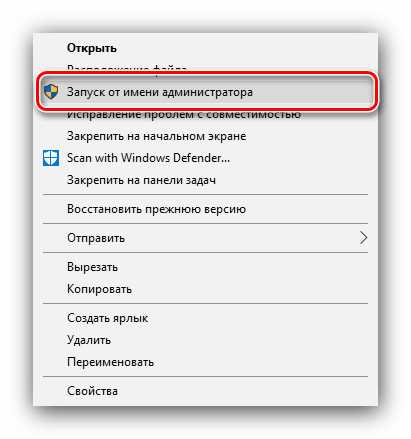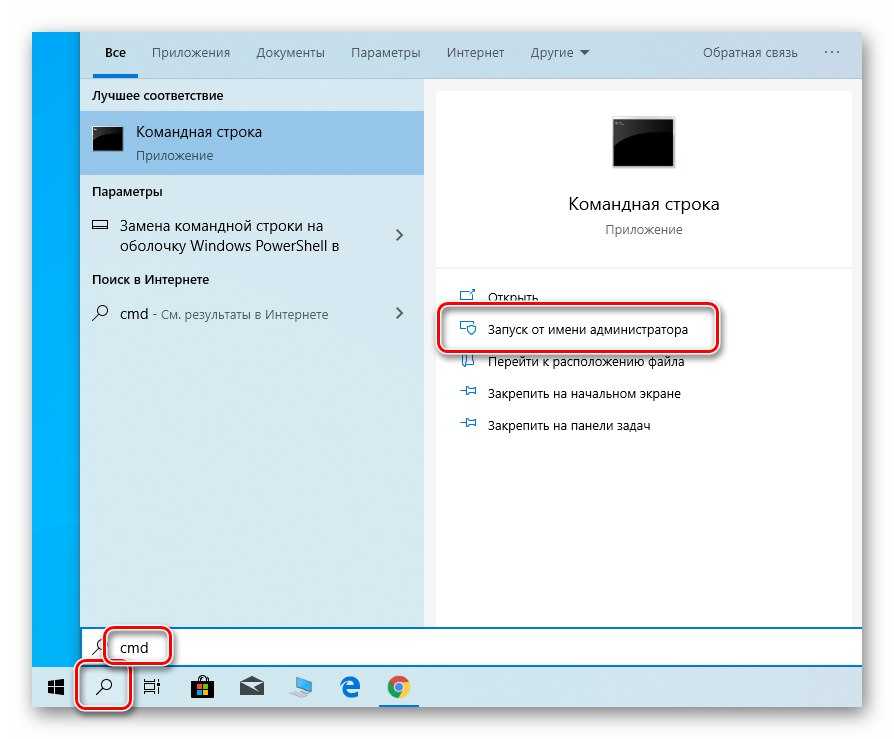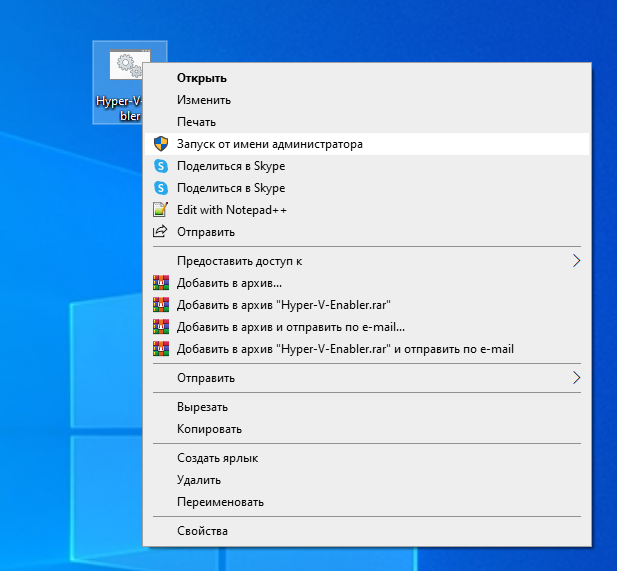Windows 10 запуск от имени администратора не работает: Не работает Запуск от имени администратора
Содержание
Что делать, если не удаётся запустить программу от имени администратора?
Если вы пытаетесь использовать опцию контекстного меню «Запуск от имени администратора» в Windows 10, но обнаруживаете, что она не работает или не запускает программу с правами администратора, вам может потребоваться выполнить несколько действий.
Чтобы устранить эту проблему, следуйте советам:
- Включить контроль учетных записей
- Очистить элементы меню Контект
- Выполнять сканирование SFC и DISM
- Изменить членство в группе
- Сканирование системы антивирусом
- Устранение неполадок в чистом состоянии загрузки
- Создайте новую учетную запись администратора.
1] Включить контроль учетных записей
Если вы попытаетесь открыть программное обеспечение с правами администратора, появится запрос контроля учетных записей или контроля учетных записей, где вам необходимо подтвердить разрешение. Однако, если вы отключили UAC по ошибке или некоторые вредоносные программы сделали это без вашего согласия, вы можете столкнуться с этой проблемой. Поэтому убедитесь, что UAC включен или нет. Если нет, включите контроль учетных записей и посмотрите, поможет ли это.
Поэтому убедитесь, что UAC включен или нет. Если нет, включите контроль учетных записей и посмотрите, поможет ли это.
2] Выполнить сканирование SFC и DISM
Если какой-либо системный файл поврежден, эта проблема может возникнуть. Так что запустите System File Checker, а также DISM, чтобы восстановить ваши файлы ОС.
3] Изменить членство в группе
Войдите в свою учетную запись администратора или попросите администратора сделать это. Если у вас есть учетная запись обычного пользователя, добавьте ее в группу администраторов.
Для этого найдите netplwiz в окне поиска на панели задач и откройте результат. После этого выберите свою учетную запись и нажмите кнопку «Свойства».
Затем перейдите на вкладку «Членство в группе» → выберите «Администратор» → нажмите «Применить» и нажмите кнопку «ОК», чтобы сохранить изменения.
Затем снова войдите в свой компьютер и проверьте, работает ли опция «Запуск от имени администратора» или нет.
5] Сканирование системы с помощью антивирусных программ
Иногда эта проблема возникает из-за вредоносных программ. Если ни одно из решений не работает для вас, вам следует установить программное обеспечение для защиты от вредоносных программ и просканировать всю систему. Существует множество бесплатных антивирусных программ, таких как Bitdefender, Kaspersky и т.д., которые могут хорошо работать.
6] Устранение неполадок в чистом состоянии загрузки
Вы можете устранить неполадки в Clean Boot State, чтобы узнать, какая сторонняя служба может вызывать проблему. Чистая загрузка запускает систему с минимальными драйверами и программами запуска. При запуске компьютера в режиме чистой загрузки компьютер запускается с использованием предварительно выбранного минимального набора драйверов и программ запуска, а поскольку компьютер запускается с минимальным набором драйверов, некоторые программы могут работать не так, как ожидалось.
7] Создать новую учетную запись администратора.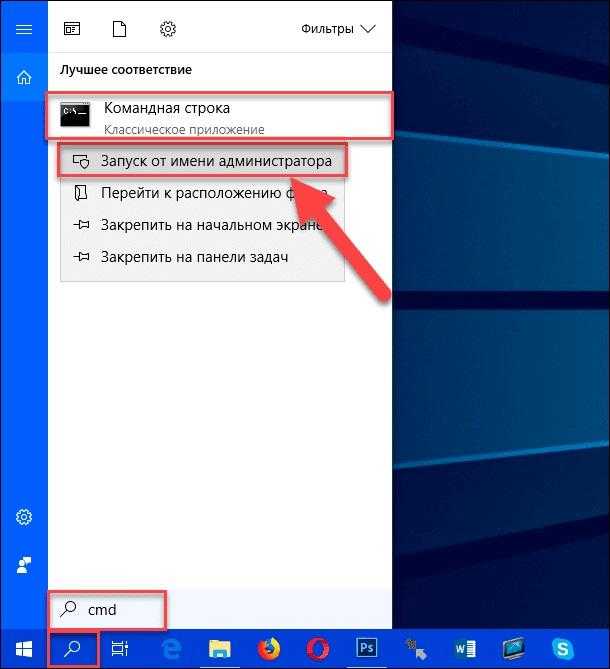
Если ваша стандартная учетная запись не может использовать функцию «Запуск от имени администратора», попробуйте создать новую учетную запись администратора и проверить, можете ли вы использовать ее или нет. Вам необходимо войти в систему под своей основной учетной записью администратора, а затем создать другую учетную запись администратора и использовать ее.
Я надеюсь, что эти решения помогут вам.
Насколько публикация полезна?
Нажмите на звезду, чтобы оценить!
Средняя оценка / 5. Количество оценок:
Оценок пока нет. Поставьте оценку первым.
Статьи по теме:
Что делать если запуск от имени администратора не работает в Windows 10/11
Станислав Ревко | 2022/04/21
Facebook
Twitter
Иногда могут возникать проблемы при попытке запуска определенных приложений. Например, многие пользователи сообщали, что «Запуск от имени администратора» не работает.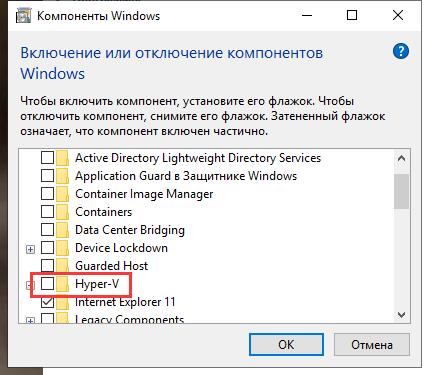
Выражаясь своими словами: Когда я нажимаю «Запуск от имени администратора», ничего не происходит.
Говоря о проблемах, вот некоторые похожие проблемы, о которых сообщили пользователи:
- Запуск от имени администратора Windows 10 не отображается/отсутствует (всплывающее окно «Запуск от имени администратора» вообще не отображается, оно недоступно или отключено)
- Windows 10 CMD Запуск от имени администратора не работает (хотя некоторые не могут запускать что-либо от имени администратора в Windows 10, другие не могут запускать командную строку от имени администратора)
- CTRL SHIFT Enter Запуск от имени администратора не работает
- Затронуты все версии Windows (Запуск от имени администратора не работает в Windows 7 и, наконец, Windows 11 Запуск от имени администратора не работает/отсутствует)
- Щелкните правой кнопкой мыши Запуск от имени администратора, не работает Windows 10
- Запуск от имени администратора ничего не делает
Как исправить проблемы с запуском от имени администратора в Windows 10?
- Удалите проблемные приложения
- Выполните чистую загрузку
- Выполните сканирование SFC и DISM
- Проверьте свой антивирус
- Загрузитесь в безопасном режиме
- Создайте новую учетную запись пользователя
1.
 Удалите проблемные приложения
Удалите проблемные приложения
По словам пользователей, иногда ничего не происходит, когда вы нажимаете «Запуск от имени администратора» из-за сторонних приложений, таких как QuickSFV, которые добавляют свои собственные параметры в контекстное меню в Windows.
Похоже, что эти параметры вызвали проблему и не позволили пользователям запускать приложения с правами администратора.
Чтобы решить эту проблему, вы можете попробовать отключить сторонние параметры из контекстного меню. Это относительно просто сделать, и для этого вам понадобится бесплатный сторонний инструмент под названием ShellExView.
Хотя существует несколько доступных методов, мы считаем, что наиболее эффективным является использование профессионального программного обеспечения, такого как Revo Uninstaller.
Он быстро действует и прост в установке. Как только вы подключитесь к компьютеру, он автоматически удалит нежелательные, устаревшие или проблемные программы, а также удалит оставшиеся файлы и другие вредоносные программы по мере их появления.
2. Выполните чистую загрузку
Если ничего не происходит, когда вы нажимаете «Запуск от имени администратора», возможно, проблема вызвана сторонним приложением.
Иногда может быть трудно найти приложение, вызывающее проблему, и для точного определения причины рекомендуется выполнить чистую загрузку. Это довольно просто, и вы можете сделать это, выполнив следующие действия:
- Используйте ярлык Windows Key + R, чтобы открыть диалоговое окно «Выполнить».
- Теперь введите msconfig и нажмите OK или Enter.
- Когда появится окно «Конфигурация системы», перейдите на вкладку «Службы» и установите флажок «Скрыть все службы Microsoft».
- Теперь нажмите кнопку «Отключить все», чтобы отключить все службы в списке.
- Перейдите на вкладку «Автозагрузка» и выберите «Открыть диспетчер задач».

- Появится диспетчер задач, и вы увидите список всех запускаемых приложений.
- Щелкните правой кнопкой мыши первое приложение в списке и выберите «Отключить». Повторите этот шаг для всех запускаемых приложений.
- После отключения всех приложений в диспетчере задач вернитесь в окно «Конфигурация системы».
- Наконец, нажмите «Применить» и «ОК», чтобы сохранить изменения и перезагрузить компьютер.
После этого все сторонние службы и приложения будут отключены. Если проблема исчезла, наверняка проблема была вызвана одним из отключенных приложений или служб.
Чтобы точно определить причину проблемы, вам нужно включить все отключенные приложения и службы одно за другим, пока вам не удастся воссоздать проблему.
Имейте в виду, что вам потребуется перезагрузить компьютер после включения набора служб или приложений, чтобы изменения вступили в силу.
Как только вы найдете проблемное приложение, вы можете отключить его или удалить со своего ПК, и проблема будет окончательно решена.
3. Выполните сканирование SFC и DISM
- Откройте командную строку от имени администратора. Самый быстрый способ сделать это — нажать Windows Key + X и выбрать из списка «Командная строка (Администратор)». Кроме того, вы можете использовать PowerShell (Admin), если хотите.
- После запуска командной строки введите sfc /scannow и нажмите Enter, чтобы запустить ее.
- Теперь начнется сканирование SFC. Имейте в виду, что сканирование может занять около 10-15 минут, поэтому не прерывайте его и не вмешивайтесь в него.
По словам пользователей, если ничего не происходит, когда вы нажимаете «Запуск от имени администратора», возможно, проблема вызвана поврежденными файлами. Чтобы решить эту проблему, рекомендуется выполнить сканирование SFC.
После завершения сканирования SFC проверьте, сохраняется ли проблема. Если по какой-то причине вы не смогли запустить сканирование SFC или сканирование не устранило проблему, вам необходимо выполнить сканирование DISM, выполнив следующие действия:
- Запустите командную строку от имени администратора.
- Введите следующую команду и нажмите Enter:
DISM /Online /Cleanup-Image /RestoreHealth
- Сканирование DISM начнется. Имейте в виду, что это сканирование может занять около 20 минут, а иногда и больше, поэтому не мешайте ему.
После завершения сканирования проверьте, устранена ли проблема. Если вам не удалось запустить сканирование SFC раньше, попробуйте запустить его после сканирования DISM и проверьте, помогает ли это.
4. Проверьте свой антивирус
Программное обеспечение безопасности, включая ваш антивирус, может мешать работе определенных приложений, вызывая неработоспособность запуска от имени администратора (среди прочего).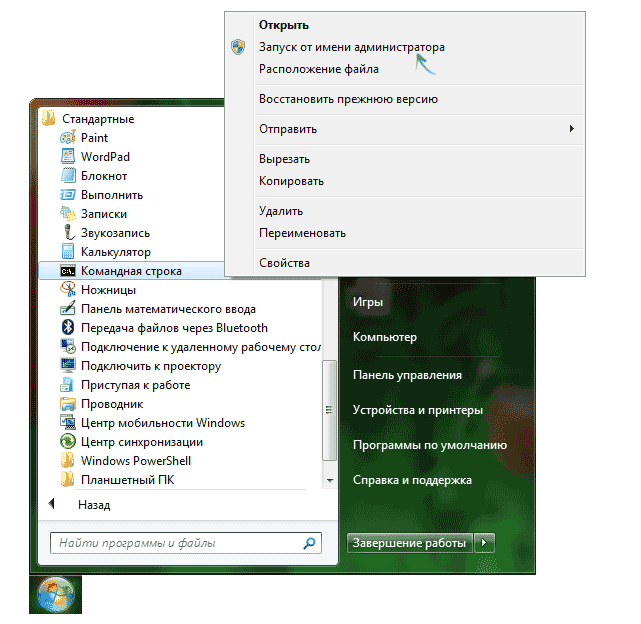
Чтобы исключить такую возможность, мы советуем вам временно отключить некоторые функции антивируса.
Имейте в виду, что этот метод не всегда работает, поэтому, если проблема все еще существует, вы можете попробовать отключить антивирус или полностью удалить его.
Если это ответ, значит, пришло время перейти на более компетентный антивирус, и мы считаем, что ESET Internet Security — идеальный выбор.
Этот современный инструмент безопасности, занимающий небольшую площадь и модульную инфраструктуру, предназначен для неустанной защиты вашей системы от вредоносных программ, не влияя на системные настройки, законные процессы и выполнение приложений.
Вся его архитектура построена таким образом, чтобы защищать, а не мешать, и в то же время беспрепятственно взаимодействовать с другими важными программами.
5. Загрузитесь в безопасном режиме
- Откройте приложение «Настройки» и перейдите в раздел «Обновление и безопасность».
 Если вам нужно быстро открыть приложение «Настройки», вы можете использовать сочетание клавиш Windows + I.
Если вам нужно быстро открыть приложение «Настройки», вы можете использовать сочетание клавиш Windows + I.
- В меню слева выберите «Восстановление». На правой панели нажмите кнопку «Перезагрузить сейчас».
- Перейдите в «Устранение неполадок»> «Дополнительные параметры»> «Параметры запуска» и нажмите кнопку «Перезагрузить».
- После перезагрузки компьютера вы должны увидеть список опций.
- Выберите параметр «Безопасный режим с поддержкой сети», нажав соответствующую клавишу на клавиатуре.
После этого вы должны загрузиться в безопасном режиме. После входа в безопасный режим проверьте, сохраняется ли проблема. Если проблема не появляется в безопасном режиме, возможно, проблема связана с вашей учетной записью или вашими настройками.
6. Создайте новую учетную запись пользователя
- Откройте приложение «Настройки» и перейдите в раздел «Учетные записи».

- Выберите «Семья и другие люди» на левой панели. На правой панели выберите «Добавить кого-то еще на этот компьютер».
- Теперь выберите У меня нет данных для входа этого человека > Добавить пользователя без учетной записи Microsoft.
- Теперь вам просто нужно ввести имя пользователя, которое вы хотите использовать для новой учетной записи, и нажать «Далее».
После создания новой учетной записи пользователя рекомендуется обновить новую учетную запись до учетной записи администратора. Для этого выполните следующие действия:
- Откройте приложение «Настройки» и перейдите в раздел «Учетные записи» > «Семья и другие люди».
- Выберите только что созданную учетную запись и выберите «Изменить тип учетной записи».
- Установите тип учетной записи «Администратор» и нажмите «ОК».

Если проблема все еще появляется, возможно, проблема связана с вашей учетной записью. Ваша учетная запись может быть повреждена, что приведет к этой и многим другим проблемам.
Чтобы решить эту проблему, рекомендуется создать новую учетную запись пользователя. После этого войдите в новую учетную запись и проверьте, появляется ли проблема.
Если нет, вам нужно переместить все свои личные файлы в новую учетную запись и начать использовать ее вместо старой.
Windows 11 Запуск от имени администратора не работает: как это исправить?
- Откройте «Настройки» и оставайтесь на вкладке «Система». Выберите Восстановление.
- Нажмите кнопку «Перезагрузить сейчас» в разделе «Расширенный запуск».
- Выберите «Устранение неполадок» и нажмите «Дополнительные параметры».
- На экране «Дополнительные параметры» выберите «Командная строка».

- Когда CMD откроется, используйте поле ввода, чтобы вставить эту команду:
net user administrator /active:yes - Убедитесь, что вы нажали Enter, чтобы запустить его.
- Если Windows 11 «Запуск от имени администратора» по-прежнему не работает, снова получите доступ к CMD (выполнив те же действия).
- На этот раз введите regedit, чтобы открыть редактор реестра.
- Найдите этот ключ в левой панели редактора и выделите его: HKEY_LOCAL_MACHINE.
- Теперь выберите «Файл» в верхней строке меню и нажмите «Загрузить куст».
- Перейдите по следующему пути:
C:Windows\System32\config - C: обычно это диск, содержащий установку Windows, но там может быть и другая буква.
- Выберите файл SAM и нажмите «Открыть».
- В диалоговом окне Load Hive введите REM_SAM в качестве имени ключа и нажмите OK.
 (Это загрузит куст в ветку HKEY_LOCAL_MACHINE).
(Это загрузит куст в ветку HKEY_LOCAL_MACHINE). - Теперь еще раз посмотрите на левую панель реестра и найдите этот ключ:
HKEY_LOCAL_MACHINE\REM_SAM\SAM\Domains\Accounts\Users\000001F4 - На правой панели, соответствующей ключу 000001F4, дважды щелкните двойное слово F (REG_BINARY), чтобы изменить его.
- Поместите курсор на строку 0038 (1-й столбец), замените значение 11 на 10 и нажмите OK.
- Закройте все и перезагрузите компьютер с Windows 11.
Это должно помочь вам восстановить ваши административные привилегии, если каким-то образом учетная запись администратора будет отключена.
Как видите, это может стать большой проблемой. Если ничего не происходит, когда вы нажимаете «Запуск от имени администратора» в Windows 10 или если Windows 11 «Запуск от имени администратора» не работает, вероятно, причиной проблемы является стороннее приложение.
Обязательно удалите его и проверьте, помогает ли это, прежде чем предпринимать другие манипуляции.
Help support our project
[ИСПРАВЛЕНО] «Запуск от имени администратора» не работает в Windows
- Некоторые приложения на вашем компьютере должны запускаться от имени администратора для различных целей. Возможно, эта функция не будет работать постоянно.
- Если вы используете стандартную учетную запись пользователя, вы можете вносить изменения в настройки операционной системы и получать доступ администратора к обычно закрытым областям.
- Роль администратора защищает вашу операционную систему от повреждений, вызванных случайным изменением определенных параметров.
- Мы рекомендуем загрузить Restoro Repair Tool для устранения проблем с запуском от имени администратора.
Автоматически исправлять запуск от имени администратора
Рекомендуется: Чтобы легко установить драйверы автоматически, используйте указанный ниже инструмент.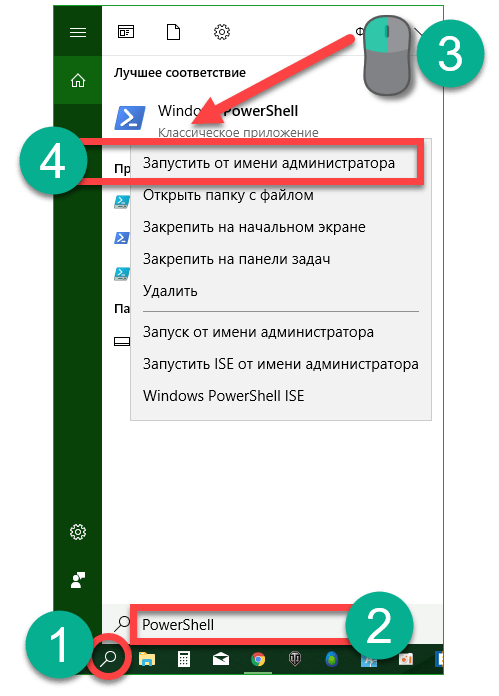
Ваша ОС:
Windows 11Windows 10Windows 8Windows 7Windows VistaWindows XP
Существует несколько причин проблемы, и большинство из них можно быстро и легко устранить. Тем не менее, вы должны сначала понять проблему, чтобы избежать серьезного повреждения вашей системы.
Если параметр «Запуск от имени администратора» не работает, у пользователей, которые используют «Командную строку» в большинстве своих обязанностей, возникнут проблемы. Другие программы и программное обеспечение также затронуты.
Есть два симптома неработающей проблемы «Запуск от имени администратора»:
- Параметр «Запуск от имени администратора» отсутствует в контекстном меню.
- Ничего не происходит после нажатия кнопки «Запуск от имени администратора».
Для чего нужен «Запуск от имени администратора»?
Стандартные учетные записи пользователей и учетные записи администратора — это два типа учетных записей пользователей в Windows. Использование учетной записи администратора позволяет вам вносить изменения в настройки операционной системы и получать доступ администратора к обычно закрытым областям.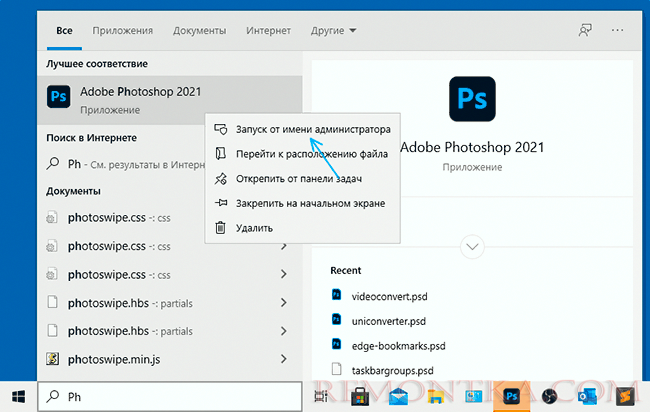
Роль администратора защищает вашу операционную систему от повреждений, вызванных случайным изменением определенных параметров стандартной учетной записью пользователя. Кроме того, если вредоносное ПО или вирусы получат административный доступ к вашему компьютеру, существует высокая вероятность потери всех ваших файлов и данных.
Однако, даже если вы используете учетную запись администратора Windows, не каждое приложение требует полных прав администратора. На самом деле ваш веб-браузер не должен иметь полного доступа ко всей операционной системе — это плохо для безопасности. Контроль учетных записей (UAC) ограничивает возможности приложений даже при запуске из учетной записи администратора.
Средство автоматического восстановления Windows
Информация о системе
Ваш компьютер в настоящее время работает под управлением Windows 10
Restoro совместим с вашей операционной системой.
Рекомендуется: Для исправления ошибок Windows используйте этот программный пакет; Восстановление системы Ресторо. Было доказано, что этот инструмент восстановления выявляет и исправляет эти ошибки и другие проблемы Windows с очень высокой эффективностью.
Было доказано, что этот инструмент восстановления выявляет и исправляет эти ошибки и другие проблемы Windows с очень высокой эффективностью.
100% безопасность, подтвержденная Norton.
Оцениваются только ваша система и оборудование.
Когда вы выбираете «Запуск от имени администратора» в контекстном меню, контроль учетных записей пользователей будет обойден, и приложение будет запущено с полными правами администратора для всех аспектов вашего компьютера.
Когда вы запускаете программу от имени администратора, вы предоставляете ей определенные разрешения на доступ к областям вашей системы Windows, которые в противном случае были бы запрещены. Это риск, но иногда он необходим для правильной работы некоторых приложений.
Устранение неполадок, связанных с неработающей ошибкой «Запуск от имени администратора»
Существует несколько способов устранения проблемы «Запуск от имени администратора». Некоторые способы просты в исполнении, в то время как другие требуют определенных технических знаний.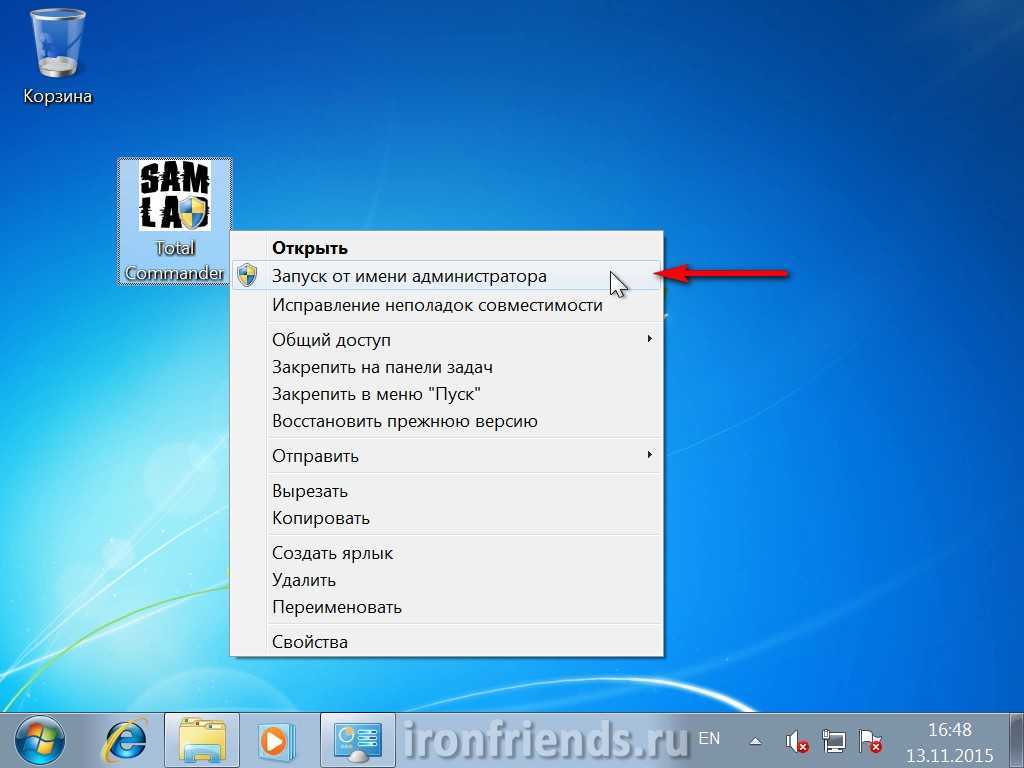 Как бы то ни было, наш гид предоставит вам всю необходимую информацию, которой смогут следовать даже менее технически подкованные люди.
Как бы то ни было, наш гид предоставит вам всю необходимую информацию, которой смогут следовать даже менее технически подкованные люди.
Первый способ — включение контроля учетных записей
При попытке запустить программное обеспечение, требующее прав администратора, открывается всплывающее окно контроля учетных записей (UAC), запрашивающее подтверждение авторизации. Вы можете столкнуться с этой проблемой, если случайно отключили UAC или вредоносное ПО сделало это без вашего разрешения. В результате убедитесь, что UAC включен.
- Удерживая нажатой клавишу «Windows», нажмите букву «R», введите «control» в диалоговом окне «Выполнить» и нажмите Enter, чтобы открыть панель управления.
- В окне панели управления нажмите «Учетные записи пользователей» и еще раз нажмите «Учетные записи пользователей» в следующем окне.
- Нажмите «Изменить параметры контроля учетных записей» в окне «Учетные записи пользователей».

- В окне «Настройки контроля учетных записей» вам будут представлены четыре уровня настроек UAC. У вас есть следующие варианты:
- Всегда уведомлять меня, когда
- Уведомлять меня только тогда, когда приложения пытаются внести изменения в мой компьютер (по умолчанию)
- Уведомлять меня только тогда, когда приложения пытаются внести изменения в мой компьютер (не затемнять мой рабочий стол)
- Никогда не уведомлять
- По умолчанию выбран второй вариант; однако попробуйте изменить настройки, перетащив ползунок на любую опцию и нажав «ОК».
- Перезагрузите компьютер и вернитесь к шагу 1 до шага 4 и выберите параметр UAC по умолчанию (уведомлять меня только тогда, когда приложения пытаются внести изменения в мой компьютер (по умолчанию).
- Снова перезагрузите компьютер и проверьте, доступен ли теперь параметр «Запуск от имени администратора» в контекстном меню приложения, которое вы пытаетесь открыть.

Второй способ — изменение настроек программы
Изменение настроек программы — один из самых простых и быстрых способов решения проблемы.
- Щелкните правой кнопкой мыши программу, которую вы хотите запустить от имени администратора, и выберите «Открыть расположение файла».
- Оказавшись в папке программы, снова щелкните по ней правой кнопкой мыши и выберите «Свойства».
- Перейдите на вкладку «Ярлык» и нажмите «Дополнительно».
- В окне «Дополнительные свойства» установите флажок «Запуск от имени администратора» и нажмите «ОК».
- Нажмите «ОК» еще раз, чтобы закрыть окно свойств программы, перезагрузите компьютер и убедитесь, что проблема все еще возникает.
Третий метод — выполнить сканирование SFC
Если установочные файлы вашего компьютера повреждены или отсутствуют, могут отображаться различные ошибки, в том числе неработающая проблема «Запуск от имени администратора».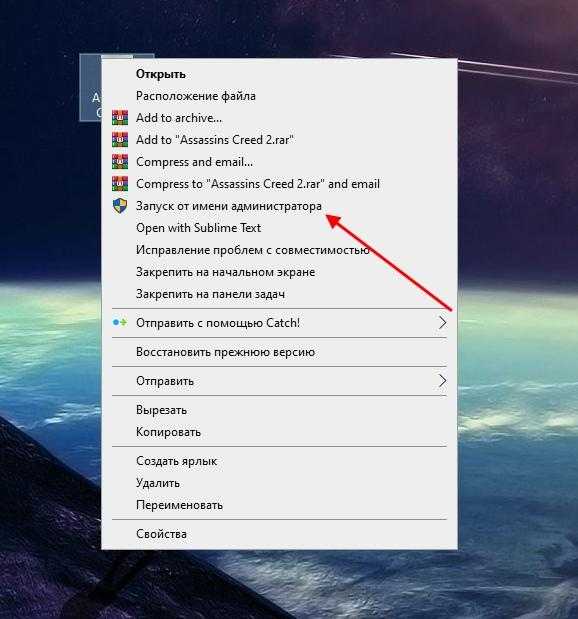 Чтобы решить эту проблему, вы можете использовать встроенный в вашу операционную систему инструмент под названием Windows SFC или средство проверки системных файлов. Эта утилита просканирует ваш компьютер на наличие поврежденных или отсутствующих системных файлов и восстановит их.
Чтобы решить эту проблему, вы можете использовать встроенный в вашу операционную систему инструмент под названием Windows SFC или средство проверки системных файлов. Эта утилита просканирует ваш компьютер на наличие поврежденных или отсутствующих системных файлов и восстановит их.
- Нажмите клавишу «Windows» на клавиатуре и нажмите «R», чтобы открыть командную строку запуска. Введите «cmd» в поле и удерживайте клавиши «ctrl и shift». В следующем окне нажмите «ОК», чтобы открыть командную строку и предоставить права администратора.
- На следующем экране вы увидите окно командной строки. Чтобы начать сканирование, вы должны ввести «sfc/scannow» и нажать «Enter» на клавиатуре. Дождитесь его завершения и выйдите из окна командной строки.
- После завершения сканирования перезагрузите компьютер и проверьте, сохраняется ли проблема.
Четвертый метод — проверка наличия новых обновлений Windows
Если вы не обновляете Windows, вы рискуете упустить важные обновления, которые устранят типичные ошибки Windows, такие как неработающая функция «Запуск от имени администратора».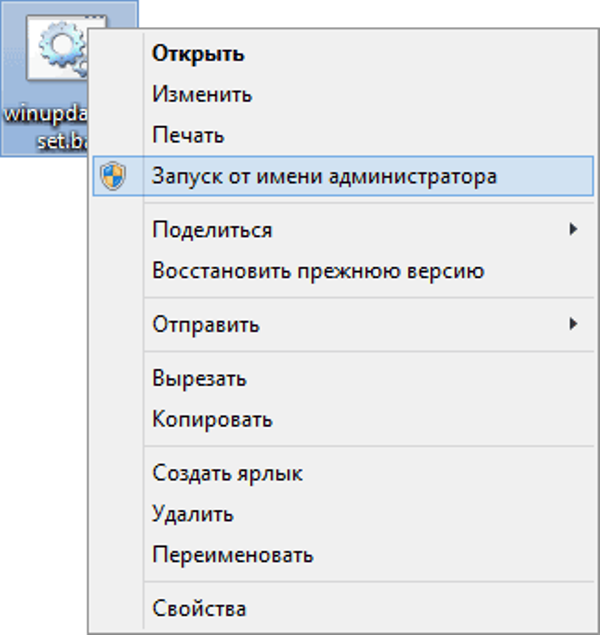 Выполните следующие действия, чтобы узнать, доступны ли какие-либо новые обновления Windows.
Выполните следующие действия, чтобы узнать, доступны ли какие-либо новые обновления Windows.
- Нажмите клавишу «Windows» на клавиатуре. Одновременно нажмите «R», чтобы открыть командное окно строки запуска. Введите «control update» и нажмите Enter.
- Нажмите кнопку «Проверить наличие обновлений» в окне Центра обновления Windows. Вы будете получать уведомления, такие как «Вы в курсе», если обновления не требуются.
- В качестве альтернативы загрузите и установите, если средство обновления Windows найдет новое обновление. После обновления вам потребуется перезагрузить компьютер.
Пятый способ. Создайте новую учетную запись пользователя и установите для нее учетную запись администратора. Чтобы решить проблему невозможности запуска программ от имени администратора в Windows, вы можете настроить новую учетную запись пользователя здесь. Вот как:
- Вызовите командную строку запуска, удерживая нажатой клавишу «Windows» и нажимая «R».
 Введите «control» и нажмите «Enter».
Введите «control» и нажмите «Enter».
- Нажмите «Учетные записи пользователей».
- Щелкните Управление другой учетной записью.
- Далее нажмите «Добавить нового пользователя» в настройках ПК. Если у вас есть учетная запись Microsoft, вы можете использовать ее для создания новой учетной записи пользователя.
- После создания новой учетной записи пользователя одновременно нажмите клавиши Windows и I.
- Нажмите «Учетные записи».
- На левой панели нажмите «Семья и другие пользователи», а затем нажмите на созданную учетную запись и нажмите «Изменить тип учетной записи», установите для нее значение «Администратор» и нажмите «ОК».
- Перезагрузите компьютер и войдите в созданную учетную запись и посмотрите, наконец ли устранена проблема.
Шестой способ — выполнить чистую загрузку
Вам следует попробовать выполнить чистую загрузку, если вы не понимаете, что вызывает проблему «Запуск от имени администратора».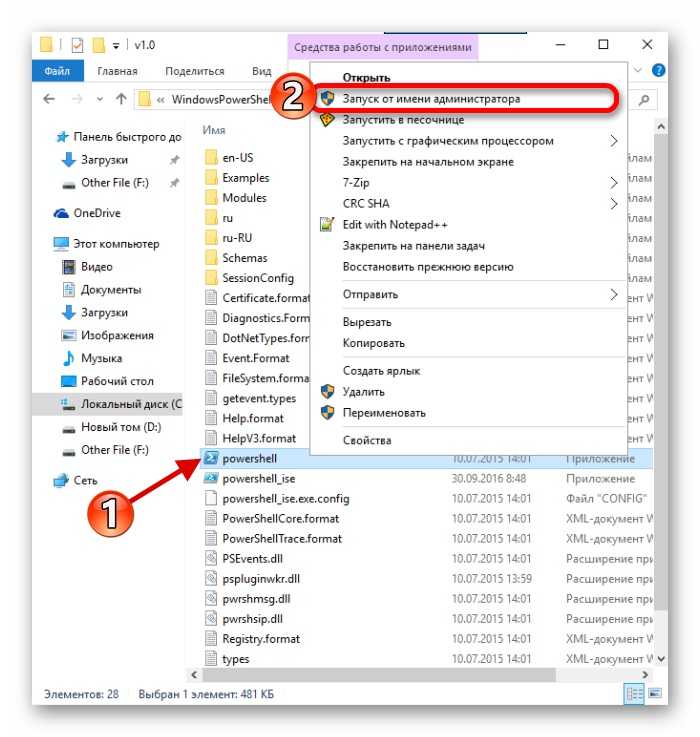 Обычно в проблеме виновата сторонняя программа или запущенные процессы. Возможно, удастся определить источник ситуации, сначала отключив все приложения, которые запускаются при запуске, а затем повторно включив их одно за другим.
Обычно в проблеме виновата сторонняя программа или запущенные процессы. Возможно, удастся определить источник ситуации, сначала отключив все приложения, которые запускаются при запуске, а затем повторно включив их одно за другим.
- На клавиатуре нажмите клавиши Windows + R.
- Когда появится диалоговое окно запуска, введите «msconfig» и нажмите «ОК», чтобы открыть окно «Конфигурация системы».
- Перейдите на вкладку «Службы» и установите флажок «Скрыть все службы Microsoft».
- Нажмите кнопку «Отключить все», а затем нажмите кнопку «Применить».
- Далее перейдите на вкладку «Автозагрузка» и выберите ссылку «Открыть диспетчер задач».
- Выберите программы запуска одну за другой, а затем нажмите кнопку «Отключить».
- Перезагрузите компьютер и проверьте, устранена ли неработающая проблема «Запуск от имени администратора».
Заключительные слова
Проблема с некорректной работой функции «Запуск от имени администратора» не должна восприниматься легкомысленно, поскольку могут быть серьезные проблемы. Как и во многих других проблемах с Windows, правильная диагностика может их исправить. Выяснение того, что вызвало эту проблему, в конечном итоге сэкономит вам время и энергию в долгосрочной перспективе.
Как и во многих других проблемах с Windows, правильная диагностика может их исправить. Выяснение того, что вызвало эту проблему, в конечном итоге сэкономит вам время и энергию в долгосрочной перспективе.
6 способов исправить запуск от имени администратора, не работающий в Windows
Возможно, вам придется удалить некоторые проблемные приложения, чтобы решить эту проблему
by Милан Станоевич
Милан Станоевич
Эксперт по Windows и программному обеспечению
Милан с детства увлекался технологиями, и это побудило его проявить интерес ко всем технологиям, связанным с ПК. Он энтузиаст ПК и… читать дальше
Обновлено
Рассмотрено
Влад Туричану
Влад Туричану
Главный редактор
Увлеченный технологиями, Windows и всем, что имеет кнопку питания, он тратил большую часть своего времени на развитие новых навыков и изучение мира технологий.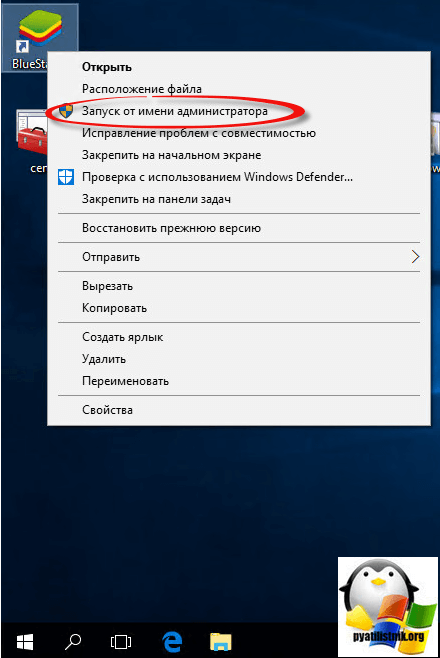 Скоро… читать дальше
Скоро… читать дальше
Раскрытие информации о партнерских программах
- Иногда вам нужно запустить программу от имени администратора, чтобы иметь возможность использовать ее должным образом.
- Операции, требующие повышенного доступа, также невозможно выполнить без прав администратора.
- Если запуск от имени администратора не работает, проблема, скорее всего, вызвана сторонним приложением.
XУСТАНОВИТЕ, щелкнув файл загрузки
Для устранения различных проблем с ПК мы рекомендуем Restoro PC Repair Tool:
Это программное обеспечение устраняет распространенные компьютерные ошибки, защищает вас от потери файлов, вредоносного ПО, аппаратного сбоя и оптимизирует ваш ПК для максимальной производительности. . Исправьте проблемы с ПК и удалите вирусы прямо сейчас, выполнив 3 простых шага:
- Скачать утилиту восстановления ПК Restoro с запатентованными технологиями (патент доступен здесь).

- Нажмите Начать сканирование , чтобы найти проблемы Windows, которые могут вызывать проблемы с ПК.
- Нажмите Восстановить все , чтобы устранить проблемы, влияющие на безопасность и производительность вашего компьютера.
- Restoro был загружен 0 читателями в этом месяце.
Приложения и процессы на вашем ПК относятся к разным типам. Некоторые пользователи могут открывать, а для запуска других требуются права администратора.
Обычно это связано с тем, что эти приложения и процессы являются конфиденциальными и могут определять различия на вашем ПК с Windows. Итак, вам нужно запускать эти программы от имени администратора, чтобы они работали.
Однако некоторые пользователи начинают жаловаться, что запуск от имени администратора не работает. Выражаясь своими словами: Ничего не происходит, когда я нажимаю Запуск от имени администратора .
Это руководство покажет вам, как эффективно решить эту проблему на вашем ПК и восстановить права администратора.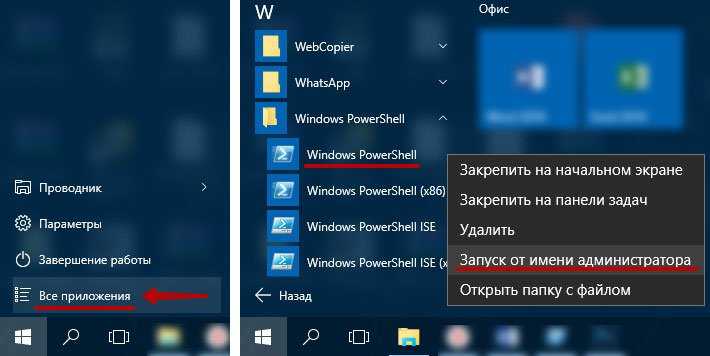
Почему я не могу запустить программу от имени администратора?
Эта проблема может быть вызвана различными факторами, от поврежденных системных файлов до действий сторонних программ. Говоря об этой проблеме, вот некоторые из ее вариантов, о которых сообщили пользователи:
- Запуск от имени администратора Windows 10 не отображается/отсутствует : Если всплывающее окно Запуск от имени администратора не отображается, оно недоступно или отключено.
- Windows 10 CMD Запуск от имени администратора не работает: хотя некоторые не могут запускать что-либо от имени администратора в Windows 10, другие не могут запускать командную строку от имени администратора.
- Запуск от имени администратора не отображается при щелчке правой кнопкой мыши : Эта проблема может быть вызвана активностью вашего антивирусного программного обеспечения. Таким образом, вам может потребоваться временно отключить его.
- Запуск от имени администратора ничего не делает : Если при запуске от имени администратора ничего не происходит, это может быть связано с повреждением системных файлов.
 Вы можете исправить это с помощью специального программного обеспечения или встроенных инструментов восстановления.
Вы можете исправить это с помощью специального программного обеспечения или встроенных инструментов восстановления.
Как исправить Запуск от имени администратора, если он не работает?
1. Удалите проблемные приложения
- Нажмите клавишу Windows + I для запуска Настройки .
- Выберите параметр Приложения .
- Выберите проблемное приложение и нажмите кнопку Удалить .
По словам пользователей, иногда ничего не происходит, когда вы нажимаете Запуск от имени администратора из-за сторонних приложений, таких как QuickSFV или Express Zip , которые добавляют свои опции в контекстное меню в Windows.
Похоже, что эти параметры вызвали проблему и не позволили пользователям запускать приложения с правами администратора. И чтобы решить эту проблему, у вас может не быть другого выбора, кроме как отключить сторонние параметры из контекстного меню.
Хотя доступно несколько методов, мы считаем, что наиболее эффективным является использование профессионального программного обеспечения, такого как CCleaner .
- Откройте CCleaner и выберите подменю Инструменты .
- В разделе Удаление найдите проблемное приложение.
- Выберите его, затем нажмите кнопку Удалить (вверху справа).
Быстро действует и проста в установке. После того, как вы подключитесь к компьютеру, вы можете использовать функцию удаления, чтобы удалить нежелательные, устаревшие или проблемные программы, а также удалить оставшиеся файлы с помощью функций очистки ПК.
⇒ Скачайте CCleaner
2. Выполните чистую загрузку.

После этого все сторонние службы и приложения будут отключены. Если проблема исчезла, проблема определенно была вызвана одним из отключенных приложений или служб.
Чтобы точно определить причину проблемы, вам необходимо включить все отключенные приложения и службы одно за другим, пока вам не удастся воссоздать проблему.
Помните, что вам потребуется перезагрузить компьютер после включения набора служб или приложений для применения изменений.
Как только вы найдете проблемное приложение, вы можете отключить его или удалить с вашего ПК, и проблема будет окончательно решена.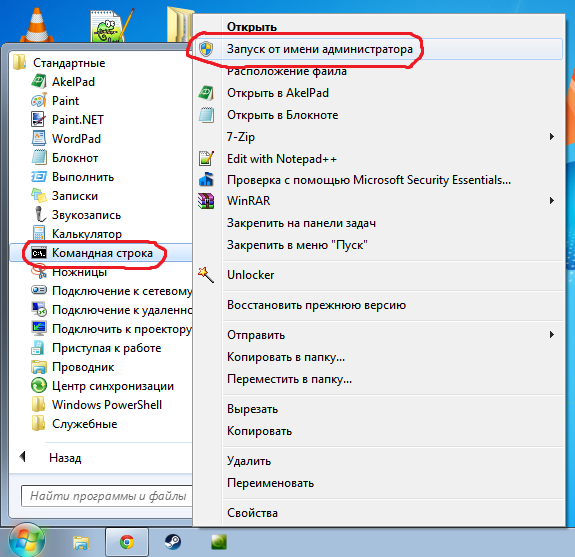
3. Выполните сканирование SFC и DISM
- Нажмите Клавиша Windows + X и выберите Командная строка (администратор) или PowerShell (админ) .
- После запуска командной строки введите приведенную ниже команду и нажмите Введите , чтобы запустить ее.
sfc/scannow - Теперь начнется сканирование SFC. Помните, что сканирование может занять около 10-15 минут, поэтому не прерывайте и не мешайте ему.
По словам пользователей, если ничего не происходит, когда вы нажимаете «Запуск от имени администратора», причиной проблемы могут быть поврежденные файлы. Чтобы решить эту проблему, рекомендуется выполнить сканирование SFC.
После завершения сканирования SFC проверьте, сохраняется ли проблема. Если по какой-либо причине вы не смогли запустить сканирование SFC или сканирование не устранило проблему, вам необходимо выполнить сканирование DISM, выполнив следующие действия:
- Запустите Командная строка от имени администратора.

- Введите следующую команду и нажмите Введите :
DISM/Online/Cleanup-Image/RestoreHealth - Теперь начнется сканирование DISM. Помните, что это сканирование может занять около 20 минут, а иногда и больше, поэтому не мешайте ему.
После завершения сканирования проверьте, устранена ли проблема. Если вы не могли запустить сканирование SFC раньше, попробуйте запустить его после сканирования DISM и проверьте, помогает ли это.
Кроме того, вы можете использовать специальный инструмент в Restoro, чтобы быстро исправить эти сломанные или поврежденные файлы. Этот инструмент не только быстр, но и избавляет вас от необходимости набирать команды.
Совет эксперта:
СПОНСОРЫ
Некоторые проблемы с ПК трудно решить, особенно когда речь идет о поврежденных репозиториях или отсутствующих файлах Windows. Если у вас возникли проблемы с исправлением ошибки, возможно, ваша система частично сломана.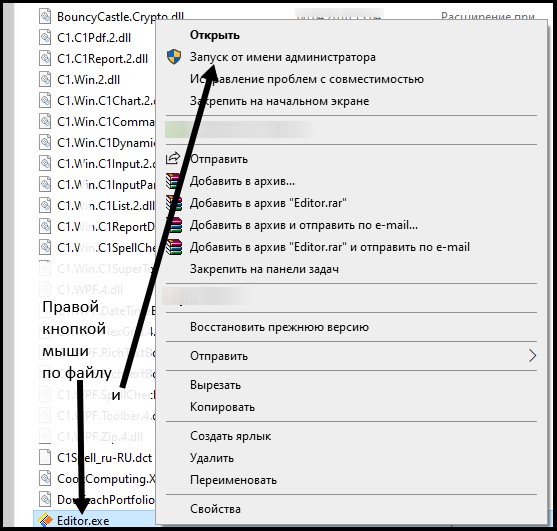
Мы рекомендуем установить Restoro, инструмент, который просканирует ваш компьютер и определит причину неисправности.
Нажмите здесь, чтобы загрузить и начать восстановление.
Всего несколько щелчков мыши вернут вашему компьютеру идеальную форму.
4. Проверьте свой антивирус
Программное обеспечение безопасности, включая ваш антивирус, может мешать работе определенных приложений, вызывая неработоспособность запуска от имени администратора (среди прочего).
Чтобы исключить такую возможность, мы советуем вам временно отключить некоторые антивирусные функции.
Помните, что этот метод не всегда работает, поэтому, если проблема все еще существует, вы можете попробовать отключить антивирус или полностью удалить его.
Если это ответ, пора перейти на более компетентный антивирус, такой как ESET NOD32. Многие антивирусы, совместимые с Windows 10 и Windows 11, могут защитить вас, не мешая.
ESET NOD32 обеспечивает защиту в режиме реального времени, сохраняя при этом легкий вес и устраняя риск сбоев системы.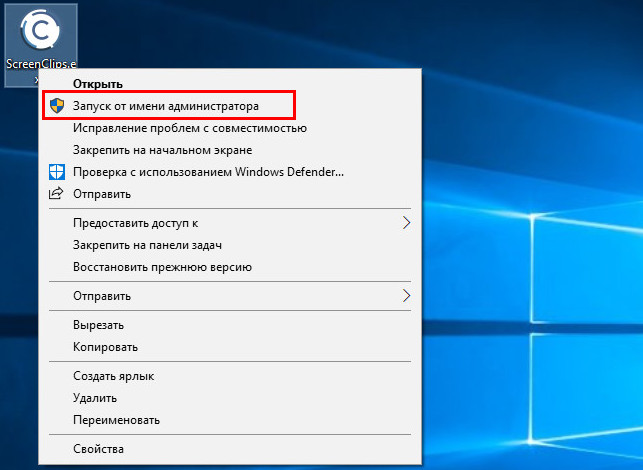
Мало того, он не дает ложных срабатываний и не блокирует жизненно важные компоненты Windows, такие как функция «Запуск от имени администратора». Более того, вся его архитектура построена таким образом, чтобы защищать, а не беспокоить, и при этом беспрепятственно взаимодействовать с другими важными программами.
5. Загрузитесь в безопасном режиме
- Нажмите клавишу Windows + I открыть приложение Настройки .
- Выберите параметр Обновление и безопасность .
- Нажмите Восстановление на левой панели.
- Теперь нажмите кнопку Перезагрузить сейчас в разделе Расширенный запуск .
- Перейдите к Устранение неполадок > Дополнительные параметры > Параметры запуска и нажмите кнопку Перезагрузить .
- После перезагрузки ПК вы должны увидеть список опций.

- Выберите параметр Безопасный режим с поддержкой сети , нажав соответствующую клавишу на клавиатуре.
После этого вы должны загрузиться в безопасном режиме. После входа в безопасный режим проверьте, сохраняется ли проблема. Если проблема не появляется в безопасном режиме, проблема может быть вызвана вашей учетной записью или вашими настройками.
6. Создайте новую учетную запись пользователя
- Откройте приложение Настройки и перейдите в раздел Учетные записи .
- Выберите Семья и другие люди на левой панели.
- Выбрать Добавить кого-нибудь к этому ПК .
- Выберите У меня нет данных для входа этого человека > Добавить пользователя без учетной записи Microsoft .
- Введите имя пользователя, которое вы хотите использовать для новой учетной записи, и нажмите Далее .
После создания новой учетной записи пользователя рекомендуется обновить ее до учетной записи администратора.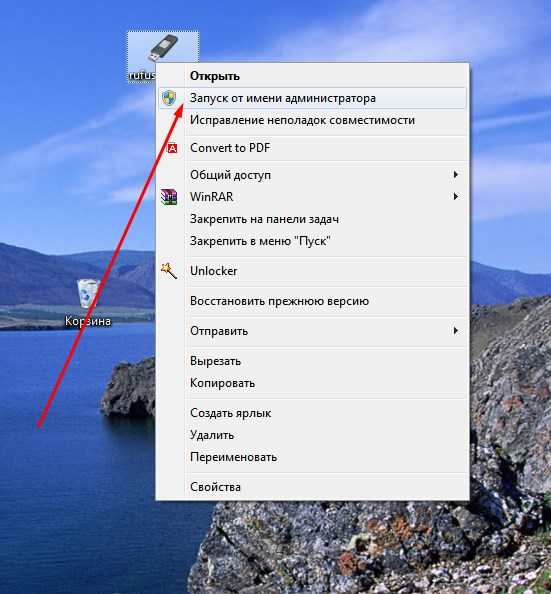 Для этого выполните следующие действия:
Для этого выполните следующие действия:
- Сначала откройте приложение Настройки и перейдите к Аккаунты > Семья и другие люди .
- Затем выберите вновь созданную учетную запись и выберите Изменить тип учетной записи .
- Установите тип учетной записи на Администратор и нажмите OK .
Если проблема не устранена, возможно, проблема связана с вашей учетной записью. Например, ваша учетная запись может быть повреждена, что приведет к этой и многим другим проблемам.
Чтобы решить эту проблему, рекомендуется создать новую учетную запись пользователя. После этого войдите в новую версию и проверьте, появляется ли проблема.
Если нет, вам нужно переместить все свои файлы в новую учетную запись и начать использовать ее вместо старой.
Как исправить функцию «Запуск от имени администратора», если она не работает в Windows 11?
Настройка редактора реестра в безопасном режиме
- Откройте Настройки и оставайтесь на вкладке Система и выберите Восстановление.

- Нажмите кнопку «Перезагрузить сейчас» в разделе «Расширенный запуск».
- Выберите «Устранение неполадок» и нажмите «Дополнительные параметры».
- На экране «Дополнительные параметры» выберите «Командная строка».
- Когда CMD откроется, используйте поле для ввода этой команды: net useradmin/active:yes
- Убедитесь, что вы нажали Enter, чтобы запустить его.
- Если Windows 11 «Запуск от имени администратора» по-прежнему не работает, снова войдите в CMD (выполнив те же действия).
- На этот раз введите regedit, чтобы открыть редактор реестра.
- Найдите этот ключ в левой панели редактора и выделите его: HKEY_LOCAL_MACHINE
- Выберите File в верхней строке меню и нажмите Load Hive .
- Перейдите по следующему пути:
C:Windows\System32\config - C: обычно это диск, содержащий установку Windows, но там может быть и другая буква.

- Выберите файл SAM и нажмите Открыть .
- Используйте В диалоговом окне «Загрузить куст» введите REM_SAM в качестве имени ключа и нажмите OK . (Это загрузит куст в ветку HKEY_LOCAL_MACHINE).
- Теперь еще раз посмотрите на левую панель реестра и найдите этот ключ:
HKEY_LOCAL_MACHINE\REM_SAM\SAM\Domains\Accounts\Users\000001F4 - На правой панели, соответствующей ключу 000001F4, дважды щелкните F Dword (REG_BINARY ), чтобы изменить его.
- Поместите курсор на строку 0038 (1-й столбец), замените значение 11 на 10 и нажмите OK .
- Закройте все и перезагрузите ваш ПК с Windows 11.
Это должно помочь вам восстановить ваши административные привилегии, если каким-то образом учетная запись администратора была отключена по пути.
Как заставить приложение работать от имени администратора?
- Нажмите клавишу Windows и введите cmd .

- Выберите параметр Открыть расположение файла в Командной строке .
- Щелкните правой кнопкой мыши Командная строка и выберите Свойства .
- Нажмите кнопку Дополнительно… на вкладке Ярлык .
- Установите флажок Запуск от имени администратора .
- Наконец, нажмите кнопку OK , чтобы сохранить изменения.
Благодаря этому вы всегда можете открыть командную строку от имени администратора, не прибегая к всплывающим окнам или подсказкам UAC. Обратите внимание, что здесь мы использовали командную строку только в качестве примера.
Вы можете постоянно адаптировать шаги для любого приложения, для которого вы хотите принудительно запустить от имени администратора.
Как видите, это может быть большой проблемой. Если ничего не происходит, когда вы нажимаете «Запуск от имени администратора» в Windows 10 или если Windows 11 «Запуск от имени администратора» не работает, проблема, скорее всего, вызвана сторонним приложением.


 Если вам нужно быстро открыть приложение «Настройки», вы можете использовать сочетание клавиш Windows + I.
Если вам нужно быстро открыть приложение «Настройки», вы можете использовать сочетание клавиш Windows + I.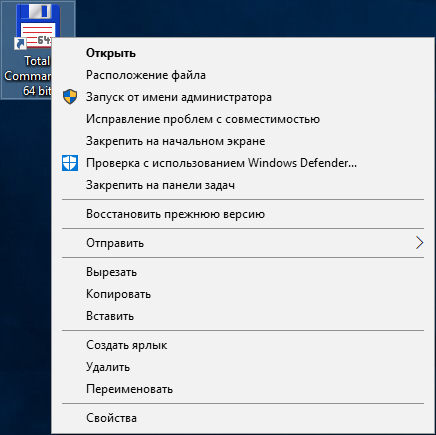
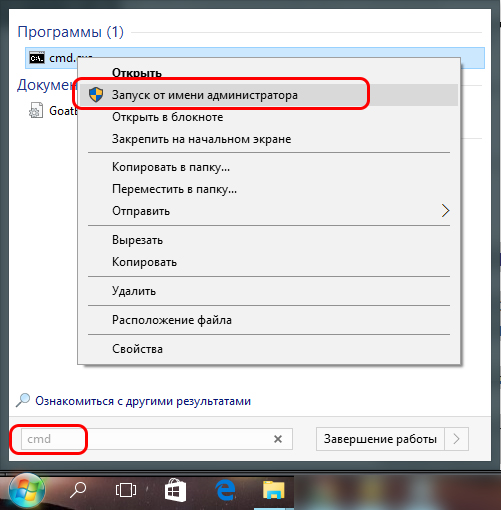
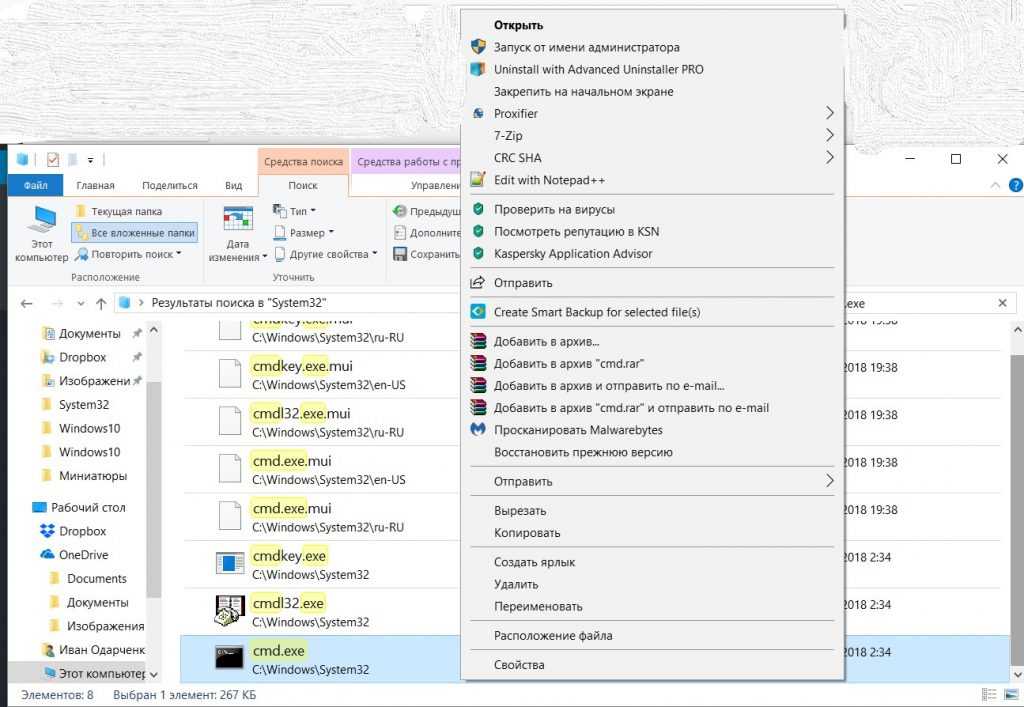
 (Это загрузит куст в ветку HKEY_LOCAL_MACHINE).
(Это загрузит куст в ветку HKEY_LOCAL_MACHINE).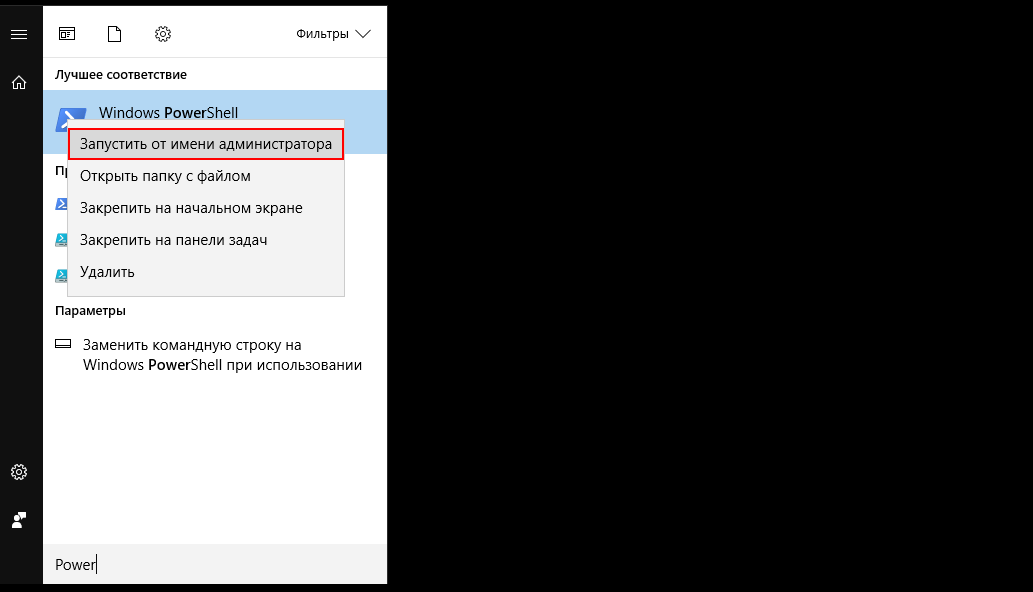

 Введите «control» и нажмите «Enter».
Введите «control» и нажмите «Enter».
 Вы можете исправить это с помощью специального программного обеспечения или встроенных инструментов восстановления.
Вы можете исправить это с помощью специального программного обеспечения или встроенных инструментов восстановления.