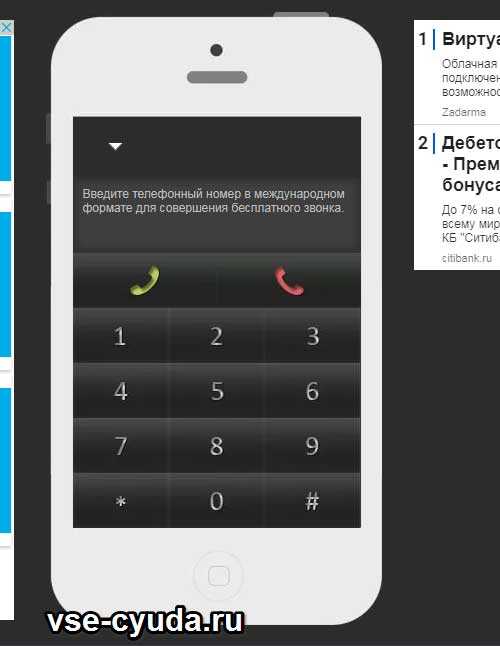Как позвонить с ноутбука на мобильный: Как позвонить с ноутбука на мобильный телефон бесплатно и без регистрации
Содержание
Как подключить интернет к ноутбуку через телефон
Современный мобильный телефон предусматривает множество функций. Это не только звонки, игры, музыка, телевизор. Многие владельцы даже не подозревают, что его можно использовать как модем. Достаточно знать, как подключить интернет к ноутбуку через телефон, чтобы беспрепятственно войти во всемирную паутину. Это функция станет полезной. Особенно тогда, когда нет доступа к сети в дальних поездках, командировках, на природе.
Перед тем, как подключить интернет к ноутбуку, необходимо выполнить несколько несложных действий.
- Убедиться, что в мобильном смартфоне поддерживается одна из операционных систем – Андроид, Виндовс фон или iOS.
- Активизировать мобильный интернет на телефоне. Это можно сделать, связавшись с оператором мобильной связи или на сайте компании.
- После того, как проведена активизация, подключить мобильник к ноутбуку при помощи кабеля USB.
- При благополучном соединении, телефон и ноутбук сообщат о подключении нового устройства и обновят драйвера, с приёмом которых необходимо согласиться.

- На нижней панели ноутбука, возле нахождения часов, появиться изображение монитора и розетки. Это обозначает, что соединение с интернетом произошло благополучно.
Важно проверить перед тем, как подключить интернет с телефона на ноутбук, наличие в мобильном устройстве функции «телефон как модем». И если это так, то узнать о своем тарифном плане, чтобы не платить лишние деньги за выход в интернет. Это наиболее простой способ, помогающий использовать телефон в качестве модема.
Подключаем интернет к ноутбуку через телефон на android
Удобная функция в том случае, когда в зоне нахождения нет проводного соединения, а пользователь не знает, как передать интернет с телефона на ноутбук. Провайдеры не стремятся тянуть интернет в те места, где мало потенциальных пользователей. Это небольшие поселки, дачи, безлюдные места.
Беспроводное подключение Wi-Fi
В последнее время смартфон все чаще используют как беспроводную точку доступа в глобальную сеть.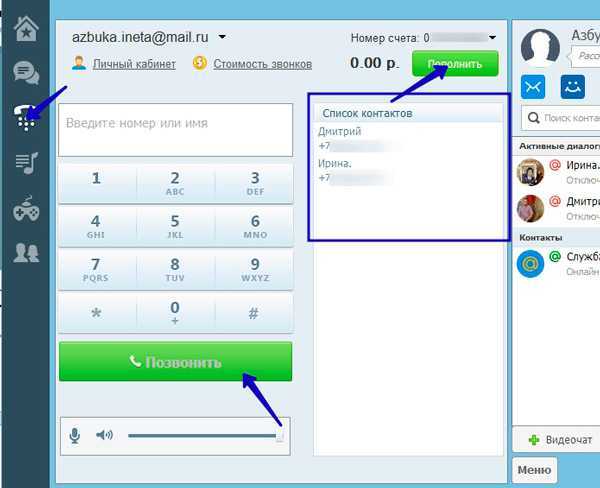 Чтобы смартфон стал точкой Wi-Fi, достаточно выполнить несколько простых шагов:
Чтобы смартфон стал точкой Wi-Fi, достаточно выполнить несколько простых шагов:
- зайти в настройки телефона и выбрать опцию «режим модема»;
- активизировать функцию доступ Wi-Fi;
- если появился запрос на ввод логина и пароля, вести их.
Вводить логин и пароль для входа в глобальную сеть выгодно, чтобы услугой не могли воспользоваться посторонние. При правильной установке соединения, можно настроить соединение уже на ноутбуке. Для этого достаточно ввести логин и пароль, после чего доступ будет открыт. Для того, чтобы это произошло необходимо убедиться, что на компьютере имеется модуль Wi-Fi.
USB-кабель
Произвести подключение телефона к ноутбуку через кабель USB. Если компьютер требует обновления или установки драйверов, необходимо выполнить этот шаг. Обычно они имеются в телефоне. Если это не так, выполнить несколько шагов:
- зайти в настройки смартфона и найти USB-соединения;
- активизировать опцию;
- если соединение произошло, значок андроида становится оранжевого цвета;
- активизировать режим модема USB.

Все происходит за несколько секунд и смартфон просто превращается в модем USB.
Через Bluetooth
Небольшой мобильный смартфон с ОС android, имеющий доступ во всемирную паутину, окажет содействие в решении этого вопроса.
- При помощи функции приложения Bluetooth, которое необходимо активировать на телефоне и ноутбуке. На компьютере он находится в нижнем правом углу рабочего стола во вкладке «параметры».
- В открывшейся вкладке необходимо установить галочку, дающей разрешение на обнаружение компьютера.
- Зайти в настройки на телефоне и подключить функцию разрешения обнаружения.
- Выполнить запуск сопряжения.
Подключаем интернет на ноутбук через телефон на IOS
Современные смартфоны и ноутбуки оснащены программами, которые дают подсказки на каждом шагу во время подключения или соединения. Если не совсем понятно, как подключить инет на ноутбуке через телефон, можно использовать эти подсказки.
Простое подключение по Wi-Fi
Необходимо убедиться, что смартфоном поддерживаются 3G/LTE. Это проверяется в настройках телефона, следуя инструкции:
- открыть вкладку сотовой связи;
- включить, используя бегунок или поставив галочку;
- активизировать режим модема, отметив его как «вкл»;
- ввести пароль, если это соединение Wi-Fi.
Этого достаточно, чтобы, за несколько секунд превратить телефон в беспроводную точку доступа к всемирной паутине. Но перед тем, как подключить интернет от смартфона к ноутбуку, необходимо расширить его на телефоне. Для этого необходимо нажать на значок Wi-Fi и выбрать из предложенного списка необходимое – iPad или iPhone, которые используются для раздачи интернета.
Соединяем айфон по USB
Перед тем, как подключить интернет со телефона к ноутбуку через кабель USB, необходимо убедиться, что имеется последнее приложение iTunes. Произвести соединение при помощи кабеля. Появится сообщение о доверии данному устройству, просто согласиться.
Появится сообщение о доверии данному устройству, просто согласиться.
Включаем через Bluetooth
Перед тем, как поделиться интернетом с телефона на ноутбук, необходимо убедиться, что имеется на компьютере Bluetooth. Активизировать опцию на обоих устройствах. После того, как компьютер распознает смартфон-модем, обновит драйвера, произойдет соединение с сетью.
Подключаем ноутбук к интернету через смартфон под управлением windows phone
Еще одна возможность соединения. Пред тем, как подключить смартфон к ноутбуку для выхода в глобальную сеть, необходимо осуществить настройки в основном меню, где имеется функция «общий интернет». После этого:
- ввести запрашиваемые данные;
- активизировать режим модема;
- проверить активность режима интернета на ноутбуке;
- подключить кабель USB или активизировать Bluetooth, Wi-Fi.
Используем другие программы и приложения для подключения интернета
Перед тем, как раздать интернет с телефона на ноутбук, необходимо понимать, что смартфон в таком режиме подвергается большой нагрузке, быстро разряжается, греется батарея. Если вы планируете использовать смартфон часто, то необходимо удалить лишние программы и приложения. Например, это могут быть:
Если вы планируете использовать смартфон часто, то необходимо удалить лишние программы и приложения. Например, это могут быть:
- Инстаграмм;
- Фейсбук;
- В контакте;
- Одноклассники.
Для входа в социальные сети лучше использовать браузер, используемый для телефона. Полезными станут другие приложения:
- mHotspot, ограничивающей доступ в интернет посторонних гаджетов;
- Connectify поможет сгенерировать или изменить пароль для доступа;
- NetSetMan обеспечивает шесть одновременных подключений.
Любую программу, приложение можно протестировать и просто удалить, если она не подходит. Чем меньше загружена память, тем быстрее происходит раздача интернета.
Как настроить ноутбук для мобильного интернета
Произвести настройки, чтобы раздать сеть через телефон на ноутбук, несложно. Прежде необходимо нажать на Поиск и в открывшемся окне выбрать панель управления. Дальше выполнить несколько шагов:
- Открыть вкладу Сети и Интернет;
- Управление сетями и общим доступом;
- Используя подсказки, создать новое подключение.

Теперь, используя телефон, можно заходить в сеть, звонить с ноутбука и использовать все прелести всемирной паутины.
Существует множество приложений, дающих возможность осуществлять звонки с компьютера на телефон и наоборот. Если не знаете, как позвонить с ноутбука на мобильный телефон через интернет, необходимо иметь:
- ноутбук с подключением к сети;
- гарнитура, чтобы разговор не слышали посторонние;
- номер вызываемого абонента;
- одно из бесплатных приложений.
Существует несколько популярных приложений, используя которых можно совершать звонки бесплатно и без регистрации:
- Flash3Voip – удобный сервис, но для работы требуется наличие плагина Flash;
- YouMagic.com;
- call2friends.com;
- Но наиболее популярные приложения – вайбер, скайп и ICQ.
Выйти в интернет на нормальной скорости с помощью смартфона
Мир высоких технологий не стоит на месте, что дает возможность использовать собственный мобильный телефон намного шире. Даже если в доме нет интернета или он проводной и подключен только к стационарному компьютеру, телефон сможет раздать сеть всем желающим, кто находится в зоне действия сигнала. Смартфоны имеют доступ в глобальную сеть. Но что делать, если на счету нет денег и в доме отсутствует беспроводная точка доступа? Да и мобильный интернет пока не отличается нормальной скоростью.
Даже если в доме нет интернета или он проводной и подключен только к стационарному компьютеру, телефон сможет раздать сеть всем желающим, кто находится в зоне действия сигнала. Смартфоны имеют доступ в глобальную сеть. Но что делать, если на счету нет денег и в доме отсутствует беспроводная точка доступа? Да и мобильный интернет пока не отличается нормальной скоростью.
Нет ничего проще, если знать, как подключить смартфон к компьютеру для интернета. Для этого необходимо немного изменить настройки в самом телефоне:
- найти в настройках функции для разработчиков;
- открыть опцию отладка по USB;
- дальше беспроводные сети;
- и дополнительно отметить опцию USB-интернет.
Эти шаги займут не более одной минуты, но дадут возможность выйти в интернет на нормальной скорости. Но компьютер также потребует определенных настроек, которые необходимо выполнить по шагам:
- используя клавиатуру, нажать одновременно Win+R;
- в появившемся окне ввести control нажать ОК;
- центр управления сетями;
- измерение параметров адаптера;
- свойства сети;
- доступ;
- подключение домашней сети + разрешить;
- сохранить изменения.

Дальше понадобиться провести подобные настройки в телефоне:
- выбрать в настройках подключения IP версии 4;
- свойства;
- изменить настройки IP-адреса (192.168.0.1), а маска подсети выглядит как 255.255.255.0;
- сохранить изменения.
Предлагаем посмотреть видео о подключении интернета к ноутбуку, чтобы было более понятно.
Иногда пользователи жалуются, что все сделано правильно, но соединение компьютера и смартфона для выхода в интернет не произошло, хотя трафик увеличился. Тогда необходимо в настройках брандмауэра отключить, а затем включить соответствующую опцию. После этого, фактор, который блокировал свободный доступ, отключится и интернет на смартфоне появится. Несложно получить доступ через USB и дальше использовать смартфон для раздачи трафика на другие устройства.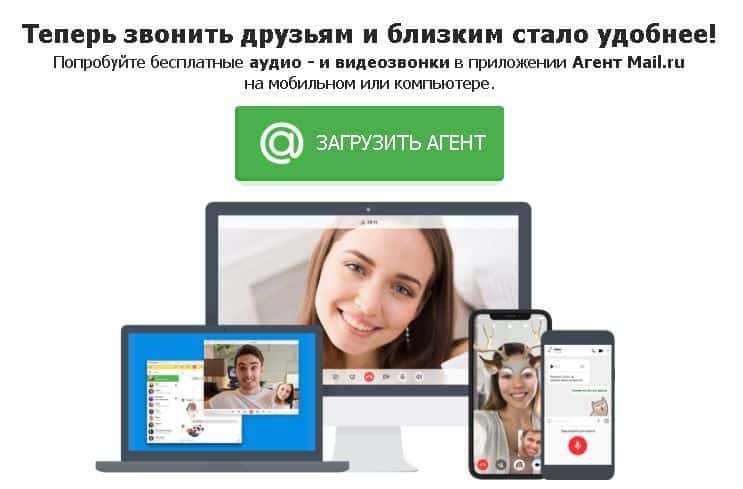
Как звонить в ВК с ноутбука по видео и аудио
На сегодняшний день благодаря выгодным тарифам на мобильный интернет и почти повсеместному наличию точек доступа Wi-fi видеосвязь становится всё более доступной и популярной среди рядовых пользователей. Чаще всего собеседники связываются по аудио или видеосвязи через специальные приложения, однако, в последнее время популярные соцсети тоже стараются не отставать от конкурентов, и обеспечить своих пользователей возможностью совершать аудио- и видеозвонки.
Социальная сеть Вконтакте в этом случае – не исключение, однако, большинство пользователей при попытке сделать видеозвонок посредством Вк сталкиваются с целым рядом проблем. Эта статья призвана расставить точки над «i» в вопросе о видеосвязи Вконтакте, а также дать ценные советы по её налаживанию.
Содержание статьи
- Как звонить в Вк с ноутбука: инструкция
- Кому можно позвонить с ноутбука?
- Почему собеседник может не брать трубку?
- Как звонить по видеосвязи Вк?
Как звонить в Вк с ноутбука: инструкция
На сегодняшний день можно выделить всего один способ совершить звонок Вконтакте через ноутбук, но и он весьма специфичен. Дело в том, что разработчики соцсети не посчитали нужным добавить функцию видео или аудиозвонка в компьютерную версию своего продукта. Это значит, что если зайти на страницу любого из друзей Вконтакте, либо заглянуть в диалог с ним, кнопку «видеозвонок» либо аналогичную ей найти не получится. Однако, если пользователю просто необходимо совершить звонок именно с лэптопа, ему следует:
Дело в том, что разработчики соцсети не посчитали нужным добавить функцию видео или аудиозвонка в компьютерную версию своего продукта. Это значит, что если зайти на страницу любого из друзей Вконтакте, либо заглянуть в диалог с ним, кнопку «видеозвонок» либо аналогичную ей найти не получится. Однако, если пользователю просто необходимо совершить звонок именно с лэптопа, ему следует:
- Найти в интернете эмулятор ОС Android
- Скачать и установить его на свой компьютер
- Запустить в нём официальное мобильное приложение от Вконтакте
- Выбрав собеседника, осуществить видеозвонок
Совет! Если учитывать, сколько ненужных манипуляций в этом случае должен будет совершить пользователь, то можно понять, что гораздо проще в этом случае будет совершить звонок с любого смартфона, ведь функция видеозвонков в Вк присутствует в приложении для мобильной версии.
Кому можно позвонить с ноутбука?
Если пользователь всё же решается воспользоваться эмулятором, либо использует мобильное приложение, то для возможности осуществления звонка необходимо, чтобы профиль собеседника не был закрыт, и обмен сообщениями с ним был доступен. Кроме того, осуществить звонок не получится, если пользователь, которому нужно позвонить, ограничил функцию приёма звонков через настройки приватности. В настройках приватности, кроме полной блокировки входящих вызовов, можно также установить приём звонков от:
Кроме того, осуществить звонок не получится, если пользователь, которому нужно позвонить, ограничил функцию приёма звонков через настройки приватности. В настройках приватности, кроме полной блокировки входящих вызовов, можно также установить приём звонков от:
- Всех пользователей без исключения
- Друзей
- Друзей и тех людей, которые добавлены в их списки друзей
- Выбранной группы пользователей
- Запрет на звонки для выбранной группы пользователей
Справка! Социальная сеть Вконтакте уделила большое внимание защите личной информации своих пользователей, поэтому все звонки (как аудио, так и видео) осуществляются по специальному зашифрованному протоколу (ICE), что помогает защитить данные пользователя от возможных посягательств злоумышленников.
Таким образом, нельзя сохранить или прослушивать звонок. Кроме того, сама компания не сохраняет данные, записанные в результате сеансов видео и аудиосвязи, а сама связь осуществляется без доступа к серверам диалогов, то есть попадание записей разговоров «в архивы» полностью исключено.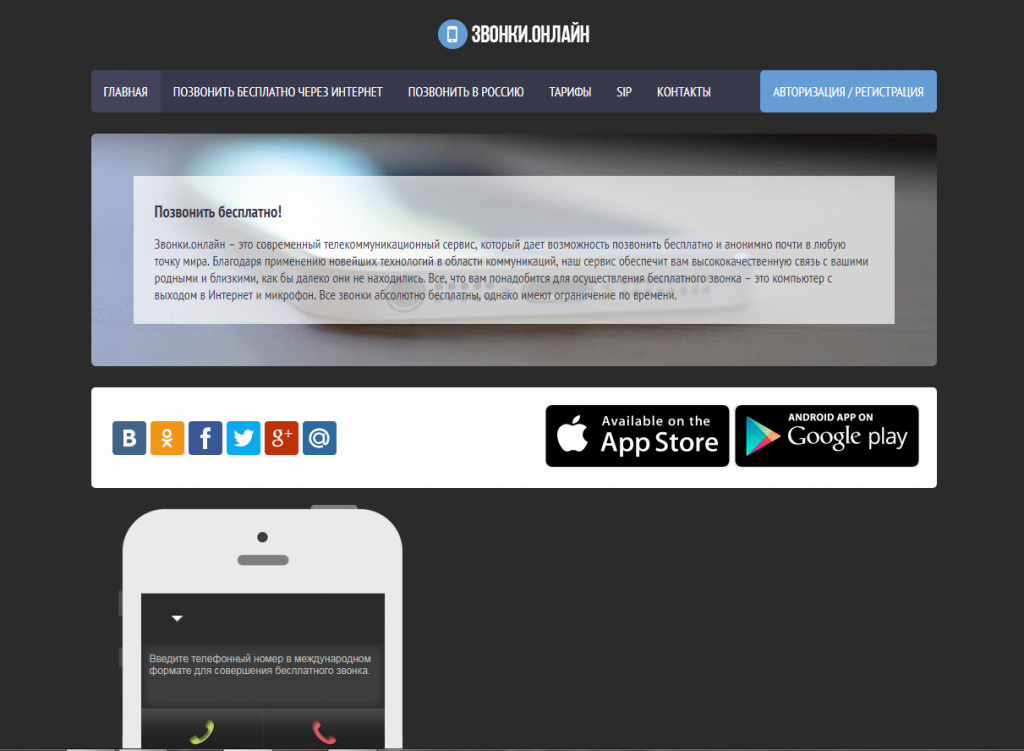
Подытожив вышесказанное о способах осуществления звонков в данной соцсети, можно резюмировать, что для того, чтобы позвонить кому-либо в Вк, пользователю потребуется:
- Либо эмулятор Android, установленный и запущенный на компьютере или ноутбуке
- Либо обычный смартфон с установленным на него официальным приложением от компании Вконтакте
Стоит отметить, что использование первого способа несколько осложняется лишними манипуляциями при использовании эмулятора, так как он не всегда работает без сбоев. Что же касается звонков через официальное приложение, то они чаще всего осуществляются без помех и с высоким качеством связи при условии, что у пользователя есть доступ к высокоскоростному интернету посредством функции мобильной передачи данных либо точки доступа wi-fi.
Почему собеседник может не брать трубку?
Ответов на этот вопрос может быть несколько. Среди наиболее распространённых причин, по которым собеседник может не отвечать на звонок, можно назвать:
- Банальное отсутствие собеседника в сети (вследствие несовершенства текущей системы иногда даже надпись «online» на странице пользователя не может давать гарантии, что в этот момент собеседник действительно онлайн)
- Проблемы с подключением к сети интернет со стороны звонящего
- Наличие на устройстве собеседника подключения к сети, но отсутствие самого пользователя в непосредственной близости от устройства
- Невозможность ответить на звонок в силу внешних причин (собеседник находится за рулём и т.
 д.)
д.)
Другое дело, если между двумя абонентами не устанавливается соединение, либо кнопки вызова ни в диалоге, ни на странице собеседника просто нет. В последнем случае следует:
- Обновить приложение до последней версии (старые версии приложения просто не поддерживали недавно появившуюся функцию видеосвязи)
- Убедиться в способности текущей ОС поддерживать функцию видеозвонка
- Установить (в случае его отсутствия) Flash Player, ведь именно с его помощью осуществляется видеосвязь
- Проверить собственные настройки приватности и, при необходимости, внести в них изменения
Справка! При переключении во время разговора с мобильной передачи данных на точку доступа wi-fi разрывов связи при звоне во Вконтакте обычно не происходит.
Как звонить по видеосвязи Вк?
Примечательно, что даже после того, как все необходимые версии приложения будут установлены на Android либо другую ОС, необходимо будет активировать услугу видеозвонков. Когда эта функция только появилась в соцсети, приложение уведомляло пользователя о новой возможности и сразу же предлагало совершить звонок, однако, сейчас таких уведомлений пользователям не рассылают. Для того же, чтобы активировать функцию, следует:
Когда эта функция только появилась в соцсети, приложение уведомляло пользователя о новой возможности и сразу же предлагало совершить звонок, однако, сейчас таких уведомлений пользователям не рассылают. Для того же, чтобы активировать функцию, следует:
- Найти в списке своих друзей пользователя, который уже использовал данную функцию для аудио или видеосвязи Вконтакте.
- Попросить его позвонить
- Ответить на поступивший звонок
После проведения этих нехитрых операций функция видеозвонка станет активной, и пользователь получит к ней полный доступ. Чтобы после этого самому совершить звонок, ему потребуется:
- Перейти к диалогу с собеседником, либо зайти на его страницу в соцсети
- Отыскать на экране кнопку звонка (обычно она обозначается изображением небольшой телефонной трубки) и нажать на неё
- Для осуществления видеосвязи нажать на соответствующую кнопку (обычно имеет вид видеокамеры)
Если после того, как звонок будет завершён, информацию о нём пользователь пожелает удалить, то сделать это будет довольно легко.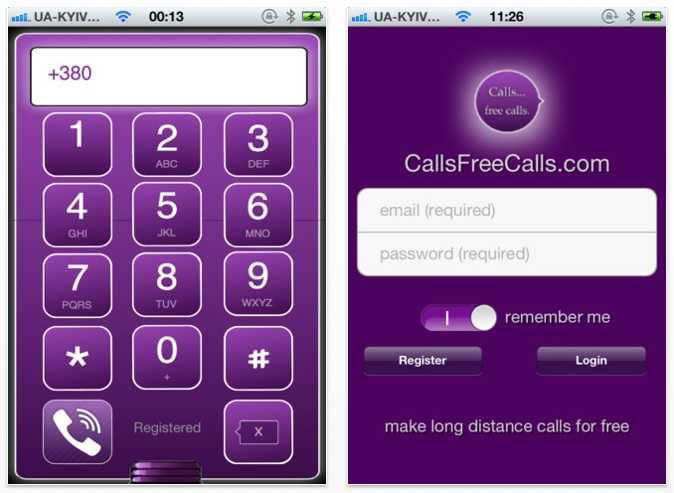 Для этого достаточно будет перейти в меню диалога с собеседником, найти в нём записи о видеозвонке (как правило, это будут нижние строки диалога), и отметить их, щёлкнув по ним левой клавишей мыши. После того как все подлежащие удалению записи будут отмечены, необходимо будет нажать на значок корзины, который появится над сообщениями в верхней части экрана.
Для этого достаточно будет перейти в меню диалога с собеседником, найти в нём записи о видеозвонке (как правило, это будут нижние строки диалога), и отметить их, щёлкнув по ним левой клавишей мыши. После того как все подлежащие удалению записи будут отмечены, необходимо будет нажать на значок корзины, который появится над сообщениями в верхней части экрана.
Справка! Как и текстовые сообщения, данные о видео и аудиозвонках исчезают только в диалоге того пользователя, который их удаляет. Для полного же удаления данных его должны произвести оба собеседника.
Зная, как осуществить видеозвонок Вконтакте, пользователи этой соцсети могут наслаждаться всеми преимуществами качественной видеосвязи, не устанавливая для этого сторонние приложения.
Как совершать видеозвонки с ноутбука на мобильный
— Объявление —
ПРИСОЕДИНЯЙТЕСЬ к UGTECHMAG ON TELEGRAM
как написать 12 сочинений за 10 дней.
В условиях пандемии, когда нам запрещено передвигаться, это означает, что мы не можем видеть некоторых из наших близких, которые живут очень далеко от нас.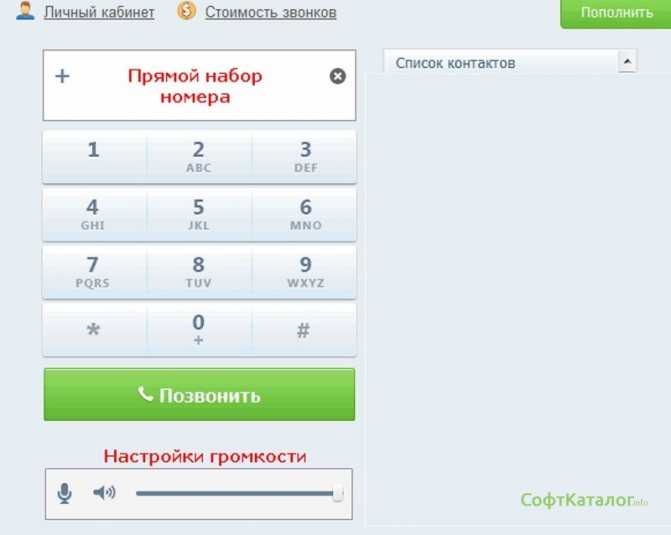 В последнее время видеозвонки в WhatsApp были источником вдохновения, но размер экрана гаджета не позволяет некоторым людям проводить более четкие видеозвонки со своими близкими. В этой статье я покажу вам, как совершать видеозвонки с ноутбука на мобильный. Не прерывайте волнение. Вы собираетесь совершить свой первый видеозвонок с ноутбука на мобильный, воспользовавшись несколькими способами, указанными ниже.
В последнее время видеозвонки в WhatsApp были источником вдохновения, но размер экрана гаджета не позволяет некоторым людям проводить более четкие видеозвонки со своими близкими. В этой статье я покажу вам, как совершать видеозвонки с ноутбука на мобильный. Не прерывайте волнение. Вы собираетесь совершить свой первый видеозвонок с ноутбука на мобильный, воспользовавшись несколькими способами, указанными ниже.
— Реклама —
Содержание
Использование веб-видеозвонков WhatsApp
Еще один более простой способ совершать видеозвонки с ноутбука через веб-видео звонки с ноутбука на веб-сайт WhatsApp. Давайте посмотрим, как это сделать самым простым способом.
Загрузите последнюю версию веб-приложения WhatsApp на свой ноутбук.
Установите эмулятор Android. Вы можете выбрать из широкого спектра эмуляторов, доступных в Интернете. Например, Bluestack, Nox player или YouWave 9.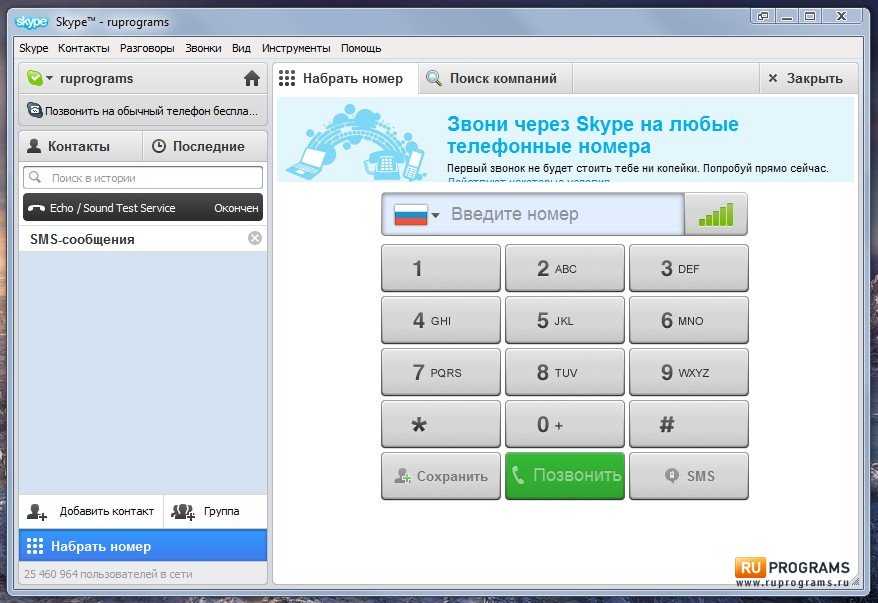 0003
0003
Теперь запустите эмулятор Android. Возможно, вам потребуется настроить его перед началом использования.
Предоставьте эмулятору Android доступ к веб-камере и микрофону вашего ноутбука.
После этого запустите приложение WhatsApp через эмулятор Android, чтобы получить доступ ко всем функциям версии приложения для смартфонов, включая видеозвонки WhatsApp.
Примечание . В настоящее время вы также можете совершать видеозвонки в веб-приложении WhatsApp.
Статья по теме: 30 веб-сайтов для потоковой передачи фильмов без регистрации 2021 [100% бесплатно]
Использование Skype
В настоящее время Skype принадлежит Microsoft. Это одно из немногих приложений, которые действительно предоставляют бесплатные тарифы на звонки, если вы совершаете звонки Skype-to-Skype. Выполните следующие действия, чтобы совершать видеозвонки с ПК на мобильное устройство после загрузки приложения Skype на свой компьютер.
- Запуск приложений
- Найдите человека, которому вы хотите позвонить
- Нажмите на кнопку видеовызова.

- Если человек свободен, он сможет принять ваш звонок, и вы готовы идти.
Использование Google Hangouts
Это приложение доступно в рабочей области Gmail. Преимущество этого приложения в том, что более двух человек могут присоединиться к видеозвонку и могут вести прямую трансляцию друг с другом. Кроме того, это одно из самых безопасных приложений для видеозвонков через Интернет. Чтобы сделать видеозвонок с ПК на мобильный через Google Hangout, выполните следующие действия.
- Войдите в свою учетную запись Gmail
- На левой панели найдите значок видеовстречи.
- Щелкните по нему, чтобы запустить видеоприложение.
Использование приложения «Ваш телефон» от Microsoft
Это уникальное и полезное приложение для Android. Оно позволяет направлять фотографии и входящие уведомления о звонках и текстовых сообщениях на ваш компьютер под управлением Windows 10. Несмотря на то, что это приложение не поддерживает видеозвонки, оно очень полезно в тех случаях, когда вам не нужно свой телефон, чтобы ответить на входящий звонок.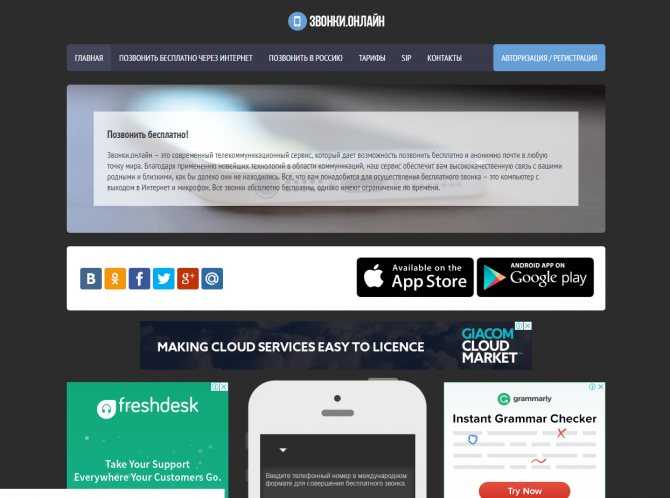 Выполните следующие действия, чтобы настроить приложение «Ваш телефон» и начать совершать и принимать звонки через ПК.
Выполните следующие действия, чтобы настроить приложение «Ваш телефон» и начать совершать и принимать звонки через ПК.
- Загрузите приложение «Ваш телефон» на свой телефон (через магазин Google Play) и на ПК (через магазин Microsoft). Вы должны войти в свою учетную запись Microsoft, чтобы загрузить и установить приложения.
- После установки приложения на телефоне и компьютере запустите его на обоих устройствах и войдите в систему, используя свою учетную запись Microsoft (одна и та же учетная запись на обоих устройствах)
- Дайте приложению разрешение на доступ к контактам, журналу телефонных звонков, мультимедиа и текстовым сообщениям, а также на постоянную работу в фоновом режиме.
- Когда это будет сделано, пришло время связать два устройства с помощью установленного приложения.
- Подключите оба устройства к одному и тому же WI-FI, затем вы должны загрузить приложение YOU Phone на свой ПК.
- Теперь телефон и ПК должны установить связь между собой.
 Разрешите все уведомления, которые предлагают вам подтвердить, что вы принимаете соединение между двумя устройствами, нажав «Разрешить»
Разрешите все уведомления, которые предлагают вам подтвердить, что вы принимаете соединение между двумя устройствами, нажав «Разрешить» - Теперь ваш телефон появится в приложении «Ваш телефон» на ПК. Там будет значок номеронабирателя, который позволяет совершать звонки.
Как сделать голосовой или видеовызов WhatsApp на ноутбуке
WhatsApp уже давно предлагает голосовые и видеовызовы через приложения для iPhone и Android, но эта функция также доступна в приложении для ПК.
Совершение голосового или видеовызова с помощью настольного приложения WhatsApp работает как в портретной, так и в альбомной ориентации и отображается в отдельном окне с изменяемым размером на вашем компьютере, поэтому вы можете свободно перемещать его. Он также установлен, чтобы всегда быть на высоте.
В настоящее время эта функция доступна только для индивидуальных звонков, но WhatsApp заявил, что планирует в будущем включить групповые голосовые и видеозвонки. Все голосовые и видеовызовы в WhatsApp полностью зашифрованы.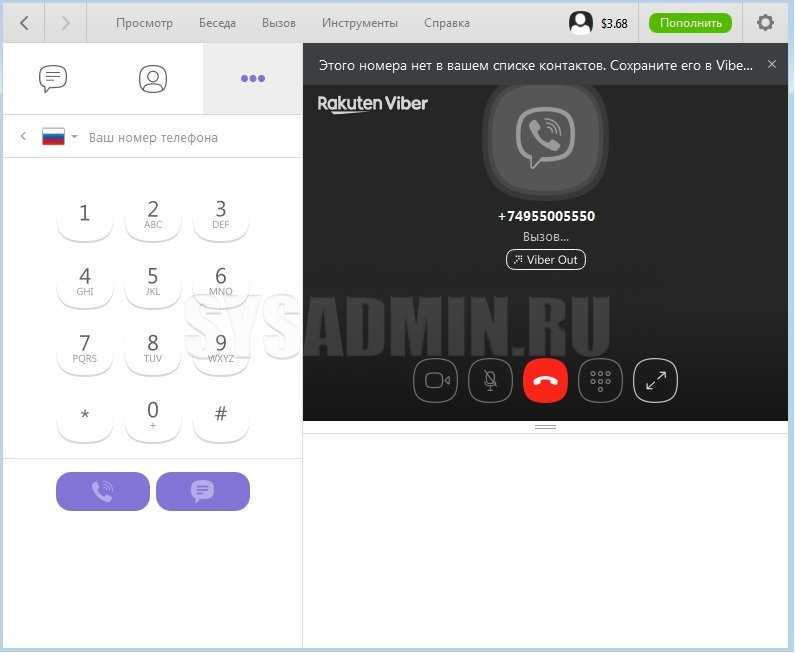
Вот как сделать голосовой или видеовызов с помощью рабочего стола WhatsApp и что вам нужно.
Что нужно для совершения голосового или видеовызова в WhatsApp для ПК
Чтобы сделать или принять голосовой или видеовызов с помощью WhatsApp для настольного компьютера, вам потребуется следующее:
- Последняя версия настольного приложения WhatsApp (доступна для ПК с Windows и Mac)
- Устройство вывода звука и микрофона
- Камера для видеовызовов
- Активное подключение к Интернету на вашем телефоне и компьютере. Ваш телефон должен быть подключен к сети, чтобы установить вызов, но вызов не будет проходить через ваш телефон.
- Предоставьте рабочему столу WhatsApp разрешение на доступ к микрофону и камере вашего компьютера.
Стоит отметить, что вызовы WhatsApp Desktop поддерживаются только в MacOS 10.13 и новее, а также в 64-разрядной версии Windows 10 19.03 и новее. Также стоит отметить, что вам нужно использовать приложение WhatsApp Desktop, а не только браузер.
Как сделать голосовой вызов с помощью рабочего стола WhatsApp
Выполните эти очень простые шаги, чтобы сделать голосовой вызов с помощью рабочего стола WhatsApp.
- Откройте настольное приложение WhatsApp на своем компьютере
- Отсканируйте QR-код с помощью телефона (откройте WhatsApp на своем телефоне > нажмите «Настройки» > «Связанные устройства» > «Связать устройство»)
- Откройте индивидуальный чат с человеком, которого вы хотите сделать звонок на
- Щелкните значок голосового вызова
- Нажмите «Завершить вызов», когда закончите
Вы можете отключить или включить микрофон, щелкнув значок микрофона во время разговора. Также есть возможность переключаться с голосового звонка на видеозвонок во время звонка — подробнее об этом ниже.
Как сделать видеовызов с помощью рабочего стола WhatsApp
Чтобы сделать видеозвонок с помощью рабочего стола WhatsApp, выполните следующие простые действия:
- Откройте приложение WhatsApp для рабочего стола на своем компьютере
- Сканируйте QR-код с помощью телефона (откройте WhatsApp на телефоне > нажмите «Настройки» > «Связанные устройства» > «Связать устройство»)
- Откройте индивидуальный чат с человеком, которому вы хотите сделать видеовызов
- Нажмите на видеовызов icon
- Нажмите «Завершить вызов», когда закончите
Как и в случае с голосовыми вызовами, вы можете отключить или включить звук микрофона, щелкнув значок микрофона во время разговора. Вы также можете отключить камеру, нажав на значок камеры во время разговора.
Вы также можете отключить камеру, нажав на значок камеры во время разговора.
Как переключаться между голосовым вызовом и видеовызовом с помощью рабочего стола WhatsApp
Во время голосового вызова с контактом вы можете попросить переключиться на видеовызов, как, например, в Apple FaceTime.
Чтобы переключиться между голосовым вызовом и видеовызовом с помощью рабочего стола WhatsApp, выполните следующие действия:
- Выполните указанные выше действия, чтобы начать голосовой вызов с контактом
- Во время разговора наведите указатель мыши на значок камеры
- Нажмите на значок камеры
- Контакт, с которым вы разговариваете, затем получит возможность выбрать «ОК» или «Переключиться», чтобы изменить вызов на видео, или «Отмена», чтобы отклонить вызов.
- Если он выберет «ОК» или «Переключить», голосовой вызов переключится на видео для ответа на голосовой или видеовызов на рабочем столе WhatsApp
Ответить на голосовой или видеозвонок на рабочем столе WhatsApp очень просто.



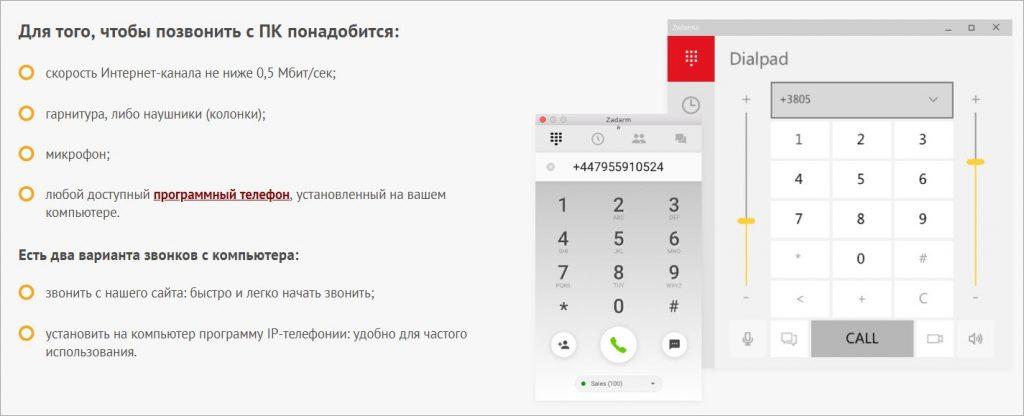

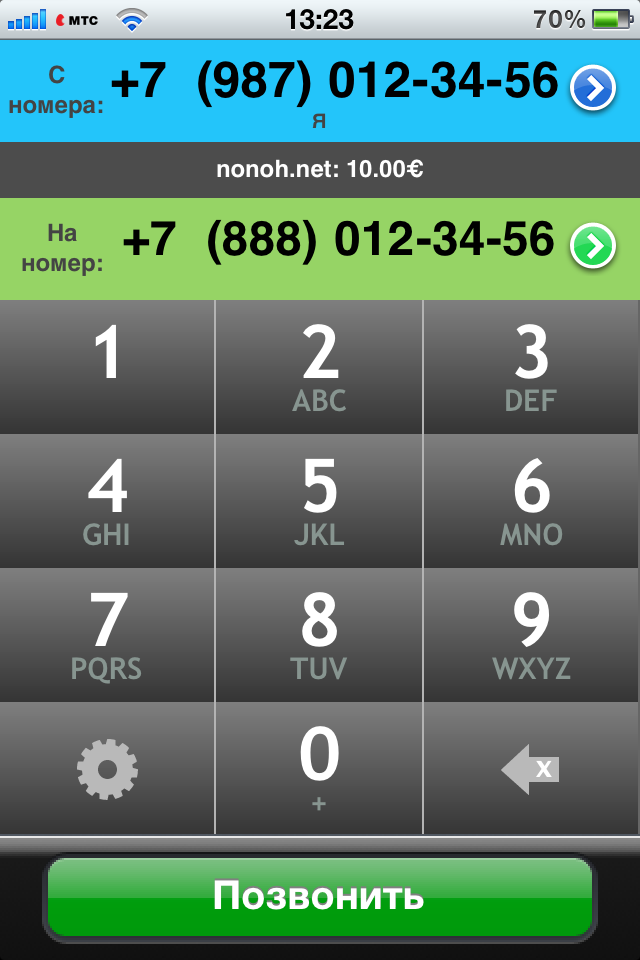
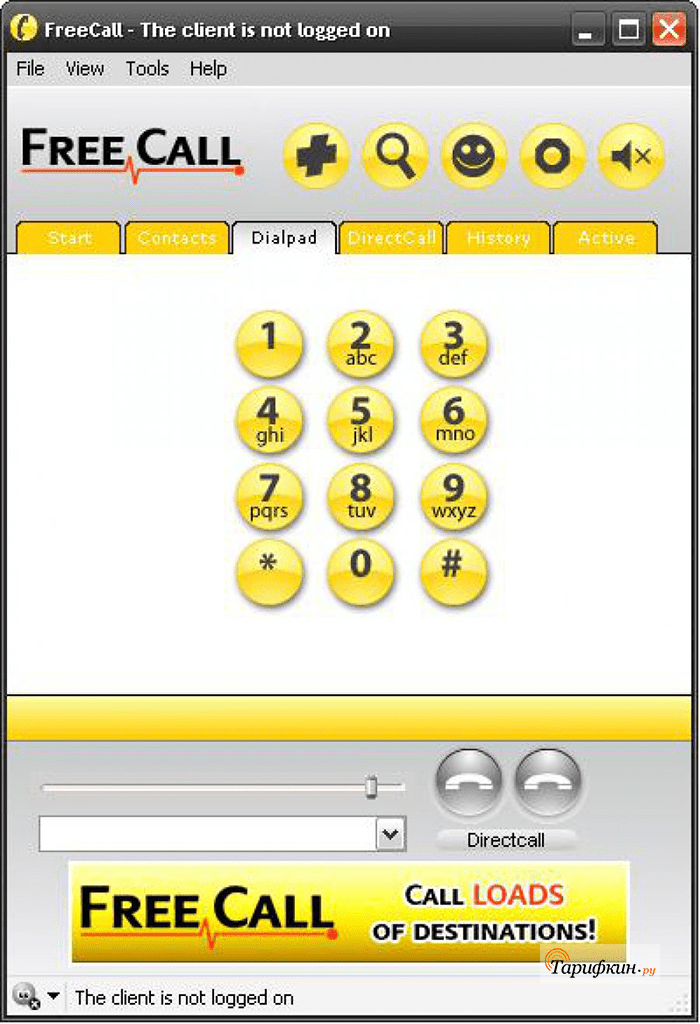 д.)
д.)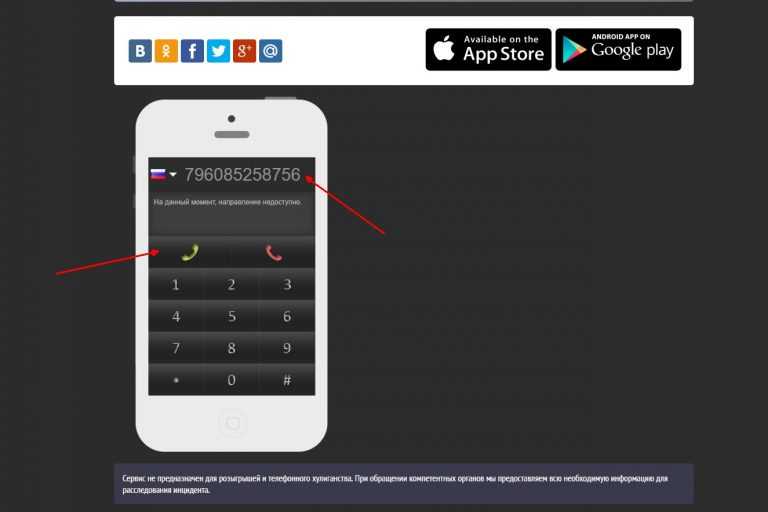
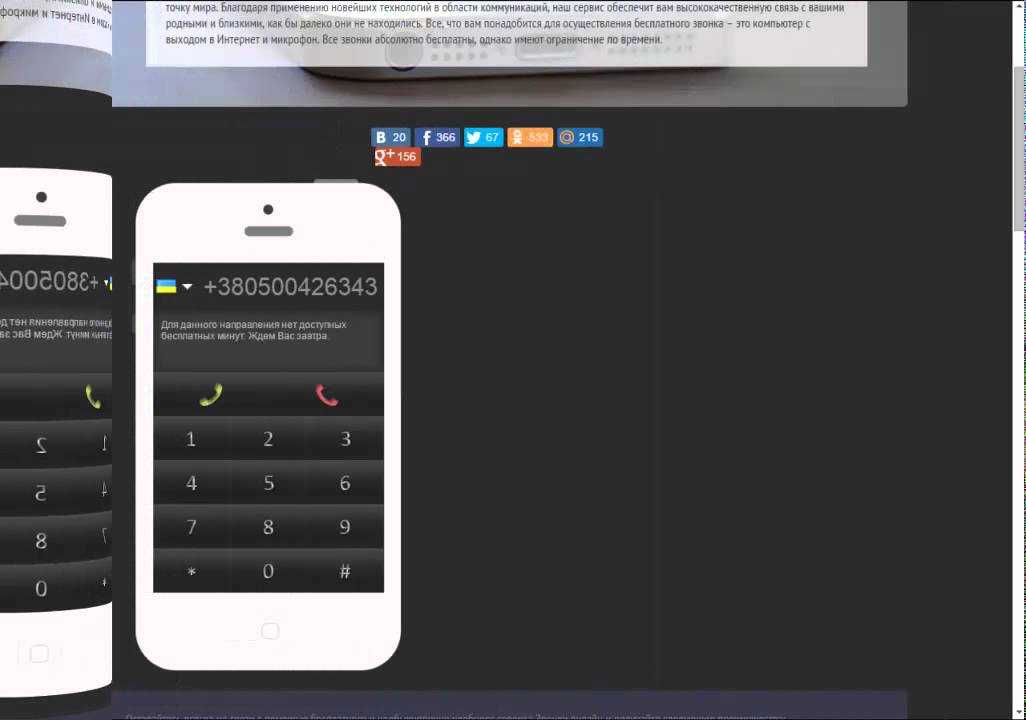 Разрешите все уведомления, которые предлагают вам подтвердить, что вы принимаете соединение между двумя устройствами, нажав «Разрешить»
Разрешите все уведомления, которые предлагают вам подтвердить, что вы принимаете соединение между двумя устройствами, нажав «Разрешить»