Widi как подключить: LG Smart TV: Интерактивное руководство пользователя
Содержание
LG Smart TV: Интерактивное руководство пользователя
WiDi
Поскольку эта функция основана на технологии от компании Intel, то для совместного доступа к экрану с помощью функции WiDi (Wireless Display) потребуется ноутбук с процессором Intel.
С помощью этой функции вы можете дублировать, проецировать или расширять рабочий стол ноутбука на экран телевизора Смарт ТВ.
Запуск WiDi
Подключение к ноутбуку
Запуск WiDi
WiDi — технология, созданная компанией Intel. Функцию WiDi рекомендуется использовать с ноутбуками, снабженными процессором Intel.
| Пункт | Характеристики |
|---|---|
| Процессор | Intel Core i7, Intel Core i5, Intel Core i3 |
| Поддерживаемые ОС | Windows 7 Home Premium 64- и 32-битная версии |
| Windows 7 Ultimate 64- и 32-битная версии | |
| Windows 7 Professional 64- и 32-битная версии | |
| Windows 7 Home Basic 64- и 32-битная версии | |
| Windows 8 64- и 32-битная версии | |
| Графический адаптер | HD Graphics (встроенный графический адаптер) |
При использовании внешнего графического адаптера рекомендуем выбирать модели Nvidia Optimus. | |
| ПО | Драйвер Intel® HD Graphics |
| Драйвер Intel PROSet/Wireless | |
| Программа Intel My WiFi Technology | |
| Intel® WiDi, последняя версия | |
| Поддерживаемые разрешения | 1920 x 1080, 1600 x 900, 1440 x 900, 1366 x 768, 1280 x 800, 1280 x 768, 1280 x 720 |
| До 1080p (Full HD) с аппаратным кодированием H.264 | |
| 2,4 и 5 ГГц |
Если ваш ноутбук не отвечает указанным спецификациям, функция может работать некорректно.
Подключение к ноутбуку
Чтобы подключить ноутбук с процессором Intel к телевизору Смарт ТВ, выполните следующие действия:
В меню телевизора Смарт ТВ выберите Smart Home () > Настройки > СЕТЬ.

Выберите для Miracast™/Intel® WiDi (беспроводной дисплей) значение Вкл..
На ноутбуке запустите приложение Intel® WiDi (беспроводной дисплей).
Нажмите Искать WiDi-адаптер.
Выберите желаемый телевизор Smart TV.
Нажмите Подключить. Ноутбук отправит запрос на соединение с телевизором Смарт ТВ.
На экране телевизора Smart TV появится PIN-код.
На ноутбуке введите PIN-код, который показан на экране Smart TV.
Нажмите Продолжить, чтобы установить связь между ноутбуком и телевизором Смарт ТВ.
На ноутбуке нажмите левой кнопкой мыши на рабочем столе и выберите Варианты графикиterm.
Выберите желаемый тип выхода.
Intel® WiDi (беспроводной дисплей): отображение рабочего стола на экране ТВ WiDi.
Встроенный дисплей: отображение рабочего стала на экране ноутбука.

Клонировать дисплеи: отображение копии рабочего стола на экране ТВ WiDi.
Распределить рабочий стол: расширяет рабочий стол ноутбука на экран ТВ WiDi.
После того, как для Miracast™/Intel® WiDi (беспроводной дисплей) будет выбран параметр Вкл., Wi-Fi Direct также будете переведен в режим Вкл..
Желательно подключать устройство к сети с частотой 5 ГГц.
Вводить PIN-код требуется только при установке первого соединения WiDi. После этого функцией WiDi можно пользоваться при каждом подключении ноутбука к телевизору Смарт ТВ.
PIN-код может различаться в зависимости от версии Intel® WiDi.
Вы можете воспользоваться Пультом ДУ Magic если вы используете Intel® WiDi версии 4.1 или более позднюю.
Беспроводной дисплей Miracast (WiDi) в Windows 10
Наконец-то я разобрался с функцией беспроводного дисплея в Windows 10. Пол дня все подключал и проверял, чтобы подготовить для вас статью с проверенной информацией. Ну и конечно же с фото и скриншотами.
Пол дня все подключал и проверял, чтобы подготовить для вас статью с проверенной информацией. Ну и конечно же с фото и скриншотами.
Есть две основные технологии: Miracast и Intel WiDi (компания Intel прекратила разработку этой технологии), с помощью которых можно выводить изображение и звук с компьютера, ноутбука или мобильных устройств по Wi-Fi. Проще говоря, использовать телевизор (проектор, монитор), как беспроводной дисплей. Фишка в том, что с помощью этих технологий можно не просто вывести на экран «по воздуху» фильм, или фото (как в случае с DLNA), а транслировать все, что происходит на основном мониторе компьютера, или экране ноутбука.
Беспроводной дисплей, в роли которого чаще всего выступает телевизор, работает так, как будто он подключен по HDMI кабелю. Можно дублировать изображение, расширить экран и т. д. И все это без проводов. Есть так же мониторы с поддержкой Miracast.
Функция «Беспроводной дисплей» в Windows 10 выводит изображение по технологии Miracast.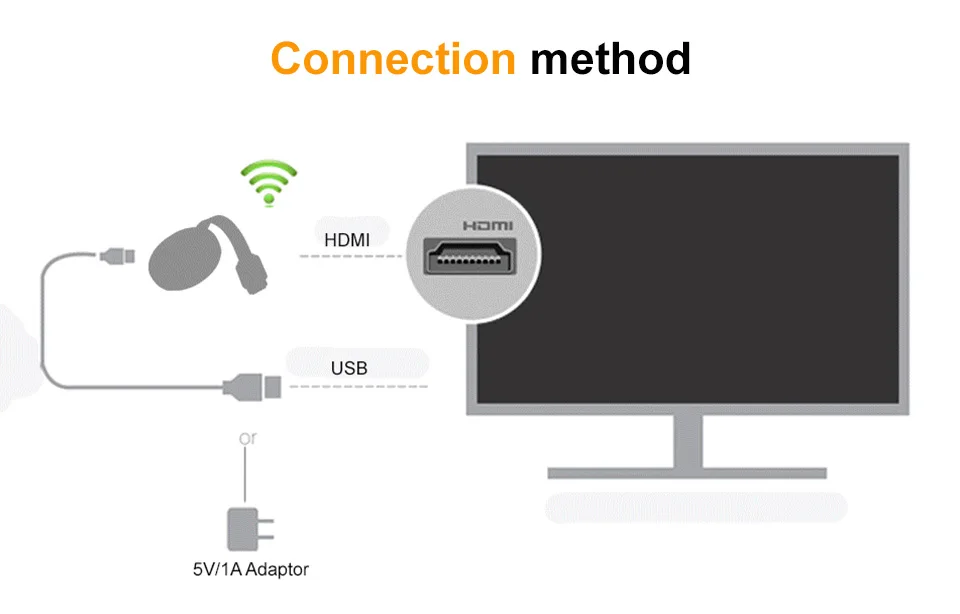 Но, почему-то при подключении, на телевизоре у была надпись «Intel’s WiDi». Как оказалось (прочитал на сайте Intel), они прекратили разработку и поддержку технологии Intel® WiDi. И сообщают о том, что в Windows 8.1 и Windows 10 уже изначально есть поддержка Miracast, которую можно использовать для подключения беспроводных дисплеев без дополнительных программ.
Но, почему-то при подключении, на телевизоре у была надпись «Intel’s WiDi». Как оказалось (прочитал на сайте Intel), они прекратили разработку и поддержку технологии Intel® WiDi. И сообщают о том, что в Windows 8.1 и Windows 10 уже изначально есть поддержка Miracast, которую можно использовать для подключения беспроводных дисплеев без дополнительных программ.
Чтобы все работало, должна быть поддержка Miracast на уровне железа и драйверов. Wi-Fi адаптер, который встроен в вашем ноутбуке, или подключен к ПК, должен поддерживать функцию беспроводного дисплея. Так же такая поддержка должна быть у видеоадаптера.
Я проверял на таком оборудовании:
- ПК с процессором Intel Core i3-6098P и видеокартой GeForce GTX 750Ti. Wi-Fi адаптер TP-Link TL-WN725N V2.
- Ноутбук со старым процессором Intel Core i3 третьего поколения и встроенным видео Intel HD Graphics 4000. Видеокарта NVIDIA GeForce GT 635M. Wi-Fi адаптер тот же TP-Link TL-WN725N V2.
 Так как через встроенный в ноутбук адаптер не работает.
Так как через встроенный в ноутбук адаптер не работает. - В качестве беспроводного дисплея использовал телевизор LG. Модель еще 2012 года, но с поддержкой Miracast и Intel WiDi. Как оказалось, в новом и навороченном телевизоре Philips нет встроенной поддержки Miracast. Если в вашем телевизоре так же нет поддержки этой технологии, то можно использовать Miracast адаптер.
Данное соединение работает без роутера, напрямую. Нет необходимости подключать компьютер (ноутбук) и телевизор к одному маршрутизатору.
В этой статье я сначала покажу, как включить Miracast в Windows 10 и как подключиться к беспроводному дисплею. Затем, рассмотрим решения возможных проблем и ошибок.
Подключение к беспроводному дисплею (телевизору) в Windows 10 по Miracast
Нажмите на клавиатуре сочетание клавиш Win + P (английская). Справа должно появится окно с разными вариантами вывода изображения. И там должен быть пункт «Подключение к беспроводному дисплею».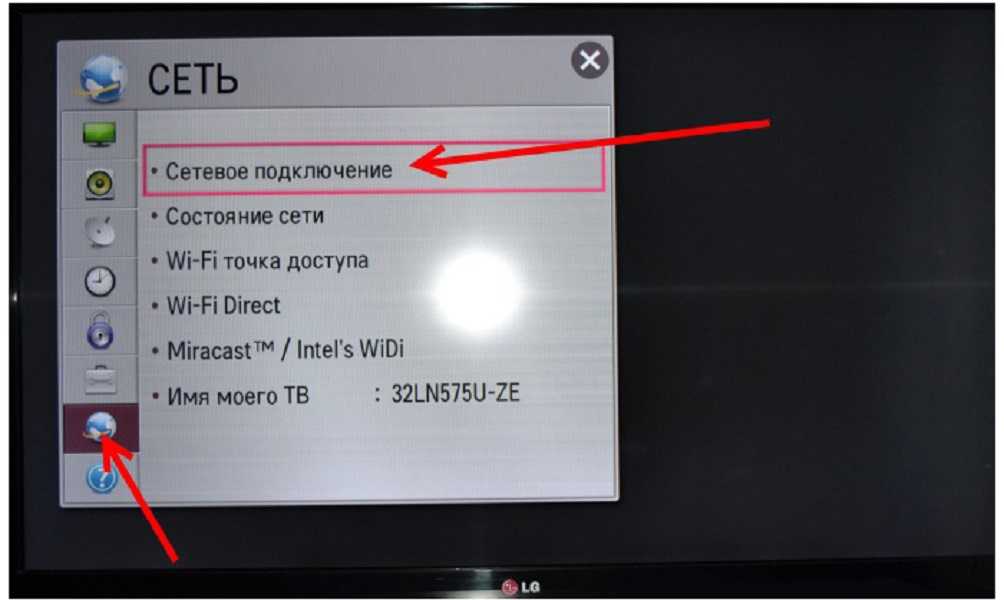 Нажимаем на него. Если такого пункта нет, то скорее ваше железо или драйвер не поддерживает эту функцию. В конце статьи напишу об этом более подробно, и покажу, как выполнить проверку.
Нажимаем на него. Если такого пункта нет, то скорее ваше железо или драйвер не поддерживает эту функцию. В конце статьи напишу об этом более подробно, и покажу, как выполнить проверку.
Начнется поиск беспроводных дисплеев и аудиоустройств.
Скорее всего, нужно включить функцию Miracast/Intel WiDi на телевизоре. В старых моделях LG, это делается в меню, в разделе «Сеть». Вот так:
На новых моделях LG, скорее всего эти настройки выглядят иначе. На телевизорах Samsung, в меню выбора источника сигнала нужно выбрать «Screen Mirroring» (возможно, не на всех моделях). На ТВ от Sony – «Дублирование экрана» в источниках сигнала (отдельная кнопка на пульте). На телевизорах Philips: в разделе «Настройки» — «Параметры сети» — «Wi-Fi Miracast». Но на моем, который с Android TV такого пункта нет.
Если в вашем телевизоре нет встроенной поддержки Miracast, то можно купить отдельный Miracast (Mirascreen) адаптер. Он подключается в HDMI-порт телевизора. Принимает изображение и звук и выводит его на телевизор.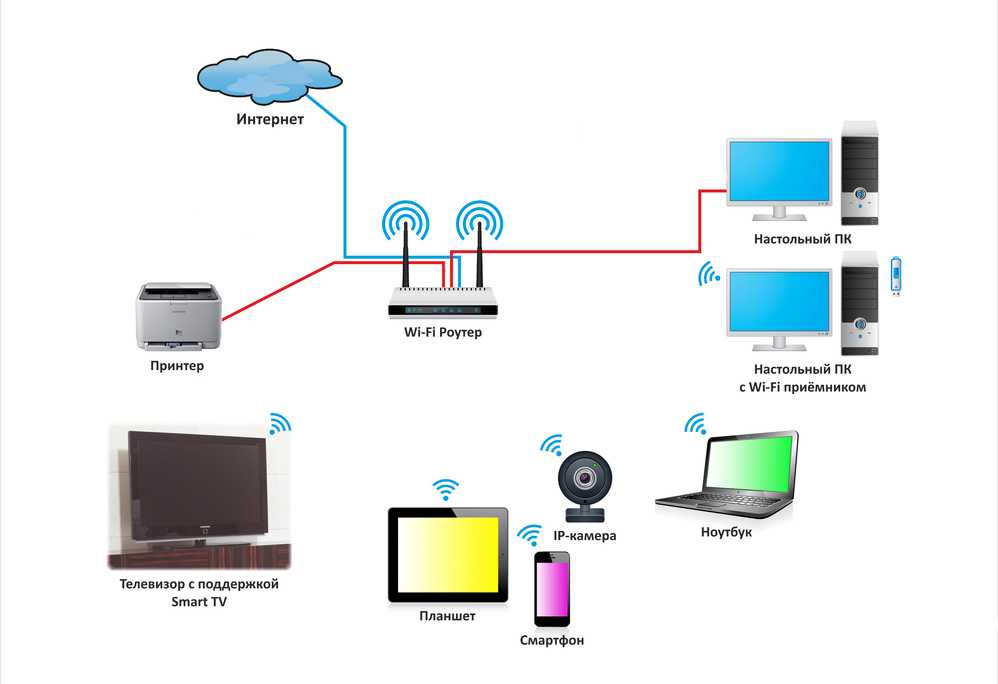
Телевизор должен появится в результатах поиска. Просто выбираем его и пойдет процесс подключения.
Там будет надпись «Выполните инструкции на экране устройства». В моем случае, на телевизоре нужно подтвердить подключение компьютера.
Все готово!
Если с первого раза не удалось подключиться – не сдавайтесь. Попробуйте еще раз. Перезагрузите устройства. У меня с первого раза тоже что-то не законектилось.
Можно изменить режим проекции. Например, расширить экраны, или использовать только второй (телевизор, который по Miracast подключен). Или же дублировать изображение на оба экрана.
Там же можно отключиться от беспроводного дисплея.
Подключение через добавление нового устройства в параметрах
Есть еще один способ. В параметрах перейдите в раздел «Устройства» и выберите пункт «Добавление Bluetooth или другого устройства». Затем нажмите на «Беспроводной дисплей или док-станция».
Включите Миракаст на телевизоре и он должен появится в списке.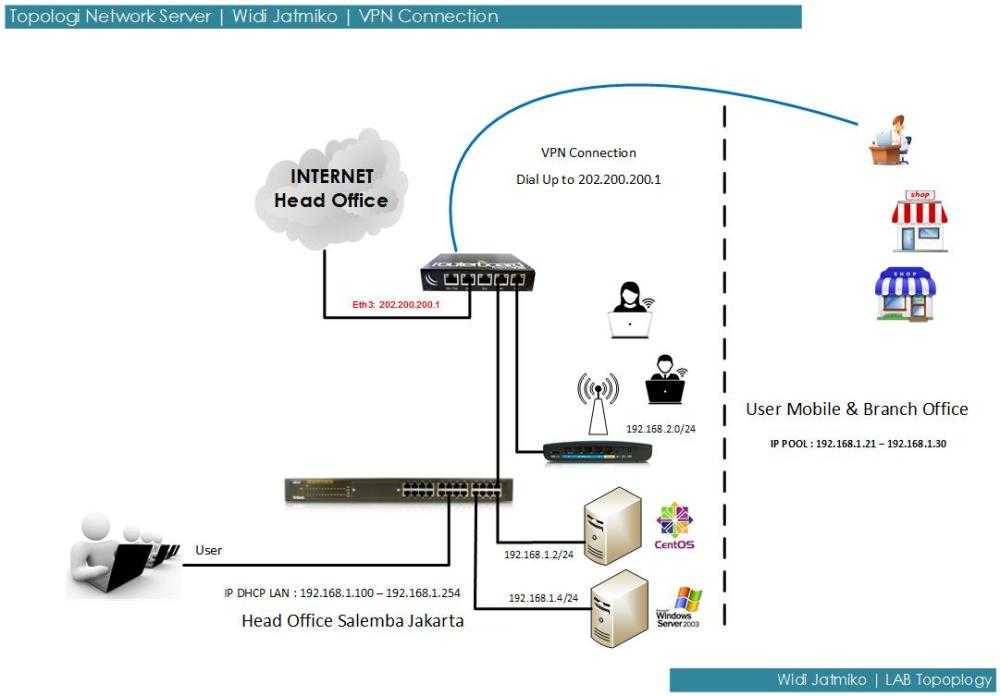 Выбираем свой телевизор и устанавливаем подключение.
Выбираем свой телевизор и устанавливаем подключение.
Может кому-то этот способ больше подойдет.
Управление звуком при подключении по Miracast
Как и по HDMI кабелю, по Miracast так же передается звук. У меня, сразу после подключения, звук с компьютера выводился через динамики телевизора. По умолчанию было устройство «Digital Output». И это не всегда удобно. Поэтому, чтобы звук воспроизводителя через динамики ноутбука, или колонки, нужно просто поменять устройство воспроизведения по умолчанию.
После этого, звук будет воспроизводится через динамики компьютера. Если понадобится, то можно обратно сделать «Digital Output» устройством по умолчанию.
Не работает Miracast и нет пункта «Подключение к беспроводному дисплею»
В более старых версиях Windows 10, когда система «понимала», что нет поддержки Miracast, то выводилось сообщение «ПК или мобильное устройство не поддерживает Miracast, поэтому беспроводное проецирование с него невозможно».
В новых версиях, просто нет пункта «Подключение к беспроводному дисплею» в меню «Проецировать», которое открывается сочетанием клавиш Win + P.
Скорее всего, нет поддержки Miracast на уровне Wi-Fi адаптера. Вот у меня, например, через встроенный в ноутбуке Wi-Fi модуль нет возможности подключится к беспроводному дисплею. Ноутбук, правда, не новый. Где-то 2012-13 года. А после подключения Wi-Fi адаптера TP-Link TL-WN725N V2 все работает.
Чтобы данная функция работала, нужна поддержка на стороне Wi-Fi адаптера и графического адаптера (видеокарты). Как на уровне железа, так и драйвера. Это легко проверить.
Запустите командную строку и выполните команду netsh wlan show driver.
В результатах будет строчка «Поддерживается беспроводной дисплей:» С заводским (старым) Wi-Fi модулем на ноутбуке у меня такой результат:
Как видите, нет поддержки. Графический драйвер поддерживает, а Wi-Fi – нет.
А вот уже результат проверки с другим Wi-Fi адаптером:
И при такой конфигурации все отлично работает.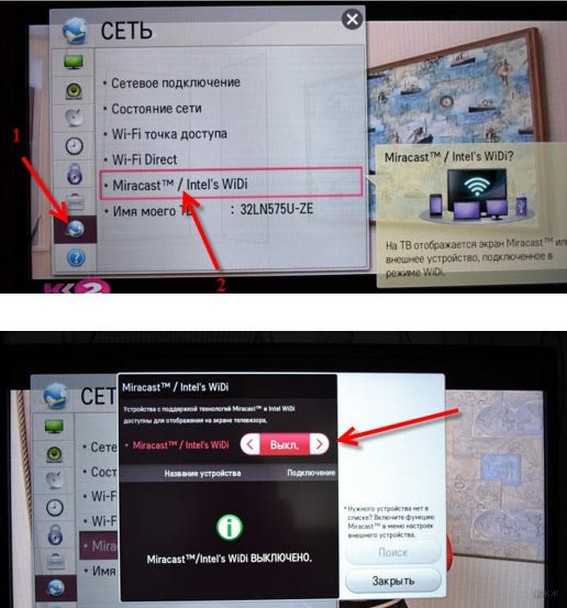
Что можно сделать:
- Обновить драйвер Wi-Fi адаптера. Маловероятно, но вдруг сработает. Вот инструкция: обновление (установка) драйвера на Wi-Fi в Windows 10.
- Если по результатам проверки проблема только в Wi-Fi, то можно заменить сам Wi-Fi адаптер. Но я заметил, что в характеристиках просто не указывают, есть ли поддержка беспроводного дисплея, или нет. На TP-Link TL-WN725N второй аппаратной версии (V2) все работает. Но я уверен, что есть большое количество других адаптеров с поддержкой Miracast. Нужно искать.
- Возможно, вам будет проще подключить телевизор по HDMI кабелю.
Рассмотрим еще одну проблему.
Не удалось подключиться к беспроводному дисплею
Компьютер находит телевизор, выбираем его, долго идет подключение и появляется ошибка «Не удалось подключиться». Или компьютер не видит телевизор и он не отображается в списке доступных устройств.
У меня тоже несколько раз появлялась эта ошибка. Сложно сказать, с чем это связано.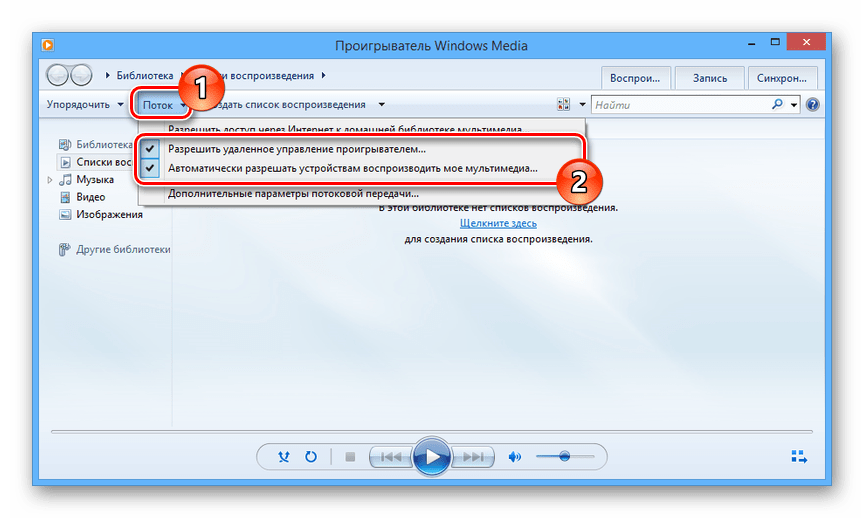 Обязательно попробуйте установить подключение еще раз.
Обязательно попробуйте установить подключение еще раз.
- Перезагрузите компьютер и отключите на пару минут питание телевизора.
- Возможно, это из-за плохого сигнала. Если есть возможность, сократите расстояние между компьютером и телевизором. Проверьте, активна ли функция Miracast (или что-то в этом роде) на телевизоре.
- Обновите драйвер Wi-Fi адаптера. Ссылку на инструкцию я давал выше.
- Если есть возможность, попробуйте подключиться к другому телевизору, который так же может работать как беспроводной дисплей.
Обновление: Евгений в комментариях поделился решением, которое, как оказалось, помогло не только ему. Проблема была следующая: компьютер находил телевизор, как показано в инструкции выше. Но при попытке подключится на телевизоре мигал экран и появлялась ошибка: «Запрос на подключение от … завершился неудачно. Можно повторить попытку с мобильного устройства».
Помогло отключение дискретной видеокарты в диспетчере устройств. Не знаю, насколько это правильное решение, ведь мы по сути отключаем производительный видеоадаптер. Но похоже, это работает. Можете попробовать. Заходим в диспетчер устройств и отключаем дискретную видеокарту, оставив работать интегрированную.
Не знаю, насколько это правильное решение, ведь мы по сути отключаем производительный видеоадаптер. Но похоже, это работает. Можете попробовать. Заходим в диспетчер устройств и отключаем дискретную видеокарту, оставив работать интегрированную.
Не забудьте потом включить ее обратно. Когда перестанете использовать беспроводной дисплей, или окажется, что это решение не помогло в вашем случае.
Если не помогло – сделайте наоборот, отключите встроенную видеокарту (обычно это Intel HD Graphics) и оставьте включенной дискретную.
Обновление: отключаем антивирус и брандмауэр
Уже появилось несколько комментариев, что Miracast в Windows 10 начал работать после отключения антивируса или брандмауэра.
Попробуйте отключить на время установленный у вас антивирус. Так же можно попробовать отключить брандмауэр защитника Windows. Если вы знаете какое правило в настройках брандмауэра блокирует работу беспроводного дисплея и как добавить его в исключения – напишите пожалуйста в комментариях.
Много времени и сил я потратил на эту статью. Надеюсь, не зря. Если вам есть что добавить, или хотите задать вопрос, то жду вас в комментариях. Всего хорошего!
Как настроить и использовать Intel WIDI (беспроводной дисплей)
11 марта 2021 г.
Подключение ноутбука к телевизору или проектору — это то, чем многие из нас занимаются ежедневно. Но шнуры могут быть столь же ограничивающими, сколь и уродливыми. Для этого появляется все больше решений, но одно из них уже встроено во многие ноутбуки — это решение Intel Wireless Display (WiDi). WiDi позволяет отправлять видео и аудио высокой четкости на дисплей по беспроводной сети, что позволяет проводить презентации без кабелей и обеспечивает большую гибкость при размещении компьютера и дисплея.
Смарт-телевизоры становятся почти повсеместными, и все больше и больше таких дисплеев также поддерживают технологии беспроводного отображения, включая WiDi. Для тех дисплеев, в которых он не встроен, можно приобрести внешние адаптеры, такие как Netgear PTV3000. Подключите внешний адаптер к источнику питания и разъему HDMI за дисплеем, и вы можете свободно перемещать свой ноутбук WiDi туда, куда вам нужно.
Подключите внешний адаптер к источнику питания и разъему HDMI за дисплеем, и вы можете свободно перемещать свой ноутбук WiDi туда, куда вам нужно.
В этом примере мы использовали HP EliteBook 840 и LG 50LB6100 Smart TV. Практически любой новый компьютер с процессором Intel, графикой Intel HD Graphics и беспроводной картой Intel поддерживает WiDi. Широкий спектр Smart TV также включает поддержку WiDi, например LG, Samsung и Toshiba. Что касается проекторов, то и у Epson, и у NEC есть продуктовые линейки с поддержкой WiDi. У Intel есть краткий список устройств и линеек продуктов, поддерживающих WiDi, здесь. Хотя все больше и больше дисплеев поддерживают Intel Wireless Display, у большинства эта функция отключена по умолчанию. Все телевизоры разные, но на нашей модели LG вы откроете Настройки > Сеть > Miracast/Intel’s WiDi и измените значение на «Вкл.».
После того, как эта функция включена в настройках дисплея, для запуска WiDi требуется всего несколько шагов:
- Загрузите и запустите средство обновления Intel WiDi.
 Он сообщит вам, поддерживает ли ваш компьютер Intel WiDi, и обновит любое программное обеспечение или драйверы, необходимые для его работы.
Он сообщит вам, поддерживает ли ваш компьютер Intel WiDi, и обновит любое программное обеспечение или драйверы, необходимые для его работы.
Если аппаратное обеспечение вашего компьютера несовместимо с WiDi, средство обновления будет прервано (показано ниже), и вы не сможете воспользоваться преимуществами технологии Intel Wireless Display. - После успешного запуска средства обновления WiDi вы сможете обнаруживать ближайшие беспроводные дисплеи в пределах досягаемости. Если вы используете Windows 7, откройте утилиту Intel WiDi и найдите беспроводные дисплеи, как показано ниже. Если вы используете Windows 8.x, откройте меню чудо-кнопок и выберите Устройства > Project > Добавить беспроводной дисплей :
- При первом подключении компьютера к беспроводному дисплею вам будет предложено ввести случайно сгенерированный 8-значный PIN-код, отображаемый на внешнем дисплее.
- После подключения вы можете отключить и снова подключиться с помощью меню Intel WiDi/Charms.
 Вы можете управлять своим беспроводным дисплеем так же, как и любым другим монитором, клонируя или расширяя рабочий стол в соответствии с вашими потребностями.
Вы можете управлять своим беспроводным дисплеем так же, как и любым другим монитором, клонируя или расширяя рабочий стол в соответствии с вашими потребностями.- Для управления дисплеями щелкните правой кнопкой мыши пустое место на рабочем столе и выберите «Разрешение экрана». Оттуда вы можете щелкнуть раскрывающийся список «Несколько дисплеев» и выбрать предпочтительный дубликат (клон) или параметры расширения.
Если и ваш компьютер, и ваш дисплей имеют встроенный WiDi, настройка действительно может быть такой простой. Но нет ничего идеального, и иногда необходимо предпринимать и другие шаги. Вот некоторые из наиболее распространенных проблем, с которыми вы можете столкнуться:
- Программные брандмауэры и мониторы поведения могут создавать проблемы с некоторыми беспроводными видеоадаптерами. Точные шаги зависят от используемого программного брандмауэра, но если вы используете встроенный брандмауэр Windows, выполните следующие действия:
- Откройте брандмауэр Windows, выбрав «Панель управления» > «Система и безопасность» > «Брандмауэр Windows» или введя «Брандмауэр Windows» в поле «Начать поиск».

- Нажмите «Разрешить программу или функцию через брандмауэр Windows»
- Если вы прокрутите вниз, вы можете обнаружить, что опция «Беспроводной дисплей» уже присутствует. Если это так, убедитесь, что он включен и применяется к вашему типу сети. Если, как и выше, оно включено и вы не можете подключиться, нажмите «Разрешить другое приложение»
- Нажмите «Обзор» и перейдите к « C :\Program Files\Intel\WiFi\bin\PanDhcpDns.exe » , затем нажмите «Добавить». Затем он отобразится в списке выше.
- На компьютерах с Windows 7 вам потребуется повторить шаги iii) и iv), чтобы также добавить «C:\Windows\System32\WUDFHost.exe»
- После добавления этой записи нажмите OK и закройте брандмауэр Windows
.
- Откройте брандмауэр Windows, выбрав «Панель управления» > «Система и безопасность» > «Брандмауэр Windows» или введя «Брандмауэр Windows» в поле «Начать поиск».
- WiDi несовместим с функцией динамического выбора частоты (DFS), используемой в некоторых беспроводных сетях 5 ГГц.
 Технически WiDi не требует, чтобы ваш ноутбук был подключен к беспроводной точке доступа, чтобы он мог подключиться к беспроводному дисплею, но если вам нужно одновременно подключиться к беспроводной сети с помощью DFS, это может создать проблему. .Есть два варианта обойти это: отключить DFS на точках беспроводного доступа (обычно это менее предпочтительный вариант) или настроить беспроводной адаптер Intel на использование сетей с частотой 2,4 ГГц. Последний вариант будет доступен только при наличии сетей 2,4 и 5 ГГц, транслируемых под одним и тем же SSID. В противном случае вам нужно будет только подключить к компьютеру сеть 2,4 ГГц. Чтобы установить предпочтительную полосу частот:
Технически WiDi не требует, чтобы ваш ноутбук был подключен к беспроводной точке доступа, чтобы он мог подключиться к беспроводному дисплею, но если вам нужно одновременно подключиться к беспроводной сети с помощью DFS, это может создать проблему. .Есть два варианта обойти это: отключить DFS на точках беспроводного доступа (обычно это менее предпочтительный вариант) или настроить беспроводной адаптер Intel на использование сетей с частотой 2,4 ГГц. Последний вариант будет доступен только при наличии сетей 2,4 и 5 ГГц, транслируемых под одним и тем же SSID. В противном случае вам нужно будет только подключить к компьютеру сеть 2,4 ГГц. Чтобы установить предпочтительную полосу частот:- Откройте Центр управления сетями и общим доступом в Панели управления и нажмите Изменить настройки адаптера или просто введите «ncpa.cpl» в поле «Начать поиск», чтобы напрямую открыть окно «Сетевые подключения»
- Щелкните правой кнопкой мыши свое беспроводное сетевое подключение и выберите Свойства
- Нажмите кнопку Настроить
- Нажмите Расширенный диапазон > Предпочтительный диапазон , затем щелкните раскрывающееся меню и выберите «Предпочитать диапазон 9 2,4 ГГц».
 0021
0021 - Нажмите OK и закройте окно «Сетевые подключения». Теперь ваша беспроводная карта будет автоматически подключаться к части вашей сети 2,4 ГГц.
Настройка беспроводного дисплея не требует больших усилий, но может быть очень удобной. Приобретение совместимых с WiDi компьютеров и дисплеев поможет сделать подключение дисплеев намного проще и практически бесшовным.
LG Smart TV: Онлайн-руководство
WiDi
Поскольку он основан на совместном использовании экрана на базе Intel, для использования функции WiDi (Wireless Display) необходим ноутбук на базе Intel.
Эта функция позволяет дублировать, проецировать или расширять экран ноутбука на Smart TV.
Запуск WiDi
Подключение ноутбука
Запуск WiDi
WiDi — это технология, созданная Intel. Мы рекомендуем использовать ноутбук с процессором Intel для соединений WiDi.
| Товар | Технические характеристики |
|---|---|
| Процессор | Intel Core i7, Intel Core i5, Intel Core i3 |
| Поддерживаемые ОС | Windows 7 Home Premium, 64-разрядная и 32-разрядная версии |
| Windows 7 Максимальная, 64-разрядная и 32-разрядная версии | |
| Windows 7 Профессиональная, 64-разрядная и 32-разрядная версии | |
| Windows 7 Домашняя базовая, 64-разрядная и 32-разрядная версии | |
| Windows 8 64-разрядная и 32-разрядная версии | |
| Видеокарта | HD Graphics (встроенная видеокарта) |
При использовании внешней видеокарты рекомендуется использовать карту с технологией Nvidia Optimus.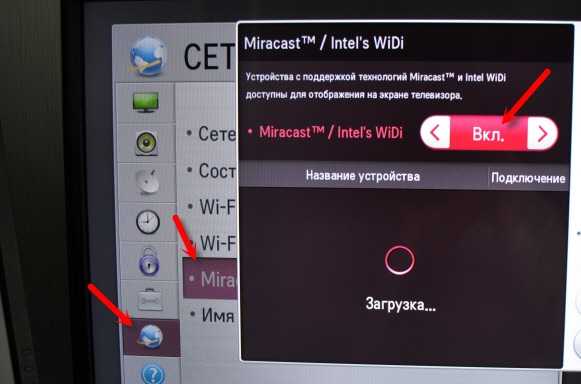 | |
| Программное обеспечение | Драйвер HD-графики Intel® |
| Драйвер Intel PROSet/Wireless | |
| Программное обеспечение Intel My WiFi Technology | |
| Intel® WiDi, последняя версия | |
| Поддерживаемые характеристики | 1920 x 1080, 1600 x 900, 1440 x 900, 1366 x 768, 1280 x 800, 1280 x 768, 1280 x 720 |
| До 1080p (Full HD) с аппаратным кодированием H.264 | |
| Диапазоны 2,4 ГГц и 5 ГГц |
Проблемы могут возникнуть, если ваш ноутбук не соответствует рекомендуемым характеристикам.
Подключение ноутбука
Чтобы подключить ноутбук с процессором Intel к Smart TV, выполните следующие действия:
На Smart TV выберите Smart Home () > Настройки > .
Включите Miracast™/Intel® WiDi.

На ноутбуке запустите программное обеспечение Intel® WiDi.
Щелкните Поиск адаптера WiDi.
Выберите нужный Smart TV.
Нажмите Подключить, чтобы отправить запрос на подключение с ноутбука на Smart TV.
На Smart TV появится PIN-код.
На ноутбуке введите PIN-код, который появится на вашем Smart TV.
Нажмите «Продолжить», чтобы установить соединение между ноутбуком и Smart TV.
На ноутбуке щелкните правой кнопкой мыши рабочий стол и выберите «Параметры графики».
Выберите нужный тип вывода.
Intel® WiDi: вывод изображения на WiDi TV.
Встроенный дисплей: вывод изображения на ноутбук.
Клонировать дисплеи: вывод экрана на ноутбук и WiDi TV.
Расширенный рабочий стол: расширяет экран ноутбука до WiDi TV.
Если для Miracast™/Intel® WiDi установлено значение Вкл.



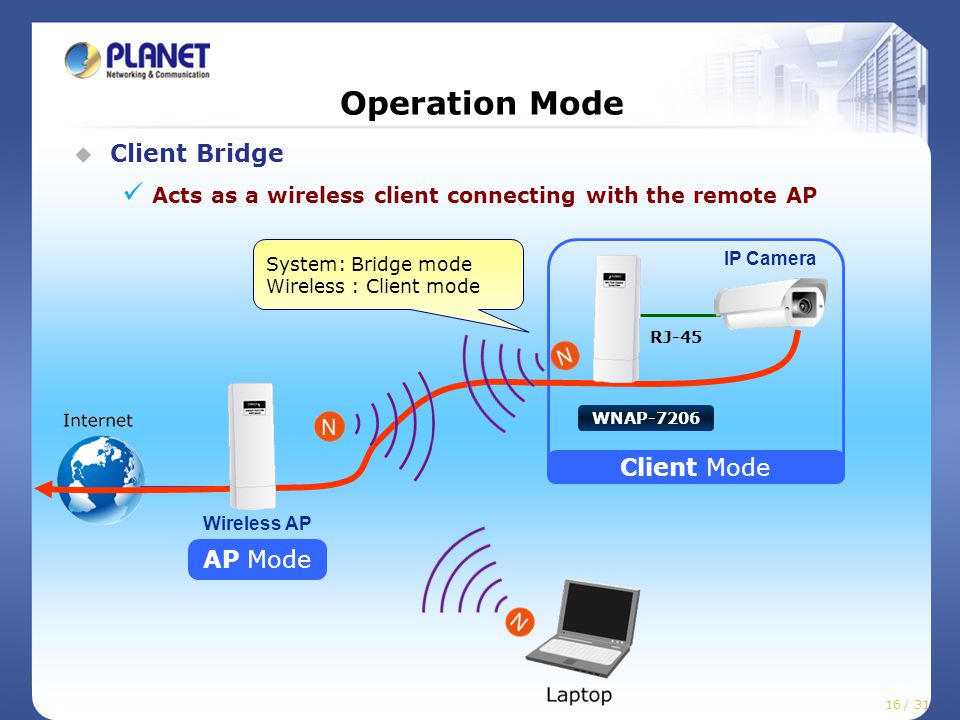
 Так как через встроенный в ноутбук адаптер не работает.
Так как через встроенный в ноутбук адаптер не работает.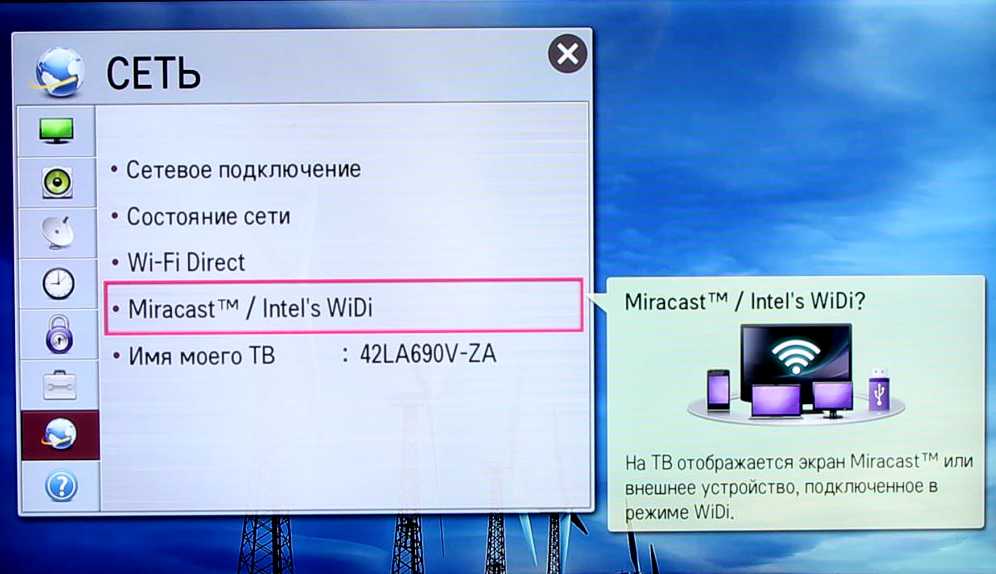 Он сообщит вам, поддерживает ли ваш компьютер Intel WiDi, и обновит любое программное обеспечение или драйверы, необходимые для его работы.
Он сообщит вам, поддерживает ли ваш компьютер Intel WiDi, и обновит любое программное обеспечение или драйверы, необходимые для его работы.  Вы можете управлять своим беспроводным дисплеем так же, как и любым другим монитором, клонируя или расширяя рабочий стол в соответствии с вашими потребностями.
Вы можете управлять своим беспроводным дисплеем так же, как и любым другим монитором, клонируя или расширяя рабочий стол в соответствии с вашими потребностями.
 Технически WiDi не требует, чтобы ваш ноутбук был подключен к беспроводной точке доступа, чтобы он мог подключиться к беспроводному дисплею, но если вам нужно одновременно подключиться к беспроводной сети с помощью DFS, это может создать проблему. .Есть два варианта обойти это: отключить DFS на точках беспроводного доступа (обычно это менее предпочтительный вариант) или настроить беспроводной адаптер Intel на использование сетей с частотой 2,4 ГГц. Последний вариант будет доступен только при наличии сетей 2,4 и 5 ГГц, транслируемых под одним и тем же SSID. В противном случае вам нужно будет только подключить к компьютеру сеть 2,4 ГГц. Чтобы установить предпочтительную полосу частот:
Технически WiDi не требует, чтобы ваш ноутбук был подключен к беспроводной точке доступа, чтобы он мог подключиться к беспроводному дисплею, но если вам нужно одновременно подключиться к беспроводной сети с помощью DFS, это может создать проблему. .Есть два варианта обойти это: отключить DFS на точках беспроводного доступа (обычно это менее предпочтительный вариант) или настроить беспроводной адаптер Intel на использование сетей с частотой 2,4 ГГц. Последний вариант будет доступен только при наличии сетей 2,4 и 5 ГГц, транслируемых под одним и тем же SSID. В противном случае вам нужно будет только подключить к компьютеру сеть 2,4 ГГц. Чтобы установить предпочтительную полосу частот: 0021
0021

