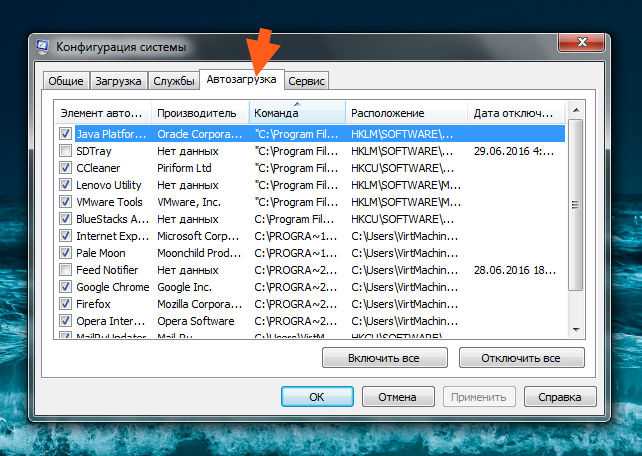Как убрать из автозапуска программы в windows 8: Управление автозагрузкой программ в Windows 8
Содержание
Как отключить автозапуск программ в Windows 7, 8 и 10
Большинство устанавливаемых на компьютере программ автоматически помещает себя в автозагрузку. Поэтому наступает момент, когда операционная система компьютера начинает медленнее работать и тормозить, особенно в момент запуска. Причиной такого затяжного процесса становится чрезмерное число приложений, указанных в списке автозагрузки. Некоторые них возможно и необходимыми для одновременного запуска с ОС, но большинство точно не нужны, а при этом только занимают ценные ресурсы ПК. Для того чтобы запретить системе включать их автоматически, пользователь должен знать как отключить автозапуск программ.
На практике применяются несколько вариантов отключения лишних приложений: использовать встроенную утилиту «Msconfig», выполнить ручное изменение значения реестра или воспользоваться возможностями сторонних утилит.
Содержание
- Как отключить автозапуск программ в Windows
- Отключение автоматического запуска программ при включении ПК на Windows 10
- Отключение автозапуска программ в Windows 8
Как отключить автозапуск программ в Windows
Перед тем как начинать процесс очистки автозапуска, для начинающих пользователей, рекомендуется вручную создать точку восстановления. Если при удалении из автозагрузки сторонних приложений что-то пойдет не так или такие действия пользователя не исправят проблему, то вернувшись в точку восстановления можно отменить внесенные изменения. Этот этап обязательный для тех, кто планирует выполнять очистку реестра.
Если при удалении из автозагрузки сторонних приложений что-то пойдет не так или такие действия пользователя не исправят проблему, то вернувшись в точку восстановления можно отменить внесенные изменения. Этот этап обязательный для тех, кто планирует выполнять очистку реестра.
Обратить внимание! Перед созданием точки восстановления необходимо отключить работающие утилиты и сохранить открытые файлы.
Последовательность ручного создания точки восстановления, перед тем как отключить автозапуск программ в windows 7:
- Через «Пуск» открыть вкладку «Компьютер», воспользовавшись для этого правой кнопкой мыши.
- Откроется контекстное меню, где нужно нажать на пункт «Свойства».
- Находим в левой колонке окна вкладку «Защита системы» Виндовс 7.
- Нажимаем кнопку «Создать», введя название и подтвердив действие кнопкой.
- Через короткое время ОС направит на экран монитора сообщение о завершении процедуры.
Дополнение. Мастер создания точки восстановления можно запустить через строку поиска в меню «Пуск», прописав: «создание точки», нужное приложение высветится на экране монитора.
К процессу очистки автозагрузки нужно подходить ответственно, некоторые из программ при включении компьютера убирать не рекомендуется, они должны запускаться вместе с ОС, к примеру, антивирус и брандмауэр. А вот такие ресурсоемкие, как торрент-клиент или приложение для звуковых и видеокарт можно отключить, в этом списке они не нужны.
В Windows 7 выполнить управление автоматической загрузки, можно с помощью утилиты MSConfig. Она представляет пользователю полную информацию о ПО с автоматическим запуском, с правом ручного изменения этого статуса.
Алгоритм запуска MSConfig для управления автозапуском ПО:
- Нажать на клавиатуре сочетание кнопок «Win» + «R».
- На экране отобразится поле «Выполнить», в которую нужно прописать команду: «msconfig».
- Подтвердить действия через клавишу на клавиатуре «Enter». Или нажатием на кнопку «ОК»
- На открытом окне «Конфигурация системы», найти раздел «Автозагрузка».

- Откроется список ПО, запускаемых при включении ПК.
- Для того чтобы убрать автозапуск конкретной программы, необходимо снять галочку, расположенную рядом.
- Подтвердить действия, нажав на «Ок».
ПК потребует перезагрузки, подтверждают это действие, если пользователь готов выполнить их немедленно или отказываются, если можно выключить автозапуск позже.
Дополнение. Встроенная утилита MSConfig позволяет отключать не только приложения, но и ненужные службы, что предусмотрено на специальной вкладке «Службы». Начинающим пользователям нужно быть осторожными при пользовании этой функцией по автоматическому запуску. Не рекомендуется снимать галочки со служб Microsoft и антивирусного ПО, а вот для разных служб обновления Updater Service для браузеров, скайпа и других аналогичных программ, можно смело отключить автозапуск.
Отключение автоматического запуска программ при включении ПК на Windows 10
Автоматический старт приложений из автозапуска в Windows 10 можно проследить после включения компьютера, соответствующие иконки постепенно станут появляться внизу в строке состояние ПК, некоторые из них сразу же открывают окна на экране монитора.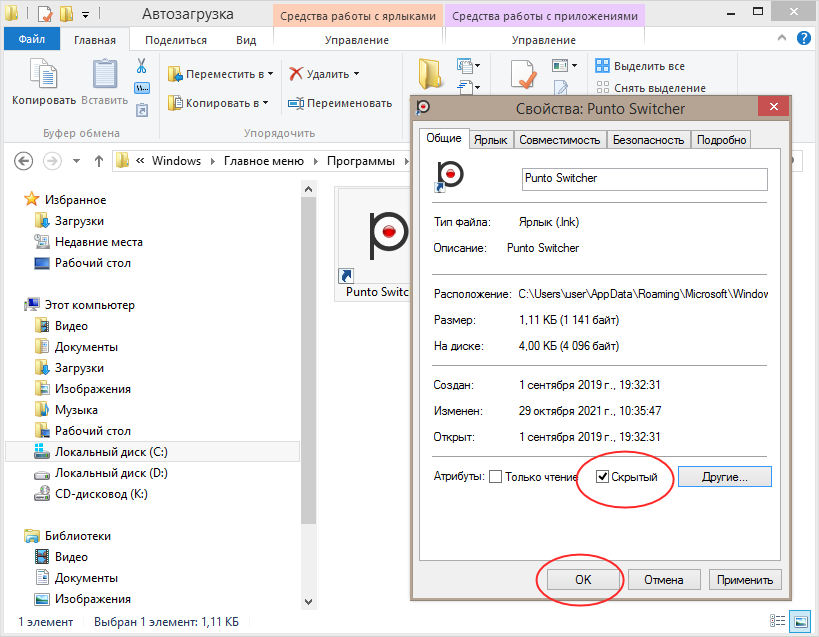
Доступный способ найти автозапуск приложений программ при включении компьютера — это использовать диспетчер задач Виндовс 10, для чего потребуется выполнить такие шаги:
- Выполнить одновременное нажатие на клавиатуре трех клавиш: «Ctrl»+ «Alt» + «Del» .
- На экране монитора в раскрывшемся окне нужно выбрать вкладку «Диспетчер задач».
- Перейти в верхнее поле интерфейса на вкладку «Автозагрузка».
- На экране монитора открывается список установленных программ.
- В строке состояние рабочий режим обозначает состоянии «Включено/Отключено» против конкретного приложения, что свидетельствует об автоматической загрузке программ при запуске или отсутствии таковой.
- Необходимо выбрать нужное приложение и нажать — «Отключить».
- Проверить обновленный статус команды после перезапуска ПК.
Дополнение. На компьютере расположены 2 папки с автозагрузкой ПО и системных утилит. Первая только для учетной записи пользователя, вторая доступна всем. К обеим папкам есть доступ, который можно реализовать помощью диалогового окна, которое открывается нажатием на клавиатуре клавиш: «Win» + «R» и прописывают нужную команду:
На компьютере расположены 2 папки с автозагрузкой ПО и системных утилит. Первая только для учетной записи пользователя, вторая доступна всем. К обеим папкам есть доступ, который можно реализовать помощью диалогового окна, которое открывается нажатием на клавиатуре клавиш: «Win» + «R» и прописывают нужную команду:
Для личной учетной записи: «shell:startup»
Для общей: «shell:common startup»
Отключение автозапуска программ в Windows 8
Настроить автозапуск программ в Виндовс 8, можно используя те средства, которые указывались выше для программ Win 7 и 10, а для подготовленных пользователей, предлагается сложный, но эффективный вариант через системный реестр.
Алгоритм действий, как отключить автозапуск программ в windows 8:
- Нажать на клавиатуре сочетание кнопок «Win» + «R».
- Чтобы настроить реестр в окне прописывают: «regedit».
- Подтвердить действия для внесения изменений редактору реестра.

- На экране монитора откроется окно, разделенное на две части левую и правую.
- Чтобы отключить лишние в левой части древовидного каталога последовательно открывают такие папки: HKEY> CURRENT_USER> Software> Microsoft> Windows> CurrentVersion> Run.
- На мониторе будет отображен список с файлами со стартом Windows, нужную утилиту определяют по имени.
- Для того чтобы убрать ненужные, правой кнопкой мыши активируют приложение, из появившегося меню, выбирают функцию «Удалить».
- Подтверждают действия, чтобы удалить те файлы из реестра, которые запускаются автоматически.
- Перезапускают ПК и проверяют результат стартового отключения ПО.
Как очевидно настроить автозагрузку не сложно. Действенность выбора будет зависеть от уровня подготовки пользователя и конкретной операционной системы, которая установлена на машине.
Читайте также:
Как отключить администратора Windows 10 — ТОП-3 рабочих способа
Как отключить автозапуск (AutoRun / AutoPlay) в Windows 8 – WindowsTips.
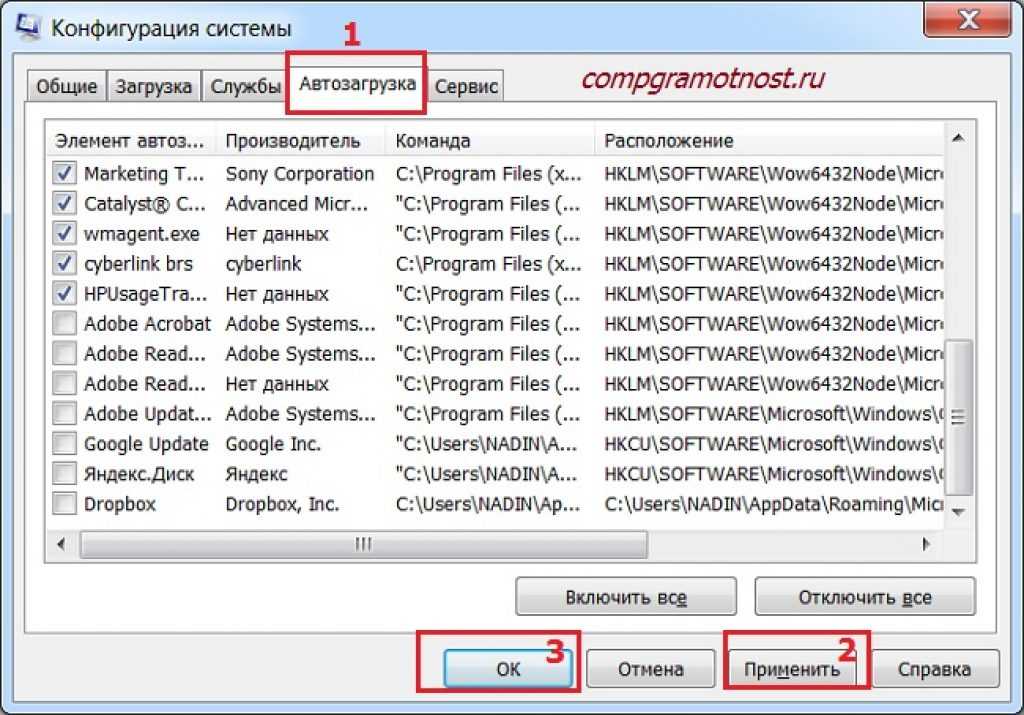 Ru. Новости и советы
Ru. Новости и советы
Windows
Андрей
Благодаря гибридным операционным системам, как Windows 8, разница между различными аппаратными платформами быстро сокращается, освобождая место для более рационального единого опыта. При этом некоторые из аспектов удобства порождают угрозу безопасности и делают возможным выполнение нежелательного кода. К одной из таких функций в Windows можно отнести «Автозапуск» (AutoPlay или AutoRun).
Без сомнения, большинство вирусов распространяется через USB-накопители (или даже CD / DVD). Вирус выполняется при открытии диска (путем автозапуска или двойным щелчком на диске). К сожалению, от таких вирусов не защищена и Windows 8. Да, в Windows 8 функция «Автозапуск» включена по умолчанию. В этой статье я расскажу вам, как отключить AutoPlay / AutoRun в масштабах всей операционной системы.
Разница между AutoPlay и AutoRun
Прежде чем мы перейдем к отключению функции, давайте узнаем, что означают эти два термина и есть ли между ними разница. По сути, AutoRun и AutoPlay одно и тоже. AutoPlay можно назвать преемником AutoRun из старых изданий Windows (XP, 2000 и более ранние версии). После появления в Windows функции «Автозапуск», производители съемных носителей (в частности, CD / DVD-ROM) с программным обеспечением и другим содержанием, могут включать в состав своих носителей файл autorun.inf, который подсказывает операционной системе, что контент, находящийся на устройстве хранения, необходимо запустить автоматически после подключения носителя данных.
По сути, AutoRun и AutoPlay одно и тоже. AutoPlay можно назвать преемником AutoRun из старых изданий Windows (XP, 2000 и более ранние версии). После появления в Windows функции «Автозапуск», производители съемных носителей (в частности, CD / DVD-ROM) с программным обеспечением и другим содержанием, могут включать в состав своих носителей файл autorun.inf, который подсказывает операционной системе, что контент, находящийся на устройстве хранения, необходимо запустить автоматически после подключения носителя данных.
В свою очередь, функция AutoPlay дебютировала в Windows Vista. При подключении съемного носителя к компьютеру, AutoPlay автоматически предлагает несколько опций о том, как открыть содержимое, хранящееся на нем. Когда вы сделаете выбор, он запоминается, и в следующий раз при подключении съемного носителя, который содержит тот же тип контента, компьютер автоматически запустит программу, которую вы использовали в последний раз. Таким образом, AutoRun и AutoPlay представляют собой одно и тоже, но последняя функция более продвинутая.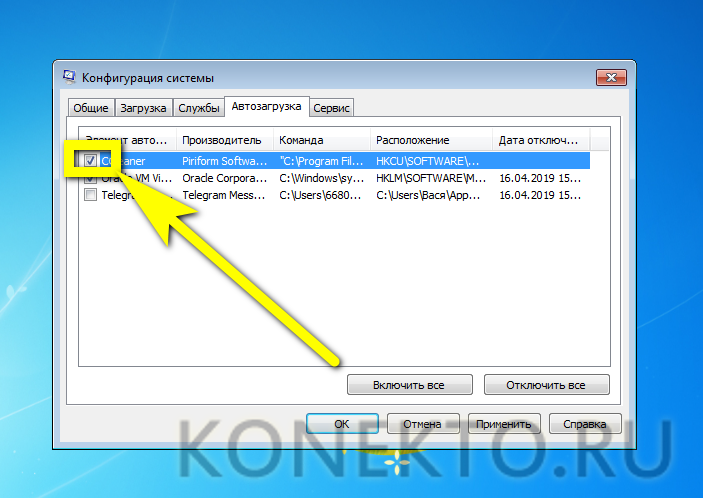
Для полного отключения AutoPlay или AutoRun вы можете использовать «Панель управления», «Редактор локальной групповой политики», если он есть в редакции вашей Windows 8 (в Windows 8 Core этот инструмент отсутствует), или «Редактор реестра». Я объясню все шаг за шагом.
Отключаем AutoRun / AutoPlay через «Панель управления»
Этот метод самый простой.
Откройте «Панель управления» и перейдите в раздел «Оборудование и звук», а затем в раздел «Автозапуск». Далее снимите галочку рядом с опцией «Использовать автозапуск для всех носителей и устройств» и нажмите «Сохранить». Стоит отметить, что так вы отключите автозапуск только для текущей учетной записи, но если вы хотите отключить функцию для всех пользователей, читайте дальше.
Отключаем AutoRun / AutoPlay используя «Редактор локальной групповой политики»
Откройте диалоговое окно «Выполнить» (Win + R) и введите gpedit. msc. Нажмите Enter, чтобы запустить «Редактор локальной групповой политики».
msc. Нажмите Enter, чтобы запустить «Редактор локальной групповой политики».
В редакторе локальной групповой политики перейдите в следующий раздел:
Конфигурация компьютера > Административные шаблоны > Компоненты Windows > Политики автозапуска
Дважды щелкните по опции «Выключение автозапуска», а затем активируйте опцию «Включено» и нажмите «Применить».
Перезагрузите компьютер. На этом все. Автозапуск был полностью отключен для всех пользователей, и для всех съемных устройств, которые будут подключаться к компьютеру.
Отключаем AutoRun / AutoPlay используя «Редактор реестра»
Если вы используете версию Windows 8, которая лишена редактора локальной групповой политики, выполните следующие действия.
Откройте диалоговое окно «Выполнить» и введите команду regedit для запуска редактора реестра.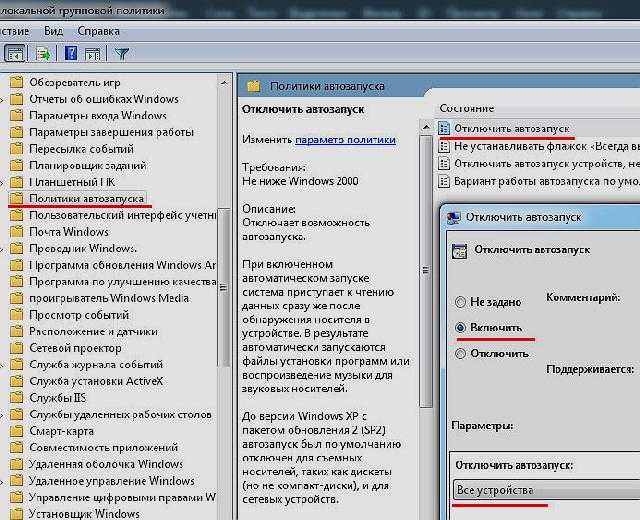
Если вы хотите отключить автозапуск для всех пользователей, перейдите в первый раздел реестра, а если автозапуск нужно отключить только для текущего пользователя, перейдите во второй раздел реестра:
HKEY_LOCAL_MACHINE\Software\Microsoft\Windows\CurrentVersion\Policies\Explorer\
HKEY_CURRENT_USER\Software\Microsoft\Windows\CurrentVersion\policies\Explorer\
В подразделе найдите параметр с именем NoDriveTypeAutoRun. Если он не существует, создайте новый 32-битный параметр DWORD с этим именем и присвойте ему шестнадцатеричное значение 000000FF (255 – десятичное значение).
Перезагрузите компьютер.
Если вы решите снова включить автозапуск, просто отмените изменения, внесенные этими действиями. И еще, это руководство подходит и для пользователей Windows 7.
Бесплатный диспетчер запуска превосходит встроенные инструменты Windows 8.
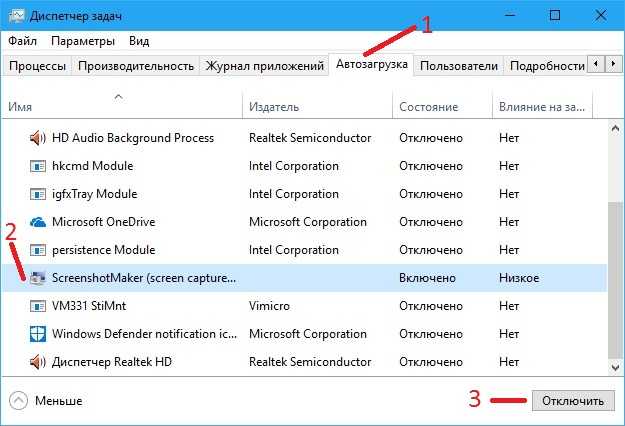 1
1
На вкладке «Автозапуск» диспетчера задач Windows 8.1 перечислены автоматически запускаемые приложения, но мало информации о них.
Скриншот Денниса О’Рейли/CNET
Что бы вы ни говорили о Windows, вы должны признать, что у ОС есть ноги. Тем не менее, вы можете подумать, что после всех этих лет и стольких версий Windows, наконец, будет иметь все инструменты, которые нужны пользователям прямо из коробки. Не так.
После того, как на прошлой неделе я опубликовал статью о важнейших настройках Windows 8.1, позволяющих сэкономить время, читатель спросил меня, какая версия Windows мне больше всего нравится. Как бы мне ни хотелось ответить «Windows 3.1» — мне все еще не хватает Program Manager, — я признался, что предпочитаю текущую версию 8.1 любой из ее предшественников.
Я сразу начал думать обо всех недостатках текущей версии. В верхней части списка претензий большинства пользователей Windows приходится так долго ждать запуска ОС.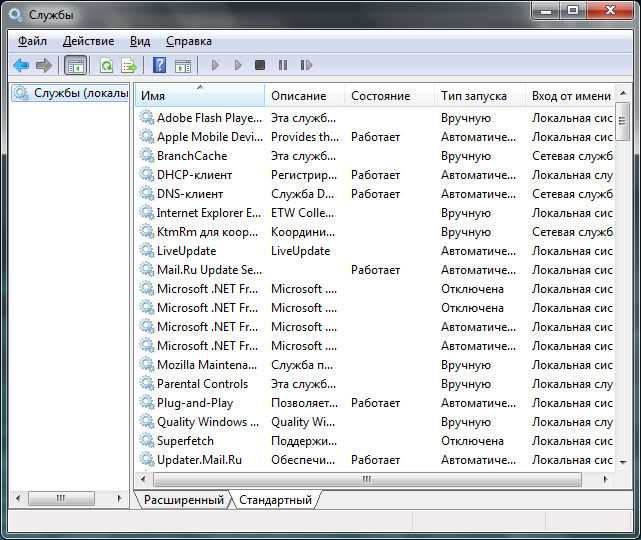 Не требуется много времени, чтобы любой список автоматически запускаемых приложений на ПК вышел из-под контроля.
Не требуется много времени, чтобы любой список автоматически запускаемых приложений на ПК вышел из-под контроля.
Средства управления запуском, встроенные в диспетчер задач Windows 8.1, позволяют отключать или удалять программы, которые запускаются автоматически при загрузке системы. К сожалению, информация и параметры, доступные на вкладке «Автозагрузка» диспетчера задач, скудны; экран показан в верхней части этого поста.
В Диспетчере задач не всегда легко узнать, какие программы должны запускаться автоматически, а какие нет. Вот тут-то и приходят на помощь такие утилиты, как бесплатная программа Autoruns от SysInternals. Если вам нужна информация о запускаемых вами приложениях, Autoruns рассказать вам все, что вы хотите знать, а затем некоторые.
Как и многие из лучших бесплатных надстроек Windows, Autoruns существует всегда. Попробовав несколько других бесплатных утилит запуска для Windows, я постоянно возвращаюсь к оригиналу. (Вы найдете большой обзор бесплатных инструментов запуска Windows на сайте технической поддержки Gizmo Richards.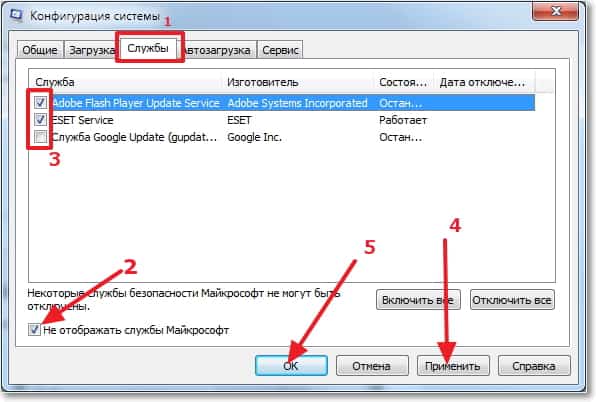 )
)
Параметры запуска диспетчера задач делают его простым рабочий стол), введите «диспетчер задач» (без кавычек) и нажмите Enter. Выберите вкладку «Автозагрузка», чтобы просмотреть список программ, которые автоматически запускаются при каждой загрузке Windows. Если вы не видите вкладки в верхней части окна, нажмите «Подробнее».
Как показано на экране в верхней части этого сообщения, диспетчер задач перечисляет имя каждой программы, издателя, статус и влияние запуска в одной из трех категорий: низкое, среднее и высокое. Некоторые записи могут указывать на то, что влияние программы на запуск «не измеряется».
Чтобы предотвратить запуск одного из автоматически запускаемых приложений при загрузке Windows, выберите его и нажмите кнопку «Отключить» в нижней части окна. Вы также можете щелкнуть параметр правой кнопкой мыши и выбрать «Открыть расположение файла», «Поиск в Интернете» или «Свойства».
Щелкните правой кнопкой мыши запись в списке «Автозагрузка» диспетчера задач, чтобы просмотреть параметры для открытия папки с файлами программы, поиска в Интернете или открытия диалогового окна «Свойства».
Скриншот Денниса О’Рейли/CNET
При выборе параметра поиска или открытии диалогового окна свойств программы вы найдете дополнительную информацию о приложении. Возможно, эта информация поможет вам определить, нужен ли вам автозапуск программы, а может и нет.
Что еще более важно, список автозагрузки Диспетчера задач не рассказывает всей истории. Чтобы получить полный снимок запуска вашей системы, установите Autoruns и запустите его, нажав клавишу Windows (если вы находитесь на рабочем столе), введя «autoruns.exe» и нажав Enter.
Утилита отображает все программы, драйверы устройств, кодеки и процессы, которые запускаются автоматически при запуске вашей системы. Представление Autoruns по умолчанию — это вкладка «Все»; выберите вкладку «Вход в систему», чтобы увидеть только автоматически запускаемые программы вашего ПК.
Чтобы получить полное представление о процессе запуска вашего ПК, откройте утилиту Autoruns; выберите вкладку «Вход в систему», чтобы отобразить только ваши программы запуска.
Скриншот Денниса О’Рейли/CNET
Выберите запись, чтобы просмотреть информацию о ней в нижней части окна Autoruns. Чтобы программа не запускалась автоматически, снимите с нее флажок. Обратите внимание, что для внесения изменений вам потребуются права администратора.
Если щелкнуть правой кнопкой мыши программу в Autoruns, вам будут предложены варианты удаления или копирования записи, перехода к записи или изображению, поиска в Интернете или открытия диалогового окна свойств приложения. Если у вас установлен бесплатный Process Explorer от SysInternals, вы также можете открыть запись программы в этой утилите. К сожалению, когда я тестировал эту функцию на ноутбуке с Windows 8.1, он открывал диалоговое окно свойств программы, а не запись в Process Explorer.
Autoruns перечисляет 18 категорий действий при запуске, включая запланированные задачи, службы и гаджеты боковой панели.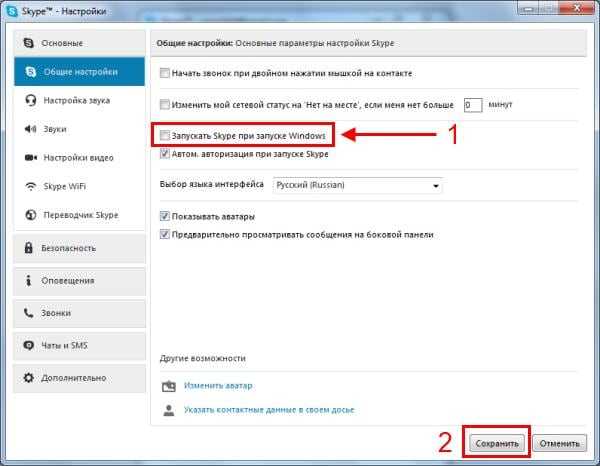 Вкладки «Мониторы печати» и «Драйверы» удобны, но большую часть времени я провожу в программе на вкладке «Вход».
Вкладки «Мониторы печати» и «Драйверы» удобны, но большую часть времени я провожу в программе на вкладке «Вход».
По умолчанию Autoruns отфильтровывает собственные записи запуска Windows, и на то есть веские причины. Отключение неправильного процесса запуска может нанести ущерб вашей системе, вплоть до ее неработоспособности. Чтобы отключить этот фильтр, нажмите «Параметры» в верхней части окна «Автозапуск», выберите «Параметры фильтра» и снимите флажок «Скрыть записи Windows».
Многие пользователи Windows предпочли бы терпеливо ждать, пока Windows заработает, чем возиться с отсеиванием приложений автозапуска своего ПК через диспетчер задач или другую программу. Если вы менее снисходительны, несколько минут, которые вы потратите на установку и использование Autoruns, могут помочь сократить ваши рабочие дни на месяцы или годы вперед.
Как отключить автозапуск/автозапуск в Windows 7 и Windows 8
По мере развития операционных систем их основной целью всегда было упрощение работы для конечного пользователя, будь то планшет, смартфон или настольный компьютер. Благодаря гибридным операционным системам, таким как Windows 8, и глубокой интеграции Apple OS X и iOS разница между различными аппаратными платформами быстро сокращается, освобождая место для более упорядоченного и унифицированного взаимодействия. Однако, какими бы хорошими ни были намерения, при этом некоторые из аспектов удобства порождают угрозу безопасности, тем самым подвергая рассматриваемую систему нарушениям безопасности и выполнению нежелательного кода. Одной из таких функций Windows — наиболее широко используемой настольной операционной системы — является автозапуск (или автозапуск, как его раньше называли). В этой статье мы расскажем вам, как навсегда отключить автозапуск/автозапуск на общесистемном уровне.
Благодаря гибридным операционным системам, таким как Windows 8, и глубокой интеграции Apple OS X и iOS разница между различными аппаратными платформами быстро сокращается, освобождая место для более упорядоченного и унифицированного взаимодействия. Однако, какими бы хорошими ни были намерения, при этом некоторые из аспектов удобства порождают угрозу безопасности, тем самым подвергая рассматриваемую систему нарушениям безопасности и выполнению нежелательного кода. Одной из таких функций Windows — наиболее широко используемой настольной операционной системы — является автозапуск (или автозапуск, как его раньше называли). В этой статье мы расскажем вам, как навсегда отключить автозапуск/автозапуск на общесистемном уровне.
Разница между автозапуском и автозапуском
Прежде чем мы перейдем к отключению этой функции, давайте быстро взглянем на то, что означают эти два термина и есть ли между ними какая-либо разница. По сути, автозапуск и автозапуск — это одно и то же, поскольку автозапуск является преемником автозапуска из более старых версий Windows, таких как XP, 2000 и более ранние. Когда AutoRun был представлен, он в основном позволял производителям съемных носителей (в частности, CD/DVD-ROM) включать autorun.inf внутри устройства, который указывает операционной системе, какое приложение (или исполняемый файл) вызывать при вставке запоминающего устройства. Начиная с Windows Vista, Microsoft предоставила больше возможностей для выбора, представив автозапуск, который в основном позволял пользователю выбирать, какую программу должна вызывать функция автозапуска после запуска. Это также позволило использовать носители данных на основе USB, расширив поддержку не только на оптические диски. Следовательно, по сути, оба они одинаковы, причем автозапуск является более продвинутым из двух.
Когда AutoRun был представлен, он в основном позволял производителям съемных носителей (в частности, CD/DVD-ROM) включать autorun.inf внутри устройства, который указывает операционной системе, какое приложение (или исполняемый файл) вызывать при вставке запоминающего устройства. Начиная с Windows Vista, Microsoft предоставила больше возможностей для выбора, представив автозапуск, который в основном позволял пользователю выбирать, какую программу должна вызывать функция автозапуска после запуска. Это также позволило использовать носители данных на основе USB, расширив поддержку не только на оптические диски. Следовательно, по сути, оба они одинаковы, причем автозапуск является более продвинутым из двух.
Чтобы полностью отключить автозапуск или автозапуск, вы можете использовать редактор локальной групповой политики, если ваша версия Windows поставляется с ним, или редактор реестра. Мы объясним оба шаг за шагом.
Отключить автозапуск/автозапуск с помощью редактора локальной групповой политики
Шаг 1: Откройте диалоговое окно «Выполнить» (Win + R) и введите gpedit.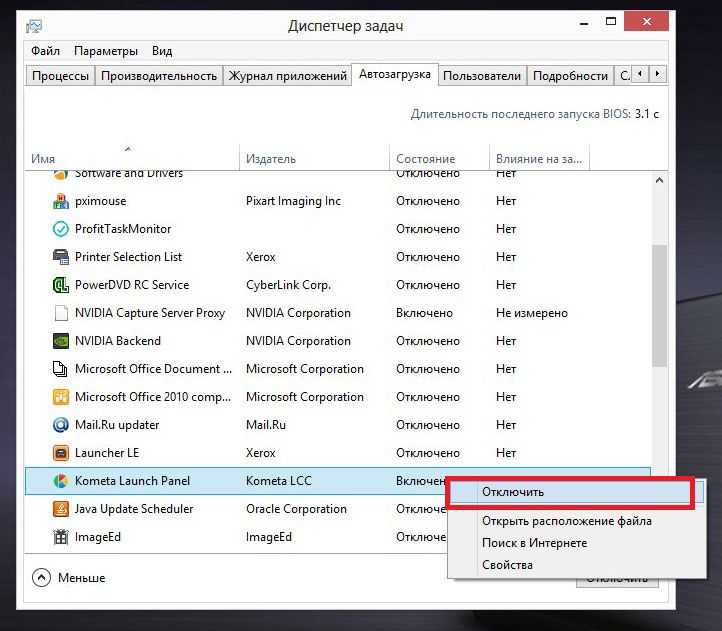 msc. Нажмите Enter, чтобы запустить редактор локальной групповой политики.
msc. Нажмите Enter, чтобы запустить редактор локальной групповой политики.
Шаг 2: В редакторе групповой политики перейдите в это место:
Конфигурация компьютера > Административные шаблоны > Компоненты Windows > Политики автозапуска
Шаг 3: Дважды щелкните параметр Отключить автозапуск , чтобы изменить его настройки, выберите Включено 0 , а затем выберите Все диски на панели параметров ниже. Нажмите Применить , когда закончите.
Шаг 4: Перезагрузите компьютер.
Вот и все; функция автозапуска была полностью отключена для всех пользователей и для всех дисков, подключенных к вашей машине.
Отключить автозапуск/автозапуск с помощью редактора реестра
Если у вас есть версия Windows, которая не поставляется с редактором локальной групповой политики, следуйте этим инструкциям.
Шаг 1: В диалоговом окне «Выполнить» введите regedit , чтобы запустить редактор реестра.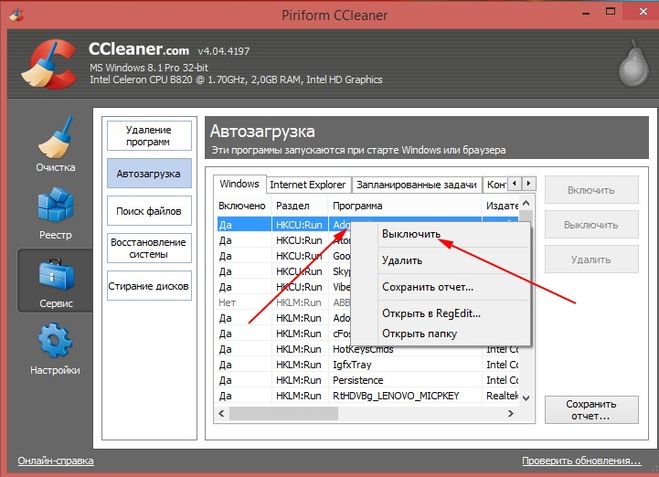
Шаг 2: В зависимости от того, хотите ли вы отключить автозапуск для всех пользователей или только для текущего, перейдите к любому из этих разделов реестра (первый для всех пользователей):
HKEY_LOCAL_MACHINE \ Software \ Microsoft \ Windows \ CurrentVersion \ Policies \ Explorer \
HKEY_CURRENT_USER \ Software \ Microsoft \ Windows \ CurrentVersion \ Policies \ Explorer \
Шаг 3: . с надписью « NoDriveTypeAutoRun ». Если он не существует, создайте новый 32-битный DWORD с этим именем и назначьте ему шестнадцатеричное значение 000000FF (десятичное число 255).
Шаг 4: Перезагрузите компьютер.
Параметр DWORD, определенный выше, отключит автозапуск для всех дисков и устройств и будет иметь тот же эффект, что и при использовании редактора локальной групповой политики.
Если вы хотите снова восстановить AutoPlay, просто отмените изменения, сделанные на этих шагах, и все готово.