Windows 10 восстановление заводских настроек: Сброс настроек системы компьютера | HUAWEI Поддержка Россия
Содержание
Как восстановить заводские настройки Windows 10
Окна
Если ваш компьютер с Windows 10 работает медленно или ненормально,
Один из самых верных способов решить эту проблему — выполнить сброс Windows до заводских настроек. Мы также рекомендуем этот метод, если вы хотите продать свой компьютер. Вот правильный метод восстановления заводских настроек Windows 10.
Прежде чем начать процесс сброса настроек к заводским настройкам, убедитесь, чтобы работать Сделайте резервную копию ваших файлов .
В противном случае некоторые важные данные могут быть безвозвратно потеряны.
Когда вы будете готовы к заводским настройкам вашего ПК с Windows 10.
- Откройте меню настроек Windows, нажав кнопку Начало أو Start
- Затем выберите значок передач.
- Откроется окно настроек.
- Выберите вариант «Обновление и безопасность أو Обновление и безопасностьвнизу окна.

- Появится список опций. Обновление и безопасность أو Обновление и безопасность Затем в правой панели.
- Выбирать «восстановление أو Восстановление».
- Теперь вы попадете в окно восстановления.
- в «Сбросить этот ПКВнимательно прочтите описание, затем нажмите кнопку.Начните أو начало».
- Как только вы выберете его, появится окно.Сбросить этот компьютер أو Сбросить этот ПК».
У вас будет два варианта на выбор:
- сохраните мои файлы أو Сохраните мои файлы: Эта опция сохранит все ваши личные файлы при удалении установленных приложений и системных настроек.
- удалить все أو Удалите все: Это полностью сотрет ваш компьютер с Windows 10.
Выбор наиболее подходящего для вас варианта выполняет сброс настроек Windows 10 и этого компьютера до заводских.
В следующем окне вы увидите сообщение о том, что произойдет, когда вы перезагрузите компьютер.
Это сообщение будет отличаться в зависимости от метода, который вы выбрали на предыдущем шаге.
Когда будете готовы, нажмите ВыбратьСброс настроек أو Сброс».
Ваш компьютер с Windows 10 теперь начнет сбрасывать и сбрасывать до заводских настроек Windows по умолчанию.
Это может занять несколько минут, так что наберитесь терпения. Когда процесс будет завершен, ваш компьютер перезагрузится.
Вам также может быть интересно узнать о: Как восстановить заводские настройки приложения для Windows 10
Мы надеемся, что эта статья поможет вам узнать, как восстановить заводские настройки Windows 10,
Поделитесь с нами своим мнением и опытом в комментариях.
Окна 10Сбросить по умолчаниюСброс к заводским настройкамWindows 10
Как восстановить заводские настройки Windows 10
к Хема Двидар
Как восстановить заводские настройки Windows 10
Как восстановить заводские настройки Windows 10
Вы можете восстановить заводские настройки компьютера в настройках Windows. Чтобы начать работу, выполните следующие действия:
Чтобы начать работу, выполните следующие действия:
- включать Настройки Windows (клавиша Windows + I) и выберите Дата и безопасность> Восстановление.
- Нажмите Перезагрузите этот компьютер> Начать..
- выберите Удалить все Если вы хотите удалить все свои личные файлы и начать заново. Найдите Сохраняйте мои файлы Напротив.
- Нажмите Облако скачать Если вы хотите установить Windows с серверов Microsoft. Напротив, через Локальная переустановка Вы можете установить на свой компьютер с самого устройства.
- Следуйте инструкциям и, наконец, нажмите « следующий» Чтобы начать восстановление заводских настроек.
Итак, ваша система Windows снова работает. Я пробовал все обычные исправления, такие как перезагрузка, восстановление системы и сканирование на наличие вредоносных программ, но на этот раз ни одно из этих решений, похоже, не работает. К счастью, у вас есть последний козырь в вашем наборе инструментов, который поможет вам навсегда решить эти проблемы.
К счастью, у вас есть последний козырь в вашем наборе инструментов, который поможет вам навсегда решить эти проблемы.
Сброс до заводских настроек, или, как я люблю его называть, «универсальный инструмент» для большинства ошибок Windows. Начнем с различных способов сброса настроек Windows 10.
Восстановите заводские настройки вашего ПК из настроек Windows
Самый распространенный и предпочтительный способ сбросить настройки Windows 10 — через опцию Настройки на вашем компьютере, как рекомендовано Microsoft сам. Для начала нажмите Клавиша Windows و I перейти к Настройки Windows Оттуда выполните следующие действия:
- Найдите Обновление и безопасность> ВосстановлениеДата и безопасность> Восстановление.
- Теперь выберите Сбросить этот ПК Чтобы начать воспроизведение Дело .
- Нажмите начало в пределах опции Сбросить этот компьютер .

- Далее выбираем Храните мои файлы أو Удалить все . Если вы хотите, чтобы ваши файлы оставались нетронутыми и устанавливали только операционную систему, нажмите Сохраняйте мои файлы . Однако я предлагаю вам использовать опцию Удалить все Потому что это даст вам возможность начать все сначала.
- Решите, хотите ли вы установить Windows из облака или путем локальной переустановки из старых файлов Windows.
- Нажмите СледующаяИз последнего диалога, чтобы начать процесс сброса.
Ваша Windows будет перезагружена через несколько минут, и на ее место будет установлена новая копия Windows.
Сброс к заводским настройкам из меню загрузки
В других случаях вы можете вообще не включить компьютер, и в результате вы не сможете даже перейти на главный экран. Если вы сейчас застряли здесь, вы все равно можете сбросить настройки своего компьютера из меню загрузки. Для этого нажмите F11 Во время загрузки, который откроется Среда восстановления.
Для этого нажмите F11 Во время загрузки, который откроется Среда восстановления.
Если это не сработает, нажмите и удерживайте кнопку питания не менее десяти секунд во время запуска. Это перезагрузит ваш компьютер. Сделайте это три раза подряд, и среда восстановления Windows загрузится.
Оттуда выберите Устранение неполадок> Сбросить этот компьютер из меню параметров. Это в некотором роде процедура, аналогичная той, что была проделана в первом методе, описанном выше.
Выполните сброс настроек к заводским настройкам в Windows 10
И это все о заводских настройках Windows, ребята. Сброс к заводским настройкам — отличный инструмент, который может уберечь вашу систему Windows от постоянных ошибок. Однако прежде чем начать, важно, чтобы вы Создайте резервную копию ваших файлов preset, чтобы вы могли восстановить настройки позже, даже если во время процесса сброса произойдет что-то странное.
Ошибка сброса ПК с Windows 10? Windows 10 Factory Reset Stuck [Исправлено] — EaseUS
Сброс Windows 10 — это идеальное решение для пользователей, позволяющее исправить системные проблемы или проблемы, связанные с программным обеспечением. Однако, если вам не удается выполнить сброс Windows 10 или ваш компьютер зависает или зависает при сбросе Windows 10, все может осложниться. Здесь, в этой статье, мы предложим вам несколько решений для исправления зависшего сброса Windows 10 / Windows 10 не удается сбросить ошибку .
Однако, если вам не удается выполнить сброс Windows 10 или ваш компьютер зависает или зависает при сбросе Windows 10, все может осложниться. Здесь, в этой статье, мы предложим вам несколько решений для исправления зависшего сброса Windows 10 / Windows 10 не удается сбросить ошибку .
Проблема: Windows 10 зависла при сбросе настроек! Как это исправить?
» Помогите! Мой компьютер зависает, и я не могу избавиться от окна сброса Windows 10. Теперь на моем компьютере ничего не работает, и я застрял на 64%. Что мне делать? »
» Я был почти в конце сброса Windows 10. Он перестает двигаться дальше, но застревает на 99%. Должен ли я подождать или выключить компьютер и повторить еще раз? Я повторил 3 раза, чтобы использовать сброс Windows для переустановки Windows 10 на моем ПК. Желаемого результата все равно не получил. Помоги пожалуйста. »
Как восстановить данные после сброса Windows 11?
Вы узнаете две вещи. Один из них — способ восстановления файлов после сброса Windows 11. Второй — как сбросить Windows 11.
Второй — как сбросить Windows 11.
Если вы пытаетесь сбросить Windows 10 или другие системы, не забудьте сначала сделать резервную копию всей вашей текущей системы и данных. Это поможет вам избежать проблем с потерей данных. И вы даже можете восстановить текущее состояние системы при возникновении системных проблем.
Подсказка: Программное обеспечение для восстановления из резервной копии Windows может помочь вам создавать резервные копии систем и данных Windows простым щелчком мыши. Вы даже можете создать загрузочный диск для Windows 10, чтобы с легкостью загружать и восстанавливать систему до работоспособного состояния.
Итак, теперь давайте посмотрим, как исправить проблему зависания сброса Windows 10. Вы можете выборочно использовать любой из предложенных ниже способов, чтобы легко исправить ошибку Windows 10 не удается сбросить:
Исправление 1. Устраните проблему Windows 10 не удается выполнить сброс, жестко загрузив ПК и выполнив чистый сброс
1.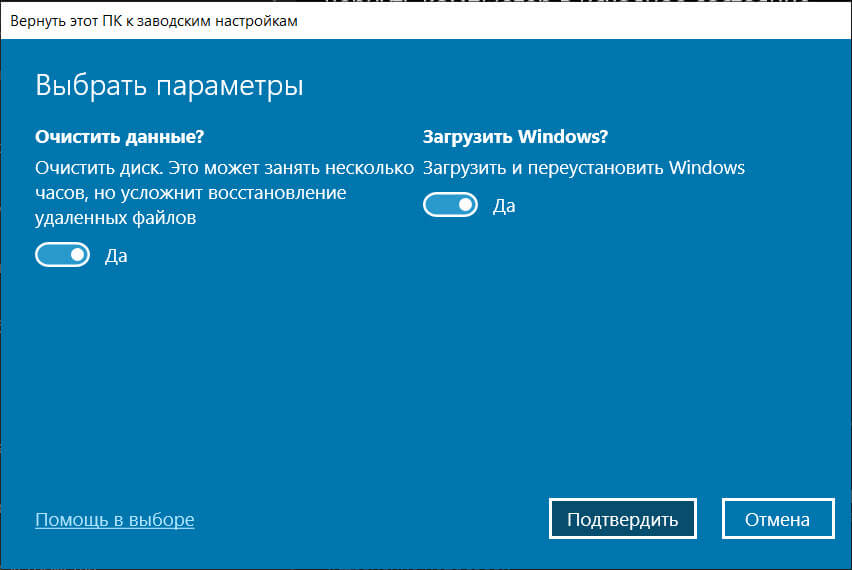 Нажмите кнопку питания в течение 8-10 секунд, чтобы начать жесткую загрузку и жесткую загрузку ПК три-четыре раза;
Нажмите кнопку питания в течение 8-10 секунд, чтобы начать жесткую загрузку и жесткую загрузку ПК три-четыре раза;
2. Введите Параметры автоматического восстановления Windows 10 ;
3. Попробуйте выполнить чистый сброс из параметров автоматического восстановления.
Исправление 2. Исправьте зависшую ошибку сброса до заводских настроек Windows 10, загрузив ISO-образ Windows 10 и выполнив чистую установку
Если метод 1 не сработает, попробуйте загрузить соответствующие ISO-файлы Windows 10 и выполнить чистую установку на своем ПК. И да, это объясняет, почему необходимо делать резервную копию данных, прежде чем вносить какие-либо изменения в ПК.
1. Загрузите установочные файлы Windows 10 ISO;
2. Выполните чистую установку Windows 10;
3. Попробуйте еще раз сделать чистый сброс.
И, конечно же, имейте в виду.
Исправление 3. Решите проблему сбоя сброса настроек Windows 10 путем отката до предыдущей ОС и повторного обновления до Windows 10
Это может занять немного времени, но это работает для тех пользователей Windows, которые используют легальную копию Windows.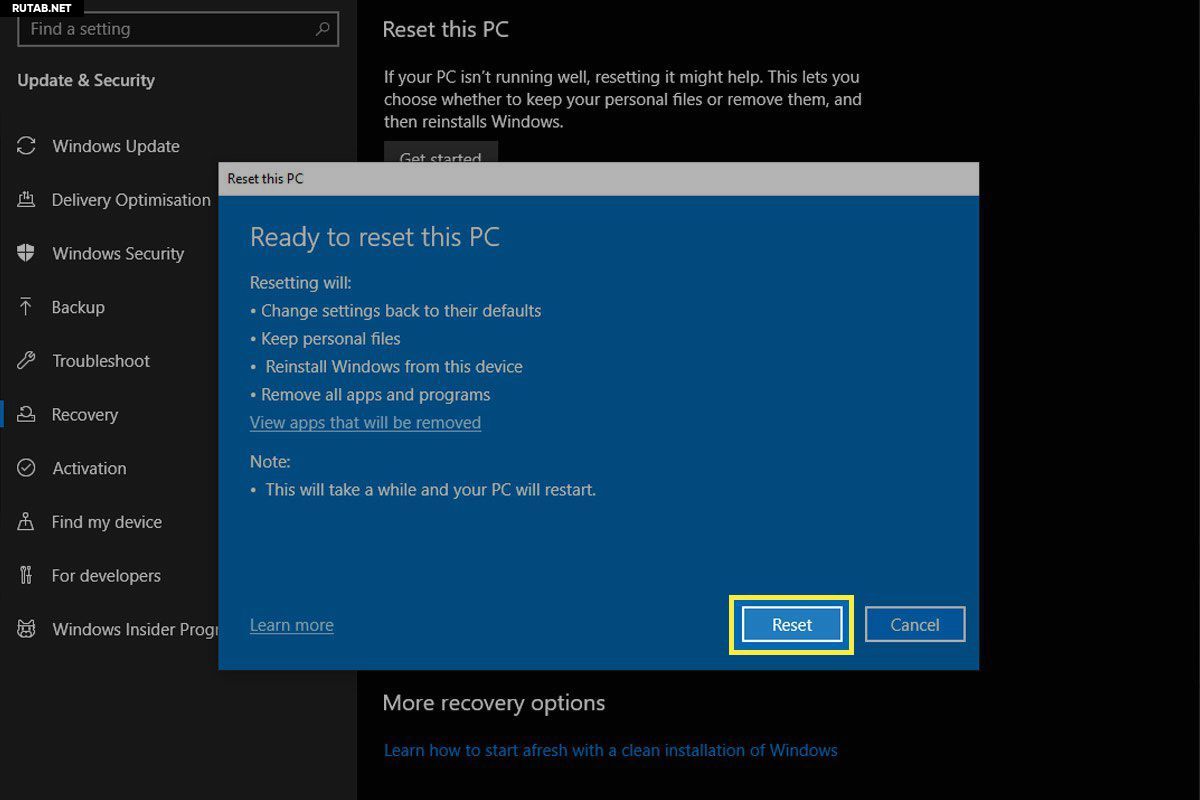
1. Резервное копирование данных компьютера;
2. Откат на предыдущую ОС Windows 7/8/8.1 и т.д.;
3. Обновите до Windows 10;
4. Восстановите резервные копии на ПК с Windows 10 и снова используйте их.
7 способов восстановить заводские настройки ноутбука Dell на Windows 10
Сбросьте настройки ноутбука Dell с помощью этих простых методов
by Клэр Мораа
Клэр Мораа
Автор
Клэр нравится думать, что она умеет решать проблемы и улучшать качество жизни окружающих. Движимые силами рациональности, любопытства,… читать дальше
Обновлено
Рассмотрено
Alex Serban
Alex Serban
Windows Server & Networking Expert
Отойдя от корпоративного стиля работы, Алекс нашел вознаграждение в образе жизни постоянного анализа, координации команды и приставания к своим коллегам. Наличие MCSA Windows Server… читать далее
Наличие MCSA Windows Server… читать далее
Партнерская информация
- Сброс к заводским настройкам — отличный способ навести порядок в ноутбуке. Он удаляет все файлы и настройки с жесткого диска и возвращает его к заводскому состоянию по умолчанию.
- Удаление всех данных с жесткого диска вашего ноутбука — решительный шаг, поэтому убедитесь, что вы создали резервные копии всех важных файлов, прежде чем продолжить.
XУСТАНОВИТЬ, щелкнув файл загрузки
Для устранения различных проблем с ПК мы рекомендуем Restoro PC Repair Tool:
Это программное обеспечение исправит распространенные компьютерные ошибки, защитит вас от потери файлов, вредоносного ПО, аппаратного сбоя и оптимизирует ваш компьютер для достижения максимальной производительности. Исправьте проблемы с ПК и удалите вирусы прямо сейчас, выполнив 3 простых шага:
- Загрузите Restoro PC Repair Tool , который поставляется с запатентованными технологиями (патент доступен здесь).

- Нажмите Начать сканирование , чтобы найти проблемы Windows, которые могут вызывать проблемы с ПК.
- Нажмите Восстановить все , чтобы устранить проблемы, влияющие на безопасность и производительность вашего компьютера.
- Restoro был загружен 0 читателями в этом месяце.
Вы когда-нибудь оказывались в ситуации, когда вы хотите удалить все свои файлы с вашего ноутбука или компьютера? Ты не один. Есть много причин, по которым вы можете захотеть это сделать.
Возможно, вы продаете компьютер или хотите удалить старые данные из соображений безопасности. К сожалению, многие люди не знают, как восстановить заводские настройки ноутбука Dell в Windows 10. К счастью, у нас есть ответы на эти вопросы.
Зачем мне сбрасывать компьютер до заводских настроек?
Если у вас возникли проблемы с принятием решения о восстановлении заводских настроек вашего ПК, существует несколько других причин, по которым эта процедура может быть вам полезна: был заражен вредоносным ПО. Удалить вредоносное ПО вручную может быть сложно, поэтому мы рекомендуем выполнить сброс настроек ПК до заводских.
Удалить вредоносное ПО вручную может быть сложно, поэтому мы рекомендуем выполнить сброс настроек ПК до заводских.

Сброс к заводским настройкам не решит всех проблем с вашим ПК, но, безусловно, стоит попробовать, если ничего не помогло.
Как восстановить заводские настройки ноутбука Dell?
1. Используйте Настройки
- Нажмите кнопку Windows и выберите Настройки .
- Выберите Обновление и безопасность .
- Нажмите Восстановление на левой панели, затем под Сбросьте этот компьютер, нажмите Начать .
- Выберите параметр Удалить все .
- Выберите Загрузка из облака или Локальная переустановка.
- Нажмите Сброс и дождитесь завершения процесса.
2. Сброс при запуске
- Включите ноутбук Dell и откройте экран входа в систему; не вводите пароль.
- Нажмите кнопку питания и выберите «Перезагрузить», удерживая клавишу Shift .
- Когда появится страница Windows Recovery , отпустите клавишу Shift и выберите Устранение неполадок .

- Выбрать Сбросить этот ПК .
- Нажмите Сохранить мои файлы или Удалить все .
- Выберите учетную запись.
- Введите пароль.
- Нажмите Сброс .
3. Используйте среду восстановления Windows
- Щелкните значок поиска на панели задач, введите reset, и выберите Reset this PC .
- Найдите параметр Расширенный запуск и нажмите Перезагрузить сейчас под ним.
- Нажмите Устранение неполадок .
- Выберите Восстановление заводского образа .
- Следуйте инструкциям на экране, чтобы выполнить остальные шаги.
4. Сброс из загрузки
- Включите компьютер Dell и, когда появится логотип Dell, удерживайте нажатой клавишу F8, пока не появятся дополнительные параметры загрузки.
- Выберите Восстановить компьютер.

- Выберите предпочитаемую клавиатуру и язык ввода.
- Введите имя пользователя используемой учетной записи администратора и оставьте поле пароля пустым.
- Выберите «Восстановление и аварийное резервное копирование Dell Datasafe».
- Затем нажмите Восстановить мой компьютер .
Восстановление заводских настроек вашего ноутбука Dell с Windows 10 при загрузке больше подходит для пользователей, которые забыли свой пароль.
5. Используйте командную строку
- Нажмите клавиши Windows + S , введите cmd и нажмите Запуск от имени администратора .
- Скопируйте и вставьте следующую команду и нажмите Введите :
systemreset –factoryreset - Выберите Сохранить мои файлы или Удалить все и следуйте инструкциям на экране для завершения процесса.
6. Сброс из BIOS
- Включите компьютер Dell и, когда появится логотип Dell, удерживайте нажатой клавишу F2, пока не появится меню настройки BIOS.

- С помощью клавиш со стрелками перейдите на вкладку «Загрузка», прокрутите вниз до параметра «Безопасная загрузка», выберите «Отключено» и нажмите «Ввод».
- Перейдите на вкладку «Дополнительно», выберите параметр «Автоматическое восстановление BIOS», выберите «Включено» и нажмите «Ввод».
- Нажмите F10, чтобы сохранить настройки и перезагрузить компьютер.
- Дождитесь появления логотипа Dell и удерживайте клавишу F12.
- Выберите параметр SupportAssist OS Recovery и нажмите Enter.
- Нажмите «Восстановить систему».
- Появится окно восстановления заводского образа. Нажмите «Далее.
- Выберите, следует ли создавать резервные копии файлов или пропускать их.
- Согласитесь на сброс настроек.
7. Используйте приложение резервного копирования и восстановления Dell
- Перейдите в браузер и загрузите приложение резервного копирования и восстановления Dell.
- Установите и запустите его.

- Нажмите Recovery .
- Перезагрузите компьютер Dell и нажмите CTRL + F8 во время загрузки, чтобы войти в Дополнительные параметры.
- Выберите Устранение неполадок .
- Нажмите Перезагрузите компьютер .
- Теперь следуйте инструкциям на экране, чтобы выполнить сброс.
Удаляет ли сброс к заводским настройкам все на ноутбуке Dell?
Совет эксперта:
СПОНСОРЫ
Некоторые проблемы с ПК трудно решить, особенно когда речь идет о поврежденных репозиториях или отсутствующих файлах Windows. Если у вас возникли проблемы с исправлением ошибки, возможно, ваша система частично сломана.
Мы рекомендуем установить Restoro, инструмент, который просканирует вашу машину и определит причину неисправности.
Нажмите здесь, чтобы загрузить и начать восстановление.
Восстановление заводских настроек ноутбука Dell позволяет удалить всю личную информацию с вашего устройства и вернуть его в исходное состояние при первой покупке. Это может быть полезно, если вы продаете или отдаете свой ноутбук, поскольку он больше не содержит конфиденциальных данных.
Это может быть полезно, если вы продаете или отдаете свой ноутбук, поскольку он больше не содержит конфиденциальных данных.
Восстановление заводских настроек компьютера позволит сохранить файлы или удалить все данные на жестком диске, включая все установленные приложения и файлы. Последний вариант стирает все пользовательские данные и настройки на вашем ноутбуке, но не удаляет Windows или другое программное обеспечение, поставляемое с вашим компьютером.
Тем не менее, необходимо сделать резервную копию всех важных файлов перед выполнением сброса настроек.
И вот как восстановить заводские настройки ноутбука Dell с Windows 10. Если вы используете более новую версию Windows, у нас также есть руководство по сбросу настроек Windows 11 до заводских.
статья о том, как обойти эту проблему.
Сообщите нам о любых других проблемах, с которыми вы могли столкнуться, в разделе комментариев ниже.
Проблемы остались? Устраните их с помощью этого инструмента:
СПОНСОРЫ
Если приведенные выше советы не помогли решить вашу проблему, на вашем ПК могут возникнуть более серьезные проблемы с Windows.








