Excel инструкция пользования: Обучающее видео по Excel — Служба поддержки Майкрософт
Содержание
Макросы в Excel — Инструкция по использованию [2019]
Грамотно организовать процесс работы в эксэле помогут такие объекты, как макросы в Excel.
Рассмотрим более подробно все особенности работы с данными объектами в пакете программ MS Office.
Содержание:
Благодаря использованию макросов, каждая ячейка вашего документа может быть автоматизирована. Это происходит за счет того, что пользователь записывает все действия во время их создания.
Что такое макросы и зачем они нужны
С макросами можно работать в любой из программ пакета MS Office. Прежде всего они нужны для того, чтобы грамотно организовать работу пользователя в программе.
Они необходимы, чтобы не выполнять однотипные задачи и действия по несколько десятков раз.
Их создание и использование поможет существенно сэкономить время и максимально автоматизировать роботу в программе.
Включение макросов
Важно! Благодаря созданному макросу можно просто мгновенно выполнять работу, в то время, как выполнение вручную занимало бы много времени.
Его тело, по сути, состоит из инструкций, которые говорят программе о том, что необходимо делать, если пользователи выбирает тот или иной.
С понятием макроса можно также столкнуться в программе Ворд, но в Экселе он имеет несколько преимуществ:
- Во-первых, он объединяет все инструкции в один полный сценарий выполнения, что позволяет оптимизировать нагрузку на программу и начать работать быстрее;
- Вызвать его можно с помощью клавиши на панели инструментов или с помощью специальной комбинации клавиш. Это позволит пользователю не отрываться от клавиатуры в процессе работы;
Отмечаем еще две статьи, которые могут вам пригодиться:
- Практичные советы — Как объединить ячейки в Excel
- Сводные таблицы Excel — Примеры создания
к содержанию ↑
Создание собственных макросов в Excel 2010, 2007, 2013
Рассмотрим более подробно примеры создания в Excel 2007, 2013:
Параметры программы
- Откройте документ, с которым работаете и для которого хотите создать макрос.
 К слову, каждая ячейка, над которой производится действие должна быть проработана;
К слову, каждая ячейка, над которой производится действие должна быть проработана; - Отобразите вкладку разработчика в ленте. Для этого откройте пункт меню «Файл» и откройте параметры, как показано на рисунке;
Добавление вкладки разработчика в список основных пользовательских окон на главной панели инструментов программы
- Затем выберите настройку ленты и добавьте окно разработчика в список основных окон, как это показано на рисунке ниже;
Клавиша создания макроса во вкладке для разработчика программы ексель
- Теперь можно перейти непосредственно к созданию самого макроса пользователя.
После его создания, каждая ячейка будет автоматизирована – это означает, что любая ячейка пользовательского документа будет выполнять однотипное действие, которое укажет пользователь; - Найдите во вкладке разработчика специальную клавишу для создания. Ее расположение указано на рисунке ниже;
Начальное окно создания пользовательского макроса
- Нажмите на клавишу.
 Появится окно создания, в котором необходимо указать имя, сочетание клавиш, с помощью которых он будет включаться. Также можно добавить короткое описание функционирования макроса.
Появится окно создания, в котором необходимо указать имя, сочетание клавиш, с помощью которых он будет включаться. Также можно добавить короткое описание функционирования макроса.
Это необходимо сделать, если у вас их слишком много, чтобы не запутаться;
Процесс записи
- Далее нажмите «ОК». Окно закроется и начнется процесс записи. Для остановки записи, нажмите соответствующую клавишу на панели управления;
- Теперь начните выполнять те действия, которые будут записаны в макрос. Каждая ячейка при этом может заполняться определенными данными.
Можно также работать только с одной ячейкой, после записи и включения макроса эта же ячейка будет записываться согласно указанному алгоритму; - Не забудьте нажать кнопку остановки записи данных. После выполнения всех вышеприведенных действия он будет записан и сохранен в программе.
к содержанию ↑
Как включать и работать с макросами в Excel
Для этого следуйте нижеприведенной инструкции:
Клавиша для открытия основного окна макросов в программе
- На вкладке разработчика найдите кнопку под названием «Макросы».
 Нажмите на нее;
Нажмите на нее;
Запуск выбранного макроса
- Выберите нужный вам макрос из списка и нажмите кнопку «Выполнить»;
- Также запустить необходимый макрос можно с помощью сочетания клавиш, которое было указано пользователем на начальном этапе его создания;
- После нажатия кнопки выполнить, все действия, которые были произведены во время записи, будут выполнены повторно.
Макрос удобнее всего использовать, когда определенная ячейка нуждается во многоразовом копировании.
Также вам может быть полезным прочтение статей:
- Как закрепить строку в Excel — Подробные инструкции
- Выпадающий список в Excel — Инструкция по созданию
к содержанию ↑
Создание и удаление макросов
Макросы создаются с помощью языка программирования под названием Visual Basic (или просто аббревиатура VB).
При этом, процесс создания настолько автоматизирован, что его может создать даже пользователь, который никогда не сталкивался с программированием.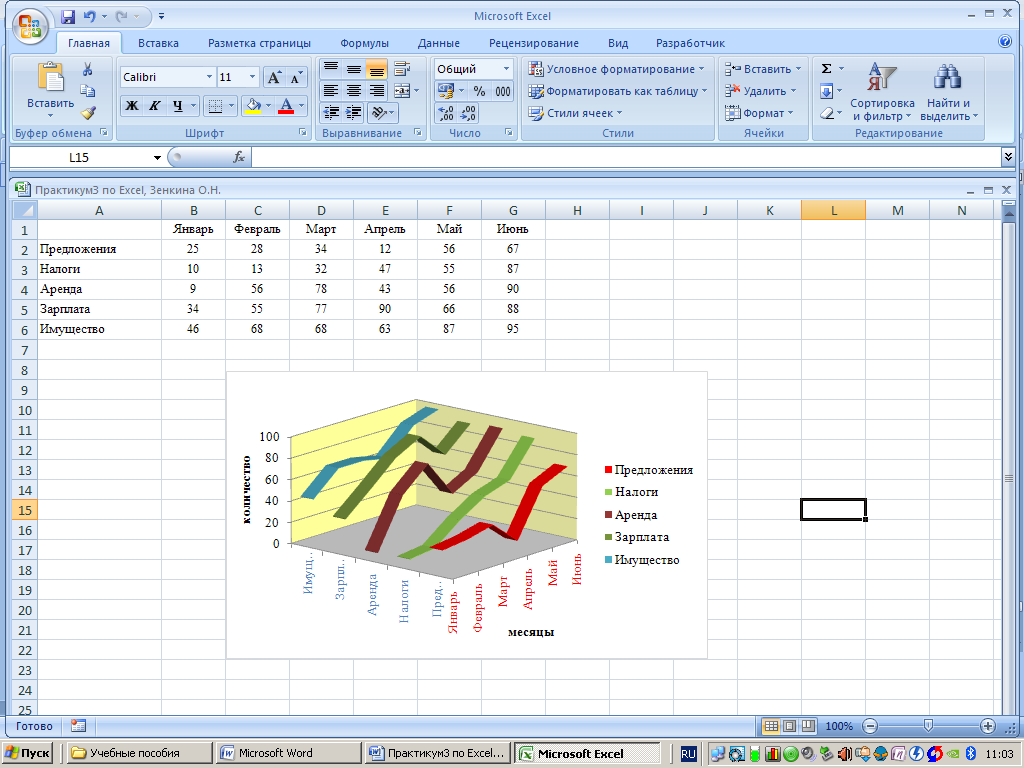
Впервые технология создания макросов в программе Эксель была усовершенствована и стала доступна для использования простыми юзерами в версии 2007-го года.
Удобнее всего их создавать в таких версиях Ворда: 2007, 2010, 2013.
Меню макросов
Макрос состоит из так называемых макрооператоров. Макрооператоры – это и есть тот набор действий, которые он должен выполнить в установленном пользователем порядке.
Существую разные типы операторов.
Некоторые даже могут выполнять те действия, которые связаны с выполнением.
В то же время практически девяносто процентов всех представленных в программе макрооператоров выполняют функции обычных кнопок и значков на панели инструментов программы.
Таким образом каждая ячейка будет выполнять свою работу.
Самый простой способ, чтобы начать создание собственного пользовательского макроса – это открыть средство записи.
Процесс создания сводится к тому, что пользователю необходимо запустить записывающее средство, затем повторить все действия, которые следует автоматизировать.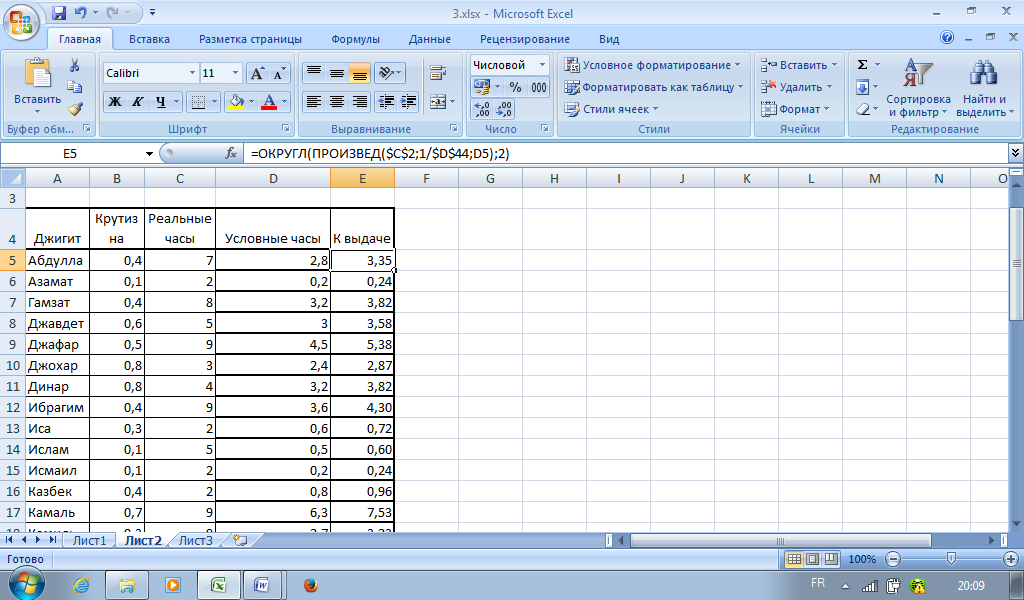
Макрос их переведет в язык программирования и запомнит все проделанные пользователем команды.
Чтобы удалить макрос, следуйте инструкции:
Удаление пользовательского макроса в программе Excel
- Откройте окно управления с помощью клавиши «Макросы» на главной вкладке разработчика;
- Выберите необходимый вам объект и в правой части окна нажмите на кнопку удаления;
- Подтвердите удаление.
Тематические видеоролики:
Максим Wood
Развитие цифровых технологий требует непрестанного получения новых знаний и расширения кругозора. Останавливаться на достигнутом нельзя ни на миг.
Останавливаться на достигнутом нельзя ни на миг.
https://immkgh.livejournal.com/2819.html
https://www.last.fm/ru/user/immkgh/
http://www.hdclub.ua/member/immkgh
Работа с внутренней таблицей think-cell
- 5.1
- Внутренняя таблица
- 5.2
- Абсолютные и относительные значения
- 5.3
- Перекодирование таблицы
- 5.4
- Обратный порядок таблицы
- 5.5
- Редактировать макет данных
- 5.6
- Извлечение числовых данных из изображений
5.1 Внутренняя таблица
С каждой диаграммой, созданной с помощью think-cell, связана таблица данных. Чтобы открыть ее, дважды нажмите на диаграмму или нажмите кнопку Открыть таблицу после выбора диаграммы. Таблица также открывается сразу после вставки новой диаграммы.
Таблица также открывается сразу после вставки новой диаграммы.
think-cell использует специальный лист Microsoft Excel для ввода данных, с которым вы можете работать так же, как с обычным листом Excel. Вы можете использовать те же сочетания клавиш, вводить формулы вместо чисел и т. д. Конечно, вы можете использовать файл Excel как источник данных (см. раздел Ссылки на данные Excel).
Чтобы вставить или удалить строку (или столбец), можно использовать соответствующие кнопки на панели инструментов таблицы. Кроме того, доступны стандартные кнопки отмены, повтора, копирования и вставки.
Примечание: Если вы установили компонент преобразования китайского текста Microsoft, параметры
5.2 Абсолютные и относительные значения
Таблица think-cell поддерживает ввод абсолютных и относительных значений. Эти типы данных отличаются форматированием ячейки Excel. Вы всегда можете включить интерпретацию данных столбца с помощью кнопки .
Помните, что отображение диаграммы не зависит от того, вводите ли вы проценты или абсолютные значения. Если вы вводите абсолютные значения, но хотите, чтобы метки на диаграмме были в процентах (или наоборот), think-cell выполнит необходимое преобразование (см. раздел Содержимое меток). Простая таблица только с абсолютными значениями выглядит следующим образом:
Для простых диаграмм, основанных только на абсолютных значениях, строку 100 % в верхней части диаграммы можно оставить пустой. Если вы хотите, чтобы метки диаграммы выражались в процентах, тогда они будут вычисляться на абсолютных значениях, при этом сумма значений каждого столбца равна 100 %. Вы можете ввести явные значения в строке 100%, чтобы переопределить это предположение. В следующей таблице проценты вычисляются на основе предположения, что 100 % равны 50:
Кроме того, вы можете заполнить таблицу процентами. Опять же, вы можете использовать для меток диаграммы абсолютные или относительные значения. Чтобы надстройка think-cell вычисляла абсолютные значения на основе введенных процентов, введите абсолютные значения, которые представляют 100 %, в строке 100%.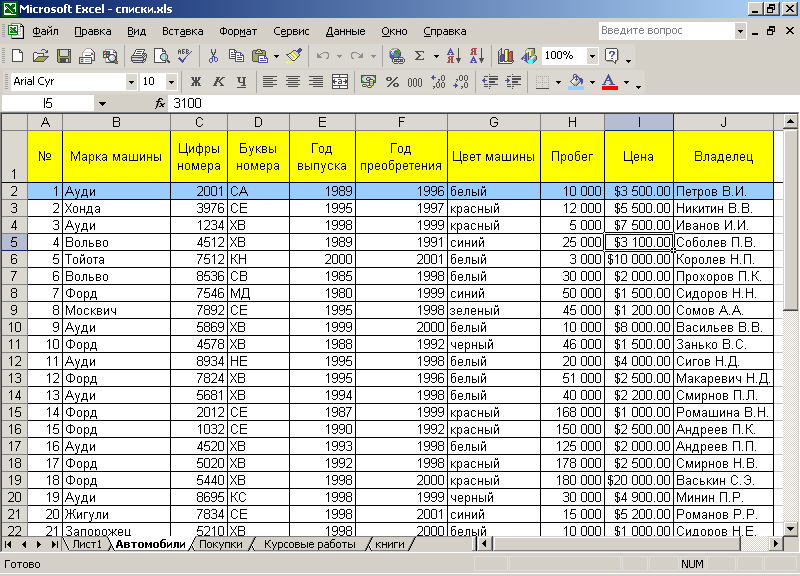 В следующей таблице используются проценты для указания одинаковых значений данных:
В следующей таблице используются проценты для указания одинаковых значений данных:
Поведение таблицы по умолчанию зависит от типа диаграммы.: 100%-диаграммы, диаграммы с областями и диаграммы Mekko с процентной осью, а также круговые диаграммы по умолчанию используют проценты, а другие диаграммы — абсолютные значения.
5.3 Перекодирование таблицы
Макет таблицы think-cell зависит от типа диаграммы. Например, в линейчатых диаграммах столбцы содержат данные для одного ряда, а в гистограммах строки содержат эти данные. Вот типичная таблица для гистограммы:
Если вы хотите работать с таблицей, где столбцы содержат данные одного ряда, а строки представляют категории, достаточно воспользоваться переключателем Переставить лист для перестановки таблицы, поменяв местами данные ряда и столбца вместе с интерпретацией категории/ряда. Вот перекодированная версия предыдущей таблицы гистограммы:
5.4 Обратный порядок таблицы
В think-cell визуальный порядок данных в таблице всегда соответствует порядку данных на диаграмме. То же самое можно сказать и про переключенные диаграммы (см. раздел Поворот и переворот элементов). Чтобы переключить данные в таблице, используйте кнопку Переключить строки (или Переключить столбцы) на панели инструментов таблицы.
То же самое можно сказать и про переключенные диаграммы (см. раздел Поворот и переворот элементов). Чтобы переключить данные в таблице, используйте кнопку Переключить строки (или Переключить столбцы) на панели инструментов таблицы.
5.5 Редактировать макет данных
Вы можете выбрать, включать ли в таблицу данных специальные строки и столбцы, такие как столбец метки «Ряд», строка 100%= или строка метки «Категория».
Для этого нажмите кнопку «Редактировать макет данных» на панели инструментов таблицы и добавьте или удалите их с помощью меню, которое появляется сверху или слева от специальных столбцов и строк соответственно.
Примечание: Самая верхняя ячейка слева, не являющаяся специальной ячейкой, всегда считается первой ячейкой данных. Это означает, например, что если в таблице, где не выполнялась перестановка и где строки представляют ряд, отключена строка 100%=, то данные для первого ряда будут начинаться с ячейки B2, а ее метка ряда будет находиться в ячейке A2. Специальные строки и столбцы, удаленные из таблицы, фактически рассматриваются как пустые; например, в таблице без строки 100%=, сумма абсолютных значений будет использоваться в качестве исходного значения для расчета процентов, отображаемых на диаграмме, как объясняется в Абсолютные и относительные значения.
Специальные строки и столбцы, удаленные из таблицы, фактически рассматриваются как пустые; например, в таблице без строки 100%=, сумма абсолютных значений будет использоваться в качестве исходного значения для расчета процентов, отображаемых на диаграмме, как объясняется в Абсолютные и относительные значения.
5.6 Извлечение числовых данных из изображений
Предположим, что на экране представлено изображение линейчатой диаграммы или гистограмма, как показано ниже, например диаграммы на веб-сайте, в PDF-документе или в окне программы для создания отчетов:
С помощью средства фиксации think-cell вы можете извлекать числовые данные из изображений и использовать их на диаграмме think-cell.
- Создайте диаграмму think-cell нужного типа для представления извлеченных данных, например гистограмму с накоплением. Этот тип диаграммы необязательно должен совпадать с типом диаграммы исходного изображения.
- В таблице диаграммы нажмите кнопку Извлечь числовые данные из изображений гистограммы или линейчатой диаграммы на панели инструментов.
 На экране появится снимок окна с заголовком Снимок данных диаграммы.
На экране появится снимок окна с заголовком Снимок данных диаграммы. - Перетащите окно и измените его размер, чтобы оно покрывало изображение диаграммы. Лучше всего ограничить серую область обнаружения областью данных диаграммы, то есть не включать в нее название диаграммы, но включить оси и метки.
- После того как алгоритм завершит анализ изображения, кнопка Заполнить таблицу станет активной. В окне фиксации обнаруженная базовая линия выделена зеленым цветом, а обнаруженные контуры сегментов выделены красным цветом.
- Нажмите кнопку Заполнить таблицу. Извлеченные числа будут вставлены в окно таблицы. Чтобы закрыть оно фиксации, нажмите кнопку в правом верхнем углу.
Теперь вы можете использовать форматирование think-cell на диаграмме, чтобы выделить аспекты данных или использовать стрелки разницы и другие средства для анализа.
Вместо внесения данных в таблицу элемента think-cell в PowerPoint можно также вставить данные в лист Excel. Чтобы это сделать:
Чтобы это сделать:
- Выберите диапазон ячеек на листе Excel, куда вы хотите вставить извлеченные числа.
- Нажмите кнопку Снимок данных диаграммы в группе ленты think-cell в Excel.
- Следуйте процедуре, описанной выше, чтобы разместить окно фиксации, проверьте выделенный результат обнаружения и нажмите на кнопку «Импорт».
- Числовые данные из изображения будут вставлены в ранее выбранный диапазон ячеек.
Вы можете использовать диапазон данных как источник для связанного элемента think-cell в PowerPoint (см. Ссылки на данные Excel) или для дальнейшего анализа данных в Excel.
Руководство по Microsoft Excel — TeachUcomp, Inc.
Наши полные учебные пособия по Microsoft Excel доступны для загрузки в цифровом виде.

См. образец руководства
Темы:
Знакомство с Excel
1. Об Excel
2. Среда Excel
3. Строка заголовка
4. Лента
5. Вкладка «Файл» и представление Backstage
6. Полосы прокрутки
7. Панель быстрого доступа
8. Сенсорный режим
9. Панель формул
10. Окно рабочей книги
11. Строка состояния
12. Кнопки просмотра рабочей книги
13. Ползунок масштабирования
14. Мини-панель инструментов
15. Сочетания клавиш
Управление файлами
1. Создание новых рабочих книг
2. Сохранение рабочих книг
3. Закрытие рабочих книг
4. Открытие рабочих тетрадей
5. Восстановление несохраненных книг
6. Открытие рабочей книги в новом окне
7. Упорядочивание окон открытой рабочей книги
8. Закрепить области
9. Разделить области
10. Скрытие и отображение рабочей книги Windows
11. Сравнение открытых рабочих книг
Сравнение открытых рабочих книг
12. Переключение между открытыми рабочими книгами
13. Переключение в полноэкранный режим
14. Работа с форматами файлов Excel
15. Автоматическое сохранение онлайн-книг
Ввод данных
1. Выбор ячеек
2. Ввод текста в ячейки
3. Ввод чисел в ячейки
4. AutoCom комплект
5. Выбор из раскрывающегося списка
6. Мгновенное заполнение
7. Выбор диапазонов
8. Ввод данных в диапазоне
9. Использование автозаполнения
Создание формул
1. Синтаксис формулы с диапазоном
2. Синтаксис простой формулы
3 Написание формул
4. Использование автосуммы
5. Вставка функций
6. Редактирование диапазона
7. Автозамена формул
8. Автовычисление
9. Совместимость функций
Копирование и вставка формул
1. Относительные ссылки и абсолютные ссылки
2. Вырезание, копирование и вставка данных
3.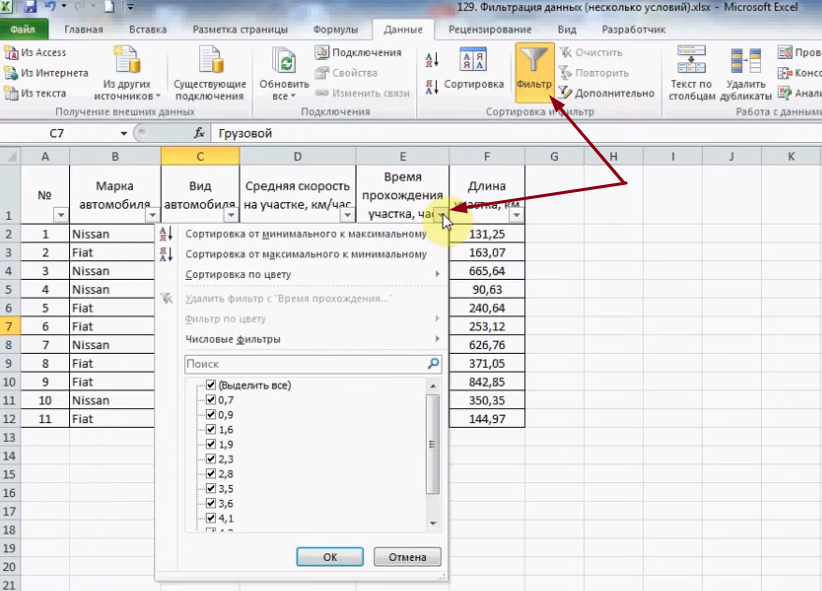 Автозаполнение ячеек
Автозаполнение ячеек
4. Кнопка «Отменить»
5. Кнопка «Повторить»
Столбцы и строки
1. Выбор столбцов и строк
2. Настройка столбца Wi dth и высота строки
3. Скрытие и отображение столбцов и строк
4. Вставка и удаление столбцов и строк
Форматирование листов
1. Форматирование ячеек
2. Диалоговое окно «Формат ячеек»
3. Удаление всего форматирования из ячейки с
4. Копирование всего форматирования из ячеек в другую область
Инструменты рабочего листа
1. Вставка и удаление рабочих листов
2. Выбор нескольких рабочих листов
3. Навигация по рабочим листам
4. Переименование рабочих листов
5. Раскрашивание лист Вкладки
6. Копирование или Перемещение рабочих листов
Настройка макета рабочего листа
1. Использование предварительного просмотра с разрывом страницы
2. Использование просмотра макета страницы
3.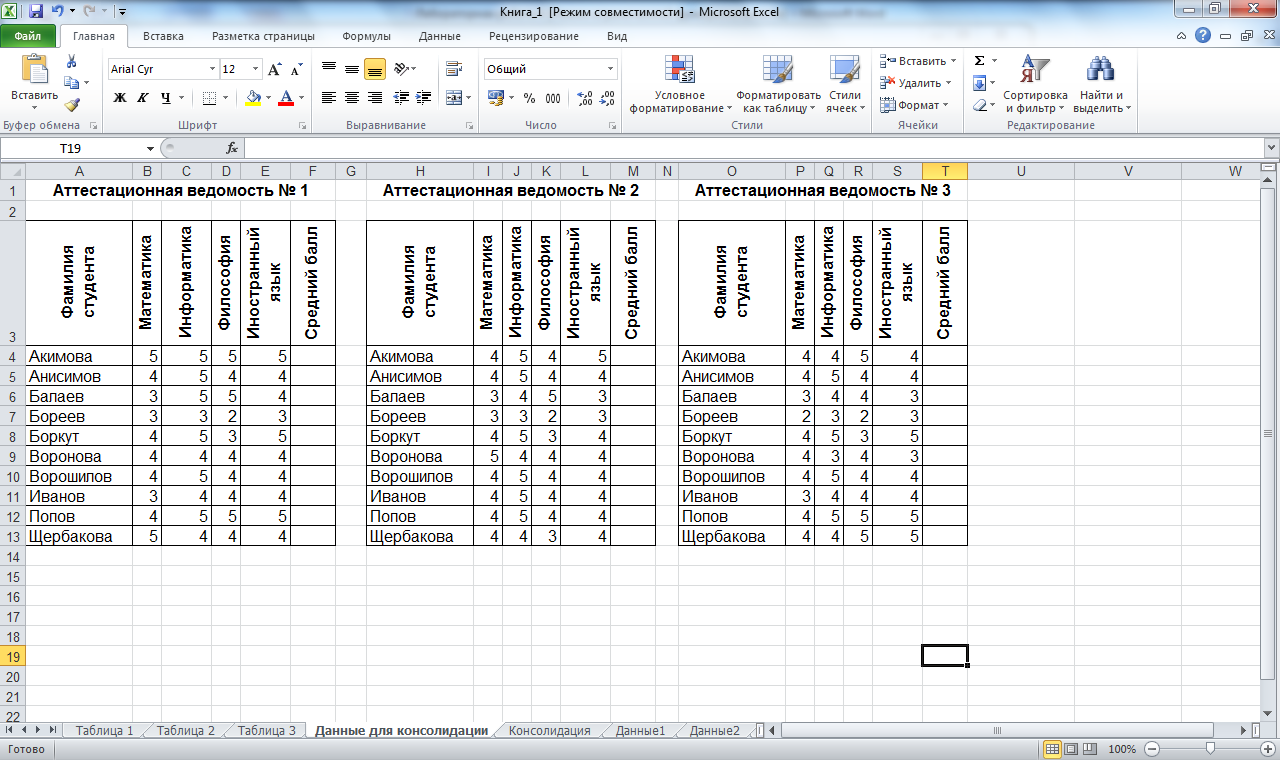 Открытие диалогового окна «Параметры страницы»
Открытие диалогового окна «Параметры страницы»
4. Параметры страницы
5. Настройка полей
6. Создание верхних и нижних колонтитулов
7. Параметры листа
Печать электронных таблиц
1. Предварительный просмотр и печать рабочих листов
Помощь себе
1 , Использование справки Excel
2. Панель подсказок
3. Интеллектуальный поиск
Создание 3D-формул
1. Создание 3D-формул
2. Синтаксис 3D-формул
3. Создание ссылок на 3D-диапазоны
Именованные диапазоны
1. Именование Диапазоны
2. Создание имен из заголовков
3. Переход к именованному диапазону
4. Использование именованных диапазонов в формулах
5. Именование 3D-диапазонов
6. Удаление именованных диапазонов
Условное форматирование и стили ячеек
1. Условное форматирование
2. Поиск ячеек с условным форматированием
3. Очистка условного форматирования
Очистка условного форматирования
4. Использование стилей таблиц и ячеек
Специальная вставка
1. Использование специальной вставки
2. Вставка ссылок
Совместное использование книг
1. О совместном редактировании и совместном использовании книг
2. Совместное редактирование книг
3. Добавление кнопок общих книг в Excel
4. Традиционное совместное использование книг
5. Выделение изменений
6. Просмотр изменений
7. Использование Комментарии и примечания
8. Сравнение и объединение рабочих книг
Аудит рабочих листов
1. Аудит рабочих листов
2. Отслеживание предшествующих и зависимых ячеек
3. Отслеживание ошибок
4. Проверка ошибок
5. Использование часов Окно
6. Проверка ячеек
Планирование рабочих листов
1. Использование контуров
2. Применение и удаление контуров
3. Применение промежуточных итогов
Объединение рабочих листов 90 007 1. Консолидация данных
Консолидация данных
Таблицы
1. Создание таблицы
2. Добавление записей редактирования
3. Вставка записей и полей
4. Удаление записей и полей
Сортировка данных
1. Сортировка данных
2. Пользовательские порядки сортировки
Фильтрация данных
1. Использование автофильтров
2. Использование 10 лучших автофильтров
3. Использование пользовательского автофильтра
4. Создание расширенных фильтров
5. Применение нескольких критериев
6. Использование сложных критериев 9000 7 7. Копирование результатов фильтра в новое местоположение
8. Использование функций базы данных
Использование анализа «что, если»
1. Использование таблиц данных
2. Использование диспетчера сценариев
3. Использование поиска цели
4. Таблицы прогнозов
Табличные функции
1. Функции Hlookup и Vlookup
2. Использование функций IF, AND и OR
Использование функций IF, AND и OR
3. Функция IFS
Спарклайны
1. Вставка и удаление спарклайнов 900 07 2. Модификация спарклайнов
Создание диаграмм в Excel
1. Создание диаграмм
2. Выбор диаграмм и их элементов
3. Добавление элементов диаграммы
4. Перемещение и изменение размера диаграмм
5. Изменение типа диаграммы
6. Изменение диапазона данных
7. Переключение столбцов и строк данных
8. Выбор макета диаграммы
9. Выбор стиля диаграммы
10. Изменение цветовых схем
11. Печать диаграмм
12. Удаление диаграмм
Форматирование диаграмм в Excel 90 007 1. Форматирование Объекты диаграммы
2. Вставка объектов в диаграмму
3. Форматирование осей
4. Форматирование названий осей
5. Форматирование заголовка диаграммы
6. Форматирование меток данных
7. Форматирование таблицы данных
8. Форматирование полос ошибок
9. Форматирование линий сетки
Форматирование линий сетки
10. Форматирование легенды
11. Форматирование линий Drop и High-Low
12. Форматирование линий тренда
13. Форматирование полос вверх/вниз
14. Форматирование диаграмм и областей графиков
15. Именование диаграмм 90 007 16 . Применение стилей формы
17. Применение стилей WordArt
18. Сохранение пользовательских шаблонов диаграмм
Модели данных
1. Создание модели данных из внешних реляционных данных
2. Создание модели данных из таблиц Excel
3. Включение устаревших данных Соединения
4. Связывание таблиц в модели данных
5. Управление моделью данных
Сводные таблицы и сводные диаграммы
1. Создание рекомендуемых сводных таблиц
2. Создание сводной таблицы вручную
3. Создание сводной диаграммы 900 07 4. Управление сводной таблицей или сводной диаграммой
5. Изменение полей вычисляемых значений
6. Форматирование сводных таблиц
7. Форматирование сводных диаграмм
Форматирование сводных диаграмм
8. Настройка параметров сводной таблицы
9. Сортировка и фильтрация с использованием заголовков полей
PowerPivot
1. Запуск PowerPivot
2. Управление моделью данных
3. Вычисляемые столбцы и поля
4. Показатели
5. Создание ключевых показателей эффективности
6. Создание перспектив и управление ими
7. Сводные таблицы и сводные диаграммы PowerPivot
3D-карты
1. Включение 3D-карт
2. Создание нового тура по 3D-картам
3. Редактирование тура по 3D-картам
4. Управление слоями в обзоре по 3D-картам
5. Фильтрация слоев
6. Настройка параметров слоя
7. Управление сценами
8 , Пользовательские 3D-карты
9. Пользовательские регионы
10. Параметры карты мира
11. Вставка объектов 3D-карты
12. Предварительный просмотр сцены
13. Воспроизведение тура по 3D-картам
14. Создание видео тура по 3D-картам
15. 3 D Карты Параметры
3 D Карты Параметры
Слайсеры и временные шкалы
1. Вставка и удаление слайсеров
2. Изменение слайсеров
3. Вставка и удаление временных шкал
4. Изменение временных шкал
Функции безопасности
1. Un Блокировка ячеек
2. Защита рабочего листа
3. Защита рабочей книги
4. Защита паролем файлов Excel
Создание макросов
1. Запись макросов
2. Запуск и удаление записанных макросов
3. Личная книга макросов
EXCEL 2013 — Руководство пользователя
Excel 2013 — Начало работы
Окно Excel
- 1. Панель быстрого доступа — содержит ярлыки для наиболее часто используемых инструментов.
- Вид за кулисами — содержит инструменты для работы с файлами книг и управления настройками Excel.
- Лента — содержит группы инструментов для использования с Excel 2013.

- Область рабочего листа — отображает текущий рабочий лист.
- Вкладки листов — отображает вкладки для листов в текущей книге.
- Панель вкладок — содержит вкладки, отображающие инструменты и команды на ленте.
- Строка состояния — содержит информацию о рабочем листе и ярлыки.
Настройка ленты
Чтобы оптимизировать Excel для наиболее часто используемых инструментов и функций, можно настроить панели инструментов и ленту.
∙ Чтобы настроить Панель быстрого доступа , нажмите кнопку Настроить панель быстрого доступа в правом верхнем углу панели инструментов.
Отметьте или снимите отметку с команд в появившемся меню, чтобы добавить или удалить ярлыки.
∙ Чтобы скрыть ленту , нажмите Настройте кнопку ленты в правом верхнем углу экрана. Нажмите Auto-Hide Ribbon , чтобы скрыть всю ленту. Нажмите Показать вкладки , чтобы отобразить только заголовки вкладок ленты. Нажмите Показать вкладки и Команды , чтобы снова восстановить ленту после того, как вы ее скрыли.
Нажмите Показать вкладки , чтобы отобразить только заголовки вкладок ленты. Нажмите Показать вкладки и Команды , чтобы снова восстановить ленту после того, как вы ее скрыли.
Использование представления Backstage
Представление Backstage заменяет и расширяет меню File . За кулисами 9Представление 0006 позволяет быстро управлять настройками Excel, функциями и параметрами. Чтобы получить доступ к представлению Backstage , щелкните вкладку Файл на панели вкладок . Сделайте выбор в левой панели . Нажмите кнопку Назад , чтобы выйти.
Создание новой рабочей книги
1. Щелкните вкладку File
2. Выберите New на левой панели. Отсюда вы можете выполнить одно из следующих действий из Доступно Шаблоны Панель:
∙ Чтобы выбрать пустую книгу, выберите Пустая книга.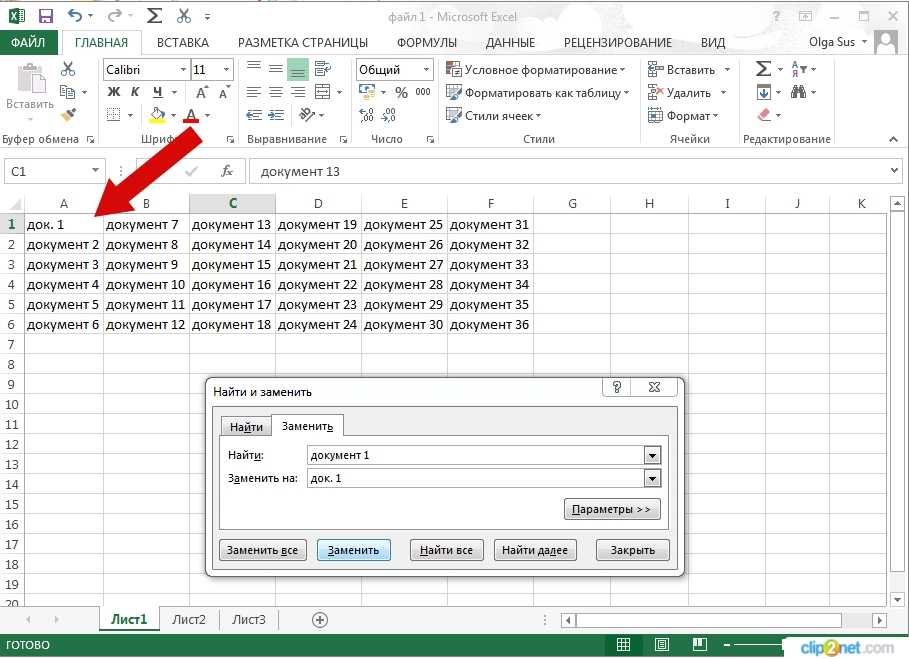
∙ Чтобы использовать шаблон по умолчанию, прокрутите список шаблонов.
∙ Чтобы просмотреть часто используемые шаблоны, выберите параметры в области Предлагаемые поисковые запросы.
∙ Чтобы найти шаблон в Интернете, нажмите на строку Поиск в Интернете шаблонов . Введите поисковый запрос и нажмите кнопку Поиск.
Открытие рабочей книги
- Перейдите на вкладку Файл .
- Выберите Открыть на левой панели.
- Выберите место, где хранится ваш файл, из последних книг или вашего компьютера.
- Нажмите кнопку Обзор . Выберите файл книги
- Щелкните Открыть.
Сохранение рабочей книги
1. Перейдите на вкладку Файл .
2. Выполните одно из следующих действий:
∙ Чтобы сохранить документ в виде файла Excel 2013 (. xls), Сохранить на левой панели.
xls), Сохранить на левой панели.
∙ Чтобы сохранить документ в другом формате, выберите Сохранить как на левой панели. Выберите место, куда вы хотите сохранить файл, и нажмите Обзор. Нажмите стрелку в поле Сохранить как , введите и выберите формат в появившемся меню.
3. Выберите место, где вы хотите сохранить книгу.
4. Введите имя файла в поле Имя файла .
5. Нажмите кнопку Сохранить .
Рабочие листы
Вставка рабочего листа
∙ Чтобы вставить новый рабочий лист в конец существующих рабочих листов, нажмите кнопку Вставить Рабочий лист на справа от ряда вкладок рабочего листа.
∙ Чтобы вставить новый лист перед существующим листом, выберите лист и нажмите на Главная вкладка. Нажмите стрелку на кнопке Вставить ячейки в группе Ячейки и выберите Вставить лист в появившемся меню.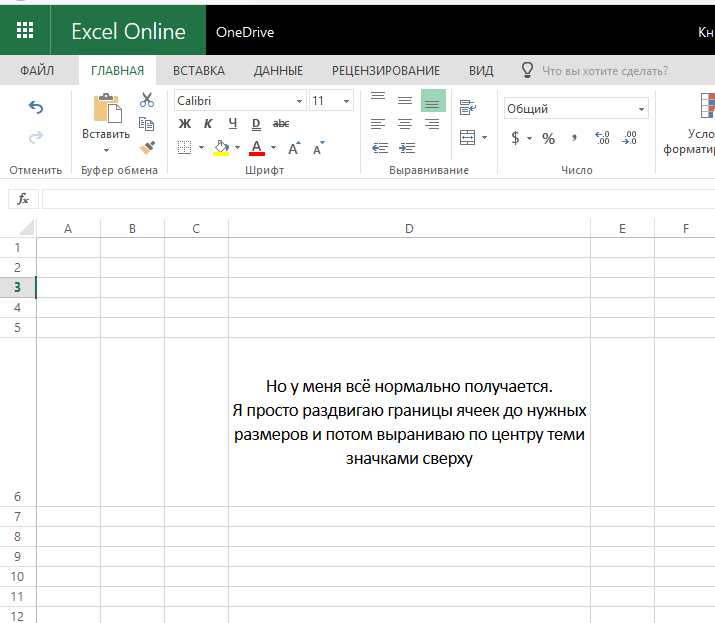
Переименование рабочего листа
- Щелкните правой кнопкой мыши вкладку нужного рабочего листа
- переименовать.
- Выберите «Переименовать» в контекстном меню.
- Введите имя рабочего листа и нажмите клавишу Enter.
Перемещение или копирование Рабочий лист.
1. Щелкните правой кнопкой мыши вкладку листа, который нужно переместить или скопировать.
2. Выберите Переместить или скопировать в контекстном меню.
Выберите лист, который вы хотите переместить или скопировать.
3. Выполните одно из следующих действий:
∙ Чтобы скопировать выбранный лист, установите флажок
Создать копию .
∙ Чтобы переместить выбранный рабочий лист, снимите флажок
Создать копию ящика .
4. Нажмите кнопку OK .
Удаление листа
1. Выберите лист, который хотите удалить.
Выберите лист, который хотите удалить.
2. Нажмите на вкладку Главная .
3. 3. Щелкните стрелку на кнопке Удалить
в группе Ячейки .
4. В появившемся меню выберите «Удалить лист».
Строки и столбцы
Вставка строк или столбцов
1. Выберите заголовок строки ниже или столбец справа от того места, где вы хотите вставить строку или столбец. (Чтобы вставить несколько строк или столбцов, выберите такое же количество столбцов или строк, которое вы хотите вставить.)
2. Нажмите на вкладку Главная .
3. Нажмите стрелку на кнопке Вставить ячейки в группе Ячейки .
4. Выберите Вставить строки листа или Вставить столбцы листа из появившегося меню.
Ячейки
Выбор ячеек
∙ Чтобы выбрать одну ячейку, нажмите на нее.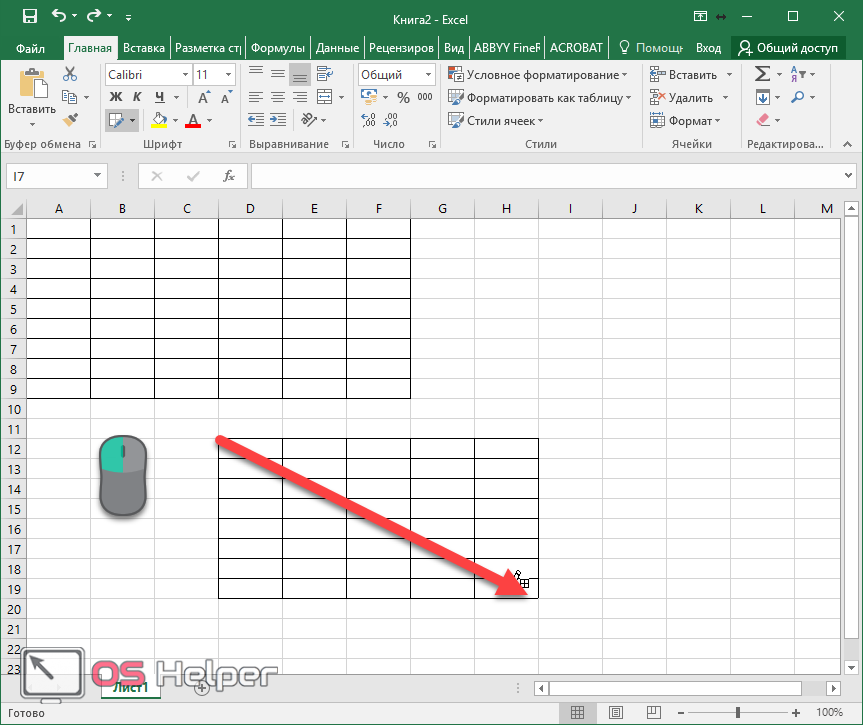
∙ Чтобы выбрать диапазон ячеек, нажмите на первую ячейку в диапазоне , удерживайте клавишу Shift и нажмите на последнюю ячейку в диапазоне или щелкните и перетащите указатель мыши на диапазон ячеек.
∙ Для выбора нескольких
несмежных ячеек, удерживайте клавишу Ctrl и щелкните каждую ячейку, которую хотите выделить.
∙ Чтобы выбрать все ячейки на листе, нажмите кнопку Select
All в левом верхнем углу листа.
Вставка ячеек
- Выберите ячейку или диапазон ячеек, куда вы хотите вставить новые пустые ячейки.
- Перейдите на вкладку Home .
- Нажмите стрелку на кнопке Вставить ячейки в группе Ячейки .
- Выберите Вставить ячейки в появившемся меню.

- Выберите способ сдвига ячеек и нажмите кнопку OK .
Форматирование ячеек
- Выберите ячейки, для которых вы хотите изменить форматирование.
- Перейдите на вкладку Главная .
- Нажмите кнопку Формат в Группа ячеек .
- Выберите Формат ячеек в появившемся меню.
- Выберите форматирование в диалоговом окне Формат ячеек . 6. Когда закончите, нажмите кнопку OK .
Объединение ячеек
Объединение ячеек для распределения содержимого одной ячейки по нескольким ячейкам.
- Скопируйте данные в верхнюю левую ячейку диапазона.
- Выберите ячейки, которые хотите объединить.
- Перейдите на вкладку Home . 4. Нажмите стрелку на кнопке Merge & Center в окне
.
Выравнивание сгруппируйте и выполните одно из следующих действий:
∙ Чтобы объединить ячейки и расположить текст по центру, выберите
Объединить и центрировать в появившемся меню.
∙ Чтобы объединить без центрирования, выберите Объединить
Через или Объединить ячейки
в появившемся меню.
Данные
Введите данные в ячейки, дважды щелкнув , пока не появится мигающий текстовый курсор. Вы также можете использовать функции копирования и вставки для ввода больших объемов данных.
Использование автозаполнения
Excel может автоматически заполнять ряд чисел, дат или других последовательных элементов.
- Выберите первую ячейку в диапазоне, который вы хотите заполнить.
- Введите начальное значение
- Введите значение в следующую ячейку, чтобы установить шаблон.
- Выберите ячейку или ячейки, содержащие начальные значения.
- Перетащите маркер заполнения на диапазон, который вы хотите заполнить. Чтобы заполнить в порядке возрастания, перетащите вниз или вправо.
Очистка формата или содержимого ячейки
- Выберите ячейки, форматирование или содержимое которых вы хотите очистить.

- Перейдите на вкладку Home .
- Нажмите кнопку «Очистить» в группе Редактирование .
- Выберите один из следующих пунктов в появившемся меню:
∙ Чтобы очистить все в ячейках, выберите Очистить все .
∙ Чтобы очистить форматирование ячейки, выберите Очистить
Форматы.
∙ Чтобы очистить содержимое ячейки, выберите Очистить содержимое.
Формулы
Создание формулы
- Выберите ячейку, которая будет содержать формулу.
- Введите знак равенства (=) в поле ввода формулы.
- Введите формулу в области ввода формулы, используя следующие рекомендации:
∙ Существует четыре типа операторов: сложение (+),
вычитание (-), умножение (*),
и деление (/).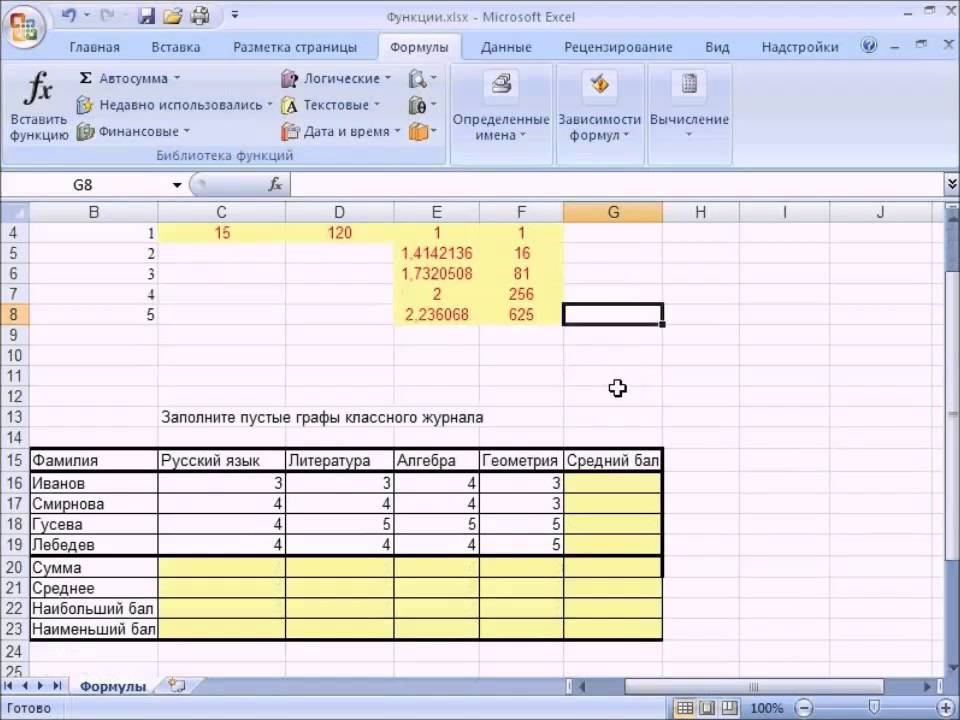
∙ Ссылка на ячейки по номеру ячейки (например, Al, B8).
∙ Заключите в скобки расчеты, которые должны быть выполнены в первую очередь.
Вставка функции
1. Выберите ячейку, которая будет содержать формулу.
2. Нажмите кнопку «Вставить функцию» на панели формул .
(Вы также можете щелкнуть вкладку Формулы и нажать кнопку Вставить функцию в группе Библиотека функций.)
3. Выполните одно из следующих действий:
∙ Для поиска функции введите описание функция в Поиск функция и нажмите кнопку Перейти .
∙ Чтобы выбрать категорию, нажмите стрелку в поле или выберите категорию и выберите категорию в появившемся меню.
4. Выберите функцию, которую хотите использовать, и нажмите кнопку OK .
5. Введите аргументы функции в диалоговом окне Функция
Аргументы .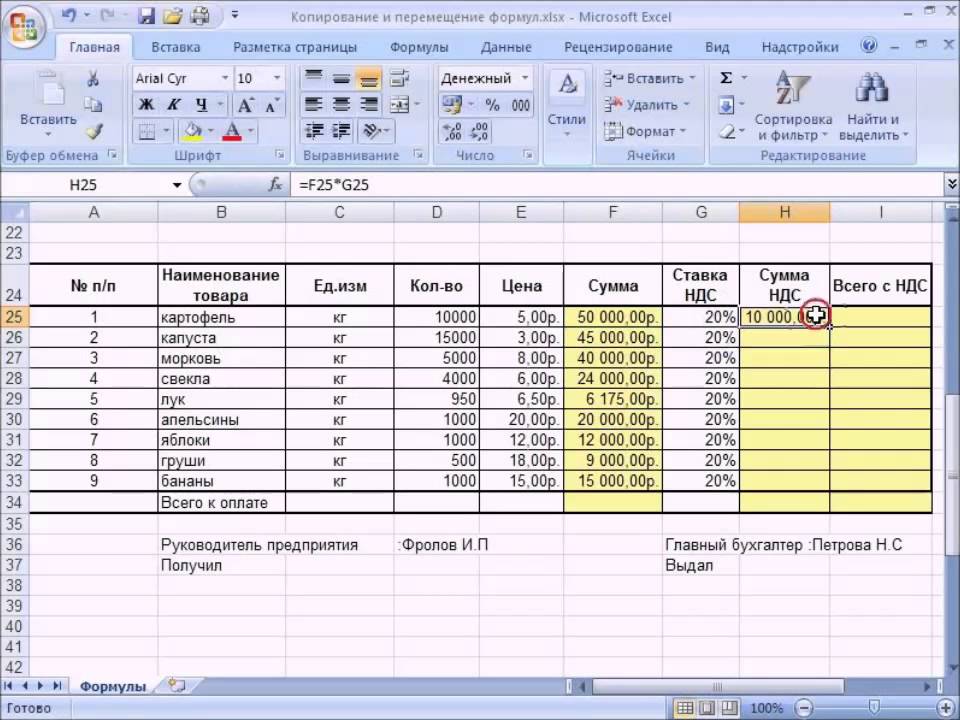
(Аргументы — это значения, которые функция использует для выполнения вычислений или операций.)
6. Когда закончите, нажмите кнопку OK .
Использование кнопки суммирования
- Щелкните ячейку под столбцом или справа от ряда чисел, которые нужно оценить.
- Перейдите на вкладку Home .
- Нажмите стрелку на кнопке Сумма в группе Редактирование .
- 4. Выберите функцию в появившемся меню.
- Выполните одно из следующих действий:
∙ Чтобы использовать выделенные ячейки, нажмите клавишу Enter .
∙ Чтобы изменить выделенные ячейки, выберите другие ячейки и нажмите клавишу Enter .
Ссылки на ячейки
∙ Ссылка идентифицирует ячейку или диапазон ячеек на листе и сообщает формуле, где искать данные.
∙ Относительная ссылка на ячейку относится к позиции формулы. Если положение ячейки, содержащей формулу, изменяется, ссылка изменяется.
Если положение ячейки, содержащей формулу, изменяется, ссылка изменяется.
∙ Абсолютная ссылка на ячейку всегда относится к определенному местоположению,
независимо от того, где находится формула. Чтобы указать абсолютную ссылку, поместите знак доллара ($) перед буквой и номером ссылки на ячейку, например $B$2.
Иллюстрации
Вставка иллюстрации
1. Щелкните книгу, в которую вы хотите поместить иллюстрацию. 2. Нажмите на вкладку Вставить .
3. В группе Иллюстрации выполните одно из следующих действий:
∙ Чтобы вставить изображение из файла, нажмите кнопку Изображение
. Найдите и выберите
графический файл, который вы хотите
вставить, и нажмите кнопку
Вставить .
∙ Чтобы вставить изображение или картинку из Интернета, нажмите
кнопку Online Pictures
. Введите ключевое слово
для клипа, который вы хотите
вставить в поле «Найти»
на панели задач «Обложка».
Нажмите кнопку «Ввод».
Нажмите на изображение, которое вы хотите вставить
в результирующую панель
.
∙ Чтобы вставить фигуру, нажмите кнопку «Фигуры» и выберите фигуру в появившемся меню
. Нажмите и перетащите на листе, чтобы создать фигуру.
∙ Чтобы вставить рисунок SmartArt, нажмите кнопку SmartArt . Выберите категорию на левой панели и выберите графический элемент SmartArt, который хотите вставить. Нажмите ОК кнопка.
Использование функции быстрого анализа
Функция быстрого анализа предоставляет мгновенные ссылки на мощные инструменты для анализа данных с помощью диаграммы, формулы, спарклайна или другого графического представления.
1. Нажмите и перетащите, чтобы выбрать таблицу, с которой вы хотите работать.
2. Когда появится кнопка Quick Analysis , нажмите ее, чтобы открыть меню.
3. Нажмите кнопку, чтобы применить эту функцию к вашему
рабочая тетрадь.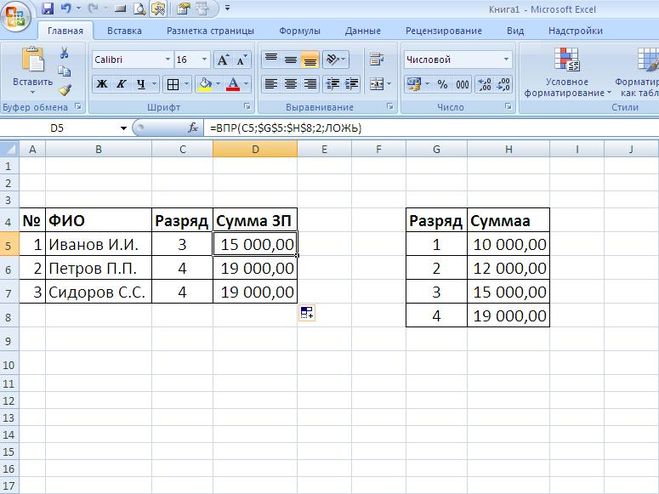
Представления
Изменение представления рабочей книги
1. Щелкните вкладку Представление .
2. В группе Workbook Views выполните одно из следующих действий:
∙ Чтобы просмотреть книгу в
Обычном представлении, нажмите кнопку
Обычное представление .
(По умолчанию
вид.)
∙ Для просмотра и настройки страницы
перерывы, нажмите кнопку Страница
Прервать предварительный просмотр .
(Нажмите кнопку Обычный вид
, чтобы вернуться к представлениям
по умолчанию.)
∙ Чтобы просмотреть книгу в том виде, 006
Макет кнопка .
Просмотр нескольких книг
- Откройте книги, которые вы хотите просмотреть с по .
- Нажмите на вкладку View
- Нажмите кнопку Упорядочить все в группе Окно.


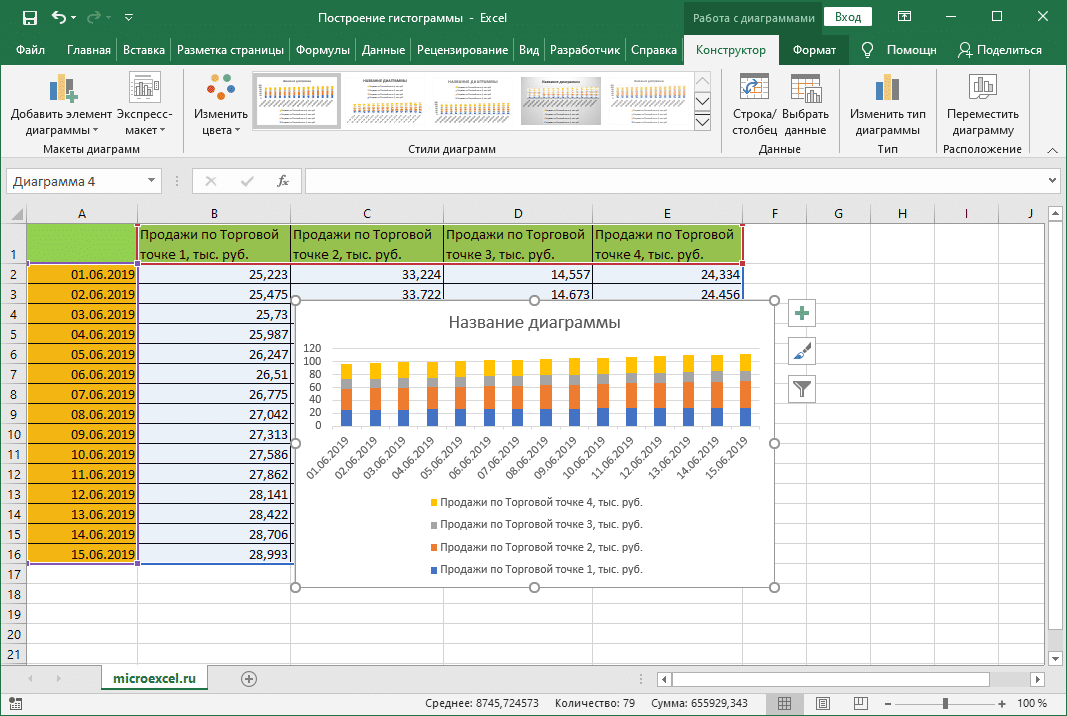 К слову, каждая ячейка, над которой производится действие должна быть проработана;
К слову, каждая ячейка, над которой производится действие должна быть проработана;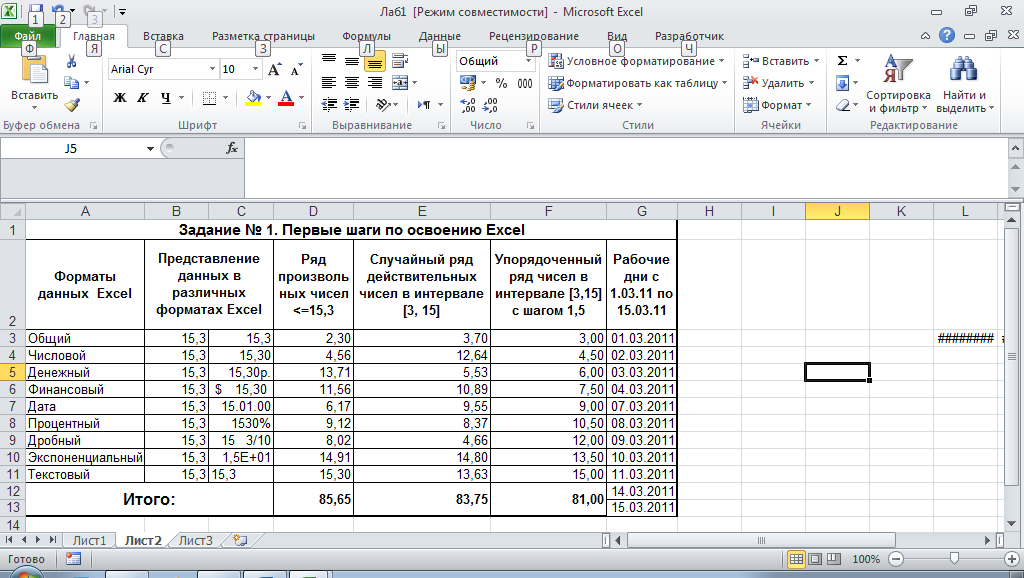 Появится окно создания, в котором необходимо указать имя, сочетание клавиш, с помощью которых он будет включаться. Также можно добавить короткое описание функционирования макроса.
Появится окно создания, в котором необходимо указать имя, сочетание клавиш, с помощью которых он будет включаться. Также можно добавить короткое описание функционирования макроса. Нажмите на нее;
Нажмите на нее; На экране появится снимок окна с заголовком Снимок данных диаграммы.
На экране появится снимок окна с заголовком Снимок данных диаграммы.



