Как переименовать формат файла: Как изменить формат файла за три секунды, если у вас Windows • sdelano.media
Содержание
Узнаем как изменить формат файла
Все мы достаточно активно пользуемся современными технологиями, поэтому хотим знать как можно больше о том, какие перед нами открываются возможности. Иногда перед нами ставятся очень сложные задачи, которые мы не знаем, как решить, в данном случае необходимо получить новые знания и умения, чтобы решить возникшие вопросы. Если говорить о форматах файлов, мы – рядовые пользователи — не так уж часто ими интересуемся, поэтому проблем не возникает. Однако в ситуации, когда файл не воспроизводится на устройстве по причине несоответствия формата, у пользователей рано или поздно может возникнуть вопрос о том, как изменить формат файла? Какие случаи могут вызвать подобную необходимость? Иногда невероятно большое значение несет размер определенного файла, так как в разных форматах он может отличаться. Формат нужно менять в тех случаях, когда мы нуждаемся в уменьшении или увеличении этого размера. Ну, а другим важным фактором является то, что некоторые устройства способны воспроизводить исключительно определенные типы файлов. Тут можно привести в пример телефон, который не хочет воспроизводить видеоролик, в данном случае необходимо изменить лишь его формат и все будет работать. Подобных причин вы можете встретить достаточно много. Если вы задаетесь вопросом, как поменять тип файла, то могу сказать, что это совершенно несложно, однако нужно постараться.
Тут можно привести в пример телефон, который не хочет воспроизводить видеоролик, в данном случае необходимо изменить лишь его формат и все будет работать. Подобных причин вы можете встретить достаточно много. Если вы задаетесь вопросом, как поменять тип файла, то могу сказать, что это совершенно несложно, однако нужно постараться.
Для начала стоило бы разобраться с понятием формата файла, ведь не все могут понимать, о чем идет речь. Под форматом мы понимаем определенную спецификацию структуры данных, которые записаны на запоминающее устройство. Формат обычно указан в наименовании самого файла, от имени он отделен точкой.
В первую очередь, вы должны определиться с тем, какой формат вам необходим на выходе. Если вы уже это знаете, то можно предложить вам как минимум три способа сделать это. Для начала стоит рассказать о том, как изменить формат файла вручную. Так как этот способ считают самым простым, о нем стоит рассказать. Очень жаль, но он не всегда может быть использован.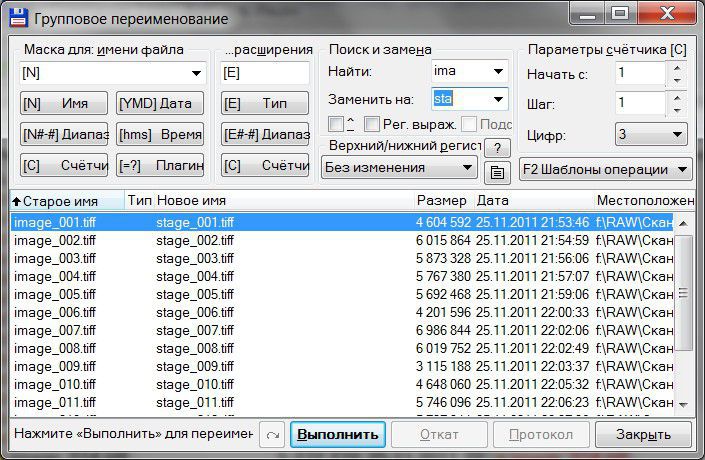 Грубо говоря, получить файл в новом формате можно посредством изменения его расширения. Для этого вам необходимо из контекстного меню файла вызвать пункт «Переименовать», после чего найти в меню нужный вам формат, переименовать сам файл, а потом сохранить.
Грубо говоря, получить файл в новом формате можно посредством изменения его расширения. Для этого вам необходимо из контекстного меню файла вызвать пункт «Переименовать», после чего найти в меню нужный вам формат, переименовать сам файл, а потом сохранить.
Теперь можно сказать и о том, как изменить формат файла Windows 7 при помощи специального программного обеспечения. Этот способ уместно использовать в тех случаях, когда вы хотите изменить формат аудио, видео или графического файла. Существует несколько наиболее распространенных приложений, при помощи которых это можно сделать: SuperC, ZuneConverter, FormatFactory. После того, как вы установите программу на компьютер, необходимо запустить ее, найти нужный файл, а потом указать формат, который должен быть получен на выходе. Программа конвертирует файл буквально за несколько секунд.
Можно попробовать изменить формат вашего файла, воспользовавшись специальными Интернет-ресурсами. Данный способ применим в тех случаях, когда вы по каким-либо причинам не можете установить конвертер. Сделать это совсем не сложно. Вам потребуется зайти на такие ресурсы, как www.youconvertit.com или www.zamzar.com. На странице перед вами появится поле, в которое вы можете загрузить свой файл, после чего системой будут предложены форматы, доступные для данного типа файла. После этого вам останется только выбрать требуемый формат, нажать «Конвертировать», а потом за несколько секунд ваш файл будет изменен, и вы сможете его скачать.
Сделать это совсем не сложно. Вам потребуется зайти на такие ресурсы, как www.youconvertit.com или www.zamzar.com. На странице перед вами появится поле, в которое вы можете загрузить свой файл, после чего системой будут предложены форматы, доступные для данного типа файла. После этого вам останется только выбрать требуемый формат, нажать «Конвертировать», а потом за несколько секунд ваш файл будет изменен, и вы сможете его скачать.
В данной небольшой статье было рассказано о наиболее доступных способах того, как изменить формат файла, если вам нужна информация в более детальном изложении, стоит обратиться за помощью к ресурсам сети интернет.
Как конвертировать в JPG или другой графический формат?
Существует много различных способов, позволяющих осуществить изменение формата фото.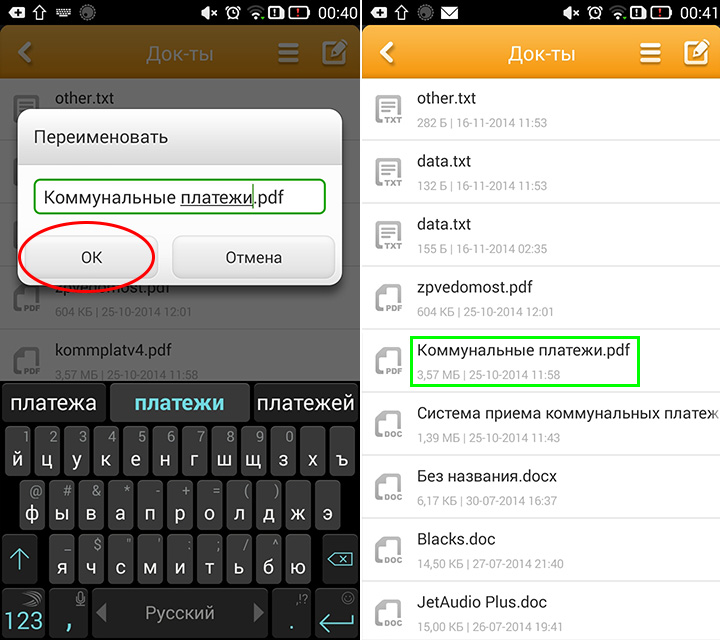 Формат файла определяет, в какой программе он может быть открыт или отредактирован. Расширение файла определяет этот формат. Большинство людей, работающих с изображениями, в какой-то момент сталкивается с необходимостью конвертировать эти файлы в другой формат, поэтому стоит изучить несколько различных способов выполнить это. JPEG (он же JPG) является форматом изображений, который используется чаще всего.
Формат файла определяет, в какой программе он может быть открыт или отредактирован. Расширение файла определяет этот формат. Большинство людей, работающих с изображениями, в какой-то момент сталкивается с необходимостью конвертировать эти файлы в другой формат, поэтому стоит изучить несколько различных способов выполнить это. JPEG (он же JPG) является форматом изображений, который используется чаще всего.
- Как изменить формат фотографии на jpg или другой? Метод 1. Использование программного обеспечения для редактирования изображений
- Как изменить формат фото онлайн в jpeg или другой? Метод 2. Использование стороннего программного обеспечения для преобразования изображений
- Как поменять формат фото на jpg или другой? Метод 3. Преобразование изображений на мобильных устройствах
- Как конвертировать изображение в jpg или другой графический формат? Метод 4. Изменение расширения файла вручную
- Вопросы и ответы
- Как конвертировать картинки из PNG в JPEG?
- Как я могу конвертировать .
 avi в .jpeg?
avi в .jpeg?
- Советы
- Заключение
- Откройте файл изображения. Когда вам нужно конвертировать изображение в другой формат, самое простое решение — использовать программное обеспечение для редактирования изображений, входящее в состав вашей операционной системы. В Windows — это «Paint», а в Mac — «Preview»:
- Обратите внимание, что JPG и JPEG — это разные названия одного и того же расширения файла;
- Также для открытия файла изображения можно использовать программы сторонних разработчиков. Если вы не уверены, попробуйте дважды кликнуть по изображению, чтобы оно открылось программой, заданной по умолчанию для этого типа файлов:
- Перед тем, как изменить формат изображения на jpg, выберите пункт «Файл» в главном меню. На экране должно появиться выпадающее меню параметров для изображения:
- Сохраните или экспортируйте файл изображения. Изменение формата будет происходить одновременно с сохранением новой версии файла.
 Это полезно: исходный файл остается без изменений, и если что-то пойдет не так, вы всегда сможете к нему вернуться. На Mac нужно выбрать пункт «Сохранить как» или «Экспорт», чтобы продолжить процесс:
Это полезно: исходный файл остается без изменений, и если что-то пойдет не так, вы всегда сможете к нему вернуться. На Mac нужно выбрать пункт «Сохранить как» или «Экспорт», чтобы продолжить процесс: - В некоторых версиях программного обеспечения вам, потребуется сначала «Дублировать» файл (то есть сделать его копию), а затем «Сохранить». Таким образом файл сохранится в новом формате:
- Измените имя и расширение файла. В появившемся окне вы сможете изменить имя, а также расширение (формат) файла. В выпадающем меню «Формат» или «Сохранить как» должно быть около 12 вариантов, в том числе и «.jpeg»:
- Перед тем, как изменить формат изображения на png, поменяйте имя файла или место его размещения, если это необходимо. Например, можно разместить его на рабочем столе для быстрого доступа;
- Если расширение, которое вам нужно, отсутствует в выпадающем меню, попробуйте другое программное обеспечение для редактирования изображений (например, Photoshop):
- Сохраните файл.
 После того, как вы зададите нужное имя, расширение и местоположение файла, нажмите кнопку «Сохранить». Таким образом вы сконвертируете файл в новый формат, сохранив оригинал:
После того, как вы зададите нужное имя, расширение и местоположение файла, нажмите кнопку «Сохранить». Таким образом вы сконвертируете файл в новый формат, сохранив оригинал: - Такое программное обеспечение, как Preview могут пакетно обрабатывать преобразование файлов. Для этого выделите файлы, которые необходимо преобразовать, и кликните по ним правой кнопкой мыши, чтобы увидеть доступные опции.
- Найдите нужное программное обеспечение. Для конвертирования изображений в наиболее распространенные форматы вполне подходят графические редакторы. Также можете поискать подходящее программное обеспечение в интернете. Например, по запросам «doc в pdf» или «jpg в gif» мы находим сразу несколько онлайн-конвертеров.
- Загрузите файлы изображений. Большинство сервисов для изменения формата изображения онлайн предлагают свои услуги бесплатно и не требуют загрузки программного обеспечения на жесткий диск. В первую очередь обращайте внимание на сервисы, которые предлагают инструкцию по загрузке и преобразованию файлов:
- Следуй инструкциям.
 Иногда на таких сайтах запрашивают адрес электронной почты, а затем после завершения преобразования отправляют готовый файл вам на этот адрес. В других случаях нужно подождать несколько секунд, а затем скачать готовые файлы:
Иногда на таких сайтах запрашивают адрес электронной почты, а затем после завершения преобразования отправляют готовый файл вам на этот адрес. В других случаях нужно подождать несколько секунд, а затем скачать готовые файлы: - Остерегайтесь сайтов, требующих от вас оплаты или предоставления личных данных. Помните: есть много бесплатных сервисов, на которых не нужно предоставлять ничего, кроме адреса электронной почты.
- Перед тем, как изменить формат изображения на компьютере, изучите доступные для установки мобильные приложения. Перед загрузкой обязательно прочитайте отзывы, чтобы определить качество приложения и убедиться, что выбранное программное обеспечение конвертирует файлы в нужные вам форматы.
- Скачайте приложение для конвертирования изображений. Выбрав подходящее приложение, загрузите его. Вам также нужно загрузить файл изображения (если вы еще не сделали этого) и запомнить, где он находится. Некоторые приложения могут обнаруживать изображения автоматически, в то время как другие требуют указать необходимые файлы.

- Конвертируйте изображения. После установки программы на мобильное устройство нужно открыть приложение и следовать инструкциям.
- Найдите файл. Для графических файлов можно изменить расширение вручную, изменив имя файла с помощью клавиатуры. Это правильное решение, если из-за текущего расширения файла нельзя получить доступ к его содержимому (выводится сообщение об ошибке «неверный формат файла»):
- Компьютер использует расширения файлов, чтобы понять, с помощью какого программного обеспечения нужно открыть файл. Будьте осторожны при изменении расширений вручную и всегда сохраняйте резервную копию, прежде чем делать это;
- Перед тем, как изменить формат изображения, нужно понимать, что этот метод может привести к снижению качества изображения. Использование программного обеспечения для редактирования изображений, как правило, более подходящий метод.
- Сделайте расширение файла видимым. В зависимости от конкретных настроек, расширения файлов (три буквы после точки в имени файла) могут быть не видны для стандартного способа просмотра файлов.
 В операционной системе Windows можно настроить соответствующие параметры на вкладке «Вид» в разделе «Свойства папки». Он находится в разделе «Внешний вид и параметры персонализации». На Mac эти параметры задаются в разделе «Дополнительные установки поиска»:
В операционной системе Windows можно настроить соответствующие параметры на вкладке «Вид» в разделе «Свойства папки». Он находится в разделе «Внешний вид и параметры персонализации». На Mac эти параметры задаются в разделе «Дополнительные установки поиска»:
- Переименуйте файл. Кликните правой клавишей мыши по файлу изображения и выберите пункт «Переименовать». Удалите старое расширение и добавьте новое.
Например, если имя файла «myimage.png», можно переименовать его в «myimage.jpg», и с этого момента ваш компьютер будет видеть его как файл в формате «.jpg».
Как изменить формат изображения на компьютере? «Paint» или «MS Paint» — это простая программа для просмотра и редактирования изображений, входящая в состав операционной системы Windows. Откройте PNG файл в Paint, а затем с помощью Файл> Сохранить как сохраните файл в формате JPG. Если вы работаете на Mac, можно использовать программу iPhoto. Откройте PNG файл в iPhoto, затем перейдите в Файл> Экспорт и выберите из списка JPG.
.avi — это формат видео, а jpeg — это формат изображений. Сначала нужно сделать снимок кадра видео во время воспроизведения, а затем сохранить изображение в формате jpeg.
- Расширения .jpg и .jpeg означают то же самое и в современных операционных системах могут быть использованы как взаимозаменяемые. Это различие пошло из ранних стандартов некоторых систем, в которых было допустимо только расширение, состоящее из трех букв;
- Расширения файлов не чувствительны к регистру, хотя согласно общепринятой конвенции следует указывать их в нижнем регистре.
Не заменяйте оригинальное изображение — всегда создавайте его резервную копию или используйте метод «Сохранить как».
Вадим Дворниковавтор-переводчик
Переименовать файл
Excel для Microsoft 365 Word для Microsoft 365 PowerPoint для Microsoft 365 Publisher для Microsoft 365 Excel для Microsoft 365 для Mac Word для Microsoft 365 для Mac PowerPoint для Microsoft 365 для Mac Excel для Интернета Word для Интернета PowerPoint для Интернета Excel 2021 Word 2021 PowerPoint 2021 Project Professional 2021 Project Standard 2021 Publisher 2021 Visio Professional 2021 Visio Standard 2021 Excel 2021 для Mac Word 2021 для Mac PowerPoint 2021 для Mac Excel 2019Word 2019 PowerPoint 2019 Project профессиональный 2019 Project Standard 2019 Publisher 2019 Visio Professional 2019 Visio Standard 2019 Excel 2019 для Mac Word 2019 для Mac PowerPoint 2019 для Mac Excel 2016 Word 2016 PowerPoint 2016 Project профессиональный 2016 Project Standard 2016 Project Standard 2016 Publisher 2016 Visio Professional 2016 Visio Excel 2016 для Mac Word 2016 для Mac PowerPoint 2016 для Mac Excel 2013 Word 2013 PowerPoint 2013 Project Professional 2013 Project Standard 2013 Publisher 2013 Visio Professional 2013 Visio 2013 Excel для iPad Word для iPad PowerPoint для iPad Excel для iPhone Word для iPhone PowerPoint для iPhone Word для планшетов с Android Excel для планшетов с Android PowerPoint для планшетов с Android Excel 2010 Word 2010 PowerPoint 2010 Project 2010 Project Standard 2010 Publisher 2010 Visio 2010 Visio Standard 2010 Excel 2007 Word 2007 PowerPoint 2007 Excel для телефонов с Android PowerPoint для телефонов с Android Project для Office 365 Word для телефонов Android Больше. ..Меньше
..Меньше
Если вы хотите изменить имя или расположение файла, не создавая новую копию, выполните следующие действия.
Если вы являетесь подписчиком Microsoft 365, то самый простой способ переименовать или переместить файл Office — открыть файл в настольном приложении Microsoft 365, например Word, а затем выбрать имя файла в строке заголовка. В появившемся меню вы можете переименовать файл, выбрать новое место для его перемещения или просмотреть историю версий файла.
Если файл не является файлом Microsoft Office или если вы не являетесь подписчиком Microsoft 365, самый простой способ переименовать или переместить файл — использовать Проводник в Windows.
Откройте Проводник, выбрав Мой компьютер или нажав клавиши Windows + E на клавиатуре. Найдите файл, который хотите переименовать, выберите его и выберите Переименовать на ленте (или нажмите F2 на клавиатуре). Введите новое имя, которое вы хотите присвоить файлу, и нажмите Enter.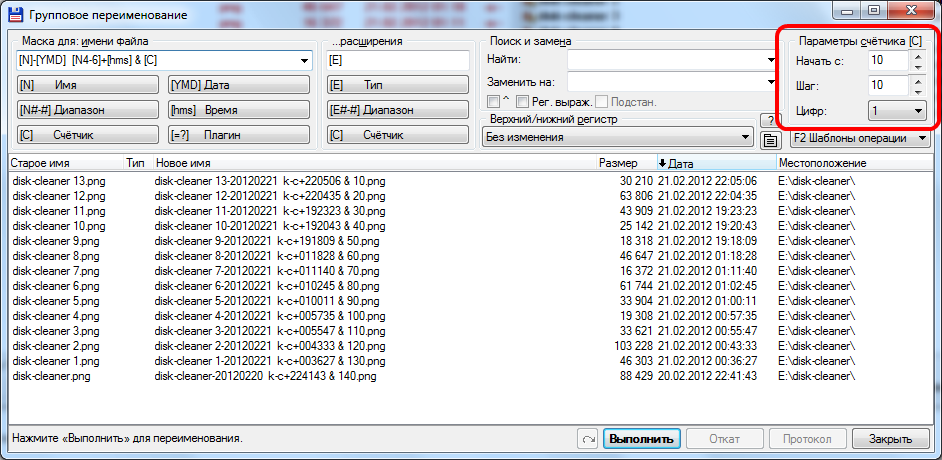
Если вы являетесь подписчиком Microsoft 365, то самый простой способ переименовать или переместить файл Office — открыть файл в приложении Microsoft 365 для настольных ПК, например Word, а затем выбрать имя файла в строке заголовка. В появившемся меню вы можете переименовать файл, выбрать новое место для его перемещения или просмотреть историю версий файла.
Если файл не является файлом Microsoft Office или если вы не являетесь подписчиком Microsoft 365, самый простой способ переименовать или переместить файл на вашем Mac — использовать Finder. Найдите и выберите файл, затем выберите Файл > Переименовать . Введите новое имя и нажмите Enter.
Когда вы создаете новый пустой документ в Office для Интернета, ваш документ получает имя, например «Документ4» или «Презентация2». Чтобы переименовать или переместить документ во время его редактирования, выберите имя файла в верхней части окна браузера и введите нужное имя.
Если при вводе ничего не происходит, убедитесь, что вы находитесь в режиме редактирования (выберите вкладку View и найдите поле с надписью Viewing или Editing .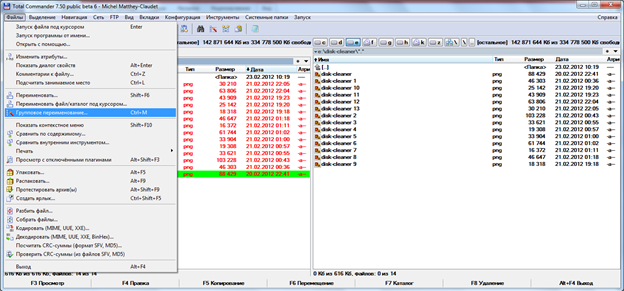 Если написано Viewing , разверните и выберите Редактирование ).
Если написано Viewing , разверните и выберите Редактирование ).
За исключением PowerPoint для Интернета, вы не сможете переименовать файл, если другие люди работают над ним одновременно с вами. Подождите, пока вы не будете единственным в документе, а затем переименуйте его.
Чтобы переименовать файл в Office на Android, просто откройте файл в соответствующем приложении Office (Word, Excel и т. д.), затем коснитесь имени файла в верхней части приложения. Введите новое имя, которое вы хотите, а затем нажмите Готово на клавиатуре.
Вы не сможете переименовать файл, если другие люди работают над ним одновременно с вами. Подождите, пока вы не будете единственными в документе, а затем переименуйте его.
Чтобы переименовать файл в Office на iOS, откройте приложение Office, найдите файл в меню «Файл» и коснитесь Кнопка «Дополнительно» (выглядит как 3 точки). Выберите Переименовать в контекстном меню, введите новое имя и нажмите Переименовать в правом верхнем углу диалогового окна.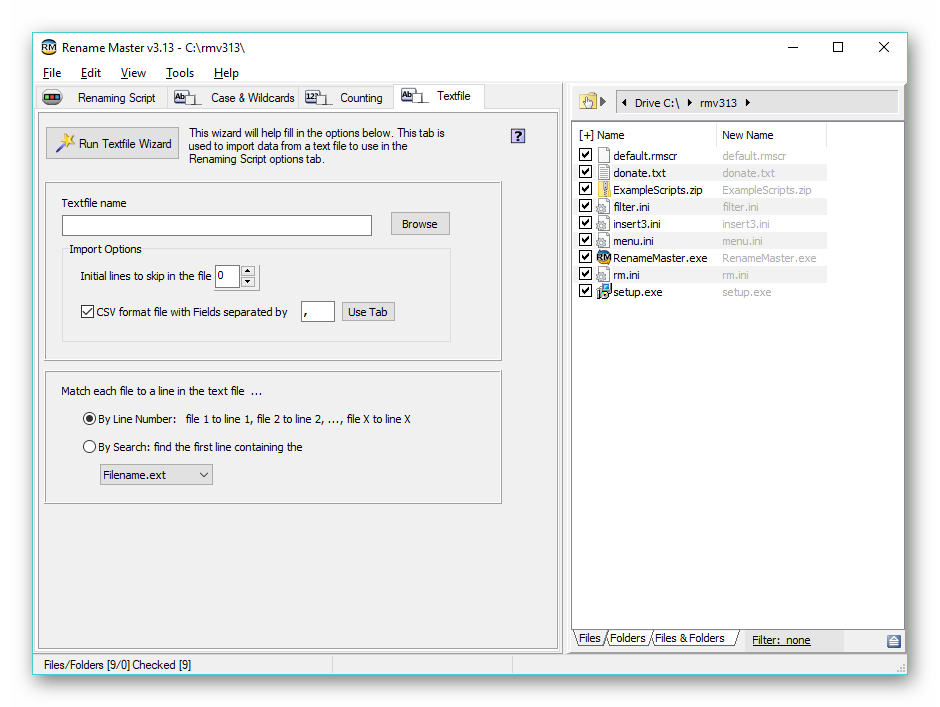
Вы не сможете переименовать файл, если другие люди работают над ним одновременно с вами. Подождите, пока вы не будете единственными в документе, а затем переименуйте его.
Для получения дополнительной информации
Сохранить файл
Переименование файла, папки или ссылки в библиотеке документов
Где хранить файлы
Мы слушаем
Если вы нашли эту статью полезной, а особенно если нет, воспользуйтесь элементами управления обратной связью ниже, чтобы дать нам конструктивные идеи о том, как мы можем сделать ее лучше.
Видео: Переименование файлов
Excel для Microsoft 365 Word для Microsoft 365 PowerPoint для Microsoft 365 Excel 2021 Word 2021 PowerPoint 2021 Excel 2019 Word 2019 PowerPoint 2019 Excel 2016 Word 2016 PowerPoint 2016 Office 2016 Дополнительно…Меньше
Попробуйте!
Переименуйте файл, дав ему осмысленное описательное имя, чтобы его было легко найти позже.
Переименовать файл в онлайн-приложении
Выберите имя файла вверху страницы.
Введите новое имя.
Изменения автоматически сохраняются в приложениях Office Online.

Сохранение копии под другим именем в настольном приложении
Выберите Файл > Сохранить как .
Выберите, где вы хотите сохранить файл.
Введите новое имя файла.
Выберите Сохранить .

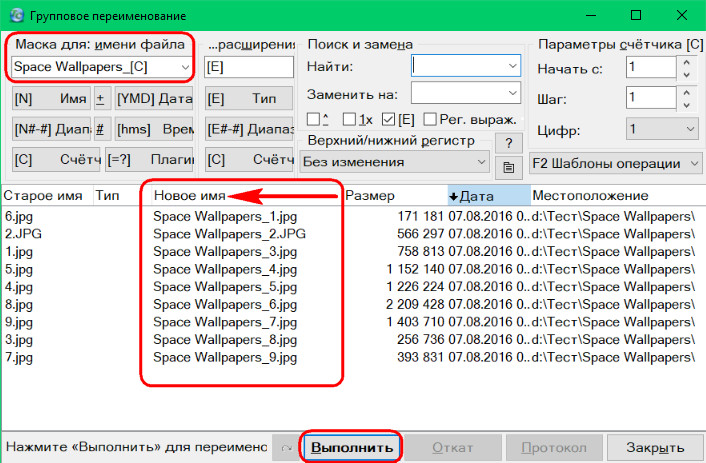 avi в .jpeg?
avi в .jpeg?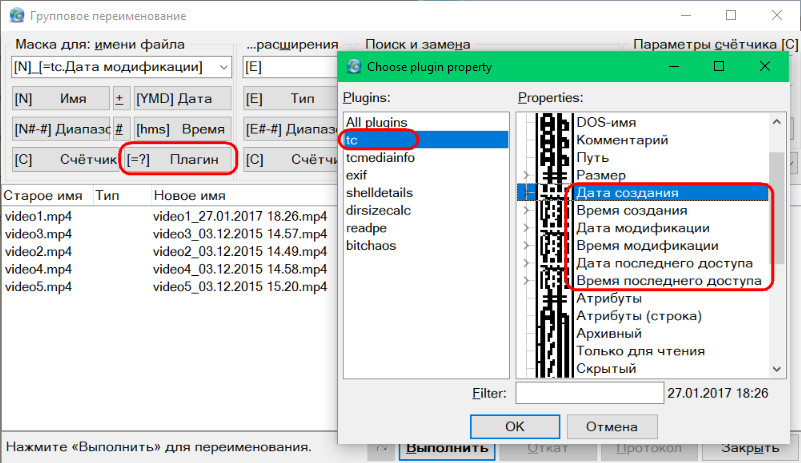 Это полезно: исходный файл остается без изменений, и если что-то пойдет не так, вы всегда сможете к нему вернуться. На Mac нужно выбрать пункт «Сохранить как» или «Экспорт», чтобы продолжить процесс:
Это полезно: исходный файл остается без изменений, и если что-то пойдет не так, вы всегда сможете к нему вернуться. На Mac нужно выбрать пункт «Сохранить как» или «Экспорт», чтобы продолжить процесс: После того, как вы зададите нужное имя, расширение и местоположение файла, нажмите кнопку «Сохранить». Таким образом вы сконвертируете файл в новый формат, сохранив оригинал:
После того, как вы зададите нужное имя, расширение и местоположение файла, нажмите кнопку «Сохранить». Таким образом вы сконвертируете файл в новый формат, сохранив оригинал: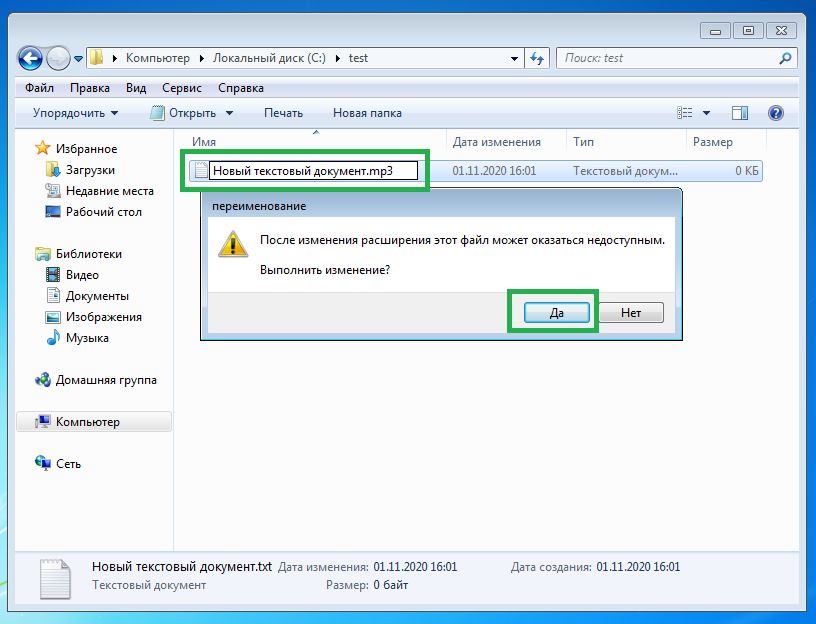 Иногда на таких сайтах запрашивают адрес электронной почты, а затем после завершения преобразования отправляют готовый файл вам на этот адрес. В других случаях нужно подождать несколько секунд, а затем скачать готовые файлы:
Иногда на таких сайтах запрашивают адрес электронной почты, а затем после завершения преобразования отправляют готовый файл вам на этот адрес. В других случаях нужно подождать несколько секунд, а затем скачать готовые файлы: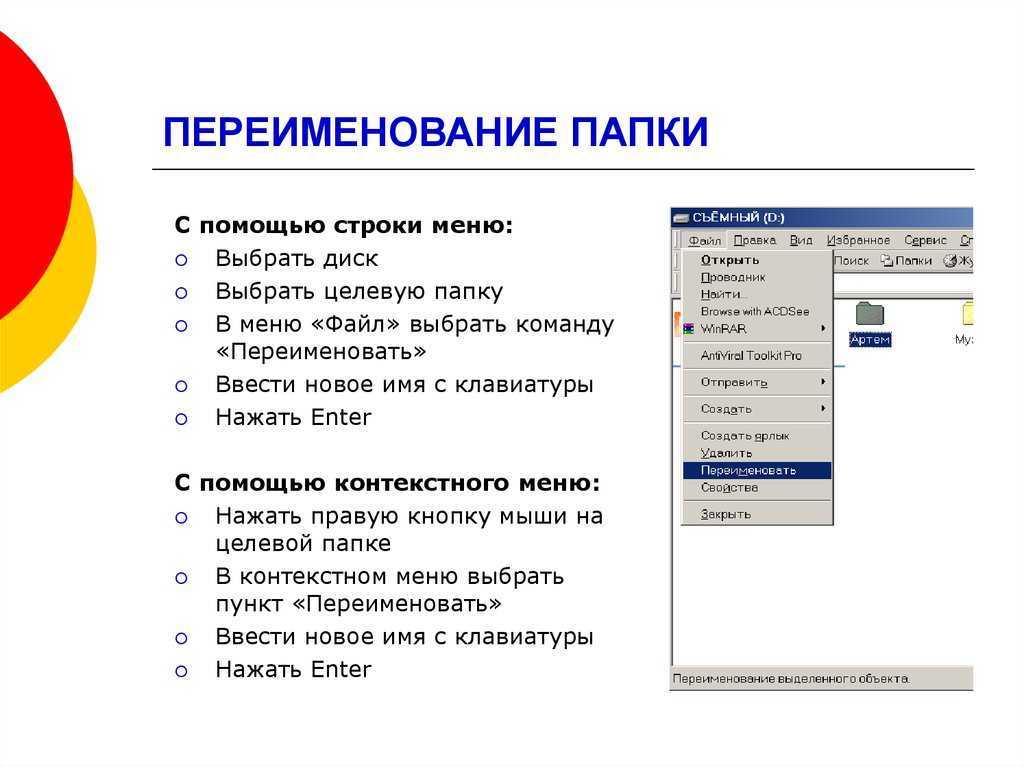
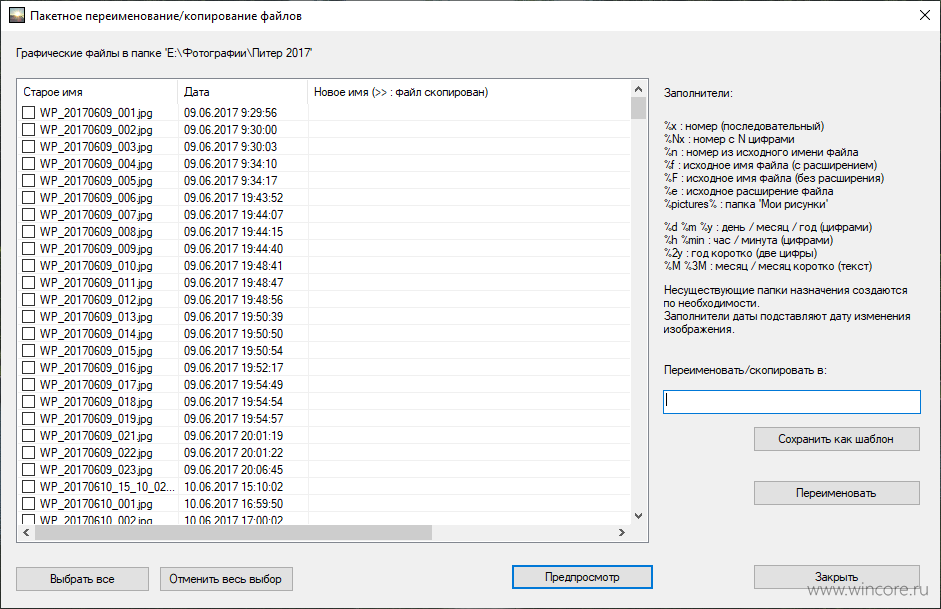 В операционной системе Windows можно настроить соответствующие параметры на вкладке «Вид» в разделе «Свойства папки». Он находится в разделе «Внешний вид и параметры персонализации». На Mac эти параметры задаются в разделе «Дополнительные установки поиска»:
В операционной системе Windows можно настроить соответствующие параметры на вкладке «Вид» в разделе «Свойства папки». Он находится в разделе «Внешний вид и параметры персонализации». На Mac эти параметры задаются в разделе «Дополнительные установки поиска»:
