С какого символа должна начинаться любая формула в excel: Обзор формул — Служба поддержки Майкрософт
Содержание
Тест на знание основ Excel
Как можно обратиться к ячейке, расположенной на другом листе текущей книги?
По номеру ячейки
По индексу столбца и индексу строки ячейки
По названию листа и номеру ячейки
По названию листа, индексу столбца и индексу строки ячейки
Какие из нижеприведенных адресов ячеек являются правильными?
J12
BW$57
C48R6
R[-19]C[4]
Чем относительный адрес отличаются от абсолютного адреса?
Относительный адрес ссылается на диапазон, расположенный относительно текущей ячейки. Абсолютный адрес всегда ссылается на один и тот же диапазон.
Относительный адрес — это такой адрес, который действует относительно текущей книги. Абсолютный адрес может ссылать на диапазоны внутри текущей книги и за ее пределы.
Абсолютный адрес может ссылать на диапазоны внутри текущей книги и за ее пределы.
По функциональности ничем не отличаются. Отличия имеются в стиле записи адреса.
Какой символ необходимо использовать, чтобы закрепить индекс адреса ячейки?
!
$
%
‘
Что предоставляет возможность закрепления областей листа?
Запрещает изменять ячейки в выбранном диапазоне
Закрепляет за областью диаграмму или сводную таблицу
Оставляет область видимой во время прокрутки остальной части
Что произойдет, если к дате прибавить 1 (единицу)?
Значение даты увеличится на 1 день
Значение даты увеличится на 1 месяц
Значение даты увеличится на 1 час
Вычисление вызовет ошибку, т. к. это разные типы данных
к. это разные типы данных
Как называется ошибка, когда результат вычисления ячейки зависит от значения этой же ячейки?
Обратите внимание, что речь идет именно об ошибке.
Рекурсивное вычисление
Итеративное вычисление
Циклическая ссылка
Ошибка диапазона
Как называется область вкладки, на которой располагаются функциональные иконки (см. изображение ниже) ?
Область
Группа
Меню
Лента
Что из перечисленного можно отнести к типу данных Excel?
Строка
Формула
Функция
Число
С какого символа должна начинаться любая формула в Excel?
=
:
->
- Вперёд >
Новые статьи:
Критерий Манна-Уитни
Подключение MySQL в Excel
Подключение Excel к SQL Server
Если материалы office-menu. ru Вам помогли, то поддержите, пожалуйста, проект, чтобы я мог развивать его дальше.
ru Вам помогли, то поддержите, пожалуйста, проект, чтобы я мог развивать его дальше.
Добавить комментарий
Тест на знание основ Excel
Как можно обратиться к ячейке, расположенной на другом листе текущей книги?
По номеру ячейки
По индексу столбца и индексу строки ячейки
По названию листа и номеру ячейки
По названию листа, индексу столбца и индексу строки ячейки
Какие из нижеприведенных адресов ячеек являются правильными?
J12
BW$57
C48R6
R[-19]C[4]
Чем относительный адрес отличаются от абсолютного адреса?
Относительный адрес ссылается на диапазон, расположенный относительно текущей ячейки. Абсолютный адрес всегда ссылается на один и тот же диапазон.
Абсолютный адрес всегда ссылается на один и тот же диапазон.
Относительный адрес — это такой адрес, который действует относительно текущей книги. Абсолютный адрес может ссылать на диапазоны внутри текущей книги и за ее пределы.
По функциональности ничем не отличаются. Отличия имеются в стиле записи адреса.
Какой символ необходимо использовать, чтобы закрепить индекс адреса ячейки?
!
$
%
‘
Что предоставляет возможность закрепления областей листа?
Запрещает изменять ячейки в выбранном диапазоне
Закрепляет за областью диаграмму или сводную таблицу
Оставляет область видимой во время прокрутки остальной части
Что произойдет, если к дате прибавить 1 (единицу)?
Значение даты увеличится на 1 день
Значение даты увеличится на 1 месяц
Значение даты увеличится на 1 час
Вычисление вызовет ошибку, т. к. это разные типы данных
к. это разные типы данных
Как называется ошибка, когда результат вычисления ячейки зависит от значения этой же ячейки?
Обратите внимание, что речь идет именно об ошибке.
Рекурсивное вычисление
Итеративное вычисление
Циклическая ссылка
Ошибка диапазона
Как называется область вкладки, на которой располагаются функциональные иконки (см. изображение ниже) ?
Область
Группа
Меню
Лента
Что из перечисленного можно отнести к типу данных Excel?
Строка
Формула
Функция
Число
С какого символа должна начинаться любая формула в Excel?
=
:
->
- Вперёд >
Новые статьи:
Подключение MySQL в Excel
Подключение Excel к SQL Server
Знакомство с программированием в Excel
Добавить комментарий
подстановочных знаков Excel — почему вы их не используете?
Смотреть видео о подстановочных знаках Excel
youtube.com/embed/cUGOSBm-Xks?feature=oembed» frameborder=»0″ allow=»accelerometer; autoplay; encrypted-media; gyroscope; picture-in-picture» allowfullscreen=»»>
Существует только 3 подстановочных знака Excel (звездочка, вопросительный знак и тильда), и с их помощью можно многое сделать.
В этом уроке я покажу вам четыре примера, где эти подстановочные знаки Excel являются абсолютным спасением.
В этом руководстве рассматриваются:
Подстановочные знаки Excel — введение
Подстановочные знаки — это специальные символы, которые могут занимать любое место любого символа (отсюда и название – подстановочный знак).
В Excel есть три подстановочных знака:
- * (звездочка) — представляет любое количество символов. Например, Ex* может означать Excel, Excels, Example, Expert и т. д.
- ? (вопросительный знак) — представляет собой один символ. Например, «Tr?mp» может означать «Трамп» или «Бродяга».

- ~ (тильда) — используется для обозначения подстановочного знака (~, *, ?) в тексте. Например, допустим, вы хотите найти точную фразу Excel* в списке. Если вы используете Excel* в качестве строки поиска, это даст вам любое слово, в начале которого есть Excel, за которым следует любое количество символов (например, Excel, Excels, Excellent). Чтобы специально искать excel*, нам нужно использовать ~. Таким образом, наша строка поиска будет excel~*. Здесь наличие ~ гарантирует, что Excel читает следующий символ как есть, а не как подстановочный знак.
Примечание: я не встречал многих ситуаций, когда нужно использовать ~. Тем не менее, это полезная функция.
Теперь давайте рассмотрим четыре замечательных примера, в которых вся тяжелая работа выполняется подстановочными знаками.
Подстановочные знаки Excel — примеры
Теперь давайте рассмотрим четыре практических примера, где подстановочные знаки Excel могут быть очень полезны:
- Фильтрация данных с использованием подстановочного знака.

- Частичный поиск с использованием подстановочного знака и ВПР.
- Поиск и замена частичных совпадений.
- Подсчет непустых ячеек, содержащих текст.
#1 Фильтрация данных с использованием подстановочных знаков Excel
Подстановочные знаки Excel удобны, когда у вас есть большие наборы данных и вы хотите фильтровать данные на основе условия.
Предположим, у вас есть набор данных, как показано ниже:
Вы можете использовать подстановочный знак звездочки (*) в фильтре данных, чтобы получить список компаний, названия которых начинаются с буквы A.
Вот как это сделать:
- Выберите ячейки, которые вы хотите отфильтровать.
- Перейдите в Данные -> Сортировка и фильтрация -> Фильтр (Сочетание клавиш — Control + Shift + L).
- Нажмите на значок фильтра в ячейке заголовка
- В поле (под опцией «Текстовый фильтр») введите A*
- Нажмите кнопку ОК.

Это мгновенно отфильтрует результаты и даст вам 3 названия — ABC Ltd., Amazon.com и Apple Store.
Как это работает? – Если вы добавите звездочку (*) после A, Excel отфильтрует все, что начинается с A. Это связано с тем, что звездочка (подстановочный знак Excel) может представлять любое количество символов.
Теперь с той же методологией вы можете использовать различные критерии для фильтрации результатов.
Например, если вы хотите отфильтровать компании, названия которых начинаются с буквы А и содержат в себе букву С, используйте строку A*C. Это даст вам только 2 результата — ABC Ltd. и Amazon.com.
Если вместо этого вы используете A?C , в результате вы получите только ABC Ltd (поскольку между «a» и «c» допускается только один символ)
Примечание: Можно применить ту же концепцию. при использовании расширенных фильтров Excel.
#2 Частичный поиск с использованием подстановочных знаков и ВПР
Частичный поиск необходим, когда вам нужно найти значение в списке, а точное совпадение отсутствует.
Например, предположим, что у вас есть набор данных, показанный ниже, и вы хотите найти компанию ABC в списке, но в списке есть ABC Ltd вместо ABC.
В этом случае нельзя использовать обычную функцию ВПР, так как искомое значение не имеет точного совпадения.
Если вы используете функцию ВПР с приблизительным соответствием, это даст вам неправильные результаты.
Однако вы можете использовать подстановочный знак в функции ВПР для получения правильных результатов:
Введите следующую формулу в ячейку D2 и перетащите ее в другие ячейки:
=ВПР("*"&C2&"*",$A $2:$A$8,1,ЛОЖЬ) Как работает эта формула?
В приведенной выше формуле вместо того, чтобы использовать искомое значение как есть, оно окружено с обеих сторон подстановочным знаком Excel (*) — «*»&C2&»*»
Это говорит Excel, что ему нужно искать любой текст, который содержит слово в C2. Он может иметь любое количество символов до или после текста в C2.
Таким образом, формула ищет совпадение и, как только находит совпадение, возвращает это значение.
3. Поиск и замена частичных совпадений
Подстановочные знаки Excel весьма универсальны.
Вы можете использовать его в сложных формулах, а также в основных функциях, таких как «Найти и заменить».
Предположим, у вас есть данные, как показано ниже:
В приведенных выше данных регион был введен по-разному (например, Северо-Запад, Северо-Запад, Северо-Запад).
Это часто происходит с данными о продажах.
Чтобы очистить эти данные и сделать их согласованными, мы можем использовать функцию «Найти и заменить» подстановочными знаками Excel.
Вот как это сделать:
- Выберите данные, в которых вы хотите найти и заменить текст.
- Перейти на главную страницу -> Найти и выбрать -> Перейти. Откроется диалоговое окно «Найти и заменить». ( Вы также можете использовать сочетание клавиш — Control + H ).

- Введите следующий текст в диалоговое окно поиска и замены:
- Что найти: Север*З*
- Заменить на: Северо-Запад
- Нажмите «Заменить все».
Это мгновенно изменит все различные форматы и сделает их совместимыми с Северо-Западным.
Как это работает?
В поле «Найти» мы использовали North*W* , который найдет любой текст, содержащий слово «Север» и букву «W» после него.
Следовательно, он охватывает все сценарии (северо-запад, северо-запад и северо-запад).
«Найти и заменить» находит все эти экземпляры, изменяет их на «Северо-запад» и делает их согласованными.
4. Подсчет непустых ячеек, содержащих текст
Я знаю, что вы умны и думаете, что в Excel уже есть встроенная функция для этого.
Вы абсолютно правы!!
Это можно сделать с помощью функции COUNTA.
НО… Есть с ним одна маленькая проблема.
Много раз, когда вы импортируете данные или используете рабочий лист других людей, вы заметите, что есть пустые ячейки, хотя это может быть не так.
Эти ячейки выглядят пустыми, но в них есть =»». Проблема в том, что
Проблема в том, что функция СЧЕТЧИК не считает это пустой ячейкой (она считает ее текстом).
См. пример ниже:
В приведенном выше примере я использую функцию COUNTA для поиска непустых ячеек, и она возвращает 11, а не 10 (но вы ясно видите, что только 10 ячеек имеют текст).
Причина, как я уже говорил, в том, что он не считает A11 пустым (хотя должен).
Но так работает Excel.
Исправление заключается в использовании подстановочного знака Excel в формуле.
Ниже приведена формула, использующая функцию СЧЁТЕСЛИ, которая подсчитывает только ячейки, содержащие текст :
=СЧЁТЕСЛИ(A1:A11," ?* ")
хотя бы один символ.
В комбинации ?* :
- ? (вопросительный знак) гарантирует наличие хотя бы одного символа.

- * (звездочка) освобождает место для любого количества дополнительных символов.
Примечание: Приведенная выше формула работает, когда в ячейках есть только текстовые значения. Если у вас есть список, в котором есть как текст, так и числа, используйте следующую формулу:
=СЧЁТ(A1:A11)-СЧЕТПУСТОТЫ(A1:A11)
Точно так же вы можете использовать подстановочные знаки во многих других функциях Excel, таких как ЕСЛИ(), СУММЕСЛИ(), СРЗНАЧЕСЛИ() и ПОИСКПОЗ(). .
Также интересно отметить, что хотя вы можете использовать подстановочные знаки в функции ПОИСК, вы не можете использовать их в функции НАЙТИ.
Надеюсь, что эти примеры дадут вам представление об универсальности и мощи подстановочных знаков Excel.
Если у вас есть какой-либо другой инновационный способ его использования, поделитесь им со мной в разделе комментариев.
Следующие учебные пособия по Excel могут оказаться полезными:
- Использование СЧЁТЕСЛИ и СЧЁТЕСЛИМН с несколькими критериями.

- Создание раскрывающегося списка в Excel.
- Оператор пересечения в Excel
Операторы вычисления и приоритет в Excel
Excel для Microsoft 365 Excel для Microsoft 365 для Mac Excel для Интернета Excel 2021 Excel 2021 для Mac Excel 2019 Excel 2019 для Mac Excel 2016 Excel 2016 для Mac Excel 2013 Excel для iPad Excel Web App Excel для iPhone Excel для планшетов с Android Excel 2010 Excel 2007 Excel для Mac 2011 Excel для телефонов Android Excel для Windows Phone 10 Excel Mobile Больше…Меньше
Операторы определяют тип вычислений, которые вы хотите выполнять с элементами формулы, например сложение, вычитание, умножение или деление. В этой статье вы узнаете стандартный порядок, в котором операторы воздействуют на элементы в вычислении. Вы также узнаете, как изменить этот порядок с помощью круглых скобок.
Типы операторов
Существует четыре различных типа операторов вычисления: арифметические операции, сравнение, конкатенация текста и ссылка.
Для выполнения основных математических операций, таких как сложение, вычитание или умножение, или для объединения чисел и получения числовых результатов используйте арифметические операторы в этой таблице.
Арифметический оператор | Значение | Пример |
|---|---|---|
+ (плюс) | Дополнение | =3+3 |
– (знак минус) | Вычитание | =3–1 |
* (звездочка) | Умножение | =3*3 |
/ (косая черта) | Отдел | = 3/3 |
% (знак процента) | Процент 93 |
С помощью операторов в таблице ниже вы можете сравнить два значения. Когда два значения сравниваются с помощью этих операторов, результатом является логическое значение TRUE или FALSE.
Когда два значения сравниваются с помощью этих операторов, результатом является логическое значение TRUE или FALSE.
Оператор сравнения | Значение | Пример |
|---|---|---|
= (знак равенства) | равно | =А1=В1 |
> (знак больше) | Больше | =А1>В1 |
< (знак меньше) | Менее | =А1<В1 |
>= (знак больше или равно) | Больше или равно | =А1>=В1 |
<= (знак меньше или равен) | Меньше или равно | =А1<=В1 |
<> (без знака равенства) | Не равно | =А1<>В1 |
Используйте амперсанд (&), чтобы соединить или объединить одну или несколько текстовых строк для создания единого фрагмента текста.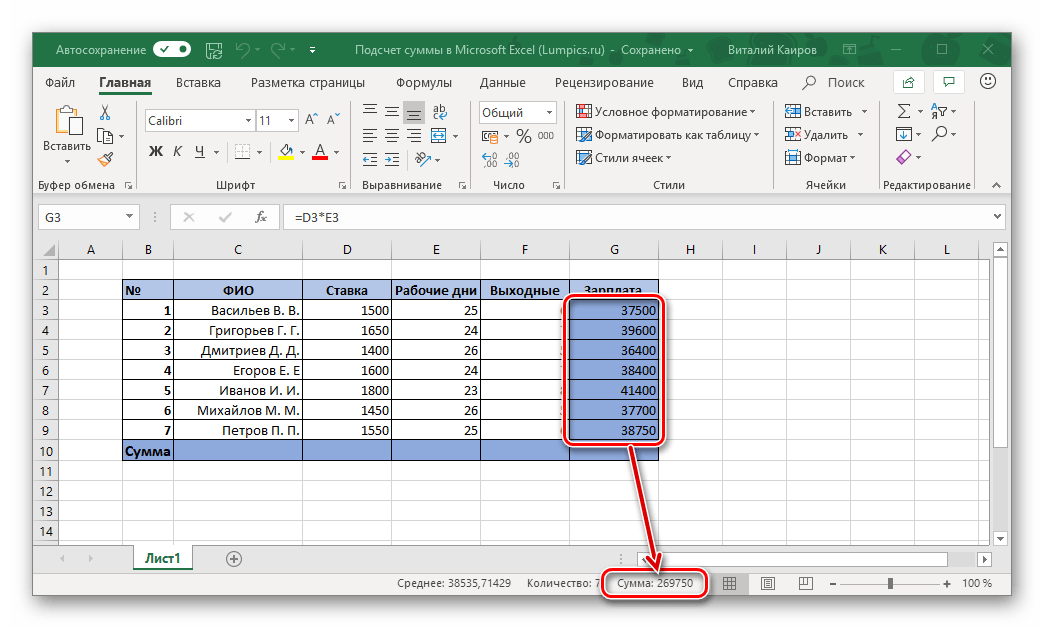
Текстовый оператор | Значение | Пример |
|---|---|---|
и (амперсанд) | Соединяет или объединяет два значения для получения одного непрерывного текстового значения. | = «север» и «ветер» |
Объединение диапазонов ячеек для вычислений с помощью этих операторов.
Справочный оператор | Значение | Пример |
|---|---|---|
: (двоеточие) | Оператор диапазона, который создает одну ссылку на все ячейки между двумя ссылками, включая две ссылки. | =СУММ(B5:B15) |
, (запятая) | Оператор объединения, который объединяет несколько ссылок в одну ссылку. | =СУММ(B5:B15;D5:D15) |
(пробел) | Оператор пересечения, создающий ссылку на ячейки, общие для двух ссылок. | =СУММ(B7:D7 C6:C8) |
# (фунт) | Символ # используется в нескольких контекстах:
Используется для указания на недостаточное пространство для рендеринга. В большинстве случаев вы можете расширять столбец до тех пор, пока содержимое не отобразится правильно. |
=СУММ(A2#) |
@ (в) | Оператор ссылки, который используется для обозначения неявного пересечения в формуле. | =@A1:A10 =СУММ(Таблица1[@[Январь]:[Декабрь]]) |
Порядок, в котором Excel выполняет операции в формулах
В некоторых случаях порядок, в котором выполняются вычисления, может повлиять на возвращаемое значение формулы, поэтому важно понимать порядок и то, как вы можете изменить порядок, чтобы получить ожидаемые результаты.
Формулы вычисляют значения в определенном порядке. Формула в Excel всегда начинается со знака равенства (=). Знак равенства сообщает Excel, что следующие за ним символы составляют формулу. После этого знака равенства может быть ряд вычисляемых элементов (операндов), которые разделены операторами вычисления. Excel вычисляет формулу слева направо в соответствии с определенным порядком для каждого оператора в формуле.
Формула в Excel всегда начинается со знака равенства (=). Знак равенства сообщает Excel, что следующие за ним символы составляют формулу. После этого знака равенства может быть ряд вычисляемых элементов (операндов), которые разделены операторами вычисления. Excel вычисляет формулу слева направо в соответствии с определенным порядком для каждого оператора в формуле.
При объединении нескольких операторов в одну формулу Excel выполняет операции в порядке, указанном в следующей таблице. Если формула содержит операторы с одинаковым приоритетом — например, если формула содержит оператор умножения и деления — Excel оценивает операторы слева направо.
Оператор | Описание | |
|---|---|---|
: (двоеточие) (один пробел) , (запятая) | Эталонные операторы | |
– | Отрицание (как в –1) | Возведение в степень |
* и / | Умножение и деление | |
+ и – | Сложение и вычитание | |
и | Соединяет две строки текста (объединение) | |
= | Сравнение |
Чтобы изменить порядок оценки, заключите в скобки ту часть формулы, которая будет вычисляться первой. Например, следующая формула дает значение 11, поскольку Excel вычисляет умножение перед сложением. Формула сначала умножает 2 на 3, а затем прибавляет к результату 5.
Например, следующая формула дает значение 11, поскольку Excel вычисляет умножение перед сложением. Формула сначала умножает 2 на 3, а затем прибавляет к результату 5.
=5+2*3
Напротив, если вы используете круглые скобки для изменения синтаксиса, Excel складывает 5 и 2 вместе, а затем умножает результат на 3, чтобы получить 21.
=(5+2)*3
В приведенном ниже примере круглые скобки, заключающие первую часть формулы, заставят Excel сначала вычислить B4+25, а затем разделить результат на сумму значений в ячейках D5, E5 и F5.
=(B4+25)/СУММ(D5:F5)
Посмотрите это видео о заказе оператора в Excel, чтобы узнать больше.
Как Excel преобразует значения в формулах
При вводе формулы Excel ожидает определенные типы значений для каждого оператора. Если вы введете значение, отличное от ожидаемого, Excel может преобразовать значение.
Формула | Производит | Объяснение |
= «1»+»2″ | 3 | При использовании знака плюс (+) Excel ожидает в формуле числа. Несмотря на то, что кавычки означают, что «1» и «2» являются текстовыми значениями, Excel автоматически преобразует текстовые значения в числа. |
= 1+»4,00$» | 5 | Когда формула ожидает число, Excel преобразует текст, если он имеет формат, который обычно принимается для числа. |
= «01.06.2001» — «01.05.2001» | 31 | Excel интерпретирует текст как дату в формате мм/дд/гггг, преобразует даты в порядковые номера, а затем вычисляет разницу между ними. |
=КОРЕНЬ(8+1″) | #ЗНАЧ! | Excel не может преобразовать текст в число, так как текст «8+1» не может быть преобразован в число. Вы можете использовать «9» или «8»+«1» вместо «8+1», чтобы преобразовать текст в число и вернуть результат 3. |
= «А»&ИСТИНА | ИСТИНА | Когда ожидается текст, Excel преобразует числа и логические значения, такие как ИСТИНА и ЛОЖЬ, в текст. |
Нужна дополнительная помощь?
Вы всегда можете обратиться к эксперту в техническом сообществе Excel или получить поддержку в сообществе ответов.
См. также
Базовая математика в Excel
Используйте Excel в качестве калькулятора
Обзор формул в Excel
Как избежать неработающих формул










