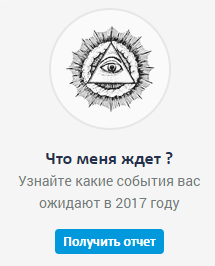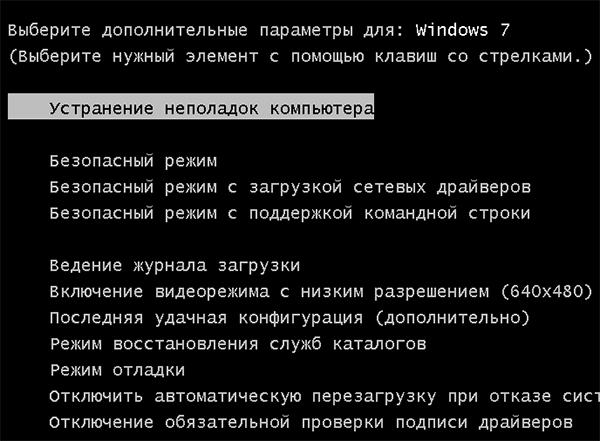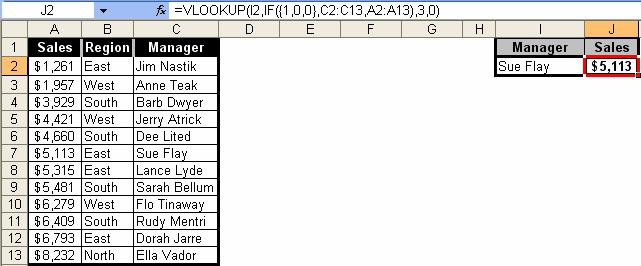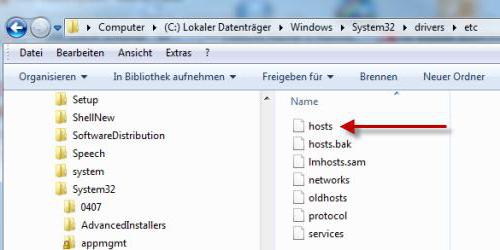Срок доставки товара в течении 1-3 дней !!!
|
|
Где находится файл hosts windows 7 | Скачать файл hosts windows 7. Файл хост windows 7
Файл hosts в Windows 7
Я вас категорически приветствую, сейчас пойдет речь о файле hosts в нашей любимой операционной системе windows 7 и windows 8. Я расскажу где он находится, как его отредактировать, зачем он нужен и за что он отвечает. И так начнем.
Зачем нужен файл hosts
Данный файл берет свои корни еще с самого зарождения интернета, когда символьные адреса (домены), можно было связать с ip адресом, только с помощью данного файла. Сейчас ситуация кардинально поменялась и за это отвечает служба DNS. Когда вы вводите адрес сайта в вашем браузере в первую очередь проверяется именно файл hosts на наличие введенного сайта, если он присутствует, то вас перенаправит на ip адрес, который указан именно там. Дальше я расскажу как это можно использовать и как этим пользуются злоумышленники.
Где находится файл hosts
Данный файл располагается на системном диске в папке с windows, а точнее:
C:\Windows\System32\drivers\etc
Использование файла hosts
И так если вы разработчик сайтов или же только хотите создать сайт, то наверно вам знакомы такие пакеты как: Denwer или OpenServer. После того как вы создадите папки с доменами на локальной машине, данные пакеты пропишут в файл hosts ваш локальный ip 127.0.0.1. После этого все запросы, которые вы отправляете на созданный домен, будут уходить на ваш же компьютер и обрабатываться локальным сервером.
Теперь рассмотрим второй случай, когда злоумышленники получают доступ к вашему файлу с помощью своего ПО (вирусы, трояны). Как пример можно привести, когда в данный файл прописывают адреса популярных сайтов таких как вконтакте или одноклассники и теперь каждый раз при заходе в любимую социалку, вам будут сообщать, что аккаунт заблокирован и надо отправить смс, хотя на самом деле, ваш профиль не заблокирован, а данные вы получаете со стороннего сервере ip адрес которого указан, как раз в файле hosts.
Как изменить (отредактировать) файл hosts
Данный файл ничем не отличается от txt файлов и его можно отредактировать любым текстовым редактором, будь то блокнот или notepad++. Для этого нужно кликнуть 2 раза на файл и выбрать из списка программ нужную, в нашем случае блокнот.

Как выглядит файл hosts в Windows 7 и Windows 8
# Copyright (c) 1993-2009 Microsoft Corp. # # This is a sample HOSTS file used by Microsoft TCP/IP for Windows. # # This file contains the mappings of IP addresses to host names. Each # entry should be kept on an individual line. The IP address should # be placed in the first column followed by the corresponding host name. # The IP address and the host name should be separated by at least one # space. # # Additionally, comments (such as these) may be inserted on individual # lines or following the machine name denoted by a '#' symbol. # # For example: # # 102.54.94.97 rhino.acme.com # source server # 38.25.63.10 x.acme.com # x client host # localhost name resolution is handled within DNS itself. # 127.0.0.1 localhost # ::1 localhostНету файла hosts. Как создать?
Зная что должно быть по умолчанию в данном файле, для тех кто в танке - это пункт выше. Можно его восстановить допустим после поражения вирусом, если это не сделал антивирус, которые сейчас фиксируют изменения в данном файле. Приступим к реабилитации:
- Открыть папку C:\Windows\System32\drivers\etc в проводнике. Сделать дубликат файла, на всякий случай.
- Открыть блокнот и скопировать стандартное содержимое, которое находится пунктом выше.
- Теперь самое главное, выбрать "Сохранить как", указать папку расположения стандартного файла, выбрать все файлы и написать название hosts. Теперь можно нажать сохранить и согласиться, чтобы программа заменила ранее созданный файл.

tulun-admin.ru
Как отредактировать файл hosts под Windows 7?
Нередко бывает нужным запретить всем приложениям доступ к какому-либо сайту, но при этом не хочется возиться с Firewall'ом (особенно с учетом того, что далеко не все брандмауэры поддерживают такой запрет сразу для всех приложений). Выход есть - отредактировать файл hosts. Но в Windows 7, оказывается, сделать это уже не так просто, как в старушке XP.
Без сомнения, Windows 7 - гораздо более безопасная система, чем "экспишка", но вместе с тем некоторые операции опытному пользователю всё-таки было удобно выполнять в XP. К таковым относится и задание доменных имен, реализуемое в большинстве современных и не очень операционных систем с помощью простого текстового файла hosts. Напомню, что в XP для этого было достаточно найти, загрузившись под учетной записью администратора, файл Windows\System32\Drivers\etc\hosts и добавить в него строку вида "IP-адрес домен".
Если такую операцию попробовать провернуть даже под административной учетной записью в Windows 7, то можно обнаружить неприятную вещь: папка etc не видна ни в Total Commander'е, ни в "Проводнике". Решить проблему можно, как минимум, двумя способами.
Способ первый. Запускаем "Блокнот", в котором и будем дальше редактировать hosts, от имени администратора. Для этого в меню "Start" ищем группу "Accessories", кликаем по иконке "Notepas" и в контекстном меню выбираем "Run as Administrator" (как на скриншоте). После этого выбираем в меню "Блокнота" "Файл" > "Открыть" и спокойно переходим в нужную папку - она уже видна.
Способ второй. Нужно быть залогиненным под администратором. Заходим в проводник и просто набираем в адресной строке "c:\Windows\System32\Drivers\etc\hosts" (само собой, без кавычек). После этого в появившемся окне выбора приложения, с помощью которого нужно открывать файл hosts, останется только выбрать "Блокнот" (или другой текстовый редактор, с помощью которого вы планируете редактировать этот файл).
Автор не может ручаться за работоспособность предложенных способов в Windows Vista, поскольку в ней система безопасности довольно заметно отличается от "семерочной", а машины с этой ОС, чтобы протестировать эти методы в ней, на момент написания заметки у него под рукой не было.
SF
www.kv.by
Отсутствует файл hosts в windows 7. Windows 7. It-Teach.ru
Восстановление файла hosts по умолчанию в Windows 7
Введение
Файл hosts устанавливает соответствие между IP сервером и доменом сайта. Запрос к этому файлу имеет приоритет перед обращением к DNS-серверам. В отличие от DNS, содержимое файла контролируется администратором компьютера.
На сегодняшний день большое количество вредоносных программ используют файл hosts для блокирования доступа к веб-сайтам популярных порталов или социальных сетей. Зачастую вместо блокировки сайтов вредоносные программы перенаправляют пользователя на страницы, внешне похожие на популярные ресурсы (социальные сети, почтовые сервисы и т.д.), куда невнимательный пользователь вводит учетные данные, попадающие таким образом к злоумышленникам. Также, возможно блокирование доступа к веб-сайтам компаний-разработчиков антивирусного программного обеспечения.
Расположение файла hosts
По умолчанию файл hosts расположен здесь C:\Windows\System32\drivers\etc Файл не имеет расширения, но его можно открыть блокнотом. Для изменения содержимого файла в блокноте, необходимо иметь права администратора.
Для просмотра файла hosts откройте меню Пуск. выберите пункт Выполнить. введите команду
и нажмите кнопку ОК
Так должен выглядеть файл hosts по умолчанию.

Если в файле есть записи типа 127.0.0.1 odnoklassniki.ru127.0.0.1 vkontakte.ru или адреса ваших сайтов, на которые вы не можете зайти, то для начала проверьте ваш на компьютер на зловредов , а потом восстановите файл hosts
Восстановление содержимого файла hosts по умолчанию
- Откройте меню Пуск. выберите пункт Выполнить. введите команду %systemroot%\system32\drivers\etc
и нажмите кнопку ОК .
- Щелкните правой кнопкой мыши в свободном месте в папке %WinDir%\system32\drivers\etc. выберите пункт Создать. щелкните элемент Текстовый документ. введите имя hosts и нажмите клавишу ВВОД .
- Нажмите кнопку Да. чтобы подтвердить, что имя файла не будет иметь расширение TXT .
- Откройте новый файл hosts в текстовом редакторе. Например, откройте файл в программе Блокнот .
- Скопируйте в файл приведенный ниже текст. # Copyright (c) 1993-2009 Microsoft Corp.## This is a sample HOSTS file used by Microsoft TCP/IP for Windows.## This file contains the mappings of IP addresses to host names. Each# entry should be kept on an individual line. The IP address should# be placed in the first column followed by the corresponding host name.# The IP address and the host name should be separated by at least one# space.## Additionally, comments (such as these) may be inserted on individual# lines or following the machine name denoted by a '#' symbol.## For example:## 102.54.94.97 rhino.acme.com # source server# 38.25.63.10 x.acme.com # x client host
# localhost name resolution is handled within DNS itself.# 127.0.0.1 localhost#. 1 localhost
Сохраните и закройте файл.
Можно отредактировать файл hosts и в Блокноте, удалить ненужные строки, или добавить свои. Для этого надо запустить Блокнот в режиме Администратора .
Как запускать стандартные программы Windows смотрите здесь
Как восстановить файл hosts
Каждый раз, как только вы не можете войти на сайт Вконтакте или Одноклассники.ru, или даже Google, #8212; начните с проверки файла hosts на своем компьютере.Если вы видите на экране сообщение о том, что ваш аккаунт заблокирован, и вас обвиняют в рассылке спама, #8212; проверяйте файл hosts.
Если вам предлагают отправить платное СМС-сообщение для восстановления входа на сайт. проверяйте файл hosts.Cамая распространенная и наиболее вероятная причина с доступом в сеть – испорченный файл hosts. Проверить и, в случае необходимости, исправить этот файл можно и без вмешательства гуру от компьютеров.

Итак, начнем. Вначале #8212; немного теории#8230;
Что это за файл #8212; hosts?
Файл hosts предназначен для присваивания определенным адресам сайтов определенного IP. Однако если IP там прописан неверно, то при попытке выполнить вход на сайт вас будет выкидывать совсем в другое место. Этот приём часто используют вредоносные программы, например, чтобы заставить Вас отправить платное СМС.
Где находится файл hosts
Файл расположен в папке C:\Windows\System32\Drivers\etc. Называется просто – hosts. (без расширения). Это текстовый файл, и корректировать его можно в простом блокноте.
Как добраться до файла hosts?
Ищем файл с помощью Проводника (Explorer ) Вызываете стандартный файловый менеджер Windows Проводник #8212; комбинация клавиш Win + E (подробно о сочетании клавиш и клавиши Win смотри здесь ). Помните как набирается комбинация клавиш? Нажимаете Win. держите ее одним пальцем, а другим нажимаете E, переключатель клавиатуры должен указывать на латиницу.
В результате у вас должен открыться проводник. Слева выбираете диск C:\. Справа обычно появляется что-то типа #171;Просмотр закрыт.. #187; на лиловом фоне, а ниже мелко: #171;Разрешить просмотр файлов#8230; #187; Нажимаем эту строчку.
Открывается дерево каталогов. Ищем (опять же слева!) папочку Windows. курсором жмем на плюсик рядом с названием папки. Вполне возможно, что справа нам опять покажут тот же экран с предупредительным сообщением на лиловом фоне. Если это так, то опять выбираем #171;Разрешить просмотр файлов#8230; #187;
Должна открыться ветка папок, которые находятся в Windows. Ищем там system32. жмем #171;+#187; левее названия папки. Теперь ищем drivers. опять с помощью #171;+#187; раскрываем эту ветку.
Ищем там каталог etc. выделяем его. Просматриваем в правой части список файлов. Находим файл по имени hosts (без расширения!) становимся на него мышью, жмем правую кнопку мыши и выбираем #171;Открыть #171;.
Внимание! Если файл отсутствует в папке, обязательно проверьте, разрешен ли у вас просмотр скрытых файлов: Пуск #8212; Настройка -Панель управления #8212; Свойства папки #8212; Вид #8212; Показывать скрытые файлы
Если вам предложат выбрать приложение для открытия этого файла, ищите в списке #171;Блокнот #187; или #171;Notepad #171;. Выделяете его курсором и жмете OK. Должен открыться Блокнот. в котором показано содержимое вашего файла.
Нельзя ли проще добраться до файла hosts?
Можно сделать проще. Жмем Win + R или «Пуск-Выполнить ». Откроется окно ввода команд. Вводим в строку ввода такую команду:
(просто скопируйте приведенный выше текст команды в поле Открыть окна Запуска программы ). Жмём ОК
Очистите полностью окно редактора и скопируйте один из ниже приведенных текстов в зависимости от версии Вашей операционной системы. Для Windows XP
# Copyright (c) 1993-2009 Microsoft Corp.## This is a sample HOSTS file used by Microsoft TCP/IP for Windows.# This file contains the mappings of IP addresses to host names. Each# entry should be kept on an individual line. The IP address should# be placed in the first column followed by the corresponding host name.# The IP address and the host name should be separated by at least one# space.## Additionally, comments (such as these) may be inserted on individual# lines or following the machine name denoted by a #8216;##8217; symbol.## For example:## 102.54.94.97 rhino.acme.com # source server# 38.25.63.10 x.acme.com# x client host# localhost name resolution is handled within DNS itself.127.0.0.1 localhost
# Copyright (c) 1993-2006 Microsoft Corp.## This is a sample HOSTS file used by Microsoft TCP/IP for Windows.## This file contains the mappings of IP addresses to host names. Each# entry should be kept on an individual line. The IP address should# be placed in the first column followed by the corresponding host name.# The IP address and the host name should be separated by at least one# space.## Additionally, comments (such as these) may be inserted on individual# lines or following the machine name denoted by a #8216;##8217; symbol.## For example:## 102.54.94.97 rhino.acme.com# source server# 38.25.63.10 x.acme.com # x client host# 127.0.0.1 localhost. 1 localhost
# Copyright (c) 1993-2006 Microsoft Corp.## This is a sample HOSTS file used by Microsoft TCP/IP for Windows.## This file contains the mappings of IP addresses to host names. Each# entry should be kept on an individual line. The IP address should# be placed in the first column followed by the corresponding host name.# The IP address and the host name should be separated by at least one # space.## Additionally, comments (such as these) may be inserted on individual# lines or following the machine name denoted by a #8216;##8217; symbol.## For example:## 102.54.94.97 rhino.acme.com # source server# 38.25.63.10 x.acme.com # x client host# localhost name resolution is handle within DNS itself.# 127.0.0.1 localhost #. 1 localhost
Затем сохраняем сделанные изменения, закрываем блокнот и пробуем войти на сайт, который был заблокирован .
В некоторых случаях требуется перезагрузить компьютер. Также бывают случаи, когда после внесения изменений, не удается сохранить файл. В таком случае необходимо открыть Свойства файла (Правый клик мыши на файле): И снять галочку с атрибута Только чтение на вкладке Общие в окне свойств. Нажимаем кнопку ОК и далее редактируем файл, как описано выше.
Если не удается сохранить файл в системах Windows Vista и Windows 7 (в том числе Windows XP, если входили в систему с ограниченной учетной записью), Вам необходимо войти в систему учетной записью Администратора или запустить блокнот от имени Администратора и редактировать файл.
Если вы обнаружили изменение файла hosts и вам удалось с помощью описанных процедур восстановить его, и теперь Вконтакте вход на страницу выполняется без проблем, ОБЯЗАТЕЛЬНО скачайте бесплатно Dr Web CureIt и ОБЯЗАТЕЛЬНО проверьте ваш компьютер на предмет поиска троянов и руткитов!
Если же ваш файл hosts оказался чистым, а вход на Одноклассники так и не происходит, то продолжайте проверку системы так, как сказано здесь !
Файл hosts
Файл hosts это довольно уязвимое место в операционной системы Windows. Этот файл стает мишенью номер один практически для всех вирусо и троянов, которым удается заразить компьютер. В данной статье мы расскажем о том, что такое файл hosts, где он находится, для чего его используют и как его восстановить после заражения компьютера вирусами.
Что такое файл hosts
Задача данного файла хранить список доменов и соответствующих им ip-адресов. Операционная система использует этот список для преобразования доменов в ip-адреса и наоборот.
Каждый раз когда вы вводите в адресную строку браузера адрес нужно вам сайта, происходит запрос на преобразования домена в ip-адрес. Сейчас это преобразование выполняет служба под названием DNS. Но, на заре развития Интернета hosts файл был единственной возможностью связать символьное имя (домен) с конкретным ip-адресом.
Даже сейчас, данный файл имеет непосредственное влияние на преобразование символьных имен. Если в hosts файл добавить запись, которая будет связывать ip-адрес с доменом, то такая запись будет отлично работать. Именно этим и пользуются разработчики вирусов, троянов и других вредоносных программ.
Что касается структуры файла, то файл hosts это обычный текстовый файл бузе расширения. То-есть данный файл называется не, hosts.txt, а просто hosts. Для его редактирования можно использовать обычный текстовый редактор Блокнот (Notepad).

Стандартный файл hosts состоит из нескольких строк, которые начинаются с символа «#». Такие строки не учитываются операционной системой и являются просто комментариями.
Также в стандартном файле hosts присутствует запись «127.0.0.1 localhost». Эта запись означает, что при обращении к символьному имени localhost вы буде обращается к собственному компьютеру.
Махинации с файлом hosts
Существуют два классических способа извлечь выгоду от внесения изменений в файл hosts. Во-первых с его помощью можно заблокировать доступ к сайтам и серверам антивирусных программ.
Например, заразив компьютер, вирус добавляет в файл hosts такую запись: «127.0.0.1 kaspersky.com». При попытке открыть сайт kaspersky.com операционная система будет подключаться к ip-адресу 127.0.0.1. Естественно, это неверный ip-адрес. Это приводит к тому, что доступ к данному сайту полностью блокируется. В результате пользователь зараженного компьютера не может скачать антивирус или обновления антивирусных баз.
Кроме этого разработчики вирусов могут использовать и другой прием. Добавляя записи в файл hosts они могут перенаправлять пользователей на поддельный сайт.
Например, заразив компьютер, вирус добавляет в файл hosts такую запись: «90.80.70.60 vkontakte.ru». Где «90.80.70.60» это ip-адрес сервера злоумышленника. В результате при попытки зайти на всем известный сайт, пользователь попадает на сайт который выглядит точно также, но находится на чужом сервере. В результате таких действий мошенники могут получить логины, пароли и другую персональную информацию пользователя.
Так что в случае любых подозрений на заражение вирусом или на подмену сайтов первым делом необходимо проверять HOSTS файл.
Где находится файл hosts
В зависимости от версии операционной системы Windows файл hosts может распологаться в различных папках. Например, если вы используете Windows XP, Windows Vista, Windows 7 или Windows 8, то файл находится в папке WINDOWS\system32\drivers\etc\ .
В операционных системах Windows NT и Windows 2000 данный файл лежит в папке WINNT\system32\drivers\etc\ .
В совсем древних версиях операционной системы, например в Windows 95, Windows 98 и Windows ME, данный файл можно найти просто в папке WINDOWS.
Восстановление файла hosts
Многих пользователей подвергшихся взлому интересует, где можно скачать hosts файл. Однако, искать и скачивать оригинальный hosts файл совсем не нужно. Его можно исправить самостоятельно, для этого необходимо открыть текстовым редактором и удалить все кроме строчки кроме «127.0.0.1 localhost». Это позволит разблокировать доступ к всем сайтам и обновить антивирус.
Рассмотрим более детально процесс восстановления файла hosts:
- Откройте папку в которой находится данный файл. Для того чтобы долго не бродить по каталогам в поисках нужной папки можно воспользоваться небольшой хитростью. Нажмите комбинацию клавиш Windows+R. для того чтобы открыть меню «Выполнить ». В открывшемся окне введите команду «%systemroot%\system32\drivers\etc» и нажмите кнопку ОК.
- После того как перед вами откроется папка в которой лежит файл hosts, сделайте резервную копию текущего файла. На случай если что-то пойдет не так. Если файл hosts существует, то просто переименуйте его в hosts.old. Если файла hosts вообще нет в этой папке, то этот пункт можно пропустить.
- Создайте новый пустой файл hosts. Для этого Кликните правой кнопкой мышки в папке etc и выберите пункт «Создать текстовый документ» .
- Когда файл будет создан его необходимо переименовать в hosts. При переименовании появится окно в котором будет предупреждение о том, что файл будет сохранен без расширения. Закройте окно с предупреждением нажатием на кнопку ОК.
- После того как новый hosts файл создан, его можно отредактировать. Для этого отккройте файл с помощью программы Блокнот.
- В зависимости от версии операционной системы содержимое стандартного hosts файла может отличаться.
- Для Windows XP и Windows Server 2003 нужно добавить «127.0.0.1 localhost» .
- Windows Vista, Windows Server 2008, Windows 7 и Windows 8 нужно добавить две строчки: «127.0.0.1 localhost» и «::1 localhost» .
Последние статьи
Как создать точку восстановления в Windows 10Источники: http://www.windxp.com.ru/win7/articles59.htm, http://anisim.org/articles/kak-vosstanovit-fajl-hosts/, http://comp-security.net/fajl-hosts-uyazvimoe-mesto-v-windows/
Комментариев пока нет!
itspravka.ru
Как восстановить файл hosts Windows 7
 Файл hosts отвечает за соответствие между доменом сайта и IP сервером, имея приоритет перед обращением к DNS-серверу. Содержимое этого файла контролируется администратором компьютера или, что тоже бывает нередко, вредоносными приложениями.
Файл hosts отвечает за соответствие между доменом сайта и IP сервером, имея приоритет перед обращением к DNS-серверу. Содержимое этого файла контролируется администратором компьютера или, что тоже бывает нередко, вредоносными приложениями.
Зачем восстанавливать файл?
Если у вас появились баннеры в браузере или вы не можете попасть на какой-то сайт, то восстановить hosts – это один из самых действенных шагов по «излечению» компьютера. Таким образом, вы сможете не только удалить рекламный вирус из браузера, но и очистить систему после удаления Денвера.
Удалить hosts нельзя – сам по себе он не является никаким вирусом; вредоносный адрес просто прописывается в нем и изменяет настройки браузеров. Поэтому единственный способ исправить возникшие ошибки – создать новый файл со стандартными параметрами.
Восстановление файла
Первым делом необходимо найти файл хостс на компьютере. Обнаружить его можно, пройдя последовательно по пути C:\Windows\System32\drivers\etc. У этого файла нет расширения, однако его легко открыть с помощью стандартного «Блокнота». Для Windows 7 содержимое текстового документа должно выглядеть примерно так:
Для Windows 7 содержимое текстового документа должно выглядеть примерно так:
 Никаких дополнительных адресов внизу быть не должно. Если они есть – сотрите их и сохраните внесенные изменения. В частности, так можно удалить goinf ru и различные вирусы, мешающие зайти на свою страничку в социальных сетях.
Никаких дополнительных адресов внизу быть не должно. Если они есть – сотрите их и сохраните внесенные изменения. В частности, так можно удалить goinf ru и различные вирусы, мешающие зайти на свою страничку в социальных сетях.
Не удаляйте старый файл! Добавьте в его имя слово «old» и оставьте его в папке «etc».
Пройдите по пути C:\Windows\System32\drivers\etc. Щелкните правой кнопкой на пустом месте, раскройте раздел «Создать» и выберите «Текстовый документ». Наберите имя «hosts» и подтвердите создание файла без расширения *.txt, нажав «Да».
Наберите имя «hosts» и подтвердите создание файла без расширения *.txt, нажав «Да».
Откройте документ и скопируйте в него следующий текст:
# Copyright (c) 1993-2009 Microsoft Corp.
#
# This is a sample HOSTS file used by Microsoft TCP/IP for Windows.
#
# This file contains the mappings of IP addresses to host names. Each
# entry should be kept on an individual line. The IP address should
# be placed in the first column followed by the corresponding host name.
# The IP address and the host name should be separated by at least one
# space.
#
# Additionally, comments (such as these) may be inserted on individual
# lines or following the machine name denoted by a ‘#’ symbol.
#
# For example:
#
# 102.54.94.97 rhino.acme.com # source server
# 38.25.63.10 x.acme.com # x client host
# localhost name resolution is handled within DNS itself.
# 127.0.0.1 localhost
# ::1 localhost
Нажмите кнопку «Сохранить».
В результате у вас должна получиться такая картина: Те же самые действия необходимо выполнять в Windows 8 или XP. Единственное отличие – в тексте. Для Windows XP, например, содержимое файла должно быть следующим:
Те же самые действия необходимо выполнять в Windows 8 или XP. Единственное отличие – в тексте. Для Windows XP, например, содержимое файла должно быть следующим:
# Copyright (c) 1993-1999 Microsoft Corp.
#
# This is a sample HOSTS file used by Microsoft TCP/IP for Windows.
#
# This file contains the mappings of IP addresses to host names. Each
# entry should be kept on an individual line. The IP address should
# be placed in the first column followed by the corresponding host name.
# The IP address and the host name should be separated by at least one
# space.
#
# Additionally, comments (such as these) may be inserted on individual
# lines or following the machine name denoted by a ‘#’ symbol.
#
# For example:
#
# 102.54.94.97 rhino.acme.com
# source server
# 38.25.63.10 x.acme.com
# x client host 127.0.0.1 localhost
После сохранения изменений ваш браузер избавится от назойливых баннеров и начнет корректно запускать все сайты.
mysettings.ru
Как изменить файл hosts в Windows 7, 8, 8.1: инструкция
Делается это, чтобы вы автоматически попали на рекламные и вирусные сайты или чтобы заблокировать возможность загрузки некоторых интернет сервисов. Но благо, содержимое Hosts подконтрольно пользователю. Хватит программы-блокнота, чтобы внести данные в текстовик или избавить его от лишнего. Как изменить hosts в Windows, читайте далее.
Как открыть Hosts
База данных хостов есть в любой ОС, способной подключаться к интернету. И в Windows, и в MacOS, и в дистрибутивах LInux. Но местоположение сильно отличается. В XP, Vista, 7 и 8, 8.1 и 10 файл hosts находится по адресу C:\Windows\System32\drivers\etc. Можно открыть прямо в проводнике. Папка system32 находится прямо в Windows.
Но проще открыть командную строку из списка стандартных программ и ввести в окошке это: notepad C:\windows\system32\drivers\etc\hosts и нажать на Enter.
Командную строку запускайте с административными правами, иначе откроется только просмотр, а изменение будет заблокировано.
Запустится в привычном блокноте. Если командная строка была инициирована от админа, то и блокнот откроется так же и вы сможете делать правки.
Есть и третий способ открыть файл hosts в Windows 7, 8, 10 — для любознательных:
- в проводнике перейдите по адресу C:\Windows\system32;
- вам нужен notepad.exe;
- кликните правой кнопкой по нему и нажмите на запуск от имени админа.
Далее по-простому: «Файл» —> «Открыть» и ищите нужный. Чтобы блокнот его увидел понадобится включить опцию «Все файлы» в нижнем правом углу окна. Итак, как открыть hosts от имени администратора, разобрались, пришло время понять, как его редактировать и зачем это нужно.
Как изменить hosts в Windows 8 или 8.1
Содержание hosts в Windows 7, 8 и 8.1 одинаковое и выглядит примерно так
Если вы хорошо знаете английский язык, то в верхней части можете прочесть маленький текст о назначении файла, но наверняка у вас он будет на русском. Редактировать будем нижнюю часть, внося или удаляя адреса.
Строка 127.0.0.1 localhost — это локальная машина, за которой вы работаете. Если на компьютере не запущен http-сервер, можно пользоваться адресом 127.0.0.1 для блокировки нежелательных сайтов. Добавьте строчку 127.0.01 site.ru (адрес блокируемого ресурса). Таких строчек можно добавить сколько угодно.
Внесенные в список сайты не откроются ни в одном из веб-обозревателей на локальной машине
Способ подходит для запрета доступа к опасным для детей сайтам. Чтобы изменения вступили в силу, нужно сохранить файл hosts. Требуется перезагрузка компьютера. Если изменить файл hosts в Windows 7 получилось, добавленные сайты не будут работать , пока вы не удалите записи о них и не сохраните. Напротив, если вредоносная программа, добавила свои записи, вы можете их удалить, тем самым открыв доступ к нужным сайтам или стерев записи о перенаправлении на ресурсы, крадущие пароли, вымогающие деньги или заражающие компьютер.
Редактирование hosts в Windows 7
Изменение hosts в Windows 7 — ничем не отличающаяся процедура. Лежит он по тому же адресу, редактируется блокнотом через права администратора. Иногда не получается изменить файл hosts. Причина в вирусах: некоторые переписывают и не дают изменить hosts. Поэтому прежде чем пытаться перезаписать и сохранить, проверьте компьютер на вирусы. Желательно несколькими программами поочередно для точного результата. В интернете есть большой выбор антивирусных сканеров, не требующих установки на жесткий диск.
Создание ярлыка для редактирования hosts
- Чтобы быстро открыть базу данных доменов можно поместить на рабочий стол ярлык запуска.
- Щелкните правой клавишей по пустому рабочему столу.
- Далее надо выбрать «Создать» —> «Ярлык».
рис.1. В пункте расположения объекта прописать строчку: notepad c:\windows\system32\drivers\etc\hosts
Она означает, что файл по указанному адресу откроется программой Блокнот.
- Кликните на «Далее» и задайте название ярлыку, чтобы он открывал нужный файлик с администраторскими правами.
рис.2. По готовому ярлыку кликните еще раз правой кнопкой и в свойствах ярлыка перейдите в «Дополнительно» и укажите на требование запускаться от имени админа
Теперь вы управляете доменами и IP адресами на своем компьютере.
ПОСМОТРЕТЬ ВИДЕО
Теперь вы знаете, как изменить файл hosts в Windows. Задавайте вопросы специалистам.
pcyk.ru
Где находится файл hosts windows 7
Здравствуйте уважаемые друзья! В этой статье я хочу показать Вам где находится файл hosts windows 7. Не буду лить много воды в статье по поводу файла hosts, так как материала на данную тему в интернете очень много. Мне задали вопрос и попросили написать, где находится файл hosts windows 7 и где скачать файл hosts windows 7. Давайте я коротко опишу для чего нужен файл hosts ведь должно быть хоть какое то вступление. ![]()
Данный файл устанавливает соответствие между IP сервером и доменом сайта. По русский говоря: У каждого сайта есть ip-адрес, например 122.10.23.3 для сайта site.ru, согласитесь Вы же не будете в адресную строку браузера вписывать ip 122.10.23.3, Вы возьмёте и пропишите именно адрес сайта site.ru, произойдет обращение к DNS серверу, который в свою очередь преобразует ip - 122.10.23.3 в текстовый, то есть название сайта site.ru.
И так, файл hosts в windows 7 находится, диск C:\WINDOWS\system32\drivers\etc. Файл hosts не имеет ни каких расширений и что бы его открыть нужно кликнуть правой клавишей мыши по файлу hosts из выпадающего меню нажать на пункт "Открыть".
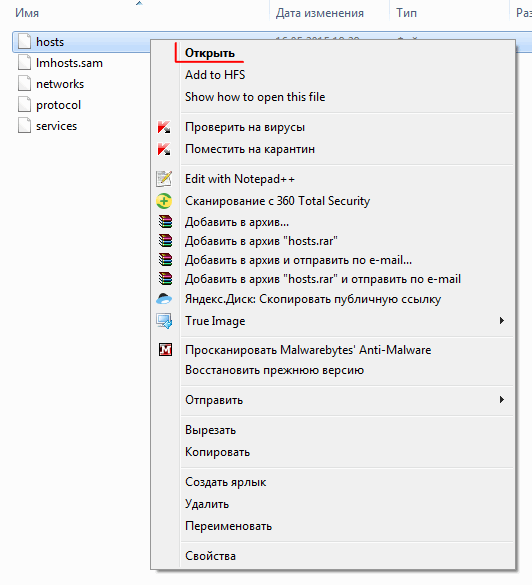
Далее выбираем "Блокнот" и нажимаем "OK".
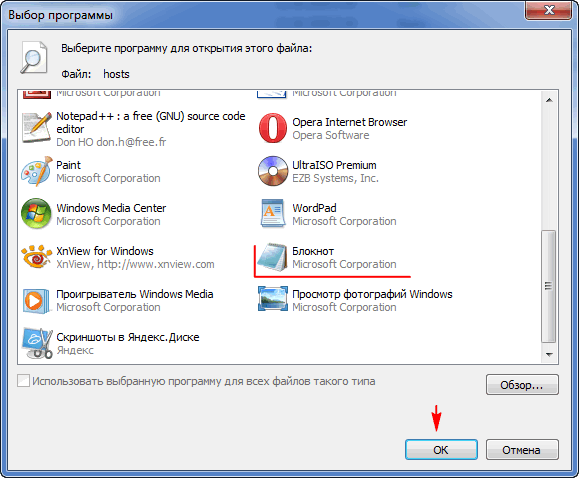
Вот так выглядит файл hosts в windows 7.
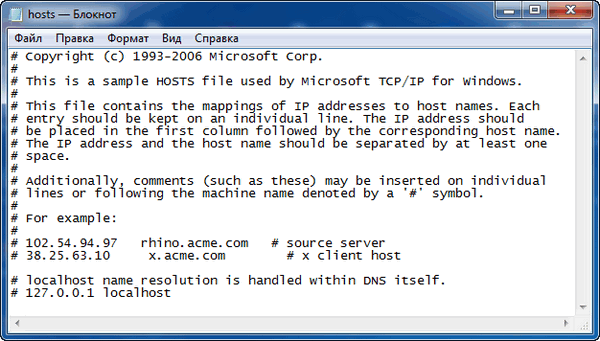
Обратите внимание на самую последнюю строчку #127.0.0.1 - это ip адрес вашего локального компьютера, после этой строчки у Вас не должно больше быть ни каких записей и адресов, если Вы только сами не прописывали адреса для блокировки сайтов. Кстати можете почитать статью как блокировать сайты с помощью файла hosts.
Что ещё хочу сказать, согласитесь раз мы можем управлять файлом hosts то и сайты распространяющие вирусы то же могут это сделать. Если вдруг ваш компьютер подцепил вирус и Вас начинает перекидывать на не понятный вами сайт предлагающий отправить смс или что то оплатить, то первым делом открывайте файл hosts, где находится файл hosts windows 7 Вы уже знаете и смотрите, что бы после строчки #127.0.0.1 не было ни каких ip адресов и доменных имен, если есть лишние строчки, просто их удаляете и перезагружаете компьютер.
Для восстановления файла hosts, можете перейти на сайт microsoft, на сайте всё доступно описано, что как делать или можете скачать файл hosts windows 7 по этой ссылке, не переживайте, файл хранится на Яндекс диске он чист и вирусов в нём ни каких нет.
Ну вот и всё друзья! Надеюсь статья была полезна и я не зря тратил время на её написание. Если у Вас есть вопросы, обязательно пишите в комментариях, постараюсь всем помочь. Всем удачи!
Если вам понравилась статья , то будьте добры нажмите внизу статьи кнопочку «g+1» или оставьте положительный комментарий.
Хотите получать новые статьи на свой почтовый ящик!
Уже подписалисьwww.cherneenet.ru
Оригинальный hosts для операционных систем Windows
Оригинальное содержимое файла Hosts
Очень часто, либо после вирусной атаки, после которой, например, социальная сеть Вконтакте просит отправить sms-сообщение для восстановления доступа к Вашей странице, либо после неудачного редактирования, приходится восстанавливать содержимое файла hosts по умолчанию. Чтобы это сделать, нужно знать, каково содержание оригинального файла hosts. Ситуация осложняется тем, что в каждой операционной системе от корпорации Microsoft, она разная, хотя основное остается прежним. Ниже приведено оригинальное содержимое файла hosts для некоторых ныне популярных операционных систем Windows, которые я перечислю в порядке убывания их популярности(лично я считаю, что самая популярная система — это самая новая система. Кто же считает, что Windows XP бессмертна, а Windows 7 самое лучшее творение Microsoft, мне кажутся людьми отставшими в развитии. Я никого не хочу обидеть, буду только рад услышать, что я не прав).
Для тех, кто не знает, файл Hosts используется для трансляции доменных имен в сетевые IP-адреса. Более подробно о данном файле написано в статье, ссылку на которую я привел чуть выше.
Оригинальный Hosts в Windows 8
# Copyright © 1993–2009 Microsoft Corp. # # This is a sample HOSTS file used by Microsoft TCP/IP for Windows. # # This file contains the mappings of IP addresses to host names. Each # entry should be kept on an individual line. The IP address should # be placed in the first column followed by the corresponding host name. # The IP address and the host name should be separated by at least one # space. # # Additionally, comments (such as these) may be inserted on individual # lines or following the machine name denoted by a '#' symbol. # # For example: # #102.54.94.97 rhino.acme.com #source server #38.25.63.10 x.acme.com #x client host # localhost name resolution is handled within DNS itself. #127.0.0.1 localhost # :1 localhost 127.0.0.1 localhostОригинальный файл Hosts в Windows 7
# Copyright © 1993–2009 Microsoft Corp. # # This is a sample HOSTS file used by Microsoft TCP/IP for Windows. # # This file contains the mappings of IP addresses to host names. Each # entry should be kept on an individual line. The IP address should # be placed in the first column followed by the corresponding host name. # The IP address and the host name should be separated by at least one # space. # # Additionally, comments (such as these) may be inserted on individual # lines or following the machine name denoted by a '#' symbol. # # For example: # # 102.54.94.97 rhino.acme.com # source server # 38.25.63.10 x.acme.com # x client host # localhost name resolution is handled within DNS itself. # 127.0.0.1 localhost # :1 localhostОринальный файл Hosts в операционной системе Windows Vista
# Copyright © 1993–2006 Microsoft Corp. # # This is a sample HOSTS file used by Microsoft TCP/IP for Windows. # # This file contains the mappings of IP addresses to host names. Each # entry should be kept on an individual line. The IP address should # be placed in the first column followed by the corresponding host name. # The IP address and the host name should be separated by at least one # space. # # Additionally, comments (such as these) may be inserted on individual # lines or following the machine name denoted by a '#' symbol. # # For example: # # 102.54.94.97 rhino.acme.com # source server # 38.25.63.10 x.acme.com # x client host 127.0.0.1 localhost:1 localhostОригинальный Hosts в ОС Windows XP
# Copyright © 1993–1999 Microsoft Corp. # # This is a sample HOSTS file used by Microsoft TCP/IP for Windows. # # This file contains the mappings of IP addresses to host names. Each # entry should be kept on an individual line. The IP address should # be placed in the first column followed by the corresponding host name. # The IP address and the host name should be separated by at least one # space. # # Additionally, comments (such as these) may be inserted on individual # lines or following the machine name denoted by a '#' symbol. # # For example: # # 102.54.94.97 rhino.acme.com # source server # 38.25.63.10 x.acme.com # x client host 127.0.0.1 localhostИспользуя приведенные шаблоны, Вы с легкостью можете заменить нынешнее содержимое файла Hosts на его оригинальное содержимое. Кроме приведенных файлов я хотел бы немного уточнить, что тут есть что. Основное содержимое оригинального файла Hosts в Windows — это закомментированный мануал по использованию этого файла на английском языке. Кроме описания функционала файла Hosts, здесь так же приведены различные примеры использования его по назначению. А если Вы до сих пор не разобрались, где находятся комментарии, а где функциональная часть этого файла, то знакомьтесь: знак # является специальным символом, который означает, что всё что находится на данной строке после этого знака — это комментарии. А это значит, что почти что во всех оригинальных файлах Hosts действительно рабочая часть — это последняя строчка с указанием петлевого интерфейса, который является одним из частных IP-адресов и указывают на сам компьютер. А исходя из этого, можно полностью удалить из файла Hosts все комментарии без утраты его работоспособности. Именно поэтому название статьи — Оригинальный файл hosts в Windows, а не Правильный Hosts для Windows. Ведь правильным файлом Hosts будет являться любая белеберда вроде этой:
# Перед Вами самый правильный из всех # самых правильных файлов Hosts, который # когда-либо существовал на компьютерах # на которых когда-либо была установлена # операционная система от известной # корпорации Microsoft! 127.0.0.1 localhost # Как видите, комментарии везде! # И тут, # и там. Но от этого файл hosts # не становится неправильным!about-windows.ru