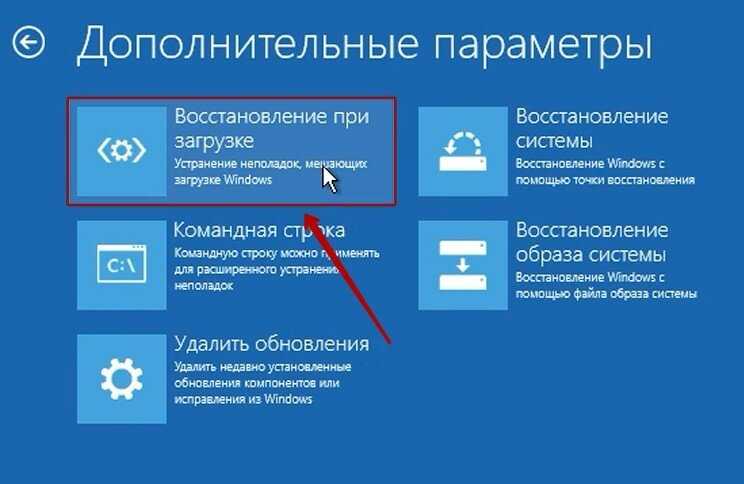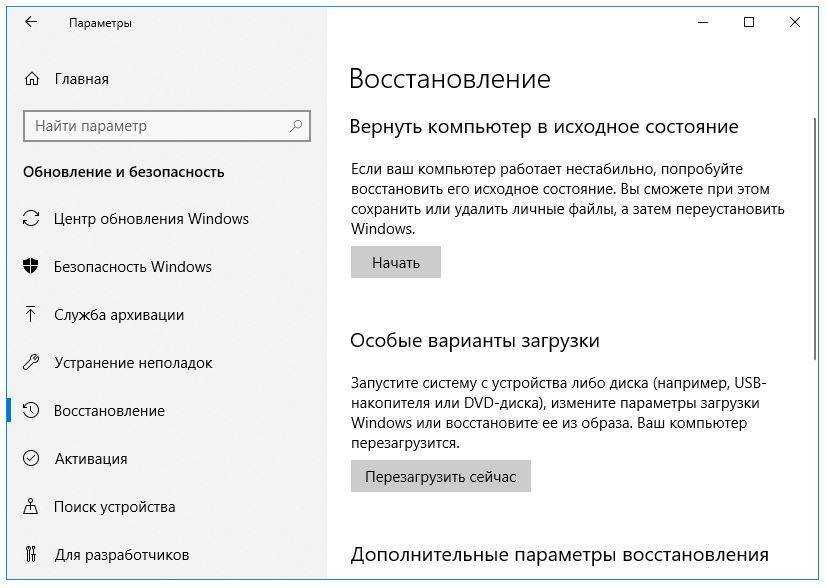Windows 10 восстановление системы через безопасный режим: Как запустить восстановление системы Windows 10 в безопасном режиме
Содержание
Как запустить восстановление системы
Средство восстановления системы – самый верный способ избавится от любых ошибок и проблем в Windows. Однако запустить его обычным способом не всегда получается. Рассмотрим, как запустить восстановление системы в разных сценариях работы с Windows.
Содержание
- Стандартный способ запуска отката системы
- Использование безопасного режима
- Альтернативный вариант — загрузочный диск
Стандартный способ запуска отката системы
Стандартный способ запуска данного инструмента Windows – запуск из панели задач (Панель управления – Все элементы – Восстановление – Запуск восстановления системы). Щелкнув по этой ссылке у вас откроется окно самой программы. В начальном окне дается общая информация о приложении. После нажатия кнопки «Далее», Windows предложит вам выбрать точку восстановления. Точки создаются при установке любой программы, обновлении windows, а так же автоматически (по умолчанию каждый месяц). Следует обращать внимание на точки с типом «Критическое обновление». Если вас не устраивают точки восстановления этого месяца, то вы можете откатить ОС до предыдущего, поставив галочку рядом с пунктом «Показать другие точки восстановления». Выбираем необходимую вам точку и кликаем «Далее».
Если вас не устраивают точки восстановления этого месяца, то вы можете откатить ОС до предыдущего, поставив галочку рядом с пунктом «Показать другие точки восстановления». Выбираем необходимую вам точку и кликаем «Далее».
В следующем окне выводится вся информация о точке, затронутых дисках, времени создания и, если воспользоваться пунктом «Поиск затрагиваемых программ», можно просмотреть все затрагиваемые откатом программы. Важно понимать, что откат вернет все пути реестра к моменту созданию точки и запустить программу, установленную позже, будет невозможно (даже если она была установлена не на системный диск). После ознакомления и подтверждения нажатием кнопки «Готово» начнется процесс. Отменить операцию можно будет только после полного ее завершения. Время этой операции зависит от количества установленных программ.
Использование безопасного режима
Иногда запустить Windows не удается из-за контроля вирусом, блокирующим, например, экран. Тогда можно попытаться запустить данный инструмент из безопасного режима. Для начала нужно войти в этот безопасный режим. Для этого при загрузке Windows нажмите и удерживайте клавишу F8. В открывшемся окне выберите пункт «Безопасный режим» и нажмите «Enter». ОС загрузится в безопасном режиме с минимальным интерфейсом, напоминающем старый-старый Windows.
Тогда можно попытаться запустить данный инструмент из безопасного режима. Для начала нужно войти в этот безопасный режим. Для этого при загрузке Windows нажмите и удерживайте клавишу F8. В открывшемся окне выберите пункт «Безопасный режим» и нажмите «Enter». ОС загрузится в безопасном режиме с минимальным интерфейсом, напоминающем старый-старый Windows.
Дальнейшие действия аналогичны первому способу. Однако можно поступить несколько иначе (только для Windows 7). Открываете меню пуск, в строке поиска пишете «восстановление», в результатах поиска находите утилиту «Восстановление системы» и запускаете ее.
Далее открывается уже знакомое нам окошко приветствия, пропуская которое Windows предложит выбрать точку восстановления. Сделав выбор и ознакомившись с затрагиваемыми программами, нажимаете «Готово» и ждете завершения операции. После завершения можно загружаться в нормальном, полноценном режиме, конечно если проблема была решена.
Альтернативный вариант — загрузочный диск
Если Windows просто отказывается загружаться в любом режиме, запустить средство восстановления можно не запуская саму операционку. Для этого вам понадобится загрузочный диск или загрузочная флешка. Используйте загрузочный диск/флешку только той операционки, которую хотите восстановить. Это важно! При загрузке компьютера нажмите и удерживайте клавишу F2, чтобы открыть меню BIOS. Далее следует поменять порядок загрузки, поставив загрузку со съемных носителей в первую очередь. Сохраняете настройки и перезагружаете компьютер, вставив загрузочный диск или загрузочную флешку. После копирования временных файлов, перед вами откроется меню установки Windows. В окне с выбором языка заполняете параметры и нажимаете «Далее». В следующем окне вместо кнопки «Установить» выбираете пункт «Восстановление системы», который находится в левом нижнем углу. Если у вас более одной операционной системы, выбираете нужную и нажимаете «Далее».
Для этого вам понадобится загрузочный диск или загрузочная флешка. Используйте загрузочный диск/флешку только той операционки, которую хотите восстановить. Это важно! При загрузке компьютера нажмите и удерживайте клавишу F2, чтобы открыть меню BIOS. Далее следует поменять порядок загрузки, поставив загрузку со съемных носителей в первую очередь. Сохраняете настройки и перезагружаете компьютер, вставив загрузочный диск или загрузочную флешку. После копирования временных файлов, перед вами откроется меню установки Windows. В окне с выбором языка заполняете параметры и нажимаете «Далее». В следующем окне вместо кнопки «Установить» выбираете пункт «Восстановление системы», который находится в левом нижнем углу. Если у вас более одной операционной системы, выбираете нужную и нажимаете «Далее».
После выполнения вышеперечисленных действий перед вами откроется окно параметров. Нас интересует только 2 параметр, со значком средства восстановления, выбрав который перед вами откроется уже известная нам утилита.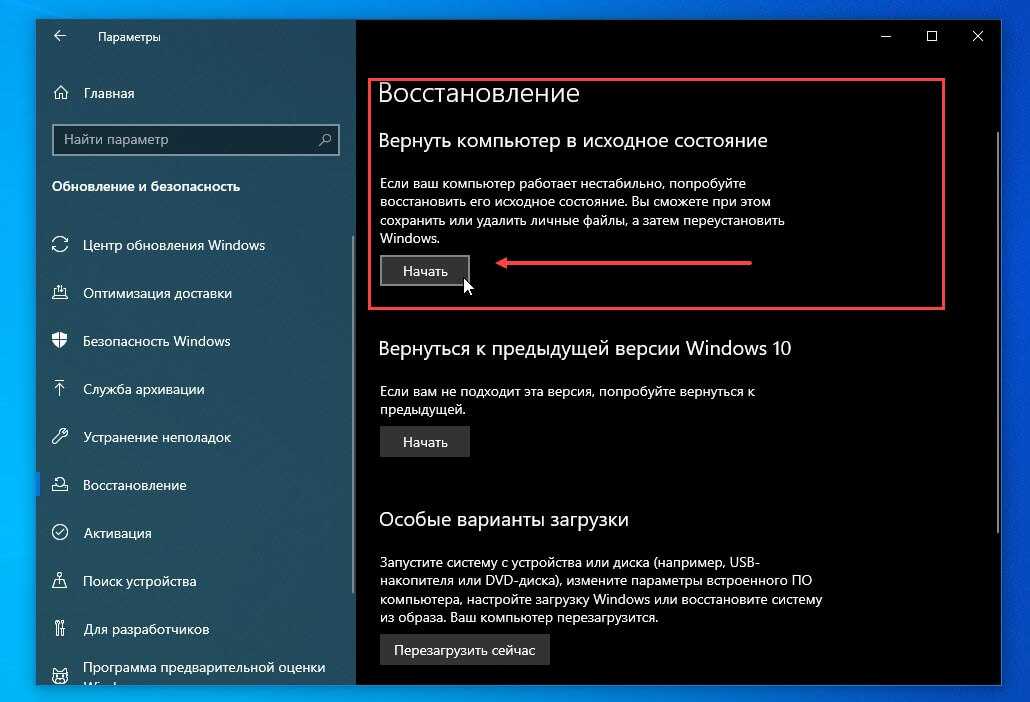
Дальнейшие действия аналогичны предыдущим примерам. После выбора момента, к которому надо откатиться, запускаете восстановление, по завершению которого можно вытаскивать загрузочный носитель и запускать Windows. Настройки BIOS можно оставить или вернуть к изначальным по вашему усмотрению.
Иногда, восстановление системы запускается самостоятельно, если система не может запустить операционку.
Смотрите это видео на YouTube
Windows 10 не загружается? 12 исправлений, чтобы ваш компьютер снова заработал • Оки Доки
Windows 10 не загружается? Не отчаивайтесь, если ваш компьютер не запускается. Есть огромное количество исправлений. Уловка состоит в том, чтобы знать, какие инструменты использовать в первую очередь. Наш совет — начать с самых простых исправлений и по порядку перейти к более сложным.
1. Попробуйте безопасный режим Windows.
Самым простым решением проблем с загрузкой Windows 10 является безопасный режим.
Это альтернативная схема загрузки, при которой компьютер запускается с минимумом программного обеспечения. Измененный процесс загрузки может обойти проблемы с драйверами и программным обеспечением.
Программы для Windows, мобильные приложения, игры — ВСЁ БЕСПЛАТНО, в нашем закрытом телеграмм канале — Подписывайтесь:)
Странно то, что иногда запуск компьютера в безопасном режиме может решить проблемы с загрузкой . Не всегда понятно, какие процессы работают в безопасном режиме, но опыт показал, что это эффективное и простое решение.
Если ваш компьютер не загружается, у вас могут возникнуть проблемы с входом в безопасный режим. Есть два относительно простых способа попасть в нее.
Метод 1: войдите в безопасный режим из восстановления Windows
Некоторые не загружаемые компьютеры зависают на заставке Windows.
Однако вы можете заставить компьютер перейти в безопасный режим, прервав процесс загрузки три раза подряд, что автоматически запустит восстановление Windows.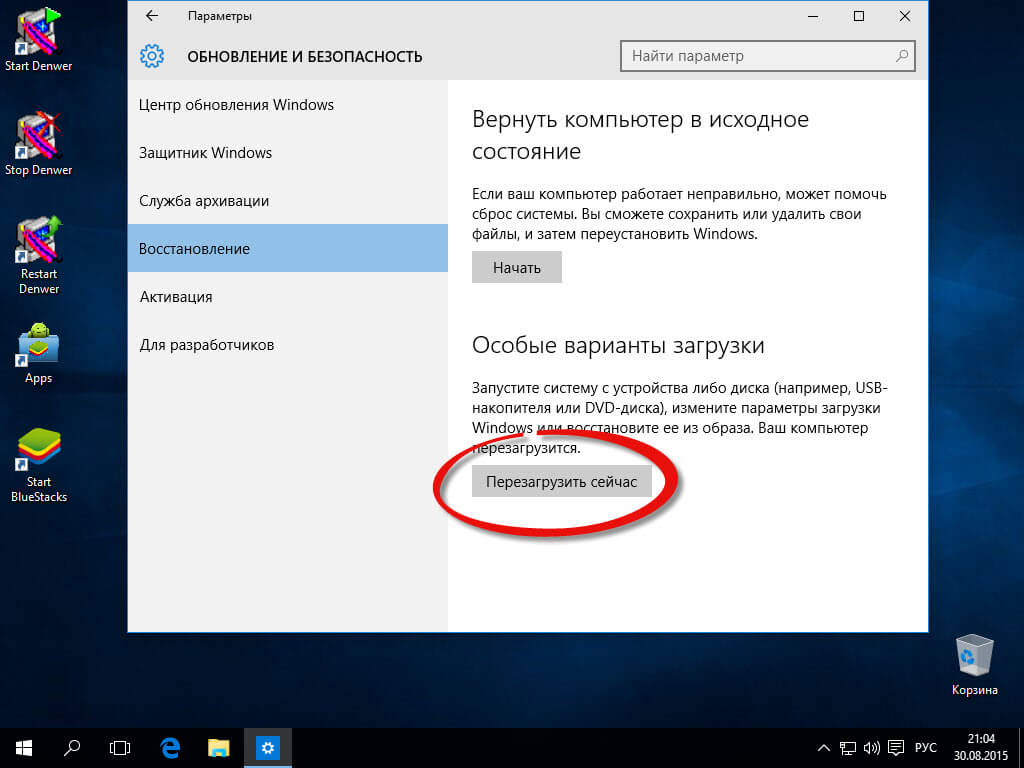 Когда появится меню восстановления Windows, сделайте следующее:
Когда появится меню восстановления Windows, сделайте следующее:
В окне « Выберите вариант восстановления» выберите « Устранение неполадок» , затем « Дополнительные параметры», а затем « Параметры запуска» .
В настройках запуска вы можете перезагрузить компьютер в безопасном режиме с включенным или отключенным доступом в Интернет. Любой вариант должен работать.
Метод 2: безопасный режим с диском восстановления Windows 10
Если вы не можете войти в безопасный режим, вам нужно будет создать USB-накопитель для восстановления Windows 10. Диск восстановления содержит среду восстановления Windows 10, которая раньше была доступна, нажав F8 при загрузке. К сожалению, Microsoft решила убрать эту функцию.
Для создания диска восстановления требуется другой компьютер с Windows 10 и USB-накопитель с объемом памяти не менее 512 МБ. Если вы хотите создать резервную копию системы (вы увидите возможность резервного копирования системных файлов на диск восстановления), вам потребуется 16 ГБ хранилища.
Запустите Панель управления> Создать диск восстановления .
Затем следуйте инструкциям.
После создания диска восстановления вы можете загрузить с него компьютер, только если вы включили USB-накопители в качестве загрузочных из среды POST, также известной как UEFI или BIOS. После включения USB-накопителей в качестве загрузочных, вставьте диск в компьютер и перезагрузите (для этого может потребоваться нажать кнопку сброса или удерживать кнопку питания нажатой в течение нескольких секунд).
2. Проверьте аккумулятор.
Если вы используете ноутбук, проблемы с аккумулятором могут вызвать проблемы с загрузкой. Стоит протестировать альтернативный кабель зарядного устройства, чтобы увидеть, решит ли это проблему. Убедитесь, что кабель исправен, попробовав его на другом ноутбуке. Затем извлеките аккумулятор из системы и подключите устройство к источнику питания.
Удаление батареи поможет вам определить, виновата ли проблема в оборудовании. Главное здесь — убедиться, что вы тестируете только один элемент в любой момент времени. Если проблемы с питанием мешают запуску, важно знать, требуется ли замена аккумулятора, зарядного кабеля или другого компонента.
Если проблемы с питанием мешают запуску, важно знать, требуется ли замена аккумулятора, зарядного кабеля или другого компонента.
3. Отключите все USB-устройства.
Серьезная проблема с обновлениями Windows 10 заключается в том, что иногда ваш компьютер не загружается из-за конфликта с USB-устройством. Вы можете решить эту проблему, отключив все USB-устройства (и любые другие ненужные периферийные устройства) и перезагрузив компьютер.
Если ваш компьютер остается на том же экране загрузки, удаление всех USB-устройств может решить проблему. В других случаях вам может потребоваться перезагрузить компьютер.
4. Отключите быструю загрузку.
В вашем BIOS или UEFI есть настройка под названием Fast Boot, которая позволяет Windows 10 запускаться быстрее за счет предварительной загрузки драйверов. К сожалению, Центр обновления Windows может нарушить совместимость с быстрой загрузкой. К счастью, вы можете включать и выключать быструю загрузку через BIOS, а не в Windows 10.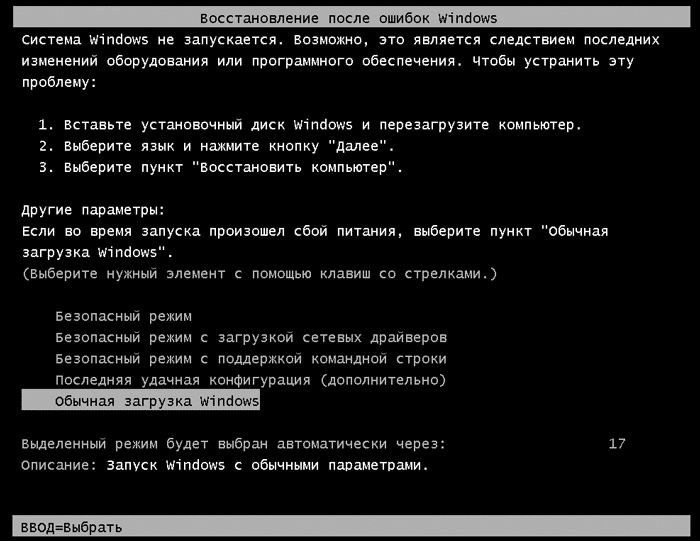
Способ входа в экран BIOS / UEFI на разных компьютерах различается. Для большинства людей нажатие клавиши Delete во время загрузки должно запускать среду POST. Две другие клавиши, которые могут работать, — это F2 и Escape .
После входа в BIOS или UEFI параметр быстрой загрузки обычно является частью расширенных параметров, хотя может быть где угодно.
Если вы не видите записи «Быстрая загрузка», значит, ваш компьютер был выпущен до 2013 года, так как в нем не было возможности быстрой загрузки.
5. Проверьте другие настройки BIOS / UEFI.
Неправильно настроенный BIOS / UEFI может помешать запуску настольного компьютера.
BIOS / UEFI — это предзагрузочная среда, содержащая аппаратные настройки вашего компьютера. Они полезны для восстановления, потому что работают даже тогда, когда Windows этого не делает.
Для доступа к этим настройкам необходимо запустить компьютер в режиме BIOS. В режиме BIOS проверьте следующие настройки:
Безопасная загрузка
Безопасная загрузка при неправильной настройке может привести к тому, что ваш компьютер не запустится.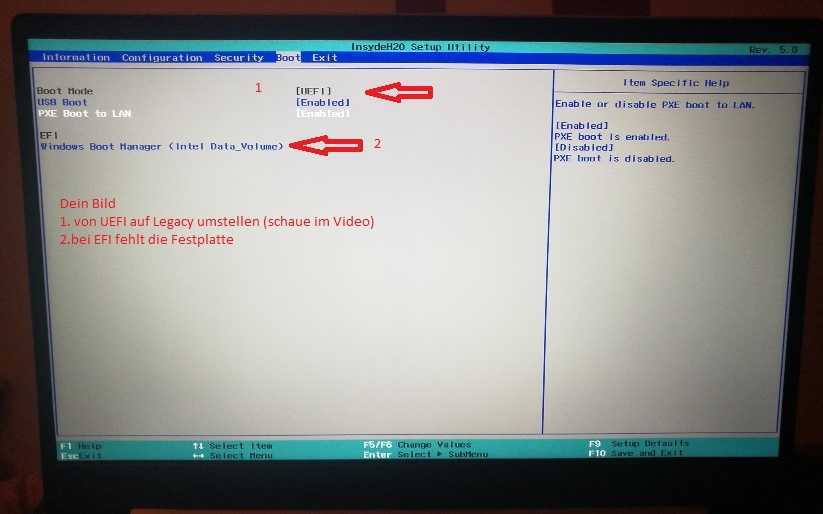 Вы можете отключить безопасную загрузку в BIOS , но для этого может потребоваться сброс Windows 10 до заводских настроек и / или сброс BIOS. Кроме того, отключение безопасной загрузки может помешать вам перейти на Windows 11 .
Вы можете отключить безопасную загрузку в BIOS , но для этого может потребоваться сброс Windows 10 до заводских настроек и / или сброс BIOS. Кроме того, отключение безопасной загрузки может помешать вам перейти на Windows 11 .
Причина, по которой безопасная загрузка вызывает проблемы, заключается в том, что она предназначена для защиты компьютеров от вредоносных программ. Поскольку он проверяет драйверы и оборудование, загружаемые Windows при запуске, любой драйвер или компонент оборудования, не распознаваемый системой, генерирует ошибку при загрузке.
Параметры безопасной загрузки находятся в разделе Параметры загрузки . Вы можете включить или выключить его. Он должен быть установлен в режим Windows UEFI вместо Другой ОС (обычно Linux).
Модуль поддержки совместимости (CSM)
Загрузочный диск, отформатированный с помощью системы BIOS, требует таблицы разделов MBR. Для диска в формате UEFI требуется таблица разделов GPT. CSM позволяет системе UEFI функционировать как более старая система MBR.
CSM позволяет системе UEFI функционировать как более старая система MBR.
Сбросьте конфигурацию BIOS
Если ваши настройки BIOS неверны, но вы не знаете, как их исправить, иногда сброс BIOS / UEFI до заводских настроек по умолчанию решает проблему.
6. Попробуйте сканирование на вредоносное ПО.
Вредоносное ПО — основная причина того, что компьютер не загружается. Лучший метод борьбы с вредоносными программами — это загрузочный диск аварийного восстановления от вредоносных программ.
Я предпочитаю бесплатный диск Касперского, так как он требует только загрузки образа и использования Etcher для создания образа флэш-накопителя или другого записываемого диска. Etcher работает в Windows, macOS и Linux.
Затем вы можете загрузиться на пораженный компьютер с помощью аварийного диска и удалить вредоносное ПО, препятствующее загрузке компьютера.
Обратите внимание, что для образа диска Kasperkey требуется система UEFI. См. Шаг 5. Проверьте другие настройки BIOS / UEFI .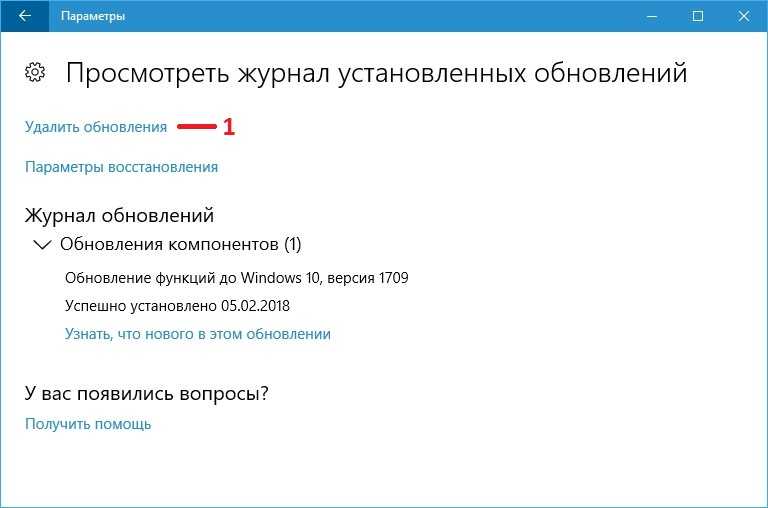
Скачать: Kaspersky Rescue Disk (бесплатно)
7. Загрузитесь в интерфейс командной строки.
Возможно, все еще можно загрузиться из командной строки. Используя этот интерфейс, вы можете выполнять больше процедур по устранению неполадок. Для выполнения процедуры вам потребуется Windows 10 на загрузочном диске или USB-накопителе , поэтому перед началом работы используйте другой компьютер для ее настройки.
Чтобы загрузиться в командной строке, запустите компьютер. Во время инициализации обратите внимание на детали комбинации клавиш, которые позволят вам войти в BIOS. Эта информация обычно предоставляется вместе с логотипом поставщика.
Перейдите на вкладку Boot и сделайте USB- или DVD-привод первым загрузочным устройством. Ваш выбор здесь будет зависеть от того, где находится ваша копия Windows 10. Опять же, особенности этого процесса могут отличаться от одной системы к другой, поэтому обращайтесь к инструкциям на экране.
Затем вставьте диск или диск, содержащий Windows 10, в вашу систему, сохраните конфигурацию и перезагрузите компьютер.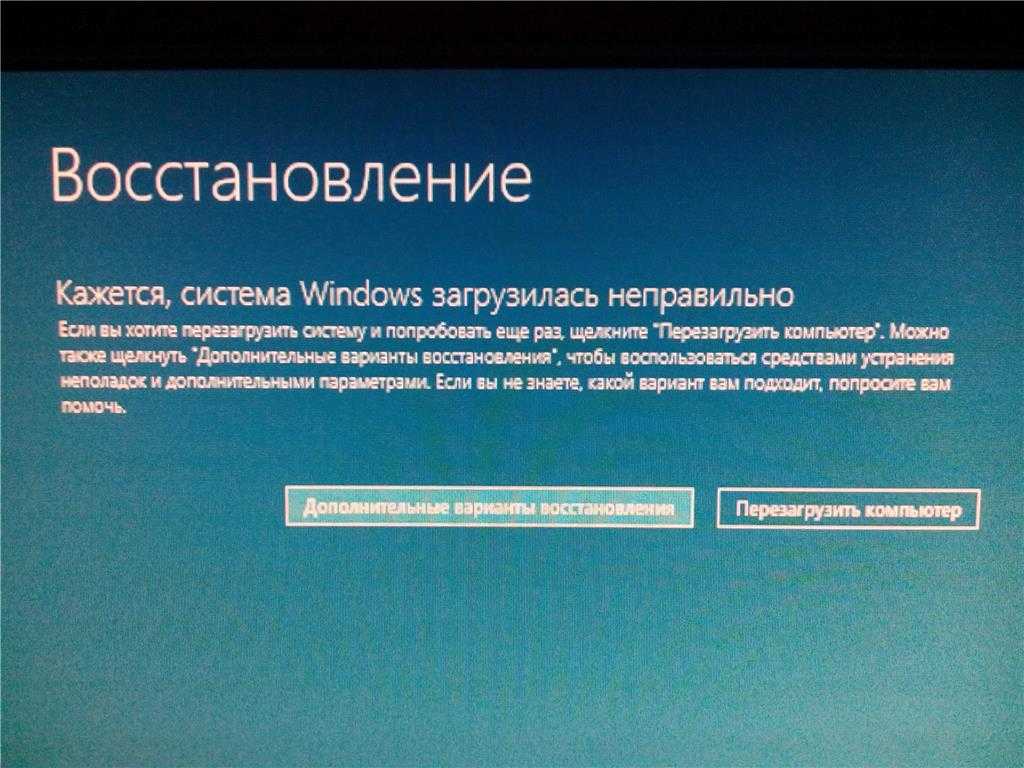
При появлении запроса используйте клавиатуру, чтобы указать, что вы хотите загрузиться с диска или привода.
Введите требуемый язык, валюту и параметры ввода, затем выберите « Восстановить компьютер» на следующем экране. Затем выберите Устранение неполадок > Дополнительные параметры > Командная строка , после чего вы должны увидеть окно для ввода команд.
СВЯЗАННЫЙ: В Чем Разница Между CHKDSK, SFC И DISM В Windows 10?
8. Воспользуйтесь функцией восстановления системы или восстановления при загрузке.
Если вы уже загружаете Windows 10 с диска или накопителя, стоит использовать пару утилит, которые доступны как часть процесса. После того, как вы загрузитесь с диска, как описано выше, вы получите доступ к параметрам, которые могут вернуть ваш компьютер в нормальное русло. Ищите ссылки на восстановление системы и восстановление при загрузке на экране дополнительных параметров .
Восстановление системы — это утилита, которая позволяет вам вернуться к предыдущей точке восстановления, когда ваш компьютер работал нормально. Это может исправить проблемы с загрузкой, вызванные внесенными вами изменениями, а не аппаратным сбоем.
Восстановление при загрузке — это универсальное средство устранения неполадок, препятствующих запуску Windows. Если вы изо всех сил пытаетесь найти источник проблем с загрузкой, рекомендуется запустить утилиту, если она сможет найти решение.
Система с более чем одним установленным диском может вызвать проблемы с загрузкой для пользователей Windows 10, если для тома их операционной системы (ОС) случайно не назначена буква диска. Однако вы можете решить эту проблему с минимальными усилиями, загрузившись в интерфейсе командной строки.
Загрузитесь в окне командной строки, как описано выше, затем введите следующее, чтобы запустить утилиту для работы с разделами диска:
diskpart
Как только это будет сделано, введите том списка, чтобы распечатать подробную информацию обо всех томах, подключенных в настоящее время к вашей системе. Если вашему загрузочному тому не назначен буквенный диск, вам нужно будет его назначить.
Если вашему загрузочному тому не назначен буквенный диск, вам нужно будет его назначить.
Чтобы назначить букву диску, вы можете использовать команды выбора и назначения буквы .
Например, если бы я хотел назначить букву E для громкости Audio CD на изображении выше, я бы сначала ввел select volume 0, а затем ввел бы assign letter = E, чтобы завершить процесс.
Как всегда, будьте очень осторожны при внесении изменений в командную строку. Ошибки здесь могут быстро вызвать дальнейшие проблемы с вашим компьютером.
10. Избегайте загрузчика Windows 10.
Если у вас возникнут проблемы при попытке переустановить Windows 10, вы можете столкнуться с новой версией утилиты загрузчика. Иногда это может помешать загрузке существующей копии Windows.
К счастью, есть относительно простой способ исправить эту ситуацию. Загрузитесь в интерфейс командной строки и введите следующее:
bcdedit /set {default} bootmenupolicy legacyПерезагрузите компьютер, и вы должны обнаружить, что устаревший интерфейс загрузчика заменил итерацию Windows 10.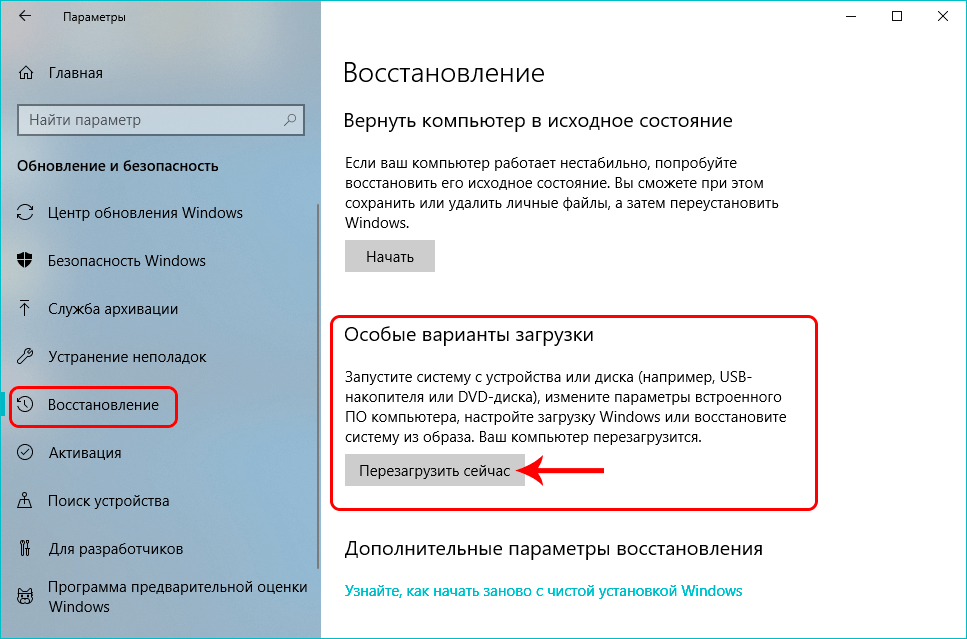 У вас не должно возникнуть проблем с входом в безопасный режим Windows 10 или доступом к существующей установке ОС.
У вас не должно возникнуть проблем с входом в безопасный режим Windows 10 или доступом к существующей установке ОС.
11. Попробуйте стороннюю утилиту
Выявление причины проблемы — самая сложная часть устранения проблем с загрузкой. Когда ваша система не может даже загрузиться, трудно диагностировать проблему. Однако сторонняя утилита под названием Boot Repair Disk может иметь больший успех.
Boot Repair Disk — это аварийный диск с открытым исходным кодом , который можно использовать для автоматического поиска и устранения проблем, препятствующих загрузке компьютера. Его очень легко использовать: вам нужно только выбрать, используете ли вы 32-битную или 64-битную версию Windows. Тесты и любые исправления выполняются автоматически, хотя есть параметры, позволяющие более тщательно контролировать.
Он не дает никаких гарантий исправить ваш компьютер, но может выявить скрытые проблемы.
12. Заводские настройки
Мы переходим к более сложным и разрушительным вариантам ремонта. Помимо сброса к заводским настройкам, более сложные варианты включают восстановление и обновление вашего компьютера. У каждого есть свои преимущества и недостатки.
Помимо сброса к заводским настройкам, более сложные варианты включают восстановление и обновление вашего компьютера. У каждого есть свои преимущества и недостатки.
Сброс к заводским настройкам приводит к уничтожению некоторых приложений и других данных , но вы можете сохранить некоторые файлы. Для Windows 10 возврата к заводским настройкам (Microsoft называет этот процесс , как только «сброс») восстанавливает компьютер в рабочее состояние по умолчанию.
13. Ремонтное обновление («Обновление на месте»)
Ремонтная установка похожа на сброс к заводским настройкам, за исключением одного важного момента: она полностью переустанавливает вашу операционную систему. К сожалению, для этого требуется загрузить всю операционную систему Windows, и вам понадобится работающий компьютер Windows с подключением к Интернету.
Для этого метода требуется исправный компьютер, DVD или USB-накопитель и подключение к Интернету. Более или менее, вы должны загрузить и запустить Windows USB / DVD Download Tool и использовать его для создания загрузочного установщика.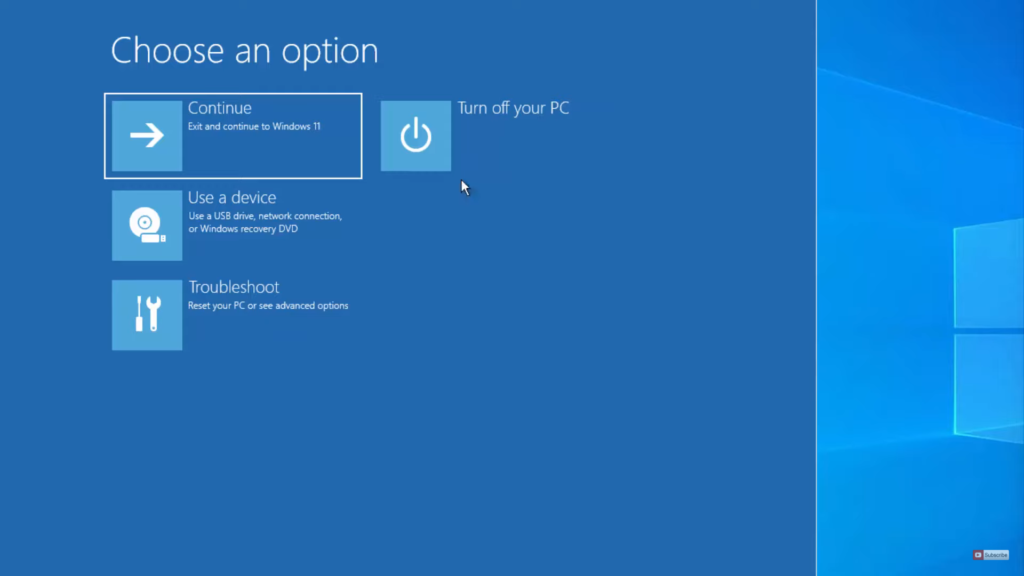
Этот метод довольно сложен, но следующее видео поможет вам в этом процессе.
Проблемы с загрузкой Windows 10: исправлены!
Имейте в виду, что загрузка отличается от самотестирования при включении (POST). Компьютер, который не отображает заставку и даже не может войти в режим BIOS или UEFI, нуждается в диагностике оборудования на наличие проблем .
Решение проблем с загрузкой Windows 10 хуже, чем в предыдущих версиях Windows, благодаря удалению легкодоступного безопасного режима. Да, вы меня правильно поняли. Microsoft удалила опцию F8 для загрузки в безопасном режиме, чтобы ускорить загрузку на 2 секунды. Вот почему очень важно использовать флешку на 16 ГБ для создания диска восстановления системы.
12 способов исправить неработающую точку восстановления в Windows 11
Не удалось заставить точку восстановления системы работать? Ознакомьтесь с этими исправлениями
by Милан Станоевич
Милан Станоевич
Эксперт по Windows и программному обеспечению
Милан с детства увлекался технологиями, и это побудило его проявить интерес ко всем технологиям, связанным с ПК.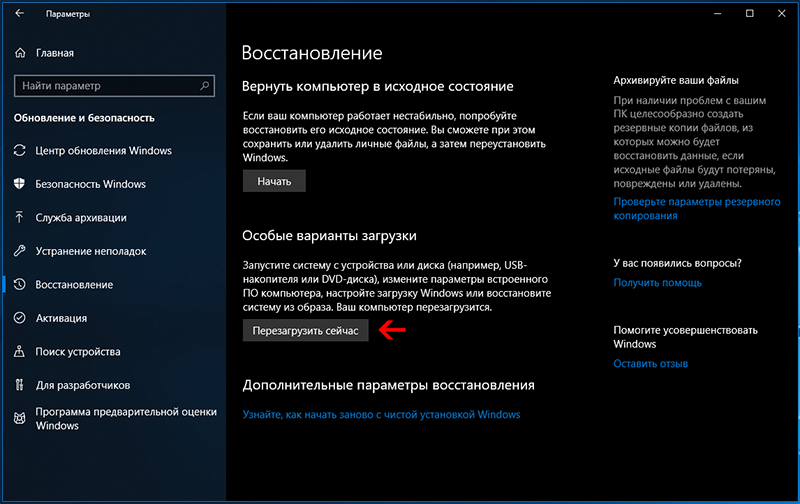 Он энтузиаст ПК и… читать дальше
Он энтузиаст ПК и… читать дальше
Опубликовано
Рассмотрено
Влад Туричану
Влад Туричану
Главный редактор
Увлеченный технологиями, Windows и всем, что имеет кнопку питания, он тратил большую часть своего времени на развитие новых навыков и изучение мира технологий. Скоро… читать дальше
Раскрытие партнерской информации
- Иногда восстановление системы является нашим единственным вариантом при решении проблем с ПК.
- Однако необходимо устранить неполадки, если восстановление системы не работает в Windows 10.
- В основном это происходит, когда диск отсутствует в выбранной точке восстановления, но есть и другие причины.
- В этом руководстве мы перечислили несколько практических решений, которые помогут вам решить проблему.

XУСТАНОВИТЕ, щелкнув файл загрузки
Для устранения различных проблем с ПК мы рекомендуем Restoro PC Repair Tool:
Это программное обеспечение устраняет распространенные компьютерные ошибки, защищает вас от потери файлов, вредоносного ПО, сбоев оборудования и оптимизирует ваш ПК для максимальной производительности. . Исправьте проблемы с ПК и удалите вирусы прямо сейчас, выполнив 3 простых шага:
- Загрузите Restoro PC Repair Tool , который поставляется с запатентованными технологиями (патент доступен здесь).
- Нажмите Начать сканирование , чтобы найти проблемы Windows, которые могут вызывать проблемы с ПК.
- Нажмите Восстановить все , чтобы устранить проблемы, влияющие на безопасность и производительность вашего компьютера.
- Restoro скачали 0 читателей в этом месяце.
Если вы столкнулись с серьезной проблемой в Windows 10, вам следует использовать восстановление системы, чтобы устранить проблему, восстановив компьютер до определенной точки восстановления.
Это не только вернет вашу систему к тому состоянию, когда все работало идеально, но и сэкономит ваше время на чистую установку, если это возможно.
Восстановление системы — довольно полезная функция, но пользователи жаловались, что точка восстановления не работает в Windows 10, и сегодня мы собираемся это исправить.
Почему не работает точка восстановления?
Хотя точка восстановления системы помогает вам вернуться к лучшей версии вашей системы, она часто не выполняет свою работу.
Вот несколько распространенных причин, по которым у вас не работает точка восстановления.
- Возможно, причиной проблемы является поврежденный системный файл.
- Из-за сбоя питания не удалось создать точку восстановления.
- Возможно, антивирус блокирует восстановление системы.
- Программа или файл могут конфликтовать с точкой восстановления системы.
- Точки восстановления системы не создаются.
Что делать, если восстановление системы завершается ошибкой при восстановлении реестра?
Вы можете столкнуться с этой ошибкой, если восстановление системы не работает на вашем ПК.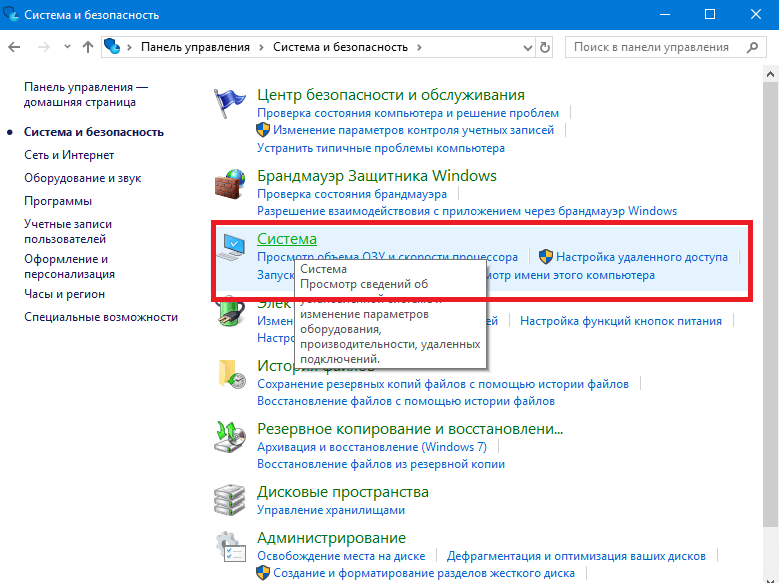 Скорее всего, это происходит, если точка восстановления каким-либо образом повреждена или повреждена.
Скорее всего, это происходит, если точка восстановления каким-либо образом повреждена или повреждена.
В этом случае вы можете получить сообщение «Восстановление системы не выполнено успешно». Кроме того, в некоторых редких случаях ваш антивирус может блокировать восстановление системы, поэтому вам, возможно, придется отключить его.
Это всего лишь несколько проблем, которые могут возникнуть, но, надеюсь, это руководство поможет вам их исправить.
Вот еще несколько примеров этой проблемы:
- Восстановление системы не завершилось успешно Windows 10
- Если вам не удается завершить процесс создания точки восстановления в Windows 10, попробуйте некоторые из перечисленных ниже решений.
- Восстановление системы Windows 10 зависло
- Также есть вероятность, что восстановление системы зависнет, что не позволит вам создать точку восстановления.
- Восстановление системы не работает Windows 8
- Несмотря на то, что мы говорим здесь о Windows 10, вы можете легко выполнить большинство этих решений и в Windows 8.

- Несмотря на то, что мы говорим здесь о Windows 10, вы можете легко выполнить большинство этих решений и в Windows 8.
- Ошибка восстановления системы Windows 7
- То же самое относится и к Windows 7.
Приведенные ниже решения помогут вам, если восстановление вашей системы не работает в Windows 7 и 10, хотя они в основном написаны для Windows 11.
Как мне получить точки восстановления в Windows 11?
- Проверьте, включено ли восстановление системы
- Используйте специальный инструмент восстановления
- Попробуйте создать точку восстановления вручную
- Отключите антивирусное программное обеспечение
- Запустить восстановление системы из безопасного режима
- Проверьте жесткий диск на наличие ошибок
- Выполнить сканирование SFC
- Выполнить сканирование SFC перед запуском Windows
- Убедитесь, что для восстановления системы каждым разделом используется не менее 300 МБ.
- Проверьте, правильно ли работают службы
- Запустить DISM
- Изменить реестр
1.
 Проверьте, включено ли восстановление системы
Проверьте, включено ли восстановление системы
- Нажмите Win + R , чтобы открыть диалоговое окно Run .
- Введите gpedit.msc и нажмите OK .
- На левой панели выберите Конфигурация компьютера .
- Щелкните Административные шаблоны .
- Выберите Система .
- Нажмите на Восстановление системы .
- Проверьте состояние Отключите настройки и Отключите восстановление системы с правой стороны. Если они не установлены на Не настроено , дважды щелкните каждый параметр и установите для него значение Не настроено .
- Нажмите Применить и OK , чтобы сохранить изменения.
Прежде чем мы начнем, убедитесь, что на вашем компьютере включено восстановление системы.
2. Используйте специальный инструмент восстановления
Одним из недостатков использования собственной точки восстановления Windows является то, что, хотя она создает точный образ файлов вашего ПК в любой момент, вы можете сделать копию данных, которые уже могут быть ошибочными или поврежденными.
Кроме того, создание точки восстановления необходимо планировать заранее или вручную.
Последним крупным недостатком традиционных точек восстановления является то, что они используются для восстановления кустов реестра вместо реальных файлов.
Совет эксперта:
СПОНСОРЫ
Некоторые проблемы с ПК трудно решить, особенно когда речь идет о поврежденных репозиториях или отсутствующих файлах Windows. Если у вас возникли проблемы с исправлением ошибки, возможно, ваша система частично сломана.
Мы рекомендуем установить Restoro, инструмент, который просканирует вашу машину и определит причину неисправности.
Нажмите здесь, чтобы загрузить и начать восстановление.
Учитывая недостатки, использование надежного стороннего инструмента внезапно становится лучшим вариантом, и немногие программные инструменты так же хороши, как Ресторо .
Во-первых, Restoro полностью автоматизирован, поэтому не требуется никакого планирования или ручного ввода. Вы можете ознакомиться с нашим специальным руководством, в котором содержится подробная информация о том, как использовать Restoro на вашем ПК.
Кроме того, Restoro исправляет ключи реестра и файлы, используя свои собственные репозитории, прежде чем создавать свои точки восстановления, поэтому вы всегда знаете, что любая точка восстановления, которую вы выберете во время отката, всегда будет полностью функциональной.
Restoro
Создавайте надежные точки восстановления в Windows 10 с помощью этого замечательного программного инструмента!
Узнать цену Перейти на сайт
3.
 Попробуйте создать точку восстановления вручную
Попробуйте создать точку восстановления вручную
- Откройте меню «Пуск».
- Введите Создайте точку восстановления и откройте ее.
- Нажмите кнопку Создать и введите имя новой точки восстановления.
- Проверьте, создана ли точка восстановления, и если да, используйте в будущем точки восстановления, заполненные вручную.
4. Отключите антивирусное программное обеспечение
Ваше антивирусное программное обеспечение может иногда мешать восстановлению системы, поэтому рекомендуется отключить антивирусное программное обеспечение, прежде чем пытаться создать или восстановить определенную точку восстановления.
5. Запустите восстановление системы из безопасного режима
- Откройте меню Пуск .
- Нажмите кнопку Power .
- Удерживайте Shift на клавиатуре и нажмите Перезапустить .

- Когда ваш компьютер перезагрузится, выберите Устранение неполадок.
- Затем нажмите Дополнительные параметры.
- Выберите Параметры запуска и нажмите Перезагрузить .
- Нажмите F5, чтобы выбрать безопасный режим с поддержкой сети, когда ваш компьютер снова перезагрузится.
- После входа в безопасный режим попробуйте выполнить восстановление системы.
Определенное программное обеспечение иногда может создавать ошибки при использовании функции восстановления системы. Поэтому рекомендуется запускать восстановление системы из безопасного режима.
6. Проверьте жесткий диск на наличие ошибок
- Нажмите Win + X и выберите в меню Командная строка (Администратор) .
- Когда откроется командная строка , введите следующее и нажмите Enter .
chkdsk /f /r X:Помните , чтобы заменить X на правильную букву, обозначающую раздел жесткого диска компьютера.

Иногда точка восстановления может не работать из-за поврежденных файлов и папок на диске, и для исправления поврежденных файлов может потребоваться проверка жесткого диска.
Этот процесс может занять некоторое время, так что наберитесь терпения. Возможно, вам придется перезагрузить компьютер, чтобы завершить процесс проверки диска.
7. Выполните сканирование SFC
- Откройте меню Пуск .
- Найдите Командная строка и откройте ее от имени администратора.
- Выполните приведенную ниже команду и нажмите . Введите , чтобы запустить ее:
sfc /scannow
- Следуйте инструкциям и дождитесь завершения процесса.
Если ваша Windows 10 повреждена, восстановление системы может работать некорректно, и чтобы это исправить, вам придется запустить сканирование SFC.
8. Выполните сканирование SFC перед запуском Windows
- Откройте меню Пуск .

- Нажмите кнопку Power .
- Удерживайте Shift на клавиатуре и нажмите Перезапустить .
- Когда ваш компьютер перезагрузится, выберите Устранение неполадок.
- Затем нажмите Дополнительные параметры.
- Выберите Командная строка .
- Когда ваш компьютер перезагрузится, вас могут попросить ввести имя пользователя и пароль, поэтому обязательно сделайте это.
- Теперь вам нужно найти букву вашего диска Windows 10. Для этого введите эту команду и нажмите Введите , чтобы запустить ее.
wmic logicaldisk получить идентификатор устройства, имя тома, описание - Обратите внимание на Имя тома . В большинстве случаев имя тома Windows будет присвоено букве D.
- Это совершенно нормально, если вы запускаете командную строку перед запуском Windows, так что вам не о чем беспокоиться.
 Помимо проверки диска Windows, вам также следует проверить диск, зарезервированный системой. В большинстве случаев это должен быть C.
Помимо проверки диска Windows, вам также следует проверить диск, зарезервированный системой. В большинстве случаев это должен быть C.
.
- Это совершенно нормально, если вы запускаете командную строку перед запуском Windows, так что вам не о чем беспокоиться.
- Теперь введите эту команду и нажмите Enter:
sfc /scannow /offbootdir=C: /offwindir=D:Windows- Обязательно используйте буквы, полученные на предыдущем шаге. В большинстве случаев вы должны знать, что мы сделали в нашем примере, но если вы получаете другие буквы, вам следует использовать их вместо них.
- Теперь начнется процесс сканирования. Подождите, пока ваши системные файлы будут просканированы.
- После завершения сканирования закройте командную строку и запустите Windows 10, как обычно.
Теперь начнется процесс сканирования. Подождите, пока ваши системные файлы будут просканированы. После завершения сканирования закройте командную строку и обычно активируйте Windows 10.
9. Убедитесь, что для восстановления системы в каждом разделе используется не менее 300 МБ.

- Откройте меню «Пуск».
- Введите Создайте точку восстановления и откройте ее.
- Выберите раздел жесткого диска и нажмите Настроить .
- Переместите ползунок , чтобы настроить пространство, которое будет использовать восстановление системы.
Чтобы восстановление системы работало правильно, каждому разделу, для которого включено восстановление системы, требуется не менее 300 МБ.
10. Проверьте, правильно ли работают службы
- Нажмите Win + R , чтобы открыть Запустить диалог.
- Введите services.msc и откройте его.
- Когда откроется окно «Службы», найдите следующие службы:
- Теневое копирование тома
- Планировщик заданий
- Служба поставщика теневого копирования программного обеспечения Microsoft
- Служба восстановления системы .

- Дважды щелкните каждую из этих служб и убедитесь, что для Тип запуска установлено значение 9.0005 Автоматически и что Статус службы установлен на Выполняется .
- Нажмите Применить и ОК , чтобы сохранить изменения, закройте окно «Службы» и перезагрузите компьютер.
Восстановление системы зависит от определенных служб, и если определенная точка восстановления не работает, это может быть связано с тем, что некоторые службы не работают.
11. Запустите DISM
- Откройте меню Пуск .
- Введите Командная строка и запустите ее от имени администратора.
- В командной строке скопируйте и вставьте эти строки одну за другой и нажмите Введите после каждой:
DISM /online /Cleanup-Image / ScanHealthDISM /Online /Cleanup-Image /RestoreHealth - Дождитесь окончания процедуры (может занять до 10 минут).

- Перезагрузите компьютер.
12. Изменить реестр
- Открыть Запуск меню .
- Введите regedit и откройте редактор реестра
- Перейдите к этому пути реестра:
HKEY_LOCAL_MACHINE/SOFTWARE/Microsoft/Windows NT/CurrentVersion/Schedule/Task/Cache - Сначала создайте резервную копию раздела реестра TaskCache. Щелкните правой кнопкой мыши TaskCache и выберите Экспорт в его контекстном меню.
- Введите название файла резервной копии, выберите для него папку и нажмите кнопку Сохранить .
- Затем перейдите к этому разделу в редакторе реестра.
HKEY_LOCAL_MACHINE/ПРОГРАММНОЕ ОБЕСПЕЧЕНИЕ/Microsoft/Windows NT/CurrentVersion/Schedule/Task/Cache/Tree/Microsoft/Windows - Щелкните правой кнопкой мыши клавишу Windows и выберите Удалить в ее контекстном меню.

- Нажмите кнопку Да для подтверждения, а затем закройте редактор реестра.
- Перезагрузите компьютер.
Что делать, если точка восстановления не работает в Windows 11?
Вот несколько дополнительных советов помимо упомянутых выше, которые помогут вам решить, если точка восстановления не работает в Windows 11.
- Используйте инструмент CHKDSK.
- Включить службы теневого копирования.
- Отключите антивирус или средство защиты от вредоносных программ.
- Перезагрузите компьютер.
- Выполните чистую установку.
Может ли точка восстановления восстановить удаленные файлы?
Когда вы создаете точку восстановления на своем ПК, вы делаете снимок системных файлов, системных настроек, установленных программ и реестра Windows.
Сюда не входят ваши файлы, такие как документы, фотографии, видео и т. д. Таким образом, точка восстановления восстанавливает только системные изменения и не может использоваться для восстановления удаленных файлов.
д. Таким образом, точка восстановления восстанавливает только системные изменения и не может использоваться для восстановления удаленных файлов.
Вот и все. Как видите, у восстановления системы могут быть определенные проблемы в Windows 10, но мы надеемся, что вы решите эти проблемы, следуя нашим решениям. Если у вас есть какие-либо комментарии, вопросы или предложения, сообщите нам об этом в комментариях ниже.
Проблемы остались? Устраните их с помощью этого инструмента:
СПОНСОРЫ
Если приведенные выше советы не помогли решить вашу проблему, на вашем ПК могут возникнуть более серьезные проблемы с Windows. Мы рекомендуем загрузить этот инструмент для восстановления ПК (оценка «Отлично» на TrustPilot.com), чтобы легко устранять их. После установки просто нажмите кнопку Start Scan , а затем нажмите Repair All.
Была ли эта страница полезной?
Есть 3 комментария
Делиться
Копировать ссылку
Информационный бюллетень
Программное обеспечение сделок
Пятничный обзор
Я согласен с Политикой конфиденциальности в отношении моих персональных данных
3 метода включения восстановления системы в Windows 10
В Windows 10 можно найти несколько эффективных функций, особенно когда речь идет о восстановлении системы. Инструменты для восстановления просты в использовании. Несмотря на это, могут быть случаи, когда вам придется вмешаться, чтобы восстановить систему вручную.
Инструменты для восстановления просты в использовании. Несмотря на это, могут быть случаи, когда вам придется вмешаться, чтобы восстановить систему вручную.
Установка идет неправильно, или некоторые функции могут зависнуть, что приведет к тому, что Windows больше не будет работать должным образом. В дополнение к резервной копии, которую вы сделали, функция восстановления системы Windows 10 позволяет легко восстановить все системные изменения, не повреждая файлы.
- См. также : как восстановить систему windows 10
Что делает восстановление системы?
Восстановление системы помогает перемотать Windows до момента, когда не было нанесено никакого ущерба, чтобы отменить все изменения, вызвавшие проблемы.
Функция восстановления системы используется для выявления системных изменений (драйверов, приложений, реестра, системных настроек и файлов). Она сохраняет рабочее состояние системы в качестве точки восстановления.
Если на вашем устройстве возникают какие-либо проблемы из-за неправильной настройки и других сбоев, вы можете применить функцию восстановления системы, чтобы устранить проблему, которая влияет на производительность вашего ПК или блокирует его работу.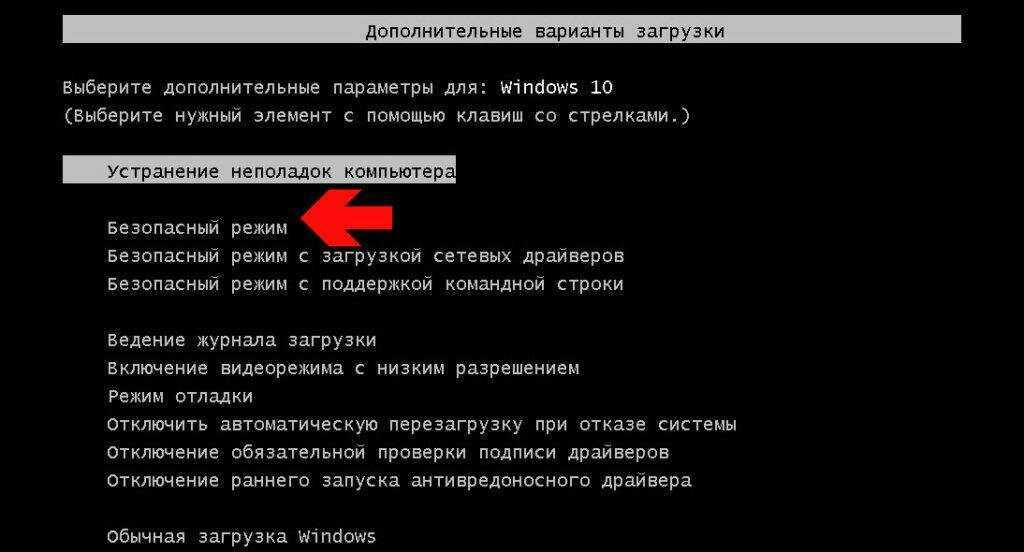
Почему восстановление системы отключено в Windows 10
В Windows 10 восстановление системы не включено по умолчанию. Причиной этого может быть тот факт, что он использует много места для хранения.
Если восстановление системы не включено, требования к пространству в основном уменьшаются. Поскольку Microsoft хочет запускать ОС на устройствах с объемом памяти всего 16 ГБ, эта функция по умолчанию отключена.
Это помогает системе конкурировать с более дешевыми планшетами Android и устройствами Chromebook. Кроме того, восстановление системы — не единственная функция, которую вы можете использовать для восстановления системы до ее нового состояния.
Параметр сброса ПК в Windows 10 также помогает полностью стереть файлы.
Вот три способа включить восстановление системы в Windows 10
Способ 1: Восстановить систему
- Открыть функцию восстановления системы
Найдите параметр «Восстановление системы» в Windows 10, введя его на вкладке «Поиск».
Выберите вариант « Создать точку восстановления » из результатов, отображаемых при входе в «Восстановление системы».
В опции « Свойства системы » выберите « Защита системы 9».0006» и нажмите кнопку « Configure ».
2. Активируйте восстановление системы
В разделе « Восстановить настройки » выберите функцию « Включить защиту системы ».
Это поможет отменить любые нежелательные изменения. Система вернется к точке до возникновения проблемы.
Теперь используйте ползунок «Максимальное использование», чтобы определить процент места на жестком диске, необходимый для хранения точек восстановления.
Для этого достаточно около 10%. Нажмите кнопку « OK ».
Вы также можете вручную самостоятельно создать точку восстановления, если хотите сохранить настройки перед внесением изменений в системные настройки.
Вы можете использовать диалоговое окно для создания точки восстановления.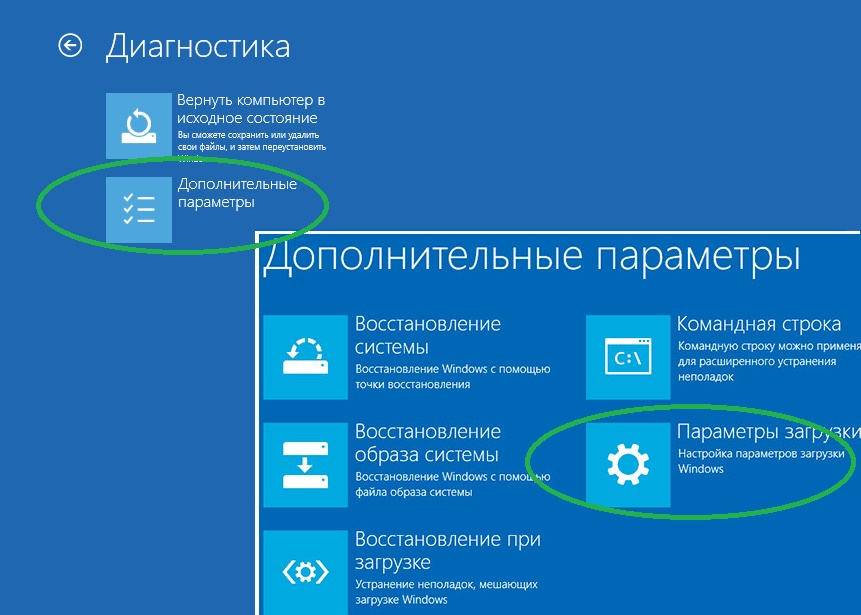 Если нет, вам не о чем беспокоиться, так как Windows 10 автоматически делает выбор.
Если нет, вам не о чем беспокоиться, так как Windows 10 автоматически делает выбор.
3. Полное восстановление системы
При возврате к точке восстановления необходимо открыть диалоговое окно «Свойства системы», упомянутое в шаге 1, и выбрать «9».0005 Защита системы .’
Нажмите « Восстановление системы ». Вы увидите опцию « Restore Point », следуя инструкциям на экране.
Прежде чем перейти к уровню точки восстановления, щелкните функцию « Сканировать на наличие уязвимых программ ».
Это поможет вам узнать об изменениях, внесенных в ПК, перед использованием точки восстановления. Нажмите « Next », чтобы продолжить.
Метод 2: Восстановление системы в безопасном режиме
Упомянутый выше метод может не сработать, если в вашей операционной системе Windows есть серьезные проблемы. Серьезная проблема не позволит Windows вернуться к точке восстановления с помощью функции «Восстановление системы». В этом случае вам придется запустить Windows в безопасном режиме.
В этом случае вам придется запустить Windows в безопасном режиме.
В безопасном режиме система работает с минимальными необходимыми функциями. Вы не сможете использовать сложные или проблемные настройки, драйверы или приложения.
Откройте расширенную функцию запуска
Нажмите «Пуск» и выберите «Настройки». В разделе «Настройки» найдите и нажмите « Обновление и безопасность ».
Выберите параметр «Восстановление» и нажмите « Перезагрузить сейчас » в разделе « Расширенный запуск ». .
Выберите функцию « Дополнительные параметры » в разделе «9».0005 Устранение неполадок », а затем выберите « Восстановление системы ».
Теперь обычно можно активировать восстановление системы.
Способ 3: Используйте сброс системы
Иногда проблемы на вашем ПК могут быть настолько серьезными, что восстановить его двумя вышеуказанными способами невозможно. В этом случае используйте функцию «Сбросить этот компьютер», которая восстанавливает систему до заводского состояния.
В этом случае используйте функцию «Сбросить этот компьютер», которая восстанавливает систему до заводского состояния.
Это не повлияет на ваши документы, но все ваши приложения и другие настройки будут удалены. Прежде чем использовать этот метод, сделайте полную резервную копию всех важных файлов.
- Сброс этой функции ПК
В меню « Пуск » выберите «Настройки». окно.
Откроется окно Reset this PC . Нажмите кнопку « Начать ».
2. Сохраните ваши файлы
Как только вы выберете ‘ Начать работу », вы попадете на следующий экран, где вам нужно нажать « Сохранить мои файлы ».
Следуйте инструкциям на экране. Это поможет сбросить Windows 10. Вы найдете список приложений, которые система сотрет при сбросе, и вам нужно будет подтвердить эти варианты, прежде чем продолжить.
3. Используйте сброс в безопасном режиме
Функция сброса также может не работать, если проблемы на вашем ПК очень серьезные.




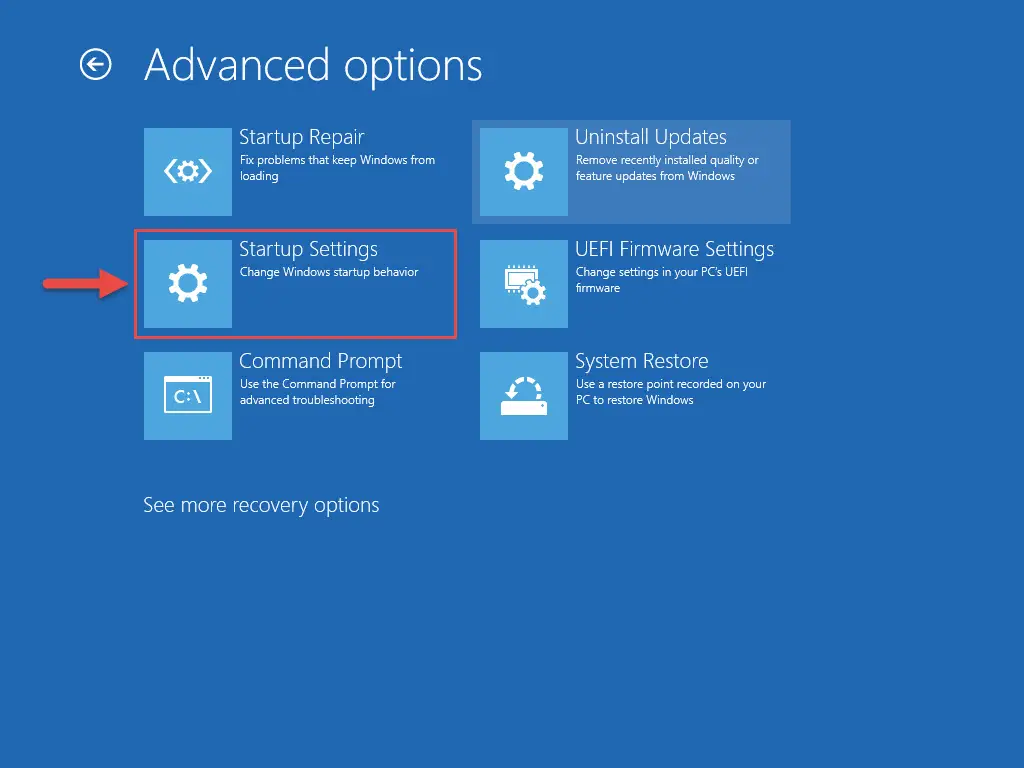

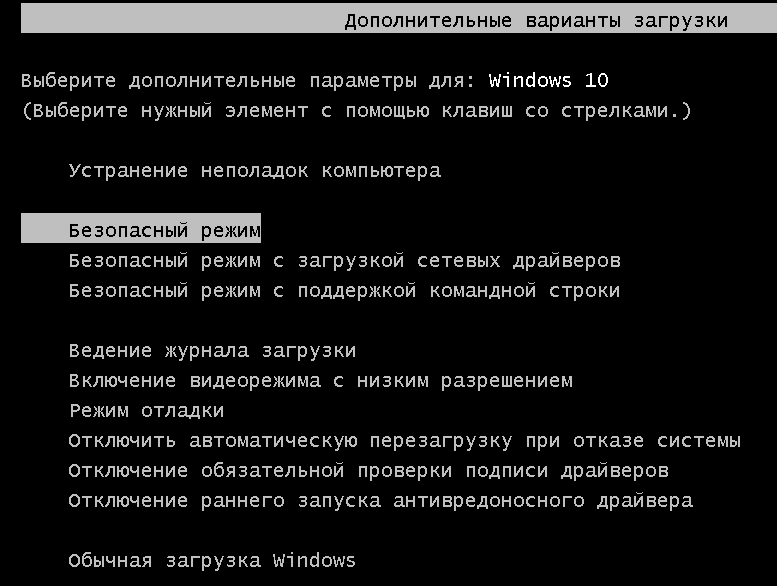 Помимо проверки диска Windows, вам также следует проверить диск, зарезервированный системой. В большинстве случаев это должен быть C.
Помимо проверки диска Windows, вам также следует проверить диск, зарезервированный системой. В большинстве случаев это должен быть C.