Автоматическое восстановление windows: Подготовка автоматического восстановления — что делать
Содержание
Автоматическое восстановление Windows XP
В этой статье на windata.ru рассказывается об использовании утилиты Архивация данных, используемой для резервирования и восстановления системных файлов и параметров. Кроме стандартных возможностей по резервному копированию и восстановлению данных, эта утилита поддерживает функцию автоматического восстановления системы (ASR). Автоматическое восстановление системы проходит в два этапа, что позволяет пользователю восстановить поврежденную копию Windows ХР, используя для этой цели резервную копию конфигурационных данных операционной системы и информацию о дисковой конфигурации, сохраненную на дискете. Далее вы узнаете, каким образом можно использовать ASR для восстановления Windows XP.
Прежде чем описывать действия по восстановлению системы, необходимо отметить, что ASR не является альтернативой резервному копированию данных. При использовании ASR файлы приложений и пользовательские данные не сохраняются. В ходе процесса восстановления поврежденной системы раздел жесткого диска с установленной копией Windows XP будет отформатирован, поэтому все файлы программ и данные пользователя, расположенные, например, в папке Program Files, будут удалены. Фактически ASR является последним средством, к которому прибегают в надежде восстановить систему. Прежде чем задействовать ASR, попробуйте использовать восстановление системы, консоль восстановления или восстановление из образа, созданного с помощью такой программы, как Acronis True Image или любой другой.
Фактически ASR является последним средством, к которому прибегают в надежде восстановить систему. Прежде чем задействовать ASR, попробуйте использовать восстановление системы, консоль восстановления или восстановление из образа, созданного с помощью такой программы, как Acronis True Image или любой другой.
Подготовка к восстановлению Windows XP
Операционную систему нужно подготовить к автоматическому восстановлению. Как правило, копирование резервируемых системных данных осуществляется в файл, который записывается на жесткий диск. Следует также приготовить пустую отформатированную дискету.
Запустите утилиту Архивация данных, выбрав команду Пуск>Все программы>Стандартные>Служебные>Архивация данных. Щелкните на ссылке Расширенный режим, после чего откроется окно Мастер архивации (расширенный режим).
В открывшемся окне щелкните на кнопке Мастер аварийного восстановления системы, после чего будет запущена программа Мастер подготовки аварийного восстановления системы. Щелкните в окне мастера на кнопке Далее.
Щелкните в окне мастера на кнопке Далее.
В новом окне нужно указать тип носителя, на который будет проводиться резервное копирование данных, а также указать путь к резервной копии. В поле Тип носителя архива будет по умолчанию выбран тип Файл. Если компьютер оборудован накопителем на магнитной ленте, укажите это устройство в поле Тип носителя. Теперь введите полный путь к файлу резервной копии в поле Носитель архива или имя файла либо щелкните на кнопке Обзор.
В новом окне щелкните на кнопке Готово.
Утилита Архивация данных начнет сканирование вашей системы и составит список файлов, которые необходимо включить в состав резервной копии ASR. Затем на экране появится окно Ход архивации, в котором будет отображаться процесс создания резервной копии.
Когда процесс резервного копирования завершится, мастер подготовки ASR предложит вам вставить в дисковод чистую отформатированную дискету, на которую будет сохранена информация о конфигурации вашего жесткого диска, в том числе данные о томах, аппаратной конфигурации компьютера, а также список файлов, подлежащих восстановлению. При последующем восстановлении Windows эти данные будут считаны с записанной дискеты.
При последующем восстановлении Windows эти данные будут считаны с записанной дискеты.
Когда резервное копирование будет завершено, мастер предложит отметить дискету в качестве дискеты аварийного восстановления и сохранить ее в безопасном месте. Чтобы просмотреть отчет о ходе резервного копирования, щелкните на кнопке Отчет в окне Ход архивации.
Резервная копия готова. Теперь узнаем, как с ее помощью можно провести автоматическое восстановление Windows.
Восстановление Windows с помощью ASR
Начать аварийное восстановление поврежденной копии Windows XP можно с программы установки операционной системы. Итак, для выполнения аварийного восстановления, кроме созданного резервного файла ASR и дискеты, потребуется установочный компакт-диск Windows ХР. В целом процесс аварийного восстановления напоминает процедуру автоматической установки операционной системы и практически не требует участия пользователя. При восстановлении будет воссоздана конфигурация жесткого диска с использованием данных, сохраненных на дискете ASR, затем будет отформатирован системный раздел с установленной копией Windows ХР, подлежащей восстановлению, после чего будет переустановлена Windows ХР и восстановлена конфигурационная информация операционной системы из резервной копии.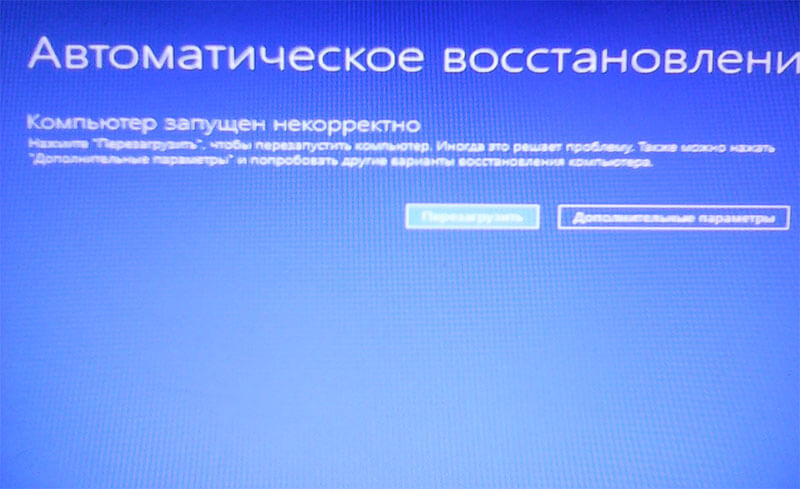 Несмотря на то что это звучит довольно запутанно, на самом деле провести процедуру аварийного восстановления совсем не сложно.
Несмотря на то что это звучит довольно запутанно, на самом деле провести процедуру аварийного восстановления совсем не сложно.
Теперь рассмотрим пошаговый процесс восстановления Windows XP с помощью ASR. Не забудьте приготовить дискету ASR с информацией о конфигурации компьютера, установочный компакт-диск Windows XP и носитель с резервной копией ASR, которая может находиться как на другом разделе жесткого диска, так и на магнитной ленте в случае использования соответствующего накопителя.
- Запустите программу Windows Setup. Самый простой способ заключается в перезагрузке компьютера и запуске процесса инсталляции Windows XP с установочного компакт-диска.
- Нажмите любую клавишу, когда на экране появится сообщение “Press any key to boot from the CD…” .
- Когда запустится программа установки Windows, дождитесь появления сообщения “Нажмите F2 для запуска автоматического восстановления системы (ASR)” и нажмите клавишу <F2>.

- Вставьте в дисковод дискету ASR. На экране появится следующее сообщение: “Подготовка к ASR, нажмите <ESC> для отмены“.
На данном этапе вы еще можете отказаться от восстановления системы, нажав клавишу <Esc>. Дальше начнется процесс восстановления, и раздел жесткого диска с установленной копией Windows XP будет отформатирован.
Если вы намерены продолжать процедуру, не реагируйте на предложение нажать клавишу <Esc> для отмены. На экране будут появляться сообщения о запуске ASR, загрузке файлов и запуске Windows. Затем начнется процесс форматирования системного раздела жесткого диска, а также проверка других разделов, чтобы определить, нуждаются ли они в восстановлении.
Если ASR определит, что необходимо восстановить другой раздел жесткого диска, его данные могут быть утрачены.
После форматирования и завершения проверки всех разделов ASR выведет список файлов для копирования и предложит вам вставить носитель с резервной копией ASR.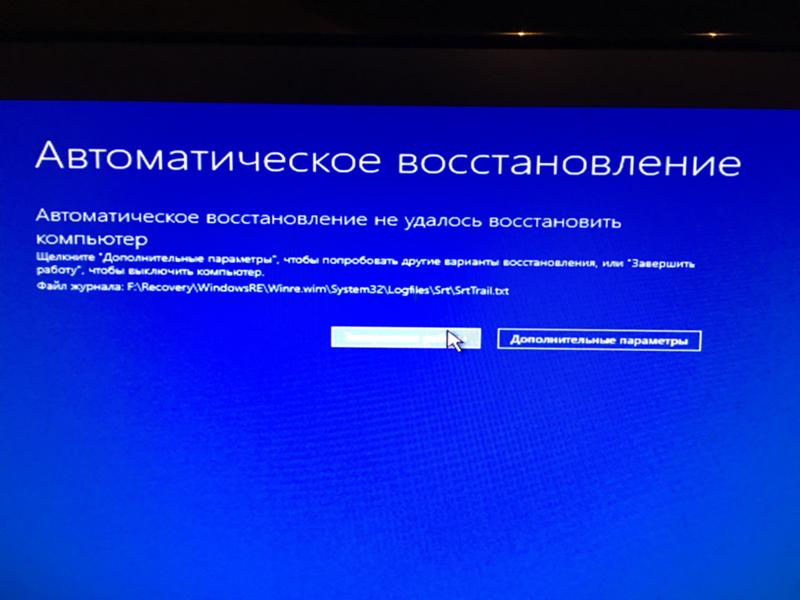 Если при подготовке к восстановлению резервная копия сохранялась в разделе жесткого диска в виде файла, то этот шаг будет пропущен. Далее ASR фактически проведет автоматическую установку Windows ХР с восстановлением системной конфигурации операционной системы.
Если при подготовке к восстановлению резервная копия сохранялась в разделе жесткого диска в виде файла, то этот шаг будет пропущен. Далее ASR фактически проведет автоматическую установку Windows ХР с восстановлением системной конфигурации операционной системы.
Как видите, ASR существенно отличается от рассмотренной ранее службы восстановления системы, которая сохраняет только определенные, последовательно создаваемые наборы системной конфигурации. В отличие от нее ASR проводит резервное копирование всех файлов операционной системы в выбранном разделе и предоставляет собой кардинальное средство восстановления поврежденной системы.
Если вместе с ASR проводить резервирование файлов программ и документов, то в итоге получится достаточно надежный способ восстановления системы. Однако такое восстановление все же может быть довольно трудоемким и занимающим немало времени. Не забывайте, что ASR – крайняя мера, и прежде, чем прибегать к данному средству, воспользуйтесь консолью восстановления и другими доступными средствами.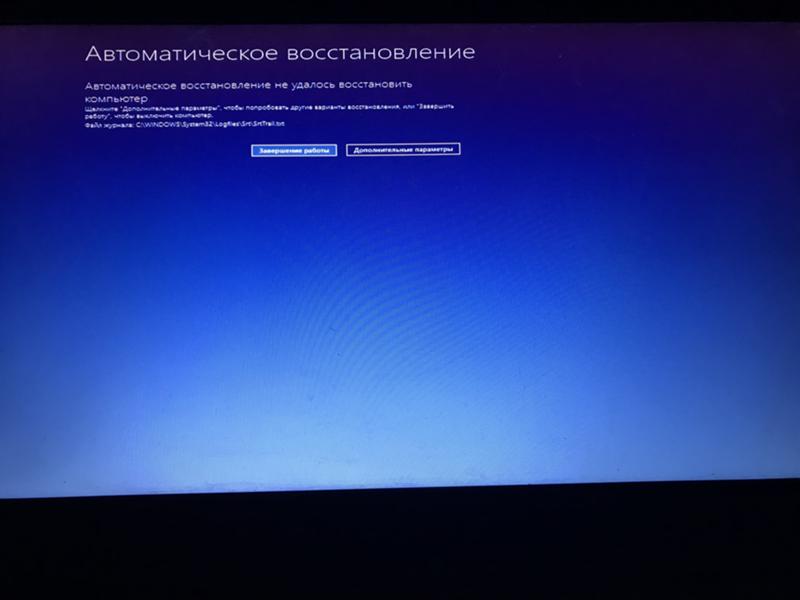
Почему зависает автоматическое восстановление Windows 10?
Windows 10 время от времени способна удивлять неожиданными ошибками. Например, зависанием при автоматическом восстановлении системы. Данная функция призвана устранять разного рода проблемы с ПК, но, как оказалось и сама может быть неисправна.
Средство восстановления системы перезагружает и восстанавливает компьютер в случае обнаружения каких-либо неполадок. Но что делать, если сам инструмент зависает? Если ваш ноутбук застрял в цикле автоматического восстановления, ниже предложены шесть способов решения проблемы.
Содержание
- Решение 1. Выполните сканирование системы в безопасном режиме
- Решение 2. Выполните команды Fixboot и chkdsk
- Решение 3. Восстановите регистрацию Windows
- Решение 4. Отключите инструмент автоматического исправления
- Решение 5. Загрузите Windows без дополнительных компонентов
- Решение 6. Выполните сброс Windows 10
Решение 1. Выполните сканирование системы в безопасном режиме
Безопасный режим позволяет загружать чистую операционную систему, без каких-либо дополнительных приложений, которые могут вызывать конфликты и сбои. Чтобы запустить Windows в безопасном режиме, выполните следующие действия:
Чтобы запустить Windows в безопасном режиме, выполните следующие действия:
- Выключите ноутбук.
- Нажмите кнопку питания, а затем сразу клавишу F8.
- На следующем экране выберите «Просмотреть дополнительные параметры восстановления».
- Перейдите в раздел «Устранение неполадок»> «Дополнительные параметры»> «Параметры запуска»> «Перезагрузка».
- в следующем окне выберите «Включить безопасный режим с загрузкой сетевых драйверов», нажав цифровую клавишу 5 (или F5) на клавиатуре.
- После загрузки системы в безопасном режиме щёлкните правой кнопкой мыши по значку Windows и выберите Командная строка (Администратор).
- В системном окне введите следующую команду и нажмите Enter: DISM /Online /Cleanup-Image/RestoreHealth
- Этот процесс выполнит диагностику системы на наличие повреждённых файлов.
- После завершения процедуры снова перезагрузите компьютер в безопасном режиме и выполните следующую команду sfc/scannow
Решение 2.
 Выполните команды Fixboot и chkdsk
Выполните команды Fixboot и chkdsk
Если первый метод не помог, можно попробовать использовать команды Fixboot и chkdsk. Они работают так же, как и предыдущие, исправляя повреждённые файлы.
- Снова выключите компьютер и включите его, нажимая клавишу F8.
- Теперь вместо выбора «Параметры запуска» нажмите «Командная строка». Это сразу откроет окно ввода системных команд.
- Введите следующее, чтобы начать «низкоуровневую» проверку файлов Windows chkdsk c:/r
- Если команда chksdk не даст результатов, в том же окне введите следующую команду fixboot c:
- Помимо этого, можно построчно запустить ещё три команды, чтобы «перестроить» загрузочные данные:
- bootrec.exe/rebuildbcd
- bootrec.exe/fixmbr
- bootrec.exe/fixboot
Решение 3. Восстановите регистрацию Windows
Как это сделать:
- Загрузитесь с поддержкой командной строки, перейдя в Дополнительные параметры восстановления.
- После этого, введите в командной строке следующее C:\Windows\System32\config\regback* C:\Windows\System32\config\
- Если появится вопрос о перезаписи файлов, напишите All и нажмите Enter.

- Затем наберите команду exit и попробуйте загрузить Windows в обычном режиме.
Решение 4. Отключите инструмент автоматического исправления
Иногда проблема заключается в самом средстве автоматического восстановления. Хотя это не рекомендуется, можно временно отключить его, чтобы проверить, загружается ли компьютер без этого инструмента. Чтобы отключить приложение, выполните следующие шаги:
- Загрузите компьютер, нажав клавишу F8.
- Снова выберите опцию Командная строка.
- Введите следующее bcdedit/set {default} recoveryenabled No
- Это отключит инструмент автоматического восстановления.
- Теперь введите exit и попробуйте загрузить систему в обычном режиме.
Решение 5. Загрузите Windows без дополнительных компонентов
Если к ноутбуку было подключено какое-либо периферийное устройство, например, съёмный жёсткий диск или флэш-карта, извлеките их. Также попробуйте отсоединить аккумулятор, и лишь затем включить девайс. Проверьте, исправляет ли это проблему с зависанием автоматического восстановления.
Проверьте, исправляет ли это проблему с зависанием автоматического восстановления.
Решение 6. Выполните сброс Windows 10
Последним вариантом является возвращения настроек к первоначальным значениям. Чтобы выполнить сброс Windows 10, снова загрузите систему в безопасном режиме.
- Нажмите ПКМ по значку Windows и выберите Параметры.
- Перейдите в раздел Обновление и безопасность, и далее в Восстановление.
- Справа нажмите кнопку Начать под пунктом Возвращения ПК в исходное состояние.
- В следующем окне выберите Сброс системы с сохранением личных данных.
- Затем подтвердите сброс, и дождитесь окончания процесса.
Если сброс настроек также не даст положительных результатов, придётся установить новую копию Windows 10.
Дайте нам знать, какие из вышеперечисленных методов вам помогли. Также напишите в комментариях, если применяли альтернативные варианты исправления зависания автоматического восстановления Windows.
Компьютеры #Windows 10
Как исправить «Автоматическое восстановление Windows не работает»
Автоматическое восстановление Windows когда-нибудь переставало работать? Как это исправить и восстановить потерянные данные, когда Windows не может правильно загрузиться? В этом посте я покажу несколько способов исправить проблему «Автоматическое восстановление Windows не работает», а также как быстро и легко восстановить потерянные данные с помощью программного обеспечения для восстановления данных MiniTool.
Автоматическое восстановление Windows не работает
Системы Windows, такие как Windows 8 и Windows 10, включают функцию восстановления под названием Автоматический ремонт . Если операционная система не загружается, функция автоматического восстановления Windows попытается восстановить Windows. Однако у него есть некоторые ограничения, и он не всегда работает.
Есть две наиболее распространенные причины, по которым функция автоматического восстановления Windows не работает, судя по отзывам пользователей:
- Windows не может правильно загрузиться.
- Automatic Repair не может восстановить ваш компьютер.
В этой статье мы последовательно рассмотрим две ошибки.
Часть 1. Исправление: автоматическое восстановление Windows не может правильно загрузиться в Windows 10/8
Вы когда-нибудь сталкивались с проблемой сбоя автоматического восстановления Windows? Если вы погуглите «Windows не удалось загрузить правильно» или посетите некоторые профессиональные форумы, такие как форум Windows и форум Windows 7, вы обнаружите, что многие пользователи говорят об этой ошибке.
Эта ошибка может быть вызвана многими причинами. Например:
- Целостность файловой системы может быть нарушена или повреждена (это происходит даже чаще, если выключить компьютер, когда он находится в процессе записи важных данных в загрузочный сектор).
- Данные конфигурации загрузки (BCD) отсутствуют или повреждены (это может произойти из-за ошибок записи на диск, перебоев в подаче электроэнергии, вирусов загрузочного сектора или ошибок, допущенных при настройке BCD вручную).
Как решить эту проблему? Если автоматическое восстановление Windows не работает из-за того, что Windows не может правильно загрузиться, вы можете попробовать следующие решения.
Способ 1. Восстановите ПК до нормального состояния системы с помощью функции восстановления системы
Вообще говоря, самый простой и эффективный способ исправить проблему «Автоматическое восстановление Windows не работает» — нажать0007 Кнопка Восстановить , когда вы видите ошибку Windows не удалось правильно загрузить .
Вот как выполнить восстановление системы: Максимально эффективное восстановление системы в Windows 10: Полное руководство
После восстановления Windows начинает возвращаться к предыдущему состоянию системы и перезагружается. Наконец, вам осталось сделать еще одно: восстановить удаленные файлы после восстановления системы!
Теперь вам может быть интересно:
«Как восстановить перемещенные файлы после восстановления системы?»
Здесь вам предлагается попробовать MiniTool Power Data Recovery, чтобы проверить, может ли он найти ваши потерянные данные. Вы можете загрузить его на свой компьютер, нажав следующую кнопку.
Скачать бесплатно
Во-первых, вам нужно запустить это программное обеспечение и войти в его основной интерфейс.
Во-вторых, вы можете нажать кнопку Настройки сканирования на левой панели, чтобы указать необходимые файловые системы, а также типы файлов перед сканированием.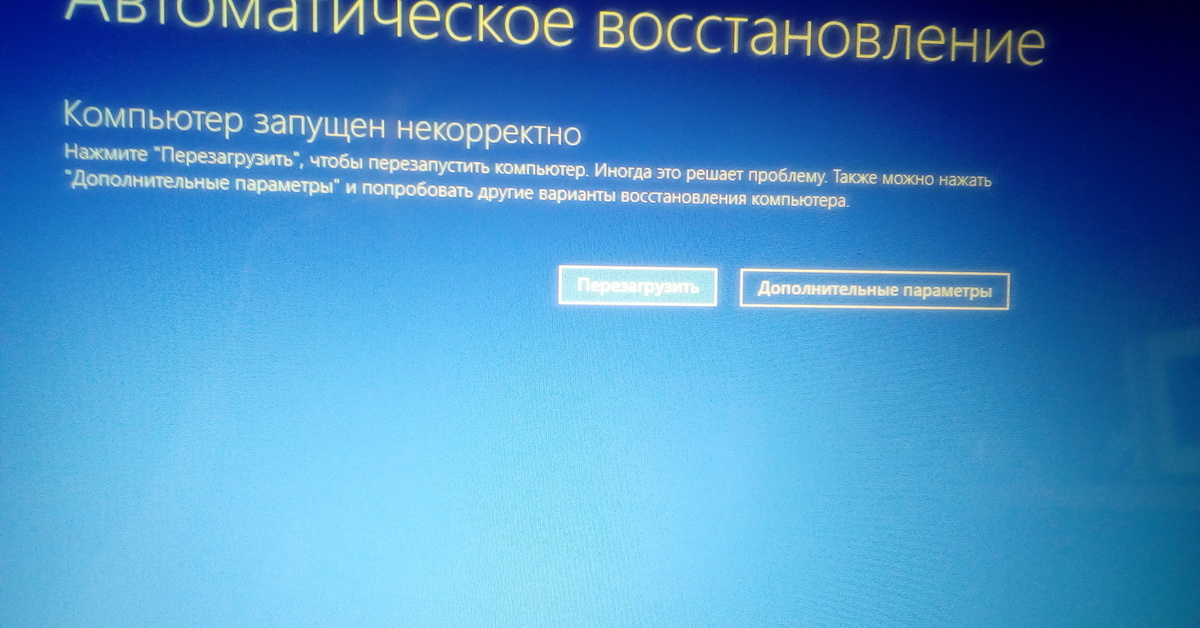
Третий, под логических дисков , выберите целевой диск, содержащий файлы, которые вы хотите восстановить, а затем нажмите кнопку Scan , или вы можете щелкнуть вкладку Devices и выбрать весь диск для сканирования.
Совет. Во время сканирования вы можете нажать кнопку Stop , чтобы остановить процесс сканирования, как только вы найдете все файлы для восстановления. Однако, чтобы получить наилучший результат восстановления, вам лучше терпеливо подождать, пока сканирование не будет завершено. Время сканирования определяется объемом данных, емкостью диска и состоянием диска.
Наконец, просмотрите и проверьте необходимые файлы, а затем нажмите кнопку Сохранить , чтобы сохранить их по пути, отличному от исходных файлов.
Совет. При сохранении данных может появиться предупреждение: Вы достигли предела сохранения файлов для выбранных файлов .
С помощью бесплатной версии этого программного обеспечения вы можете восстанавливать только файлы размером не более 1 ГБ. Чтобы обойти это ограничение, вам необходимо обновить версию MiniTool Power Data Recovery. Вы можете обратиться к «сравнению лицензий», чтобы узнать, какой тип лицензии лучше всего подходит для вас.
Способ 2. Запустите команду CHKDSK, чтобы исправить проблемы с жестким диском и файловой системой
Иногда вы можете застрять в бесконечном цикле восстановления при запуске после использования функции восстановления системы. В этом случае вы можете попробовать запустить CHKDSK для устранения ошибки «Windows не удалось загрузить правильно», как показано в следующих шагах.
Шаг 1: Загрузите Window Media Creation Tool на рабочий компьютер, чтобы создать загрузочный носитель.
Шаг 2. Вставьте загрузочный носитель в компьютер, на котором произошел цикл восстановления при запуске, и загрузитесь с него.
Шаг 3: Выберите язык и нажмите Далее .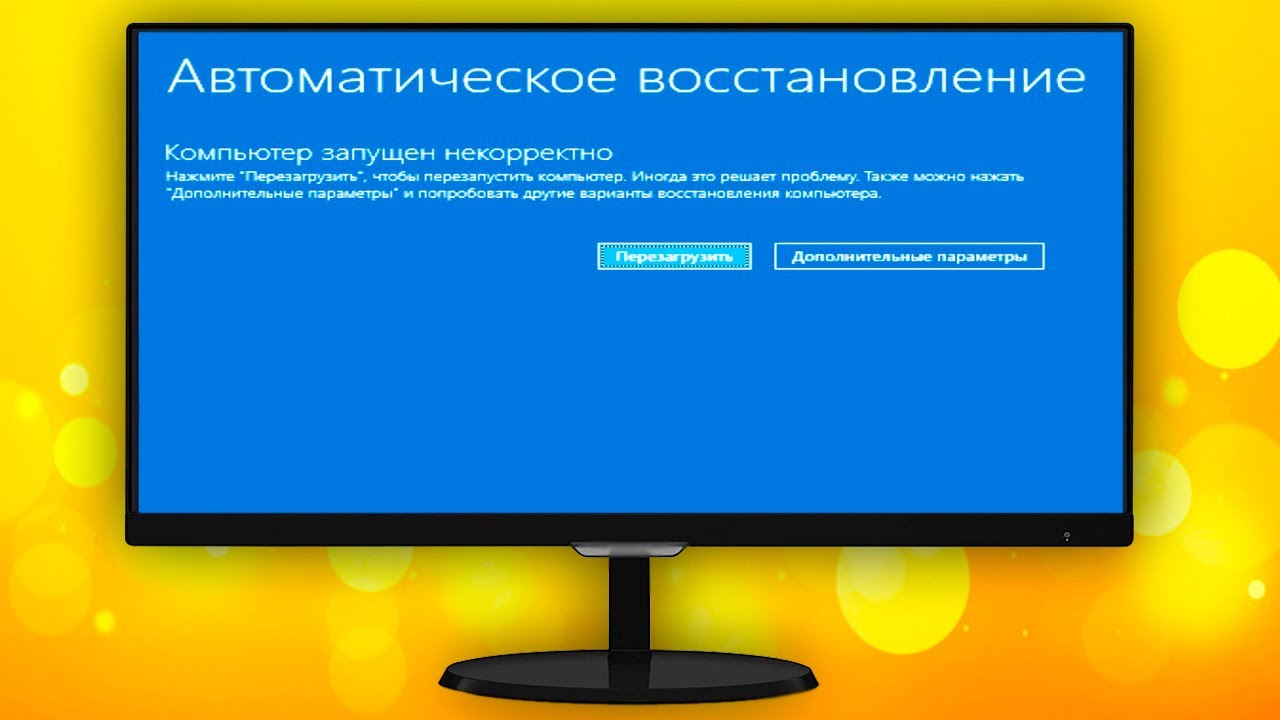
Шаг 4: Нажмите Восстановить компьютер .
Шаг 5: Выберите Устранение неполадок .
Шаг 6: Нажмите Командная строка .
Шаг 7: Введите chkdsk /r и нажмите Введите .
Шаг 8: Подождите, пока система завершит операцию. Затем введите , выйдите из и нажмите 9.0007 Введите .
Шаг 9: Перезагрузите компьютер и посмотрите, исчезла ли ошибка Windows, которая не может правильно загрузиться.
Способ 3. Запустите команду Bootrec для пересборки BCD Windows
Если вы все еще застряли в автоматическом восстановлении с ошибкой Windows не удалось правильно загрузить после попытки двух вышеуказанных решений, вы можете попробовать перестроить BCD Windows.
Шаг 1: Вставьте загрузочный диск Windows и загрузитесь с него.
Шаг 2: Нажмите Восстановите компьютер > Устранение неполадок > Дополнительные параметры > Командная строка .
Шаг 3: Введите Bootrec /fixmbr и нажмите Введите .
Шаг 4: Введите bootrec /fixboot и нажмите Введите .
Шаг 5: Введите bootrec /rebuildbcd и нажмите Введите .
Шаг 5. Перезагрузите компьютер и проверьте, сохраняется ли проблема с автоматическим восстановлением Windows.
Часть 2. Исправление: автоматическое восстановление Windows 10/8 не может восстановить ваш компьютер
Начнем с реального примера с answer.microsoft.com:
Я перепробовал все варианты в меню параметров загрузки и не могу загрузить Windows 8. Я просто получаю «Автоматическое восстановление не может восстановить ваш компьютер». И позже: «Файл журнала: D:\Windows\System32\Logfiles\Srt\SrtTrail.txt» с кнопкой «Выключение и дополнительные параметры», что просто приводит меня к экран вариантов загрузки
У меня нет установленного носителя, так как изначально это машина с Win7, для которой я скачал Windows 8.
https://answers.microsoft.com/
Вообще говоря, если автоматическое восстановление Windows не работает из-за ошибки автоматического восстановления, вы можете попробовать следующие решения для решения проблемы.
Способ 1. Восстановление MBR и пересборка BCD
Как известно, если MBR или данные конфигурации загрузки (BCD) отсутствуют, повреждены или настроены неправильно, Windows не сможет запуститься. Таким образом, вы можете попробовать восстановить MBR и восстановить BCD, чтобы исправить проблему автоматического восстановления Windows, которая не работает.
1) Вставьте загрузочный диск Windows и загрузитесь с него.
2) Выберите языковые настройки и нажмите Далее .
3) После выбора языка нажмите Shift + F10 , чтобы открыть Командную строку .
4) Введите следующие команды и нажмите Введите после каждой из них:
- exe /rebuildbcd
- исполняемый файл /fixmbr
- исполняемый файл /fixboot
5) Тип выйдите из и нажмите Введите после успешного выполнения каждой команды.
6) Перезагрузите компьютер, чтобы проверить, не исчезла ли ошибка автоматического восстановления Windows.
Способ 2. Загрузитесь в безопасном режиме и запустите командную строку
Некоторые пользователи сообщили, что причиной, по которой автоматическое восстановление Windows 10 не может восстановить ваш компьютер, может быть плохой драйвер. В этой ситуации вы можете попробовать следующее решение, чтобы решить проблему автоматического восстановления Windows, которая не работает.
1. Выберите Устранение неполадок > Дополнительные параметры > Параметры запуска .
2. Нажмите кнопку Перезагрузить , и ваш компьютер должен теперь перезагрузиться и предоставить вам список опций.
3. Выберите Включить Безопасный режим с поддержкой сети.
4. Загрузите обновленную версию драйвера, который вызывает проблемы при запуске безопасного режима.
5. Нажмите Windows + X комбинаций клавиш и выберите Командная строка (администратор) из списка.
6. Введите DISM /Online /Cleanup-Image /RestoreHealth и нажмите Введите .
7. Перезагрузите компьютер.
8. Установите загруженный драйвер, и проблема с автоматическим восстановлением Windows должна быть решена.
Способ 3. Отключить ранний запуск защиты от вредоносных программ
Некоторые пользователи рекомендуют отключить ранний запуск защиты от вредоносных программ, чтобы исправить ошибку автоматического восстановления Windows 10, которая не может восстановить петлю вашего ПК.
Выберите Устранение неполадок > Дополнительные параметры > Параметры запуска . После этого компьютер должен перезагрузиться, после чего вы сможете увидеть список опций. Затем выберите Отключить ранний запуск защиты от вредоносных программ . После этого перезагрузите компьютер и проверьте, решена ли проблема с неработающим автоматическим восстановлением Windows.
После этого перезагрузите компьютер и проверьте, решена ли проблема с неработающим автоматическим восстановлением Windows.
Способ 4. Удалить проблемный файл
Иногда некоторые файлы, такие как VMW, могут привести к тому, что автоматическое восстановление Windows 10/8 не может устранить проблему с вашим ПК. Теперь выполните следующие действия, чтобы проверить файлы журнала.
1. Загрузите компьютер и выберите языковые настройки. Затем нажмите Shift + F10 , чтобы открыть командную строку (шаги такие же, как в способе 1. Восстановите MBR и перестройте BCD).
2. Введите эти команды по порядку (нажимайте , вводите каждый раз, когда вводите команду):
- C:
- компакт-диск \WindowsSystem32LogFilesSrt
- текст .
3. Когда файл откроется, вы увидите « Загрузочный критический файл c:\windows\system32\drivers\tmel. sys поврежден».
sys поврежден».
4. Теперь введите следующие команды в командной строке , чтобы удалить проблемный файл.
- cd c:\ окна\система32\драйверы
- файл vsock.sys
Примечание. В вашем случае может потребоваться перейти в другую папку и удалить другой файл, поскольку в разных ситуациях этот файл может отличаться. Перед удалением убедитесь, что файл, который вы хотите удалить, не является основным файлом Windows 10. Или вы можете повредить свою операционную систему.
5. Перезапустите, чтобы проверить, устранена ли проблема. Если нет, перейдите к следующему методу.
Способ 5. Отключить автоматическое восстановление при загрузке
Иногда вам просто нужно отключить автоматическое восстановление при запуске, когда вы застряли в цикле автоматического восстановления Windows 10, который не может восстановить ваш компьютер.
1. Откройте Командную строку , введите следующую команду и нажмите Введите , чтобы запустить ее:
bcdedit /set {по умолчанию} recoveryenabled Нет
2. Введите exit и нажмите Enter .
Введите exit и нажмите Enter .
3. Перезагрузите компьютер, и автоматическое восстановление при загрузке должно быть отключено.
4. Введите следующую команду в командной строке, если вам нужно снова включить ее.
bcdedit /set {по умолчанию} recoveryenabled Да
5. Перезагрузите компьютер, чтобы изменения вступили в силу.
Способ 6. Выполните обновление или сброс
Если проблема с циклом автоматического восстановления Windows все еще существует, возможно, вам придется попытаться выполнить сброс или обновление, чтобы устранить проблему, связанную с тем, что автоматическое восстановление не может восстановить ваш компьютер.
Чтобы выполнить обновление или сброс, вам необходимо сделать следующее:
В меню Параметры загрузки Windows выберите Устранение неполадок . Выберите Reset your PC или Refresh your PC , как показано на этом рисунке.
Если вы выберете опцию Обновить , ваши установленные приложения будут удалены, но ваши установленные универсальные приложения и настройки будут сохранены. Если вы выберете опцию Сбросить , ваши данные, файлы и приложения будут удалены.
Перед выполнением этого шага рекомендуется восстановить все важные файлы. Поскольку запись новых данных может привести к перезаписи исходных данных, которые невозможно будет восстановить.
Здесь рекомендуется MiniTool Power Data Recovery. Это профессиональное программное обеспечение для восстановления данных может помочь вам эффективно восстановить потерянные данные. Кроме того, даже если все решения не могут вам помочь, вы также можете попробовать использовать этот инструмент для восстановления потерянных данных, поскольку он предлагает функцию под названием Bootable Media Builder 9.0008, который может помочь вам восстановить данные, когда ваш компьютер не загружается.
Совет.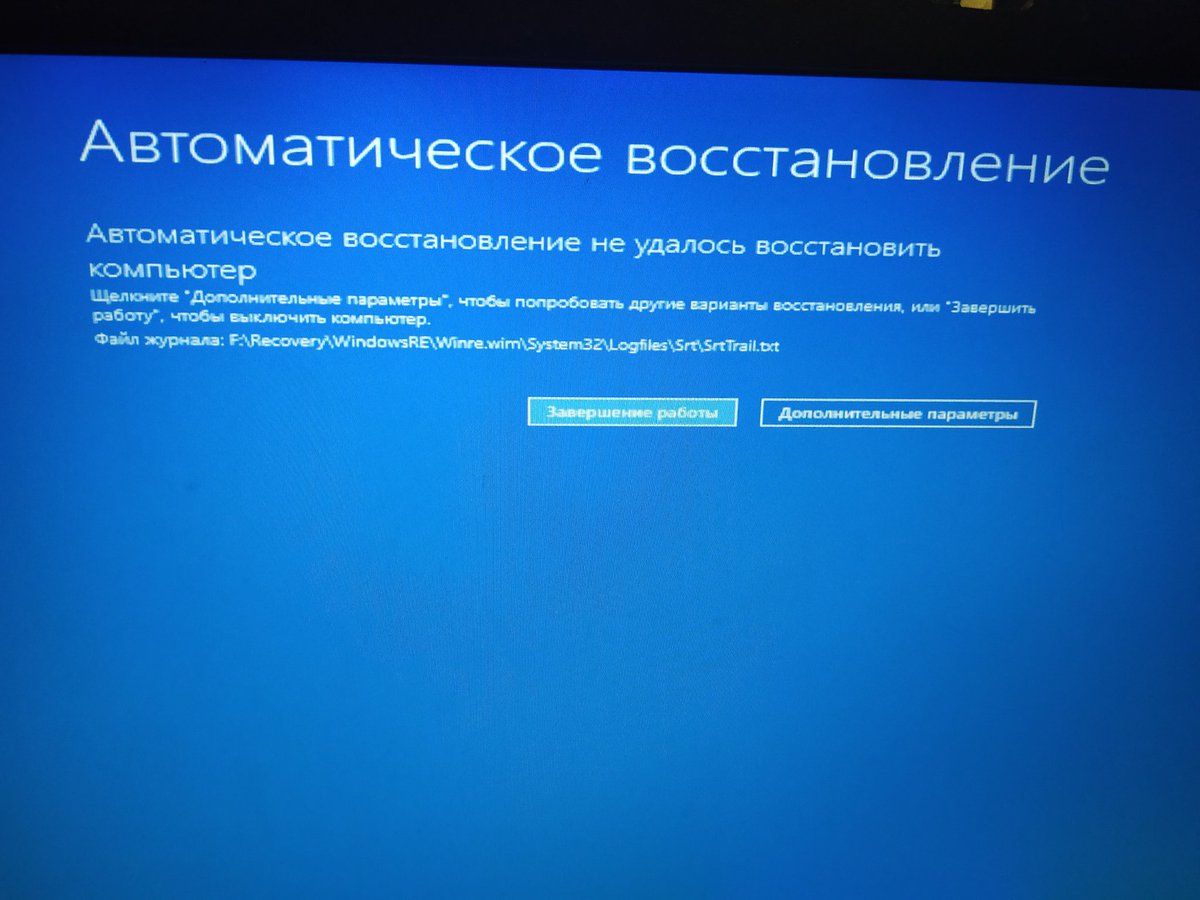 Бесплатная версия не предлагает мастер создания загрузочных носителей MiniTool. Для его получения рекомендуется выбрать выпуск Personal или выше.
Бесплатная версия не предлагает мастер создания загрузочных носителей MiniTool. Для его получения рекомендуется выбрать выпуск Personal или выше.
Теперь давайте рассмотрим подробные шаги по его использованию.
Бесплатная загрузка
1. Загрузите и запустите MiniTool Power Data Recovery на рабочем компьютере, а затем нажмите кнопку Bootable Media на верхней панели инструментов, чтобы создать загрузочный CD, DVD или флэш-накопитель USB.
2. Подключите записанный загрузочный носитель к незагружаемому ПК и загрузитесь с записанного загрузочного компакт-диска/DVD/USB-накопителя MiniTool.
3. Щелкните MiniTool Power Data Recovery в главном интерфейсе интерфейса MiniTool PE Loader .
4. Теперь вы увидите основной интерфейс этого профессионального программного обеспечения для восстановления данных, а затем дважды щелкните целевой диск для сканирования.
5. После сканирования отметьте все необходимые файлы и нажмите Сохранить , чтобы сохранить их в безопасном месте, отличном от исходного пути.
Итак, вся работа сделана.
Теперь вы, вероятно, узнали все о том, как исправить автоматическое восстановление Windows, когда оно не работает.
Если у вас остались какие-либо вопросы относительно этого цикла автоматического восстановления Windows, напишите их в разделе комментариев или отправьте электронное письмо по адресу [email protected].
Восстановление при загрузке Windows 10 не работает. Часто задаваемые вопросы
Как исправить Windows 10, если она не загружается?
- Восстановите MBR и восстановите BCD.
- Загрузитесь в безопасном режиме и запустите командную строку.
- Отключить ранний запуск защиты от вредоносных программ.
- Удалить проблемный файл.
- Отключить автоматическое восстановление при запуске.
- Выполнить обновление или сброс.
Как исправить цикл автоматического восстановления Windows?
- Перезагрузите компьютер.

- Восстановить реестр Windows.
- Удалить проблемный файл.
- Отключить автоматическое восстановление при запуске.
- Запустите команду Bootrec для пересборки Windows BCD.
- Восстановление системы и восстановление данных.
Почему мой компьютер продолжает говорить о подготовке к автоматическому восстановлению?
Автоматическое восстановление может решить некоторые проблемы с ПК, когда компьютер не загружается должным образом. Однако иногда он не работает, и вы застреваете на черном экране с сообщением об ошибке «Подготовка автоматического восстановления» или «Диагностика вашего ПК». Пользователи HP, Lenovo, Asus, Dell и Acer чаще всего становятся жертвами этой проблемы: ноутбук зависает при подготовке к автоматическому восстановлению во время запуска.
Как выйти из цикла автоматического восстановления?
- Выполните жесткую перезагрузку.
- Загрузитесь в безопасном режиме.

- Расширить системный зарезервированный раздел.
- Восстановить компенсатор плавучести.
- Отключить автоматическое восстановление при загрузке Windows 10.
- Переустановите Windows и восстановите потерянные данные.
- Твиттер
- Линкедин
- Реддит
Как исправить цикл автоматического восстановления Windows 10
Словно змея, проглатывающая свой хвост
Плохое обновление системы, новая видеокарта, поврежденные системные файлы, даже свежая USB-мышь — все это может вызвать ужасный цикл автоматического восстановления Windows 10, когда вы пытаетесь для загрузки ПК с Windows.
Обычно вы видите эту ошибку, когда Windows 10 пытается загрузиться и не может, вынуждая себя через бесконечный цикл автоматически пытаться восстановить себя. Если Windows не может восстановить себя, она перезагружается и повторяет цикл. Вот что вам нужно сделать, чтобы исправить цикл автоматического восстановления Windows 10.
Вот что вам нужно сделать, чтобы исправить цикл автоматического восстановления Windows 10.
Содержание
Что вызывает цикл автоматического восстановления Windows 10?
Не существует единой причины циклического автоматического восстановления Windows 10, но есть несколько ситуаций, которые могут его вызвать. Отсутствующие или поврежденные системные файлы являются одной из наиболее распространенных причин, по которой Windows не может загрузиться (или восстановить себя), потому что эти важные файлы, необходимые для запуска, недоступны.
Это предотвращает полную загрузку ядра Windows (ntoskrnl.exe) и других важных служб Windows, что не позволяет вам использовать компьютер. Еще одна проблема, которая может вызвать цикл восстановления, — это недавно установленный компонент или подключенное периферийное устройство, в котором отсутствует драйвер устройства (или оно просто работает неправильно).
Если вы недавно обновили свой компьютер, вашим новым компонентам потребуются драйверы устройств, чтобы Windows могла их использовать. Если драйверы отсутствуют, устарели или не поддерживаются, это может привести к циклу восстановления, особенно для критически важных компонентов, таких как новая видеокарта.
Если драйверы отсутствуют, устарели или не поддерживаются, это может привести к циклу восстановления, особенно для критически важных компонентов, таких как новая видеокарта.
Другие проблемы, такие как неисправные компоненты, заражение вредоносным ПО, поврежденный системный реестр и даже поврежденные установочные файлы, указывают на возможную причину. К счастью, многие из исправлений, которые вы можете попробовать ниже, будут работать для большинства причин цикла автоматического восстановления Windows 10.
1. Отключите или удалите недавно установленные или подключенные устройства
Если вы недавно установили новое оборудование до того, как начал появляться цикл автоматического восстановления Windows 10, вероятной причиной проблемы является установленное вами оборудование.
Обычно это происходит из-за отсутствия драйвера или конфликта драйверов. Драйверы устройств позволяют Windows связывать аппаратное обеспечение (например, видеокарту) с программным обеспечением (службами Windows и сторонним программным обеспечением).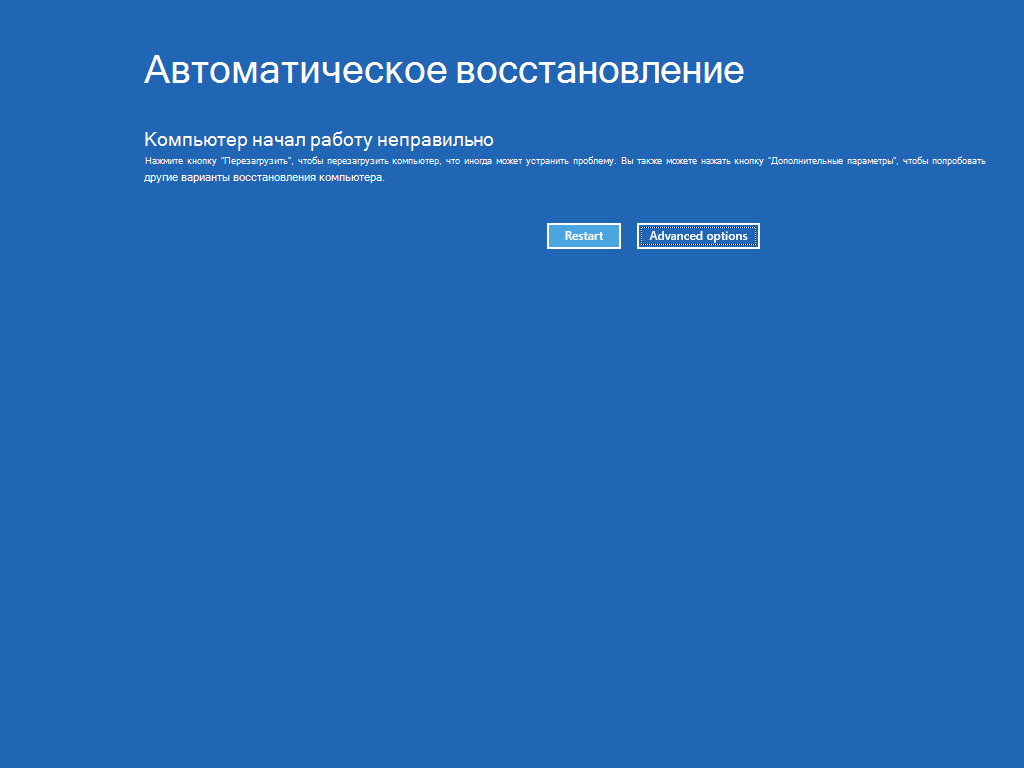 Если драйверы отсутствуют или повреждены, это может помешать правильной загрузке Windows.
Если драйверы отсутствуют или повреждены, это может помешать правильной загрузке Windows.
В большинстве случаев удаление проблемного устройства позволяет Windows пропустить проблему. Если Windows загружается с удаленным устройством, вы можете посмотреть на установку новых драйверов или замену компонента. Например, для установки новой видеокарты может потребоваться загрузка и установка драйверов с веб-сайта производителя.
2. Запустите инструменты восстановления системы (Chkdsk, SFC)
Если вы не можете сразу отследить причину цикла автоматического восстановления Windows 10, лучше всего начать с некоторых распространенных инструментов восстановления системы. Хотя Windows не может загрузиться, обычно вы можете принудительно загрузить Windows в окно командной строки, используя экран меню «Дополнительные параметры».
- Для этого перезагрузите компьютер и нажмите клавишу F8 на клавиатуре до появления логотипа Windows и вращающегося значка (возможно, вам придется повторить этот шаг несколько раз).
 Это должно привести к появлению меню устранения неполадок при загрузке Windows. Выберите См. дополнительные параметры восстановления , чтобы начать.
Это должно привести к появлению меню устранения неполадок при загрузке Windows. Выберите См. дополнительные параметры восстановления , чтобы начать.
- В меню Выберите параметр выберите параметр Устранение неполадок .
- В меню Устранение неполадок выберите пункт Дополнительные параметры параметр.
- Выберите Командная строка в меню Дополнительные параметры для загрузки минимальной версии Windows, отображающей только окно командной строки.
- В окне командной строки введите chkdsk /rc: , чтобы начать низкоуровневую проверку системного диска на наличие ошибок с помощью утилиты Check Disk. Если он обнаружит ошибки, chkdsk автоматически исправит их (если это возможно).
- Затем вы можете проверить целостность системных файлов Windows с помощью средства проверки системных файлов.
 Введите sfc /scannow , чтобы начать. Это может занять некоторое время.
Введите sfc /scannow , чтобы начать. Это может занять некоторое время.
- Когда вы закончите, нажмите значок крестика (X) в правом верхнем углу, чтобы закрыть окно командной строки и перезагрузить компьютер.
3. Запустите средство Windows 10 DISM
Вышеупомянутая утилита проверки системных файлов исправит системные файлы с помощью локального образа Windows. Если определенные файлы будут повреждены, Windows заменит их локальным образом, но если этот образ поврежден, Windows не сможет восстановить себя.
Чтобы решить эту проблему, вы можете использовать инструмент DISM (система обслуживания образов развертывания и управления ими), чтобы сначала восстановить системные файлы.
- Для этого нажмите клавишу F8 во время загрузки, затем выберите См. дополнительные параметры восстановления .
- В меню устранения неполадок при загрузке выберите Устранение неполадок > Дополнительные параметры > Параметры запуска > Перезагрузка.

- На следующем этапе выбираем Включите безопасный режим с поддержкой сети , нажав цифровую клавишу 5 (или F5 ) на клавиатуре. Windows загрузится в безопасном режиме с включенными только минимальными службами.
- После загрузки Windows в безопасном режиме щелкните правой кнопкой мыши меню «Пуск» и выберите Windows PowerShell (Admin) .
- В окне PowerShell введите DISM /Online /Cleanup-Image /RestoreHealth и дождитесь завершения процесса, который может занять некоторое время.
- Когда инструмент DISM завершит работу, перезагрузите компьютер и выполните описанные выше шаги для загрузки в окно командной строки, повторив команду SFC ( sfc /scannow ), чтобы убедиться, что Windows полностью восстановлена.
4. Отключите автоматическое восстановление при загрузке, чтобы ограничить циклы загрузки
Если вы уверены, что установка Windows 10 по-прежнему работает, то можно отключить систему автоматического восстановления при запуске. Это должно позволить вам загрузиться в Windows без цикла восстановления.
Это должно позволить вам загрузиться в Windows без цикла восстановления.
Однако это будет работать только в том случае, если Windows работает правильно. Если это не так (и вы по-прежнему не можете загрузиться), вам, возможно, придется подумать о более радикальном исправлении (например, восстановлении Windows) впоследствии.
- Чтобы начать, нажмите F8 и дождитесь загрузки меню устранения неполадок при загрузке, выбрав См. расширенный ремонт , чтобы продолжить.
- В меню устранения неполадок при загрузке выберите Устранение неполадок > Дополнительные параметры > Командная строка , затем дождитесь открытия окна командной строки. Возможно, вам потребуется сначала пройти аутентификацию с помощью локального пароля или пароля учетной записи Microsoft.
- В окне командной строки введите bcdedit и дважды проверьте значения идентификатора и recoveryenabled .
 Значение идентификатора обычно отображается как {по умолчанию} , а recoveryenabled указано как yes .
Значение идентификатора обычно отображается как {по умолчанию} , а recoveryenabled указано как yes .Чтобы изменить это, введите bcdedit /set {по умолчанию} recoveryenabled no , чтобы отключить автоматическое восстановление загрузки.
Если вы запускаете эту команду из командной строки или окна PowerShell в безопасном режиме, вам может потребоваться заменить значение идентификатора на {current} (например, bcdedit /set {current} recoveryenabled no ) .
- Нажмите значок крестика (X) в правом верхнем углу, чтобы перезагрузить компьютер. Если Windows может загрузиться, вы сможете войти в систему как обычно на следующем этапе.
Поддержание работоспособности установки Windows 10
Если Windows 10 все еще находится в цикле автоматического восстановления (или если у нее есть другие проблемы, препятствующие правильной загрузке), вам может потребоваться рассмотреть более радикальные методы восстановления, такие как очистка и переустановка винды.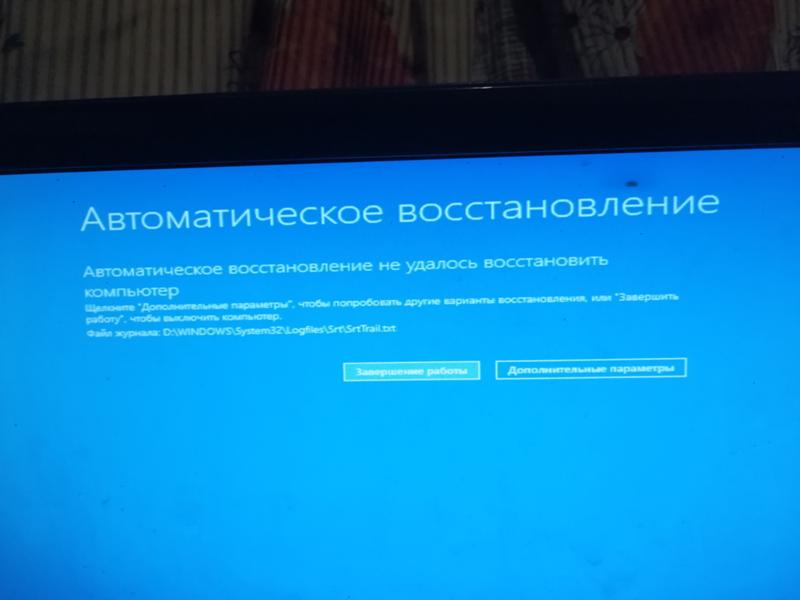 Это может привести к потере локальных сохраненных файлов, поэтому перед началом обязательно сделайте резервную копию жесткого диска.
Это может привести к потере локальных сохраненных файлов, поэтому перед началом обязательно сделайте резервную копию жесткого диска.
После того, как вам удалось исправить цикл восстановления с помощью описанных выше шагов, вам необходимо убедиться, что вы поддерживаете работоспособность установки с помощью регулярного обслуживания системы. Крайне важно постоянно обновлять Windows с помощью новых обновлений драйверов устройств и важных обновлений системы.
Если обновления зависают или обновления просто не устанавливаются должным образом, не забудьте попробовать несколько простых исправлений, от быстрого перезапуска до запуска средства устранения неполадок Центра обновления Windows. Однако обновление — не единственное, что вы можете сделать для повышения производительности вашего ПК — даже очистка вашего ПК окажет положительное влияние.
‘;
document.getElementsByClassName(«post-ad-top»)[0].outerHTML = »;
tocEl.


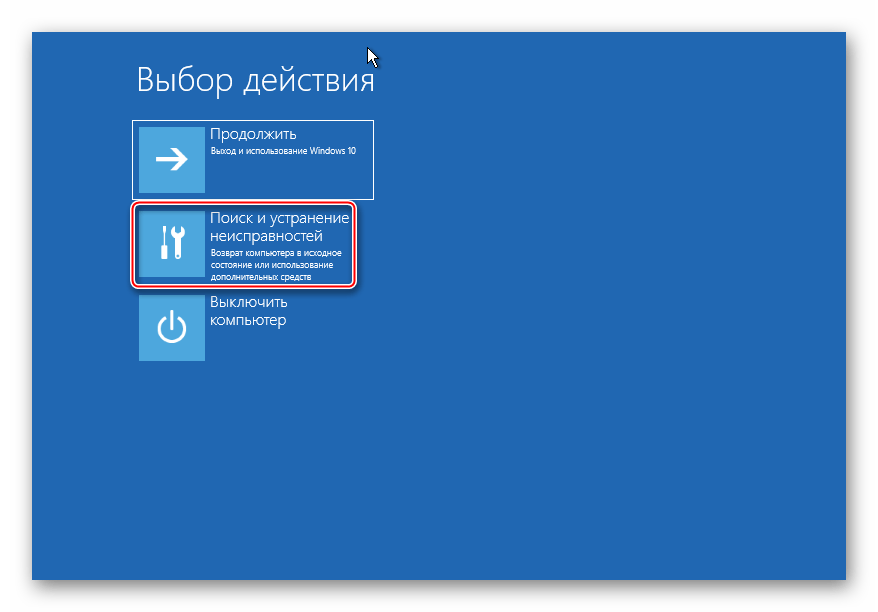
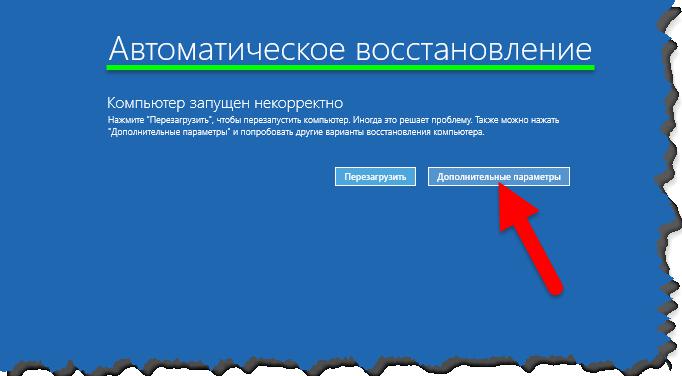

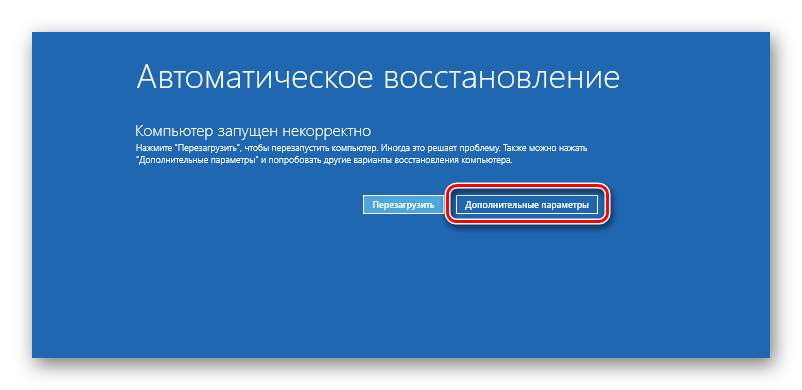
 Это должно привести к появлению меню устранения неполадок при загрузке Windows. Выберите См. дополнительные параметры восстановления , чтобы начать.
Это должно привести к появлению меню устранения неполадок при загрузке Windows. Выберите См. дополнительные параметры восстановления , чтобы начать. Введите sfc /scannow , чтобы начать. Это может занять некоторое время.
Введите sfc /scannow , чтобы начать. Это может занять некоторое время.
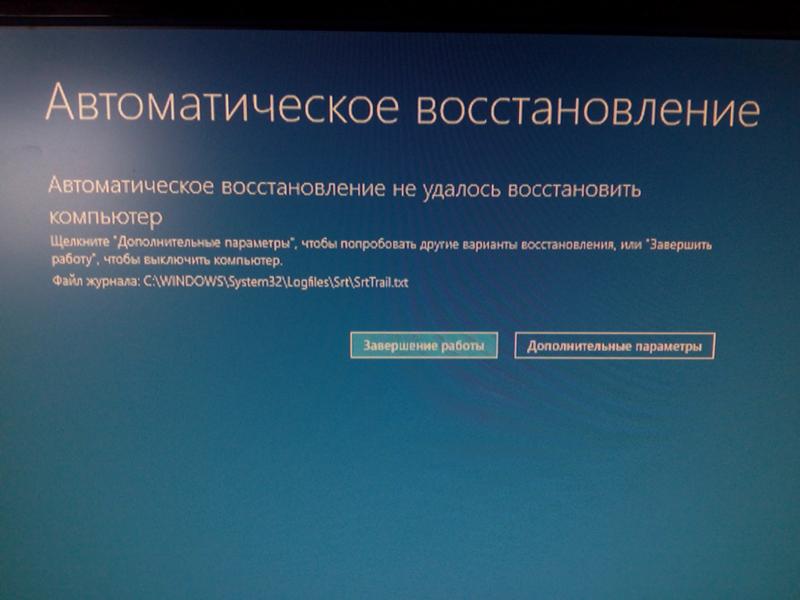 Значение идентификатора обычно отображается как {по умолчанию} , а recoveryenabled указано как yes .
Значение идентификатора обычно отображается как {по умолчанию} , а recoveryenabled указано как yes .