Windows 10 настройка параметров при установке: Правильная настройка Windows 10 после установки системы
Содержание
10 настроек, которые нужно изменить после установки Windows 10 в 2020 году
Этот материал написан посетителем сайта, и за него начислено вознаграждение.
У большинства из нас на компьютерах установлена Windows 10. По сравнению с Windows 7 и 8.1 в ней довольно интересно изменилась потребность тонкой настройки системы.
То есть, начинающему пользователю ПК практически ничего не надо настраивать в Windows 10. Все работает из коробки.
А вот опытному пользователю, чтобы привести систему под свой полный контроль и добиться максимальной производительности, нужно наоборот, гораздо больше действий, чем с той же Windows 7.
рекомендации
В этом блоге я хотел затронуть тот уровень настроек Windows 10, которые практически всегда делают опытные пользователи и смогут сделать начинающие. Эти настройки заметно увеличат отклик системы, но при этом они не затрагивают ничего критического. Настройками из этого гайда невозможно «испортить» Windows и при желании за пару минут можно все вернуть назад.
Итак, приступим!
Первое, что я делаю на свежеустановленной Windows 10 — отключаю ненавистный многим файл hiberfil.sys. Он находится в корне системного диска и занимает много места.
Шутка ли, в системе с 32 Гб памяти он отъедает 13 ГБ(!) места на SSD. А место на наших SSD не резиновое и стоит дорого.
Отключить его очень просто, нужно запустить командную строку от Администратора и ввести команду
powercfg -h off
Можно ввести ее и в окно powershell.
Второе, что ускорит вашу Windows 10, это отключение анимации свертывания и развертывания окно и меню. Даже самый слабый и тормозящий компьютер воспринимается более шустрым при изменении этих настроек.
Третье, что стоит сделать, при наличии у вас достаточного количества оперативной памяти — уменьшить размер файла подкачки и зафиксировать его размер, для устранения фрагментации файлов. Я обычно оставляю 800-900 Мб.
Четвертое важное изменение — это отключение защиты системы. Защита системы мало кого спасла при крахе Windows, но отъедает место на SSD и тратит процессорное время. Отключаем без колебаний.
Защита системы мало кого спасла при крахе Windows, но отъедает место на SSD и тратит процессорное время. Отключаем без колебаний.
Пятым пунктом моих обязательных настроек является уменьшение потока телеметрии. Почему именно уменьшение, а не полное отключение? Потому что я не считаю телеметрию таким злом, с которым нужно бороться радикально. Если есть возможность снизить ее средствами системы — прекрасно.
Но использовать программы типа DWS или O&O ShutUp10 я крайне не рекомендую.
Они очень популярны в среде пользователей считающих себя опытными, но на самом деле ими не являющимися.
Шанс безвозвратно покорежить Windows 10 этими программами очень велик. Зачастую они вызывают глюки и сбои, а телеметрию полностью не отключают.
Поэтому мы пойдем другим путем. В групповых политиках, попасть в которые можно запустив оснастку gpedit.msc мы должны найти параметр телеметрии. Разработчики Windows 10 постоянно меняют его название, поэтому искать нужно для именно вашей версии Windows 10.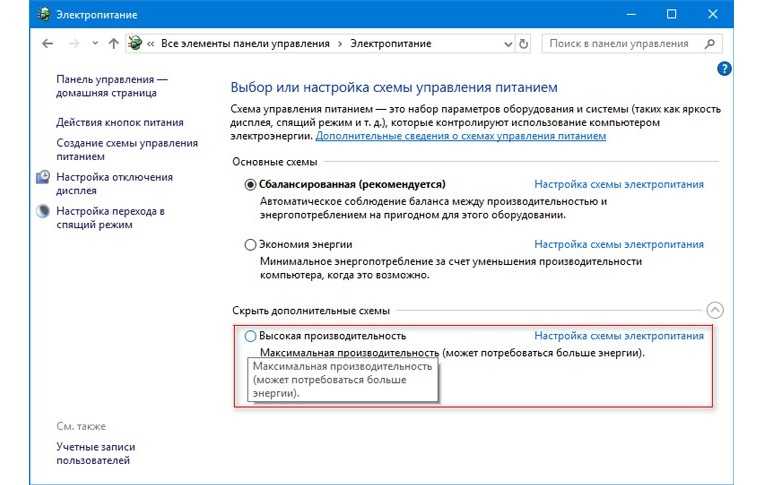
И найдя этот параметр, нужно изменить его на доступный для вашей системы минимум.
Понимаю, что переводить параметр во «включено» выглядит очень странно, но надо именно включить.
Пока мы находимся в групповых политиках, стоит сделать шестой пункт гайда и отключить встроенный браузер EDGE, если вы им не пользуетесь.
Параметр находится вот по этому пути.
И, чтобы отключить EDGE, нам опять надо включать параметр. Вот такая вот логика в групповых политиках.
Седьмым номером нашей программы будет отключение пары служб. Я не сторонник отключения многих служб, но отключить те, которые «дергают» HDD и SSD — стоит. Для того, чтобы система не тупила в ответственный момент. Это будут Windows Search и Superfetch.
Восьмое — отключаем фоновые приложения в параметрах.
Девятое — отключаем «Меню игры». Для этого есть намного более качественные программы.
И наконец, десятое и самое важное, приостанавливаем обновления.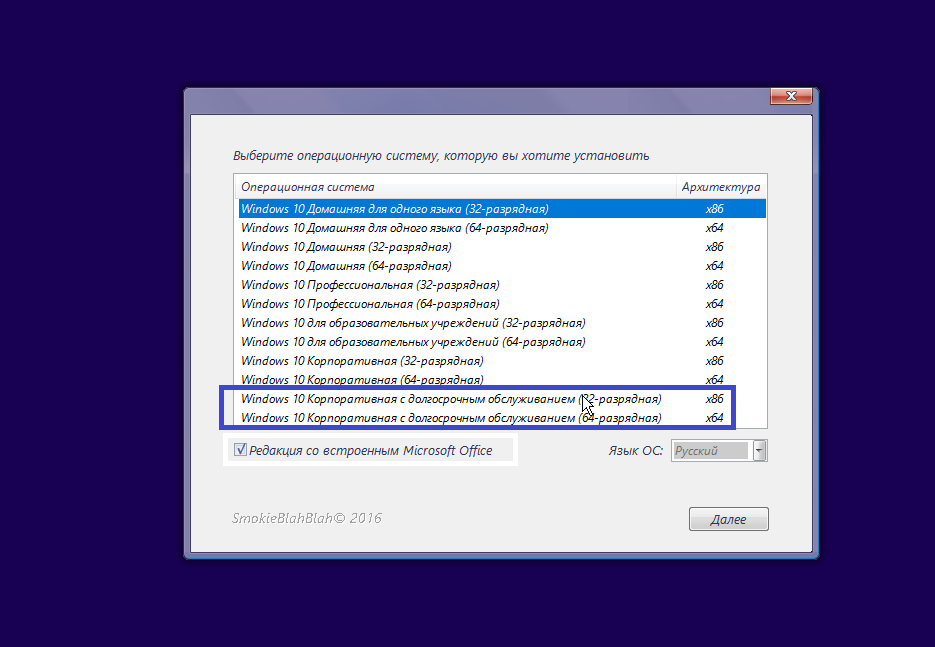 Обновления для Windows 10 выходят все более и более сырыми и в интернете постоянно появляются сообщения, что свежее обновление сломало то или иное в ПК. Полностью отключать их не стоит, а вот отложить на неделю — две, будет очень полезно.
Обновления для Windows 10 выходят все более и более сырыми и в интернете постоянно появляются сообщения, что свежее обновление сломало то или иное в ПК. Полностью отключать их не стоит, а вот отложить на неделю — две, будет очень полезно.
Ну вот, мой гайд для начинающих подошел к концу. Пишите, что вы меняете в настройках Windows 10 и каков эффект.
Этот материал написан посетителем сайта, и за него начислено вознаграждение.
Подпишитесь на наш канал в Яндекс.Дзен или telegram-канал @overclockers_news — это удобные способы следить за новыми материалами на сайте. С картинками, расширенными описаниями и без рекламы.
Завершение настройки операционной системы для развертывания Windows 10 — Windows Deployment
Обратная связь
Twitter
LinkedIn
Facebook
Адрес электронной почты
-
Статья -
- Чтение занимает 2 мин
-
Область применения
- Windows 10
В этой статье описано, как завершить настройку Windows 10 операционного развертывания, включая включение дополнительного мониторинга MDT для Configuration Manager, параметров папок журналов, конфигурации правил, распространения содержимого и развертывания ранее созданной последовательности задач.
Для целей этого руководства мы будем использовать один серверный компьютер: CM01.
- CM01 — это рядовой сервер домена и точка распространения программного обеспечения Configuration Manager. В этом руководстве CM01 — это автономный первичный сервер сайта. CM01 работает под управлением Windows Server 2019. Однако вы также можете использовать более раннюю поддерживаемую версию Windows Server.
Для выполнения следующих процедур используется существующая инфраструктура Configuration Manager, интегрированная с MDT. Дополнительные сведения об установке для этой статьи см. в статье Подготовка к установке Windows 10 с помощью Configuration Manager.
Включение мониторинга MDT
В этом разделе описан процесс создания общей папки развертывания D:\MDTProduction с помощью MDT Deployment Workbench для включения мониторинга для Configuration Manager.
На CM01:
Откройте Deployment Workbench, щелкните правой кнопкой мыши элемент Общие папки развертывания и выберите Создать общую папку развертывания.
 Используйте следующие параметры для мастера создания общей папки развертывания:
Используйте следующие параметры для мастера создания общей папки развертывания:- Путь к общей папке развертывания: D:\MDTProduction
- Имя общего ресурса: MDTProduction$
- Описание общей папки развертывания: MDT Production
- Параметры: <настройки по умолчанию>
Щелкните правой кнопкой мыши общую папку развертывания MDT Production и выберите Свойства. На вкладке Мониторинг установите флажок Включить мониторинг для этой общей папки развертывания и нажмите кнопку ОК.
Включение мониторинга MDT для Configuration Manager.
Настройка папки Logs
Папка D:\Logs была создана ранее и добавлены разрешения SMB. Далее мы добавим разрешения папки NTFS для учетной записи доступа к сети Configuration Manager (CM_NAA) и включим ведение журнала на стороне сервера, изменив CustomSettings.ini файл, используемый последовательностью задач Configuration Manager.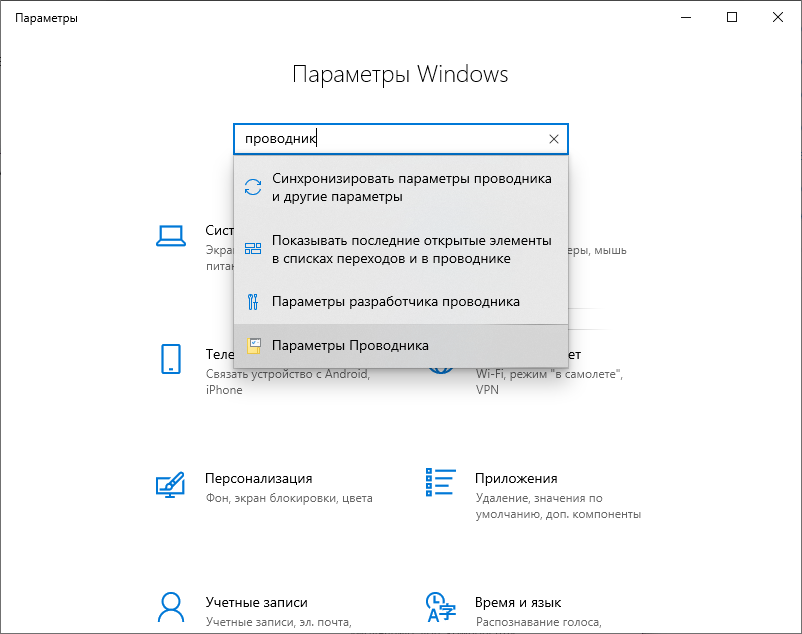
На CM01:
Чтобы настроить разрешения NTFS с помощью icacls.exe, введите следующую команду в командной строке с повышенными Windows PowerShell:
icacls D:\Logs /grant '"CM_NAA":(OI)(CI)(M)'
Используя проводник, перейдите в папку D:\Sources\OSD\Settings\Windows 10 x64 Settings.
Чтобы включить ведение журнала на стороне сервера, измените файл CustomSetting.ini с помощью Notepad.exe и введите следующие параметры:
[Settings] Priority=Default Properties=OSDMigrateConfigFiles,OSDMigrateMode [Default] DoCapture=NO ComputerBackupLocation=NONE MachineObjectOU=ou=Workstations,ou=Computers,ou=Contoso,dc=contoso,dc=com OSDMigrateMode=Advanced OSDMigrateAdditionalCaptureOptions=/ue:*\* /ui:CONTOSO\* OSDMigrateConfigFiles=Miguser.xml,Migapp.xml SLSHARE=\\CM01\Logs$ EventService=http://CM01:9800 ApplyGPOPack=NO
Пакет параметров, содержащий правила и шаблон Unattend.xml, используемые во время развертывания
В консоли Configuration Manager обновите точку распространения для пакета параметров Windows 10 x64, щелкнув правой кнопкой мыши пакет параметров Windows 10 x64 и выбрав Обновить точки распространения.
 Во всплывающем диалоговом окне нажмите кнопку ОК .
Во всплывающем диалоговом окне нажмите кнопку ОК .Примечание
Хотя вы еще не добавили точку распространения, по-прежнему необходимо выбрать Обновить точки распространения. Этот процесс также обновляет библиотеку содержимого Configuration Manager изменениями.
Распределение содержимого на портал распространения CM01
В Configuration Manager можно распределить все пакеты, требуемые для последовательности задач в одной задаче. В этом разделе описано, как распространять пакеты, которые еще не были распространены в точке распространения CM01.
На CM01:
- С помощью консоли Configuration Manager в рабочей области Библиотека программного обеспечения разверните узел Операционные системы и выберите Последовательности задач. Щелкните правой кнопкой мыши последовательность задач Windows 10 Корпоративная x64 RTM и выберите Распространить содержимое.

- В мастере распространения содержимого дважды нажмите кнопку Далее , затем на странице Укажите назначение содержимого добавьте точку распространения: CM01.CONTOSO.COM, а затем завершите работу мастера.
- С помощью средства CMTrace проверьте распределение в точке распространения CM01, просмотрив файл distmgr.log, или используйте параметр Состояние распространения / Состояние содержимого в рабочей области Мониторинг. Не продолжайте работу, пока не увидите, что все новые пакеты успешно распространяются.
Состояние содержимого
Создание развертывания для последовательности задач
В этом разделе приведены инструкции по созданию развертывания для последовательности задач.
На CM01:
В консоли Configuration Manager в рабочей области Библиотека программного обеспечения разверните узел Операционные системы и выберите Последовательности задач, щелкните правой кнопкой мыши Windows 10 Корпоративная x64 RTM и выберите Развернуть.

В мастере развертывания программного обеспечения на странице Общие выберите коллекцию Все неизвестные компьютеры и нажмите кнопку Далее.
На странице Параметры развертывания используйте приведенные ниже параметры и нажмите кнопку Далее:
- Цель: доступно
- Сделать доступным для: только PXE и мультимедиа
Настройка параметров развертывания
На странице Планирование примите параметры по умолчанию и нажмите кнопку Далее.
На странице Взаимодействие с пользователем примите параметры по умолчанию и нажмите кнопку Далее.
На странице Оповещения примите параметры по умолчанию и нажмите кнопку Далее.
На странице Точки распространения примите параметры по умолчанию, дважды нажмите кнопку Далее , а затем нажмите кнопку Закрыть.

Последовательность задач Windows 10 Корпоративная x64 RTM, развернутая для коллекций всех неизвестных компьютеров, доступна для мультимедиа и PXE
Настройка Configuration Manager на запрос имени компьютера во время развертывания (необязательно)
Можно использовать запрос Configuration Manager для имени компьютера или правила создания имени компьютера. Дополнительные сведения о том, как выполнить этот шаг, см. в разделе Настройка параметров MDT.
В данном разделе представлены пошаговые действия, которые помогут настроить коллекцию всех неизвестных компьютеров, чтобы получить запрос Configuration Manager на имена компьютеров.
На CM01:
В консоли Configuration Manager в рабочей области Активы и соответствие выберите Коллекции устройств, щелкните правой кнопкой мыши Все неизвестные компьютеры и выберите Свойства.
На вкладке Переменные коллекции создайте новую переменную со следующими параметрами:
- Имя: OSDComputerName
- Снимите флажок в поле Do not display this value in the Configuration Manager console.

Нажмите ОК.
Примечание
Configuration Manager может запрашивать данные различными способами. Одним из них является использование переменной коллекции с пустым значением. Другой вариант — управляемый пользователем мастер установки (UDI).
Настройка переменной коллекции
Далее см. статью Развертывание Windows 10 с помощью PXE и Configuration Manager.
Связанные статьи
Подготовка к полностью автоматической установке Windows 10 с помощью Configuration Manager
Создание настраиваемого образа загрузки Windows PE с помощью Configuration Manager
Добавление образа операционной системы Windows 10 с помощью Configuration Manager
Создание приложения для развертывания с Windows 10 при помощи Configuration Manager
Добавление драйверов к развертыванию Windows 10 с Windows PE при помощи Configuration Manager
Создание последовательности задач с помощью Configuration Manager и MDT
Развертывание Windows 10 с помощью PXE и Configuration Manager
Восстановление клиента Windows 7 SP1 с развертыванием Windows 10 при помощи Configuration Manager
Замена клиента Windows 7 SP1 на Windows 10 при помощи Configuration Manager
Обратная связь
Отправить и просмотреть отзыв по
Этот продукт
Эта страница
Просмотреть все отзывы по странице
Советы по установке и настройке Windows 10: не соглашайтесь на настройки по умолчанию
Business
Часть специальной функции ZDNET:
2010-е годы: обзор десятилетия
Дом
Бизнес
Корпоративное программное обеспечение
Обширная коллекция советов Эда Ботта по Windows 10 была обновлена для Fall Creators Update.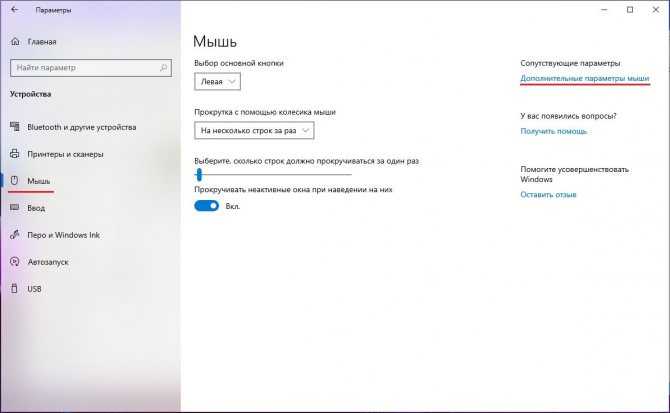 На этой странице собраны самые популярные советы по настройке Windows 10 именно так, как вам нужно.
На этой странице собраны самые популярные советы по настройке Windows 10 именно так, как вам нужно.
Автор
Эд Ботт, старший редактор
на
Видео: Как обновить старый ПК до Windows 10 — бесплатно
Упростите поиск указателя мыши.
Советы в этой категории посвящены правильной настройке Windows 10, а затем настройке ее так, как вам нужно.
Я предполагаю, что вы уже выполнили чистую установку Windows 10 или обновили предыдущую версию. (Ответы на все ваши вопросы по установке Windows 10 см. в моем FAQ: «Как установить, переустановить, обновить и активировать Windows 10».)
И если вы слышали, что Microsoft больше не предлагает бесплатные обновления до Windows 10, у меня есть для вас приятный сюрприз: см. «Вот как вы все еще можете получить бесплатное обновление до Windows 10».
После того, как вы установили и запустили Windows 10, вы готовы к советам из этой категории.
Временно отложить обновление Fall Creators Update
Каждый раз, когда Microsoft выпускает крупное обновление до Windows 10, у вас есть возможность подождать несколько месяцев, прежде чем устанавливать его на ПК под управлением Windows 10 Pro или Enterprise. Но действовать нужно быстро.
Найдите любой параметр Windows 10 за считанные секунды
Одним из запутанных аспектов Windows 10 является то, как некоторые параметры сохраняются в панели управления старого стиля, а другие — в новом приложении «Настройки». Хорошая новость заключается в том, что вам не нужно гадать, где искать, как только вы узнаете эти два секрета поиска.
См. также:
- Секретные ярлыки для ваших любимых настроек Windows 10
- Другие секретные ярлыки для ваших любимых настроек Windows 10
- Добавить пользовательские ярлыки в меню «Пуск»
Полностью отключить Cortana
Microsoft удалила переключатель включения-выключения Cortana.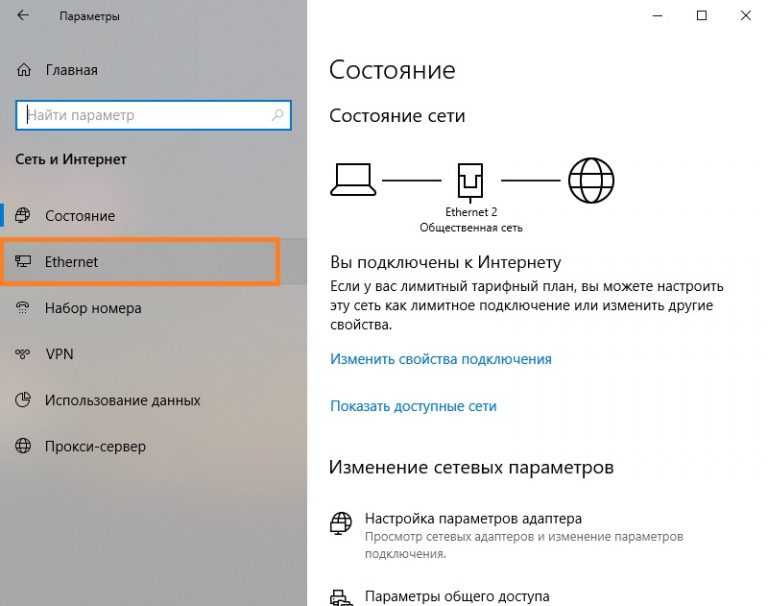 Но возможность отключить Кортану по-прежнему доступна, если вы знаете, где искать. Используйте эту настройку, чтобы сделать поиск Windows строго локальным.
Но возможность отключить Кортану по-прежнему доступна, если вы знаете, где искать. Используйте эту настройку, чтобы сделать поиск Windows строго локальным.
См. также:
- Как получить доступ к секретному калькулятору Кортаны
- Использовать секретный словарь Кортаны
Полностью закрыть OneDrive
В Windows 10 встроен OneDrive. На самом деле соединения настолько тесные, что OneDrive имеет собственный узел в проводнике, и нет очевидного способа его удалить. Но варианты отключения OneDrive есть, если вы знаете, где искать. Вот полные инструкции.
См. также:
- Переместите синхронизированные файлы OneDrive в новое место
Вернитесь к локальной учетной записи из учетной записи Microsoft
Во время установки Windows 10 предлагает вам использовать учетную запись Microsoft. Но если вы предпочитаете использовать локальную учетную запись, вариант есть.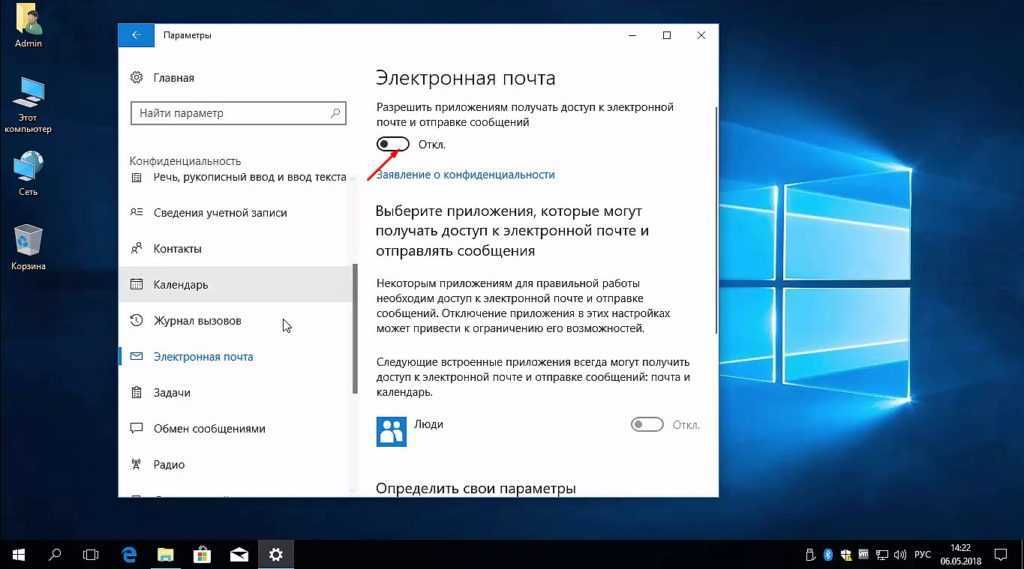 Вот как легко переключиться обратно.
Вот как легко переключиться обратно.
См. также:
- Защитите свою учетную запись Microsoft с помощью двухфакторной аутентификации
- Получите контроль над настройками безопасности и конфиденциальности учетной записи Microsoft
Найдите оригинальный ключ продукта для вашего ПК
1 новый ПК с предустановленной Windows за последние несколько лет, скорее всего, ключ продукта встроен в его BIOS. С помощью небольшого волшебства PowerShell вы можете найти этот хорошо спрятанный ключ и узнать больше о своем текущем статусе лицензирования.
Дополнительные советы по Windows 10 в этой категории:
- Настройте параметры Precision Touchpad
- Упростите поиск указателя мыши
- Настройте имя папки профиля пользователя
- Переход к началу строки для следующей версии
- Узнайте, может ли ваш компьютер работать с Hyper-V
- Укажите и щелкните, чтобы изменить системную переменную пути
Еще больше советов по Windows 10
Редакционные стандарты
Связанные
Как настроить параметры конфиденциальности Windows 10 во время установки
Установка Windows 10 довольно проста.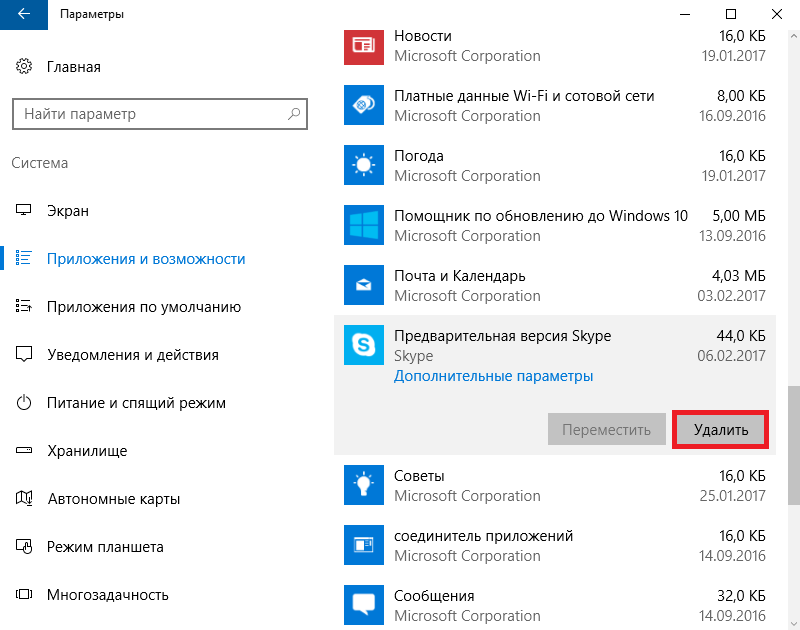 Независимо от того, обновляетесь ли вы с более старой версии Windows или устанавливаете Windows 10 в первый раз, Microsoft стремилась предоставить своим пользователям максимально простой опыт. Это был успех, и продолжающийся рост числа устройств с Windows 10 является тому подтверждением.
Независимо от того, обновляетесь ли вы с более старой версии Windows или устанавливаете Windows 10 в первый раз, Microsoft стремилась предоставить своим пользователям максимально простой опыт. Это был успех, и продолжающийся рост числа устройств с Windows 10 является тому подтверждением.
Тем не менее, некоторые пользователи недовольны предположениями, которые Microsoft делает при выборе предустановок экспресс-настроек в процессе установки: соперничающие пользователи должны получить подробные сведения о параметрах (и их «последствиях»), прежде чем принимать какое-либо решение относительно своих данных.
Настройка параметров
В процессе установки Windows 10 вы увидите этот экран:
Экспресс-настройки включают все, поэтому Microsoft и Windows 10 могут предоставить «лучшие возможности: персонализацию, местоположение, просмотр и защиту Интернета, подключение, обновления, связь с друзьями и отчеты об ошибках». И, конечно же, нельзя отрицать количество сообщений, которые Windows 10 любит отправлять на материнский корабль, и Microsoft справедливо утверждает, что сбор данных жизненно важен для запуска персонализированных сервисов.
Другие менее чем довольны тем, что Windows 10 обменивается данными так часто. Но параметры конфиденциальности Windows 10 можно настроить в процессе установки, не дожидаясь первого входа в систему. На приведенном выше экране выберите Настроить параметры , и вы можете приступить к настройке параметров конфиденциальности Windows 10.
Персонализация и местоположение
Тот же заголовок, новая страница. Эта страница содержит параметры для персонализации и местоположения, а также параметры, связанные с распознаванием голоса Cortana, сбором ваших «данных ввода и рукописного ввода» и вашим рекламным идентификатором.
Если оставить эти параметры On , Microsoft сможет собирать все данные, относящиеся к этим службам. Например, введенные вами поисковые запросы Cortana будут отправлены обратно в базу и обновлены вместе с вашим рекламным идентификатором, чтобы добавить в ваши приложения более персонализированную рекламу. Точно так же, если оставить Location включенным, в ваших приложениях появится реклама из вашего региона.
Эти данные хранятся в облаке, что позволяет нам получить доступ к нашим настройкам персонализации для каждого используемого нами устройства с Windows 10
Один мой хороший друг уже давно выступает за предоставление ваших данных, чтобы включить рекламу, адаптированную к вашим запросам, но обычно имеет в виду Google. Я не буду делать то же самое для Microsoft, которая создает уникальную рекламу для каждого пользователя Windows 10. Хотите вещи, которые действительно имеют для вас смысл? Оставьте его включенным — в любом случае вы будете видеть рекламу в определенных приложениях.
Браузер и защита, подключение и отчеты об ошибках
На этой странице можно переключать настройки фильтра SmartScreen, предсказания страниц, автоматических сетевых подключений и подключений, используемых вашими контактами.
Фильтр SmartScreen
Если вы не планируете использовать Internet Explorer или браузер Microsoft Edge, вы можете безопасно отключить SmartScreen Filter . Точно так же, если вы уверены в том, что будете просматривать в Интернете, отключите эту функцию. Тем не менее, иногда это может быть весьма удобно. Internet Explorer, а теперь и Microsoft Edge являются основными целями для злоумышленников из-за их огромной пользовательской базы, хотя в последние годы Google Chrome обогнал IE. Оба браузера теперь более безопасны, чем когда-либо, но ни один браузер не является полностью безопасным, а обновления могут создать дыры в безопасности там, где раньше все было безопасно.
Точно так же, если вы уверены в том, что будете просматривать в Интернете, отключите эту функцию. Тем не менее, иногда это может быть весьма удобно. Internet Explorer, а теперь и Microsoft Edge являются основными целями для злоумышленников из-за их огромной пользовательской базы, хотя в последние годы Google Chrome обогнал IE. Оба браузера теперь более безопасны, чем когда-либо, но ни один браузер не является полностью безопасным, а обновления могут создать дыры в безопасности там, где раньше все было безопасно.
Фильтр SmartScreen:
- Анализирует веб-страницы на наличие подозрительных характеристик. Если он будет найден, вам будет отказано во входе на сайт, а SmartScreen отобразит сообщение, дающее вам возможность оставить отзыв в Microsoft, а также действовать с осторожностью, если вы уверены в своем местонахождении в Интернете.
- Проверяет посещаемые вами сайты по динамическому списку зарегистрированных сайтов с фишингом и вредоносным программным обеспечением.
 В случае совпадения вам будет запрещено заходить на сайт.
В случае совпадения вам будет запрещено заходить на сайт. - Проверяет файлы, которые вы загружаете, по мере их загрузки по списку потенциально вредоносных файлов, вредоносных программ и вредоносных сайтов, и, если они совпадают, ваша загрузка будет автоматически остановлена. Он также проверяет файлы по списку файлов, обычно загружаемых пользователями Internet Explorer, и это тот случай, когда «если его нет в списке, он не входит».
Если вы знаете, что делаете, выключите это. Если нет, возможно, оставьте этот. Вы всегда можете включить или выключить его, а также добавить сайты, ошибочно помеченные как небезопасные, в безопасный список. SmartScreen может ловить некоторые вредоносные файлы, это правда. Но современные браузеры, такие как Chrome, Opera и Firefox, имеют встроенные фильтры фишинговых и вредоносных файлов, а также множество надстроек безопасности/конфиденциальности, доступных для каждого из этих браузеров (и недоступных для Internet Explorer или Edge). Ставлю на них для постоянной безопасности.
Чтобы изменить эту функцию после установки, выберите Панель управления > Система и безопасность > Безопасность и обслуживание . Вы увидите Изменить настройки Windows SmartScreen на боковой панели. Даже использование этого метода дает вам больше контроля над службой, позволяя вам выбирать между «получить одобрение администратора перед запуском нераспознанного приложения» или просто получить основное предупреждение.
Датчик Wi-Fi
Я бы посоветовал отключить автоматическое подключение к предлагаемым точкам доступа. При установке прямо говорится, что «не все сети безопасны», и нет необходимости автоматически подключаться к общедоступной точке доступа, когда вам, скорее всего, будет предложено, что соединение в любом случае доступно. Второй вариант подключения относится к Датчик Wi-Fi . Эта новая для Windows 10 функция подвергалась широкой критике как до, так и после выпуска операционной системы, хотя у нее есть потенциал.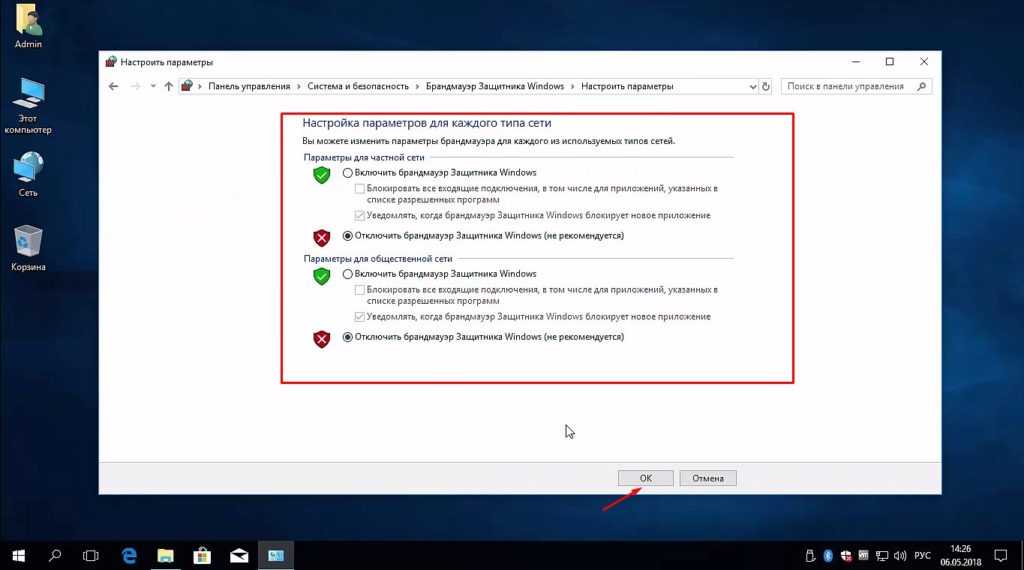
WiFi Sense может пригодиться друзьям, которые приходят к вам домой. Их устройство с поддержкой WiFi Sense заметит вашу сеть с поддержкой WiFi Sense и запросит у сети зашифрованный пароль для выбранного SSID. Вопреки отчетам, это не функция отказа. Хотя функция WiFi Sense может быть включена (и включена по умолчанию, если не отключена, как показано), Windows 10 не будет передавать какую-либо сетевую информацию, если это не будет напрямую указано для каждой сети.
Наконец, вы можете перестать отправлять сообщение об ошибке Microsoft и диагностическую информацию . Я лично не возражаю, так как он отправляет информацию только при возникновении ошибки, и это может быть относительно полезно. Если вы собираетесь полностью очистить конфиденциальность, отключите и это.
Приложения по умолчанию
В некоторых более ранних сборках Windows 10 была третья страница настройки, позволяющая выбрать и/или отключить некоторые из приложений по умолчанию, которые Microsoft решила использовать. К ним относятся средства просмотра фотографий, ваш браузер, музыкальный проигрыватель и средство просмотра ТВ. Независимо от того, изменяете ли вы эти настройки во время установки или после первого входа в Windows 10, это не должно вызывать ненужных проблем с конфиденциальностью.
К ним относятся средства просмотра фотографий, ваш браузер, музыкальный проигрыватель и средство просмотра ТВ. Независимо от того, изменяете ли вы эти настройки во время установки или после первого входа в Windows 10, это не должно вызывать ненужных проблем с конфиденциальностью.
Если вы хотите один раз изменить приложения по умолчанию в Windows 10, перейдите к Настройки , найдите приложений по умолчанию и выберите первый вариант. На первом экране вы можете выбрать приложения по умолчанию для основных функций, таких как музыкальный проигрыватель, программа для просмотра фотографий и т. д. Если вы прокрутите вниз, вы заметите параметры для приложений по умолчанию по типу файла и приложений по умолчанию по протоколу , обе полезные вещи, которые нужно знать. Третий вариант, Установить значения по умолчанию для приложения позволяет установить программу по умолчанию для всех типов файлов и протоколов, которые она может открывать.
Параметры конфиденциальности Windows 10
Настройки конфиденциальности Windows 10 по-прежнему вызывают ужас у пользователей, но есть и большинство, которые не возражают против того, чтобы Microsoft определяла их настройки безопасности и конфиденциальности, поскольку действительно намного проще щелкнуть «Экспресс-настройки» и дождаться входа в Windows 10. Для тем, кого это волнует, наши настройки конфиденциальности могут быть изменены до завершения первой загрузки, хотя я уверен, что многие противники Windows 10 в мире наверняка возразят, что этого недостаточно.
Проще говоря, Microsoft действительно нуждается в пользовательском вмешательстве, чтобы продолжать совершенствовать свои продукты. Кортана не может узнать о ваших предпочтениях, если она отключена. Поиск нельзя сделать проще или точнее без понимания языка и культуры, которые мы используем. И часть текущей стратегии Microsoft по продолжению предоставления обновлений Windows 10 в качестве бесплатной операционной системы осуществляется через специальную динамическую рекламную платформу.

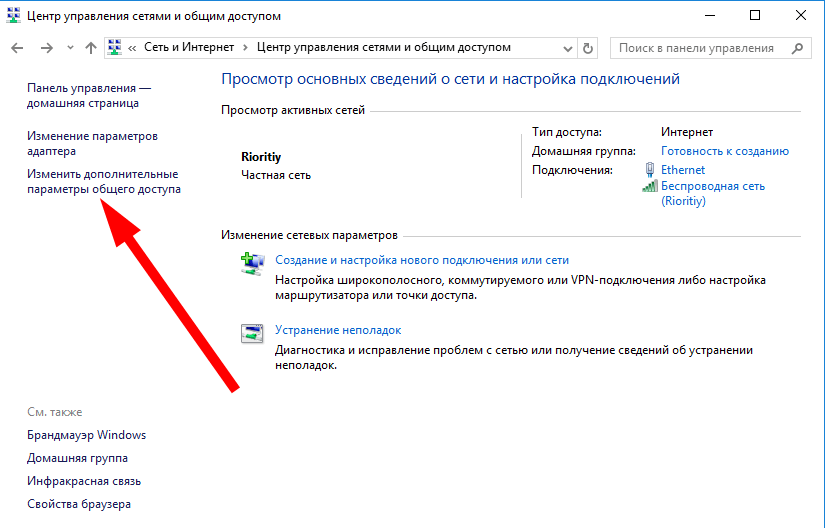 Используйте следующие параметры для мастера создания общей папки развертывания:
Используйте следующие параметры для мастера создания общей папки развертывания: Во всплывающем диалоговом окне нажмите кнопку ОК .
Во всплывающем диалоговом окне нажмите кнопку ОК .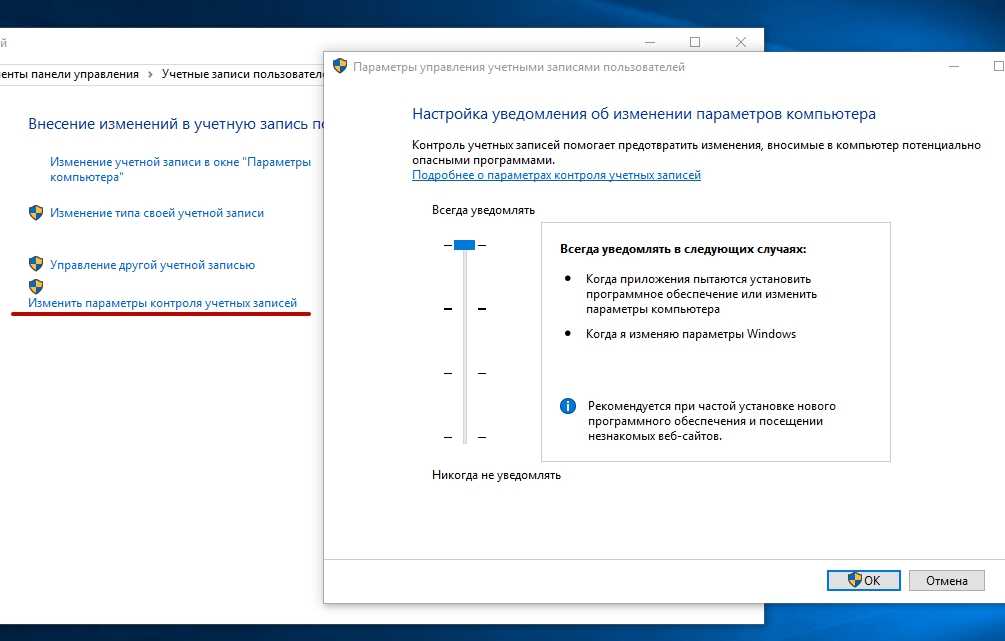
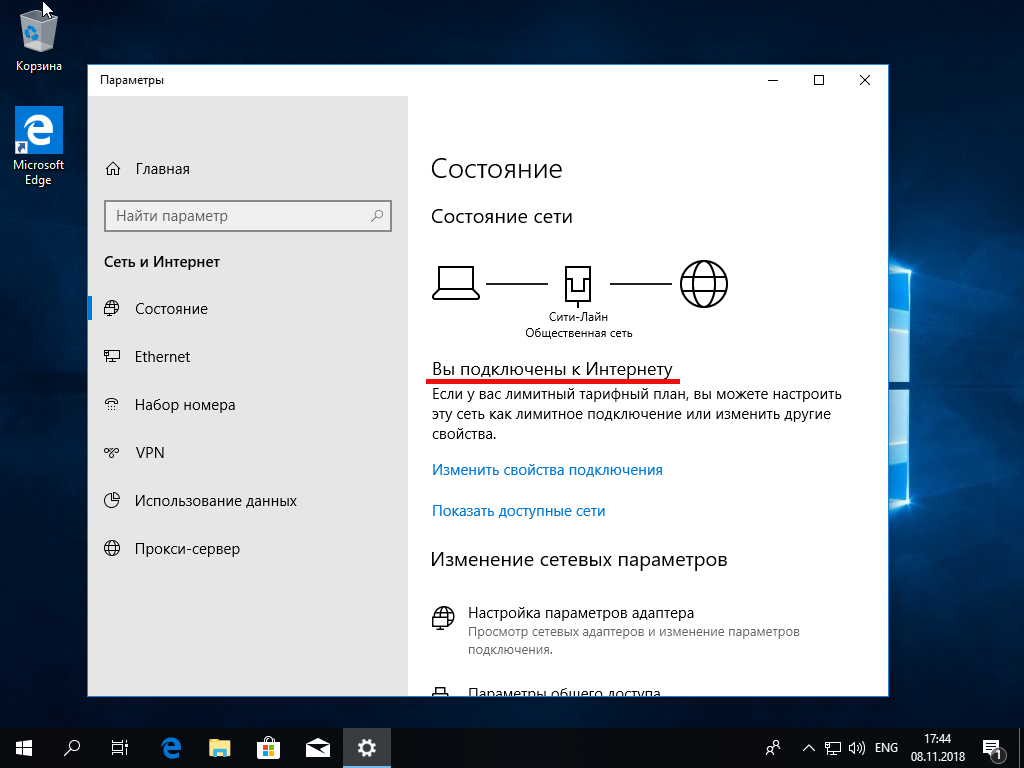
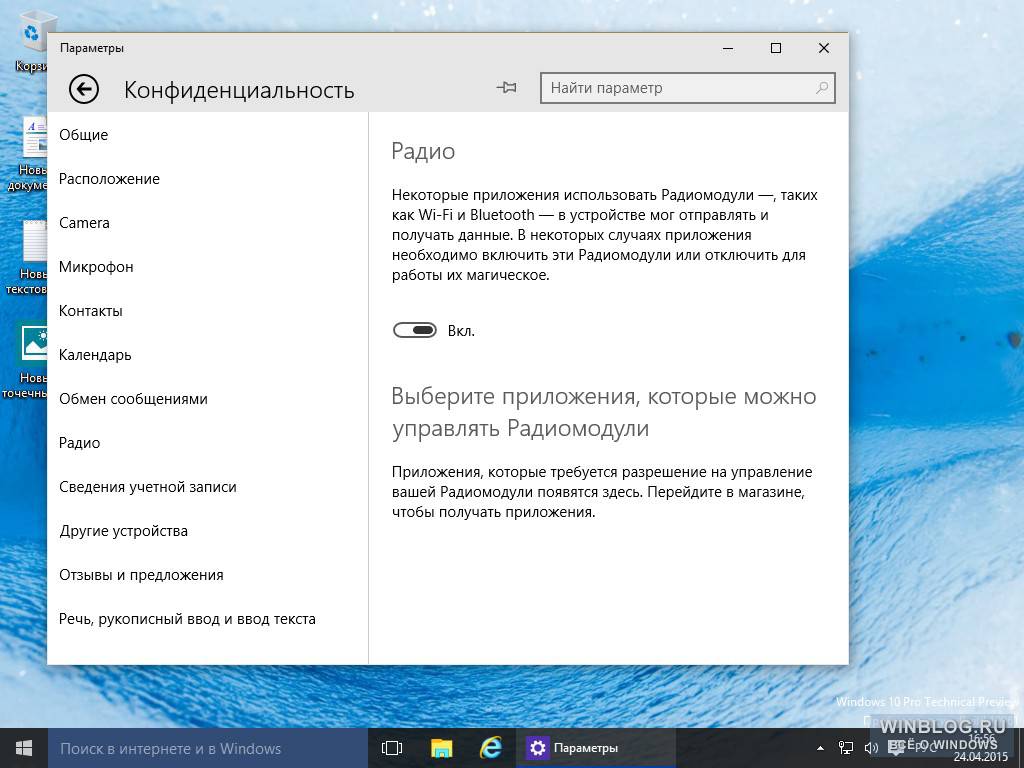
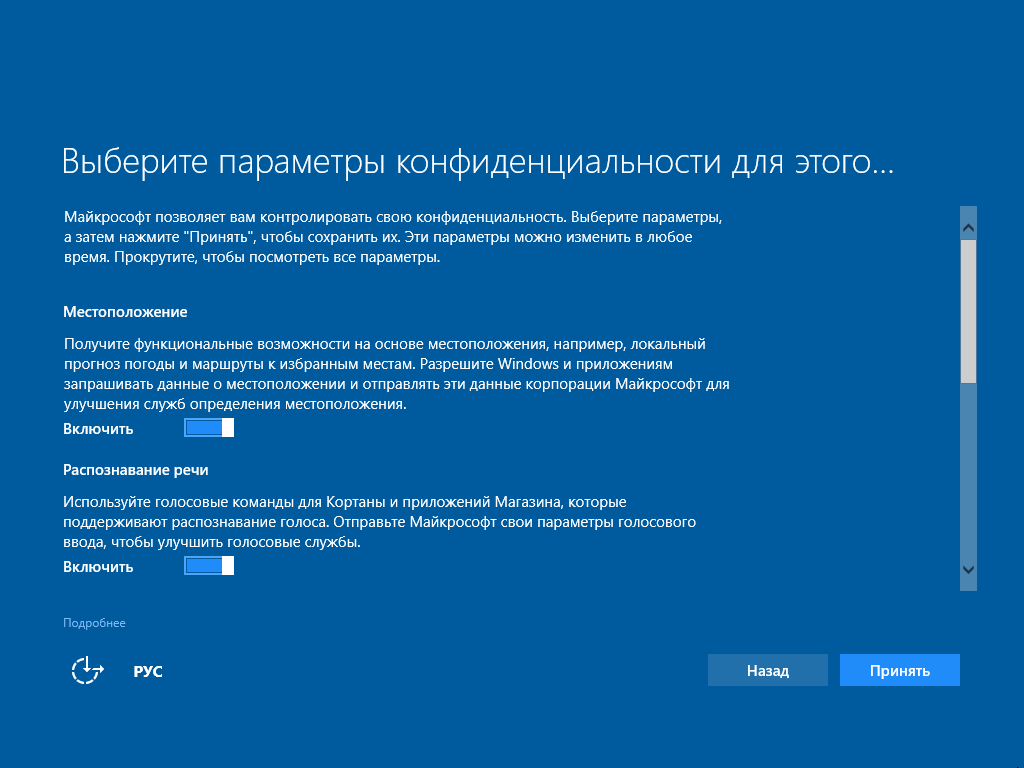
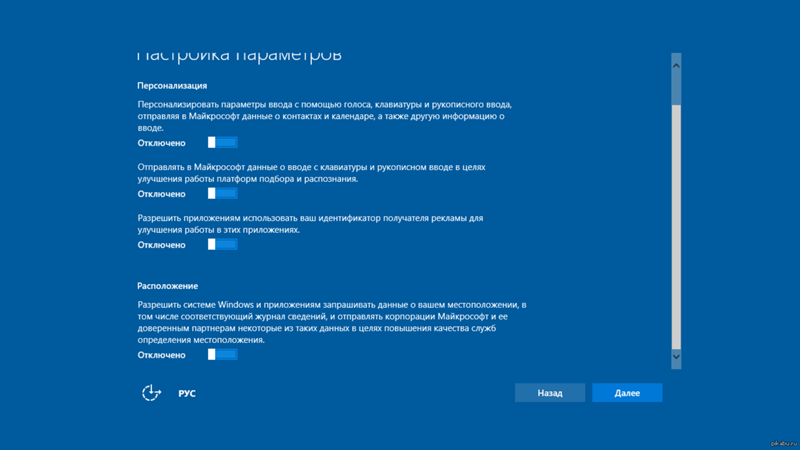 В случае совпадения вам будет запрещено заходить на сайт.
В случае совпадения вам будет запрещено заходить на сайт.