Где в виндовс 10 настройки: Поиск параметров в Windows 10
Содержание
настройка отображения, многозадачность, хранение и т. Д.
Настройки немного по-другому организованы в Windows 10, как мы уже видели. Настройки здесь организованы в различные категории, и в нем есть почти все категории, которые вы хотите изменить или настроить. В этом посте мы увидим пошаговое руководство по открытию и настройке Системных настроек на ПК с Windows 10.
Введите «Настройки» в строке поиска на панели задач рядом со значком Windows, чтобы открыть приложение «Настройки». Нажмите «Система», чтобы изменить и откорректировать основные настройки вашего ПК, такие как отображение, уведомления, многозадачность приложений и функций, режим планшета, экономия заряда батареи, питание и спящий режим, хранилище, приложения по умолчанию и т. Д.
Содержание
- дисплей
- Уведомления и действия
- Быстрые Действия
- Приложения и функции
- Многозадачность
- Режим планшета
- Экономия батареи
- Сила и сон
- Место хранения
- Оффлайн Карты
- Приложения по умолчанию
- Около
дисплей
Здесь вы можете настроить параметры дисплея вашего ПК, например, настроить уровень яркости или изменить размер текста, приложений и других элементов на вашем ПК. Вы также можете обнаружить любой соседний дисплей и подключить к нему свой компьютер. Например, если у вас дома есть HD-телевизор, вы можете подключить его к компьютеру через настройки дисплея. Нажмите «Подключиться к беспроводному дисплею», и компьютер начнет поиск ближайшего подключаемого устройства.
Вы также можете обнаружить любой соседний дисплей и подключить к нему свой компьютер. Например, если у вас дома есть HD-телевизор, вы можете подключить его к компьютеру через настройки дисплея. Нажмите «Подключиться к беспроводному дисплею», и компьютер начнет поиск ближайшего подключаемого устройства.
Настройки Advanced Display позволяют идентифицировать и подключать новый дисплей к вашему ПК. Просто нажмите Подключиться к беспроводному дисплею и следуйте инструкциям.
Связанные настройки включают в себя:
- Калибровка цвета – это помогает вам улучшить цвет на вашем дисплее и гарантирует, что выбранный вами цвет отображается точно.
- ClearType text – отрегулируйте настройки здесь, чтобы улучшить удобочитаемость на вашем компьютере, сделав слова более четкими и ясными.
- Расширенные размеры текста и других элементов. Этот параметр позволяет при желании изменять размер приложений и текста на компьютере.
- Свойства адаптера дисплея – эта вкладка открывает панель управления графикой Intel HD.

Здесь вы также можете установить различные обои на двух мониторах.
Уведомления и действия
На этой вкладке вы можете включить или выключить уведомления для выбранных приложений и взаимодействовать со всеми своими приложениями и уведомлениями в одном месте. Вы также можете выбрать, какие значки появляются на панели задач и в системном трее вашего ПК. Вы также можете включить или выключить значок приложения для часов, громкости, питания и т. Д.
Быстрые Действия
Эта вкладка позволяет настраивать кнопки быстрого действия в центре уведомлений. Вы можете настроить порядок кнопок быстрого действия и выбрать приложения, к которым вы хотите часто обращаться. Просто нажмите на любое действие и поменяйте местами из выпадающего списка в соответствии с вашими предпочтениями. Например, если вы меняете настройки с помощью Wi-Fi, они меняются местами.
Приложения и функции
Здесь вы можете проверить, какие из ваших приложений и функций установлены на вашем компьютере.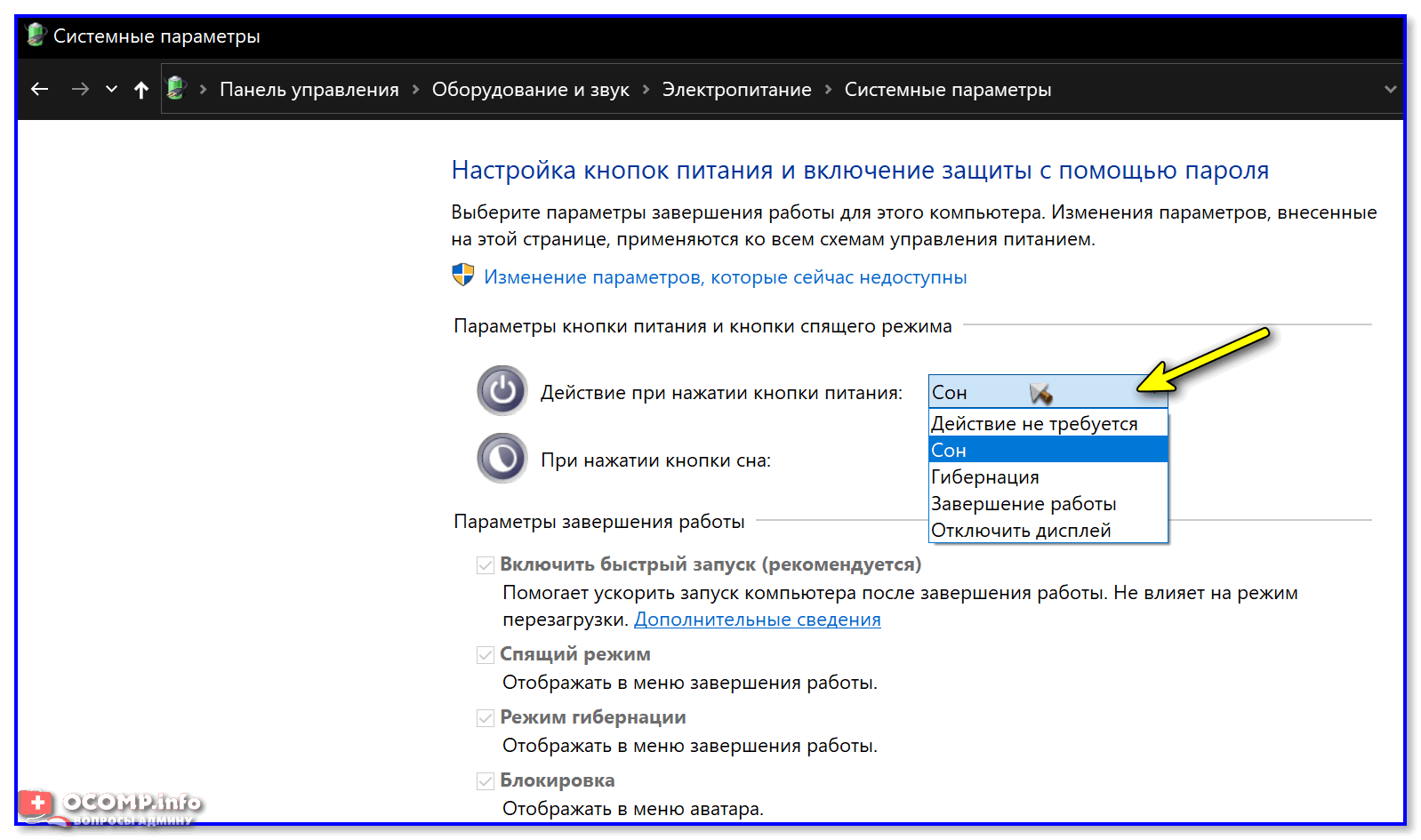 Приложения по умолчанию отсортированы по размеру, но вы можете отсортировать их по названию или дате установки. Нажмите на любое приложение, и вы можете удалить его с вашего ПК. Вы также можете управлять дополнительными функциями здесь.
Приложения по умолчанию отсортированы по размеру, но вы можете отсортировать их по названию или дате установки. Нажмите на любое приложение, и вы можете удалить его с вашего ПК. Вы также можете управлять дополнительными функциями здесь.
Многозадачность
Эта вкладка позволяет расположить два или более окон рядом, где вы можете расположить их, просто перетаскивая их по сторонам или углам экрана. Вы можете выбрать, какое окно вы хотите привязать, а также настроить параметры для автоматической регулировки размера. Просто перетащите окно в угол и оставьте его, чтобы привязать его к размеру четверти.
Режим планшета
Эти настройки предназначены для пользователей планшета. Вы можете сделать свой Windows 10 более сенсорным, включив кнопку, а также можете настроить параметры системы, когда вы работаете в Windows 10 на сенсорном устройстве.
Экономия батареи
Эта вкладка в системных настройках поможет вам максимально эффективно использовать батарею вашего устройства. Вы можете ограничить фоновую активность на своем компьютере, когда включен режим экономии заряда аккумулятора, например, вы можете прекратить получать обновления календаря и уведомления по электронной почте, когда режим экономии заряда аккумулятора включен. Вы можете включить его автоматически или вручную. Нажмите на Настройки экономии заряда батареи, чтобы изменить настройки. Здесь вы можете добавить приложения, которые вы хотите запускать, даже если включена функция экономии заряда батареи.
Вы можете ограничить фоновую активность на своем компьютере, когда включен режим экономии заряда аккумулятора, например, вы можете прекратить получать обновления календаря и уведомления по электронной почте, когда режим экономии заряда аккумулятора включен. Вы можете включить его автоматически или вручную. Нажмите на Настройки экономии заряда батареи, чтобы изменить настройки. Здесь вы можете добавить приложения, которые вы хотите запускать, даже если включена функция экономии заряда батареи.
Сила и сон
Настройте параметры питания и сна для вашего компьютера. Вы можете установить время выключения как батареи, так и режима питания. Точно так же вы можете настроить время сна, когда ваш компьютер работает от батареи или подключен к сети.
Место хранения
Проверьте доступное хранилище на жестких дисках вашего ПК, а также измените его, а также укажите конкретные места для сохранения ваших документов, музыки, изображений и видеофайлов.
Оффлайн Карты
Windows 10 теперь предлагает автономные карты, и теперь вы можете загрузить карты для автономного использования. Вы также можете настроить параметры, если вы используете дозированные соединения. Включите его, чтобы загрузить карты, только когда вы подключены к сети бесплатно или подключены к сети Wi-Fi без ограничений.
Приложения по умолчанию
Как видно из названия, здесь вы можете настроить стандартные приложения вашего компьютера. Связанные настройки позволяют перейти на панель управления, где вы можете установить приложения по умолчанию по типу файла, по протоколу или по умолчанию для приложения.
Около
Здесь вы можете проверить информацию о своей системе, присоединиться к Azure AD, присоединиться к домену, а также переименовать свой компьютер в предпочтительный. Ссылки на другие настройки позволяют перейти к настройкам конфиденциальности или обновлению и настройкам безопасности Windows 10.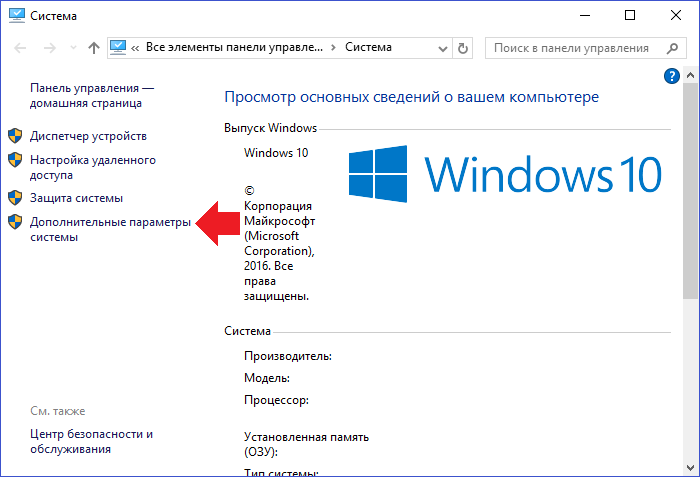
Как сделать Windows 10 удобной операционной системой – 10 настроек, которые нужно изменить
Этот материал написан посетителем сайта, и за него начислено вознаграждение.
Не секрет, что миллионы пользователей не хотят переходить на Windows 10 только потому, что новая операционная система слишком отличается от всего, с чем им приходилось иметь дело. На самом деле, всё не так плохо. Нужно только привыкнуть. Подождать месяц или год. Для тех, кто не готов ждать, сегодня у нас есть десять простых настроек, которые очень сильно упростят вашу работу с новой операционной системой.
Отображение скрытых файлов. Первое, что вам понадобится, доступ к скрытым файлам. Зайдите в любую папку и нажмите команду «Сервис». Затем «Параметры папок», далее «Вид», а там «Показывать скрытые файлы и папки».
рекомендации
Избавиться от надоедливого экрана блокировки. Нажимаем «Пуск», «Выполнить» и вводим команду «regedit». После этого перейдите по адресу HKEY_LOCAL_Machine \ SOFTWARE \ Policies \ Microsoft \ Windows и создайте новый ключ с именем Personalization, если он еще не существует. В ключе Personalization создайте значение DWORD (32-разрядное) с именем NoLockScreen и установите его равным 1.
После этого перейдите по адресу HKEY_LOCAL_Machine \ SOFTWARE \ Policies \ Microsoft \ Windows и создайте новый ключ с именем Personalization, если он еще не существует. В ключе Personalization создайте значение DWORD (32-разрядное) с именем NoLockScreen и установите его равным 1.
Заставляем Windows 10 закрывать открытые приложения при завершении работы. Вы нажали завершение работы компьютера и ушли по своим делам, а когда вернулись, система вам пишет, что есть открытые приложения. Чтобы такая проблема больше не возникала, нужно сделать следующее: заходим в реестр, как в прошлом пункте, выбираем HKEY_CURRENT_USER \ Control Panel \ Desktop, а далее — создать три строковых параметра назвав их: AutoEndTasks со значением 1, WaitToKillAppTimeOut со значением 2000 и HungAppTimeOut со значением 2000. Это позволит автоматически закрывать все приложения за 2 миллисекунды.
Назначить браузер по умолчанию. Многие спрашивают, как Microsoft умудрилась занять 6.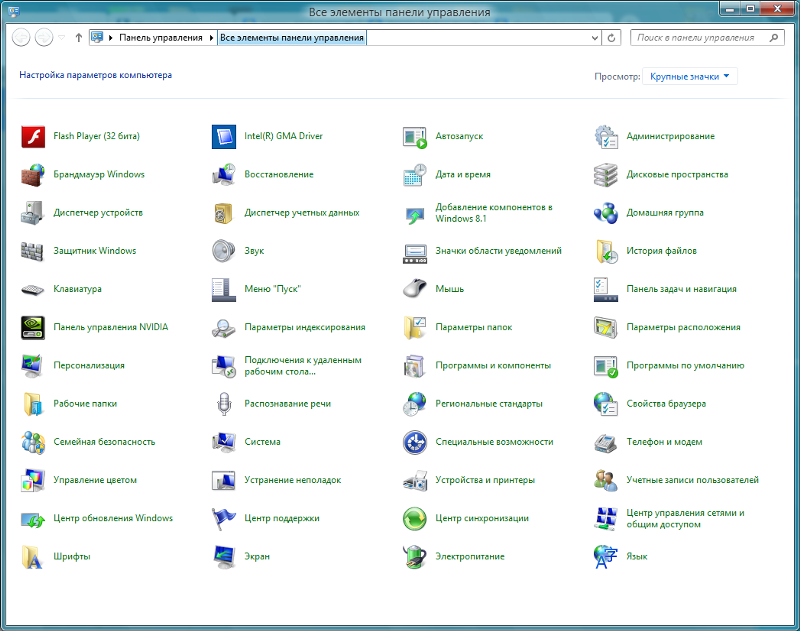 5% рынка с таким отвратительным браузером. Ответ прост: не все знают, как переключить браузер по умолчанию. Для того, чтобы использовать браузер, который вам удобен, введите в строке поиска: «Приложения по умолчанию» и нажмите на результат поиска. Прокрутите меню, установив браузер, который хотите использовать.
5% рынка с таким отвратительным браузером. Ответ прост: не все знают, как переключить браузер по умолчанию. Для того, чтобы использовать браузер, который вам удобен, введите в строке поиска: «Приложения по умолчанию» и нажмите на результат поиска. Прокрутите меню, установив браузер, который хотите использовать.
Запретить системе открывать незакрытые программы при перезагрузке. Очень удобная настройка. Для того, чтобы избавиться от назойливой заботы Microsoft, нужно войти в настройки учётных записей, выбрать меню «Ваши данные» и прокрутив вниз найти строчку «конфиденциальность» и отключить настройку «Использовать мои данные для входа…».
Защитите свою конфиденциальность. Windows 10 за вами следит. Это факт. Существует несколько способов решить эту проблему при помощи сторонних программ, однако, для обычного пользователя подойдёт более простой способ. Зайдите в настройки, выберете вкладку «Конфиденциальность» и выключите все предложенные варианты. Там вас ждут: Разрешить приложениям использовать рекламный идентификатор, Разрешить сайтам предоставлять локально релевантный контент, Разрешить отслеживать запуск приложений Windows и Показывать предложенный контент.
Там вас ждут: Разрешить приложениям использовать рекламный идентификатор, Разрешить сайтам предоставлять локально релевантный контент, Разрешить отслеживать запуск приложений Windows и Показывать предложенный контент.
Активировать точку восстановления системы. Бывает так, что при установке драйвера или программы может случиться сбой, в результате которого ваша ОС перестанет корректно работать. В этом случае удобно, если будет включён режим автоматического создания точки восстановления. Для активации введите в сроке поиска «Создание точки восстановления» и перейдите в меню, в котором можно будет сделать эту опцию активной.
Включить тёмную тему. Большинство пользователей предпочитает читать тёмный текст на светлом фоне, однако, есть и такие, кому нравится инвертированный режим – светлый текст на тёмном фоне. Windows 10 позволяет выбрать тёмную тему. Войдите в настройки и выберете меню «Цвета». Перейдите в меню «Выберите режим приложения по умолчанию» и выберете тёмную тему.
Удаления ненужных приложений. Это, как правило, касается владельцев новеньких ноутбуков, которые даже не подозревают о том, что у них есть множество бесполезных программ. Для их удаления зайдите в настройки, далее в меню «Приложения», а потом в «Приложения по умолчанию». Там вы можете удалить назойливые компоненты, которые вообще никто никогда не использует.
Сделать старый удобный проводник. В новой версии ОС проводник претерпел значительные изменения. Так, он теперь отсылает вас в меню быстрого доступа, где содержатся ранее используемые файлы и папки. Если вы хотите обратно вернуться к старому доброму проводнику, нажмите команду «Упорядочить» Затем «Параметры папок и поиска» и выберите вместо «Панель быстрого доступа» «Этот компьютер». Примените параметры и наслаждайтесь.
Бонус: чистая установка ОС без лишних проблем. Пожалуй, одна из наиболее полезных функций, которая появилась в Windows 10 – это автоматическое восстановление системы. Со временем операционка начинает работать плохо. Раньше вам приходилось делать полную переустановку. Сейчас можно не только вернуть ОС в состоянии новой, но и выбрать, какие программы и настройки будут сохранены. Для этого перейдите в настройки, там найдите меню «Обновление и безопасность», а там «Восстановление». В появившемся меню параметров можно не только вернуть компьютер в исходное состояние, но и досконально настроить чистую установку. Это поможет держать ОС в отличном состоянии, а также избавиться от ошибок, которые могли возникнуть за долгое время, что вы используете свою Windows 10.
Со временем операционка начинает работать плохо. Раньше вам приходилось делать полную переустановку. Сейчас можно не только вернуть ОС в состоянии новой, но и выбрать, какие программы и настройки будут сохранены. Для этого перейдите в настройки, там найдите меню «Обновление и безопасность», а там «Восстановление». В появившемся меню параметров можно не только вернуть компьютер в исходное состояние, но и досконально настроить чистую установку. Это поможет держать ОС в отличном состоянии, а также избавиться от ошибок, которые могли возникнуть за долгое время, что вы используете свою Windows 10.
Этот материал написан посетителем сайта, и за него начислено вознаграждение.
Как открыть настройки в Windows 10
РЕКОМЕНДУЕТСЯ:
Загрузите инструмент восстановления ПК, чтобы быстро находить и автоматически исправлять ошибки Windows.
Параметры ПК, впервые представленные в Windows 8, были переименованы в Параметры в Windows 10. Microsoft полностью переработала приложение «Параметры», чтобы упростить его использование и включить новые параметры.
Microsoft полностью переработала приложение «Параметры», чтобы упростить его использование и включить новые параметры.
Хотя классическая панель управления по-прежнему является частью Windows 10, и нам нужно перейти в панель управления, чтобы получить доступ к некоторым настройкам, большинство настроек можно найти в приложении «Настройки». Фактически, многие из недавно добавленных настроек и опций доступны только в приложении «Настройки».
Настройки для персонализации меню или экрана «Пуск», экрана блокировки и многих других параметров доступны только в приложении «Настройки». Кроме того, приложение «Настройки» позволяет закрепить ваши любимые настройки или настройки, к которым вам нужно очень часто обращаться, в меню «Пуск» или на экране.
Язык дизайна приложения «Настройки» очень хорошо сочетается с общим дизайном Windows 10. Все настройки и параметры были помещены в девять различных категорий: «Система», «Устройства», «Сеть и Интернет», «Персонализация», «Учетные записи», «Время и язык». Простота доступа, конфиденциальность и обновления, а также безопасность. Перейдите к категории, чтобы просмотреть подкатегории.
Простота доступа, конфиденциальность и обновления, а также безопасность. Перейдите к категории, чтобы просмотреть подкатегории.
На самом деле во многих отношениях приложение «Настройки» намного проще в использовании и навигации, чем классическая панель управления.
Хотя значок приложения «Параметры» по умолчанию закреплен слева от меню «Пуск» или экрана для быстрого доступа, ниже приведены некоторые из менее известных способов открыть приложение «Параметры» в Windows 10.
ПРИМЕЧАНИЕ. Если приложение «Настройки» не открывается или закрывается автоматически вскоре после его запуска, обратитесь к нашему исправлению для приложения «Настройки», которое не открывается в руководстве по Windows 10.
Совет. Если вы используете Windows 11, обратитесь к нашим 11 способам открытия настроек в Windows 11.
Способ 1 из 8 Приложение «Настройки» в Windows 10.
Шаг 1: Одновременно нажмите клавиши с логотипом Windows и I (Windows + I), чтобы быстро открыть «Настройки» в Windows 10. из меню Win + X
из меню Win + X
Шаг 1: Щелкните правой кнопкой мыши кнопку «Пуск» на панели задач, а затем нажмите «Настройки», чтобы открыть ее.
способ 3 из 8 ) кнопку «Пуск» в крайнем левом углу панели задач.
Шаг 2: В левой части меню «Пуск» просто нажмите или коснитесь Настройки или значок шестеренки для запуска того же.
Способ 4 из 8
Запустите приложение «Настройки» из поиска
Шаг 1: Откройте меню «Пуск» или экран.
Шаг 2: В поле поиска введите Настройки и нажмите клавишу Enter.
Способ 5 из 8
Быстро открыть раздел персонализации настроек
Шаг 1: Щелкните правой кнопкой мыши рабочий стол, чтобы открыть контекстное меню рабочего стола.
Шаг 2: Щелкните или коснитесь параметра Персонализация , чтобы открыть раздел персонализации в настройках.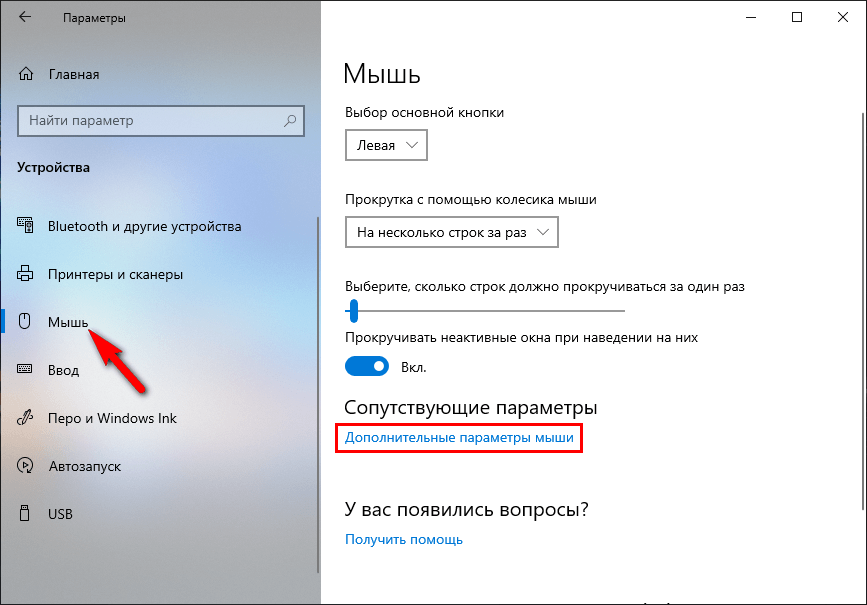 Способ 6 из 8
Способ 6 из 8
Метод 7 из 8
Закрепить приложение «Параметры» на панели задач для быстрого доступа
Шаг 1: Откройте меню «Пуск» или экран, нажав кнопку «Пуск» (значок Windows) на панели задач или нажав клавишу с логотипом Windows на клавиатуре.
Шаг 2: Щелкните правой кнопкой мыши значок Параметры в меню/экране «Пуск», а затем выберите параметр Закрепить на панели задач . Вот и все!
Способ 8 из 8
Добавить настройки на рабочий стол
Если вы хотите, чтобы ярлык приложения «Настройки» также был на рабочем столе, есть способ разместить его на рабочем столе. Инструкции см. в нашем руководстве по добавлению приложения «Параметры» в настольную версию Windows 10.
Если у вас возникли проблемы с открытием настроек, обратитесь к нашим настройкам, которые не открываются в руководстве по Windows 10.
Как исправить «Приложение «Настройки» не открывается в Windows 10».
 По сути, это сердце и душа вашей операционной системы, поскольку она контролирует ее поведение.
По сути, это сердце и душа вашей операционной системы, поскольку она контролирует ее поведение.
Вы заметили, что ваши настройки не открываются в Windows 10? Если что-то не так с вашим приложением «Настройки», в вашей системе может быть огромная основная проблема .
Ни одна операционная система не является идеальной , и Windows 10 не является исключением из этого утверждения. Даже если приложение Settings является основным элементом системы, с ним могут возникать различные ошибки.
Если вы столкнулись с какой-либо из следующих проблем, настоятельно рекомендуется использовать одно из приведенных ниже исправлений для восстановления компьютера:
- Приложение настроек Windows 10 не открывается : наиболее распространенная проблема, связанная с приложением настроек. Вы можете определить эту проблему, щелкнув приложение «Настройки» (значок шестеренки) в меню «Пуск».
 Если ничего не происходит, вы столкнулись с этой проблемой.
Если ничего не происходит, вы столкнулись с этой проблемой. - Сбой приложения «Параметры Windows 10» : Еще одна известная ошибка — сбой приложения «Параметры» сразу после открытия.
- Значок приложения «Параметры Windows 10» отсутствует : Если вы не видите значок шестеренки в меню «Пуск», значит, значок приложения «Параметры» исчез из-за ошибки.
- Значок приложения «Параметры Windows 10» становится серым : Маловероятно, но некоторые системные ошибки и ошибки могут сделать значок приложения «Параметры» серым. Из-за этого вы не можете открыть приложение из меню «Пуск».
Как исправить приложение настроек в Windows 10
Прежде чем приступить к использованию любого из приведенных ниже методов, рекомендуется создать точку восстановления для вашей системы. Некоторые методы изменяют системные настройки и переустанавливают основные приложения , что необходимо делать правильно.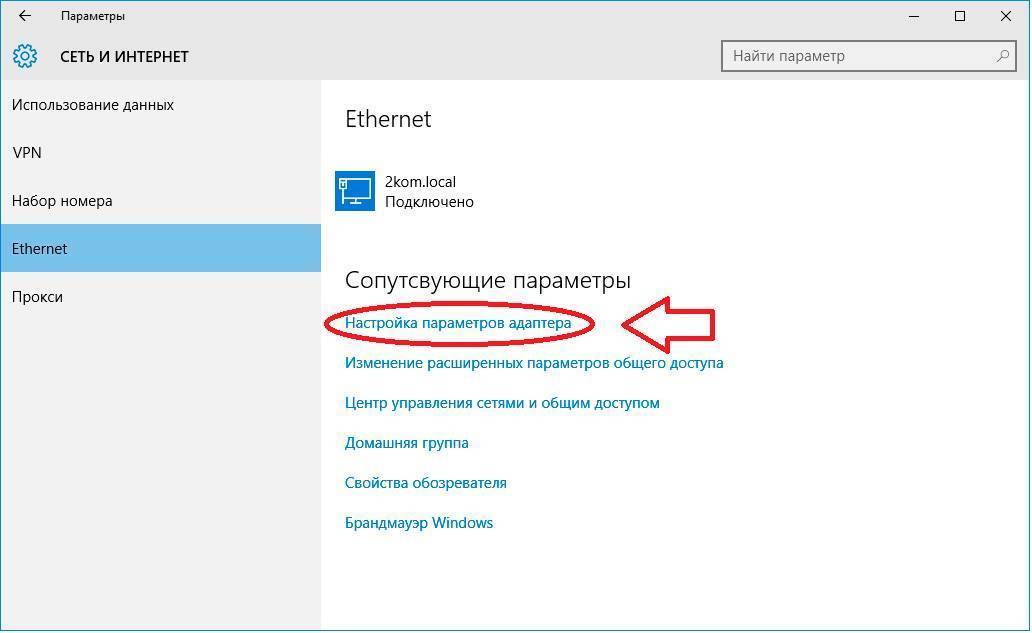
Если вы не знаете, как создать точку восстановления системы, посмотрите это видео Джона Д., чтобы узнать больше об этом процессе.
Также важно отметить, что вам потребуются права администратора для некоторых шагов ниже. Убедитесь, что вы вошли в свой компьютер с учетной записью, которой назначено это.
Загрузить средство устранения неполадок Microsoft
Microsoft известно о проблемах с Windows 10 Settings , которые не открываются или вызывают другие проблемы. Было выпущено официальное средство устранения неполадок, чтобы попытаться исправить проблемы, связанные с приложениями Windows.
Выполните следующие действия, чтобы загрузить и запустить средство устранения неполадок:
- Загрузите средство устранения неполадок Центра обновления Майкрософт с веб-сайта Microsoft.
- Найдите и откройте wu10.diagcab (только что загруженный файл).
- Когда откроется окно, нажмите Далее .

- Средство устранения неполадок начнет анализировать ваш компьютер и искать любые проблемы. Пожалуйста, подождите терпеливо.
- Если средство устранения неполадок успешно определяет проблему, следуйте на экране инструкции по ее устранению.
Это средство устранения неполадок может решить проблемы с вашим приложением «Настройки», однако многие люди сообщают, что это скорее быстрое временное решение.
Если проблемы с приложением Settings не устранены, попробуйте один из других методов из нашей статьи или снова запустите средство устранения неполадок через несколько дней.
Применить исправление вручную
Корпорация Майкрософт выпустила накопительное обновление для Windows 10 вместе с упомянутым выше средством устранения неполадок. Это называется 9Обновление 0020 KB3081424 .
Это обновление направлено на улучшение общей производительности вашей операционной системы, а также может исправить проблемы с приложением Settings.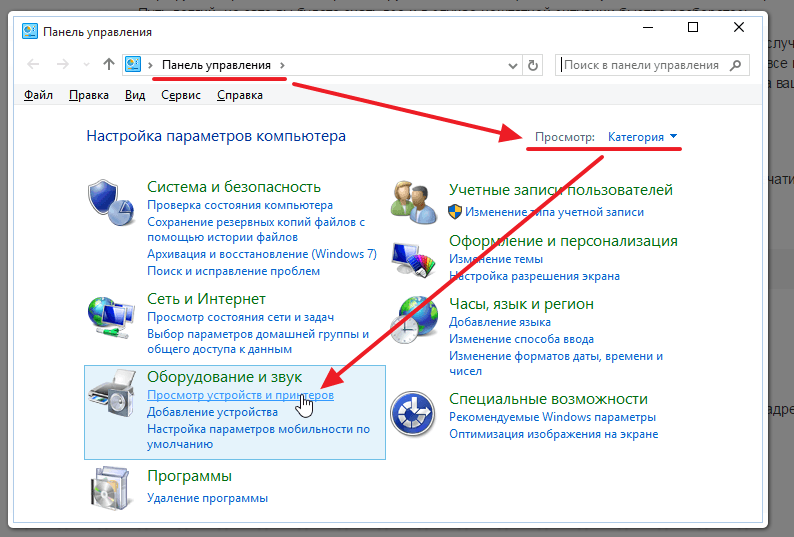
Обновление KB3081424 доступно через Центр обновления Windows. Посмотрите это видео от CasualSavage, чтобы установить обновление через Центр обновления Windows. Возможно, вы не сможете загрузить его таким образом, если не можете открыть приложение «Настройки».
Это требует ручного применения обновления.
Поскольку Microsoft сама прекратила выпуск обновления, вам потребуется найти другой источник для ручной загрузки. Безопасным местом для загрузки обновления является Digital Riser.
Убедитесь, что вы загружаете правильную битовую версию , , иначе обновление не будет выполнено.
Файл довольно большой, вам нужно скачать 318 Мб данных . Это может занять много времени в зависимости от вашего интернет-соединения. После завершения загрузки откройте файл и следуйте инструкциям на экране, чтобы применить его.
Как обновить Windows
Вы используете более позднюю версию Windows 10? Вы можете найти лучшее решение для полного обновления Windows.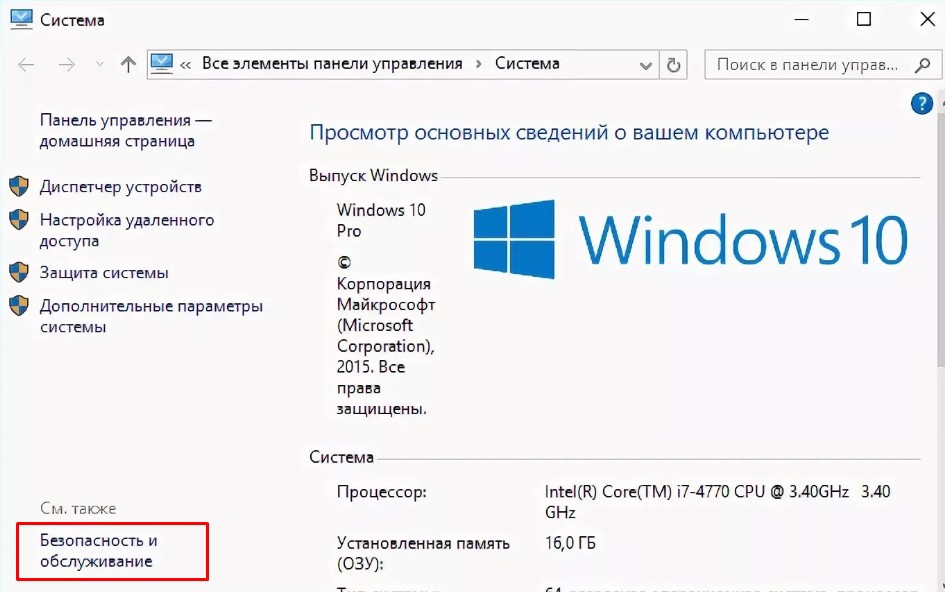 По мере выпуска исправлений и обязательных обновлений Microsoft устраняет проблемы, в том числе связанные с приложением «Параметры».
По мере выпуска исправлений и обязательных обновлений Microsoft устраняет проблемы, в том числе связанные с приложением «Параметры».
Попробуйте использовать Центр обновления Windows для поиска последнего обновления.
Если вы не можете получить доступ к Центру обновления Windows, вы всегда можете загрузить и установить обновления вручную:
- Перейдите на страницу Microsoft Update Windows 10.
- Следуйте инструкциям по обновлению системы.
Использовать командную строку
Если средство устранения неполадок или само обновление не смогли решить ваши проблемы с приложением «Настройки», вы всегда можете попробовать использовать встроенную командную строку.
Существует два способа устранения проблем, связанных с приложением «Параметры» в Windows 10.
Запустите команду Sfc/scannow
Команда SFC/scannow используется в Windows на протяжении многих поколений.
Это команда, которая может сканировать весь ваш компьютер на наличие проблем и предлагать решения, когда они доступны.
Хотя командная строка может показаться вам пугающей, если вы внимательно будете следовать нашему руководству, вы ничего не испортите в своей системе.
- Найдите Командная строка в строке поиска.
- Щелкните правой кнопкой мыши Командная строка и выберите Запуск от имени администратора .
- Введите sfc/scannow и нажмите Enter.
- Дождитесь завершения процесса . Это может занять много времени, терпеливо подождите. Не выключайте компьютер во время сканирования.
- Если Windows смогла определить какие-либо проблемы и найти решения, они будут применены автоматически.
- Закройте командную строку и перезагрузите компьютер.
Переустановите предустановленные программы
Вы можете использовать командную строку для переустановки приложений, поставляемых с Windows 10. Поскольку «Параметры» — это тоже приложение, вы можете попытаться решить проблемы, переустановив его.
- Щелкните правой кнопкой мыши логотип Windows на панели задач.
- Выберите Windows PowerShell (администратор).
- Вставьте следующий код: PowerShell -ExecutionPolicy Unrestricted Add-AppxPackage -DisableDevelopmentMode -Register $Env:SystemRootImmersiveControlPanelAppxManifest.xml
- Нажмите Enter и дождитесь завершения процесса. Это может занять много времени, терпеливо подождите. Не выключайте компьютер во время установки.
Создайте новую учетную запись пользователя
Возможно, ваша учетная запись пользователя повреждена. Это может помешать вам использовать Windows 10 по назначению и испортить ваш опыт.
Чтобы создать нового пользователя в Windows 10, вы можете выполнить действия, описанные в этом видео от Poolarity — Life Hacks.
Ваши разрешения также могут быть нарушены, если они каким-либо образом изменены пользователем или приложением. Для наилучшего опыта вы всегда должны использовать учетную запись с правами администратора на своем домашнем компьютере.
В StormWind Studios на YouTube есть подробное руководство по учетным записям администратора. Вы можете узнать, как проверить разрешения пользователя, а также как их изменить.
У вас есть ноутбук Lenovo? Удаление OneKey Theater
На ноутбуках Lenovo Lenovo OneKey Theater — это предустановленное приложение, которое может повредить приложение «Настройки» в Windows 10.
Его можно удалить, выполнив следующие действия: откройте приложение.
Мы надеемся, что вы смогли решить проблемы с тем, что приложение «Настройки» не открывается, дает сбой или не отображается в Windows 10. не дальше, чем SoftwareKeep.


 Если ничего не происходит, вы столкнулись с этой проблемой.
Если ничего не происходит, вы столкнулись с этой проблемой.
