Windows 10 установка с windows 7: Как бесплатно обновиться с Windows 7 до Windows 10
Содержание
Установка Windows 7 второй системой к Windows 10
Сейчас мы посмотрим, как можно установить Windows 7 второй системой, к ранее установленной операционной системе Windows 10 на одном компьютере. В некоторых ситуациях, пользователю необходимо работать в разных операционных системах на одном ПК по разным причинам.
Эта ситуация решается двумя способами: при помощи виртуальной машины, на которую устанавливаются другие операционные системы, или установкой новой ОС на другой раздел диска, или на другой жесткий диск, если на компьютере имеется несколько жестких дисков.
Содержание:
- Создание раздела на жестком диске для установки Windows 7
- Создание загрузочной флешки или запись DVD диска с Windows 7
- Установка Windows 7 в качестве второй операционной системы
- Как изменить порядок загрузки двух операционных систем на одном компьютере
- Выводы статьи
- Установка Windows 7 второй системой к Windows 10 на GPT диск в UEFI (видео)
В этой статье вы найдете инструкции о том, как установить Windows 10 и 7 на одном компьютере. К уже работающей на ПК Windows 10, мы установим Windows 7, в качестве второй системы. При этом, никаких манипуляций с загрузчиком не потребуется, загрузочная запись Windows 7 будет добавлена к загрузочной записи Windows 10, и не перезаписана «семеркой».
К уже работающей на ПК Windows 10, мы установим Windows 7, в качестве второй системы. При этом, никаких манипуляций с загрузчиком не потребуется, загрузочная запись Windows 7 будет добавлена к загрузочной записи Windows 10, и не перезаписана «семеркой».
В этом руководстве мы рассматриваем современную конфигурацию оборудования компьютера. Для того, чтобы запустить Windows 7 второй системой на Windows 10, необходимо выполнить следующие условия:
- На компьютере должна быть установлена 64 битная Windows
- Жесткий диск компьютера имеет таблицу разделов GPT (GUID Partition Table).
- На компьютере используется интерфейс UEFI, а не старый BIOS.
- Для установки, в качестве второй системы, нам потребуется Windows 7 с разрядностью 64-bit, которую нужно записать на загрузочную флешку или DVD диск.
На всех современных компьютерах: ноутбуках или стационарных ПК используется интерфейс UEFI BIOS, вместо устаревшего БИОС, а жесткий диск размечается в GPT. Для установки на GPT диск подходит только 64 битная версия Windows 7.
Установка Windows 7 в качестве второй операционной системы на Windows 10 проходит в следующем порядке:
- На жестком диске создается раздел для установки Windows
- Создается загрузочная USB флешка с Windows 7, поддерживающая загрузку на GPT диске, или на DVD диск записывается образ системы.
- Выполняется установка Windows 7 в специально созданный раздел на жестком диске.
- Производится выбор операционной системы, загружаемой по умолчанию.
В итоге, на компьютере будут работать две операционные системы: Windows 7 — вторая система, Windows 10 — система, установленная изначально. На примере из этой статьи, мы устанавливаем Windows 7 вместе с Windows 10, вместо «семерки» подобным способом можно установить Windows 8.1 или Windows 8.
Перед установкой второй операционной системы, войдите в UEFI BIOS для отключения функции безопасной загрузки, которая препятствует загрузке на ПК с внешних носителей. При включенной функции «Secure Boot» не получится загрузится с флешки. Найдите в UEFI параметр «Secure Boot» (интерфейс UEFI BIOS отличается на компьютерах разных производителей), установите его в состояние «Disabled», сохраните настройки.
Найдите в UEFI параметр «Secure Boot» (интерфейс UEFI BIOS отличается на компьютерах разных производителей), установите его в состояние «Disabled», сохраните настройки.
Создание раздела на жестком диске для установки Windows 7
На новых компьютерах, в большинстве случаев, имеется один системный раздел, отображающийся в Проводнике. Другие разделы: один служебный раздел (в MBR) или несколько служебных разделов (в GPT) скрыты. На ноутбуке может быть раздел Recovery, служащий для восстановления, созданный производителем устройства. Этот раздел может быть скрыт или отображаться в Проводнике.
Для установки Windows 7 рядом с Windows 10, необходимо создать дополнительный раздел на жестком диске компьютера. Мы выделим свободное место для создания нового раздела из раздела с установленной Windows, не удаляя систему и данные. В созданный раздел мы установим Windows 7.
Выполните следующие шаги:
- Щелкните правой кнопкой мыши по меню «Пуск».
- В контекстном меню выберите «Управление дисками».

- Откроется окно оснастки «Управления дисками».
На этом компьютере имеется один жесткий диск, который обозначен, как «Диск 0» и оптический CD/DVD привод, под именем «CD-ROM 0». На жестком диске имеется системный раздел: диск «C:» и служебные разделы, необходимые для работы операционной системы, созданные автоматически при установке Windows.
Нам необходимо создать новый раздел на жестком диске, в который будет установлена Windows 7.
- Щелкните правой кнопкой мыши по диску «C:», в контекстном меню выберите «Сжать том…».
- После выполнения запроса места для сжатия диска, откроется окно «Сжать C:», в котором указано доступное место для сжатия в МБ (мегабайтах). Выберите нужный размер в поле «Размер сжимаемого пространства (МБ)», нажмите на кнопку «Сжать».
- В оснастке «Управления дисками появится нераспределенное пространство.
- Кликните правой кнопкой мыши по нераспределенному пространству, в контекстном меню выберите «Создать простой том…».

- В окне «Мастер создания простого тома» нажмите на кнопку «Далее».
- В окне «Указание размера тома» нажмите «Далее».
- В окне «Назначение буквы диска или пути» присвойте букву диска для нового раздела. По умолчанию выбирается первая свободная буква, следующая за занятой.
- В окне «Форматирования раздела» согласитесь с настройками по умолчанию.
- В поле «Метка тома» введите название, под которым данный диск будет отображаться в Проводнике и в программе установки Windows. Я выбрал метку «Windows 7», чтобы было понятно, какая система находится в данном разделе.
- В окне «Завершение мастера создания тома» нажмите на кнопку «Готово».
- В окне «Управление дисками» появился новый раздел «Windows 7».
Создание загрузочной флешки или запись DVD диска с Windows 7
Для установки Windows потребуется загрузочный носитель (USB флешка или DVD диск).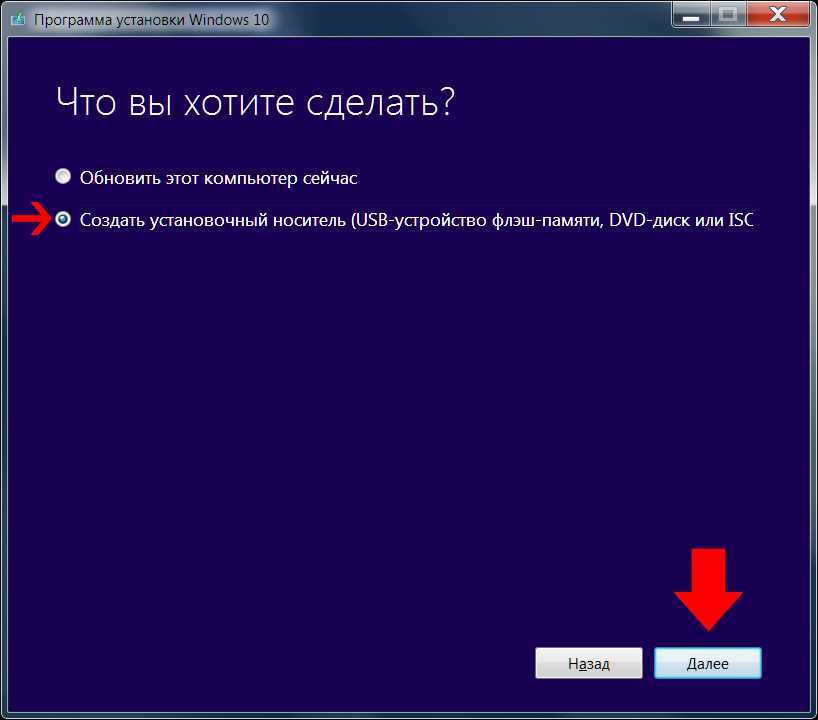 Заранее необходимо создать загрузочную флешку Windows 7, поддерживающую загрузку на диски с разметкой GPT. Можно выбрать другой вариант: записать образ Windows 7 на DVD диск, если на компьютере имеется оптический привод.
Заранее необходимо создать загрузочную флешку Windows 7, поддерживающую загрузку на диски с разметкой GPT. Можно выбрать другой вариант: записать образ Windows 7 на DVD диск, если на компьютере имеется оптический привод.
В статьях на своем сайте я описывал программы для создания загрузочных флешек или DVD дисков, поэтому здесь повторяться не буду. Ниже находятся ссылки на некоторые из подобных программ.
После создания загрузочного носителя можно перейти к следующему этапу.
Установка Windows 7 в качестве второй операционной системы
Вставьте оптический диск в привод компьютера, или подключите загрузочную флешку к разъему USB 2.0. Порт USB 3.0 (в разъеме имеется синяя пластиковая панель) не подойдет из-за того, что он не поддерживается в операционной системе Windows 7. Эта ОС выпущена раньше, чем был создан интерфейс USB 3.0.
Войдите в загрузочное меню (Boot Menu) или в UEFI BIOS, для выбора загрузочного устройства (USB флешки или DVD диска).
После выбора способа загрузки, на компьютере запустится программа установки Windows 7.
В первом окне для выбора языка, формата времени и денежных единиц и раскладки клавиатуры, нажмите на кнопку «Далее».
В следующем окне нажмите на кнопку «Установить».
В окне «Ознакомьтесь с условиями лицензии» поставьте флажок в пункте «Я принимаю условия лицензии».
В окне «Выберите тип установки» необходимо выбрать «Полная установка (дополнительные параметры)». Если выбрать «Обновление», операционная система будет установлена поверх предыдущей Windows. Нам этого не надо.
В окне «Выберите раздел для установки Windows» нужно выбрать правильный раздел для установки операционной системы. Выделите раздел для установки Windows 7, а затем нажмите на кнопку «Далее».
На этом компьютере имеются: раздел с Windows 10, три служебных раздела небольшого размера, создающихся на компьютерах с GPT разметкой жесткого диска, и специально созданный раздел для установки Windows 7. В нашем случае, мы присвоили разделу метку «Windows 7», поэтому нам легко его обнаружить.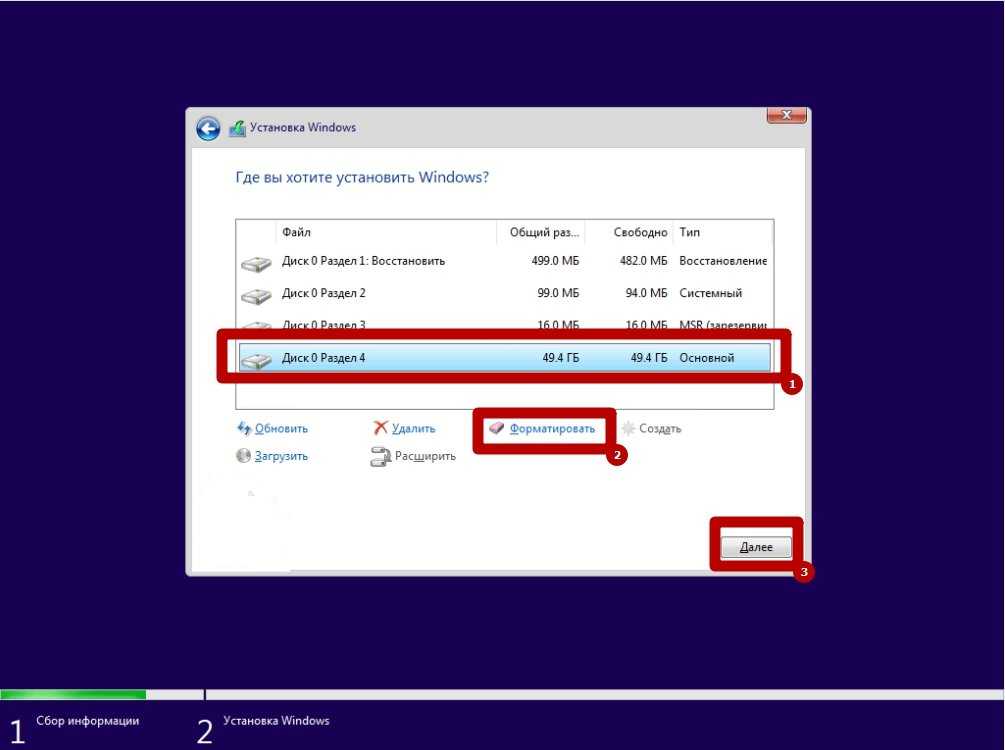 Если метка не была присвоена, ориентируйтесь по величине размера созданного раздела.
Если метка не была присвоена, ориентируйтесь по величине размера созданного раздела.
Откроется окно с предупреждением о том, что порядок разделов на диске, выбранном для установки, отличается от рекомендуемого. Нас спрашивают: «Проложить установку?». Нажмите на кнопку «ОК».
Программа установки увидела, что на компьютере уже имеется системный раздел с операционной системой, а пользователь желает установить новую операционную систему в другой раздел на жестком диске. Поэтому система интересуется, правильно ли был выбран раздел диска для установки Windows.
Начинается процесс установки Windows 7 на ПК. Подробное описание вы найдете в статье на моем сайте.
После завершения установки операционной системы, произойдет запуск Windows 7.
Откройте Проводник, чтобы увидеть разделы жесткого диска, на которых установлены Windows 7 и Windows 10. Если войти из Windows 7, то эта система будет в Проводнике на диске «C:».
При входе в Проводник из Windows 10, наоборот, «десятка» будет на диске «C:».
Как изменить порядок загрузки двух операционных систем на одном компьютере
После включения или перезагрузки компьютера, откроется окно «Диспетчер загрузки Windows», в котором нужно выбрать операционную систему для запуска. Одна из операционных систем выбрана загружаемой по умолчанию.
Это окно отображается в течение некоторого количества времени (по умолчанию — 30 секунд). Пользователь, при помощи клавиш со стрелками, переходит на нужную операционную систему. Когда время ожидания закончится, на ПК запуститься выбранная операционная система (она будет выделена).
Если пользователь не предпримет никаких действий, запуститься операционная система, выбранная по умолчанию.
В нашем случае, последней была установлена Windows 7, поэтому эта ОС выбрана системой по умолчанию. Эту настройку легко поменять из любой установленной операционной системы.
Сейчас Windows 7 является системой, загружаемой по умолчанию на компьютере. Мы изменим этот параметр для того, чтобы по умолчанию на ПК загружалась Windows 10.
В любой из операционных системе Windows 10 или Windows 7 выполните следующие действия:
- Нажмите на клавиатуре на клавишу «Win» + «R».
- В окне «Выполнить» введите команду «msconfig» (без кавычек), нажмите на кнопку «ОК».
- В окне «Конфигурация системы» откройте вкладку «Загрузка».
- Выделите операционную систему, которую необходимо сделать загружаемой по умолчанию.
- Нажмите на кнопку «Использовать по умолчанию».
- В поле «Таймаут» можно изменить время ожидания в окне для выбора загрузки Windows 7 или Windows 10. Я уменьшил время таймаута до 15 секунд.
- После завершения настроек, нажмите на кнопку «ОК».
- Перезагрузите компьютер.
Теперь, в окне для выбора операционных систем, Windows 10 станет системой, загружаемой по умолчанию. Она будет выделена в Диспетчере загрузки Windows.
Выводы статьи
Пользователи могут установить Windows 7 в качестве второй системы на компьютер, работающий под управлением операционной системой Windows 10. Потребуется соблюсти некоторые условия: компьютере должен быть UEFI BIOS и таблица разделов GPT. Необходимо создать загрузочную флешку, поддерживающую загрузку на GPT диске, или записать оптический DVD диск с Windows 7.
Потребуется соблюсти некоторые условия: компьютере должен быть UEFI BIOS и таблица разделов GPT. Необходимо создать загрузочную флешку, поддерживающую загрузку на GPT диске, или записать оптический DVD диск с Windows 7.
После подготовки раздела для установки новой операционной системы, выполняется установка Windows 7. В результате, на одном компьютере будут установлены две системы: Windows 7 и Windows 10.
Установка Windows 7 второй системой к Windows 10 на GPT диск в UEFI (видео)
Нажимая на кнопку, я даю согласие на обработку персональных данных и принимаю политику конфиденциальности
Как установить Windows 8(7) второй системой к Windows 10
Вероятно, вам не стоит устанавливать Windows 10 на основной компьютер. Но если вы собираетесь сделать это, установите его, по крайней мере, в конфигурации с двойной загрузкой. После установки вы сможете перезагрузиться, чтобы переключиться между версиями Windows.
Перед установкой убедитесь, что у вас есть резервные копии важных файлов. Вы не потеряете свои файлы, если будете следовать этому процессу, но ошибка или сбой могут привести к их потере. Лучше перестраховаться!
Вы не потеряете свои файлы, если будете следовать этому процессу, но ошибка или сбой могут привести к их потере. Лучше перестраховаться!
Обновление: если вы ранее не устанавливали Windows 10, то прежде чем выполнить чистую установку, вам, скорее всего, придется обновить систему. Но это может показаться бессмысленным, т.к. лицензирование в Microsoft — сложный процесс, даже если есть бесплатная версия..
Обновление 2: сейчас 2019 год и Windows 10 стабилен. Больше нет необходимости обновлять систему. Вы можете получить Windows 10 бесплатно, используя в процессе чистой установки ключи Windows 7 или 8.
Измените размер раздела Windows 7 или 8, чтобы освободить место
Первое, что вам нужно сделать, — это освободить для Windows 10 место на жестком диске. Если на вашем компьютере два разных жестких диска, и один из них пуст, вы можете пропустить эту часть. Но возможно вы захотите установить Windows 10 вместе с Windows 7 или 8 на один жесткий диск.
Независимо от того, используете ли вы Windows 7 или 8, вы можете использовать утилиту управления дисками. Нажмите клавиши Windows + R, введите diskmgmt.msc в диалоговом окне «Выполнить» и нажмите Enter.
Определите расположение системного раздела — вероятно, это диск C:. Щелкните правой кнопкой мыши и выберите «Shrink Volume». Если на жестком диске несколько разделов, вы также можете изменить размер другого раздела, чтобы освободить место.
Уменьшите объем, чтобы освободить достаточно места для Windows 10. Microsoft утверждает, что Windows 10 имеет те же системные требования, что и Windows 8, а для 64-разрядной версии Windows 8.1 требуется как минимум 20 ГБ места на жестком диске. Возможно, вам понадобится больше.
После того, как вы уменьшите раздел, можете продолжать процесс.
Загрузка Windows 10 и запуск установщика
Загрузите ISO-файл Windows 10 и запишите его на DVD-диск или создайте загрузочную флешку.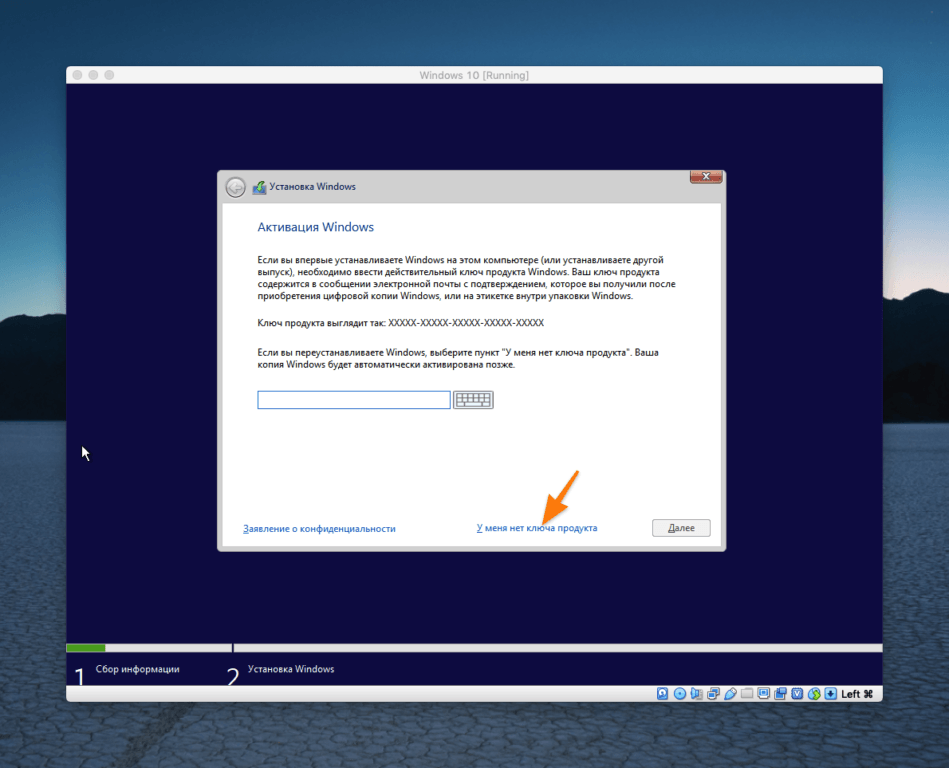 Для этого подойдет Средство загрузки Windows USB/DVD от Microsoft, которое позволит вам скопировать ISO-файл Windows 10 на USB-накопитель.
Для этого подойдет Средство загрузки Windows USB/DVD от Microsoft, которое позволит вам скопировать ISO-файл Windows 10 на USB-накопитель.
Оставьте диск DVD или USB-накопитель в компьютере и перезагрузите его. Файл должен автоматически загрузиться в установщик Windows 10. Если этого не произошло, измените порядок загрузки в BIOS. Если у вас есть компьютер с Windows 8, на котором установлена более новая прошивка UEFI, вам потребуется расширенное меню загрузки Windows 8, чтобы выбрать USB-накопитель или DVD-дисковод при загрузке компьютера.
Установите Windows 10 вместе с Windows 7 или 8
Пройдите процесс установки Windows 10 в обычном режиме. Выберите язык и раскладку клавиатуры и нажмите «Install now».
Приняв условия лицензионного соглашения, выберите вариант установки «Выборочная установка: установить только Windows (расширенная версия)». Обновление приведет к обновлению существующей системы Windows 7 или 8 до Windows 10 Technical Preview.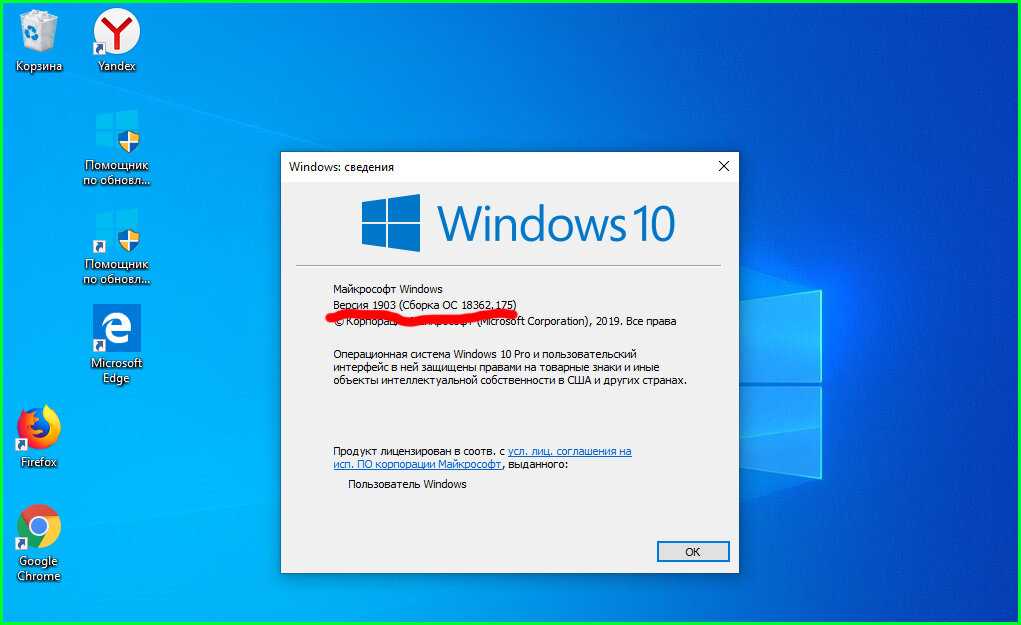 Выборочная установка позволит установить Windows 10 вместе с существующей копией Windows.
Выборочная установка позволит установить Windows 10 вместе с существующей копией Windows.
Вы увидите экран «Куда вы хотите установить Windows?», где выполняется разбиение. Здесь вы увидите опцию «Незанятое пространство», при условии, что ранее вы изменили размер существующего раздела Windows, чтобы освободить пространство. Выберите его и нажмите «Новый», чтобы создать новый раздел в пустом пространстве.
Появится окно размера, спрашивающее, насколько большим должен быть раздел. По умолчанию он занимает все доступное незанятое пространство, поэтому просто нажмите «Применить», чтобы создать новый раздел, используя все пространство.
Установщик Windows создаст новый раздел и выберет его для вас. Нажмите «Далее», чтобы установить Windows 10 в этот новый раздел.
Windows завершит установку в обычном режиме, больше не задавая вопросов.
Выбор между Windows 10, Windows 7 и 8
Теперь при загрузке компьютера вы сможете выбирать Windows 10, Windows 7 или 8. Для переключения между системами перезагрузите компьютер и выберите нужную версию Windows в меню загрузки.
Для переключения между системами перезагрузите компьютер и выберите нужную версию Windows в меню загрузки.
Нажмите «Изменить настройки по умолчанию или выбрать другие параметры» на этом экране, чтобы изменить параметры. Здесь вы можете выбрать операционную систему Windows, которую хотите загружать по умолчанию, и указать, как долго будет отображаться выбор операционной системы, прежде чем она автоматически загрузит версию Windows по умолчанию.
Обе версии Windows используют файловую систему NTFS, поэтому вы легко сможете получить доступ к файлам из любой используемой версии Windows. Вы увидите, что в проводнике файлов или проводнике Windows другой диск Windows отображается с собственной буквой диска. Вы можете щелкнуть правой кнопкой мыши диск и выбрать «Переименовать», чтобы дать ему более описательное название, например «Windows 10» или «Windows 7».
Если вы хотите выполнить двойную загрузку Windows 10 и Linux, вы должны сначала установить Windows 10, а затем установить подходящий дистрибутив Linux. Это идеальный способ настроить любую конфигурацию двойной загрузки Windows и Linux — Linux установит загрузчик GRUB2 и настроит его, чтобы при загрузке ПК вы могли выбирать, загружать ли вам Linux или Windows. Если после этого вы установите Windows 10, она установит собственный загрузчик и проигнорирует вашу систему Linux, поэтому вам придется восстановить загрузчик GRUB2.
Это идеальный способ настроить любую конфигурацию двойной загрузки Windows и Linux — Linux установит загрузчик GRUB2 и настроит его, чтобы при загрузке ПК вы могли выбирать, загружать ли вам Linux или Windows. Если после этого вы установите Windows 10, она установит собственный загрузчик и проигнорирует вашу систему Linux, поэтому вам придется восстановить загрузчик GRUB2.
Двойная загрузка | Как установить Windows 7 на ноутбук с Windows 10
Не привыкли к новому ноутбуку с Windows 10 или Windows 10, которая была только что обновлена для ноутбука, но не хотите удалять Windows 10? Нужно работать с Windows 7, но на ноутбуке используется Windows 10, которая используется ежедневно? В настоящее время лучше установить Windows 7 на ноутбук с Windows 10 ( Dual Boot ). И следующий учебник может помочь нам реализовать это.
Чтобы установить Windows 7 на ноутбук с Windows 10 ( Dual Boot ), есть три шага .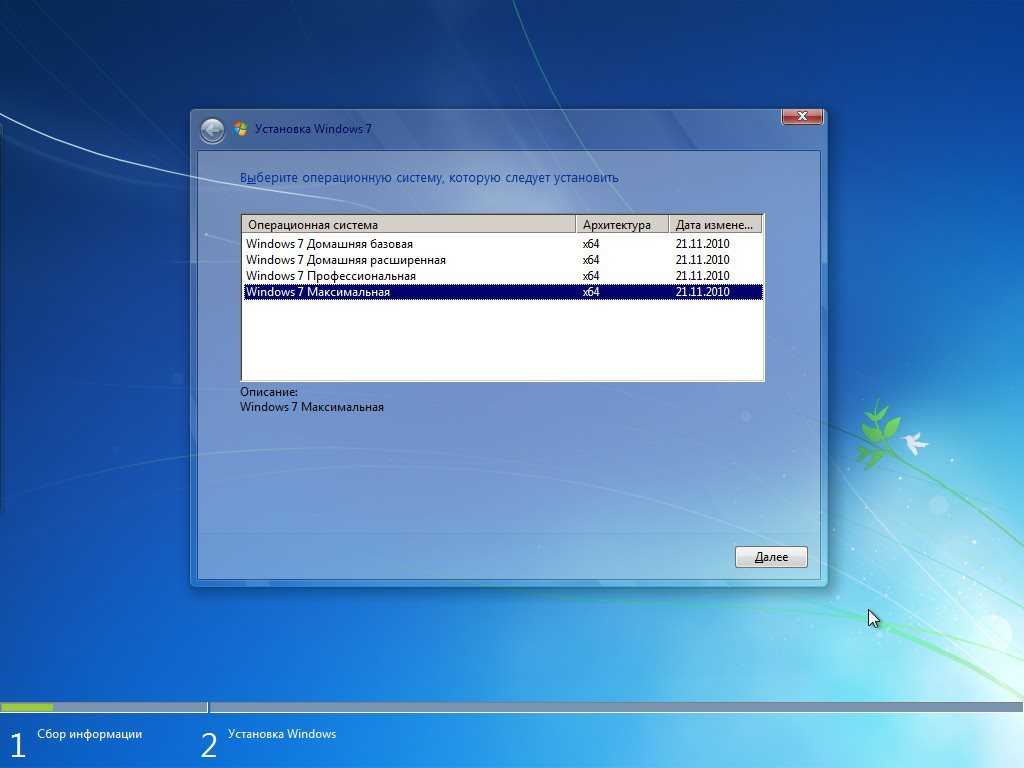
- Шаг 1. Создайте новый раздел (том) для Windows 7
- Шаг 2. Установите Windows 7 в новый раздел
- Шаг 3. Восстановление загрузки Windows 10 с помощью установочного устройства
1. Зарегистрирован ноутбук как администратор.
2. Откройте « Управление компьютером », выполнив поиск на панели задач рабочего стола или «9».0003 Щелкните правой кнопкой мыши значок « Компьютер » на рабочем столе и выберите « Управление «.
На левой панели выберите « Управление дисками » в разделе « Хранилище ». и 22 ГБ для Windows 7 (64-разрядная версия) ], на котором вы хотите создать новый раздел > « Щелкните правой кнопкой мыши » выбранный вами раздел > Выберите « Сжать том » > Введите пространство для сжатия [ более 17408 МБ для Windows 7 (32- бит) и 22528 МБ для Windows 7 (64-разрядная версия) ] > Тогда будет показан нераспределенный регион .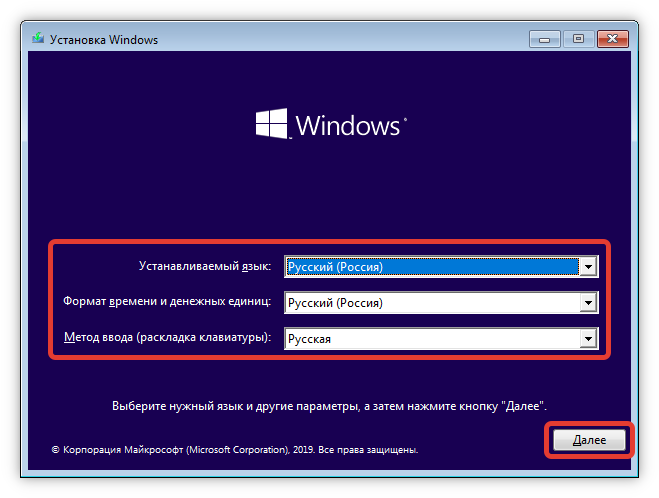
5. » Щелкните правой кнопкой мыши » нераспределенную область и выберите » New Simple Volume «> Нажмите « Next » в « New Simple Volume Wizard «. ) и 22528 МБ для Windows 7 (64-разрядная версия) ] в мегабайтах (МБ) или примите максимальный размер по умолчанию > Выберите « Next ». раздел > Выберите « Далее ».
8. Отметьте « Отформатировать этот том со следующими настройками » > Выберите « NTFS » в « Файловая система » > Нажмите « Далее » > Нажмите «
3» и то новый раздел был создан.
1. Вставьте USB-драйвер с ISO-файлом Windows 7 в ноутбук > Перезагрузите ноутбук > Быстро нажмите клавишу BIOS для входа в BIOS при появлении логотипа.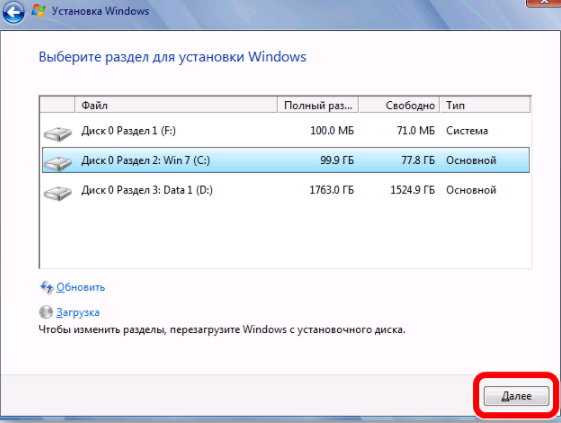
Советы:
Если вам интересно, как создать USB-драйвер с ISO-файлом Windows 7, есть руководство от Microsoft.
Если вы не знаете ключ BIOS вашего ноутбука, вы можете найти ответ в разделе Как загрузиться в BIOS на разных компьютерах.
2. После входа в BIOS нажмите « Boot » > Выберите « Removable Devices » (USB-накопитель) > Переключитесь на « Exit » > Выберите » Да » в подтверждении установки > Выключите ноутбук.
3. Включите ноутбук снова, и загрузится программа установки Windows 7 > Выберите программу установки Windows 7 варианты > Нажмите « Далее «.
4. Нажмите кнопку « Установить сейчас » > Отметьте « Я принимаю условия лицензии » > Нажмите « Далее »
50002
5.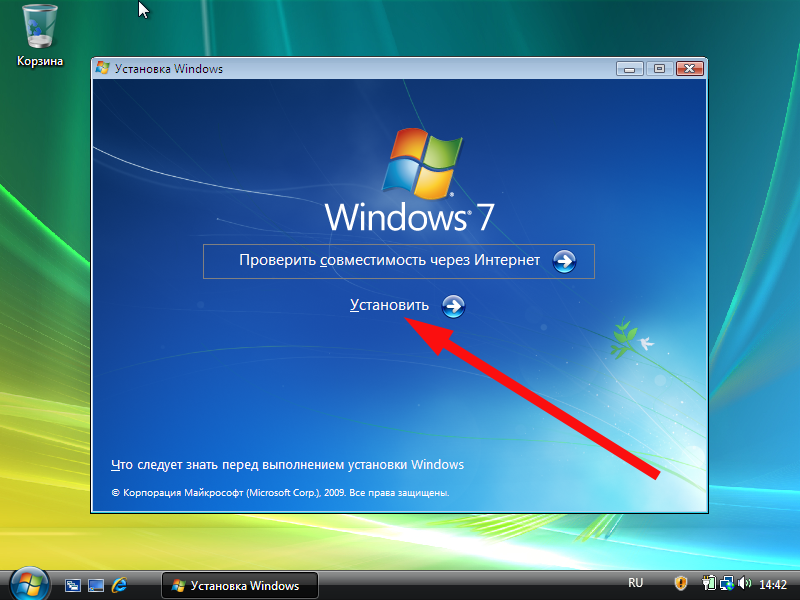 Выберите « Пользовательский » в типах установки > Выберите новый раздел, установленный на первом этапе установки Windows 7 > Нажмите « Далее ».
Выберите « Пользовательский » в типах установки > Выберите новый раздел, установленный на первом этапе установки Windows 7 > Нажмите « Далее ».
6. Затем выполняется установка Windows 7.
После установки Windows 7 на ноутбук некоторые функции Windows 10 могут быть повреждены или мы не можем выбрать работающую систему при запуске ноутбука, поэтому нам нужно восстановить загрузку Windows 10 в это время.
1. Вставьте установочное устройство Windows 10 в ноутбук > « Перезагрузите » ноутбук > Быстро нажмите клавишу BIOS , чтобы войти в BIOS, когда появится логотип.
Советы: Если вы не знаете ключ BIOS вашего ноутбука, вы можете найти ответ в разделе Как загрузиться в BIOS на разных компьютерах.
2. После входа в BIOS нажмите « Boot » > Выберите « Removable Devices » (установочное устройство) > Переключитесь на « Выйти » > Выберите » Да » в подтверждении установки > Выключите ноутбук.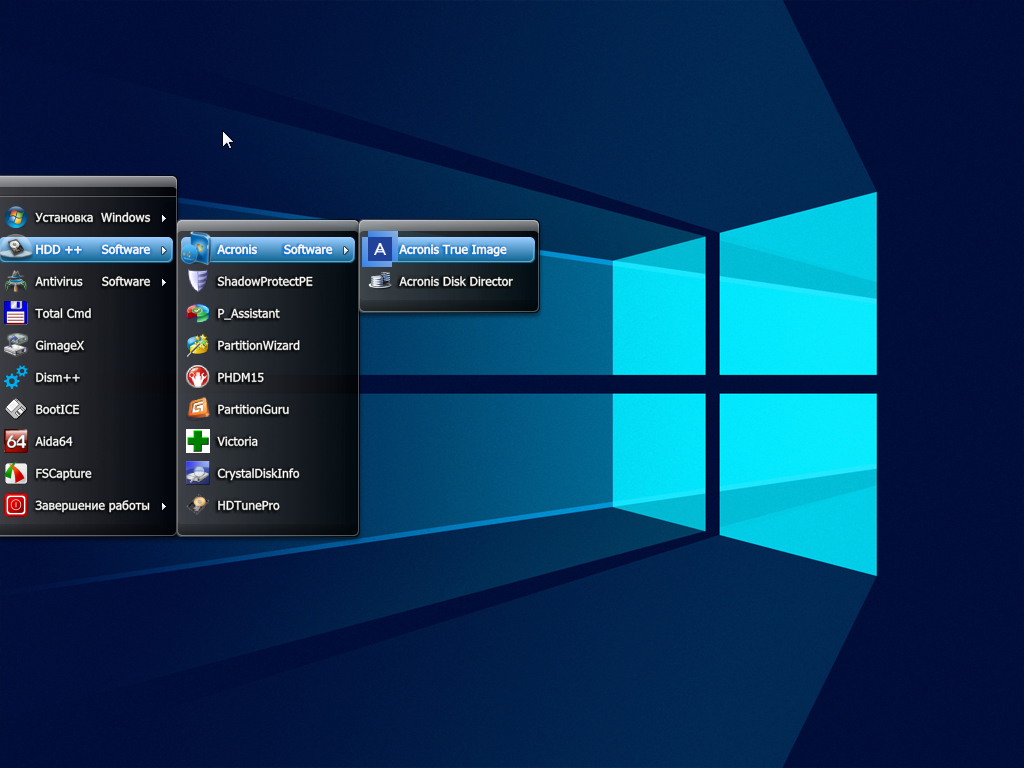
10 Параметры настройки > Нажмите « Далее ».
4. Нажмите « Восстановите компьютер » в левом нижнем углу > Выберите « Устранение неполадок ».
5
5
5. Выберите « Дополнительные параметры » в разделе «Устранение неполадок» > нажмите « Командная строка ».
6. Введите « bootrec /fixmbr » вместо мигающего курсора в командной строке.
После выполнения трех вышеперечисленных шагов в наших ноутбуках есть две системы, и мы можем выбрать, какую из них использовать при запуске ноутбука.
Статьи по теме:
- Исправление синего экрана после установки системы на компьютерах Lenovo
- Как изменить параметры установки устройства в Windows 10
- Как проверить установленные обновления в Windows 10
- 2 способа удаления Windows 7 из двойной загрузки Windows 10
Как обновить Windows 7 до Windows 10 с помощью процесса чистой установки
Окончание срока службы Windows 7 наступает 14 января 2020 г.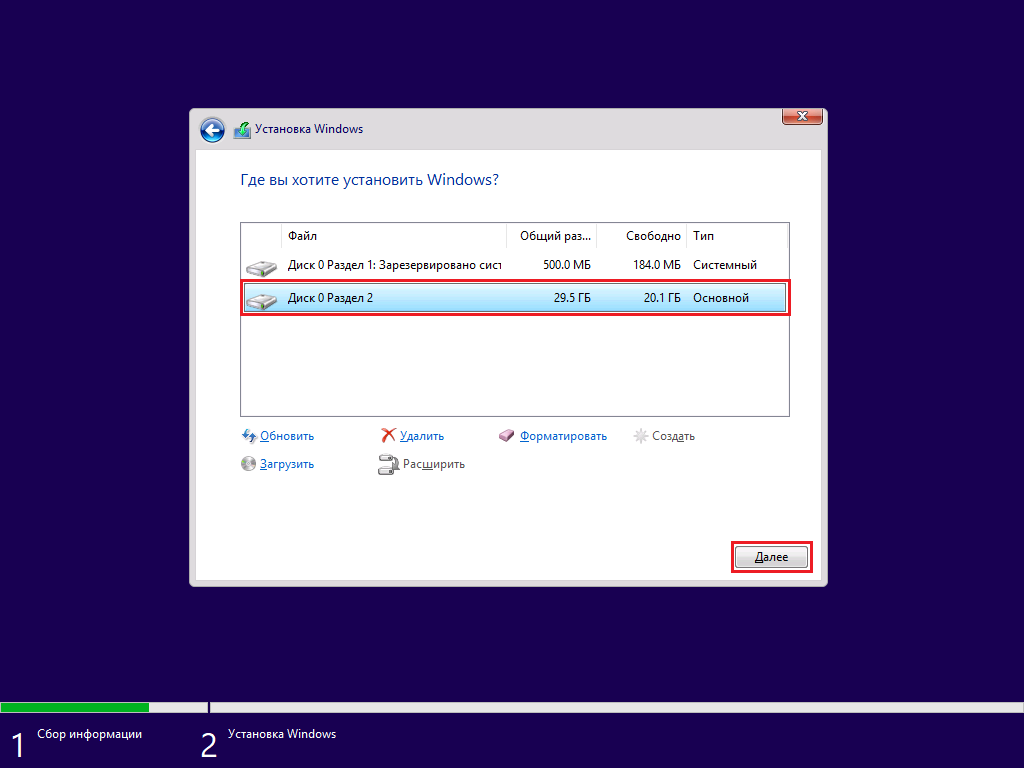 , и пришло время выполнить обновление до Windows 10. В этом руководстве вы узнаете, как сделать скачок с помощью чистой установки.
, и пришло время выполнить обновление до Windows 10. В этом руководстве вы узнаете, как сделать скачок с помощью чистой установки.
Мауро Хук
@pureinfotech
Если вы используете Windows 7, вы можете выполнить обновление до Windows 10, выполнив чистую установку, а затем восстановив файлы из резервной копии. Вы можете выполнить эту задачу с помощью Media Creation Tool или с помощью стороннего инструмента, такого как Rufus.
Хотя вы также можете выполнить обновление до Windows 10 с Windows 7, используя обновление на месте без потери файлов, это обычно рекомендуемый метод, всегда есть вероятность возникновения проблем и ошибок, которые могут возникнуть в результате несовместимости пользовательских конфигураций, приложений и драйверов, и другие проблемы. Чистая установка сводит к минимуму вероятность возникновения проблем, поскольку вы удаляете все с жесткого диска и устанавливаете новую копию ОС.
В этом руководстве вы узнаете, как выполнить обновление до Windows 10 с Windows 7, чтобы не столкнуться с проблемами во время установки. (Microsoft прекратит поддержку Windows 7 14 января 2020 г., и вот что вам нужно знать.)
- Минимальные требования к оборудованию для Windows 10
- Как создать полную резервную копию Windows 7
- Как перейти на Windows 10 с Windows 7
Минимальные требования к оборудованию для Windows 10
Ниже приведены минимальные требования к оборудованию для обновления до Windows 10:
| Требования к оборудованию для Windows 10 2004 | |
|---|---|
| Процессор | Процессор с тактовой частотой 1 ГГц или выше или система на кристалле (SoC) |
| ОЗУ | 1 ГБ для 32-разрядной версии или 2 ГБ для 64-разрядной версии |
| Место на жестком диске | Существующие установки: 16 ГБ для 32-разрядной версии или 20 ГБ для 64-разрядной версии Чистая установка или новый ПК: 32 ГБ или больше |
| Графика | DirectX 9 или выше с драйвером WDDM 1.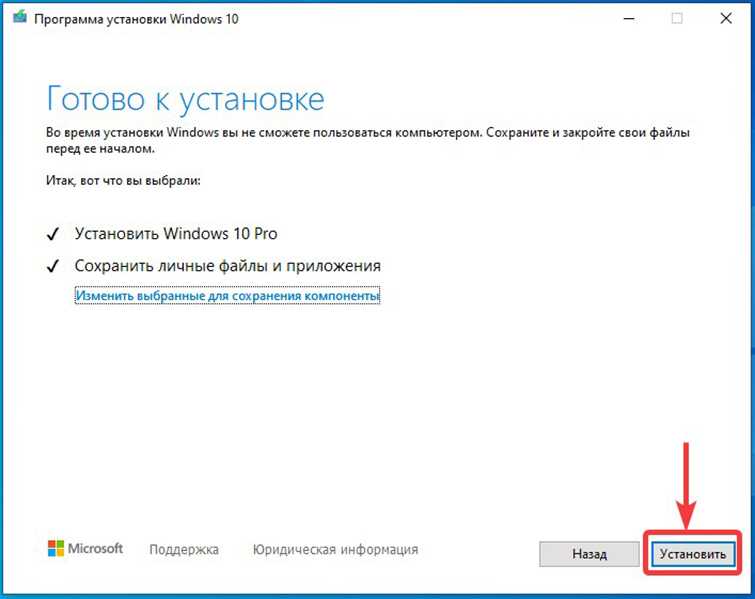 0 0 |
| Разрешение экрана | 800×600 |
| Сеть | Адаптер Wi-Fi или Ethernet |
Помимо определения совместимости оборудования, для обновления Windows 7 до Windows 10 вам потребуется действующий ключ продукта Windows 10, так как вы больше не можете использовать ключ продукта Windows 7 для активации новой установки. Если вы попытаетесь, вы получите «Этот ключ продукта не работает. Пожалуйста, проверьте его и повторите попытку или попробуйте другой ключ» 9Сообщение 0004.
- Windows 10 от 139 долларов США (для дома) | См. в Microsoft
- Windows 10 от 150 долларов (Pro) | См. на Newegg
Обновление от 19 сентября 2019 г.: Вы по-прежнему можете выполнить обновление до Windows 10 с помощью ключа продукта Windows 7, но имейте в виду, что Microsoft больше не предлагает бесплатные обновления, поэтому компания может запретить активацию устройств с помощью этого метода в любое время.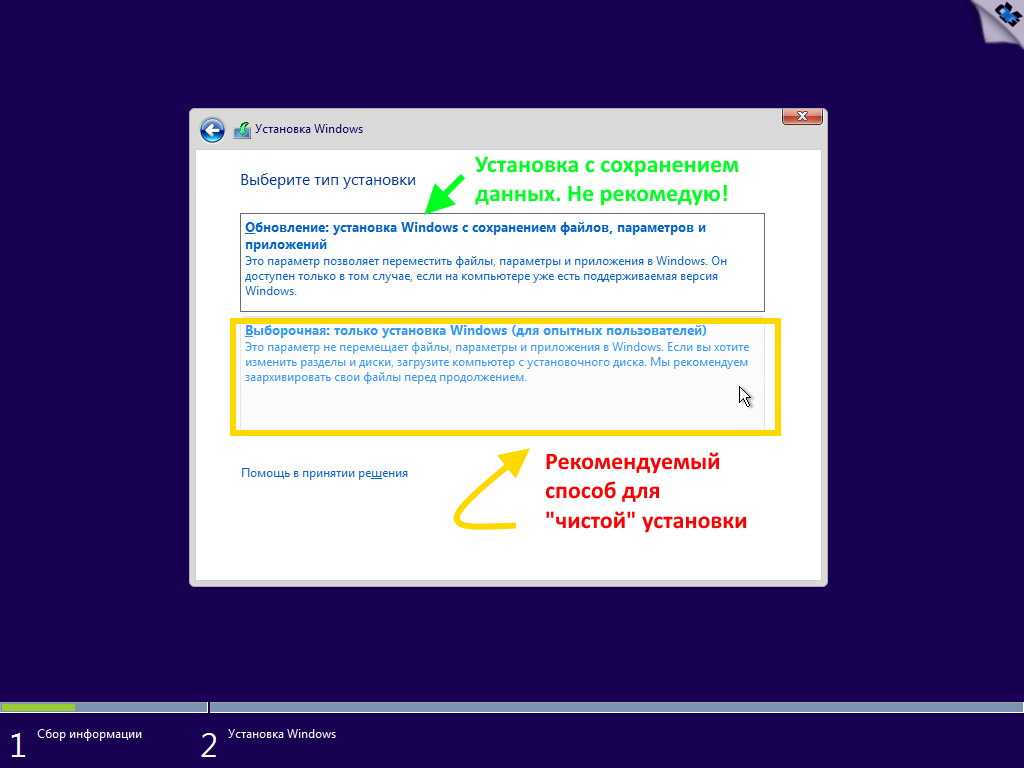 .
.
Как создать полную резервную копию Windows 7
Несмотря на то, что Microsoft совершенствует процесс обновления до Windows 10, всегда есть вероятность того, что обновление завершится ошибкой, и во избежание каких-либо проблем вы должны резервная копия вашей системы, которую вы можете использовать для отката, если что-то случится.
Чтобы создать полную резервную копию в Windows 7, подключите внешний жесткий диск с достаточным объемом памяти и выполните следующие действия:
Открыть Панель управления .
Нажмите Система и безопасность .
Нажмите Резервное копирование и восстановление .
Резервное копирование и восстановление в Windows 7
Щелкните параметр Создать образ системы на левой панели.
Опция создания образа системы в Windows 7
Выберите параметр На жестком диске .

Резервное копирование в Windows 7
Нажмите кнопку Далее .
Нажмите кнопку Начать резервное копирование .
Начать полное резервное копирование Windows 7
Нажмите кнопку Нет , чтобы подтвердить, что вы не хотите создавать диск восстановления системы. (Вы также можете использовать загрузочный носитель Windows 10 или Windows 7.)
Нажмите кнопку Закрыть .
После выполнения этих шагов будет создана полная резервная копия вашего устройства, которую вы сможете использовать, если во время обновления что-то пойдет не так.
Кроме того, в дополнение к полной резервной копии вам потребуется создать резервную копию ваших файлов и настроек веб-браузера (избранное, пароль и личные настройки) в облаке, например, с помощью OneDrive или внешнего диска, который вы можете восстановить вручную при новой установке.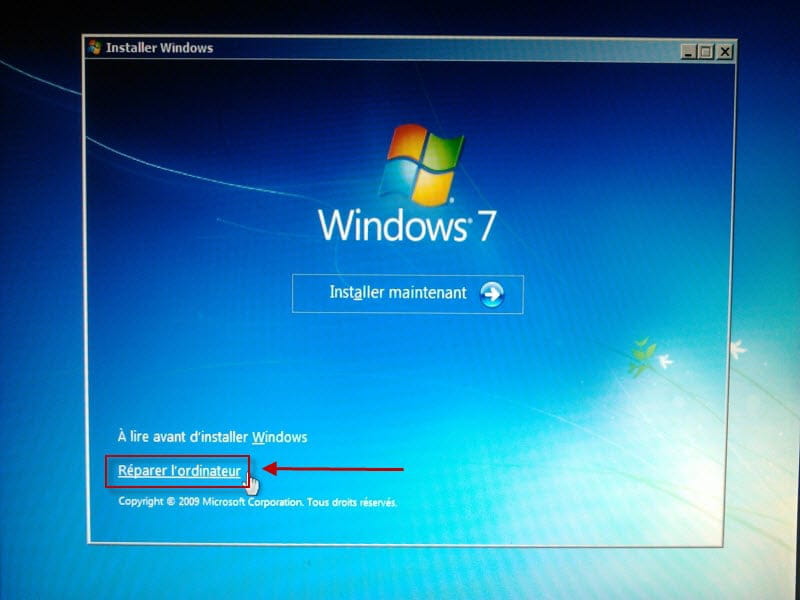
Если вам нужна дополнительная помощь, используйте это руководство с полным процессом резервного копирования и восстановления Windows 7 и файлов.
Как выполнить обновление до Windows 10 с Windows 7
Прежде чем приступить к процессу обновления, сначала необходимо создать загрузочный USB-носитель с помощью Media Creation Tool или Rufus с установочными файлами Windows 10.
Важно: Чтобы запустить устройство с загрузочного носителя, необходимо изменить настройки BIOS. Этот процесс обычно требует нажатия одной из функциональных клавиш (F1, F2, F3, F10 или F12), клавиши ESC или клавиши Delete. Для получения более точных инструкций посетите веб-сайт поддержки производителя вашего оборудования.
Выполните следующие действия для обновления Windows 7 до Windows 10 с помощью чистой установки:
Запустите ПК с Windows 7 с загрузочного USB-носителя Windows 10.
Нажмите любую клавишу, чтобы начать.
Нажмите кнопку Далее .

Нажмите кнопку Установить сейчас .
Вариант установки программы установки Windows 10
Подтвердите подлинный ключ продукта Windows 10.
Введите ключ продукта для Windows 10
Нажмите кнопку Далее .
Выберите версию Windows 10, которую активирует ваш ключ продукта (если применимо).
Нажмите кнопку Далее .
Установите флажок Я принимаю условия лицензии .
Лицензионное соглашение Windows 10
Нажмите кнопку Далее .
Выберите вариант Пользовательский: установить только Windows (расширенный) .
Выборочная установка программы установки Windows 10
Выберите каждый раздел на жестком диске и нажмите кнопку Удалить . (Обычно «Диск 0» — это диск, содержащий все установочные файлы.
 )
)Параметр разделения чистой установки Windows 10
Предупреждение: Удаление раздела также удаляет все данные внутри. Удалять разделы с дополнительного жесткого диска не требуется.
Нажмите кнопку OK .
Выберите диск (нераспределенное пространство диска 0), чтобы начать процесс обновления до Windows 10 с Windows 7.
Установка Windows 10 на нераспределенное пространство
Нажмите кнопку Далее .
После установки выберите свой регион на первой странице стандартного интерфейса (OOBE).
Windows 10 OOBE, выберите регион
Краткое примечание: Приведенные ниже шаги могут немного отличаться в зависимости от устанавливаемой версии Windows 10, но принцип одинаков для всех версий.
Нажмите кнопку Да .
Выберите раскладку клавиатуры.
Windows 10 OOBE, выберите раскладку клавиатуры
Нажмите кнопку Да .

Если вы не устанавливаете вторую раскладку клавиатуры, нажмите кнопку Пропустить 9.Кнопка 0608.
Если ваше устройство использует соединение Ethernet, ваше устройство автоматически подключится к сети. Если вы используете беспроводное соединение, вам необходимо настроить соединение вручную.
Выберите параметр Настройка для личного использования .
Windows 10 OOBE, установка для личного использования
Нажмите кнопку Далее .
Введите адрес электронной почты, номер телефона или идентификатор Skype для учетной записи Microsoft.
Windows 10 OOBE, настройка учетной записи Microsoft
Нажмите кнопку Далее .
Введите пароль своей учетной записи Microsoft.
Краткое примечание: Если на вашем телефоне установлено приложение Microsoft Authenticator, вы можете войти в систему, не вводя пароль.

Нажмите кнопку Далее .
Нажмите кнопку Создать PIN-код .
Создайте новый PIN-пароль.
Создайте PIN-код для Windows 10
Нажмите кнопку OK .
Нажмите кнопку Да , если вы хотите использовать временную шкалу на разных устройствах.
Windows 10 OOBE, включить временную шкалу
Нажмите кнопку Сделать позже , чтобы пропустить привязку телефона к компьютеру. (Вы всегда можете сделать это в приложении «Настройки».)
Пропустить настройку телефона в Windows 10 OOBE
Нажмите Далее кнопка для автоматической настройки OneDrive. (Кроме того, вы можете выбрать опцию Сохранить файл только на этот ПК , чтобы пропустить этот шаг.)
Установка OneDrive, Windows 10 OOBE
Нажмите кнопку Принять , чтобы включить Cortana на вашем устройстве.
 (Если вы хотите использовать функцию «Привет, Кортана», также установите флажок Отвечать, когда я говорю «Привет, Кортана» .)
(Если вы хотите использовать функцию «Привет, Кортана», также установите флажок Отвечать, когда я говорю «Привет, Кортана» .)Включить Кортану, Windows 10 OOBE
Выберите настройки конфиденциальности, которые лучше всего соответствуют вашим потребностям.
Параметры конфиденциальности, Windows 10 OOBE
Нажмите кнопку Принять .
После выполнения этих шагов установка Windows 7 будет удалена, а программа установки установит чистую копию Windows 10.
Последнее, что осталось сделать, это восстановить файлы из резервной копии, созданной вручную, и обязательно проверьте наличие обновлений в Настройки > Обновление и безопасность > Центр обновления Windows .
Обновление от 14 января 2020 г.: Первоначально опубликованное в августе 2019 г., оно было изменено в январе 2020 г., чтобы обеспечить точность информации.


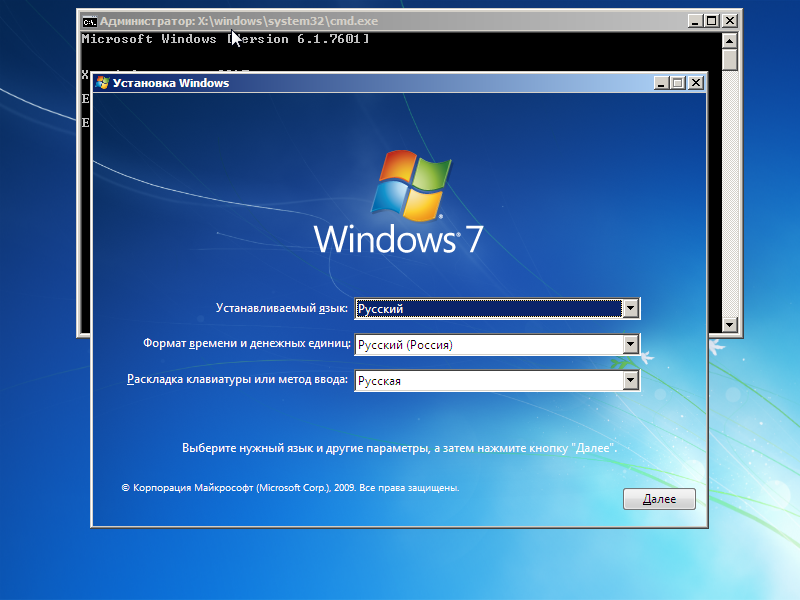


 )
)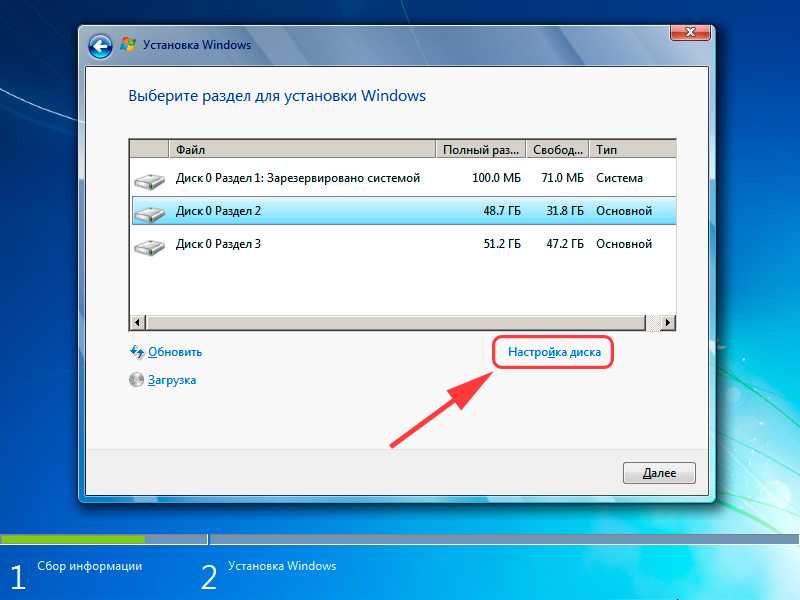

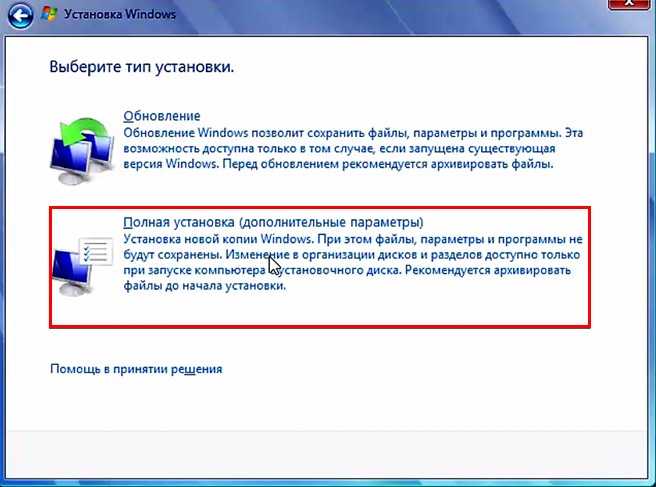 (Если вы хотите использовать функцию «Привет, Кортана», также установите флажок Отвечать, когда я говорю «Привет, Кортана» .)
(Если вы хотите использовать функцию «Привет, Кортана», также установите флажок Отвечать, когда я говорю «Привет, Кортана» .)