Виндовс 7 ускорить работу: Оптимизация и ускорение Windows 7
Содержание
Как ускорить работу Windows 7
Со временем компьютер начинает работать медленнее. Система загружается медленно, программы долго открываются и т.д. Есть много факторов, из-за которых Windows начинает тормозить. Конечно, можно переустановить систему, но лучше обойтись менее радикальными способами, что бы ускорить работу Windows 7.
Почему Windows начинает тормозить
После того, как Вы установили операционную систему Windows 7, система загружается довольно быстро, программы работают нормально, без тормозов. Со временем скорость работы падает.
Это связанно с тем, что система понемногу захламляется (оставшиеся файла удаленных программ, фрагментированные файлы и т.д.), в автозагрузке появляются новые программы, устанавливаются гаджеты и дополнения, которые забирают часть ресурсов компьютера. В совокупности с работой ненужных служб это замедляет работу системы.
Что делать, что бы ускорить работу Windows 7
Очищаем систему от мусора
Самый первый шаг – очистка системы от мусора. Под “мусором” подразумеваются оставшиеся после удаления файлы, ненужные ярлыки, временные файлы и т.д. Мусорные файлы скапливаются на жестком диске. Если их будет очень много (особенно на системном диске “C”), то Windows будет работать очень медленно.
Под “мусором” подразумеваются оставшиеся после удаления файлы, ненужные ярлыки, временные файлы и т.д. Мусорные файлы скапливаются на жестком диске. Если их будет очень много (особенно на системном диске “C”), то Windows будет работать очень медленно.
Удалить мусор из системы можно с помощью встроенных средств Windows 7. Утилита называется “Очистка диска”. Проще всего открыть запустить эту утилиту введя в поисковой строке меню “Пуск” запрос “Очистка диска”.
Выбираем в списке системный диск (обычно “C”). Немного подождем, пока система проведет анализ всех файлов и определит ненужные. После анализа отметьте галочками пункты, которые надо удалить.
После этой операции у меня на компьютере освободилось 3,5 ГБ места.
Дефрагментация диска
В двух словах дефрагментация – процесс сбора кусочков (элементов) файлов в одну последовательность элементов. Кусочки одного файла могут располагаться в разных местах. Это замедляет доступ к ним. Что бы ускорить работу Windows 7 нужно периодически проводить дефрагментацию.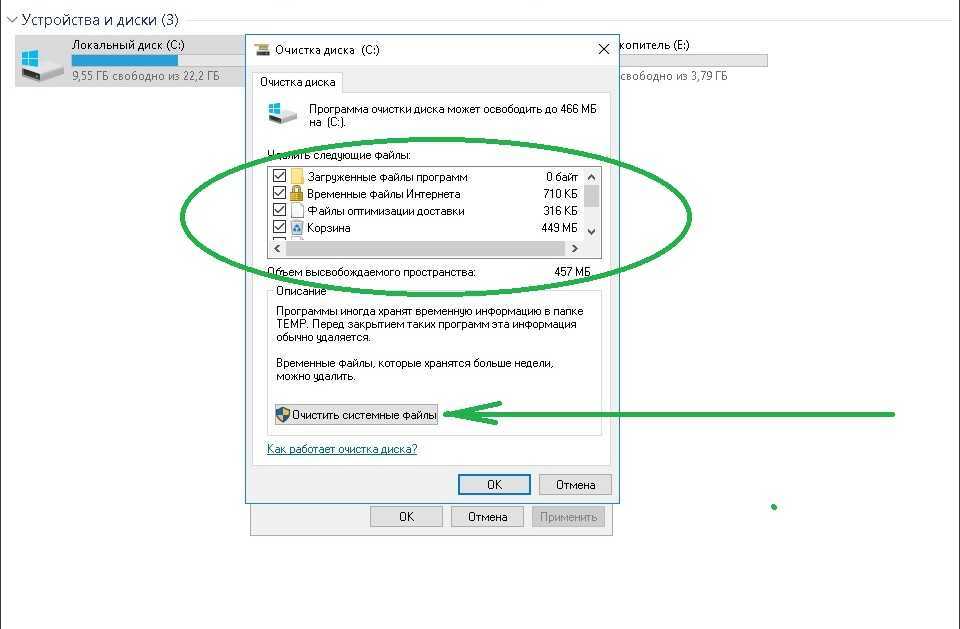 Дефрагментацию нужно делать после очистки системы от мусора (предыдущий пункт).
Дефрагментацию нужно делать после очистки системы от мусора (предыдущий пункт).
Дефрагментацию можно производить средствами Windows 7, но я бы посоветовал Вам использовать специальные программы. Почитайте обзор программ для дефрагментации жесткого диска. В обзоре представлены лучшие программы для дефрагментации и справка как производить дефрагментацию.
Убрать лишние программы из автозагрузки
Есть программы, которые после установки прописываются в автозагрузке и стартуют вместе с запуском системы. Не все из этих программ нужны при запуске системы. Любая дополнительная программа, которая автоматически запускается при старте системы, замедляет работу Windows.
Что бы ускорить работу Windows, нужно убрать лишние программы из автозагрузки. Как убрать программу из автозагрузки, подробно описано в статье Как убрать программу из автозагрузки.
Очистка реестра
Реестр – каталог (база данных), в котором находятся различные настройки операционной системы Windows. При установке новых программ или игры, изменению настроек системы, запуску новых служб и т.д. в этот каталог заносятся новые записи. После удаления программ записи сохраняются. Получаются ненужные записи в каталоге. Каталог наполняется ненужными записями и замедляет работу Windows.
При установке новых программ или игры, изменению настроек системы, запуску новых служб и т.д. в этот каталог заносятся новые записи. После удаления программ записи сохраняются. Получаются ненужные записи в каталоге. Каталог наполняется ненужными записями и замедляет работу Windows.
Очистка реестра от ненужных записей помогает ускорить работу Windows. Есть много программ для очистки реестра. Я бы посоветовал использовать бесплатную Wise Registry Cleaner (скачать программу).
После запуск программы выберите нужный язык и нажмите на кнопку “Сканировать”. Программа проведет сканирование реестра и найдет все ненужные записи.
После этого нажмите на кнопку “Очистить” и Wise Registry Cleaner удалит все ненужные записи.
Ускорение с помощью флешки или карты памяти
Если у Вас есть ненужная флешка или карта памяти, то ее можно использовать для ускорения работы Windows. Такая технология ускорения работы Winodws называется ReadyBoost. Подробно читайте о ней в статье Ускорение Windows с помощью флешки.
Перезагружайте компьютер
Некоторые пользователи вместо того, что бы выключить компьютер, отправляют его в “Сон”. Это удобно. Можно включить компьютер и продолжить работать. Все открытые файлы и папки будут восстановлены, и не нужно ждать загрузки Windows.
Но чем дольше Вы не выключаете компьютер, тем больше различных данных хранятся в оперативной памяти. Постепенно оперативная память заполняется информацией, и компьютер начинает работать медленнее.
Что бы очистить оперативную память достаточно хотя бы 2 раза в неделю перезагружать компьютер.
Заключение
Произведя указанные действия, Вы сможете ускорить работу Windows 7, затратив небольшое количество времени. Периодически производите эти операции, что бы компьютер и операционная система нормально функционировали.
Как ускорить работу компьютера на Windows 7 Максимальная?
Быстродействие операционной системы – один из главных критериев комфортной и качественной работы за компьютером.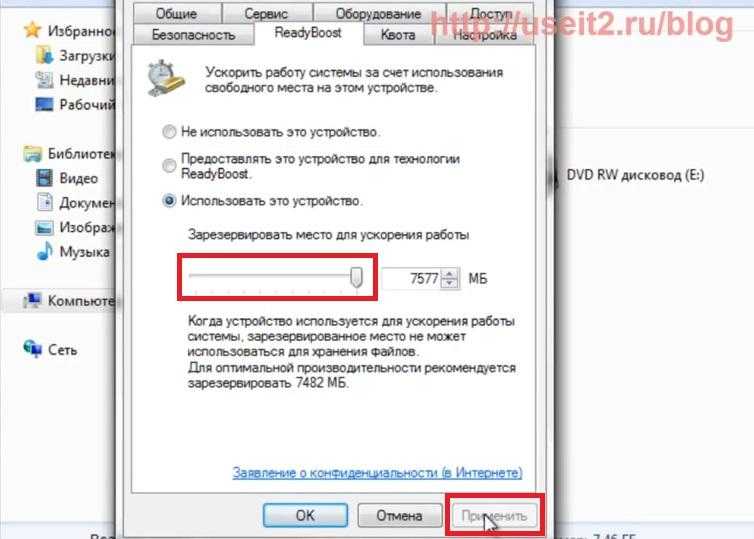 Однако низкие характеристики комплектующих (процессор, оперативная память и пр.) могут ухудшить положение дел, что приводит к долгой загрузке ОС, длительному запуску программ и прочему.
Однако низкие характеристики комплектующих (процессор, оперативная память и пр.) могут ухудшить положение дел, что приводит к долгой загрузке ОС, длительному запуску программ и прочему.
Конечно же, можно попробовать использовать более современную систему с лучшей оптимизацией, например, купить Виндовс 7 Максимальная. Но если она у вас уже установлена, то следует искать другие способы ускорения. И нередко это можно осуществить без дорогостоящей замены комплектующих. Секрет заключается в грамотной настройке и оптимизации работы ОС. Если все сделать правильно, то медленная работа системы больше не будет вас беспокоить.
Комплексная оптимизация ПК на Windows 7
Как правило, чистая операционная система после установки всех драйверов имеет оптимальную настройку всех компонентов. Однако важно понимать, что многие элементы действуют по умолчанию и требуют соответствующих ресурсов. Причем часть из них не играет важной роли, поэтому их можно отключить без ущерба работоспособности всей системы.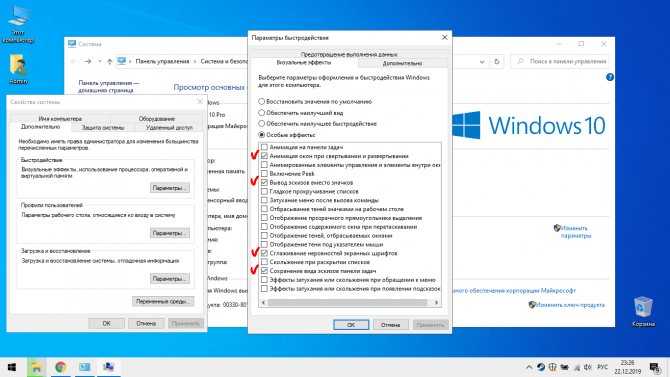 Благодаря этому экономится оперативная память и ускоряется работа всей ОС. Все действия по оптимизации можно разделить на несколько типов:
Благодаря этому экономится оперативная память и ускоряется работа всей ОС. Все действия по оптимизации можно разделить на несколько типов:
- отключение опциональных графических эффектов;
- удаление ненужных программ;
- настройка работы жесткого диска;
- очистка реестра.
Каждый пункт следует рассмотреть отдельно. При этом стоит добавить, что все они универсальны. То есть с их помощью можно как ускорить работу компьютера Виндовс 7 Максимальная, так и ноутбука.
Оптимизируем систему Windows 7
Начать следует с отключения визуальных эффектов рабочего окружения. Для этого необходимо сделать следующее:
- нажать на значке «Компьютер» правой клавишей и выбрать «Свойства»;
- выбрать в левом меню пункт «Дополнительные параметры системы»;
- перейти на вкладку «Дополнительно» и нажать «Параметры»;
- в новом окне поставить галочку напротив пункта про быстродействие.
После этого часть эффектов будет отключена, что значительно ускорит всю систему.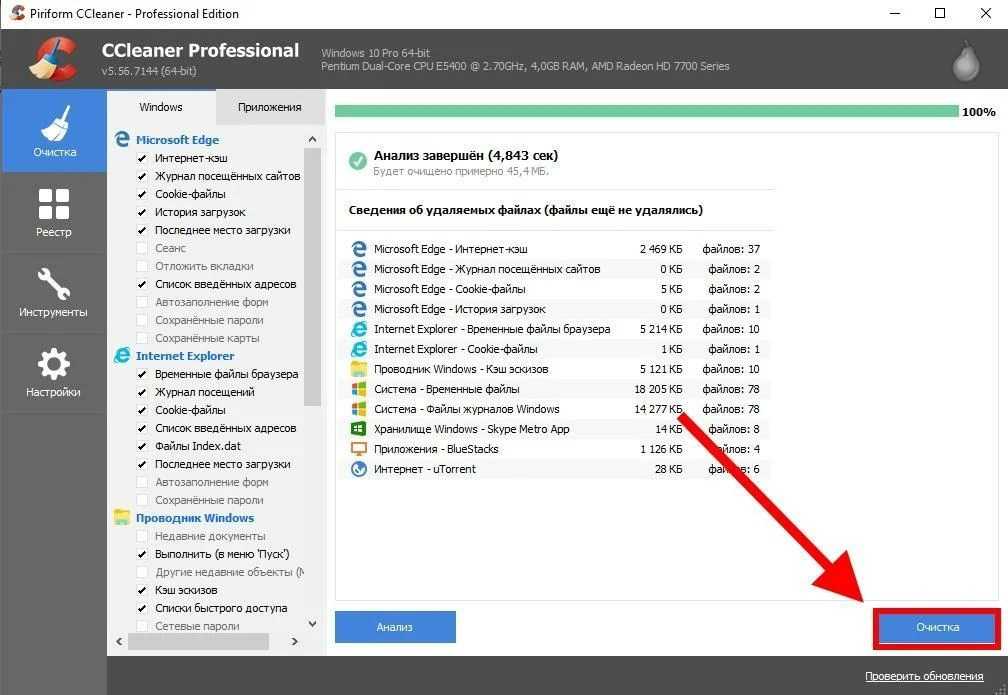
Следующий шаг – удаление ненужных сторонних программ. Это касается ПО, которым вы не пользуетесь, но которое занимает место на жестком диске. Сюда же можно отнести и отключение лишних приложений в автозагрузке. Если у вас слабый компьютер, то следует отключить запуск мессенджеров и сторонних сервисов при включении ПК.
Далее можно поработать с жестким диском. Прежде всего, проведите дефрагментацию. Она обеспечит равномерное распределение данных, ускоряя доступ к файлам, что сделает работу системы более быстрой и плавной. Эту процедуру стоит проводить на регулярной основе. Если у вас ноутбук, то дополнительно можно настроить энергопитание на соответствующей вкладке в настройках. Выберите режим высокой производительности, что снизит длительность автономной работы, но оптимизирует ОС.
Ну и, наконец, проведите чистку реестра от ненужных файлов и записей. Специальное ПО позволяет как ускорить ноутбук Виндовс 7 Максимальная через обработку реестра, так и исключить ошибки в работе программ.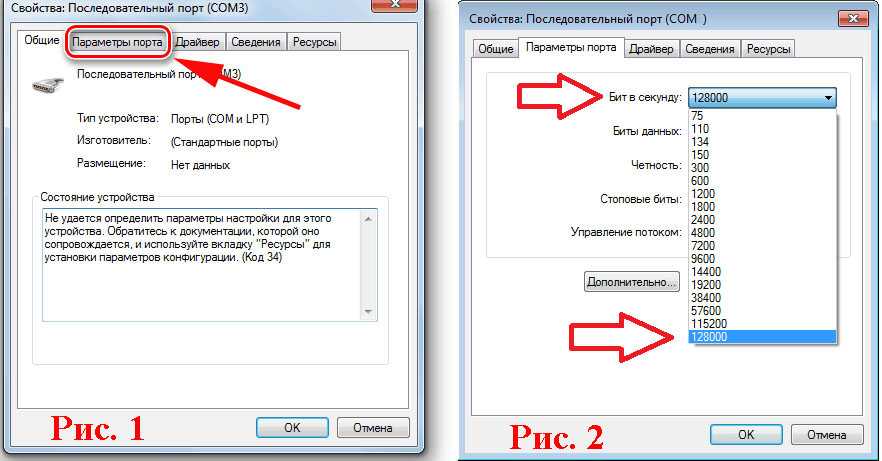
17 способов ускорить Windows 10
Советы по Windows 10 и 11
Если вы хотите оптимизировать Windows 10, потратьте несколько минут, чтобы опробовать эти советы, чтобы ускорить работу вашего ПК и сделать его менее подверженным проблемам с производительностью и системой.
Престон Гралла
пишущий редактор,
Компьютерный мир |
Thinkstock
Советы по Windows 10 и 11
шпаргалка по виндовс 10
шпаргалка по виндовс 11
17 способов ускорить Windows 10
12 способов ускорить Windows 11
Как обрабатывать обновления Windows 10 и 11
Показать больше
Хотите, чтобы Windows 10 работала быстрее? У нас есть помощь. Всего за несколько минут вы сможете опробовать эти советы; ваша машина будет более быстрой и менее подверженной проблемам с производительностью и системой.
Всего за несколько минут вы сможете опробовать эти советы; ваша машина будет более быстрой и менее подверженной проблемам с производительностью и системой.
1.
Измените настройки электропитания
Если вы используете план «Энергосбережение» Windows 10, вы замедляете работу своего ПК. Этот план снижает производительность вашего ПК для экономии энергии. (Даже настольные ПК обычно имеют план «Энергосбережение».) Изменение плана электропитания с «Энергосбережения» на «Высокопроизводительный» или «Сбалансированный» даст вам мгновенный прирост производительности.
Для этого запустите приложение «Панель управления», затем выберите «Оборудование и звук» > «Электропитание» . Обычно вы увидите два варианта: «Сбалансированный (рекомендуется)» и «Энергосбережение». производительность», щелкните стрелку вниз рядом с «Показать дополнительные планы».
ИДГ
Измените параметры питания в панели управления, чтобы увеличить производительность вашего ПК. (Щелкните изображение, чтобы увеличить его.)
Чтобы изменить параметры питания, просто выберите нужный и выйдите из панели управления. «Высокая производительность» дает вам наибольшую привлекательность, но использует наибольшую мощность; «Сбалансированный» находит золотую середину между энергопотреблением и лучшей производительностью; а «Энергосбережение» делает все возможное, чтобы продлить срок службы батареи. У пользователей настольных компьютеров нет причин выбирать «Энергосбережение», и даже пользователям ноутбуков следует рассмотреть вариант «Сбалансированный» при отключении от сети и «Высокая производительность» при подключении к источнику питания.
2. Отключите программы, которые запускаются при запуске
Одна из причин, по которой ваш ПК с Windows 10 может работать медленно, заключается в том, что у вас слишком много программ, работающих в фоновом режиме — программ, которые вы редко или никогда не используете. Остановите их запуск, и ваш компьютер будет работать более плавно.
Остановите их запуск, и ваш компьютер будет работать более плавно.
Начните с запуска диспетчера задач: нажмите Ctrl-Shift-Esc, щелкните правой кнопкой мыши нижний правый угол экрана и выберите «Диспетчер задач» или введите диспетчер задач в поле поиска Windows 10 и нажмите Enter. Если диспетчер задач запускается как компактное приложение без вкладок, нажмите «Подробнее» внизу экрана. Диспетчер задач появится во всей красе с вкладками. Вы можете сделать с ним многое, но мы сосредоточимся только на уничтожении ненужных программ, которые запускаются при запуске.
Перейдите на вкладку «Автозагрузка». Вы увидите список программ и служб, которые запускаются при запуске Windows. В список включено название каждой программы, а также ее издатель, включена ли она для запуска при запуске, а также ее «воздействие на запуск», то есть насколько она замедляет работу Windows 10 при запуске системы.
Чтобы остановить запуск программы или службы при запуске, щелкните ее правой кнопкой мыши и выберите «Отключить».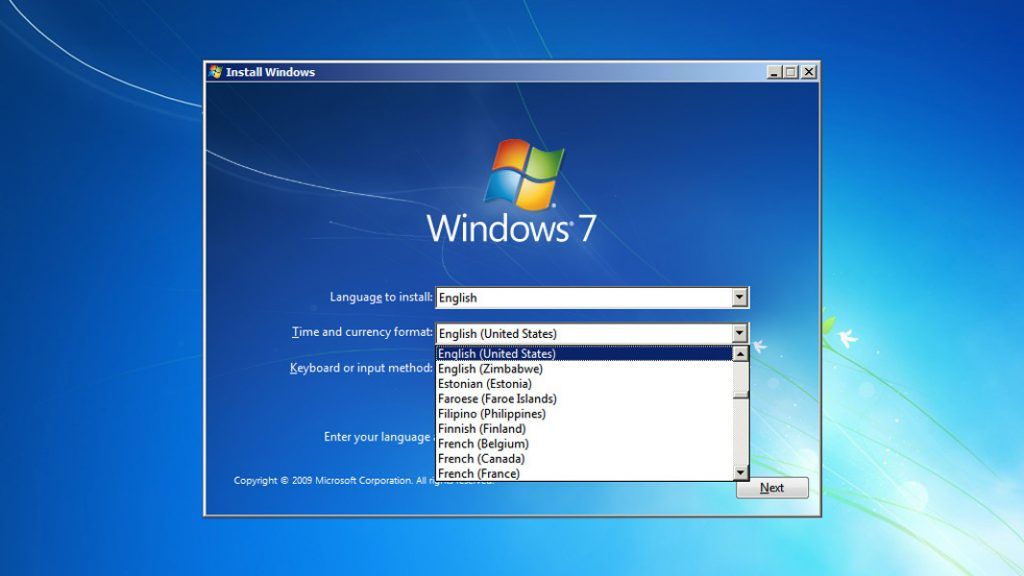 Это не отключает программу полностью; это только предотвращает его запуск при запуске — вы всегда можете запустить приложение после запуска. Кроме того, если вы позже решите, что хотите, чтобы оно запускалось при запуске, вы можете просто вернуться в эту область диспетчера задач, щелкнуть правой кнопкой мыши приложение и выбрать «Включить».
Это не отключает программу полностью; это только предотвращает его запуск при запуске — вы всегда можете запустить приложение после запуска. Кроме того, если вы позже решите, что хотите, чтобы оно запускалось при запуске, вы можете просто вернуться в эту область диспетчера задач, щелкнуть правой кнопкой мыши приложение и выбрать «Включить».
ИДГ
Вы можете использовать Диспетчер задач, чтобы получить информацию о программах, которые запускаются при запуске, и отключить те, которые вам не нужны. (Щелкните изображение, чтобы увеличить его.)
Многие программы и службы, которые запускаются при запуске, могут быть вам знакомы, например OneDrive или Evernote Clipper. Но многих из них вы можете не узнать. (Все, кто сразу знает, что такое «bzbui.exe», поднимите руку. Нечестно сначала гуглить.)
Диспетчер задач поможет вам получить информацию о незнакомых программах. Щелкните элемент правой кнопкой мыши и выберите «Свойства», чтобы получить дополнительные сведения о нем, включая его расположение на жестком диске, наличие цифровой подписи и другую информацию, такую как номер версии, размер файла и время последнего изменения.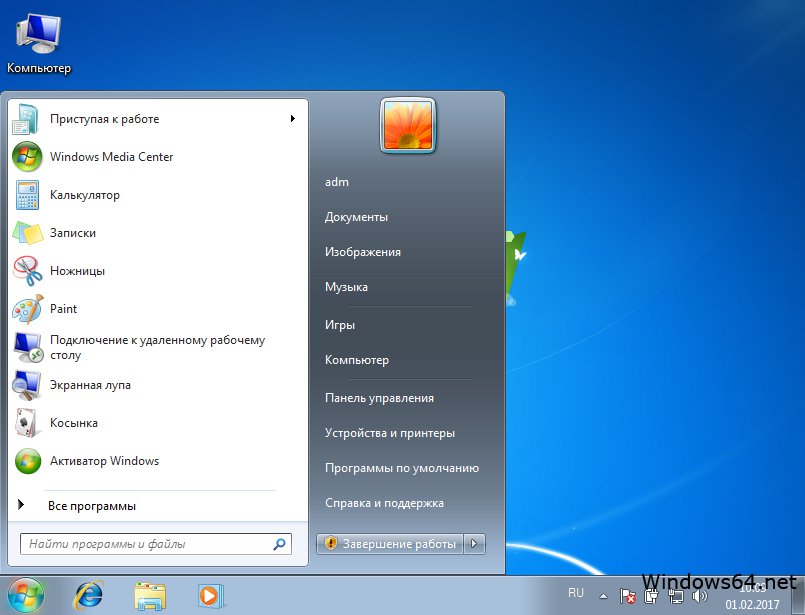 .
.
Вы также можете щелкнуть элемент правой кнопкой мыши и выбрать «Открыть местоположение файла». Откроется Проводник и откроется папка, в которой находится файл, что может дать вам еще одну подсказку о назначении программы.
Наконец, что очень полезно, вы можете выбрать «Поиск в Интернете» после щелчка правой кнопкой мыши. Затем запустится Bing со ссылками на сайты с информацией о программе или услуге.
Если вы действительно нервничаете по поводу одного из перечисленных приложений, вы можете перейти на сайт Reason Software под названием «Должен ли я заблокировать его?» и найдите имя файла. Обычно вы найдете очень достоверную информацию о программе или услуге.
Теперь, когда вы выбрали все программы, которые хотите отключить при запуске, при следующей перезагрузке компьютера система будет гораздо меньше беспокоиться о ненужных программах.
3.
Перейти к предыдущей точке восстановления
При использовании Windows 10 она автоматически создает точки восстановления, которые представляют собой моментальные снимки вашей системы в определенные моменты времени, включая установленное программное обеспечение, драйверы и обновления.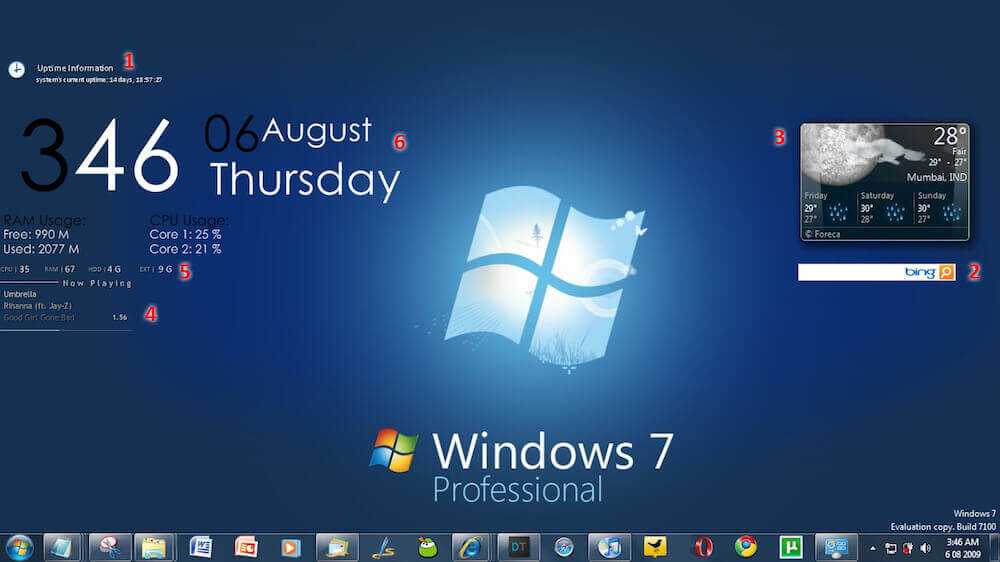 Точки восстановления — это своего рода страховочная сетка, поэтому, если что-то пойдет не так, вы всегда сможете вернуть свой компьютер в предыдущее состояние.
Точки восстановления — это своего рода страховочная сетка, поэтому, если что-то пойдет не так, вы всегда сможете вернуть свой компьютер в предыдущее состояние.
Их также можно использовать для ускорения работы компьютера, если вы заметили — по непонятной причине — он начал замедляться. Виной тому могут быть недавно установленные проблемные драйверы, программное обеспечение или обновления, поэтому возврат к предыдущей точке восстановления может снова ускорить процесс, поскольку система будет возвращена в состояние, в котором она находилась до возникновения проблем. Имейте в виду, однако, что вы сможете восстановить свою систему только до состояния, в котором она находилась в течение последних семи-десяти дней. (Точки восстановления не влияют на ваши файлы, поэтому вы не потеряете файлы, перейдя к точке восстановления.)
Для перехода к предыдущей точке восстановления:
- Сохраните все открытые файлы и закройте все программы.
- В поле поиска введите расширенная система и нажмите Просмотреть дополнительные параметры системы .
 Вы будете перенаправлены на вкладку «Дополнительно» в свойствах системы на панели управления.
Вы будете перенаправлены на вкладку «Дополнительно» в свойствах системы на панели управления. - Перейдите на вкладку Защита системы.
- В области «Восстановление системы» нажмите «Восстановление системы». На появившемся экране нажмите «Далее».
- Вы увидите самую последнюю точку восстановления. Нажмите «Далее», если вы хотите перейти к этой точке восстановления. Чтобы увидеть другие, нажмите Показать больше точек восстановления. Выделите тот, который вы хотите использовать, и нажмите «Далее».
- Нажмите «Готово» на появившемся экране.
- Ваша система будет восстановлена до выбранной вами точки восстановления и выключится. Перезагрузите компьютер.
Майкрософт
Переход к точке восстановления может помочь ускорить работу вашего ПК, если вы недавно устанавливали драйверы, программное обеспечение или обновления, которые замедляли работу вашей системы.
Примечание. Возможно, функция «Восстановление системы» не включена, а это означает, что вы не сможете использовать этот совет. Если это так, вы должны включить его, чтобы решить любые проблемы в будущем. Для этого:
Если это так, вы должны включить его, чтобы решить любые проблемы в будущем. Для этого:
- В поле поиска введите создать точку восстановления, , затем нажмите Создать точку восстановления .
- На вкладке «Защита системы» выберите «Настроить».
- Выберите Включить защиту системы . Остальные настройки на странице оставьте без изменений.
- Нажмите OK. С этого момента ваш компьютер будет автоматически создавать точки восстановления.
4. Используйте ReadyBoost для ускорения кэширования диска
Windows 10 регулярно сохраняет кэшированные данные на жестком диске, а затем, когда они ей нужны, извлекает их оттуда. Время, необходимое для извлечения кэшированных данных, зависит от скорости вашего жесткого диска. Если у вас вместо SSD традиционный жесткий диск, есть хитрость, которая может помочь ускорить кэш: используйте функцию Windows ReadyBoost. Он указывает Windows кэшировать данные на флэш-накопитель USB, который работает быстрее, чем жесткий диск. Извлечение данных из этого более быстрого кеша должно ускорить работу Windows.
Извлечение данных из этого более быстрого кеша должно ускорить работу Windows.
Сначала подключите флэш-накопитель USB к одному из портов USB вашего ПК. Флэш-накопитель должен поддерживать как минимум USB 2.0, а лучше USB 3 или выше. Чем быстрее ваша флешка, тем больший прирост скорости вы должны увидеть. Кроме того, для максимальной производительности ищите флэш-накопитель, размер которого как минимум вдвое превышает объем оперативной памяти вашего ПК.
После подключения диска откройте проводник и нажмите «Этот компьютер». Найдите флешку. У него может быть странное имя, например, UDISK 28X, или что-то еще менее очевидное. Щелкните его правой кнопкой мыши, выберите «Свойства» и перейдите на вкладку ReadyBoost.
Майкрософт
Включите ReadyBoost на этом экране, чтобы ускорить работу ПК.
Вы попадете на экран, который спросит, хотите ли вы использовать флешку в качестве кеша, и предложит размер кеша. Оставьте размер кэша как есть или измените его, если хотите. Затем выберите «Назначить это устройство для ReadyBoost» и нажмите «Применить», а затем нажмите «ОК».
Затем выберите «Назначить это устройство для ReadyBoost» и нажмите «Применить», а затем нажмите «ОК».
(Обратите внимание: если вы видите сообщение «Это устройство не может быть использовано для ReadyBoost» при переходе на вкладку ReadyBoost, это означает, что ваш флэш-накопитель не соответствует минимальным стандартам производительности ReadyBoost, поэтому вам придется вставить новый .)
По мере использования компьютера ReadyBoost начнет заполнять кэш файлами, поэтому вы можете заметить увеличение активности диска. В зависимости от того, как часто вы используете свой компьютер, может потребоваться несколько дней, чтобы ваш кеш заполнился и обеспечил максимальное повышение производительности. Если вы не видите увеличения производительности, попробуйте флэш-диск большей емкости.
Примечание. Если у вас есть SSD, вы не получите никакой дополнительной скорости от ReadyBoost, и это может даже повредить производительности . Так что не используйте это в системе с SSD.
5. Отключите советы и рекомендации по Windows
Когда вы используете ПК с Windows 10, Windows следит за тем, что вы делаете, и предлагает советы о том, что вы можете сделать с операционной системой. По моему опыту, я редко находил эти «советы» полезными. Мне также не нравятся последствия для конфиденциальности Windows, которые постоянно оглядываются через мое плечо.
Windows, наблюдая за тем, что вы делаете, и предлагая советы, также может замедлить работу вашего ПК. Поэтому, если вы хотите ускорить работу, скажите Windows, чтобы она перестала давать вам советы. Для этого нажмите кнопку «Пуск», выберите значок «Настройки» и перейдите к пункту 9.0037 Система > Уведомления и действия . Прокрутите вниз до раздела «Уведомления» и снимите флажок «Получать советы, рекомендации и рекомендации при использовании Windows».
ИДГ
Отключение подсказок Windows должно помочь вам работать более гладко (и вернуть вам определенную степень конфиденциальности). (Щелкните изображение, чтобы увеличить его.)
(Щелкните изображение, чтобы увеличить его.)
Это поможет.
6. Остановите синхронизацию OneDrive
Облачное хранилище файлов Microsoft OneDrive, встроенное в Windows 10, обеспечивает синхронизацию и актуальность файлов на всех ваших ПК. Это также полезный инструмент резервного копирования, так что, если ваш компьютер или его жесткий диск выйдет из строя, все ваши файлы останутся нетронутыми, ожидая, когда вы их восстановите.
ИДГ
Вот как временно отключить синхронизацию OneDrive, чтобы посмотреть, повысит ли это производительность системы. (Щелкните изображение, чтобы увеличить его.)
Он делает это за счет постоянной синхронизации файлов между вашим ПК и облачным хранилищем, что также может замедлить работу вашего ПК. Вот почему один из способов ускорить работу вашего ПК — остановить синхронизацию. Однако, прежде чем отключить его навсегда, вам нужно проверить, действительно ли он замедляет работу вашего ПК.
Для этого щелкните правой кнопкой мыши значок OneDrive (он выглядит как облако) в области уведомлений в правой части панели задач, затем нажмите кнопку «Дополнительно» в нижней части экрана. На появившемся всплывающем экране нажмите «Приостановить синхронизацию» и выберите 2 часа, 8 часов или 24 часа, в зависимости от того, как долго вы хотите приостановить синхронизацию. За это время оцените, наблюдаете ли вы заметный прирост скорости.
На появившемся всплывающем экране нажмите «Приостановить синхронизацию» и выберите 2 часа, 8 часов или 24 часа, в зависимости от того, как долго вы хотите приостановить синхронизацию. За это время оцените, наблюдаете ли вы заметный прирост скорости.
Если да, и вы действительно хотите отключить синхронизацию, щелкните правой кнопкой мыши значок OneDrive и во всплывающем окне выберите Настройки > Учетная запись . Нажмите «Отключить этот компьютер», а затем на появившемся экране нажмите «Отключить учетную запись». Когда вы это сделаете, вы по-прежнему сможете сохранять свои файлы в локальную папку OneDrive, но они не будут синхронизироваться с облаком.
Если вы обнаружите, что OneDrive замедляет работу вашего ПК, но предпочитаете продолжать его использовать, попробуйте устранить проблемы с OneDrive. Чтобы узнать, как это сделать, посетите страницу Microsoft «Устранение проблем с синхронизацией OneDrive».
7. Используйте файлы OneDrive по запросу
Некоторые пользователи могут не захотеть останавливать синхронизацию OneDrive; это противоречит его цели — убедиться, что у вас есть последние файлы на любом устройстве, которое вы используете. И это также будет означать, что вы не сможете использовать OneDrive для безопасного резервного копирования файлов.
И это также будет означать, что вы не сможете использовать OneDrive для безопасного резервного копирования файлов.
Но есть способ получить лучшее из обоих миров: вы можете свести синхронизацию к абсолютному минимуму и делать это только в случае крайней необходимости. Вы повысите производительность, а по-прежнему получите лучшее из того, что может предложить OneDrive.
Для этого вы используете функцию OneDrive Files on-Demand в Windows. С его помощью вы можете хранить только определенные файлы на своем ПК, но при этом иметь доступ ко всем остальным файлам OneDrive в облаке. Когда вы хотите использовать один из этих онлайн-файлов, вы открываете его прямо из облака. С меньшим количеством файлов, синхронизируемых на вашем ПК, вы должны увидеть повышение производительности.
Щелкните правой кнопкой мыши значок OneDrive в правой части панели задач и выберите «Параметры», затем щелкните вкладку «Параметры» в появившемся диалоговом окне. Установите флажок рядом с «Файлы по запросу». Теперь щелкните значок OneDrive и выберите «Открыть папку». OneDrive отображается в окне проводника. Щелкните правой кнопкой мыши папку, файлы которой вы хотите хранить только в облаке, но не на вашем ПК, затем выберите «Освободить место». Файлы из этой папки будут удалены с вашего диска, но останутся в OneDrive в облаке.
Теперь щелкните значок OneDrive и выберите «Открыть папку». OneDrive отображается в окне проводника. Щелкните правой кнопкой мыши папку, файлы которой вы хотите хранить только в облаке, но не на вашем ПК, затем выберите «Освободить место». Файлы из этой папки будут удалены с вашего диска, но останутся в OneDrive в облаке.
Для каждой папки, файлы которой вы хотите сохранить на своем ПК, щелкните папку правой кнопкой мыши и выберите «Всегда хранить на этом устройстве». Вы можете изменить параметры любой папки в любое время, щелкнув ее правой кнопкой мыши и выбрав то, что вы хотите сделать.
Майкрософт
Используйте это диалоговое окно для включения файлов OneDrive по запросу
Если вы передумали и хотите, чтобы все ваши файлы хранились локально и синхронизировались через OneDrive, вернитесь в диалоговое окно настроек OneDrive и снимите флажок рядом с «Файлы по запросу».
Обратите внимание, что OneDrive Files on-Demand доступен только в Windows версии 1709 и выше.
8. Отключите индексацию поиска
Windows 10 индексирует ваш жесткий диск в фоновом режиме, что позволяет вам — теоретически — выполнять поиск на компьютере быстрее, чем если бы индексация не выполнялась. Но более медленные ПК, использующие индексирование, могут столкнуться с падением производительности, и вы можете повысить их скорость, отключив индексирование. Даже если у вас есть SSD-диск, отключение индексации может повысить вашу скорость, потому что постоянная запись на диск, которую выполняет индексация, может в конечном итоге замедлить работу SSD.
Чтобы получить максимальную пользу от Windows 10, вам нужно полностью отключить индексирование. Для этого введите services.msc в поле поиска Windows 10 и нажмите Enter. Появится приложение Службы. Прокрутите вниз до службы индексирования или поиска Windows в списке служб. Дважды щелкните его и на появившемся экране нажмите «Стоп». Затем перезагрузите машину. Ваш поиск может быть немного медленнее, хотя вы можете и не заметить разницы. Но вы, , должны получить общее повышение производительности.
Но вы, , должны получить общее повышение производительности.
ИДГ
Вот как отключить индексирование Windows 10. (Щелкните изображение, чтобы увеличить его.)
При желании вы можете отключить индексацию только для файлов в определенных местах. Для этого введите index в поле поиска Windows 10 и щелкните появившийся результат «Параметры индексирования». Появится страница параметров индексирования панели управления. Нажмите кнопку «Изменить», и вы увидите список индексируемых местоположений, таких как Microsoft Outlook, ваши личные файлы и т. д. Снимите флажок рядом с любым местоположением, и оно больше не будет индексироваться.
9. Очистите жесткий диск
Если ваш жесткий диск заполнен ненужными файлами, это может привести к замедлению работы вашего ПК. Его очистка может дать вам прирост скорости. В Windows 10 для этого есть удивительно полезный встроенный инструмент под названием Storage Sense. Перейдите в «Настройки» > «Система» > «Хранилище » и в верхней части экрана переместите переключатель с «Выкл. » на «Вкл.». Когда вы это делаете, Windows постоянно следит за вашим ПК и удаляет старые ненужные вам ненужные файлы — временные файлы, файлы в папке «Загрузки», которые не менялись в течение месяца, и старые файлы корзины.
» на «Вкл.». Когда вы это делаете, Windows постоянно следит за вашим ПК и удаляет старые ненужные вам ненужные файлы — временные файлы, файлы в папке «Загрузки», которые не менялись в течение месяца, и старые файлы корзины.
Вы можете настроить работу Контроля памяти, а также использовать ее, чтобы освободить еще больше места, чем обычно. В разделе «Контроль памяти» нажмите «Настроить контроль памяти или запустить его сейчас». На появившемся экране вы можете изменить частоту удаления файлов функцией «Контроль памяти» (каждый день, каждую неделю, каждый месяц или когда у вас заканчивается место на диске).
Вы также можете указать Storage Sense удалять файлы в папке «Загрузки» в зависимости от того, как долго они там находились, и установить время ожидания для автоматического удаления файлов из корзины. Вы также можете использовать Storage Sense для перемещения файлов с вашего ПК в облако в облачном хранилище Microsoft OneDrive, если они не открываются в течение определенного периода времени (каждый день или каждые 14 дней, 30 дней или 60 дней).
ИДГ
Вот как настроить работу Storage Sense и указать ему удалить старые версии Windows. (Щелкните изображение, чтобы увеличить его.)
Вы также можете удалить старые версии Windows, которые могут занимать много места. В нижней части экрана установите флажок рядом с «Удалить предыдущие версии Windows». Затем Storage Sense удалит старые версии Windows через десять дней после установки обновления. Обратите внимание, что если вы сделаете это, вы не сможете вернуться к более старой версии Windows.
10. Очистите реестр
Под капотом Windows реестр отслеживает и контролирует практически все, что касается работы и внешнего вида Windows. Это включает в себя информацию о том, где хранятся ваши программы, какие библиотеки DLL они используют и совместно используют, какие типы файлов должны открываться какой программой и почти все остальное.
Но Реестр — очень запутанная штука. Например, когда вы удаляете программу, настройки этой программы не всегда очищаются в реестре. Поэтому со временем он может заполниться бесчисленным количеством устаревших настроек всех типов. И это может привести к замедлению работы системы.
Поэтому со временем он может заполниться бесчисленным количеством устаревших настроек всех типов. И это может привести к замедлению работы системы.
Даже не думай пытаться убрать что-либо из этого самостоятельно. Это невозможно. Для этого вам понадобится Registry Cleaner. Есть много доступных, некоторые бесплатные и некоторые платные. Но на самом деле нет необходимости сразу покупать его, потому что бесплатный Auslogics Registry Cleaner отлично справляется со своей задачей.
Перед использованием Auslogics или любого другого средства очистки реестра вам следует создать резервную копию реестра, чтобы вы могли восстановить его, если что-то пойдет не так. (Auslogics Registry Cleaner сделает это за вас, но дважды сделать резервную копию не помешает.) Чтобы сделать собственную резервную копию реестра, введите regedit.ext в поле поиска, затем нажмите Enter. Это запускает редактор реестра. В меню «Файл» выберите «Экспорт». На появившемся экране обязательно выберите параметр «Все» в разделе «Диапазон экспорта» в нижней части экрана. Затем выберите расположение и имя файла и нажмите «Сохранить». Чтобы восстановить реестр, откройте редактор реестра, выберите «Импорт» в меню «Файл», затем откройте сохраненный файл.
Затем выберите расположение и имя файла и нажмите «Сохранить». Чтобы восстановить реестр, откройте редактор реестра, выберите «Импорт» в меню «Файл», затем откройте сохраненный файл.
Теперь загрузите, установите и запустите Auslogics Registry Cleaner. В левой части экрана вы можете выбрать типы проблем реестра, которые вы хотите очистить, например, ассоциации файлов, Интернет или шрифты. Обычно я выбираю их всех.
ИДГ
Auslogics Registry Cleaner сканирует и устраняет проблемы в реестре Windows. (Щелкните изображение, чтобы увеличить его.)
Затем скажите ему просканировать реестр на наличие проблем. Для этого нажмите «Сканировать сейчас» и в появившемся раскрывающемся меню выберите «Сканировать». Это позволяет вам сначала изучить проблемы с реестром, которые он находит. Если вместо этого вы выберете «Сканировать и восстановить», исправления будут внесены без вашей проверки.
Теперь он сканирует ваш реестр на наличие ошибок, а затем показывает вам, что он нашел. Он ранжирует ошибки в соответствии с их серьезностью, чтобы помочь вам решить, какие из них исправить. Нажмите «Восстановить», когда примете решение, и убедитесь, что установлен флажок «Резервное копирование изменений», чтобы вы могли легко восстановить реестр, если что-то пойдет не так.
Он ранжирует ошибки в соответствии с их серьезностью, чтобы помочь вам решить, какие из них исправить. Нажмите «Восстановить», когда примете решение, и убедитесь, что установлен флажок «Резервное копирование изменений», чтобы вы могли легко восстановить реестр, если что-то пойдет не так.
Связанный:
- Windows 10
- Windows
- Компьютеры
- Майкрософт
- Малый и средний бизнес
Страница 1 из 2
Чат-бот Bing с искусственным интеллектом пришел работать на меня. Я должен был уволить его.
[TOP 17] Повышение производительности настроек Windows 7 (советы и рекомендации)
С помощью приведенных ниже способов ускорения Windows 7 Tweaks Performance вы можете повысить производительность вашего ПК, настроить интерфейс и многое другое. Сегодня в более быстрой серии Windows мы продвигаемся вперед с дополнительными настройками Speed Up Windows 7 Tweaks Performance, которые помогут и повысят скорость вашей ОС. (Операционная система) на вашем ПК. «Сеть также является важным фактором снижения вашей операционной системы. (Операционная система) скорость».
(Операционная система) на вашем ПК. «Сеть также является важным фактором снижения вашей операционной системы. (Операционная система) скорость».
(Замедление в сети напрямую может повлиять на скорость вашего ПК с Windows 7) И делайте меньше Ускорение производительности Windows 7 Tweaks. Попробовав и применив приведенные ниже методы и советы, ваш компьютер будет ускорен всего за 10 минут. С сегодняшнего дня вам не нужно жить с ПК с Windows 7, который становится невыносимым.
Знаете ли вы, почему ваш ПК с Windows, ноутбук или компьютер работает медленно или если вы хотите, чтобы ваша Windows 7 работала быстрее, чем вы ожидаете, то сегодня вы должны прочитать здесь некоторые естественные улучшения производительности Windows 7 Tweaks & советы и рекомендации и некоторые новые лучшие методы для ускорения ПК с Windows 7 и получения максимальной отдачи от него.
Итак, вот несколько быстрых советов и приемов, а также некоторые методы оптимизации и повышения производительности Windows 7 Tweaks , чтобы сделать вашу Windows 7 сверхбыстрой.
1. Путем назначения DNS-адреса вручную в Windows —
- Перейдите в меню «Пуск» и щелкните Панель управления или
- Непосредственно перейдите в « Open Network and Sharing Center » и нажмите на него
- Теперь перейдите на вкладку Свойства там
- Теперь там откроется всплывающее окно &
- Нажмите « Интернет-протокол версии 4 (TCP/IPv4) »
- и нажмите на их свойства вкладку там
- Теперь отметьте там вкладку « Использовать следующие адреса DNS-серверов ».
- & change the ‘ Preferred & Alternative DNS Server ‘ by this following,
Preferred DNS Server – 8.8.8.8
Alternative DNS Server – 8.8.4. 4
4 - и отметьте « Проверять настройки при выходе ” и поставьте галочку на кнопке OK , чтобы сохранить
- Подождите несколько секунд, чтобы сохранить
- После завершения закройте вкладку
- Готово
Назначая DNS-адреса вручную, вы также можете ускорить работу ПК с Windows 7 и повысить производительность Windows 7 Tweaks Performance.
2. Удаление нежелательных расширений из интернет-браузера на вашем ПК –
- Перейти в меню «Пуск»
- Найдите или перейдите в Браузер
- Щелкните по нему и откроете его там
- После этого нажмите на три точки знаки там
- и нажмите « Дополнительные инструменты » там
- Теперь нажмите на опцию « Extensions » там
- Нажмите на расширение, которое вам не нужно ( Нежелательное )
- Нажмите на значок Корзина , чтобы удалить его из браузера
- После удаления закрыть вкладку
- Готово
Удаление нежелательных расширений из вашего браузера может помочь вам ускорить работу Windows 7 Tweaks Performance.
3. Speed Up Flip 3D на вашем ПК с Windows —
- Нажмите на меню «Пуск»
- Введите regedit и нажмите Введите
- Перейдите к HKEY_CURRENT_USER\Software\Microsoft\Windows\DWM
- Создайте новый DWORD и сделайте его « Max3DWindows ».
- Установите значение этого параметра между 4 и 9
*(В зависимости от производительности вашей графической карты )
Вы также можете поэкспериментировать со значениями, чтобы найти лучшее значение для вашего оборудования - Открыть Командная строка с помощью параметра « Запуск от имени администратора »
- Перезагрузка Интерфейс DWM , запустив « net stop uxsms » и « net start uxsms ».

- После завершения закройте там все вкладки
- Сейчас, Перезагрузите ваш ПК один раз
- Готово
Ускорение работы Flip 3D на ПК с Windows может повысить производительность твиков Speed Up Windows 7.
4. Удалить папку временных файлов с ПК с ОС Windows –
- Перейти в меню «Пуск»
- Откройте « Мой компьютер » там
- Теперь щелкните правой кнопкой мыши драйвер, содержащий установленную игру
- Выберите Свойства вариант там
- Нажмите на опцию Инструменты
- & Нажмите « Проверить сейчас », чтобы проверить наличие ошибок
- После завершения закройте все вкладки
- Готово
Удаление всех временных файлов может помочь вам ускорить работу Windows 7 Tweaks Performance.
5. Быстрое ускорение Aero Glass на вашем ПК с Windows —
- Перейти к рабочему столу на вашем ПК с Windows
- Щелкните правой кнопкой мыши и выберите « Персонализировать » вариант
- Нажмите на « Windows Color » там
- Снимите флажок « Включить прозрачность ».
- Нажмите на Сохранить Изменения в сохранить эту конфигурацию там
- После завершения закройте все вкладки
- Перезапустите ваш ПК один раз
- Готово
Быстрое ускорение Aero Glass на вашем ПК с Windows может ускорить производительность Windows 7 Tweaks и ускорить ваш ПК с Windows 7.
6. Запустите утилиту дефрагментации диска или резервного копирования в Windows —
- Перейдите в меню «Пуск»
- Найдите или перейдите на « Дефрагментация диска .
 ’
’ - Нажмите на него и откроется
- Выберите диск , который вы хотите Дефрагментировать его
- Нажмите « Анализ дисков или дефрагментация дисков »
- Запустить и после этого
- Закрыть вкладку
- Готово
Запуск дефрагментации диска всего вашего ПК для быстрого исправления Ускорение производительности Windows 7 Tweaks.
7. Исправление с помощью редактора реестра на вашем ПК с Windows —
- Перейти к стартовому меню
- Найдите и нажмите « RUN » там или
- Напрямую нажмите « Клавиша Windows + клавиша R » там
- Там откроется всплывающее окно
- Введите это ниже следующей команды:
« regedit.exe ». - Нажмите Введите или нажмите OK там
- Перейдите к следующему местоположению:
HKEY_LOCAL_MACHINE\SYSTEM\CURRENTCONTROLSET\CONTROL\MUI - Теперь щелкните правой кнопкой мыши ключ MUI и выберите New > Key
- Назовите этот вновь созданный ключ как « StringCacheSettings »
- На правой панели этого вновь созданного ключа создайте новое значение DWORD
- Назовите его « StringCacheGeneration ».
- Теперь дважды щелкните этот вновь созданный « DWORD », чтобы изменить его ценные данные.
- Введите данные значения как ‘ 38b .’
*(Убедитесь, что вы выбрали здесь «Шестнадцатеричное» основание) - Теперь просто нажмите OK , чтобы сохранить это
- Теперь закройте вкладку
- Готово
.
.
Исправление с помощью редактора реестра может помочь повысить производительность Windows 7 Tweaks Performance.
8. Отключить макс./мин. Анимации для улучшения отклика —
- Перейти в меню «Пуск»
- Тип ‘ SystemPropertiesPerformance ‘там в Поиск вариант
- В опции Visual Effect ,
- Удалить Проверить из Анимация Windows при максимизации и минимизации
- Нажмите на кнопку OK там
- После завершения закройте все вкладки
- Перезапустите ПК
- Готово
Отключив минимальную и максимальную анимацию, вы улучшите реакцию вашего ПК с Windows и поможете ускорить работу Windows 7 Tweaks Performance.
9. Повышение производительности диска из старого приложения —
- Перейти в меню «Пуск»
- Найдите Диспетчер устройств или перейдите к нему напрямую
- Развернуть Дисковые драйверы там
- Щелкните правой кнопкой мыши на жестком диске
- Выберите Свойства вариант там
- В опции Policies
Windows 7 : Отметьте Выключить Кэш-буфер записи Windows мигает на вашем устройстве
Windows Vista : Отметьте Включить расширенную производительность - Нажмите кнопку OK там, чтобы сохранить это
- После завершения закройте Диспетчер устройств и все вкладки
- Перезагрузите компьютер один раз
- Готово
Улучшив производительность диска из ваших старых приложений, вы можете ускорить производительность Windows 7 Tweaks.
10. Проверьте, какой процесс использует ваш жесткий диск More & More –
- Посетите веб-сайт Microsoft Sysinternals
- Загрузите Process Explorer
- Сейчас, установить это и запустить это
- После запуска открыть там пункт View Member
- и выберите столбцы
- Нажмите на опцию Process I/O
- Проверка
Байты записи ввода/вывода
Байты записи ввода/вывода
Байты чтения ввода/вывода
Чтения ввода/вывода - Нажмите OK туда
Вы увидите список новых столбцов - Проверьте, какой процесс использует ваш жесткий диск .
- Теперь закройте эти приложений
- После завершения закройте вкладки там
- Готово
С помощью приведенных выше полезных методов вы узнаете, как повысить производительность Windows 7 Tweaks.
” ИЛИ “
- Перейти к стартовому меню
- Найдите perfom.exe /res там
- Нажмите Введите , чтобы открыть Монитор ресурсов там
- На экране обзора
- Щелкните стрелку вниз Диск , чтобы просмотреть список всех процессов
(и файлов , которые они читают или записывают с ваших жестких дисков ) - Нажмите на Total Headings , Write или Read для сортировки всех дисковых операций
- Теперь проверьте, какие файлы и обрабатывают с помощью жесткого диска больше всего
- Сейчас, закрыть и убить , который обрабатывает
- После завершения закройте все вкладки
- Готово
Проверив, какие файлы и процессы больше используют ваш жесткий диск, и уничтожив их, можно ускорить работу Windows 7 Tweaks Performance.
11. Исправление с помощью командной строки (CMD) на ПК с Windows —
- Перейдите в меню «Пуск»
- Искать или перейти к Cmd (Командная строка) там
- Нажмите на него и откроется
- Там откроется всплывающее окно
- Введите следующие команды:
Regsvr32 jscript.dll - Затем нажмите Введите туда
- Сообщение об успешном завершении покажет там
- Теперь введите эту команду
Regsvr32 vbscript.dll - Затем нажмите Введите туда
- Там снова появится успешное сообщение
- Готово
*ПРИМЕЧАНИЕ:- Эта команда предназначена как для 32-разрядного, так и для 64-разрядного процессора.
Запуск команды regsvr32 jscript.dll в командной строке быстро ускорит работу Windows 7 Tweaks Performance.
12. Уменьшить кэширование диска —
- Перейти в меню «Пуск»
- Поиск или прямой переход к панели управления
- Двойной щелчок на « Системные настройки ».
- , а затем нажмите на вкладку « Производительность » там
- и нажмите « настройки файла » там
- На вкладке CD_ROM или DVD ,
- Переместите ползунок Supplemental Cache Size на « Small ».
- В поле « Optimization Access Pattern » для коробки,
- Нажмите « No Read Ahead ».
- Нажмите на кнопка ОК есть,
- & После завершения закройте там вкладку
- После этого перезагрузите ПК один раз
- Готово
За счет уменьшения кэширования диска он быстро ускорит работу вашего ПК с Windows 7 и ускорит производительность Windows 7 Tweaks.
13. Исправление путем удаления драйвера Windows —
- Перейти в меню «Пуск»
- Искать или перейти к Панель управления
- Перейдите к опции « Performance and Maintenance » там
- Затем выберите систему
- Затем откроется всплывающее окно
- Перейдите на вкладку Hardware и диспетчера устройств там
- Дважды щелкните устройство, драйвер которого вы хотите удалить
- Затем нажмите на опцию окна « Свойства » там
- После завершения закройте вкладку
- Теперь перезагрузите ваш ПК снова
- Готово
Удалив драйверы, вы можете легко избавиться от медленного ПК с Windows 7 и повысить производительность Windows 7 Tweaks.
14. Исправить путем очистки загрузки на ПК с Windows —
Исправить путем очистки загрузки на ПК с Windows —
- Перейти в меню «Пуск»
- Найдите « MSConfig » в поле поиска и нажмите Enter там
- Нажмите на разрешение контроля учетных записей пользователей
- и нажмите на Продолжить вариант там
- На вкладке Общие там
- Нажмите на опцию « Selective Startup » там
- На вкладке Selective Startup установите флажок « Clear the Load Startup »
- Нажмите на вкладку services там,
- Нажмите, чтобы выбрать « Скрыть все службы Microsoft ”флажок
- Затем нажмите « Отключить все » и нажмите кнопку Ok там
- После этого закройте вкладку
- и перезагрузить ПК
- Готово
Очистка загрузки поможет вам ускорить работу Windows 7 Tweaks Performance.
15. Отмена регистрации и повторная регистрация установщика Windows на вашем ПК —
- Перейти в меню «Пуск»
- Введите это в меню поиска
« service.msc » - и нажмите Введите там
- Теперь дважды щелкните установщик Windows
- Установить тип запуска установщика Windows на ручной
- Нажмите «Пуск», чтобы запустить службу
- Затем нажмите OK там
- Теперь закройте вкладку &
- Еще раз нажмите на стартовое меню
- Найдите или откройте « RUN » там
- Там откроется всплывающее окно
- Введите это ниже следующей команды:
« msiexec / unregister » - и затем нажмите OK там
- Теперь снова открываем RUN там
- Введите это ниже следующей команды:
« msiexec / regserver » - и затем нажмите OK там
- После выполнения этих команд операция завершена
- После завершения закройте вкладку
- & Перезагрузите ПК один раз
(Теперь снова попробуйте программу Windows Installer )
При отмене регистрации и повторной регистрации установщик Windows может ускорить работу Windows 7 Tweaks Performance.
16. Автоматический запуск Защитника Windows —
- Перейти в меню «Пуск»
- Поиск или прямой переход к ‘ RUN ‘ там
- Введите « service.msc » и нажмите OK
- Прокрутите вниз, найдите и щелкните правой кнопкой мыши «Защитник Windows».
- & Выберите Свойства там
- На вкладке «Общие» и «Запуск» «Введите раскрывающийся список»
- Выберите « Автоматический », опция
- Нажмите Применить и затем нажмите OK
- После завершения закройте вкладку
- Готово
Путем настройки защитника Windows для автоматического запуска Speed Up Windows 7 Tweaks Performance.
17. Создайте точку восстановления системы на ПК с Windows –
- Перейдите в меню «Пуск»
- Найдите или перейдите к « Восстановление системы ».

- Кликаем по нему и открываем его там
- После этого поставьте галочку на « Рекомендуемые настройки » или « Выберите точку восстановления ‘ там
- После выбора нажмите на опцию Далее там
- Теперь следуйте указаниям мастера
- После завершения закройте вкладку
- Готово
Таким образом, попробовав описанный выше метод, вы узнаете, как повысить производительность Windows 7 Tweaks.
«ИЛИ»
- Перейти в меню «Пуск»
- Найдите или перейдите к « Свойства системы ».
- Нажмите на него и откроется
- После этого перейдите в пункт « Защита системы » там
- Теперь нажмите на опцию « Восстановление системы » там
- и Создайте точку восстановления там
- После завершения закройте вкладку
- Готово
Запуск восстановления системы и создание новой точки восстановления любым из этих двух методов может полностью ускорить работу вашего ПК с Windows 7 и повысить производительность Windows 7 Tweaks Performance.

