Как вернуть заводские настройки ноутбук hp: Как вернуть ноутбук к заводским настройкам? Ответ от iCover.ru
Содержание
Как восстановить заводские настройки ноутбука HP
В некоторых случаях может потребоваться восстановить заводские настройки компьютера Windows. Возможно, вы столкнулись с вредоносным ПО и хотите начать все сначала, или, возможно, вы планируете продать свой компьютер и очистить его.
Какой бы ни была причина, мы покажем вам, что делать. Вот как можно восстановить заводские настройки вашего ноутбука HP.
Первое: не забудьте сделать резервную копию!
Прежде чем выполнить сброс до заводских настроек, убедитесь, что у вас есть резервная копия ваших файлов. В большинстве случаев восстановление заводских настроек приведет к удалению всех данных с вашего компьютера.
См. Наше руководство по резервному копированию Windows 10. руководство по резервному копированию данных в Windows 10. руководство по резервному копированию о том, как это сделать, .
Сброс настроек вашего ноутбука HP с помощью Recovery Manager
До 2018 года компьютеры HP поставлялись с инструментом HP Recovery Manager. Вы можете использовать это, чтобы восстановить настройки вашего ноутбука по умолчанию, но у него есть несколько условий. Чтобы проверить, установлена ли она у вас, откройте меню «Пуск» и найдите Recovery Manager .
Вы можете использовать это, чтобы восстановить настройки вашего ноутбука по умолчанию, но у него есть несколько условий. Чтобы проверить, установлена ли она у вас, откройте меню «Пуск» и найдите Recovery Manager .
Если вы этого не видите, возможно, ваш компьютер слишком новый и, следовательно, не содержит программного обеспечения. Вы также не можете использовать эту опцию, если вы удалили раздел восстановления HP на жестком диске вашей системы. Наконец, средства восстановления HP работают только для той версии Windows, с которой поставляется ваш компьютер. Таким образом, если вы купили свой ноутбук с Windows 8.1, а затем обновили до Windows 10, вы не сможете использовать эту утилиту.
Если вы выполнили все эти условия, вы можете использовать HP Recovery Manager, чтобы восстановить ваш компьютер в состояние по умолчанию. Приложение проведет вас через процесс, включая резервное копирование ваших файлов в первую очередь. После завершения вы можете снова настроить Windows.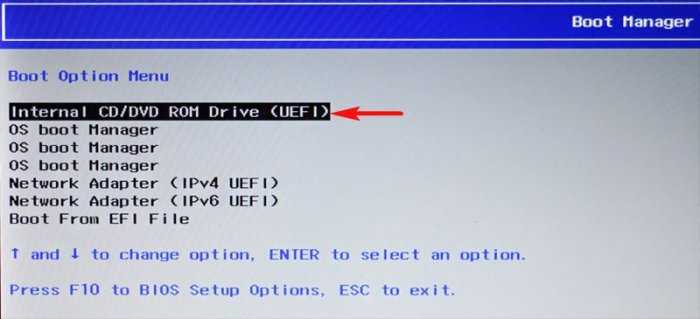
См . Страницу HP в Recovery Manager и ниже видео поддержки HP для помощи в этом процессе. Если на вашем компьютере нет Recovery Manager, HP рекомендует использовать встроенные параметры Windows (см. Ниже).
Заводские настройки ноутбука HP с использованием параметров предварительной загрузки
Если вы не можете нормально загрузиться в Windows или у вас нет диспетчера восстановления, вы можете вместо этого переключиться в режим предварительной загрузки. Когда вы запустите свой ноутбук, вы увидите на экране какой-нибудь текст, рассказывающий о том, какие клавиши нужно нажать для доступа к среде запуска. На моем ноутбуке HP это клавиша Esc , но она может отличаться для вас.
Как только вы загрузите компьютер, быстро нажимайте кнопку до тех пор, пока она не перейдет к экрану параметров. Вы можете увидеть ключ, соответствующий некоторому варианту восстановления . На моем ноутбуке мне сначала пришлось нажать F10, чтобы получить доступ к меню настройки BIOS .
После этого в разделе « Безопасность » я обнаружил опцию « Безопасное стирание» . Это позволяет вам стереть весь жесткий диск, полезно, когда вы планируете отдать свой компьютер.
Будьте осторожны, что вы выбираете здесь. Ваш компьютер может не включать возможность переустановки Windows через это меню. Вышеупомянутая опция безопасного стирания очищает жесткий диск, что означает, что вам придется переустанавливать Windows самостоятельно.
Параметры сброса к заводским настройкам Windows 10
Если вы не хотите использовать какой-либо из вышеперечисленных методов или обнаружили, что они не работают, вы можете обратиться к универсальным параметрам сброса в Windows 10. Независимо от того, какой у вас ноутбук, вы можете использовать их, чтобы получить ваш компьютер вернулся в состояние по умолчанию.
См. Наше руководство по заводской компьютера под управлением Windows 10. восстановления заводских настроек компьютера под управлением Windows 10.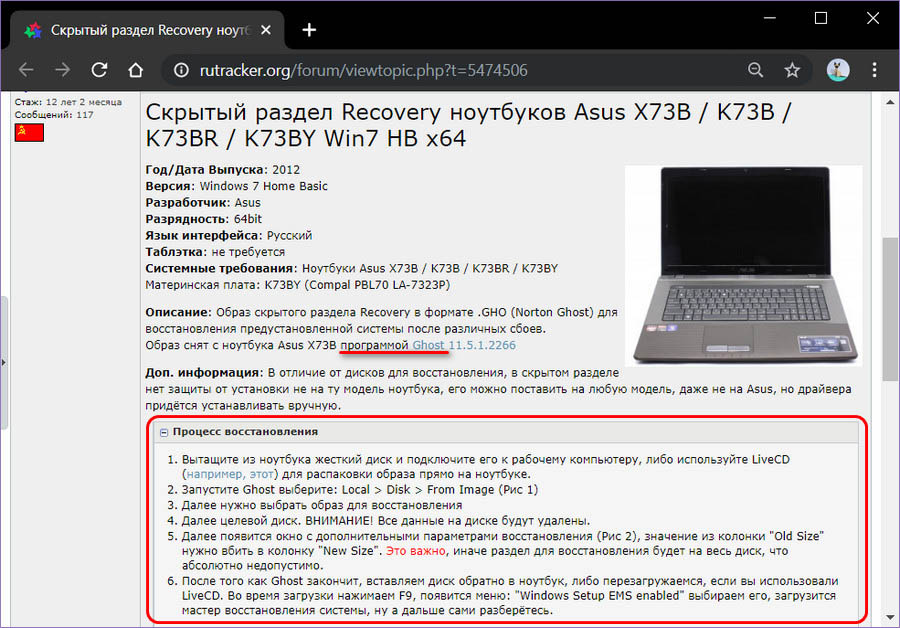 восстановления заводских настроек компьютера под управлением об этом вы можете здесь. Вы можете использовать параметры Сбросить этот ПК в Настройках, открыть дополнительные параметры запуска, чтобы перезагрузить компьютер в среду восстановления, или даже переустановить Windows с установочного носителя.
восстановления заводских настроек компьютера под управлением об этом вы можете здесь. Вы можете использовать параметры Сбросить этот ПК в Настройках, открыть дополнительные параметры запуска, чтобы перезагрузить компьютер в среду восстановления, или даже переустановить Windows с установочного носителя.
Все, что нужно для заводской перезагрузки ноутбука HP
Теперь вы знаете свои варианты сброса ноутбука HP до заводских настроек. Похоже, HP признала, что в Windows 10 встроены отличные параметры сброса настроек, что делает методы восстановления старой школы менее важными. Вам, вероятно, лучше всего их использовать, но полезно знать, что включает в себя HP, чтобы охватить все основы.
Если вы забыли свой пароль Windows, вам не нужно проходить сброс к заводским настройкам. См. Наше руководство по сбросу утерянного пароля Windows 10 о том, как его восстановить.
Kак восстановить заводские настройки на ноутбуке HP
Возврат к заводским настройкам ноутбука – это программный сброс устройства до предпродажного состояния. Сброс необходим при нестабильной работе, возникновении критических ошибок, повреждении программного реестра и выходе из строя в результате действия вирусов.
Сброс необходим при нестабильной работе, возникновении критических ошибок, повреждении программного реестра и выходе из строя в результате действия вирусов.
Сегодня вы узнаете, как выполнить возврат к заводским настройкам ноутбука HP.
Восстановление через раздел Recovery
Важно! Все личные файлы в разделе с операционной системой будут стерты. Поэтому всю важную информацию (документы, фотографии и пр.) сохраните на другие локальные диски или внешние USB-носители.
Для отката произведите следующие действия:
1. Сразу при включении устройства нажимайте несколько раз клавишу Esc, отобразится «StartupMenu», нажмите клавишу F11.
2. Далее кликните «Выбор действия», где перейдите в окно «Диагностика».
3. Произведите клик на «Recovery Manager». Откроется окно, где остановите выбор на окошке восстановления системы до первоначального состояния при поставке от производителя. Поставьте галочку напротив пункта, не требующего создания резервной копии.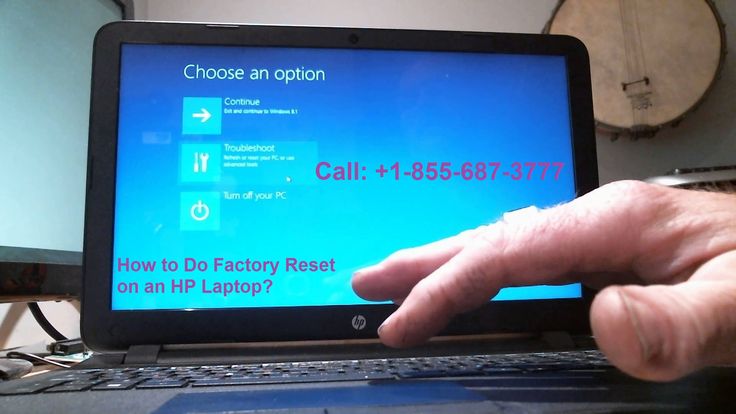
4. Отсоедините внешние носители и устройства. Следуйте подсказкам диспетчера. Ожидайте окончания возврата к заводским настройкам ноутбука HP.
5. Введите региональные и языковые параметры. Примите условия лицензии. Шаг «Регистрация и обеспечение» можно пропустить. Введите имя пользователя и ПК.
Откат с помощью дисков восстановления
Для данного метода понадобятся DVD диски восстановления, как правило 3 шт., которые были созданы потребителем сразу после приобретения устройства. Их можно также получить от службы технической поддержки по запросу.
1. Отключите все внешние устройства и кабели. Оставьте только мышку и клавиатуру.
2. Включите устройство и сразу несколько раз нажмите кнопку Esc. Вставьте первый диск. Появится Select Boot Device в котором выберите CD/DVD.
В другом варианте меню используйте кнопку F9. Откроется Boot Device Options или Boot Menu, в котором выберите аналогичный пункт.
3. Перейдите к пункту «Запустить программу с диска». Ознакомьтесь с предупреждениями системы и подтвердите операцию.
Ознакомьтесь с предупреждениями системы и подтвердите операцию.
4. Далее будет выполнено форматирование диска С и восстановление системы до первоначального состояния. В процессе работы ноутбук может быть автоматически перезагружен несколько раз.
5. Задайте параметры, аналогичные пункту 5 первого способа.
В результате проведенных операций пользователю будет доступен полностью работоспособный ноутбук с установленной операционной системой, со всеми драйверами устройств и пользовательским программным обеспечением от производителя.
⚡️ Присоединяйтесь к нашему каналу в Telegram. Будьте в курсе последних новостей, советов и хитростей для смартфонов и компьютеров.
Эта запись была полезной?
Да (1)Нет
Восстановление заводских настроек ноутбука HP с/без пароля
Моя дочь купила 2 подержанных ноутбука HP. Я хочу восстановить их до заводского состояния, но они защищены паролем.
Мы понятия не имеем, что такое пароли. Как я могу восстановить их?
Такая же ситуация может произойти и с вами. Есть много ситуаций, когда у нас нет доступа к паролю наших ноутбуков, но нам нужно сбросить их до заводских настроек. Иногда наш ноутбук из-за некоторых технических сбоев не отвечает должным образом, и при входе в него мы сталкиваемся со многими проблемами. В таких ситуациях нам, возможно, придется восстановить заводские настройки нашего ноутбука без пароля.
Если вы являетесь пользователем HP и хотите узнать, как восстановить заводские настройки ноутбука HP без пароля, прочитайте статью полностью.
Получите пароль Windows перед сбросом ноутбука HP до заводских настроек
Если у вас есть доступ к вашему компьютеру HP, гораздо проще сбросить настройки вашего компьютера в настройках, чем если вы заблокированы от компьютера, чтобы восстановить заводские настройки ноутбука HP. Что делать, если забыл пароль для входа в систему, как это сделать? Вы можете легко удалить пароль ноутбука HP с помощью UnlockGo — Windows Password Recovery за несколько шагов. После этого вы можете выполнить заводскую перезагрузку ноутбука HP в Windows 11/10/8/7.
После этого вы можете выполнить заводскую перезагрузку ноутбука HP в Windows 11/10/8/7.
UnlockGo (Windows) — Средство сброса пароля Windows
389 390 209
люди скачали это
Шаг 1: Установите и запустите инструмент на другом доступном компьютере и нажмите «Пуск». Затем вы можете создать диск для сброса пароля Windows, используя собственный USB/CD/DVD.
Шаг 2. После этого извлеките диск и вставьте его в ноутбук HP, с которого вы хотите удалить пароль. Несколько раз нажмите клавишу «F12», чтобы перезагрузить его и войти в меню загрузки. Здесь выберите свой USB-диск и сохраните его, нажав «F10».
Шаг 3: Теперь в интерфейсе UnlockGo выберите версию ОС и нажмите «Далее», чтобы выбрать целевую учетную запись, затем вы можете легко сбросить или удалить пароль администратора и использовать новый пароль администратора или напрямую сбросить настройки ноутбука HP. .
После удаления пароля администратора с помощью iToolab UnlockGo для Windows выполните следующие действия, чтобы восстановить заводские настройки ноутбука HP с помощью настроек.
Восстановление заводских настроек ноутбука HP на Windows 11/10/8/7 с паролем
Восстановление заводских настроек после входа в систему
1. Для Windows 11/10
Ниже приведены шаги, чтобы узнать, как восстановить заводские настройки ноутбука HP в Windows 10 без пароля с помощью настроек:
Шаг 1. Для начала нажмите кнопку «Windows». ключ вашего ноутбука. На экране появится меню поиска.
Шаг 2: Теперь введите «Сбросить этот компьютер» и откройте его. Нажмите «Начать».
Шаг 3: На следующем экране вам будет предложено два варианта: «Сохранить мои файлы» или «Удалить все». Вы можете пойти для любого в соответствии с вашими требованиями.
При выборе опции «Сохранить мои файлы» обязательно нажмите «Далее», а затем «Сброс». После этого ОС вашего ноутбука будет переустановлена и перезагрузится один раз.
Если вы выберете «Удалить все», то на следующем экране вы сможете выбрать вариант «Только диск, на котором установлена Windows» или «Все диски» для удаления. После этого выберите «Просто удалить мои файлы», а затем нажмите «Сброс». После этого ваш ноутбук HP с Windows 10 сбросит настройки до заводских.
После этого выберите «Просто удалить мои файлы», а затем нажмите «Сброс». После этого ваш ноутбук HP с Windows 10 сбросит настройки до заводских.
2. Для Windows 7/8
Если вы являетесь пользователем Windows 7/8, выполните следующие действия, чтобы узнать, как восстановить заводские настройки ноутбука HP без пароля с помощью настроек.
Шаг 1. Начните с перезагрузки ноутбука, а затем нажмите и удерживайте клавишу «F11». Это откроет «Меню восстановления системы» на вашем экране. (Если вы не видите «Меню восстановления системы» на экране, нажмите клавишу «Ввод». Откроется «Меню запуска». Теперь нажмите клавишу «F11», и вы сможете получить доступ к «Меню восстановления системы». »).
Шаг 2. На боковой панели следующего экрана найдите параметр «Мне нужна помощь немедленно» и нажмите на него.
Шаг 3. На следующем экране нажмите «Восстановление системы».
Шаг 4. Прежде чем продолжить, вам необходимо сделать резервную копию ваших данных, чтобы предотвратить их окончательное удаление. (Это необязательно, если вы не хотите делать резервную копию своих данных, выберите опцию «Восстановить без резервного копирования ваших файлов»).
(Это необязательно, если вы не хотите делать резервную копию своих данных, выберите опцию «Восстановить без резервного копирования ваших файлов»).
Шаг 5. Теперь нажмите «Далее». А затем нажмите «Ок». Система начнет устанавливать заводскую версию. Этот способ занимает несколько минут, так что наберитесь терпения.
Сброс к заводским настройкам без входа в систему
Сброс к заводским настройкам ноутбука HP при запуске
Если по какой-либо причине вы не можете войти в наш ноутбук HP с помощью обычной процедуры входа с использованием пароля, вы также можете сбросить его до заводских настроек с помощью Windows среду восстановления из меню запуска вашего ноутбука. Следуйте этим простым шагам, чтобы узнать, как восстановить заводские настройки ноутбука HP без пароля с помощью среды восстановления Windows.
Шаг 1. Чтобы начать процедуру, выключите ноутбук HP и отсоедините от него все внешние устройства. Нажмите «Перезагрузить», чтобы перезагрузить ноутбук HP (при перезагрузке ноутбука обязательно удерживайте нажатой клавишу «shift»).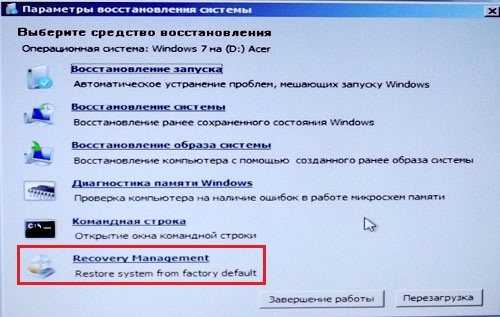
Шаг 2: На следующем экране выберите вариант «Устранение неполадок».
Шаг 3: После этого нажмите «Сбросить этот компьютер». Теперь окна предоставят вам два варианта: «Сохранить мои файлы» или «Удалить все». Вы можете выбрать любой из двух вариантов в соответствии с вашими предпочтениями.
Шаг 4: После выбора из двух вышеперечисленных вариантов нажмите «Продолжить», после чего вы увидите еще два варианта: «Просто удалить мои файлы» или «Полностью очистить диск». Вы можете выбрать любой из них в соответствии с вашими требованиями.
Шаг 5: Нажмите «Сброс», и ваш ноутбук начнет перезагрузку. Просто подождите, пока система выполнит сброс настроек на вашем ноутбуке HP. И после перезагрузки вы сможете получить доступ к заводской версии данных вашего ноутбука.
Возврат к заводским настройкам ноутбука HP с помощью Recovery Manager
Если вам сложно сбросить настройки ноутбука HP с помощью описанного выше метода, альтернативным способом является использование диспетчера восстановления HP. Прежде чем начать, вы должны знать, что диспетчер восстановления HP помогает восстановить всю конфигурацию программного обеспечения ПК до исходного заводского состояния. Он переустановит свою исходную ОС и удалит все установленные вами приложения.
Прежде чем начать, вы должны знать, что диспетчер восстановления HP помогает восстановить всю конфигурацию программного обеспечения ПК до исходного заводского состояния. Он переустановит свою исходную ОС и удалит все установленные вами приложения.
Итак, чтобы узнать, как восстановить заводские настройки ноутбука HP без пароля с помощью диспетчера восстановления HP, выполните эту процедуру.
Шаг 1. Чтобы начать процесс, сначала выключите ноутбук HP. Обязательно удалите все внешнее оборудование с устройства. После этого включите ноутбук HP и не забудьте несколько раз нажать клавишу «F11» на клавиатуре, пока на экране не появится «Выберите вариант».
Шаг 2: Из доступных на экране вариантов нажмите «Устранение неполадок».
Шаг 3: Теперь на экране появится меню устранения неполадок. Здесь выберите опцию «Диспетчер восстановления».
Шаг 4: На следующем экране выберите «Восстановление системы» из предложенных вариантов.
Шаг 5: Теперь у вас будет два варианта: «Сначала создать резервную копию файлов» и «Восстановить без резервного копирования файлов». Выбирайте наиболее подходящий для вас вариант. Нажмите «Далее».
Выбирайте наиболее подходящий для вас вариант. Нажмите «Далее».
Шаг 6: Теперь нажмите «Продолжить», а затем «Готово».
Начнется сброс вашего ноутбука HP до заводской версии. Просто подождите несколько минут, пока процедура не завершится.
Заключение
Итак, мы объяснили вам три способа восстановить заводские настройки вашего ноутбука HP без пароля. Самый простой способ восстановить заводские настройки ноутбука HP — сбросить настройки Windows. Если вы заблокировали свой ноутбук HP или купили подержанный HP, этот способ — лучший способ помочь вам полностью удалить пароль, включая учетную запись администратора. Если эта статья поможет вам, поделитесь ею с друзьями!
2 варианта восстановления заводских настроек ноутбука HP — Windows 10
Если у вас возникли проблемы с ноутбуком HP и вам необходимо устранить неполадки, сброс настроек может быть быстрым и хорошим способом. Или, если вы хотите изменить владельца своего ноутбука HP, сброс настроек вашего ноутбука HP до заводских может помочь быстро стереть все, включая ваши личные файлы на ноутбуке HP.
После этой статьи мы покажем вам два варианта восстановления заводских настроек ноутбука HP — для Windows 10 на устройствах HP Pavilion, Envy, EliteBook, OMEN, Spectre, Stream, ZBook, Folio, Compaq или ПК других марок.
Советы: В процессе загрузки ноутбука/ноутбука до заводских настроек по умолчанию не забудьте подключить ноутбук/ноутбук к источнику питания, потому что процесс сброса не может быть прерван.
- 2 варианта восстановления заводских настроек ноутбука HP:
- Вариант 1: по-прежнему можно нормально войти в ноутбук HP
- Вариант 2: не удается нормально войти в ноутбук HP
Вариант 1. Вы по-прежнему можете войти в свой ноутбук HP в обычном режиме
Если вы все еще можете войти в свой ноутбук HP, вы можете выполнить сброс до заводских настроек в настройках Windows 10.
Шаг 1. Войдите в свой ноутбук HP.
Шаг 2: В строке поиска найдите «сбросить этот компьютер» и нажмите на результат.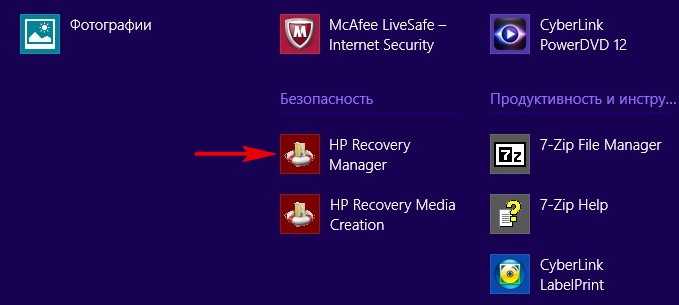
Шаг 3: Выберите вариант восстановления, а затем нажмите кнопку «Начать» в разделе «Сбросить этот компьютер».
Шаг 4: Выберите вариант «Сохранить мои файлы» или «Удалить все».
Если вы собираетесь сменить владельца ноутбука HP, выберите Удалить все — это хорошая идея, так как при этом будут удалены все ваши личные файлы, приложения и настройки.
Шаг 5: Если вы выберете Сохранить мои файлы, это покажет вам, что приложения будут удалены, и вы можете нажать Далее, а затем перейти к шагу 7.
Если вы выберете Удалить все, вам понадобится чтобы выбрать диск для очистки. Например, вы можете выбрать «Только диск, на котором установлена Windows» или «Все диски», а затем перейти к шагу 6.
Шаг 6: Два варианта на выбор:
- Если вы хотите удалить только свои файлы, выберите «Просто удалить мои файлы».
- Если вы также хотите очистить диск, выберите «Удалить файлы и очистить диск».

Шаг 7: На этом шаге вы можете увидеть, что будет удалено после перезагрузки этого ПК. Если вы уверены, что перезагрузите свой ноутбук HP, нажмите «Сброс», после чего ваш ноутбук перезагрузится и начнет процесс сброса.
Шаг 8: Дождитесь завершения процесса сброса, это займет некоторое время.
Вариант 2: не удается нормально войти в ноутбук HP
Если вы забыли пароль для входа в свой ноутбук HP или ноутбук сломался с синим или черным экраном, из-за которого вы не можете нормально войти в Windows, вам может потребоваться устранить эти проблемы вне системы без обычного входа в систему.
Если к вашему ноутбуку HP прилагается компакт-диск, вы можете использовать его для переустановки/восстановления системы или сброса настроек к заводским настройкам на вашем ноутбуке HP. Если вы хотите восстановить свой ноутбук HP, посмотрите, как восстановить ноутбук HP без входа в систему с паролем. Если вы хотите переустановить систему, посмотрите, как переустановить Windows 10.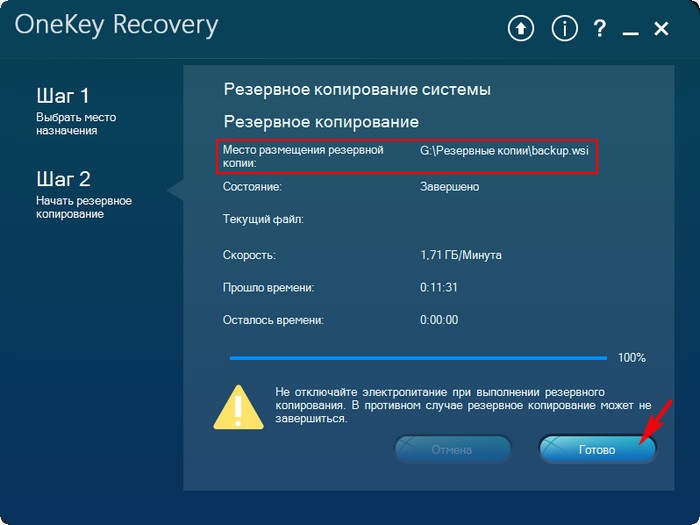
Если вы хотите восстановить заводские настройки ноутбука HP с помощью компакт-диска , выполните следующие действия.
Восстановление заводских настроек ноутбука HP с компакт-диском
Шаг 1. Вставьте компакт-диск в ноутбук HP и настройте его на загрузку с компакт-диска.
Шаг 2: При переходе к экрану установки нажмите «Далее», а затем нажмите «Восстановить компьютер».
Шаг 3: Нажмите «Устранение неполадок».
Шаг 4: Нажмите «Сбросить этот компьютер».
Шаг 5: Есть два варианта на выбор:
- Если вы хотите сохранить свои личные файлы, выберите «Сохранить мои файлы».
- Если вы хотите удалить свои личные файлы, выберите «Удалить все».
Шаг 6: Выберите систему Windows 10.
Шаг 7: Если вы выберете опцию «Сохранить мои файлы», нажмите кнопку «Сброс», после чего начнется процесс сброса.
Если вы выберете опцию «Удалить все», вам нужно будет выбрать, какой диск очищать. Вы можете выбрать «Только диск, на котором установлена Windows», или «Все диски».
Вы можете выбрать «Только диск, на котором установлена Windows», или «Все диски».
Шаг 8: После выбора дисков также можно выбрать два варианта:
- Если вы хотите сохранить свой ноутбук HP, выберите «Просто удалить мои файлы», а затем нажмите «Сброс», чтобы перезагрузить компьютер и начать сброс. процесс.
- Если вы хотите утилизировать или сменить владельца ноутбука HP, выберите «Полная очистка диска».
Шаг 9: Дождитесь завершения процесса сброса, он будет перезапущен несколько раз.
Восстановление заводских настроек ноутбука HP по умолчанию с помощью HP Recovery Manager
Если вы не можете нормально загрузиться и войти в свой ноутбук HP, вы также можете перезагрузить свой ноутбук с помощью HP Recovery Manager.
Шаг 1. Выключите ноутбук HP.
Шаг 2. Помимо монитора, клавиатуры, мыши и шнура питания, отсоедините все другие внешние устройства и кабели, такие как персональные носители, USB-накопители, принтеры и факсы.

 Мы понятия не имеем, что такое пароли. Как я могу восстановить их?
Мы понятия не имеем, что такое пароли. Как я могу восстановить их?
