На ноутбуке не работает клавиатура как включить: Как включить клавиатуру на ноутбуке: шаг за шагом
Содержание
как найти, установить и включить
Содержание
- Когда нужны виртуальные клавиши
- Способы запуска экранной клавиатуры
- Порядок действий в Windows 7
- Порядок действий в Windows 8
- Порядок действий в Windows 10
- Короткий путь для запуска программы
- Настройки программы
- Сторонние программы с аналогичным функционалом
Клавиатура — основное устройство ввода, поэтому ее поломка значительно усложняет работу, связанную с набором текста. Владелец лэптопа в этом случае вынужден искать мастерскую, оплачивать диагностику, заказ нужных деталей и их установку, что не всегда возможно, особенно в дороге, незнакомом городе, при ограниченных финансах и отсутствии компьютера, который послужит заменой временно неисправного ноутбука.
Ультрабуки рекомендуем покупать здесь
Сразу после обнаружения проблем со встроенной клавиатурой, на помощь приходит внешняя клавиатура для ноутбука, чтобы отложить поход в сервисный центр и сначала закончить дела, которые были прерваны. Тем, кому не подходит ни один из указанных вариантов, стоит воспользоваться экранной клавиатурой, включить которую на ноутбуке получится несколькими способами.
Тем, кому не подходит ни один из указанных вариантов, стоит воспользоваться экранной клавиатурой, включить которую на ноутбуке получится несколькими способами.
Когда нужны виртуальные клавиши
Хотя вводить символы при помощи мыши не слишком удобно, в ряде ситуаций это наиболее быстрое и простое решение, которое предусмотрено разработчиками популярных операционных систем. Кнопки на дисплее незаменимы, если:
- все клавиши или их часть не реагируют на нажатия;
- у пользователя не хватает времени или знаний, чтобы исправить проблему собственными силами, а сдать технику в ремонт пока не представляется возможным;
- физические ограничения пользователя (слабое зрение, заболевания суставов) мешают работе с обычной клавиатурой;
- существует риск заражения ОС вирусами-кейлоггерами, которые отслеживают нажатия кнопок и передают эти сведения злоумышленникам, что приводит к утечке логинов и паролей от онлайн-сервисов;
- у лэптопа сенсорный экран, позволяющий работать с устройством как с планшетом.

Способы запуска экранной клавиатуры
Ультрабуки рекомендуем покупать здесь
В разных выпусках ОС Windows-расположение программы, которая имитирует работу с реальными клавишами, неодинаково, поэтому ниже приводятся инструкции для трех версий системы.
Читайте также: shift где находится на клавиатуре
Порядок действий в Windows 7
Пользователю нужно открыть меню «Пуск», оттуда перейти в раздел «Все программы», затем в категорию «Стандартные», где левым кликом развернуть перечень «Специальные возможности» и в нем нажать на строку «Экранная клавиатура», узнать которую легко по стилизованному изображению клавиатуры, расположенному слева от надписи.
Ультрабуки рекомендуем покупать здесь
Короткий путь к этому пункту — через поиск по программам (строка для ввода запроса находится в нижней части главного меню). Понадобится ввести хотя бы несколько первых букв нужного словосочетания, а потом выбрать подходящий в результатах поиска. Полезные советы: клавиатура ноутбука леново назначение клавиш описание функций.
Полезные советы: клавиатура ноутбука леново назначение клавиш описание функций.
Аналогичные шаги выполняются для запуска приложения в более старой версии ОС — Windows XP. Читайте также: как на ноутбуке включить клавиатуру
Порядок действий в Windows 8
Эта версия операционной системы разрабатывалась в том числе под устройства с сенсорными дисплеями, поэтому в ней виртуальная клавиатура присутствует в перечне приложений всегда (исключения составляют урезанные сборки). Для запуска следует кликнуть на начальном экране по пункту «Все приложения», в открывшемся перечне найти подраздел «Специальные возможности», а затем щелкнуть по строке с нужным названием или ориентироваться по иконке в виде клавиатуры, нарисованной поверх компьютерного монитора.
Другой способ — начать вводить запрос в поле для поиска, которое также находится на начальном экране, а потом выбрать нужный вариант в списке результатов.
Третий метод — на стартовом экране нажать на значок «Специальные возможности» (обычно располагается в нижнем левом углу), после чего выбрать пункт «Экранная клавиатура».
Ультрабуки рекомендуем покупать здесь
Порядок действий в Windows 10
Здесь требуется открыть меню «Пуск», перейти в раздел «Параметры» (помечен значком в виде шестеренки), затем — в «Специальные возможности». В категории «Клавиатура» активировать опцию «Использовать экранную клавиатуру». Варианты с запуском через подменю «Специальные возможности» из раздела «Все программы», а также использования поиска (ярлык расположен рядом с кнопкой «Пуск») работают и в этой версии ОС.
При любом способе вызова клавиатуры на экран ноутбука окно программы доступно до тех пор, пока пользователь не закроет его.
Рекомендуем к прочтению: как задействовать видеокарту nvidia на ноутбуке
Короткий путь для запуска программы
Чтобы каждый раз не проделывать все описанные выше действия, можно сократить путь одним из следующих способов:
- Кликнуть на иконке левой кнопкой мыши, в контекстном меню выбрать пункт «Отправить», а в появившемся подменю нажать на строку с вариантом «Рабочий стол (создать ярлык)».
 Второй метод — выбрать в контекстном меню элемента «Копировать», после чего щелкнуть правой кнопкой на любой свободной области рабочего стола, а левой — на варианте «Вставить ярлык».
Второй метод — выбрать в контекстном меню элемента «Копировать», после чего щелкнуть правой кнопкой на любой свободной области рабочего стола, а левой — на варианте «Вставить ярлык». - В меню, которое появляется по правому клику, выбрать «Закрепить на панели задач». Значок приложения будет отображаться на незанятом участке панели.
- Зафиксировать программу в меню «Пуск», для чего нажать на соответствующую строку в контекстном меню элемента.
- Вывести ярлык на стартовый экран (для Windows 8 и 10). Понадобится выбрать пункт «Закрепить на начальном экране».
Эти методы полезны, если открывать виртуальную клавиатуру требуется часто. Когда необходимость в приложении отпадет, ярлыки можно будет удалить за считаные секунды.
Ультрабуки рекомендуем покупать здесь
Настройки программы
Меню настроек открывается по кнопке экранной клавиатуры «Параметры». Там перечислены все опции, которые пользователь сможет изменить по своему усмотрению.
Включить виртуальную клавиатуру на ноутбуке во время загрузки ОС, нужно в «Центре специальных возможностей», для чего следует запустить «Панель управления» и перейти в раздел «Специальные возможности». Затем кликнуть по строке «Использование компьютера без мыши или клавиатуры», отметить пункт «Использовать экранную клавиатуру» и щелкнуть по кнопке «Применить».
Попасть в этот раздел можно и через параметры виртуального устройства ввода: в самом низу окна с перечнем настроек находится ссылка с текстом «Управлять запуском экранной клавиатуры при входе в систему», при клике по которой открывается та же категория «Центра специальных возможностей.
Ультрабуки рекомендуем покупать здесь
Выключить приложение можно несколькими способами:
- Закрыть окно кликом по крестику в верхнем правом углу.
- Завершить процесс osk.exe на вкладке «Процессы» в «Диспетчере задач».
- Убрать галочку напротив строки «Использовать экранную клавиатуру» в упомянутом выше «Центре специальных возможностей».

Наличие клавиатуры на экране в некоторых случаях усложняет работу.
Сторонние программы с аналогичным функционалом
Если виртуальная клавиатура от Microsoft кажется неудобной, можно воспользоваться похожим софтом от других разработчиков. Самая популярная программа для ввода текста при помощи мыши или тачпада — Free Virtual Keyboard. Это легковесное бесплатное ПО с простым интерфейсом и поддержкой распространенных языков. Выпускается в двух вариантах: обычном и портативном (не требует установки).
Ультрабуки рекомендуем покупать здесь
Автоматически подгоняется под ориентацию и размеры экрана, настраивается на вкус пользователя (меняется цвет, форма клавиш, прозрачность окна), подходит для использования на устройствах с сенсорными дисплеями (например, на гибридных ноутбуках, в которых сочетаются преимущества лэптопов и планшетов).
В сети встречаются сайты, на которых виртуальными клавиатурами можно пользоваться онлайн прямо в окне браузера.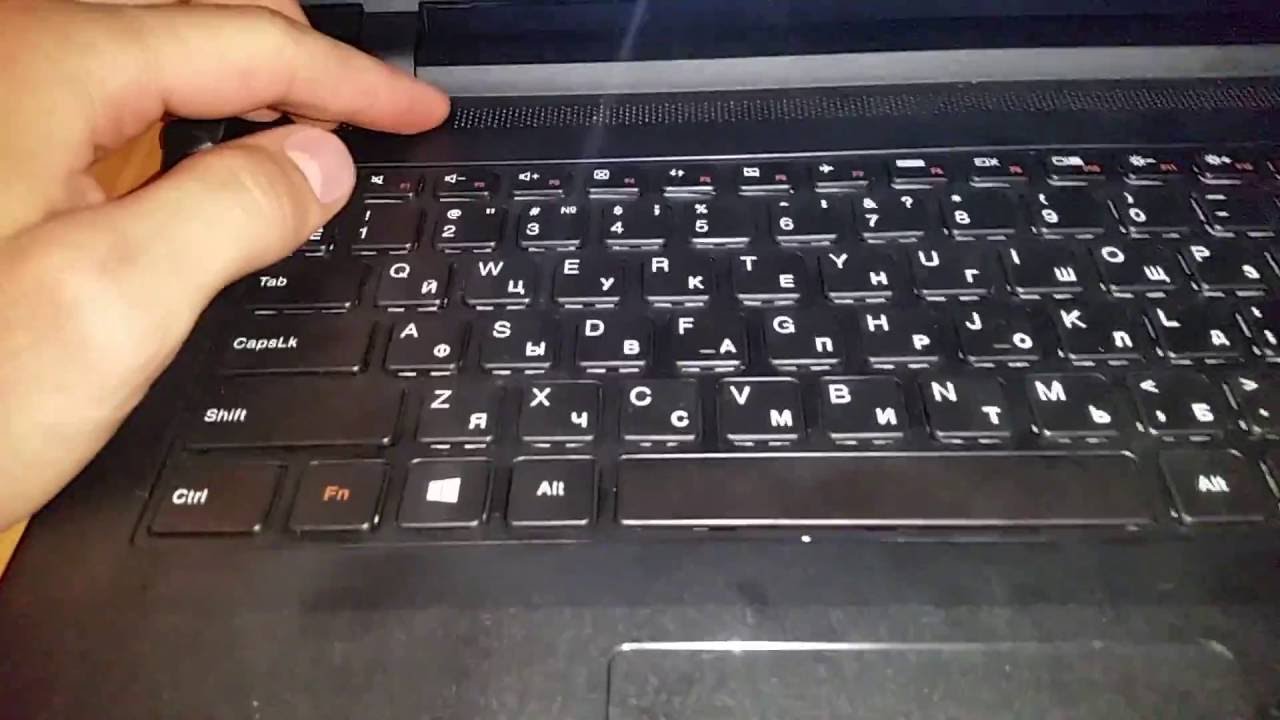 Этот вариант удобен тем, что работает на любых операционных системах без скачивания и установки программы. Набранный текст следует выделить, скопировать в буфер обмена, а затем вставить в окно нужного приложения (текстового редактора, мессенджера, почтовой программы).
Этот вариант удобен тем, что работает на любых операционных системах без скачивания и установки программы. Набранный текст следует выделить, скопировать в буфер обмена, а затем вставить в окно нужного приложения (текстового редактора, мессенджера, почтовой программы).
Ультрабуки рекомендуем покупать здесь
Функционал подобного софта ограничен вводом символов, клавиатурные комбинации здесь не поддерживаются, поэтому управлять ноутбуком придется с помощью мышки, тачпада и других манипуляторов.
Возможностей таких клавиатур хватает для общения, поиска сведений в интернете, печати текстов небольшой или средней длины (объем зависит от сноровки и выносливости пользователя).
Ультрабуки рекомендуем покупать здесь
Следует помнить, что экранная клавиатура — это временное решение проблемы, поскольку она неспособна полностью заменить механическую, если владельцу лэптопа приходится набирать и редактировать длинные тексты с форматированием. В этом случае пользователю понадобится отремонтировать встроенный клавиатурный блок или подключить внешнее устройство.
В этом случае пользователю понадобится отремонтировать встроенный клавиатурный блок или подключить внешнее устройство.
ᐈ Не працює клавіатура ноутбука
Автор: Анна Суровец
Новости
Дата написания: 31.05.2023
Вы нажали несколько клавиш на клавиатуре ноутбука, но ничего не увидели на экране? Клавиатура ноутбука так же важна, как и любой другой компонент. Поэтому вполне понятно, что вас очень раздражает, когда с ней возникают проблемы. Более того, клавиатура — одна из тех частей ноутбука, которые подвержены сбоям, и бывает трудно понять, что вызывает проблему — аппаратное или программное обеспечение.
Однако большинство проблем с клавиатурой можно легко устранить без посещения сервисного центра. Это сэкономит вам и стресс, и деньги, если проблема проста. Итак, предположим, вы читаете эту статью, чтобы найти решение проблемы с клавиатурой без посещения специалиста. В этом случае мы поделимся с вами некоторыми обходными путями решения проблемы неработающих клавиш клавиатуры ноутбука, их причинами, а также некоторыми другими советами по работе с клавиатурой.
Общие причины неработающих клавиш на клавиатуре ноутбука
Существуют различные причины, по которым не работают клавиши клавиатуры ноутбука, но одна из самых распространенных — это скопление грязи на клавишах. Поэтому важно держать грязь подальше от стола или места, где вы используете ноутбук, так как это единственный способ избежать проблем с клавиатурой в этом случае.
Также возможно, что проблема вызвана использованием устаревших или поврежденных драйверов клавиатуры на вашем ноутбуке. Это связано с тем, что устаревший драйвер, который вы используете, может содержать ошибку, которая уже исправлена, но поскольку вы еще не обновили драйвер, эта ошибка может привести к тому, что клавиатура перестанет работать.
Вы должны знать, что неправильная конфигурация клавиатуры также может привести к подобным проблемам. Возможно, вы непреднамеренно изменили настройки клавиатуры, что привело к изменению работы некоторых клавиш.
Также, возможно, у вашей клавиатуры есть механические проблемы, вызванные физическими повреждениями, например, ударом твердым предметом или коррозией некоторых клавиш под воздействием воды. В этом случае клавиши могут перестать функционировать должным образом. Учитывая эти и другие причины, мы перечислили некоторые решения, которые помогут исправить неработающие клавиши клавиатуры ноутбука.
В этом случае клавиши могут перестать функционировать должным образом. Учитывая эти и другие причины, мы перечислили некоторые решения, которые помогут исправить неработающие клавиши клавиатуры ноутбука.
9 способов исправить неработающую клавиатуру ноутбука
Хотите знать, как починить неработающие клавиши на клавиатуре ноутбука? Вот лучшие решения, которые вы можете попробовать:
Перезагрузите ноутбук
Прежде чем переходить к другим решениям, первое, что вы должны сделать при устранении проблем с ноутбуком, — перезагрузить его. Это поможет, если клавиши клавиатуры не работают должным образом из-за ошибки программного обеспечения — простая проблема, которая может быть устранена простой перезагрузкой.
Это решение позволит вашему компьютеру начать работу заново, перезапустив все системные службы, драйверы и программы, а также очистит оперативную память компьютера. Поэтому сначала попробуйте это решение и посмотрите, работает ли клавиатура после перезагрузки.
Почистите клавиатуру
Клавиатуры ноутбуков обычно имеют очень узкое расстояние между клавишами и ход клавиш, что означает, что расстояние между клавишами намного меньше. На функциональность клавиатуры иногда может влиять пыль, волосы и другой мусор. Они могли накапливаться в течение некоторого времени, но теперь, когда их скопилось так много, они начинают мешать клавишам вашей клавиатуры работать должным образом. Поэтому необходимо регулярно чистить клавиши с помощью баллончика со сжатым воздухом и мягкой ткани или использовать чехол для клавиатуры, чтобы предотвратить попадание грязи на клавиши.
Подключение с помощью внешней клавиатуры
Использование запасной рабочей клавиатуры — простой способ решения проблем с клавиатурой ноутбука. Таким образом, вы сможете определить, связана ли проблема с вашим ноутбуком или только с клавиатурой компьютера. Если некоторые клавиши на внешней USB-клавиатуре не работают должным образом, можно сделать вывод, что необходимо проверить настройки клавиатуры ноутбука. Однако если она работает нормально, вам необходимо снова почистить клавиатуру ноутбука или поручить ее замену IT-специалисту.
Однако если она работает нормально, вам необходимо снова почистить клавиатуру ноутбука или поручить ее замену IT-специалисту.
Убедитесь, что в аккумуляторе клавиатуры достаточно заряда
Если вы используете беспроводную клавиатуру с ноутбуком и ее необходимо зарядить, будьте осторожны и не используйте ее, когда потребление энергии слишком мало. Электронные устройства обычно перестают работать должным образом при низком уровне энергопотребления, что и произошло в данном случае. Поэтому попробуйте зарядить клавиатуру в течение некоторого времени, а затем использовать ее снова. Надеюсь, она снова будет работать правильно.
Если клавиатура оснащена сменным аккумулятором, то через некоторое время его следует заменить. Эта процедура также может вам помочь.
Удаление и повторная установка драйверов клавиатуры
Драйверы отвечают за установление связи между компьютером и его оборудованием. Поэтому легко сказать, что без драйверов ваши аппаратные компоненты не будут работать. Если ваша клавиатура не работает должным образом, возможно, проблема в драйвере клавиатуры. Возможно, вы давно не обновляли драйвер клавиатуры, и поэтому клавиатура компьютера не работает.
Поэтому легко сказать, что без драйверов ваши аппаратные компоненты не будут работать. Если ваша клавиатура не работает должным образом, возможно, проблема в драйвере клавиатуры. Возможно, вы давно не обновляли драйвер клавиатуры, и поэтому клавиатура компьютера не работает.
Чтобы устранить эту проблему, необходимо удалить и переустановить драйвер клавиатуры:
- Найдите Диспетчер устройств в поисковой строке Windows и откройте его.
- Перейдите к пункту «Клавиатуры» и дважды щелкните по нему (найдите значок клавиатуры).
- Затем щелкните правой кнопкой мыши на устройстве клавиатуры из списка устройств, перечисленных в категории Клавиатуры.
- Выберите «Удалить устройство» и подождите несколько минут, пока процесс завершится.
После этого перезагрузите компьютер. После перезагрузки на компьютер будет установлен новый драйвер.
Запустите средство устранения неполадок клавиатуры
Это решение помогло многим пользователям, столкнувшимся с проблемой неработающей клавиатуры ноутбука, и оно может помочь и вам. В Windows есть функции поиска и устранения неисправностей, которые помогают диагностировать и устранять некоторые проблемы с компьютером. В этом случае вам нужно запустить средство устранения неполадок клавиатуры, и, надеюсь, оно устранит проблему с клавиатурой. Вот как это сделать:
В Windows есть функции поиска и устранения неисправностей, которые помогают диагностировать и устранять некоторые проблемы с компьютером. В этом случае вам нужно запустить средство устранения неполадок клавиатуры, и, надеюсь, оно устранит проблему с клавиатурой. Вот как это сделать:
- Нажмите Windows + I, чтобы открыть Настройки на вашем ноутбуке.
- Выберите «Обновление и безопасность».
- На левой панели нажмите на Устранение неполадок.
- Переместитесь вниз на правой панели и нажмите на параметр Клавиатура.
- Затем выберите Запустить средство устранения неполадок.
- Подождите несколько минут, пока не запустится средство устранения неполадок, и попробуйте снова воспользоваться клавиатурой.
На Mac:
Если вы используете MacBook, причиной проблемы могут быть настройки доступности. Чтобы устранить проблему, откройте System Preferences > Accessibility, а затем нажмите Keyboard в левом меню. Проверьте, выбрано ли значение Включить медленные клавиши в разделе Оборудование. Если да, снимите флажок Включить медленные клавиши. Это, надеюсь, исправит проблему с клавиатурой MacBook.
Проверьте, выбрано ли значение Включить медленные клавиши в разделе Оборудование. Если да, снимите флажок Включить медленные клавиши. Это, надеюсь, исправит проблему с клавиатурой MacBook.
Включить или отключить клавиши фильтрации
Это еще один способ, который помог нескольким людям исправить неработающие клавиши клавиатуры:
- Откройте «Настройки» на компьютере и нажмите на «Удобство доступа».
- Нажмите на опцию Клавиатура на левой панели.
Перейдите в раздел Клавиши пользовательского фильтра; отключите функцию, если она была включена ранее, или включите ее, если она была отключена ранее.
Проверьте настройки раскладки клавиатуры
Раскладка клавиатуры могла быть случайно изменена, если то, что вы пытаетесь набрать, перемешано с необычными символами. Убедитесь в правильности раскладки и при необходимости исправьте ее:
Для ноутбуков под управлением Windows:
- Выберите пункт Настройки в меню Пуск.

- Нажмите Время и язык в окне Настройки.
- Выберите Язык на левой панели.
- Убедитесь, что в разделе Предпочтительные языки выбран правильный язык, например, английский (США). Нажмите Добавить предпочтительный язык, если его там еще нет.
- Выберите предпочтительный язык, а затем нажмите Параметры.
- Клавиатура должна соответствовать вашему типу клавиатуры, например US — QWERTY.
Для MacBooks:
- Нажмите Системные настройки в строке меню в верхней части экрана.
- Выберите в меню пункт Клавиатура.
- Выберите Источники ввода на вкладках в верхней части экрана.
Убедитесь, что слева отображается правильный тип клавиатуры (например, US). Если это не так, установите флажок Показывать меню ввода в строке меню, а затем выберите язык.
Проверка на наличие вредоносных программ или вирусов
Хотя кажется глупым, что вирусы могут заразить клавиатуру ноутбука, не стоит игнорировать возможность наличия вредоносных программ и вирусов на таких устройствах ввода, как клавиатура. Не сам вирус поражает аппаратное обеспечение, а поврежденное программное обеспечение драйвера, установленное на компьютере, которое вызывает ошибки.
Не сам вирус поражает аппаратное обеспечение, а поврежденное программное обеспечение драйвера, установленное на компьютере, которое вызывает ошибки.
Когда клавиатура заражена вирусом, возникают такие ошибки, как невозможность набора текста, переключение языка без разрешения пользователя и ввод букв, отличающихся от тех, которые нажимал пользователь.
В этой статье было представлено множество решений, которые вы можете попробовать для устранения неработающей клавиатуры ноутбука. Однако большинство из них сработает только в том случае, если проблема связана с программным обеспечением. Если вам необходимо обратиться к специалисту для устранения проблемы, сделайте это, а пока вы можете использовать экранную клавиатуру.
Статья была полезной? Поделись с друзьями:
Как отключить залипание клавиш в Windows 11
Когда вы покупаете по ссылкам на нашем сайте, мы можем получать партнерскую комиссию. Вот как это работает.
(Изображение предоставлено: Laptop Mag / Rael Hornby)
Хотите узнать, как отключить залипание клавиш в Windows 11? Мы не виним вас. В то время как Sticky Keys является спасителем доступности для пользователей с физическими ограничениями, это может быть проблемой для деспотичных или прихотливых пользователей клавиатуры, которые слишком долго задерживаются на этих клавишах-модификаторах.
К счастью, отключить залипание клавиш почти так же просто, как и случайно включить его. Итак, давайте погрузимся прямо и покажем вам, как это делается.
Что такое залипание клавиш?
Sticky Keys — это функция специальных возможностей, встроенная в Windows, macOS и chromeOS, в первую очередь для помощи пользователям с физическими ограничениями. Эта функция позволяет клавишам-модификаторам (таким как Ctrl, Alt и Shift в Windows или Control, Option и Command на Mac) оставаться активными даже после выпуска.
Это упрощает для некоторых пользователей использование сочетаний клавиш за счет уменьшения нагрузки на клавиши и позволяет легко встраивать сложные сочетания клавиш.
Как отключить залипание клавиш в Windows 11
- Откройте приложение «Параметры Windows»: Чтобы открыть приложение «Параметры Windows», нажмите кнопку Windows на панели задач и выберите «Настройки» из закрепленных элементов. Если вы удалили «Настройки» из этого меню, не волнуйтесь, вы также можете получить доступ к настройкам, нажав клавишу Windows + i на клавиатуре.
Если у вас возникли проблемы с ярлыком, вы всегда можете включить залипание клавиш в Windows, нажав и удерживая кнопку «Подождите». нет, не нужен.
(Изображение предоставлено: Laptop Mag / Rael Hornby)
- Найдите настройки клавиатуры: Когда окно настроек откроется, найдите на левой панели «Специальные возможности» и щелкните по нему. Теперь вы сможете прокрутить вниз и выбрать опцию «Клавиатура» на правой панели.
(Изображение предоставлено ноутбуком Mag / Rael Hornby)
- Отключить залипание клавиш: Все, что вам нужно сделать сейчас, это убедиться, что для параметра «Залипание клавиш» установлено значение 9.
 0018 «Выкл.»
0018 «Выкл.»
Вот и все! Готово! Вы больше не будете получать эти надоедливые всплывающие окна с вопросом, пытаетесь ли вы включить залипание клавиш, если ваш палец слишком долго находится на сдвиг между нажатиями клавиш. Просто помните, что если вы когда-нибудь захотите снова включить залипание клавиш, вы можете выполнить описанные выше шаги и просто установить для параметра «Залипание клавиш» значение «Вкл.».
Назад к ультрабукам
Lenovo
Microsoft
AMD Ryzen 5
Intel Core i5
Intel Core i7
Intel Core i9
4 ГБ ОЗУ
8 ГБ ОЗУ
16 ГБ ОЗУ
32 ГБ ОЗУ 9000 3
13,3 дюйма
13,5 дюйма
13,6 дюйма
14- дюйм
17,3 дюйма
Оранжевый
Серебристый
Серый космос
Восстановленный
Любая цена
Показано 10 из 268 сделок
90 004 Фильтры☰
СОРТИРОВАТЬ ПОЦена (уменьшение)Цена (уменьшение)Товар Название (от А до Я) Название продукта (от Я до А) Название продавца (от А до Я) Название продавца (от Я до А) 9
Наш обзор t 5 (2022)
(14 дюймов, 512 ГБ)
Наш обзор
2
899,99 фунтов стерлингов
Посмотреть предложение
Lenovo Yoga 9i Gen 8
(серый)
Наш обзор
3
9000 4 1879 фунтов стерлингов
Посмотреть предложение
Apple MacBook Pro, 14 дюймов (2023 г. )
)
(14-дюймовый космический серый)
Наш обзор
4
2 149 фунтов стерлингов
Посмотреть предложение
Asus Zenbook 17 Fold OLED
(17,3 дюйма, черный)
Наш обзор 9000 3
5
3 299 фунтов стерлингов
2 799 фунтов стерлингов
Посмотреть предложение
HP Spectre X360 (2022)
(черный Intel Core i5)
Наш обзор
6
1349 фунтов стерлингов
Посмотреть предложение
HP Envy 16
Наш обзор
7
1 149,99 фунтов стерлингов
Посмотреть предложение 9
Наш обзор OG Strix Scar 18
(Intel Core i9)
Наш обзор
9
3998,99 фунтов стерлингов
Посмотреть предложение
Ноутбук Microsoft Surface 4 13,5 дюйма
(8 ГБ ОЗУ серебристого цвета)
Наш обзор
10
Посмотреть предложение 9 0003
Загрузить больше сделок
Получайте наши подробные обзоры, полезные советы, выгодные предложения и самые важные новости на свой почтовый ящик.


 Второй метод — выбрать в контекстном меню элемента «Копировать», после чего щелкнуть правой кнопкой на любой свободной области рабочего стола, а левой — на варианте «Вставить ярлык».
Второй метод — выбрать в контекстном меню элемента «Копировать», после чего щелкнуть правой кнопкой на любой свободной области рабочего стола, а левой — на варианте «Вставить ярлык».

 0018 «Выкл.»
0018 «Выкл.» 