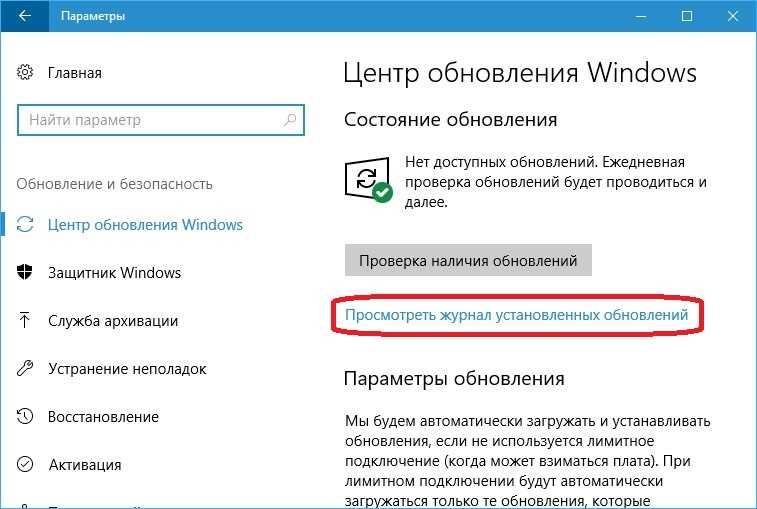Windows 10 удаление активации: Как в Windows 10 удалить лицензионный ключ и деактивировать ОС
Содержание
Как удалить ключ активации Виндовс 10 и убрать напоминание
По истечении 30 дней с момента установки операционной системы на компьютер требуется ввести лицензионный ключ от поставщика официального софта. Но что делать, если нужно срочно удалить ключ активации Виндовс, например, чтобы деактивировать пакет поставки с целью последующей переустановки Windows на другой ПК? Это особо актуально для тех пользователей, которые решили продать свой ноутбук или компьютер, но сохранить за собой лицензию. Метод деактивации будет зависеть от версии операционной системы.
Отключение активатора
Лицензирование позволяет подтвердить, что пакет установки используется на допустимом количестве устройств. Если пользователь хочет сохранить активацию Виндовс 10 при продаже или дарении ПК, то ее нужно удалить со старого устройства. Для этого, в первую очередь, необходимо отвязать лицензию. Функция отключения также потребуется, если нужно использовать ключ продукта на новом компьютере.
Для отключения активатора следует удалить ключ активации Виндовс 10. Выполняется это следующим способом:
- Зажать сочетание Win+R, и в окне «Выполнить» ввести ключевую фразу «cmd», либо кликнуть по значку лупы в левом нижнем углу экрана, расположенному справа от кнопки «Пуск». Во встроенной поисковой строке внести код «cmd». Кликнуть правой клавишей мышки по найденному элементу и выбрать опцию «Запуск от имени администратора» в раскрывшемся меню.
- В «Командной строке» вбить следующую команду: «slmgr / upk».
- Нажать на «Enter».
- После данного действия на дисплее появится диалоговое окно с надписью «Uninstalled product key successfully»: это значит, что активация успешно удалена.
- Щелкнуть «ОК».
Для проверки выполненного действия можно выполнить следующие манипуляции:
- Перейти в раздел «Параметры» для этого ввести данную ключевую фразу во встроенной поисковой строке, либо воспользоваться инструментом меню «Пуск» (кликнуть по значку шестеренки, расположенному над кнопкой выключения компьютера).

- Зайти в раздел «Обновление и безопасность».
- На левой боковой панели инструментов выбрать шестую сверху вкладку «Активация» в соответствующем разделе будет надпись о том, что цифровая лицензия отсутствует.
- Впоследствии можно будет вбить код после установки операционной системы на другом компьютере.
Важно! Необходимо будет почистить реестр от удаленного ключа. Для этого войти в «Командную строку» любым удобным способом от имени Администратора и ввести код «slmgr /cpky».
Что делать с водяным знаком на экране?
После удаления старого ключа активации Виндовс в правом нижнем углу экрана может появляться надпись: «Чтобы активировать Windows, перейдите в раздел “Параметры”». Также подобный водяной знак отображается на дисплее в случае:
- инсталляции пиратского ПО,
- использования тестировщика,
- если юзер забыл вбить ключ.
Подобная надпись никак не влияет на функционал ОС и на общую производительность ПК.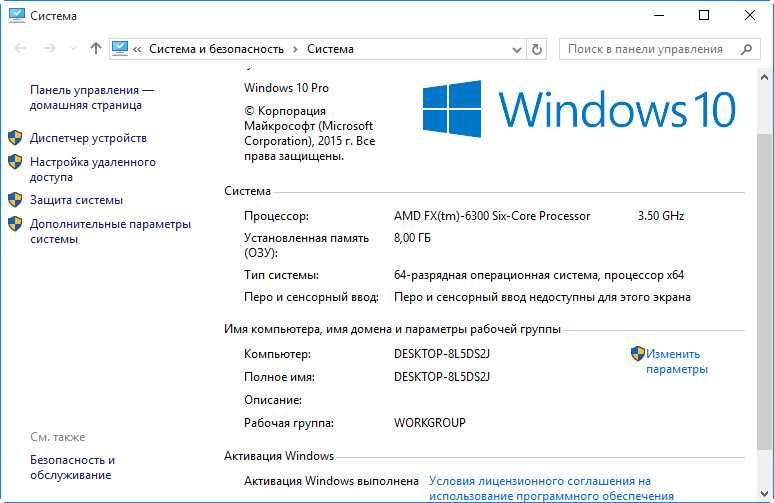 Можно использовать неактивированную версию в течение 30 дней с некоторыми ограничениями. Однако данное сообщение на рабочем столе отвлекает внимание, поэтому многие пользователи стараются избавиться от него с помощью специальных утилит.
Можно использовать неактивированную версию в течение 30 дней с некоторыми ограничениями. Однако данное сообщение на рабочем столе отвлекает внимание, поэтому многие пользователи стараются избавиться от него с помощью специальных утилит.
Чтобы удалить напоминание об активации Windows 10, рекомендуется следовать ряду правил, чтобы случайно не нарушить работоспособность ПК:
- перед тем как удалить водяной знак из реестра, создать точку восстановления ОС,
- применять ПО с официальных ресурсов,
- использовать только проверенные методы удаления системных знаков.
Очистка надписи при помощи системных инструментов
Чтобы удалить надпись активации Виндовс, необходимо:
- Создать точку восстановления (для этого в поисковой строке напечатать ключевую фразу «Восстановление»).
- В разделе «Восстановление компьютера или его возврат в исходное состояние» перейти по ссылке «Настройка восстановления системы».
- Во вкладке «Защита системы» в правом нижнем углу диалогового окна над кнопкой «Отмена» находится кнопка «Создать…».
 Кликнув по ней, пользователь сможет создать точку восстановления для дисков с активированной функцией защиты ОС. Ввести любое название точки восстановления и указать директорию для сохранения исполняющего файла.
Кликнув по ней, пользователь сможет создать точку восстановления для дисков с активированной функцией защиты ОС. Ввести любое название точки восстановления и указать директорию для сохранения исполняющего файла. - После того как точка создана, можно перейти к процедуре очистки реестра. Для этого нужно зажать сочетание Win+R.
- В окне «Выполнить» нужно вписать кодовую фразу «regedit».
- В окне «Редактора реестра» нажать на сочетание клавиш Ctrl+F. В поисковой строке вбить путь к папке «HKEY_LOCAL_MACHINE» и нажать на «Найти далее».
- Зайти в папку «SOFTWARE», потом – в «Microsoft» и в «Windows NT».
- Далее проделать путь «CurrentVersion» «SoftwareProtectionPlatform» и оказаться в папке «Activation».
- Выделить каталог – в основной части экрана отобразится список записей в реестре. Нужно тапнуть правой клавишей мыши по файлу с наименованием «Manual» и выбрать опцию «Изменить».
- В окне «Изменения параметра DWORD» в графе «Значение» изменить величину с «0» на «1».
 После данного действия активатор в правом нижнем углу экрана исчезнет.
После данного действия активатор в правом нижнем углу экрана исчезнет. - Осуществить ребут PC.
- Если нужно вернуть надпись активатора – вернуться в окно «Редактора реестра», проделать те же самые действия для входа в папку «Activation», и вернуть значение «0».
Чтобы отключить при помощи встроенного редактора реестра всплывающие уведомления, выполнить следующие действия:
- Зажать сочетание клавиш Win+R и в поле «Открыть» выбрать команду «regedit» щелкнуть на «ОК».
- Зажать комбинацию Ctrl+F, после чего указать путь к корневой папке «HKEY_CURRENT_USER». Из указанной директории перейти в «Software», выбрать папку «Microsoft», войти в «Windows» – «CurrentVersion» – «PushNotifications».
- В правом фрейме regedit потребуется указать для 32-разрядной ОС «DWORD», а для 64-разрядной – «QWORD».

- Присвоить указанному параметру наименование «ToastEnabled» кликнуть по нему два раза левой кнопкой мыши: в открывшемся окне в поле «Величина» указать значение «0».
- Заново зайти в «Проводник».
Можно также изменить групповую политику. Для этого:
- Зажать комбинацию Win+R и в графе «Открыть» ввести ключевую команду «gpedit.msc» кликнуть на «ОК».
- В «Редакторе групповой политики» найти меню «Удаление уведомлений и значка центра…» тапнуть левой клавишей мышки по данному параметру и перейти в его «Свойства».
- В меню «Удалить уведомления и значок…», который расположен в левой части активировать опцию «Включено».
- Активатор должен пропасть с дисплея. Если этого не произойдет – произвести перезагрузку ОС.
Если пользователь боится вручную чистить реестр, то можно произвести корректировки другим способом:
- Загрузить с проверенного ресурса файл с названием «AutoActivationOff.reg».
- Щелкнуть по нему правой клавишей мыши, и выбрать в раскрывшемся меню первый пункт «Слияние».

- На экране «Редактор реестра» отобразится сообщение «Добавление сведений возможно приведет к изменению значений и неправильной работе компонентов». Следует кликнуть на «Да».
- После совершения данной операции на экране появится системное оповещение о внесении корректировок в реестр – кликнуть на «ОК».
- Для возвращения сообщения об активации следует загрузить файл «AutoActivationOn.reg» и выполнить аналогичные манипуляции.
Чтобы избавиться от активационной надписи и уведомлений, можно воспользоваться встроенным инструментом «Уведомления и действия». При помощи сервиса возможно:
- управлять всплывающими сообщениями от системы и сторонних приложений,
- узнавать о важных событиях и обновлениях ОС,
- ускорять работу с всевозможными устройствами и адаптерами, установленными на компьютере.
Чтобы отключить центр уведомлений, потребуется:
- Зайти в «Пуск» и кликнуть по значку шестеренки («Параметры» в левой части экрана).

- В «Параметрах Windows» выбрать первый пункт «Система».
- На левой боковой панели инструментов «Система» перейти в параметр «Уведомления и действия».
- Настроить вручную те уведомления, которые должны появляться. Например, от утилит и отправителей, на дисплее блокировки, VoIP-вызовы, советы, рекомендации, экран приветствия и т. д.
- Обязательно деактивировать параметр «Получать уведомления…». Это нужно по той причине, что от данного элемента зависит появление ключа активатора при запуске ПК.
Использование сторонних утилит
Чтобы удалить водяной знак, можно использовать сторонние приложения. Неплохой утилитой является Universal Watermark Disabler. Данная программа:
- позволяет удалить активацию Виндовс 7 и 10,
- безопасна для системы,
- проста в использовании.
Для удаления активатора посредством Universal Watermark рекомендуется:
- Создать точку восстановления способом, указанным выше.
- Сохранить и отключить запущенные программы.

- Загрузить ПО и активировать его на ПК.
- В отобразившемся окне приложения выбрать клавишу «Uninstall».
- На экране появится предупреждение «You’ll be signed out automatically. Save all your work…» кликнуть на клавишу «ОК».
- Программа автоматически скроет надоедливые знаки с оболочки ОС.
- Осуществить перезагрузку компа.
Неплохой альтернативой Universal Watermark Disabler является приложение WCP Watermark Editor, однако данная утилита не подходит для Виндовс 10 – ее лучше использовать на 7 и 8 версии. Для удаления сообщения на рабочем столе при помощи WCP потребуется:
- загрузить софт с официального сайта и запустить на ПК,
- сделать отметку рядом с фразой «Remove_all_watermark»,
- после этого кликнуть по клавише «Apply_new_settings», и надпись исчезнет.
Приложение Re-Loader Activator – мощная утилита для Виндовс, которая подойдет как для Windows XP, так и семерки с десяткой. Для этого потребуется выполнить следующие действия:
- Загрузить и открыть программу.

- Установить флажок под значком Windows, щелкнуть по клавише «Активация». После этого уведомление с экрана пропадет.
Как удалить активировать водяной знак Windows 10 навсегда 2020
Вы получаете «Активируйте Windows — перейдите в настройки, чтобы активировать Windows» водяной знак на рабочем столе? Или ищу путь к удалить активировать водяной знак Windows навсегда с рабочего стола? Это потому, что срок действия вашей лицензии Windows истек. Если у вас есть ключ продукта, вы можете активировать его напрямую, чтобы удалить активировать водяной знак Windows . Но если у вас нет, вот как удалить активировать водяной знак Windows 10 без ключа продукта.
Удалить Активировать водяной знак Windows навсегда
С помощью простого трюка с блокнотом вы можете легко удалить Активировать водяной знак Windows 10 со своего рабочего стола. Посмотрим, как это сделать. Во-первых, откройте блокнот на своем компьютере.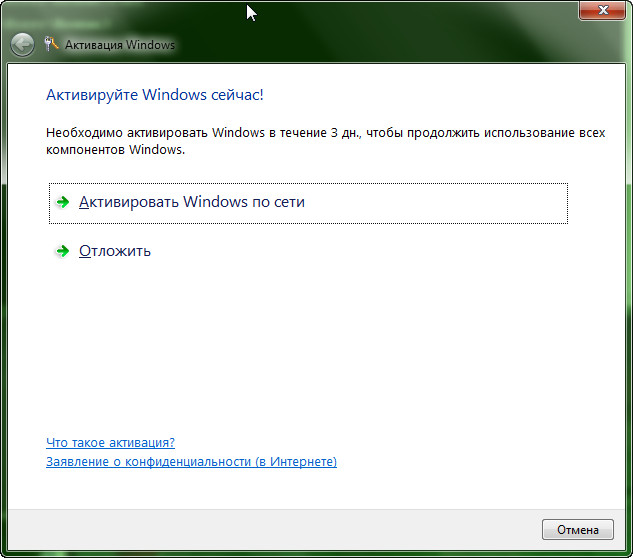 Вы можете сделать это, щелкнув в меню «Пуск» в блокноте типа поиска и нажав клавишу ввода. Теперь в блокноте введите следующие команды:
Вы можете сделать это, щелкнув в меню «Пуск» в блокноте типа поиска и нажав клавишу ввода. Теперь в блокноте введите следующие команды:
@echo off
taskkill / F / IM explorer.exe
explorer.exe
выход
Теперь в блокноте перейдите к файлу и нажмите «Сохранить как». Здесь выберите место, где вы хотите сохранить файл. Затем измените тип сохранения на Все файлы (*. *) И укажите имя файла как «remove.bat».
Теперь откройте папку, в которой вы сохранили. Вы увидите файл, как показано на рисунке ниже. Щелкните правой кнопкой мыши файл remove.bat и выберите «Запуск от имени администратора».
Командная строка откроется и закроется. Теперь перезагрузите ноутбук или рабочий стол. Это все, что больше нет ‘ активировать окна перейдите в настройки, чтобы активировать окна »На рабочем столе.
- Вы можете прочитать:
- Исправить DNS-зонд завершил ошибку nxdomain в Google Chrome
- Советы и рекомендации по ускорению работы ноутбука с Windows 10
- (Исправлено) DNS-сервер не отвечает в Windows 10 / 8.
 1 / 7
1 / 7
Настройка реестра для удаления Активации водяного знака Windows
Вот еще одна настройка для удаления водяного знака активации Windows 10 с помощью редактора реестра Windows.
- Откройте редактор реестра Windows, нажав Windows + R, введите regedit и нажмите клавишу ввода.
- Затем разверните HKEY_CURRENT_USER Панель управления Рабочий стол
- Дважды щелкните значение « PaintDesktopVersion »В правом окне.
- И измените значение « один ‘К’ 0 »И нажмите« ОК », чтобы сохранить изменения.
- Закройте редактор реестра и любые другие программы и перезагрузите компьютер.
Это лучший твик для удалить активировать водяной знак Windows постоянно с вашего настольного компьютера или ноутбука Windows. Я надеюсь, что после применения этой настройки вы сможете легко удалить водяной знак активации Windows. Тем не менее, у вас есть какие-либо вопросы, предложения, не стесняйтесь комментировать ниже.
Тем не менее, у вас есть какие-либо вопросы, предложения, не стесняйтесь комментировать ниже.
При поддержке:
Знаете ли вы, что вы можете получить удаленный доступ к своим настольным приложениям Windows из любого места на любом устройстве с помощью высокопроизводительного xendesktop от CloudDesktopOnline питание от первоклассной поддержки от Apps4Rent .
Также читайте в нашем блоге
- Руководство по покупке ноутбука — на что обращать внимание при покупке ноутбука
- SSD против скорости HDD и сравнение производительности 2018
- В чем разница между VPN и прокси и как они работают?
- Как включить и настроить виртуализацию Hyper V в Windows 10
- В чем разница между 32-битной и 64-битной Windows 10 и процессором (ЦП)
Как удалить водяной знак активации Windows 10: 8 способов попробовать
Видите водяной знак Активировать Windows в углу рабочего стола Windows 10? Хотя это небольшое раздражение, иногда это может появляться, даже если вы правильно активировали Windows. И это может помешать тому, над чем вы работаете.
И это может помешать тому, над чем вы работаете.
Мы объясняем, что означает активация Windows и как удалить водяной знак «активировать Windows» в Windows 10.
Что такое активация Windows?
Прежде чем мы продолжим, давайте сначала кратко объясним, что такое активация Windows. Дополнительные сведения см. в разделе часто задаваемых вопросов по активации Windows 10.
Хотя вы можете бесплатно загрузить Windows 10 с веб-сайта Microsoft и бесплатно установить ее на любой компьютер, при этом операционная система не активируется. Активация проверяет вашу копию Windows на серверах Microsoft, чтобы убедиться, что она подлинная. У вас есть два основных способа активировать Windows 10: с помощью ключа продукта или с помощью цифровой лицензии.
Вы получите ключ продукта, если купите лицензию Windows 10 у Microsoft или у другого продавца. Если вы приобрели ПК в готовом виде, скорее всего, он также поставлялся с ключом продукта. И наоборот, те, кто обновился до Windows 10 с лицензионной копии Windows 7 или Windows 8. 1, имеют цифровую лицензию и не нуждаются в ключе продукта для активации.
1, имеют цифровую лицензию и не нуждаются в ключе продукта для активации.
Windows 10 позволяет вам связать вашу цифровую лицензию с вашей учетной записью Microsoft, что значительно упрощает ее повторную активацию в будущем (как мы увидим).
Что значит использовать неактивированную Windows 10
Как оказалось, неактивированная копия Windows 10 работает почти так же, как и активированная, за некоторыми небольшими ограничениями.
Вы увидите водяной знак «активировать Windows» в правом нижнем углу экрана, а также сообщение в настройках, сообщающее, что Windows не активирована. Кроме того, вы не можете использовать какие-либо элементы из категории Персонализация настроек. Это предотвращает изменение обоев, цвета темы, меню «Пуск» и т. д.
Однако, если вы не возражаете, в остальном Windows 10 работает как обычно. Вы по-прежнему будете получать системные обновления, и вам не придется иметь дело с надоедливыми всплывающими окнами.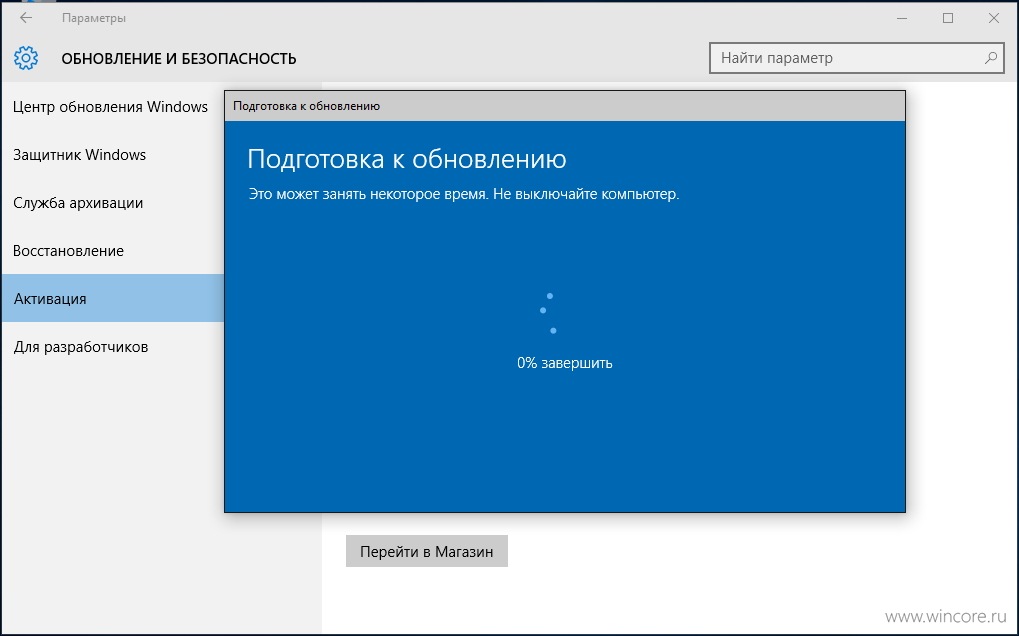
Теперь, когда вы понимаете, что такое активация, давайте рассмотрим некоторые из наиболее распространенных причин появления этого водяного знака. Затем мы углубимся в то, как потенциально удалить водяной знак «активировать Windows», используя другие методы.
Чтобы узнать, почему в вашей системе есть водяной знак «активировать Windows», перейдите на страницу 9.0003 Настройки > Обновление и безопасность > Активация . Здесь вы увидите статус вашей лицензии Windows 10 и то, что вы можете сделать, чтобы активировать ее и удалить водяной знак.
Теперь, когда вы знаете, в чем проблема, давайте рассмотрим некоторые из распространенных исправлений для неактивированной Windows 10. Возможно, вам придется найти свой конкретный код ошибки, если ваша проблема здесь не упоминается.
1. Введите действительный ключ продукта
На приведенном выше снимке экрана видно, что Windows 10 не активирована, поскольку предыдущая версия Windows также не была активирована. На этой виртуальной машине мы обновили нелицензионную копию Windows 7 до Windows 10 и ни разу не ввели ключ продукта во время обновления.
На этой виртуальной машине мы обновили нелицензионную копию Windows 7 до Windows 10 и ни разу не ввели ключ продукта во время обновления.
Из-за этого Windows 10 не активируется и поэтому показывает водяной знак. Аналогичная ситуация может возникнуть, если вы установили на компьютер свежую копию Windows 10 и не ввели ключ продукта при установке.
Простой способ решить эту проблему и удалить водяной знак Windows 10 — ввести подлинный ключ продукта, если он у вас есть. К счастью, Windows 10 принимает любой действительный ключ Windows 7, Windows 8.1 или Windows 10. Если у вас все еще есть наклейка на вашем старом компьютере с Windows 7, она должна сработать для активации Windows 10.
Нажмите Изменить ключ продукта и введите 25-значный ключ продукта, чтобы активировать Windows. Если вы введете действительный ключ, который уже не использовался слишком много раз, Windows 10 должна активировать и удалить водяной знак.
Если у вас есть активированный компьютер с Windows 7 или Windows 8.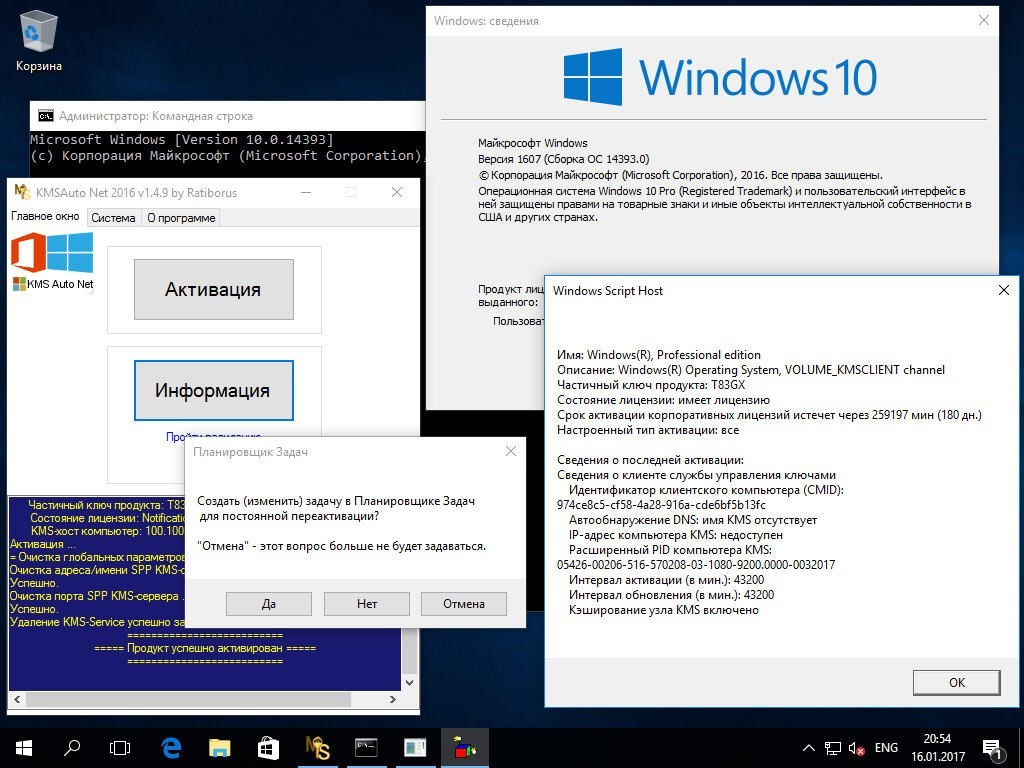 1, но вы не знаете его ключ продукта, узнайте, как восстановить ключ продукта Windows.
1, но вы не знаете его ключ продукта, узнайте, как восстановить ключ продукта Windows.
2. Запустите средство устранения неполадок активации
Еще одна распространенная проблема с активацией возникает при значительном обновлении компьютера, например при замене материнской платы. Windows 10 привязывает вашу цифровую лицензию к компонентам вашего ПК, поэтому, когда вы вносите серьезные изменения, она больше не распознает ее как ваш компьютер.
Чтобы решить эту проблему, вы можете запустить средство устранения неполадок активации Windows. Это позволит вам повторно связать свою учетную запись Microsoft с вашим компьютером и снова активировать Windows. Снова перейдите в Настройки > Обновление и безопасность > Активация и нажмите Устранение неполадок . После запуска средства устранения неполадок нажмите Я недавно сменил аппаратное обеспечение на этом устройстве . Это предложит вам войти в свою учетную запись Microsoft.
Если вы не привязали свою цифровую лицензию к своей учетной записи Microsoft до смены оборудования, это не сработает. Вы можете попытаться связаться со службой поддержки Microsoft, чтобы разобраться, но это не гарантирует успеха.
3. Проверка корпоративной активации
Менее распространенная проблема, но о которой все же стоит упомянуть, возникает в деловых ситуациях. Если Windows была активирована с корпоративного сервера и теряет связь с этим сервером, через некоторое время Windows отобразит водяной знак «активировать Windows».
При посещении меню Активация вы увидите сообщение типа Мы не можем активировать Windows на этом устройстве, так как не можем подключиться к серверу активации вашей организации . В этом случае вам необходимо повторно подключить компьютер к сети вашей компании, чтобы повторно активировать его.
Вы можете попробовать использовать для этого корпоративный VPN, если вы не можете физически подключиться к нему.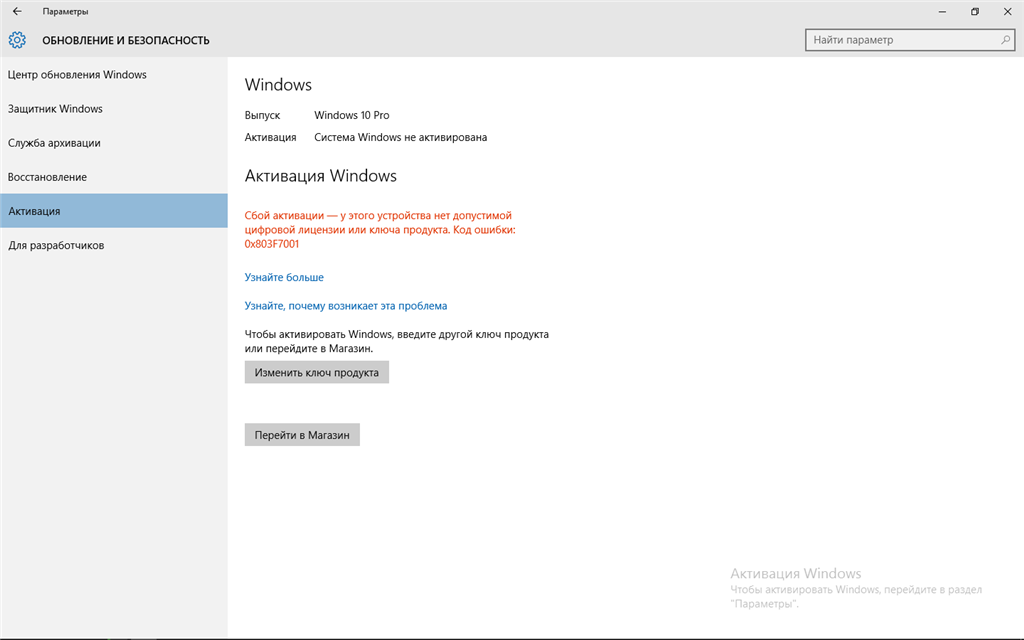 Если вы не уверены в этом, поговорите с ИТ-отделом вашей компании.
Если вы не уверены в этом, поговорите с ИТ-отделом вашей компании.
4. Приобретите новый ключ Windows 10
Если у вас нет действительного ключа Windows, вы никогда не подключали цифровую лицензию к своей учетной записи Microsoft и ваша проблема не связана с корпоративной активацией, остается единственный (законный) вариант — купить новый ключ продукта для Windows 10.
Вы можете сделать это прямо из меню Активация в Настройках; нажмите Перейти в магазин . Здесь вы можете купить ключ продукта для Windows 10 Home (139 долларов) или Windows 10 Pro (200 долларов) в зависимости от установленной версии.
Если вы не хотите платить так много, поищите в Интернете альтернативных продавцов. Например, Walmart предлагает OEM-копию Windows 10 Home примерно за 105 долларов на момент написания статьи. Возможно, вы сможете найти еще более крутые скидки на сторонних сайтах, но вы рискуете купить липовый ключ. У торговых посредников, таких как Mr Key Shop, вы можете купить 100% подлинные лицензии Windows 10 по цене от 44,9 долларов США. 9. Платежи защищены через SSL, а лицензионные ключи отправляются в течение нескольких секунд. Следуйте нашим советам по получению дешевой и легальной лицензии на Windows 10, чтобы получить больше идей.
9. Платежи защищены через SSL, а лицензионные ключи отправляются в течение нескольких секунд. Следуйте нашим советам по получению дешевой и легальной лицензии на Windows 10, чтобы получить больше идей.
После того, как вы активируете Windows 10 с помощью нового ключа, вернитесь в меню Activation и убедитесь, что в нем указано, что ваша активация связана с вашей учетной записью Microsoft . Если это не указано, нажмите кнопку Добавить учетную запись ниже. Войдите в свою учетную запись Майкрософт, чтобы при необходимости в будущем было проще выполнить повторную активацию.
Другие проблемы с активацией Windows 10
Приведенный выше список сценариев активации не является исчерпывающим. Например, у вас может быть установлен несоответствующий ключ продукта и версия Windows. Ключ для Windows 10 Домашняя не активирует Windows 10 Pro.
Подробнее: Windows 10 Home или Pro: нужно ли обновляться?
Кроме того, Microsoft ограничивает количество раз, когда вы можете использовать один ключ продукта для активации Windows.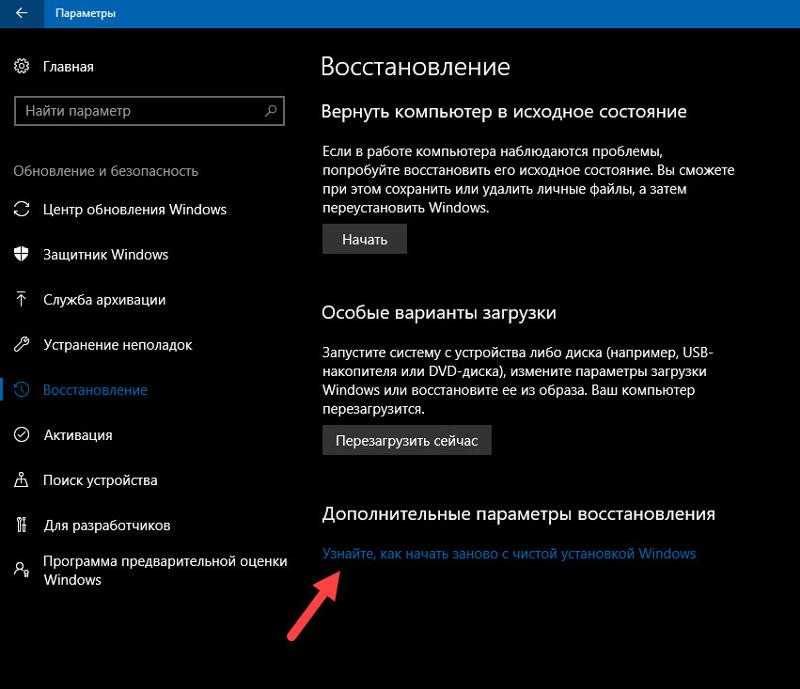 Если вы часто использовали ключ в прошлом, возможно, вы исчерпали его возможности.
Если вы часто использовали ключ в прошлом, возможно, вы исчерпали его возможности.
Возможные обходные пути для удаления водяного знака «Активировать Windows»
Если ни один из вышеперечисленных способов активации Windows вам не помог, и вы не хотите покупать лицензию, вы можете задаться вопросом, как избавиться от водяного знака «активировать Windows», фактически не активируя его.
Мы кратко рассмотрим несколько обходных путей для этого, но вы должны знать, что они не гарантируют решение проблемы. Они могут работать какое-то время, а затем возвращаться в будущем. Из-за этого они не являются долгосрочными решениями, но могут быть полезны, если вы хотите сделать снимок экрана без водяного знака или удалить его для прямой трансляции.
Принимайте их с недоверием и знайте, что лучший способ удалить водяной знак «активировать Windows» — это активировать его. Кроме того, имейте в виду, что эти методы только скроют водяной знак. На самом деле они не активируют Windows 10 и не открывают доступ к заблокированным функциям.
5. Попробуйте универсальное средство отключения водяных знаков
Winaero предлагает инструмент под названием Universal Watermark Disabler, который является быстрым решением для удаления водяных знаков Windows 10. Просто скачайте и откройте его, затем выберите Установите из диалогового окна.
Вы выйдете из своего компьютера, поэтому убедитесь, что вы сохранили свою работу. После повторного входа водяной знак должен исчезнуть. Однако это сработало не во всех тестах, так что это не идеальный метод.
6. Отключить советы Windows 10
Некоторые люди сообщают, что зайдите в Настройки > Система > Уведомления и действия и отключите оба Покажите мне приветствие Windows… и Получить советы, рекомендации и предложения… отключит водяной знак Windows 10 после перезагрузки.
Ваш пробег может варьироваться в зависимости от этого, но стоит быстро попробовать.
7.
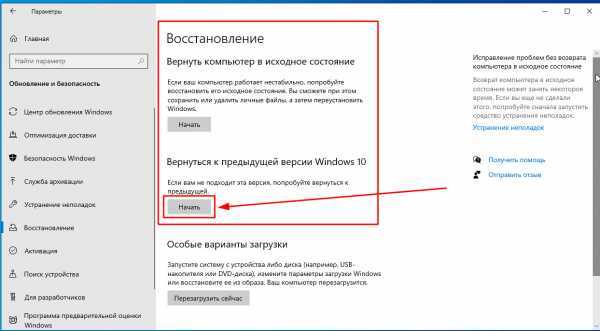 Завершите работу и перезапустите проводник
Завершите работу и перезапустите проводник
.
Другим возможным методом является запуск пакетной команды, включающей команду taskkill /F /IM explorer.exe . Все, что для этого нужно, — это перезапустить проводник и процесс, работающий под ним.
Это не имеет прямого отношения к водяному знаку, поэтому, даже если водяной знак временно исчезнет, он, скорее всего, вернется после перезагрузки или выхода из системы и повторного входа в компьютер.
Уничтожение Проводника также может привести к странному поведению в Windows, поэтому не стоит пытаться это сделать, если в этом нет особой необходимости.
8. Редактировать значения реестра
Последний часто упоминаемый метод удаления водяного знака Windows 10 — это редактирование реестра. Это указывает вам найти ключ с именем PaintDesktopVersion и установить его на 0 .
Однако это значение обычно уже установлено на 0 (в том числе на нашей тестовой неактивированной машине с Windows 10). Таким образом, это либо не будет иметь никакого эффекта, либо будет работать только в течение короткого времени.
Таким образом, это либо не будет иметь никакого эффекта, либо будет работать только в течение короткого времени.
Будьте осторожны с методами удаления водяных знаков
Вам следует избегать загрузки случайных программ, которые утверждают, что отключают водяные знаки или активируют Windows за вас, так как они могут содержать вредоносное ПО. Будьте осторожны, пытаясь использовать другие методы, требующие изменения или удаления системных файлов, так как это может вызвать проблемы в вашей системе.
Не стоит рисковать только ради удаления небольшого водяного знака. Вы можете использовать приложение для удаления или перезапустить проводник, когда это необходимо, в противном случае вам следует научиться жить с водяным знаком или правильно активировать Windows.
Удаление водяного знака «Активировать Windows»
Мы рассмотрели, что такое активация Windows, откуда берется водяной знак «активировать Windows» и несколько способов его удаления. В конечном счете, самый надежный способ навсегда удалить водяной знак Windows 10 — активировать ОС. И вам не обязательно покупать новый ключ для этого, как мы видели.
И вам не обязательно покупать новый ключ для этого, как мы видели.
Хотя обходные пути могут оказаться полезными на короткое время, водяной знак, вероятно, вернется в ближайшее время. Если вы не возражаете против отсутствия параметров персонализации, вы, вероятно, скоро привыкнете к водяному знаку.
Как удалить водяной знак активации Windows 10
На самом деле это можно сделать только одним способом
Вы видите водяной знак активации Windows в правом нижнем углу рабочего стола Windows 10? Это уведомление означает, что вы неправильно активировали Windows. Хотя некоторые люди игнорируют уведомление, вы можете быть одним из немногих, кто хочет знать, как удалить водяной знак «Активировать Windows 10» на вашем ПК.
Если вы обнаружите, что водяной знак представляет собой нечто большее, чем незначительное раздражение, ниже приведены некоторые шаги, которые вы можете предпринять, чтобы удалить его.
Содержание
Удалить водяной знак «Активировать Windows 10» с рабочего стола
Если у вас есть лицензия Windows, вы можете перейти к Настройки и активировать свой ПК с Windows с лицензией.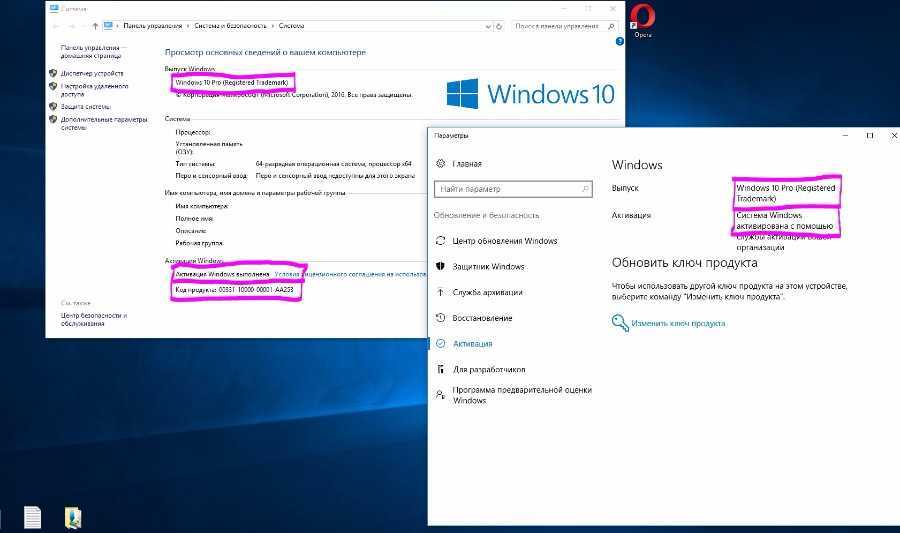 Но если у вас нет лицензии, то есть способ удалить этот водяной знак, изменив конфигурацию в редакторе реестра.
Но если у вас нет лицензии, то есть способ удалить этот водяной знак, изменив конфигурацию в редакторе реестра.
- Откройте редактор реестра , нажав Windows + R на клавиатуре. Это действие откроет Запустить окно .
- Далее введите фразу «regedit» (без кавычек; используйте этот формат для подобных команд). Затем выберите OK . Окно с вопросом: «Вы хотите разрешить этому приложению вносить изменения в ваше устройство?» появится. Нажмите, Да.
- После открытия окна редактора реестра щелкните папку HKEY_LOCAL_MACHINE . При этом откроется список подпапок.
- Затем щелкните папку SYSTEM , которая откроет новый список подпапок. Далее нажмите Папка CurrentControlSet , затем щелкните папку Services . Это приведет вас к длинному списку подпапок.
- Затем прокрутите вниз, пока не найдете подпапку svsvc .

- Проверьте адрес папки, которая открыта в данный момент. Он должен выглядеть так:
Computer\HKEY_LOCAL_MACHINE\SYSTEM\CurrentControlSet\Services\svsvc
- Убедившись, что это правильный адрес, щелкните правой кнопкой мыши Начать запись в правой панели. Затем выберите Modify .
- Затем измените значение данных с 3 на 4 . Выберите OK и, наконец, перезагрузите компьютер.
После перезагрузки компьютера водяной знак активации Windows 10 должен исчезнуть.
Избавление от водяного знака активации Windows 10 с помощью CMD
- Нажмите кнопки Windows + R на клавиатуре, чтобы открыть окно «Выполнить». Тип «regedit» перед выбором OK .
- И снова уведомление с вопросом: «Вы хотите разрешить этому приложению вносить изменения на вашем устройстве?» выйдет.
 Выберите Да .
Выберите Да . - В окне редактора реестра введите этот адрес в верхней области: Computer/HKEV_CURRENT_USER\Control Panel\Desktop .
- В правой части только что открытого окна найдите PaintDesktopVersion . Дважды щелкните по нему и измените значение данных на 9.0003 4 . Сверните это окно на некоторое время.
- Для следующего этапа перейдите в меню «Пуск» и введите CMD в строке поиска. Нажмите на первый элемент в диалоговом окне Best Match , чтобы открыть командную строку. Убедитесь, что перед тем, как открыть его, выберите параметр «Запуск от имени администратора».
- Появится уведомление с вопросом: «Вы хотите разрешить этому приложению вносить изменения в ваше устройство?» Выберите Да .
- В командной строке администратора введите «gpudate/force» и нажмите Enter. Затем сверните это окно на некоторое время, но мы вернемся к нему позже.

- Затем вернитесь в окно редактора реестра и введите это в адресной строке: новой страницы выберите Start . Затем измените значение данных на 4 , прежде чем выбрать OK .
- Щелкните правой кнопкой мыши пробел в правой части окна и выберите New . Затем выберите Ключ . С левой стороны вы увидите, что выбрана папка New Key #1. Измените его имя на KMS .
- Затем дважды щелкните значок «По умолчанию» в правой части окна. Затем измените значение на «kms_4» . Выберите OK и снова сверните это окно.
- Вернитесь в окно командной строки, выполните команду «gpudate/force», и нажмите Enter. Это действие обновит вашу политику компьютера. Сверните это окно на данный момент.
- Затем перейдите к параметру Настройки в меню «Пуск».
 В нижней части страницы вы увидите уведомление, которое гласит: «Windows не активирована. Активируйте Windows сейчас». Нажмите здесь.
В нижней части страницы вы увидите уведомление, которое гласит: «Windows не активирована. Активируйте Windows сейчас». Нажмите здесь. - На только что открывшейся странице вы можете увидеть красный текст с надписью «Windows сообщила, что на вашем устройстве не найден ключ продукта». Чтобы решить эту проблему, обратите внимание на версию операционной системы вашего ПК. Затем перейдите по этой ссылке: https://docs.microsoft.com/en-us/windows-server/get-started/kmsclientkeys.
- На странице Microsoft вы можете увидеть все ключи, которые вам потребуются для активации вашей версии Windows. Прокрутите вниз, пока не увидите издание, соответствующее тому, которое установлено на вашем ПК.
- Выделите всю строку ключа и скопируйте ее. Сверните браузер. Затем снова откройте командную строку. На этот раз введите «slmgr /ipk» . Затем добавьте пробел и вставьте ключевую строку с веб-сайта Microsoft. Когда появится уведомление, нажмите OK.

- Затем введите «slmgr /skms kms8.msguides.com» . Введите «slmgr /ato» в следующей строке и нажмите Enter.
- Затем вернитесь в окно настроек и проверьте, прошла ли активация успешно. Если вы больше не видите красный текст, значит, метод сработал.
- Еще раз откройте редактор реестра и измените адрес на Computer\HKEY_CURRENT_USER\Control Panel\Desktop . С правой стороны найдите значок PaintDesktopVersion, дважды щелкните его и измените значение параметра с 4 на 0.
- Наконец, перейдите в командную строку администратора и введите «gpupdate /force» . Это действие снова обновит политику вашего компьютера. Закройте все открытые окна. Щелкните правой кнопкой мыши на рабочем столе и нажмите «Обновить». Вы должны заметить, что водяной знак Windows 10 был удален.
Обратите внимание, что это решение удаляет только водяной знак активации Windows.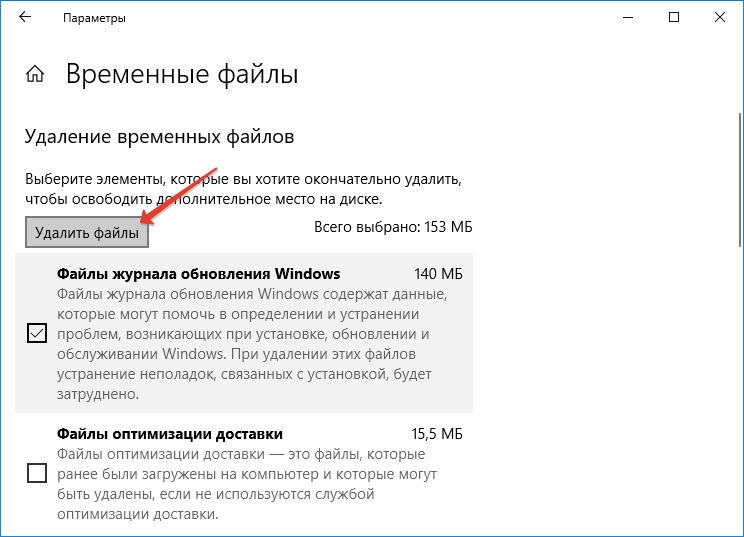 Недавние обновления Windows могут помешать ей реализовать определенные функции подлинного лицензионного ключа продукта. Таким образом, вы можете не разблокировать определенные функции вашего ПК, такие как настройка панели задач, фон рабочего стола и многое другое.
Недавние обновления Windows могут помешать ей реализовать определенные функции подлинного лицензионного ключа продукта. Таким образом, вы можете не разблокировать определенные функции вашего ПК, такие как настройка панели задач, фон рабочего стола и многое другое.
Лучший способ удалить водяной знак активации Windows
Хотя метод, обсуждаемый в этой статье, решает основную проблему, это не лучший способ удалить водяной знак. Представленное нами решение — это всего лишь обходной путь, который никоим образом не защищен от обновлений.
Предположим, вы хотите навсегда удалить водяной знак «Активировать Windows». В этом случае мы настоятельно рекомендуем вам активировать ОС, купив лицензионный ключ продукта у Microsoft или у любого из ее доверенных продавцов.
Эмма Коллинз — писатель-фрилансер из Хорватии. В качестве технического писателя она пишет статьи о Windows, Android, Mac, iOS, социальных сетях, играх и многом другом уже более четырех лет.

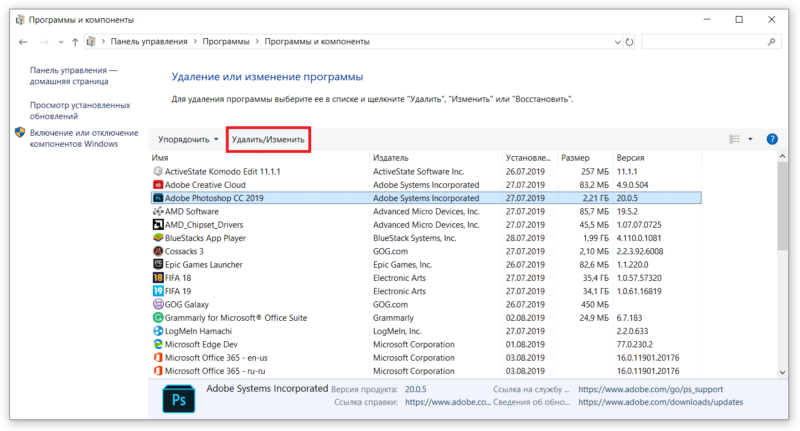
 Кликнув по ней, пользователь сможет создать точку восстановления для дисков с активированной функцией защиты ОС. Ввести любое название точки восстановления и указать директорию для сохранения исполняющего файла.
Кликнув по ней, пользователь сможет создать точку восстановления для дисков с активированной функцией защиты ОС. Ввести любое название точки восстановления и указать директорию для сохранения исполняющего файла. После данного действия активатор в правом нижнем углу экрана исчезнет.
После данного действия активатор в правом нижнем углу экрана исчезнет.
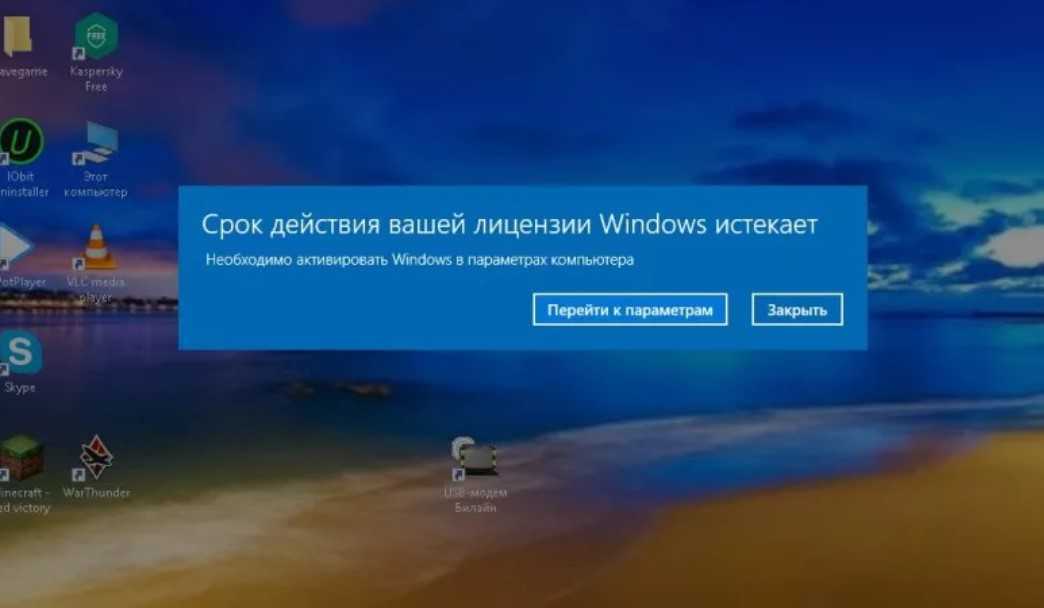
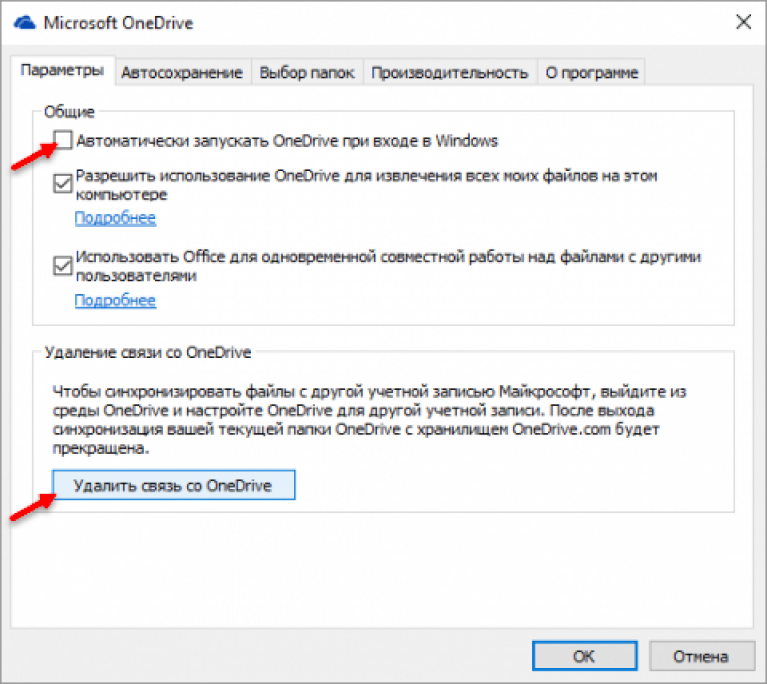


 1 / 7
1 / 7
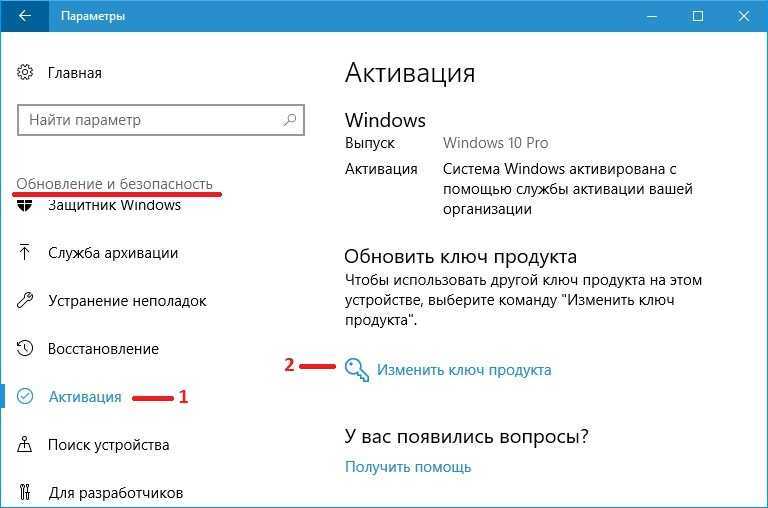 Выберите Да .
Выберите Да .
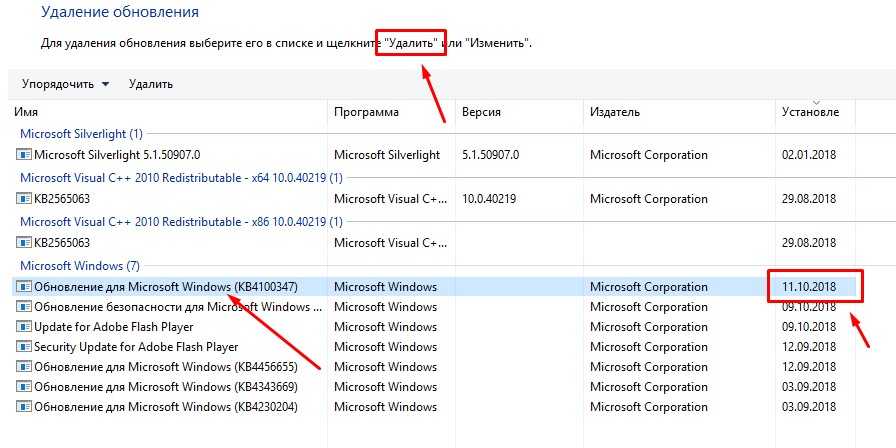 В нижней части страницы вы увидите уведомление, которое гласит: «Windows не активирована. Активируйте Windows сейчас». Нажмите здесь.
В нижней части страницы вы увидите уведомление, которое гласит: «Windows не активирована. Активируйте Windows сейчас». Нажмите здесь.