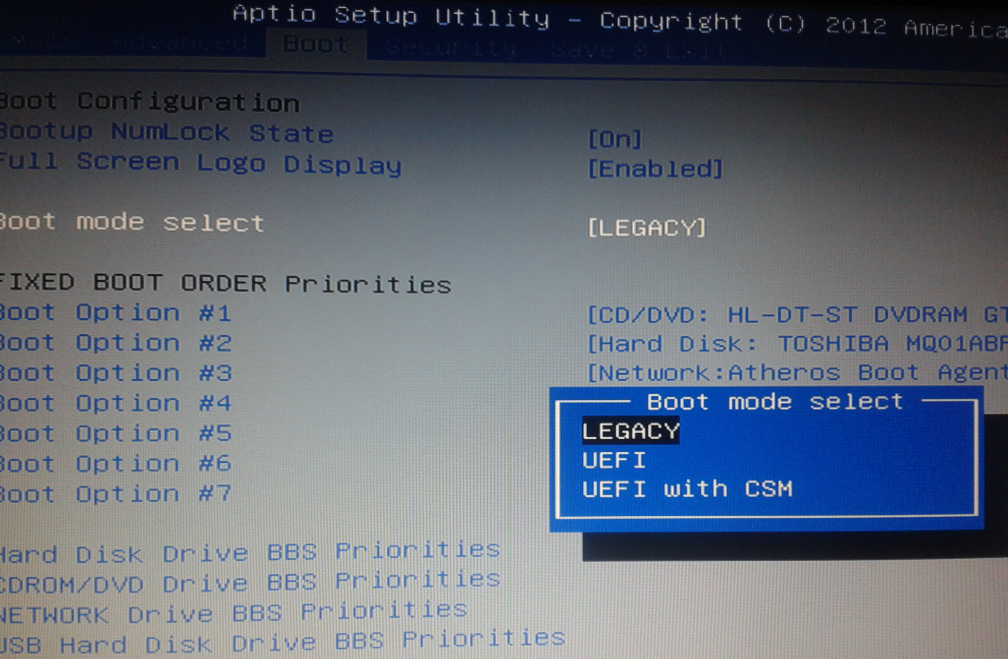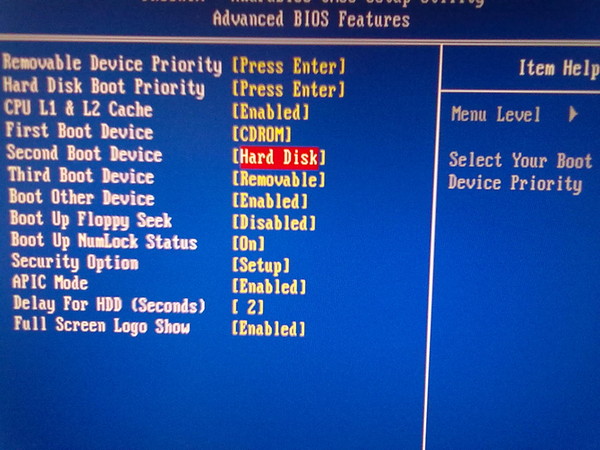Как изменить в биосе загрузку: ПК HP — Настройка порядка загрузки в системе BIOS
Содержание
Как изменить последовательность загрузки в BIOS
- 2019
Хотите изменить порядок загрузки на вашем компьютере с Windows? Изменяя порядок загрузки, вы можете принудительно загрузить компьютер с CD / DVD-привода, USB-накопителя или даже из сети.
Котлеты из фарша с …
Please enable JavaScript
Котлеты из фарша с грибами, удивительные вкусные котлеты!😋
Изменение порядка загрузки на ПК обычно выполняется для загрузки с диска восстановления или с диска OEM, на котором запущено какое-либо программное обеспечение для восстановления Windows, такое как консоль восстановления. Это также пригодится, когда вам нужно выполнить автономную проверку на вирусы.
Итак, вот шаги, чтобы изменить последовательность загрузки для ПК:
Шаг 1 : Первое, что вам нужно сделать, это перезагрузить компьютер и войти в BIOS. Вы можете войти в BIOS, когда увидите сообщение типа « Нажмите FX для входа в настройки » или что-то подобное.
На компьютерах Dell это обычно F2 или F12, Toshiba — это F1 или ESC, HP — это F1 или F2, и IBM обычно требуют, чтобы вы запустили «Пуск», «Программы», а затем Thinkpad CFG для запуска в BIOS.
Шаг 2 : Теперь, когда вы находитесь в BIOS, следующая часть — поиск раздела порядка загрузки. Обратите внимание, что в BIOS нет тонны опций, поэтому просто переходите по каждой странице, если нужно, пока не увидите что-то вроде первого загрузочного устройства, порядка загрузки, управления загрузкой, последовательности загрузки, загрузки и т. Д.
Это также может быть в разделе «Дополнительные функции BIOS» или «Дополнительные параметры загрузки». На приведенном выше снимке экрана он находится в разделе « Дополнительные функции BIOS» . Используйте клавиши со стрелками для навигации.
Как видите, есть первое, второе и третье загрузочное устройство . Прокрутите вниз и используйте клавиши со стрелками, чтобы изменить устройство на жесткий диск (жесткий диск), дискету, компакт-диск или сеть. Вы также можете иметь BIOS, который выглядит следующим образом:
Прокрутите вниз и используйте клавиши со стрелками, чтобы изменить устройство на жесткий диск (жесткий диск), дискету, компакт-диск или сеть. Вы также можете иметь BIOS, который выглядит следующим образом:
Инструкции по изменению порядка загрузки находятся на боковой панели, но обычно для этого требуется нажимать кнопки + или — для перемещения элементов вверх и вниз в списке заказов. Первый элемент в списке — это то, что будет сканироваться первым при загрузке. Если загрузочный носитель не найден, он попробует второе устройство и так далее. В приведенном выше случае мне просто нужно нажать Enter на одном из пунктов, и он дает мне список для выбора.
Наконец, перейдите в «Выход» и убедитесь, что вы выбрали « Да», чтобы сохранить изменения конфигурации и выйти сейчас? вопрос.
Вот и все! Если у вас есть какие-либо вопросы или вы не можете войти в BIOS на своем компьютере, оставьте комментарий здесь, и я постараюсь помочь! Наслаждайтесь!
Как задать приоритет загрузки в биосе — Dudom
Переустановка системы на компьютере зачастую не может происходить из среды операционной системы.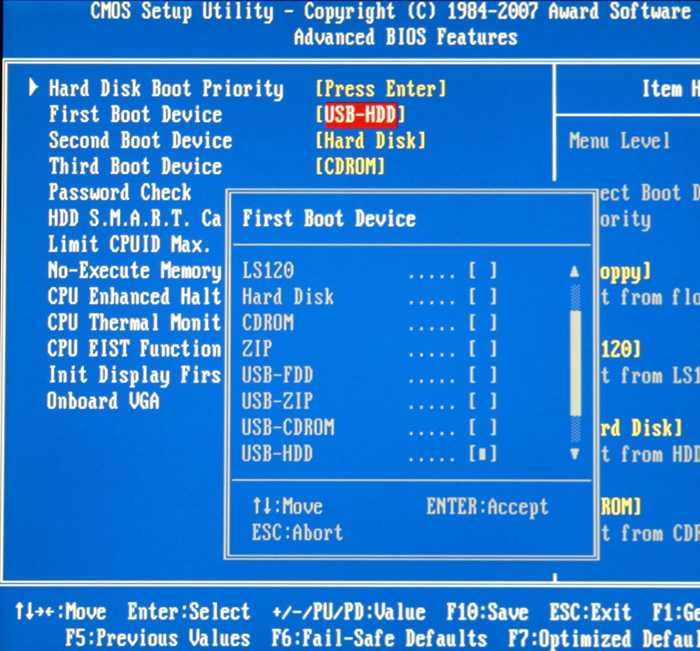 Довольно часто пользователю приходится использовать для установки Windows или другой системы внешние накопители — загрузочный диск или флешку. Чтобы начать установку со стороннего накопителя, предварительно нужно выставить для него приоритет загрузки в базовой системе ввода-вывода, то есть в БИОС или в UEFI, в зависимости от того, какая система размещена на материнской плате. В данный момент насчитывается более десятка разных систем BIOS и UEFI, из-за чего пользователям бывает затруднительно понять, как выставить приоритет загрузки на той или иной базовой системе. Рассмотрим в рамках данной статьи основные принципы, как это сделать.
Довольно часто пользователю приходится использовать для установки Windows или другой системы внешние накопители — загрузочный диск или флешку. Чтобы начать установку со стороннего накопителя, предварительно нужно выставить для него приоритет загрузки в базовой системе ввода-вывода, то есть в БИОС или в UEFI, в зависимости от того, какая система размещена на материнской плате. В данный момент насчитывается более десятка разных систем BIOS и UEFI, из-за чего пользователям бывает затруднительно понять, как выставить приоритет загрузки на той или иной базовой системе. Рассмотрим в рамках данной статьи основные принципы, как это сделать.
Как выставить приоритет загрузки в БИОС (UEFI)
Чтобы выставить приоритет загрузки в БИОС, нужно использовать меню Boot device priority. Бывают ситуации, когда данное меню названо иначе, из-за чего возникают сложности с его нахождением. Ниже рассмотрим, что делать в таких случаях, а сейчас рассмотрим стандартный вариант использования Boot device priority.
Как можно понять, располагается меню Boot device priority в настройках БИОС (UEFI). Чтобы попасть в них, необходимо при загрузке компьютера (до начала загрузки операционной системы) нажимать на клавишу Del. На некоторых версиях материнской платы для запуска настроек БИОС могут использоваться другие клавиши, например, F2 или F4.
Оказавшись в меню настройки BIOS, определитесь с элементами управления. Чаще всего для управления используется только клавиатура — клавиши вверх, вниз, влево, вправо, TAB, Enter, плюс, минус, F1, F10. Могут быть задействованы и другие кнопки, полный их список обычно отображен в нижней части экрана настроек BIOS. В UEFI можно использовать для управления мышь и клавиатуру.
Определившись с элементами управления, перейдите в меню BOOT. В нем и располагается пункт Boot device priority, который позволяет выставить приоритет загрузки информации при старте компьютера. Чтобы установить операционную систему с загрузочной флешки или диска, переместите на приоритетное место загрузки нужное устройство.
Обратите внимание: Зачастую в меню Boot device priority присутствует только 3 позиции, тогда как устройств может быть подключено к компьютеру больше. Это означает, что три указанных устройства будут загружаться поочередно, в зависимости от приоритета (1, 2, 3), а после остальные устройства загрузятся в том порядке, который посчитает оптимальным система.
Если в настройках BIOS не удается найти пункт Boot или Boot device priority, попробуйте найти один из следующих пунктов:
- Boot Priority;
- Boot Option Priority;
- Приоритет загрузки;
- Advanced BIOS Features — First Boot Device;
- Boot Priority Order.
Все перечисленные выше варианты являются аналогом пункта Boot device priority. В зависимости от разных версий BIOS, меняются названия данной настройки, а также ее расположение в разделах.
Что делать, если Boot device priority нет в БИОС
Для пользователей, которые редко пользуются БИОС или UEFI, может быть сложно найти раздел, отвечающий за приоритет загрузки с различных накопителей. Им может показаться, что пункта Boot device priority просто нет в настройках BIOS, но обычно это не так, а просто он далеко “запрятан”. Если найти его не удается, можно попробовать запустить меню настройки приоритета загрузки сразу, без перехода ко всем настройкам БИОС. Многие производители материнских плат и ноутбуков предусматривают запуск данного меню по “горячей клавише” при старте компьютера.
Им может показаться, что пункта Boot device priority просто нет в настройках BIOS, но обычно это не так, а просто он далеко “запрятан”. Если найти его не удается, можно попробовать запустить меню настройки приоритета загрузки сразу, без перехода ко всем настройкам БИОС. Многие производители материнских плат и ноутбуков предусматривают запуск данного меню по “горячей клавише” при старте компьютера.
В зависимости от модели материнской платы (или ноутбука), “горячая клавиша” для быстрого запуска Boot device priority меняется. Приведем сводную таблицу наиболее часто встречающейся “горячей клавиши” для быстрого перехода в меню настройки приоритета для различных производителей материнских плат и ноутбуков:
| Acer | F9, F12 или ESC |
| Asrock | F11 |
| ASUS | F8 или ESC |
| Compaq | F9 или ESC |
| Dell | F12 |
| ESC | F11 |
| Fujitsu Siemens | F12 |
| Gigabyte | F12 |
| HP | F9 или ESC |
| Intel | F10 |
| Lenovo | F12 |
| MSI | F11 |
| Packard Bell | F8 |
| Samsung | ESC |
| Sony Vaio | F11 |
| Toshiba | F12 |
Запустив меню Boot device priority, остается выставить нужным образом приоритет загрузки, после чего сохранить настройки и перезагрузить систему.
BIOS (базовая система ввода/вывода) — комплекс микропрограмм, благодаря которым возможна настройка работы отдельных компонентов компьютера. Подробные статьи о всех функциях, настройках и возможных проблемах BIOS есть на нашем сайте.
В отличие от операционной системы, это программное обеспечение находится на материнской плате компьютера и хранит в себе информацию, необходимую для его запуска и работы некоторых функций. Также BIOS отвечает за приоритет загрузки устройств во время запуска компьютера. Что это такое и как его настроить? В этой статье подробнее рассмотрим ответы на эти вопросы.
Зачем нужен приоритет загрузки в BIOS
Для стандартной загрузки компьютера пользователю совсем не нужно знать, что такое порядок загрузки устройств в BIOS. Чаще всего по умолчанию компьютер загружается с жесткого диска (HDD), на котором находится операционная система. Нажав кнопку включения, пользователь в большиснтве случаев увидит логотип Windows или другой операционной системы.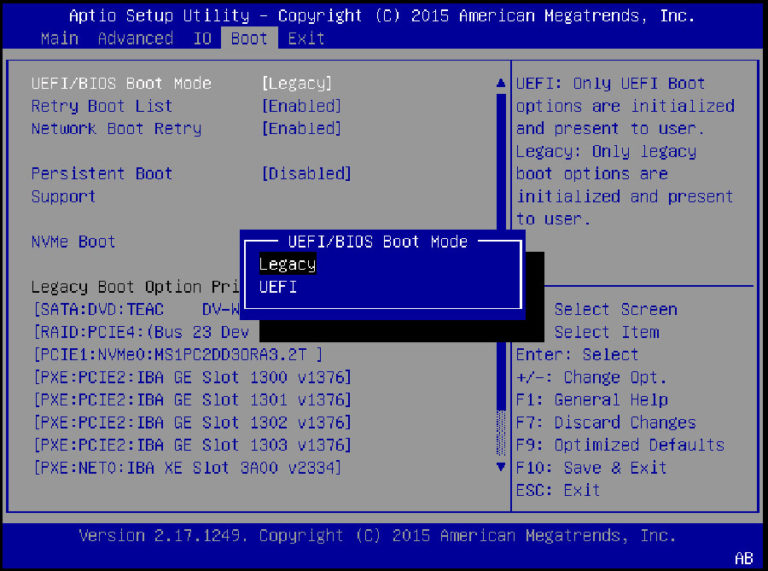
Однако в некоторых случаях нужно произвести определенные действия с компьютером вне операционной системы. Для этого необходимо загрузиться с флешки, внешнего жесткого диска или привода. Изменение приоритета загрузки устройств в BIOS может понадобиться в следующих случаях.
- Переустановка или восстановление операционной системы. Для того, чтобы переустановить или восстановить текущую операционную систему компьютера, необходимо загрузиться со съемного носителя с копией ОС.
- Сканирование жесткого диска на наличие угроз. При заражении компьютера вирусами, если антивирус не может нормально функционировать внутри операционной системы, можно запустить безопасный режим. Однако проще загрузиться с флешки с антивирусом и просканировать жесткий диск.
- Сканирование и восстановление поврежденных секторов жесткого диска. В случае отказа отдельных секторов жесткого диска, информация, которая в них хранилась, переписывается в резервные сектора. Когда битых секторов становится больше, жесткий диск может работать неправильно.
 Подобное может произойти и из-за деятельности вирусного ПО на компьютере пользователя. Однако, если причины отказа секторов в их программной неисправности (физически они целы), можно попробовать восстановить жесткий диск при помощи стороннего ПО. Для работы с жестким диском используется программа Victoria и аналогичные. Для того, чтобы запустить подобное программное обеспечение, его необходимо записать на флешку и загрузить с нее компьютер.
Подобное может произойти и из-за деятельности вирусного ПО на компьютере пользователя. Однако, если причины отказа секторов в их программной неисправности (физически они целы), можно попробовать восстановить жесткий диск при помощи стороннего ПО. Для работы с жестким диском используется программа Victoria и аналогичные. Для того, чтобы запустить подобное программное обеспечение, его необходимо записать на флешку и загрузить с нее компьютер. - Экстренное копирование данных. В случае отказа Windows или частичной неисправности жесткого диска, можно попробовать скопировать некоторые пользовательские данные на другой носитель информации. Так как это невозможно сделать через операционную систему, можно загрузиться с флешки, на которой находится специальная утилита, например файловый менеджер. После этого можно сохранить данные на флешку или другой жесткий диск. Когда данные будут скопированы, можно приступать к восстановлению текущего жесткого диска или, если он неисправен, к его утилизации.

- Попробовать другую ОС. Linux и некоторые другие операционные системы, позволяют записать рабочую копию дистрибутива прямо на флешку. Достаточно изменить порядок загрузки устройств в BIOS, и пользователь сможет поэкспериментировать с новой для себя операционной системой.
Как зайти в BIOS?
Чтобы изменить порядок загрузки устройств, нужно попасть в BIOS. В зависимости от модели материнской платы и версии предустановленной операционной системы, вход в BIOS может осуществляться по-разному. Рассмотрим основные варианты.
На компьютерах с Windows 7 и ниже
На компьютере с ОС Windows 7 и ниже отсутствует поддержка быстрой загрузки. Чтобы попасть в BIOS, необходимо выполнить простую последовательность действий:
- Отключите компьютер или ноутбук.
- Вставьте флешку (или диск в дисковод для гибких дисков), с которой нужно будет загрузиться.
- Нажмите кнопку питания.
- Обратите внимание на появление первого экрана POST-проверки.
 В нижней его части должно быть написано какую кнопку необходимо нажать для входа в BIOS.
В нижней его части должно быть написано какую кнопку необходимо нажать для входа в BIOS. - Нажмите нужную кнопку для входа в BIOS во время стартового окна POST-проверки. Это может быть клавиши: «F2», «F10», «ESC» или «DELETE» (зависит от производителя материнской платы). Если не успели с первого раза, компьютер можно перезагрузить, и попробовать снова.
Важно! POST-проверка — это автоматическая диагностика всех элементов компьютерной системы, которая проводится во время запуска компьютера. В большинстве случае (если это не отключено в BIOS), пользователь может увидеть сжатый отчет с информацией об этой проверки перед стартом операционной системы.
Если окно POST-проверки очень быстро исчезает, так что невозможно рассмотреть, какую клавишу нужно нажимать, сделайте следующее:
- На сайте производителя материнской платы или ноутбука (если это ноутбук) посмотрите какая клавиша используется для входа в BIOS в данном конкретном случае. Это может быть клавиши: «F2», «F10», «ESC» или «DELETE».

- Отключите компьютер или ноутбук.
- Вставьте флешку (или диск в дисковод для гибких дисков), с которой нужно будет загрузиться.
- Многократно нажимая кнопку для входа в BIOS, включите компьютер. Продолжайте нажимать кнопку до тех пор, пока на экране не появится окно BIOS.
На компьютерах с Windows 8 и выше
На компьютерах с операционной системой Windows 8 и выше используется режим быстрой загрузки, при которой окно POST-проверки не появляется. Вместо этого после нажатия кнопки включения можно увидеть начало загрузки установленной операционной системы. Вход в BIOS на таких компьютерах и ноутбуках осуществляется иначе. Существует два основных способа сделать это. Рассмотрим каждый из них подробнее.
В первом случае, сделайте следующее:
- Откройте рабочий стол Windows.
- Проведите указателем мыши или пальцем (если это планшет с сенсорным экраном) по правой границе экрана.
- Кликните по пункту «Изменение параметров компьютера».

- Откройте раздел «Общее»
- Выберите «Особые параметры загрузки».
- Кликните по кнопке «Перезагрузить сейчас».
- Дождитесь перезагрузки компьютера в меню восстановления.
- Выбирайте пункты меню в следующем порядке: «Диагностика» — «Дополнительные параметры» — «Параметры встроенного UEFI».
- На данном этапе подключите загрузочную флешку или другой съемный носитель к компьютеру.
- Нажмите кнопку «Перезагрузить»
- Дождитесь загрузки BIOS.
Чтобы войти в BIOS в операционной системе Windows 8 и выше, можно использовать альтернативный способ:
- Подключите флешку (или вставьте загрузочный диск).
- Откройте меню «Выключения/Перезагрузки» в Windows.
- Зажмите и удерживайте клавишу «Shift».
- Нажмите кнопку «Перезагрузка» в Windows, при этом не отпуская клавишу «Shift». Это действие запустит появление окна POST-проверки во время загрузки компьютера.
- Далее действуйте по инструкции для компьютеров с операционной системой Windows 7 (приведена выше).

Как настроить приоритет загрузки в BIOS?
BIOS может выглядеть по-разному. Это будет зависеть от производителя ноутбука и/или материнской платы. Ниже рассмотрим инструкцию на примере одного из самых распространенных интерфейсов. Перемещение в BIOS осуществляется при помощи клавиш направления, расположенных на клавиатуре (вверх, вниз, вправо, влево), а выбор осуществляется клавишей «Enter». Для изменения порядка загрузки сделайте следующее:
- Обратите внимание, что в верхней части интерфейса BIOS расположено несколько вкладок. Перейдите на вкладку «Boot».
- Выберите пункт «Boot Device Priority» (напомним, что названия пунктов меню может различаться в зависимости от модели материнской платы).
- Откроется список подключенных к компьютеру устройств. Поставьте на первое место флешку, дисковод для гибких дисков или жесткий диск (зависит от того, что нужно в конкретном случае).
- Сохраните настройки, и перезагрузите компьютер клавишей «F10».
После выполнения необходимых операций не забудьте вернуть жесткий диск на первое место. Это особенно важно сделать, если была выбрана загрузка с привода для дисков. В противном случае, компьютер при каждом запуске будет проверять наличие загрузочного диска в приводе.
Это особенно важно сделать, если была выбрана загрузка с привода для дисков. В противном случае, компьютер при каждом запуске будет проверять наличие загрузочного диска в приводе.
Ручной выбор загрузки подключенного устройства (без входа в BIOS)
В случае ручного выбора загрузки подключенного устройства нет необходимости заходить в BIOS. Большинство материнских плат содержат так называемое Boot-меню, вход в которое осуществляется при помощи горячих клавиш во время загрузки компьютера. Для этого выполните следующую последовательность действий:
- Отключите компьютер.
- Вставьте загрузочную флешку или диск.
- Нажимая клавишу «ESC», «F8» или другую (зависит от модели материнской платы), включите компьютер.
- В открывшемся Boot-меню выберите нужное устройство.
- Дождитесь загрузки программного обеспечения, записанного на выбранном носителе.
Этот способ не меняет приоритет загрузки подключенных устройств, установленный по умолчанию.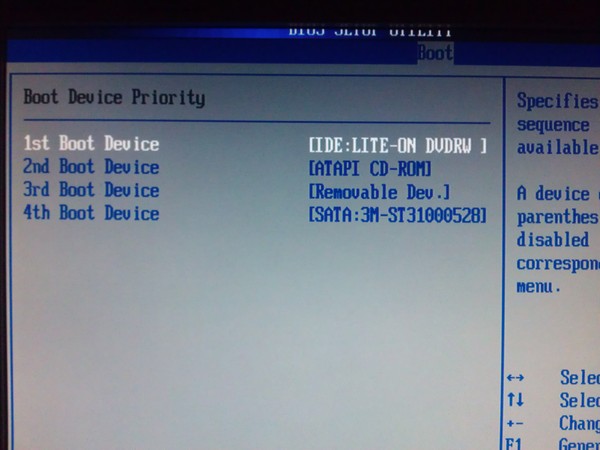 Если необходимо загрузиться с определенного устройства, нужно при каждом запуске компьютера нажимать горячие клавиши для открытия Boot-меню. Этот способ подойдет в большинстве случае, если нет необходимости в постоянной загрузке компьютера со съемного носителя.
Если необходимо загрузиться с определенного устройства, нужно при каждом запуске компьютера нажимать горячие клавиши для открытия Boot-меню. Этот способ подойдет в большинстве случае, если нет необходимости в постоянной загрузке компьютера со съемного носителя.
Перед тем как я начну рассказать про то, как в биосе поставить загрузку с диска на ноутбуке или компьютере, давайте посмотрим список задач, при которых данная операция может вам пригодиться. Вот они: при установке Windows, работа с жесткими дисками, тестирование компонентов компьютера, сброс пароля Windows и многие другие операции, с которыми сталкивается каждый пользователь персонального компьютера. Как вы понимаете, это необходимо знать каждому и поэтому вам стоит разобраться с данным вопросом.
Поводом для написания этой статьи стали ваши письма, которые я всегда читаю и стараюсь по возможности оперативно реагировать на задаваемые вопросы. После серии публикаций, посвященных вопросу, как установить Windows начал получать письма, связанных с внесением изменений в BIOS.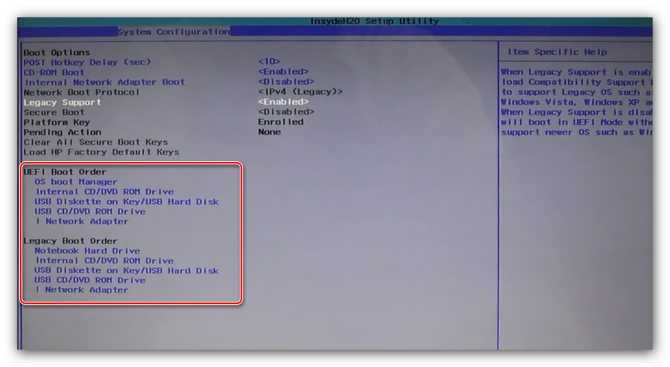 Напомню, что смена приоритетов загрузки в BIOS является неотъемлемой частью переустановки/установки ОС Windows.
Напомню, что смена приоритетов загрузки в BIOS является неотъемлемой частью переустановки/установки ОС Windows.
Вот список статей для установки Windows:
Что такое BIOS
Чтобы вам было понятно, что сейчас мы будем делать, надо немного понять теорию. Под термином BIOS понимается специальная программа, отвечающая за корректную и согласованную работу устройств и компонентов, установленных, или подключенных к материнской плате. Такие программы занимают место между аппаратными узлами компьютера (Hardware) и программным обеспечением (Software). В IT – сфере класс таких программ называется Firmware (встроенная программа).
BIOS отвечает за несколько очень важных функций, которые обеспечивают работоспособность компьютера в целом.
Во-первых, это предоставление доступа операционной системы к аппаратным устройствам, установленным на компьютере. Именно BIOS позволяет Windows взаимодействовать с жестким диском, видеокартой, клавиатурой и прочими компонентами.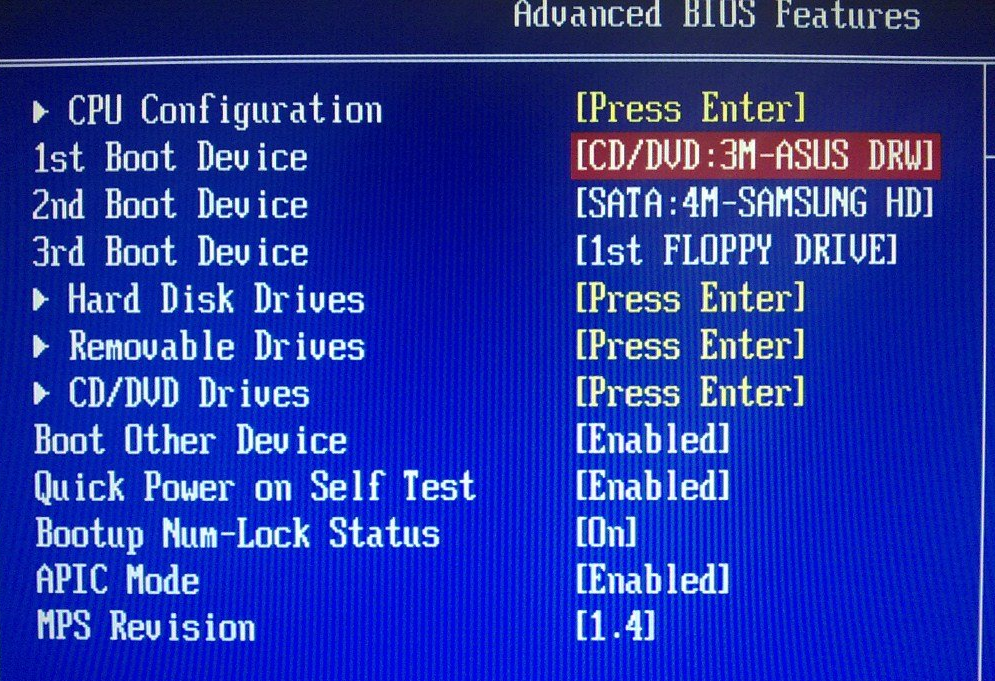
Во-вторых, каждое включение компьютера начинается с проведения тестирования подключенных устройств. Это так называемая POST процедура. Именно в ходе ее проведения, при обнаружении неисправностей компьютер может подавать различные звуки. Более детально о них можно прочитать в статье: «Почему компьютер при включении «пищит» и что такое Bios сигналы».
В-третьих, BIOS определяет порядок загрузки операционной системы. То есть благодаря настройкам (о которых пойдет речь ниже) автоматически определяется, с какого устройства и в какой последовательности получать информацию.
В-четвертых, BIOS выполняет целый ряд сервисных функций. Они носят второстепенные значения и представляют интерес больше для сервисных инженеров.
Если вам интересно, зачем нужен еще BIOS, то можно зайти в него и посмотреть, какие настройки содержатся в нем. Тем самым вы поймете, что еще можно сделать с помощью BIOS. Для примера, можно в BIOS-е выставить настройки так, чтобы компьютер включался без клавиатуры.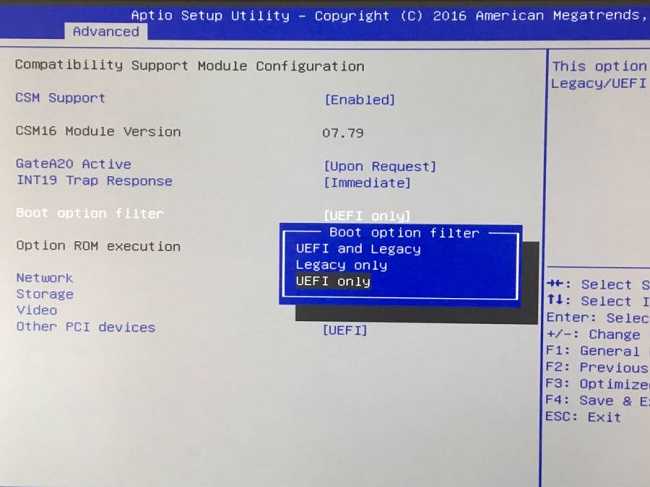
Как можно заметить BIOS очень важный компонент. Он позволяет гибко настроить систему (в современных версиях насчитывается более 130 настраиваемых параметров). Но нас будет интересовать только один — порядок загрузки. Поясню почему. BIOS- не та программа, с которой можно экспериментировать. В ее отношении принцип: не знаешь – не делай, абсолютно справедлив. Потому что неправильно выставив настройки, компьютер может не включиться! В этом случае можно сбросить настройки на заводские, так что имейте ввиду.
Небольшой нюанс. В комментариях и письмах часто задается вопрос: я зашел в BIOS и у меня не так как на скриншотах, что делать? Существует несколько производителей, которые работают над созданием подобных программ. Наиболее известные из них это Award Software (AwardBIOS), American Megatrends Inc (AMI BIOS) и Phoenix Technologies. Фактически эти производители удерживают 95% рынка. Поэтому если у вас не первый вариант, то скорее всего второй или третий. Различаются они только по внешнему виду.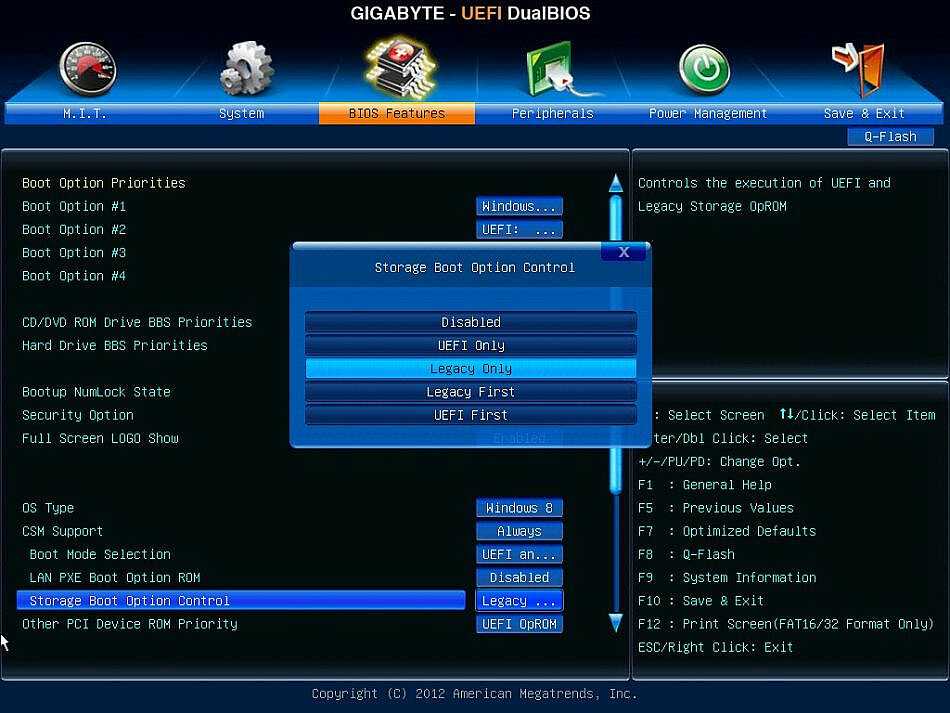 На самом деле, структура BIOS жестко стандартизована. Поэтому, если картинка на вашем мониторе отличается от скриншота, ориентируйтесь по надписям и разделам. Смысл у них одинаковый.
На самом деле, структура BIOS жестко стандартизована. Поэтому, если картинка на вашем мониторе отличается от скриншота, ориентируйтесь по надписям и разделам. Смысл у них одинаковый.
Как я уже упоминал выше, главный интерес для нас представляет, возможность изменения порядка загрузки компьютера. Ее и рассмотрим более детально.
Как изменить приоритеты загрузки в BIOS
Для того чтобы внести любые изменения в BIOS предварительно нужно в него зайти. Сделать это очень просто. Сразу после включения компьютера внизу экрана появится надпись вида Press DEL to enter SETUP или как вариант Press ESC to Enter SETUP. Нажимаем эту клавишу и входим в БИОС. Возможны также варианты F1, F11, F12, но они встречаются относительно редко. Кнопки, которые служат для входа в BIOS, на экране появляются на несколько секунд, если вы заходите в BIOS первый раз и не увидели нужную клавишу для входа, то перезагрузите компьютер, чтобы увидеть эту надпись.
Примечание: навигация по разделам Bios осуществляется при помощи клавиш-стрелок, клавиши Enter (войти в раздел) Esc (выйти из раздела). Несколько раз я видел BIOS, когда можно было управлять мышкой и тачпадом (ноутбук), вроде такой BIOS установлен на HP.
Несколько раз я видел BIOS, когда можно было управлять мышкой и тачпадом (ноутбук), вроде такой BIOS установлен на HP.
После того, как мы зашли в интерфейс BIOS, нас будет интересовать раздел Advanced BIOS Features. Он же может называться просто Advanced.
Итак, мы нашли нужный раздел, где меняются приоритеты, теперь осталось выяснить, как в биосе поставить загрузку с диска. Теперь находите разделы Boot, Boot Priority или Boot Sequence. Вот как это выглядит в AwardBIOS:
Может быть вот так:
Вот еще пример:
Когда вы нашли и зашли в раздел, где меняются приоритеты, вы должны найти надписи:
First Boot Device или 1st Boot Device, выбираете этот параметр и нажимаете Enter. Они отвечают за порядок считывания информации. При запуске компьютера, система сначала обращается к первому устройству. Если оно не содержит загрузочных данных, то происходит переход ко второму устройству.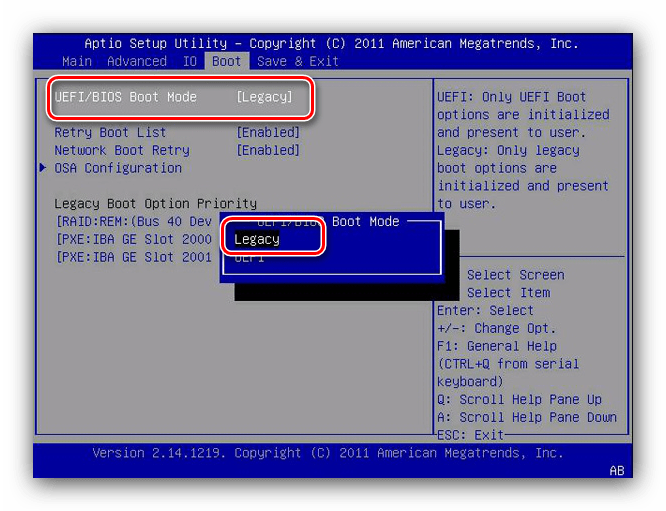 И так далее.
И так далее.
Откроется меню, в котором вы должны выбрать CD/DVD или любое другое устройство, например, флешку. Для выбора нужного параметра, нажимаете стрелки «вверх» и «вниз», выбираем CDROM, нажав на кнопку Enter. Если в First Boot Device или 1st Boot Device у вас установлен параметр CD/DVD, то значит вы сделали все правильно.
Если вам надо установить Windows, то сейчас надо вставить в дисковод ваш установочный диск с Windows. После внесения изменений в BIOS их необходимо сохранить. Делается это при помощи пункта меню Save & Exit Setup или кнопки F10.
Если вы не хотите сохранять изменения, достаточно выбрать пункт Exit without saving. И еще один небольшой секрет. Если дух экспериментатора все же вынудил вас на изменение незнакомых параметров, то для такого случая существует Load default settings, который восстановит все значения по умолчанию.
После установки Windows вам потребуется поменять этот параметр опять на загрузку с жесткого диска (HDD). Это можно и не делать, но если вы неопытный пользователь и забудете про информацию, которую я изложил в этой статье, то может случиться проблемка, когда вы забудете какой – нибудь загрузочный диск у себя в дисководе и он будет автоматически загружаться. Тем самым в Windows вы не сможете зайти. Выбор жесткого диска делается абсолютно также как и с CD/DVD, только надо выбрать HDD или Hard Disk.
Это можно и не делать, но если вы неопытный пользователь и забудете про информацию, которую я изложил в этой статье, то может случиться проблемка, когда вы забудете какой – нибудь загрузочный диск у себя в дисководе и он будет автоматически загружаться. Тем самым в Windows вы не сможете зайти. Выбор жесткого диска делается абсолютно также как и с CD/DVD, только надо выбрать HDD или Hard Disk.
Быстрая загрузка с нужного устройства
Есть также очень полезная функция, с помощью которой вы можете не заходить в BIOS не делать в нем изменения. Суть этой функции: когда вы включаете компьютер, то надо обычно нажимать F11 или F12, после чего появляется окно, в котором выбираете нужное устройство. В нашем случае это CD/DVD.
В этом окне вы перемещаетесь стрелками и когда выделили нужный привод, нажмите Enter. После чего начнется загрузка с диска. Если это вам не удается сделать, то воспользуйтесь информацией, которую изложил в этой статье или же надо зайти в BIOS и найти, как включить данную функцию на вашем компьютере или ноутбуке.
Как видим, изменить приоритеты загрузки в BIOS очень просто. Главное все делать спокойно и не торопясь. Если вы не нашли нужного раздела, то вам надо будет зайти в каждый раздел, чтобы найти выбор приоритета загрузки.
А на сегодня все.
Подтвержденная процедура изменения порядка загрузки в Windows 11
by Фархад Пашаи
Фархад Пашаи
Автор
Будучи технофилом, Фархад провел последнее десятилетие, приобретая практический опыт работы с различными электронными устройствами, включая смартфоны, ноутбуки, аксессуары, носимые устройства, принтеры и так далее. Когда… читать далее
Опубликовано
Раскрытие партнерской информации
- Для каждой материнской платы существует порядок загрузки по умолчанию.
 В некоторых ситуациях, например при загрузке с USB-накопителя, необходимо изменить порядок загрузки.
В некоторых ситуациях, например при загрузке с USB-накопителя, необходимо изменить порядок загрузки. - BIOS — это своего рода прошивка, хранящаяся на материнской плате, которая настраивает оборудование перед загрузкой.
- Чтобы изменить порядок загрузки компьютера с Windows 11, вы должны сначала получить доступ к настройкам BIOS.
XУСТАНОВИТЬ, щелкнув файл загрузки
Для устранения различных проблем с ПК мы рекомендуем Restoro PC Repair Tool:
Это программное обеспечение исправит распространенные компьютерные ошибки, защитит вас от потери файлов, вредоносного ПО, аппаратного сбоя и оптимизирует ваш компьютер для достижения максимальной производительности. Исправьте проблемы с ПК и удалите вирусы прямо сейчас, выполнив 3 простых шага:
- Загрузите Restoro PC Repair Tool , который поставляется с запатентованными технологиями (патент доступен здесь).
- Нажмите Начать сканирование , чтобы найти проблемы Windows, которые могут вызывать проблемы с ПК.

- Нажмите Восстановить все , чтобы устранить проблемы, влияющие на безопасность и производительность вашего компьютера.
- Restoro был загружен 0 читателями в этом месяце.
В некоторых ситуациях вам необходимо изменить порядок загрузки в Windows 11. Возможно, вы захотите загрузиться с USB-накопителя или внешнего жесткого диска или изменить ОС по умолчанию.
До Windows 10 было не так много способов добиться этого. Вы могли только нажимать клавишу при загрузке столько раз, чтобы вообще не попасть в BIOS.
Однако сегодня существует больше способов добиться этого. В этой статье мы подробно расскажем вам обо всех способах, с помощью которых вы можете изменить порядок загрузки в Windows 11.
Как изменить порядок загрузки в Windows 11?
- Сначала щелкните меню Start , найдите Settings , и нажмите Open .
- На левой панели выберите System , затем прокрутите вниз до параметра Recovery и нажмите на него.

- Нажмите Перезагрузить сейчас перед Расширенный запуск .
- Когда ваш компьютер загрузится, в Выберите вариант выберите Устранение неполадок . Затем перейдите к Дополнительные параметры .
- Наконец, выберите Параметры прошивки UEFI и нажмите Перезагрузить .
Вход в настройки BIOS/UEFI позволяет изменять низкоуровневые настройки компьютера. Вы даже можете получить доступ и изменить настройки вашего процессора.
Есть много способов открыть загрузочное меню в Windows 11. Однако это был самый простой способ добиться этого.
Вы также можете перейти к настройкам прошивки UEFI, выполнив следующие действия:
- Нажмите клавиши Window + S , найдите PowerShell, и нажмите Открыть .
- Введите следующую команду и нажмите Введите :
shutdown /r /o /f /t 00
- На экране Выберите вариант выберите Устранение неполадок .

- Затем перейдите к Дополнительные параметры, и, наконец, выберите Параметры прошивки UEFI и нажмите Перезагрузить .
Если вам необходимо обновить BIOS, следуйте инструкциям, приведенным в этой статье.
2. Make changes from Boot Option Priorities
- Open the BIOS settings either using the aforementioned methods or by pressing the F10 , F2 , F12 , F1 , or DEL клавиши постоянно при запуске компьютера.
- После этого переключитесь на Загрузка вкладка. Затем в разделе Boot Option Priorities перейдите к каждому варианту загрузки и нажмите Enter .
- Далее перейдите на вкладку Exit , затем выберите Save and Exit , и нажмите Enter .
BIOS — это аббревиатура от Basic Input/Output System.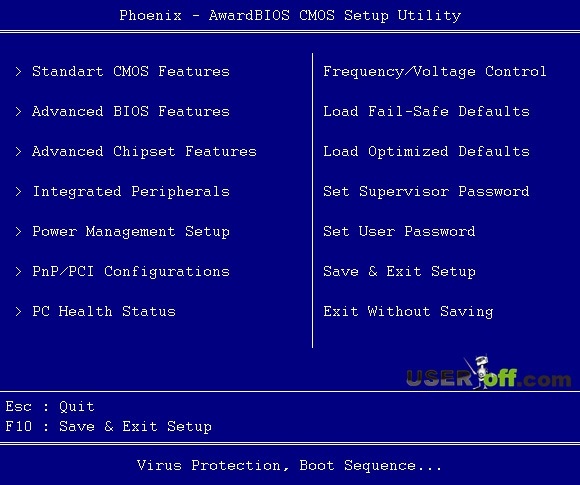 Это прошивка, которая хранится на микросхеме материнской платы и имеет доступ к оборудованию вашего компьютера.
Это прошивка, которая хранится на микросхеме материнской платы и имеет доступ к оборудованию вашего компьютера.
Компьютер загружается в BIOS после запуска, и это настраивает ваше оборудование перед передачей системы на загрузочное устройство, например. ваш жесткий диск.
Кроме того, использование приложений менеджера загрузки, таких как EasyBCD, может быть полезным, если вы не хотите проходить через все эти проблемы.
Эти приложения дают вам полный контроль над настройками загрузки. Они даже могут помочь вам добавить параметры загрузки в текущий список.
Ознакомьтесь с этой статьей, если вы ищете лучшие инструменты восстановления загрузки Windows 10/11, чтобы спасти ваш компьютер.
Сообщите нам, удалось ли вам успешно изменить порядок загрузки в Windows 11, в разделе комментариев ниже.
Была ли эта страница полезной?
Начать разговор
Делиться
Копировать ссылку
Информационный бюллетень
Программное обеспечение сделок
Пятничный обзор
Я согласен с Политикой конфиденциальности в отношении моих персональных данных
4 способа изменить порядок загрузки в Windows 10
РЕКОМЕНДУЕТСЯ:
Загрузите инструмент восстановления ПК, чтобы быстро находить и автоматически исправлять ошибки Windows.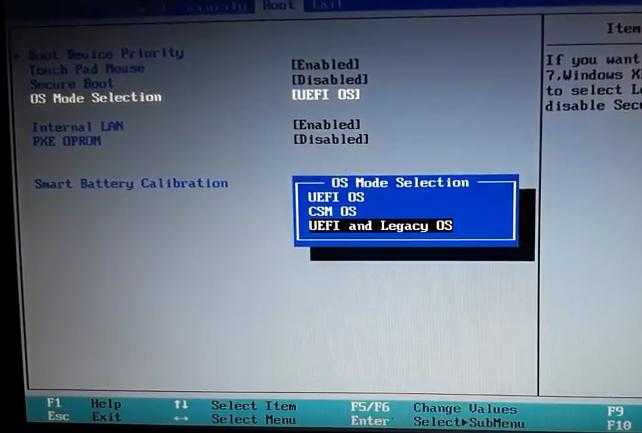
Меню загрузки появляется каждый раз при включении компьютера с двумя или более операционными системами Windows. Например, если вы установили Windows 10 и Windows 7 в режиме двойной загрузки, вы получите меню загрузки, в котором вы можете либо выбрать операционную систему не по умолчанию, либо позволить меню загрузки автоматически загружаться в операционную систему по умолчанию.
По умолчанию самая последняя установленная или самая последняя обновленная операционная система является операционной системой по умолчанию в меню загрузки.
Однако иногда после установки или обновления операционной системы может потребоваться изменить порядок загрузки, чтобы установить или изменить операционную систему по умолчанию.
В Windows 10, если вам нужно изменить порядок загрузки по умолчанию, вы можете сделать это без помощи сторонних инструментов.
Ниже приведены четыре способа изменить порядок загрузки в Windows 10.
Способ 1 из 4
Изменение порядка загрузки в Windows 10 с помощью конфигурации системы
Шаг 1: Введите msconfig в поле поиска «Пуск/панель задач», чтобы открыть4 , а затем нажмите клавишу диалоговое окно «Конфигурация системы».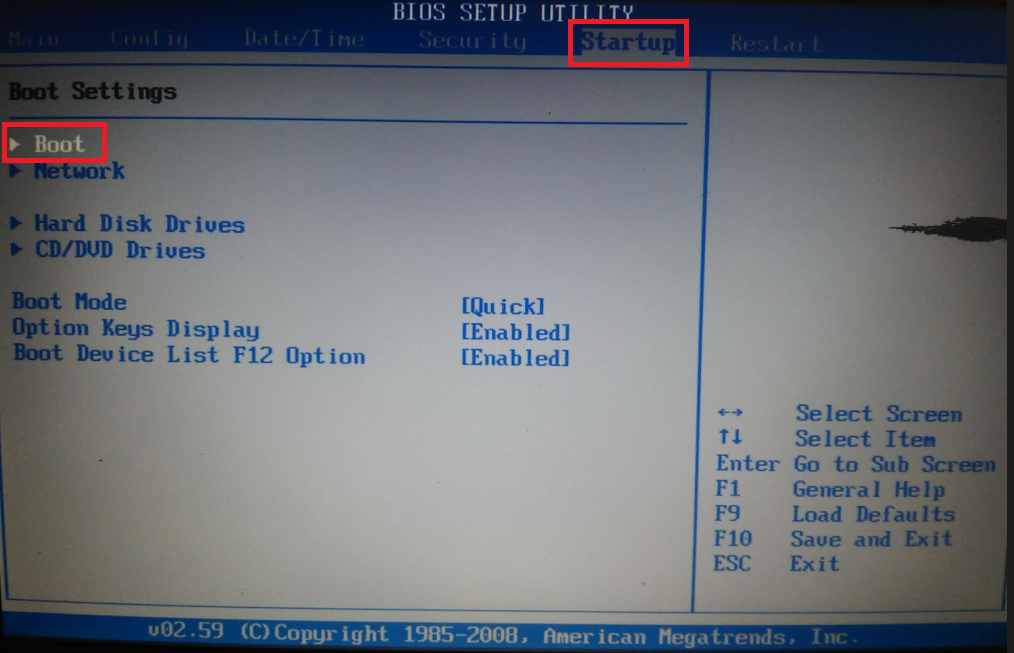
Шаг 2: Перейдите на вкладку Boot . Выберите операционную систему, которую вы хотите установить по умолчанию, и нажмите кнопку «Установить по умолчанию». Нажмите Применить 9кнопка 0004.
Здесь вы также можете изменить 30-секундный период ожидания по умолчанию на время по вашему выбору.
Способ 2 из 4
Измените порядок загрузки в Windows 10 с помощью дополнительных параметров
Шаг 1: Закройте все работающие программы. Перезагрузите компьютер.
Шаг 2: Когда вы увидите экран меню загрузки (Выберите операционную систему), щелкните Изменить значения по умолчанию или выберите другие .
Шаг 3: Далее вы получите экран Options . Здесь нажмите . Выберите плитку операционной системы по умолчанию.
Шаг 4: На экране Выберите операционную систему по умолчанию вы можете увидеть операционную систему по умолчанию. Запись в верхней части списка обычно является операционной системой по умолчанию.
Запись в верхней части списка обычно является операционной системой по умолчанию.
Чтобы изменить операционную систему по умолчанию, просто щелкните плитку, которую вы хотите установить в качестве операционной системы по умолчанию в меню загрузки. Например, я нажимаю на запись Windows 10, чтобы сделать ее операционной системой по умолчанию.
Вот и все! Вы не увидите никаких подтверждающих сообщений.
Вместо этого вы вернетесь к экрану Параметры , где вы можете нажать Изменить плитку таймера , если вы хотите изменить 30 секунд по умолчанию в меню загрузки на 5, 10 или 15 секунд.
Чтобы выйти, щелкните значок Назад . Теперь вы получите экран «Выберите операционную систему». Здесь операционная система по умолчанию появится вверху списка. Нажмите на запись, чтобы загрузиться в нее.
Способ 3 из 4
Другой способ изменить порядок загрузки в Windows 10
Шаг 1: Откройте приложение «Настройки». Перейдите к Обновление и безопасность > Восстановление .
Перейдите к Обновление и безопасность > Восстановление .
Шаг 2: Нажмите кнопку Перезагрузить сейчас в разделе Расширенный запуск .
Шаг 3: Ваш компьютер перезагрузится, и вы получите Выберите вариант экрана после перезагрузки. Щелкните Использовать другая плитка операционной системы .
Шаг 4: На экране Выберите операционную систему нажмите Изменить значения по умолчанию .
Шаг 5: Далее вы увидите экран Options . Здесь нажмите . Выберите плитку операционной системы по умолчанию.
Шаг 6: Наконец, нажмите на запись ОС, которую вы хотите установить по умолчанию, чтобы сделать ее по умолчанию.
Теперь вы увидите экран Options . Щелкните значок Назад , чтобы вернуться к экрану выбора операционной системы. Здесь вы можете увидеть операционную систему по умолчанию. Стандартный вариант отображается вверху списка.
Щелкните значок Назад , чтобы вернуться к экрану выбора операционной системы. Здесь вы можете увидеть операционную систему по умолчанию. Стандартный вариант отображается вверху списка.
Нажмите на запись, чтобы загрузиться в нее.
Способ 4 из 4
Изменение порядка загрузки в Windows 10 с помощью EasyBCD
EasyBCD — один из обязательных инструментов для пользователей ПК с двойной загрузкой. С EasyBCD вы можете легко изменить не только порядок загрузки по умолчанию, но и добавить новую операционную систему в меню загрузки.
Вот как использовать EasyBCD для изменения порядка загрузки в Windows 10.
Шаг 1: Загрузите EasyBCD и установите его. Бесплатная версия предназначена только для личного и некоммерческого использования.
Шаг 2: Выполнить, EasyBCD. Нажмите кнопку Edit Boot Menu на левой панели.
Шаг 3: В разделе Modify Menu Entries выберите запись, а затем нажмите значки «Вверх» или «Вниз», чтобы переместить ее вверх или вниз.

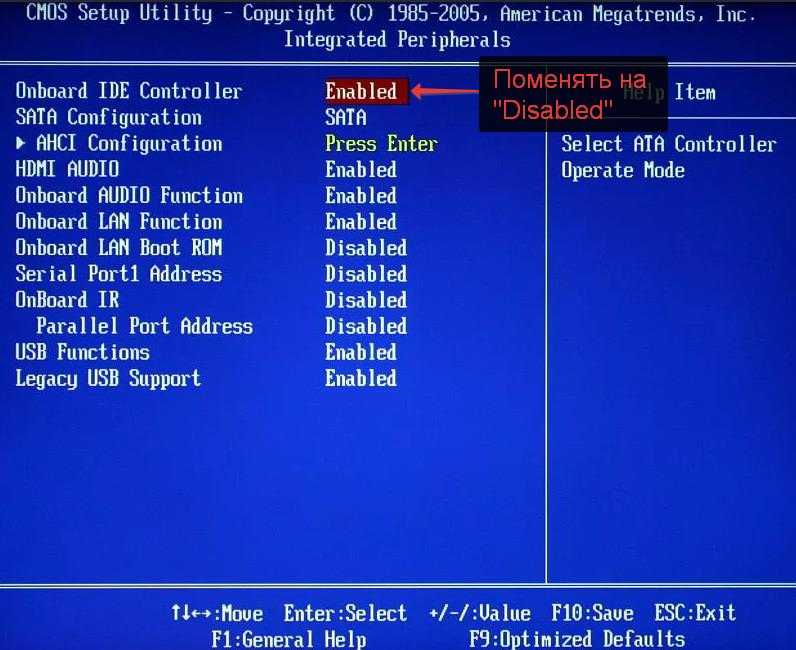 Подобное может произойти и из-за деятельности вирусного ПО на компьютере пользователя. Однако, если причины отказа секторов в их программной неисправности (физически они целы), можно попробовать восстановить жесткий диск при помощи стороннего ПО. Для работы с жестким диском используется программа Victoria и аналогичные. Для того, чтобы запустить подобное программное обеспечение, его необходимо записать на флешку и загрузить с нее компьютер.
Подобное может произойти и из-за деятельности вирусного ПО на компьютере пользователя. Однако, если причины отказа секторов в их программной неисправности (физически они целы), можно попробовать восстановить жесткий диск при помощи стороннего ПО. Для работы с жестким диском используется программа Victoria и аналогичные. Для того, чтобы запустить подобное программное обеспечение, его необходимо записать на флешку и загрузить с нее компьютер.
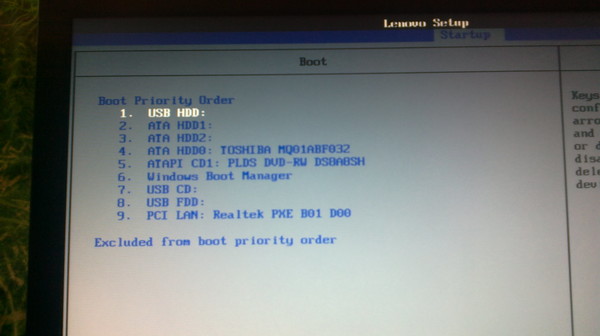 В нижней его части должно быть написано какую кнопку необходимо нажать для входа в BIOS.
В нижней его части должно быть написано какую кнопку необходимо нажать для входа в BIOS.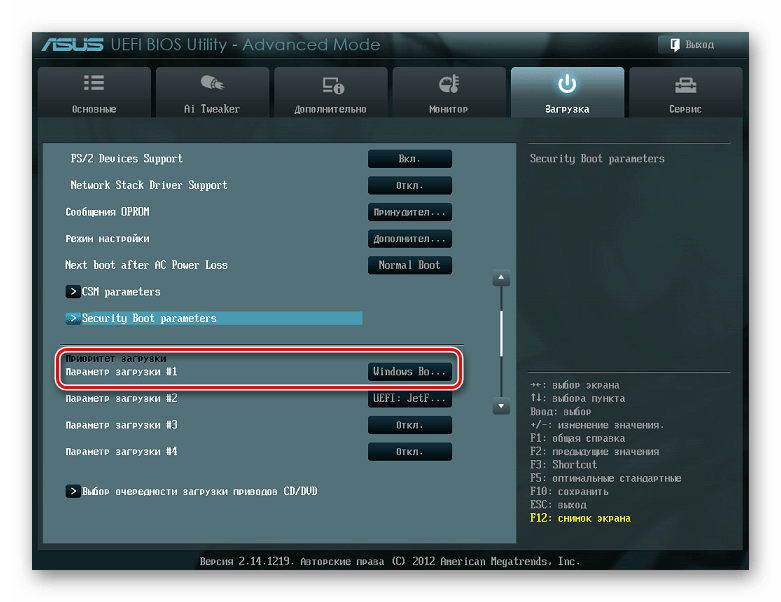
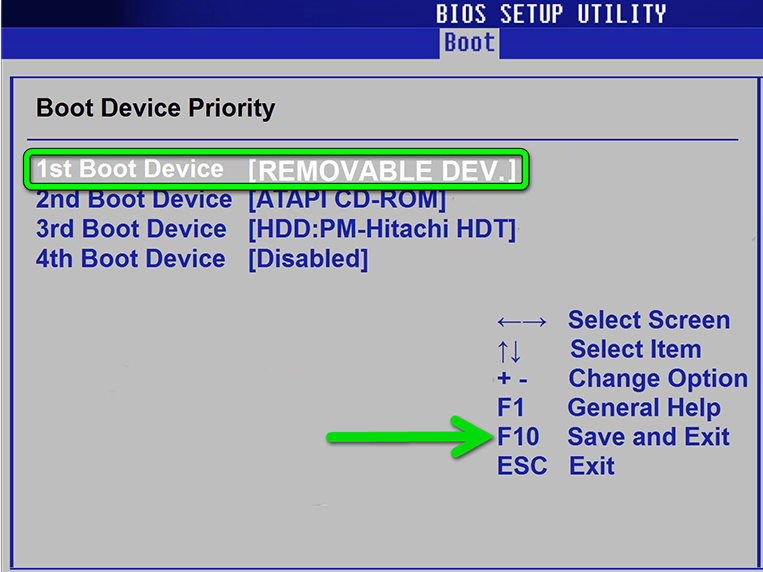

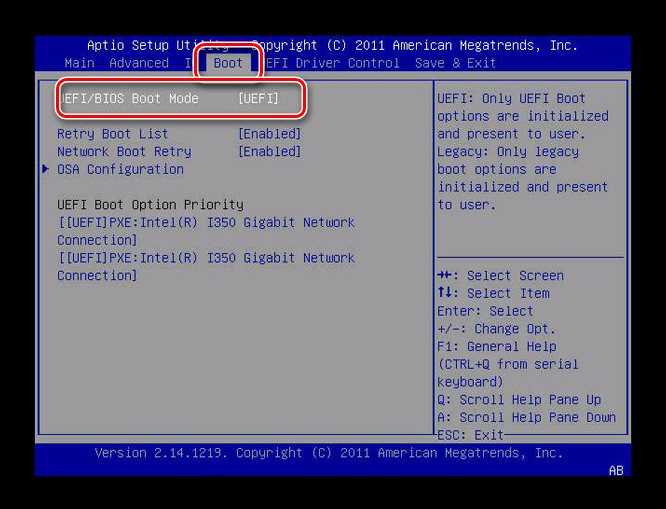 В некоторых ситуациях, например при загрузке с USB-накопителя, необходимо изменить порядок загрузки.
В некоторых ситуациях, например при загрузке с USB-накопителя, необходимо изменить порядок загрузки.