Windows 10 настройка программа: Лучшие бесплатные программы для настройки Windows 10
Содержание
Лучшие бесплатные программы для настройки Windows 10
На сайте присутствует значительное количество обзоров программ, имеющих отношение к тонкой настройке Windows 10 — твикеры, утилиты для отключения и удаления необязательных компонентов и функций системы, оптимизации ОС, инструменты для настройки тех или иных системных элементов.
Эта статья — сводный обзор лучших, с точки зрения автора, программ такого рода бесплатных программ, который в дальнейшем планируется пополнять интересными находками.
- Win10 All Settings
- Microsoft PowerToys
- Dism++
- Winaero Tweaker
- Отключение функций и удаление компонентов Windows 10
- WPD App
- Defender Control
- Программы для очистки компьютера и удаления встроенных компонентов
- Разное
- Дополнительная информация
Win10 All Settings
Небольшая утилита Win10 All Settings не привносит чего-то существенно нового в плане функциональности системы. Её задача — дать максимально удобный доступ ко всем системным инструментам, предназначенных для работы с Windows 10 и её возможности не ограничиваются тем, что вы видите на изображении ниже.
Её задача — дать максимально удобный доступ ко всем системным инструментам, предназначенных для работы с Windows 10 и её возможности не ограничиваются тем, что вы видите на изображении ниже.
Среди полезных возможностей — так называемый режим бога Windows 10, который можно включить и без программ (подробнее Режим бога и другие секретные папки Windows 10), но представленная в утилите реализация для кого-то из пользователей может оказаться предпочтительнее.
Даже если вы пока не знаете, пригодится ли вам такая программа, рекомендую ознакомиться. Подробно обо всех доступных функциях программы в обзоре: Win10 All Settings — простое изменение настроек, режим бога и управление доступными параметрами Windows 10, описываемые в обзоре шаги для включения русского языка интерфейса в последней версии программы можно пропусти (но используя тот же подход вы можете назначить собственные имена пунктам меню).
Microsoft PowerToys
Microsoft PowerToys — активно развиваемая программа, расширяющая функциональность Windows 10.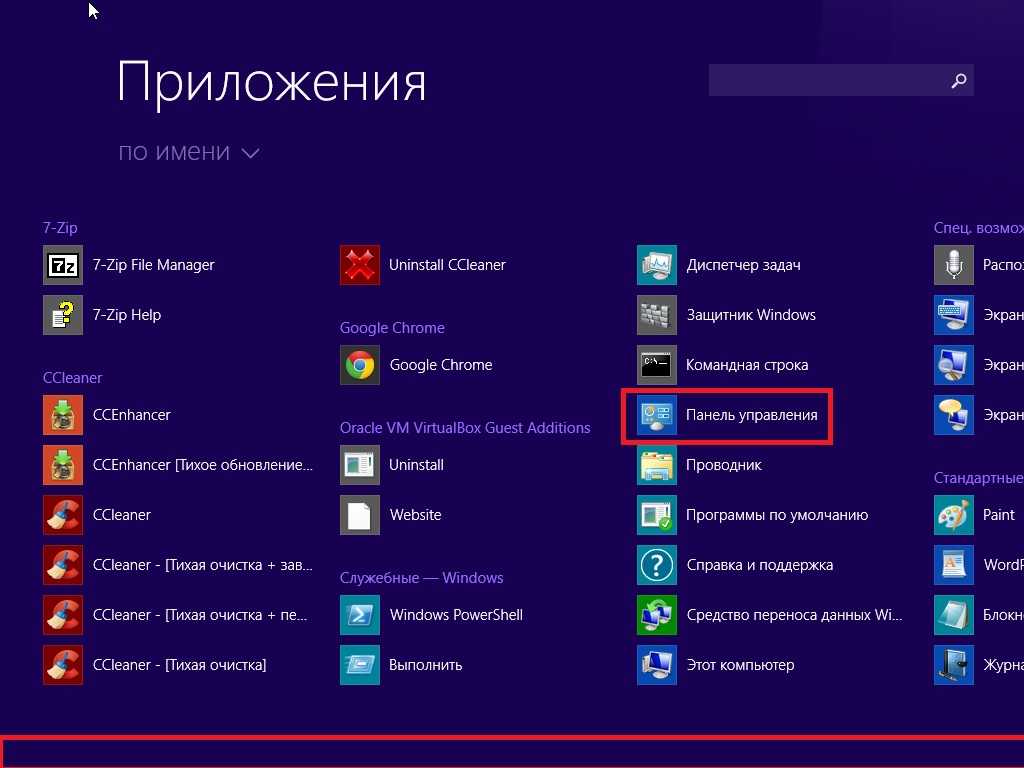 Уже сейчас доступны возможности, чтобы переназначить клавиши, разделить экран Windows 10 на части, инструменты массового переименования файлов и не только.
Уже сейчас доступны возможности, чтобы переназначить клавиши, разделить экран Windows 10 на части, инструменты массового переименования файлов и не только.
Обзор программы (в версии, когда русский язык интерфейса еще отсутствовал, сегодня уже в наличии) и ссылка на официальный сайт в обзоре Microsoft PowerToys для Windows 10.
Dism++
Пожалуй, один из самых интересных инструментов, при этом вполне безопасный для использования. Среди возможностей программы вы найдёте:
- Инструменты создания резервных образов и восстановления.
- Восстановление загрузчика Windows 10
- Сброс пароля
- Очистка от ненужных файлов
- Управление автозагрузкой Windows 10
- Удаление встроенных приложений
- Оптимизация работы встроенных функций системы
И это далеко не полный список. Подробно об использовании программы и официальный сайт в статье Бесплатная программа Dism++ для настройки и очистки Windows.
Winaero Tweaker
Различного рода утилит для «тонкой» настройки и оптимизации Windows 10 существует огромное множество. Кто-то в первую очередь вспомнит Win 10 Tweaker (хотя я и не назвал бы утилиту полностью безопасной, особенно для начинающего пользователя), с моей же точки зрения оптимальным выбором для большинства будет Winaero Tweaker.
Кто-то в первую очередь вспомнит Win 10 Tweaker (хотя я и не назвал бы утилиту полностью безопасной, особенно для начинающего пользователя), с моей же точки зрения оптимальным выбором для большинства будет Winaero Tweaker.
К сожалению, в ней нет русского языка интерфейса, но, надеюсь, многим будет понятны большинство доступных функций настройки, я их подробно объяснил в материале Настройка Windows 10 в Winaero Tweaker. Похожая, но, на мой взгляд, слегка менее удобная утилита — Ultimate Windows Tweaker.
Программы отключения функций и удаления компонентов Windows 10
Программы, представленные ниже не всегда полностью безопасны для использования: применяя их, вы рискуете, что что-то пойдёт не так, потому их использование — только под вашу ответственность. Лучше всего перед их использование создавать точку восстановления системы.
WPD App
WPD предназначена для трёх задач:
- Изменение параметров конфиденциальности Windows 10 (отключение «слежки»)
- Блокировки адресов телеметрии.

- Удаления встроенных приложений Windows 10.
Всё это представлено в удобном русскоязычном интерфейсе, а большинство параметров имеют пояснения на русском языке, позволяющие принять решение о том, стоит ли их применять. Подробно об использовании и загрузка: Программа WPD для отключения телеметрии Windows 10, настройки ОС и удаления встроенных приложений.
Defender Control
Как можно понять из названия, утилита предназначена для единственной задачи — отключения защитника Windows 10 (и его включения при необходимости). Примечательно в ней то, что пока эта программа продолжает работать исправно, несмотря на все обновления ОС.
Подробно об использовании программы, её скудных, но необходимых некоторым возможностях, в статье Отключение защитника Windows 10 в Defender Control.
Программы для очистки компьютера, удаления ненужных файлов и встроенных приложений
В этом разделе я не могу назвать единственную программу и рекомендую ознакомиться со следующими отдельными обзорами:
- Программы для очистки диска компьютера, тест 14 лучших (многие из них также умеют удалять «ненужные» компоненты Windows 10).

- Лучшие деинсталляторы (программы для удаления программ)
Разное
И в завершение — несколько дополнительных полезных утилит, на которые рекомендую обратить внимание:
- Программы управления обновлениями Windows 10
- Lively Wallpaper — бесплатные живые обои для Windows 10
- EasyContextMenu — простое редактирование контекстных меню
- TaskbarX — настройка панели задач (прозрачная, значки по центру)
- HotkeyP — простое создание горячих клавиш
- DiskGenius — бесплатная работа с разделами дисков, перенос Windows 10 на SSD или другой жесткий диск.
- Parallels Toolbox — полезный и удобный набор утилит для Windows 10
- Программы для SSD дисков
Дополнительная информация
В обзоре собрано далеко не всё, что можно использовать для настройки Windows 10. Я постарался отметить лишь те инструменты, использование которых сравнительно безопасно, хотя, не исключаю, что упустил и что-то вполне подходящее для этого списка, а потому предполагаю его дальнейшее пополнение, в том числе с учетом ваших комментариев.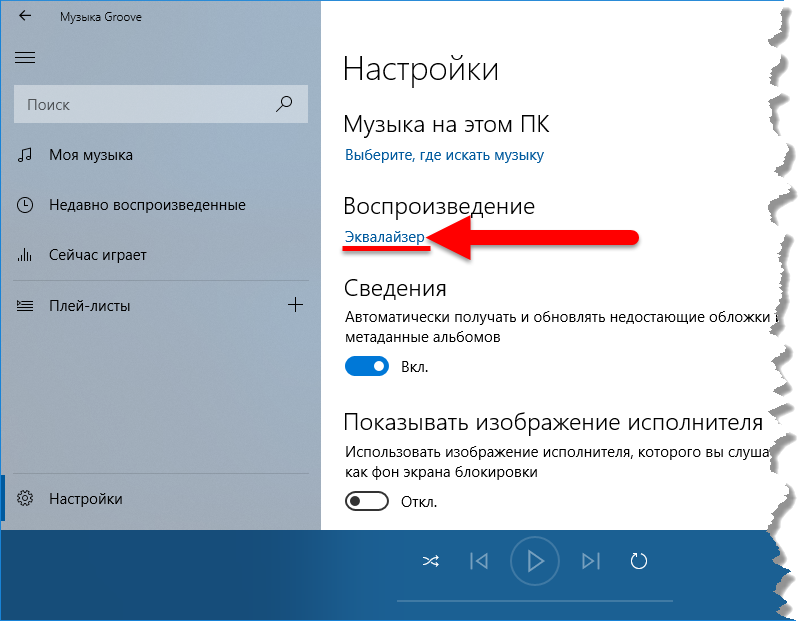
remontka.pro в Телеграм | Способы подписки
Win 10 Tweaker — оптимизация, очистка, настройка функций Windows 10
Win 10 Tweaker — программа для настройки и оптимизации Windows 10, популярная среди русскоязычных пользователей и, нужно признать, очень функциональная. Однако, если вы спросите о том, могу ли я смело рекомендовать её начинающему пользователю, отвечу: скорее нет, чем да, более безопасными будут Winaero Tweaker или Ultimate Windows Tweaker. Кроме этого появились основания предполагать, что Win 10 Tweaker — не то, что следует рекомендовать вообще кому-либо.
В этом обзоре — о функциях Win 10 Tweaker, некоторых особенностях работы, где скачать программу и (многие интересуются) о том, как принять лицензионное соглашение. Также может быть интересным: Лучшие программы для очистки диска компьютера Windows 10 — Windows 7.
- Использование Win 10 Tweaker и предупреждения
- Видео инструкция
- Как принять лицензионное соглашение Win 10 Tweaker и где скачать программу
Использование Win 10 Tweaker для настройки и оптимизации системы
Внимание: есть основания предполагать, что программа нежелательная и может совершать вредоносные действия.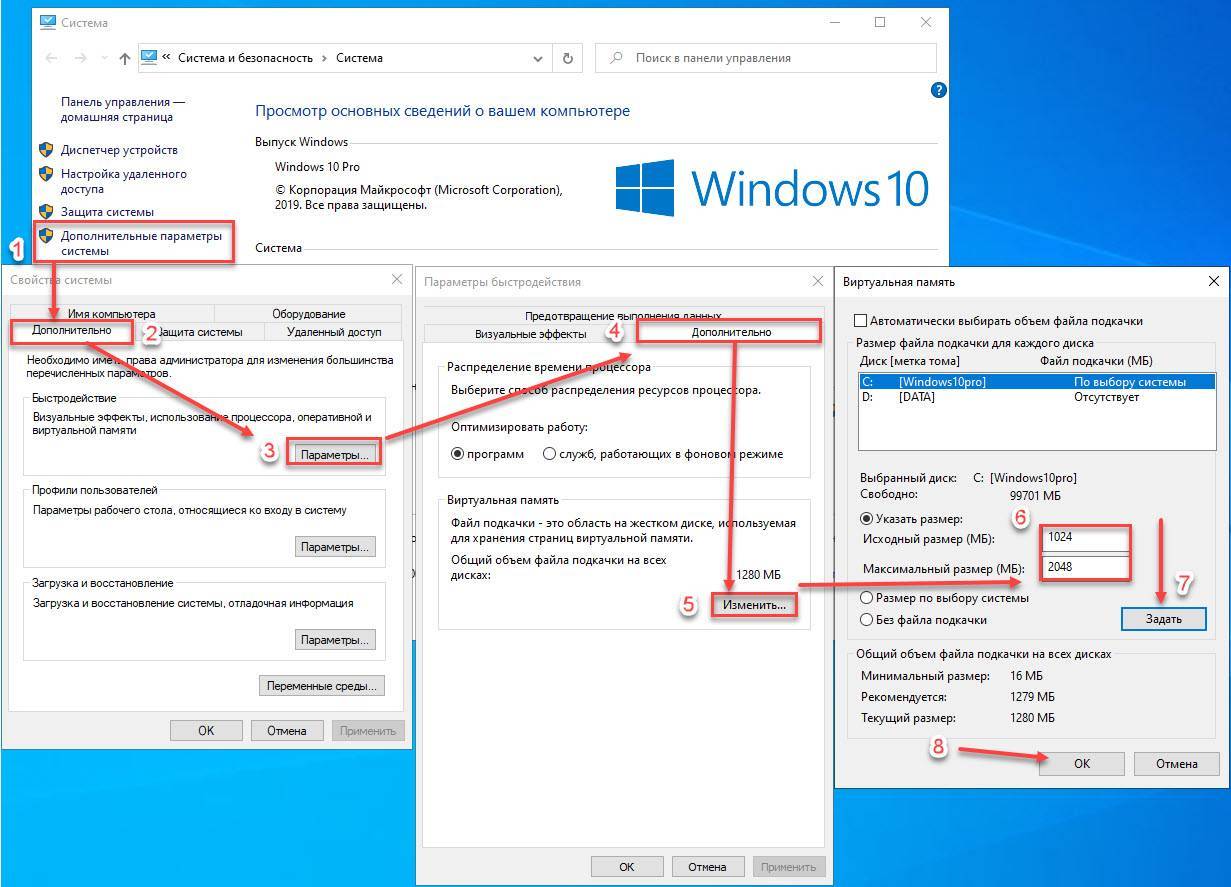 Более не рекомендую программу к использованию. Безопасные альтернативы указаны в первом абзаце статьи.
Более не рекомендую программу к использованию. Безопасные альтернативы указаны в первом абзаце статьи.
Прежде чем приступить, начну с первой порции предупреждений об оптимизации Windows 10 в рассматриваемой программы:
- Если вы из тех пользователей, которые действуют по принципу: отметить все доступные пункты чтобы «максимально оптимизировать» Windows 10 и применить их — Win 10 Tweaker не для вас. Впрочем, ни одна из аналогичных программ не предполагают такого сценария использования.
- Перед применением программы настоятельно рекомендую вручную создать точку восстановления системы (а лучше и вовсе резервную копию Windows 10).
- Автор Win 10 Tweaker отдельно предупреждает о том, что предполагает, что утилита будет запущена в чистой Windows 10, а не в какой-либо сборке или иным образом модифицированной системе — в этом случае вероятность того, что что-то пойдет не так возрастает.
- А вообще, с учетом новой информации — лучше не использовать эту программу.

Также учитывайте, что ваш антивирус может заблокировать запуск Win 10 Tweaker или сообщить о том, что это потенциально нежелательное ПО, такой же отчет вы увидите и в VirusTotal. Как я написал в предупреждении выше, в данном случае не исключено, что, это действительно так.
После запуска программы и принятия лицензионного соглашения вы увидите интерфейс, типичный для твикеров — возможности, отсортированные по категориям, в каждой из которых можно выбрать нужные параметры оптимизации и применить их кнопкой слева внизу. В Win 10 Tweaker при наведении указателя мыши на заголовки настроек в панели слева отображается описание этого пункта, для некоторых разделов описание дается для всего раздела целиком.
Теперь о том, что и в каких разделах Win 10 Tweaker вы можете найти:
- Конфиденциальность — параметры для отключения различных функций телеметрии (слежки) Windows 10.
- Контекстное меню — добавление полезных и удаление ненужных пунктов контекстного меню Windows 10.
 В этом контексте также может быть полезным: Как редактировать контекстное меню Windows 10 в EasyContextMenu.
В этом контексте также может быть полезным: Как редактировать контекстное меню Windows 10 в EasyContextMenu. - Интерфейс — варианты оптимизации внешнего вида Windows 10.
- Система — изменение некоторых опций системы, отключение компонентов Windows 10 (например, возможность отключить Защитник Windows 10, включить старый просмотр фотографий, удалить OneDrive).
- Службы — отключение «ненужных» служб Windows 10 и служб, отвечающих за обновления, некоторые возможности телеметрии. Состояние (включена-отключена) служб изменяется путем нажатия по её названию.
- Очистка — удаление временных и других ненужных файлов, кэша браузеров и игр, кэша установщиков и других элементов. Тут может быть интересным: Очистка системы от ненужных файлов в бесплатной программе Privazer.
- Приложения — удаление (с возможность восстановления) встроенных приложений Windows 10. В этом контексте полезным может быть материал: Лучшие бесплатные деинсталляторы (программы для удаления программ).

- Автозагрузка — программы и другие объекты в автозагрузке с возможностью их отключения и включения. На эту тему: Как удалить и добавить программы в автозагрузку Windows 10.
- Оптимизация — опции сжатия ОС и системных файлов, хранилища WinSxS, очистки от устаревших драйверов, возможность удаления дубликатов файлов с диска.
- Проверка на вирусы — возможность проверки файлов в интерфейсе Win 10 Tweaker через API VirusTotal.
- Системная информация — базовые сведения об операционной системе и оборудовании компьютера.
Отдельно рекомендую зайти в настройки программы (значок шестеренки в заголовке окна): там вы найдете некоторые дополнительные опции очистки, возможности создания точки восстановления системы, экспорта драйверов (только в Pro версии) и некоторые другие.
Здесь же присутствует опция для отката всех изменений, сделанных с помощью Win 10 Tweaker. Однако по возможности рекомендую для отмены изменений использовать системные точки восстановления, так как действие в программе откатывает не только то, что было сделано в ней, но и некоторые другие вещи (параметры переключения клавиатуры, системные значки на рабочем столе и другие).
Переходим к заключительной порции предупреждений об использовании Win 10 Tweaker:
- Если вы не знаете ничего о какой-то опции, не торопитесь применять её только исходя из описания в программе: поищите в Интернете, что это. Например, из описания опции «Остановить и отключить UAC», можно предположить, что это отличная идея (не совсем), сжатие всех системных и программных файлов или сжатие операционной системы для обычного компьютера с обычным объемом SSD/HDD не нужно, некоторые опции раздела «Интерфейс» очень субъективны, очистка некоторых элементов кэша не полезна (кроме случаев нарушения работы, например, эскизов в проводнике).
- После применения настроек в Win 10 Tweaker, а также в любой другой программе для оптимизации Windows 10 или отключения слежки всегда помните о том, что вы это когда-то делали. Если по прошествии какого-то времени вы столкнетесь с тем, что какие-то компоненты системы отказываются работать, программы, «завязанные» на серверы Майкрософт, сообщают об ошибках, нужная служба не запускается, ссылаясь на зависимые службы (Не удалось запустить дочернюю службу или группу), не исключено, что причина в проделанной когда-то оптимизации.

Видео инструкция
Далее — видео, где программа Win 10 Tweaker показано наглядно, равно как и озвучены некоторые соображения о её использовании.
Как принять лицензионное соглашение Win 10 Tweaker и где скачать программу
Отвечаю на вопрос, как на часто задаваемый пользователями. Самый верный метод принять лицензионное соглашение Win 10 Tweaker — внимательно прочитать его, там четко говорится о том, что делать.
Если это оказалось сложным, то принятие соглашения выполняется нажатием правой кнопкой мыши по кнопке «Принять».
Скачать Win 10 Tweaker вы можете бесплатно с официального сайта https://win10tweaker.pro/ — большинство функций доступно и без приобретения Pro лицензии.
remontka.pro в Телеграм | Способы подписки
Не удается установить приложения или программное обеспечение в Windows? Вот что делать
Хотите знать, почему вы не можете установить какие-либо приложения в Windows 10 или Windows 11? Разочаровывает, когда установщики программного обеспечения не запускаются, выдают код ошибки или вроде бы работают правильно, но потом терпят неудачу.
Ниже приведены исправления, которые можно попробовать, если программное обеспечение не устанавливается правильно в Windows.
1. Перезагрузите компьютер
Это стандартный шаг по устранению неполадок, но он важен по одной причине. Причина, по которой программное обеспечение не устанавливается на ваш компьютер, может быть связана с временным сбоем. Прежде чем переходить к более целенаправленным исправлениям, вам следует перезагрузиться, чтобы вернуться в чистое состояние.
Если вы по-прежнему не можете установить программное обеспечение после перезагрузки, продолжите устранение неполадок, выполнив следующие шаги.
2. Проверьте настройки установщика приложений в Windows
Windows 10 и Windows 11 позволяют устанавливать традиционные настольные приложения, а также приложения из Microsoft Store. Некоторые настройки ограничат вас установкой только приложений из Магазина, поэтому вы должны сначала проверить их.
Для этого перейдите в Настройки > Приложения > Приложения и возможности .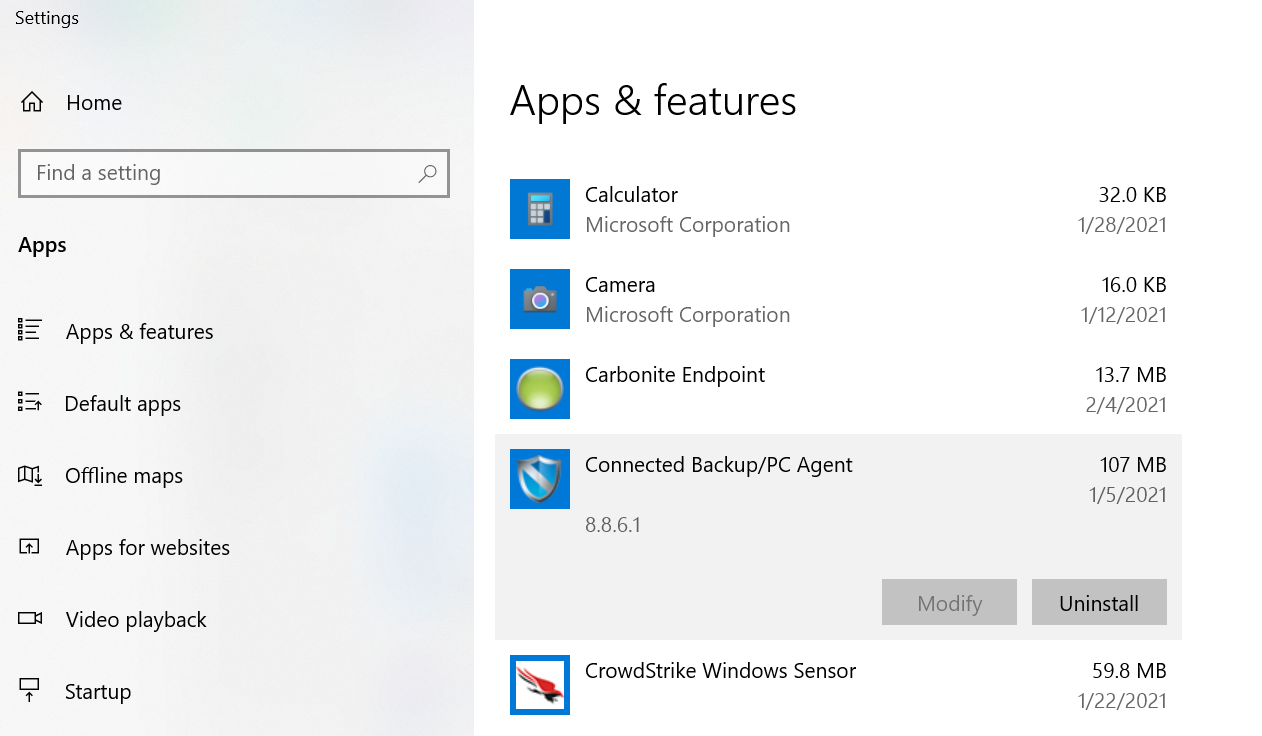 Вверху вы увидите цифру 9.0017 Выберите, где получить раздел приложений . Если в раскрывающемся списке установлено значение Только Microsoft Store (рекомендуется) , вы не сможете устанавливать приложения откуда-либо еще. Это предотвращает установку традиционного программного обеспечения Windows для настольных ПК.
Вверху вы увидите цифру 9.0017 Выберите, где получить раздел приложений . Если в раскрывающемся списке установлено значение Только Microsoft Store (рекомендуется) , вы не сможете устанавливать приложения откуда-либо еще. Это предотвращает установку традиционного программного обеспечения Windows для настольных ПК.
Измените это на Anywhere (или Anywhere, но дайте мне знать, если в Microsoft Store есть аналогичное приложение , если хотите), и Windows больше не будет блокировать установку программного обеспечения.
Если вы используете более старую версию Windows 10, вам также следует проверить аналогичный параметр в Настройки > Обновление и безопасность > Для разработчиков . Здесь, в разделе Использовать функции разработчика , убедитесь, что у вас выбрано Приложения боковой загрузки . Выбор приложений Microsoft Store может помешать вам установить обычное программное обеспечение.
В современных версиях Windows 10 и Windows 11 вы не увидите эти три параметра. Вместо этого вы увидите один ползунок Режим разработчика (в Windows 11 он находится в разделе Настройки > Конфиденциальность и безопасность > Режим разработчика 9).0018). Вам не нужно включать это для установки обычных приложений, поэтому вы можете оставить его отключенным. Не помешает включить его во время устранения неполадок, но вы можете отключить его, когда все заработает.
Если вы пытаетесь установить приложение, требующее переключения этого параметра, убедитесь, что вы доверяете ему. Установка случайных приложений из неизвестных источников может быть опасной.
Наконец, если вы используете Windows 10 S Mode или Windows 11 S Mode, вы можете устанавливать приложения только из Магазина Microsoft. К счастью, отключить S-режим можно бесплатно. Для этого откройте приложение Microsoft Store, найдите «Выключить S-режим» и продолжите загрузку, как и с другими приложениями.
3. Освободите место на диске на вашем компьютере
Если у вас очень мало места на диске, вы не сможете установить новое программное обеспечение. Хотя это редко является проблемой для небольших приложений, для установки мощных инструментов, таких как продукты Microsoft Office или Adobe, потребуется несколько гигабайт.
Следуйте нашему руководству по освобождению места в Windows, а затем повторите попытку установки программного обеспечения.
4. Запустите программу установки от имени администратора
Благодаря контролю учетных записей (UAC) в Windows ваша учетная запись использует свои права администратора только при необходимости. Поскольку для установки большинства программ требуются права администратора, вы обычно видите запрос UAC при попытке установить новое приложение.
Если вы устанавливаете приложение только для своей текущей учетной записи, возможно, ему не требуются права администратора. Но для установки программного обеспечения, применимого ко всем пользователям, потребуется одобрение администратора.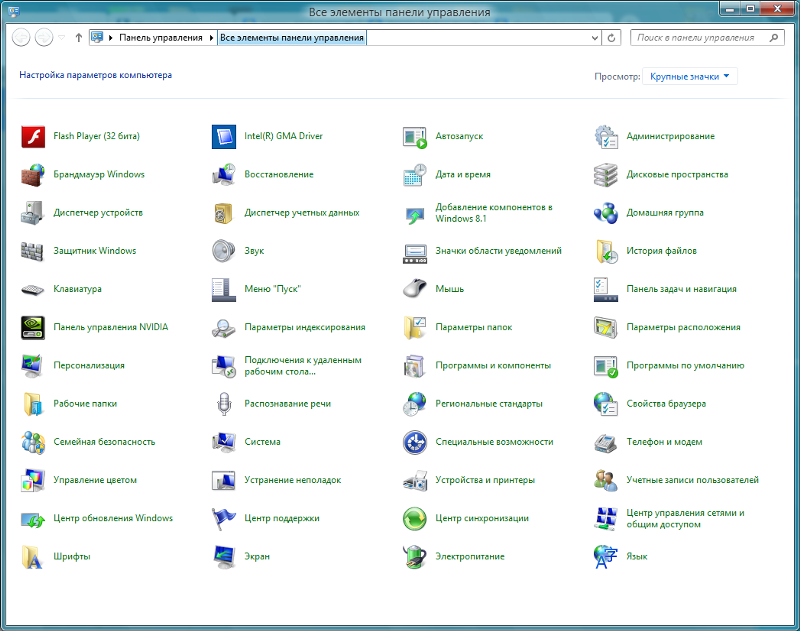 Убедитесь, что у вас не отключен UAC, иначе запросы на предоставление прав администратора могут не появляться.
Убедитесь, что у вас не отключен UAC, иначе запросы на предоставление прав администратора могут не появляться.
Иногда утверждение запроса UAC не работает должным образом. Вы можете увидеть ошибку, что установщик не может записать в определенную папку, или он может вообще отказаться запускаться. В этих случаях вам следует запустить программу установки от имени администратора вручную.
Для этого закройте диалоговое окно программы установки, если оно открыто, затем щелкните правой кнопкой мыши файл программы установки и выберите Запуск от имени администратора . После предоставления прав администратора повторите попытку установки и посмотрите, удастся ли это.
Если у вас нет прав администратора на вашем текущем компьютере, обратитесь к тому, кто управляет компьютером, или ознакомьтесь с нашим руководством по получению прав администратора на вашем компьютере для получения дополнительной помощи.
5. Проверьте совместимость приложения с 64-разрядной версией
Многие программы предлагают как 32-разрядные, так и 64-разрядные версии. 64-разрядное программное обеспечение совместимо только с 64-разрядными версиями Windows. Однако 32-разрядные приложения будут работать как в 32-разрядной, так и в 64-разрядной Windows, поскольку 64-разрядная версия Windows обратно совместима.
64-разрядное программное обеспечение совместимо только с 64-разрядными версиями Windows. Однако 32-разрядные приложения будут работать как в 32-разрядной, так и в 64-разрядной Windows, поскольку 64-разрядная версия Windows обратно совместима.
В большинстве случаев программное обеспечение автоматически выбирает правильную версию для установки в вашей системе или просто устанавливает 32-разрядную версию, если это единственный доступный вариант. Если у вас современный компьютер, скорее всего, он 64-разрядный, а это значит, что это не проблема. Но если вы не уверены, вы должны узнать, если у вас 64-битная Windows.
Как только вы узнаете, какая у вас версия Windows, следите за страницами загрузки программного обеспечения и обязательно загружайте версию, совместимую с вашей системой. x86 означает 32-разрядную версию, а x64 означает 64-разрядную. Не загружайте 64-разрядное программное обеспечение в 32-разрядную систему, так как оно не будет работать.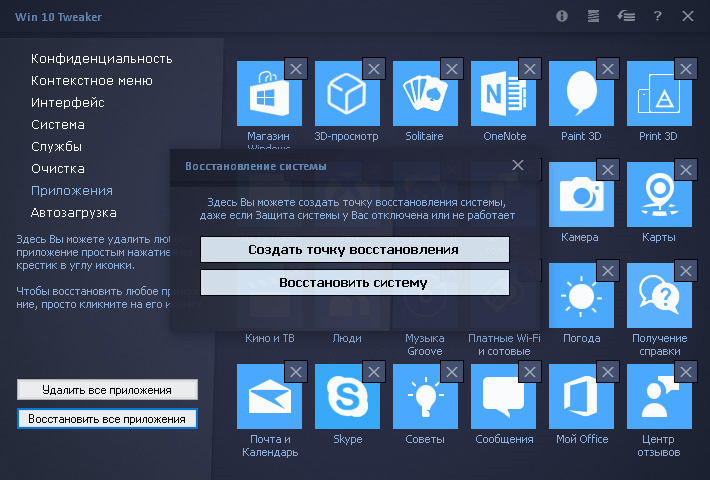
6. Запустите средство устранения неполадок программы
Windows 10 и 11 включают несколько встроенных средств устранения неполадок, которые пытаются обнаруживать и устранять распространенные проблемы. Они не всегда хорошо работают, но их стоит попробовать, если Windows по какой-то причине не устанавливает программы.
Чтобы получить доступ к средству устранения неполадок, связанному с установкой программного обеспечения в Windows 10, перейдите к Настройки > Обновление и безопасность > Устранение неполадок и нажмите Дополнительные средства устранения неполадок . Здесь запустите средство устранения неполадок совместимости программ и посмотрите, устраняет ли оно какие-либо проблемы. Вы также можете запустить инструмент приложений Магазина Windows , если у вас возникли проблемы с установкой приложения Магазина.
В Windows 11 эти утилиты находятся в разделе Настройки > Система > Устранение неполадок > Другие средства устранения неполадок .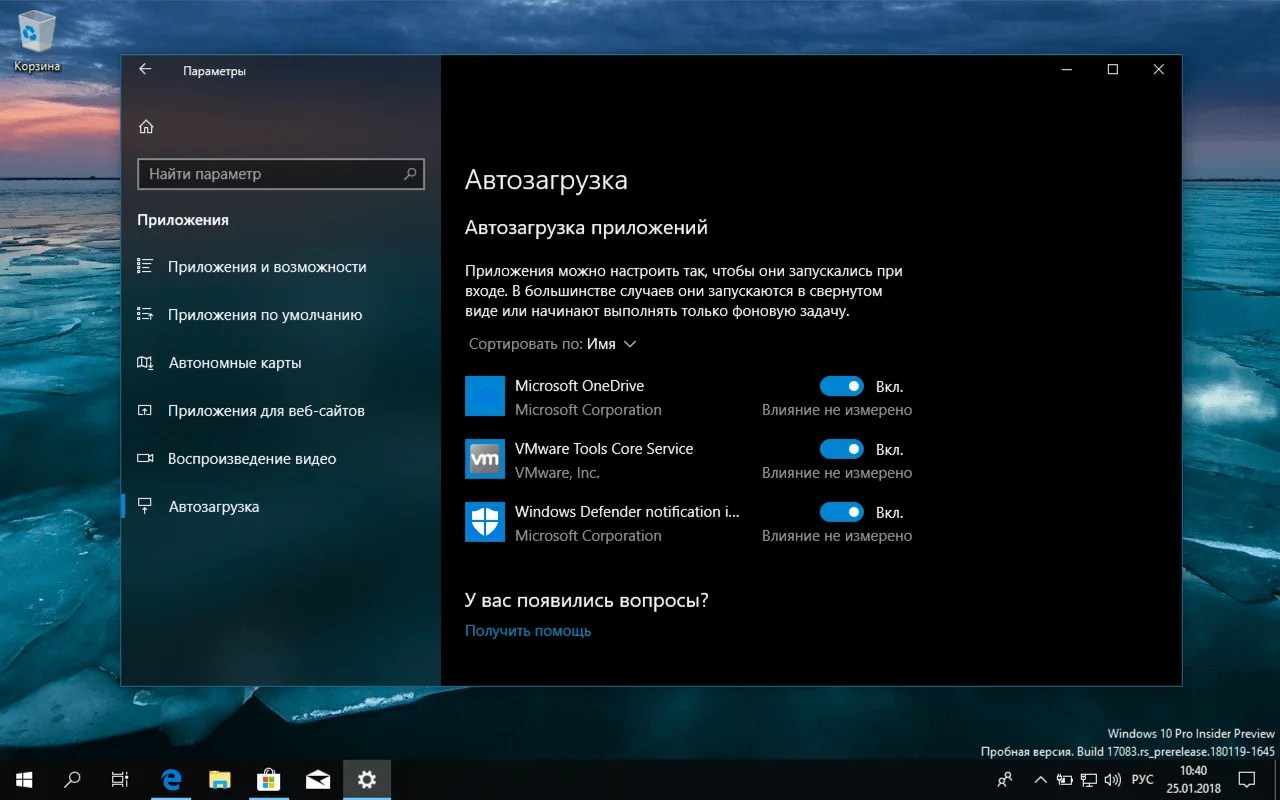
Если это не сработает, попробуйте средство устранения неполадок при установке и удалении программ, которое можно загрузить отдельно с веб-сайта Microsoft.
7. Удаление предыдущих версий программного обеспечения
В большинстве случаев установка обновления приложения (даже если это новая основная версия) проходит гладко. Но иногда установка старой версии программы может вызвать проблемы при попытке установить последнюю версию.
Если вы по-прежнему не можете правильно установить программное обеспечение в Windows, перейдите в раздел «Настройки» > «Приложения» > «Приложения и функции» и удалите текущую версию программного обеспечения. Это не должно стереть какие-либо данные, которые вы сохранили в приложении, но вы можете сначала сделать резервную копию любых настроек или другой важной информации, на всякий случай.
В некоторых случаях для полного удаления программы потребуется удалить другие компоненты. Например, инструкции Apple о том, как полностью удалить iTunes из Windows, помогут вам удалить Bonjour и другие связанные части программного обеспечения.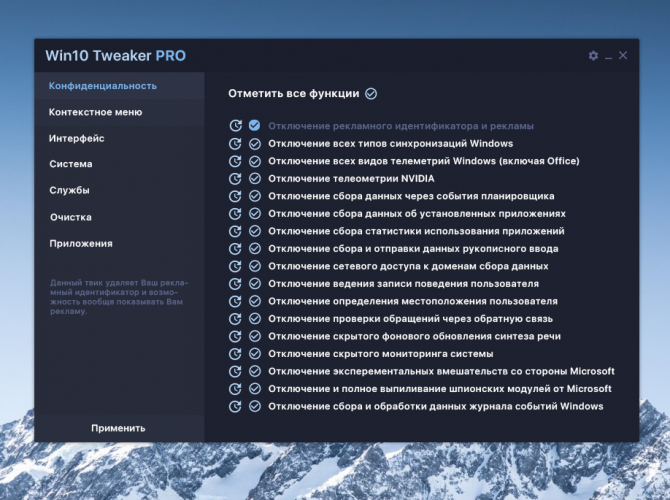
Рекомендуется перезагрузить компьютер после удаления, а затем перед повторной установкой убедиться, что соответствующее программное обеспечение действительно удалено.
8. Проверьте настройки антивируса
Иногда антивирусное или антивирусное программное обеспечение может препятствовать установке программного обеспечения в Windows. Это может быть полезным или болезненным, в зависимости от обстоятельств.
В одном случае вы пытаетесь установить программу, которая на самом деле является вредоносной. Когда ваш антивирус обнаружит это, он, надеюсь, заблокирует вам установку этого приложения. Но если вы отключили уведомления от своего антивируса, вы можете не увидеть это предупреждение. Попробуйте открыть свой пакет безопасности и проверить последние предупреждения, чтобы узнать, так ли это.
Если вы подозреваете, что программа, которую вы хотите установить, содержит вредоносное ПО, вам следует проверить ее с помощью онлайн-сканера на вирусы. Избегайте установки всего, что заражено, конечно.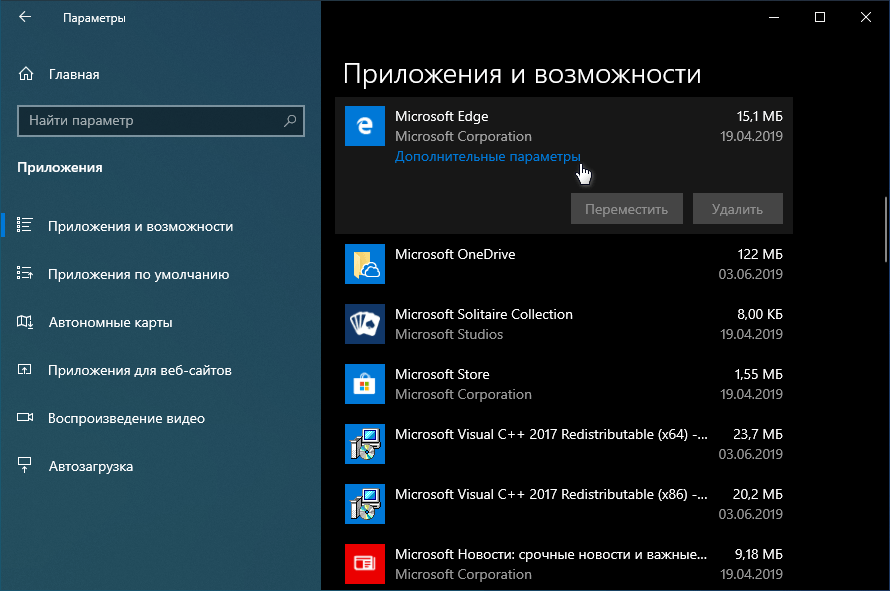 Если вы когда-то доверяли этому инструменту, возможно, приложение было взломано или вы скачали неверную копию с сомнительного веб-сайта.
Если вы когда-то доверяли этому инструменту, возможно, приложение было взломано или вы скачали неверную копию с сомнительного веб-сайта.
Однако ваш антивирус тоже может переусердствовать. Это может помешать законным программам получить доступ к необходимым папкам при попытке установки (известно, что Malwarebytes Premium делает это). В этом случае вам необходимо временно отключить антивирус, чтобы завершить установку.
Как это сделать, зависит от вашего установленного антивируса — узнайте, как отключить Microsoft Defender, если вы используете встроенное решение. В большинстве приложений безопасности есть возможность временно приостановить защиту на несколько минут, чтобы вы могли установить ее по мере необходимости. Просто убедитесь, что вы доверяете программному обеспечению, прежде чем делать это!
9. Убедитесь, что программа совместима с вашей версией Windows
Некоторые программы просто несовместимы с современными версиями Windows. Например, приложения, созданные для Windows 7, которые были заброшены много лет назад, скорее всего, никогда не обновлялись для работы в Windows 10 и 11. В этом случае в Windows есть некоторые инструменты совместимости, которые помогут вам запустить такие приложения, но они все равно могут не работать. потом нормально работать.
В этом случае в Windows есть некоторые инструменты совместимости, которые помогут вам запустить такие приложения, но они все равно могут не работать. потом нормально работать.
Во-первых, вы должны проверить веб-сайт поставщика приложения, чтобы узнать, поддерживает ли программное обеспечение вашу версию Windows. В большинстве случаев вы увидите эту информацию на странице загрузки или поддержки. Даже если он не совместим, вы можете загрузить установочный файл и попытаться запустить его в любом случае, но полезно знать, какие платформы официально поддерживаются.
Если приложение установлено правильно, выполните следующие шаги для исполняемого файла приложения после его установки, чтобы улучшить совместимость с вашей версией Windows. Вы можете найти исполняемый файл, выполнив поиск приложения в меню «Пуск», затем щелкнув его правой кнопкой мыши и выбрав Открыть местоположение файла , чтобы перейти к нему в окне проводника.
Если программа установки не запускается, попробуйте выполнить ту же процедуру для исполняемого файла программы установки.
Щелкните правой кнопкой мыши исполняемый файл и выберите Свойства . В появившемся окне перейдите на вкладку Совместимость . Здесь вы можете выбрать . Запустить эту программу в режиме совместимости с и выбрать более раннюю версию Windows. Это стоит попробовать, если вы знаете, что приложение правильно работало в более старой версии.
В противном случае в разделе Настройки есть дополнительные параметры, которые в основном связаны с отображением программы. В большинстве случаев в этом нет необходимости, но вы можете попробовать их, чтобы увидеть, имеют ли они значение.
Если программное обеспечение по-прежнему не запускается с включенным режимом совместимости, см. дополнительные советы по обеспечению работы старого программного обеспечения в современных версиях Windows. В противном случае вам нужно будет использовать другие методы использования этого программного обеспечения, например, создать виртуальную машину для запуска более старой версии Windows, для которой было создано программное обеспечение.
Что делать, если программное обеспечение Windows не устанавливается
Надеюсь, один из этих шагов по устранению неполадок поможет, если вы не можете установить программное обеспечение в Windows. В большинстве случаев это сводится к проблеме совместимости с Windows или инструменту безопасности, мешающему процессу установки.
Хотя здесь мы сосредоточились на традиционном программном обеспечении для настольных компьютеров, возможно, что иногда не устанавливается и программное обеспечение из Microsoft Store.
Где найти и установить программы для рабочего стола
Это кажется простым и простым делом, но есть много способов запустить приложения в Windows 10. Вот несколько советов.
Звучит просто и понятно, но есть много способов запустить приложения в Windows 10. Флагманская операционная система Microsoft находится в переходном состоянии; компания, известная как крупный игрок в разработке приложений, переходит на новую модель. Недавно мы обсуждали модель универсальных приложений Windows, которая представляет собой новое приложение, распространяемое через Магазин Windows. Универсальные приложения для Windows обещают облегчить разработчикам написание программ, а пользователям упростить их приобретение для различных типов устройств.
Универсальные приложения для Windows обещают облегчить разработчикам написание программ, а пользователям упростить их приобретение для различных типов устройств.
В настоящее время классические приложения останутся частью платформы Windows. Я получил много отзывов от пользователей, перешедших на Windows 10, которые не знают, что делать, чтобы вернуть свои классические настольные программы. В этой статье мы рассмотрим множество способов найти, загрузить и выполнить установку приложения.
Как установить программу в Windows 10
DVD или CD-ROM
Самым популярным способом распространения приложений были оптические диски, упакованные в красивые коробки, которые затем отправлялись в обычные магазины. Сегодня большинство приложений доступны для скачивания в цифровом виде. Возможно, у вас все еще есть более старые версии, которые необходимо установить или которые вы давно не устанавливали.
Цифровая загрузка
Если вы приобрели программное обеспечение с веб-сайта разработчика, может быть предоставлена ссылка для загрузки программного обеспечения.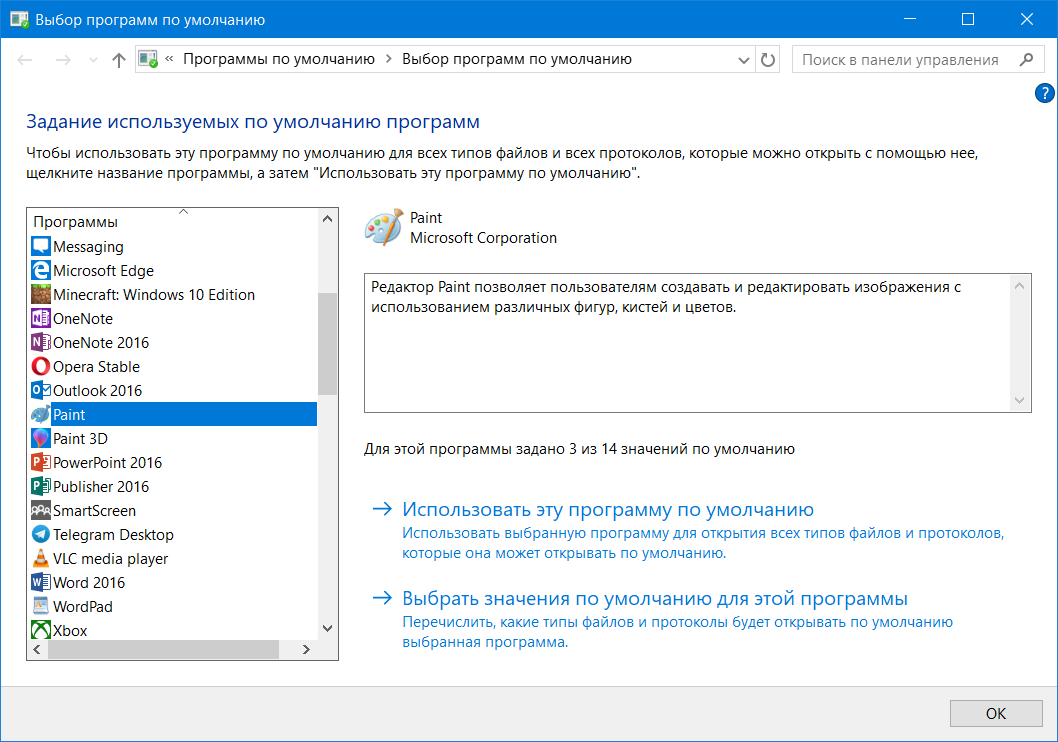 Если вы выполнили новую установку Windows 10, возможно, вам придется повторно загрузить приложение с веб-сайта разработчика, если вы не сохранили резервную копию. Используя вашу любимую поисковую систему, вы часто можете искать название и версию приложения. Некоторые цифровые загрузки будут упакованы в виде одного исполняемого файла или заархивированного файла, который необходимо распаковать в папку.
Если вы выполнили новую установку Windows 10, возможно, вам придется повторно загрузить приложение с веб-сайта разработчика, если вы не сохранили резервную копию. Используя вашу любимую поисковую систему, вы часто можете искать название и версию приложения. Некоторые цифровые загрузки будут упакованы в виде одного исполняемого файла или заархивированного файла, который необходимо распаковать в папку.
Как управлять загрузками и устранять неполадки с загрузками в Windows 10
По возможности убедитесь, что вы загружаете свои приложения с оригинального веб-сайта разработчика. Некоторые сторонние веб-сайты часто переупаковывают популярные приложения с вредоносным кодом, который может поставить под угрозу ваш компьютер. Самый печально известный из этих сайтов — CNET’s Download.com; мы рассмотрели его теневые методы связывания дерьмового ПО. Держитесь подальше… подальше от сторонних сайтов загрузки, подобных этим.
Но есть и хорошие ребята! Самый безопасный и простой способ скачать и устанавливают популярные приложения одним махом — это Ninite. Это бесплатный сервис, который обеспечивает единую точку установки. Он также автоматически удаляет любую попытку бесплатной программы установить дерьмовое ПО. Для популярных приложений с открытым исходным кодом и бесплатных приложений Ninite отлично подходит.
Это бесплатный сервис, который обеспечивает единую точку установки. Он также автоматически удаляет любую попытку бесплатной программы установить дерьмовое ПО. Для популярных приложений с открытым исходным кодом и бесплатных приложений Ninite отлично подходит.
К сожалению, Ninite поддерживает не все существующие программы, поэтому вам все равно придется вручную искать и посещать веб-сайты для конкретных приложений, которые могут вам понадобиться. Чтобы создать иллюзию небольших установочных файлов, некоторые разработчики предоставляют небольшой веб-файл установки. При запуске все приложение будет загружено через Интернет. Если у вас медленное или ограниченное подключение к Интернету, это может быть проблемой. В таких случаях, если у вас есть доступ к быстрому интернет-соединению, попробуйте поискать подходящие автономные установщики.
Установка с компакт-диска или DVD-диска
Если вы никогда не устанавливали приложение с диска, процесс довольно прост.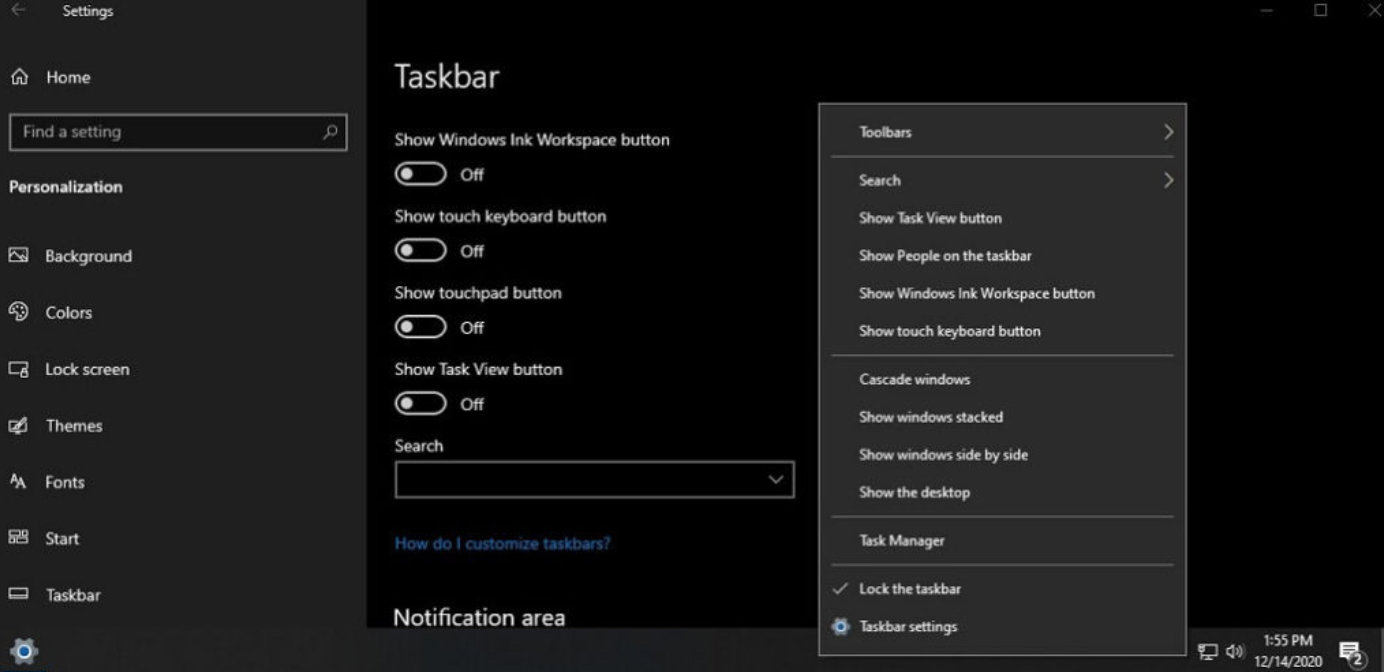 Если у вас на компьютере есть оптический привод, откройте его, вставьте диск. Подождите, пока не появится меню автозапуска, которое предложит вам на выбор такие варианты, как запуск установки или просмотр содержимого диска.
Если у вас на компьютере есть оптический привод, откройте его, вставьте диск. Подождите, пока не появится меню автозапуска, которое предложит вам на выбор такие варианты, как запуск установки или просмотр содержимого диска.
Вы также можете запустить установку вручную, если меню автозапуска не появляется. Нажмите «Пуск», «Проводник», затем откройте диск и найдите установочный файл.
Установку также можно запустить с помощью команды «Выполнить». Нажмите клавишу Windows + R, , затем , введите: x:\setup.exe , затем нажмите Enter на клавиатуре. X:\ будет представлять имя привода DVD или CD.
Установка приложения включает в себя ряд мастеров и опций. В зависимости от марки или версии программного обеспечения внешний вид экранных параметров может различаться. Вам потребуется принять лицензионное соглашение, в соответствии с которым вы соглашаетесь с положениями и условиями разработчика. Некоторые приложения потребуют ввода некоторой личной информации, такой как ваше имя и организация (домашний или рабочий).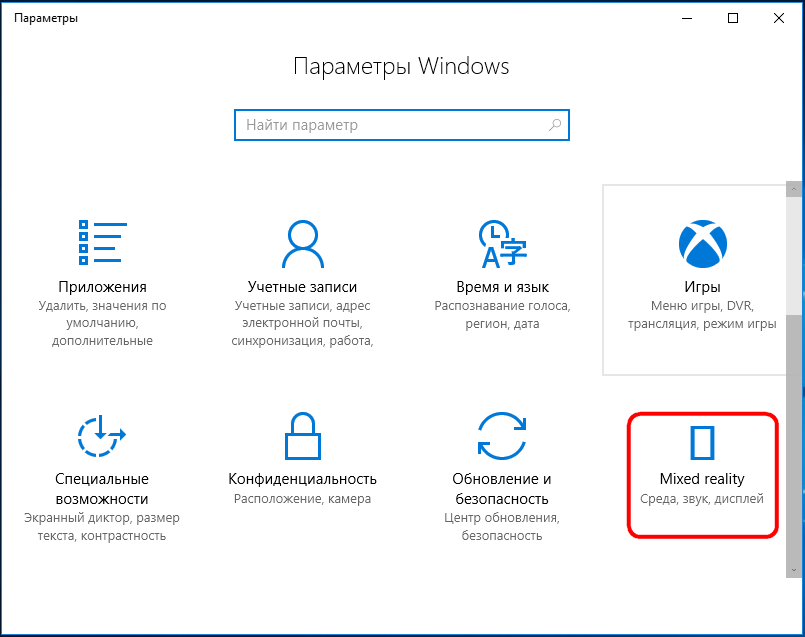 Другим может потребоваться ключ продукта или ваш адрес электронной почты для регистрации программного обеспечения.
Другим может потребоваться ключ продукта или ваш адрес электронной почты для регистрации программного обеспечения.
Общие блокировщики для успешной установки приложения включают программное обеспечение совместимости или безопасности, такое как антивирус и брандмауэр. Если вы загружаете приложение из Интернета, встроенные функции безопасности, такие как Windows Smart Screen Filter, могут помешать успешной установке программного обеспечения.
Как насчет компьютеров без оптических приводов?
Если на вашем новом компьютере нет дисковода для оптических дисков, но на диске есть старые приложения, это может поставить вас в затруднительное положение. У вас есть один из двух вариантов; вы можете попробовать скачать приложение с сайта разработчика, если оно доступно. Если это слишком сложно, вы можете подойти к работающему компьютеру с оптическим приводом, вставить установочный диск, а затем скопировать установочные файлы с диска в папку на USB-накопителе. Подключите флэш-накопитель к целевому компьютеру, затем запустите установку.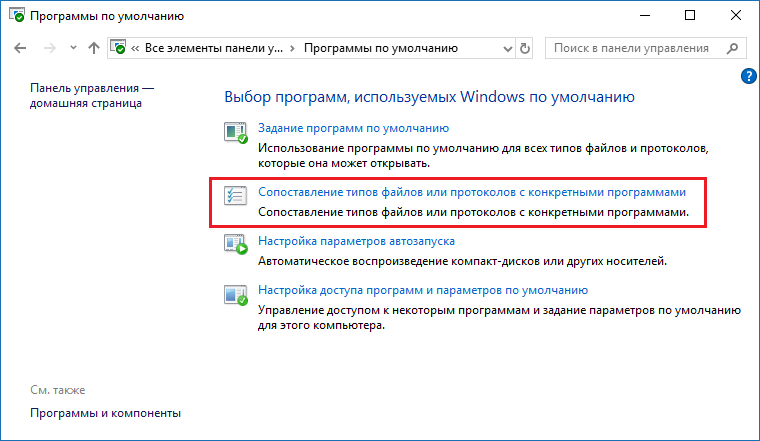
Магазин Windows
В Магазине Windows произошли самые большие изменения в распределении приложений за последние годы. С момента выпуска Windows 8 в 2012 году Магазин значительно улучшился, обеспечив более чистый дизайн и тщательно отобранную коллекцию приложений в широком выборе категорий. Ранее мы уже упоминали о загрузке и установке приложений в Магазине Windows. При переходе на новый компьютер или обновлении Windows одной из проблем является переустановка всех ваших любимых приложений. В этом отношении Магазин Windows блистает, делая эту рутинную работу быстрой и легкой.
После настройки нового компьютера с Windows 10 убедитесь, что вы вошли в свою учетную запись Microsoft, а затем запустите Магазин Windows. Нажмите на свой профиль, затем нажмите Моя библиотека , выберите приложения, которые вы хотите переустановить.
Пока мы используем устаревшие приложения WIN32, способы управления нашими приложениями и их миграции останутся прежними.

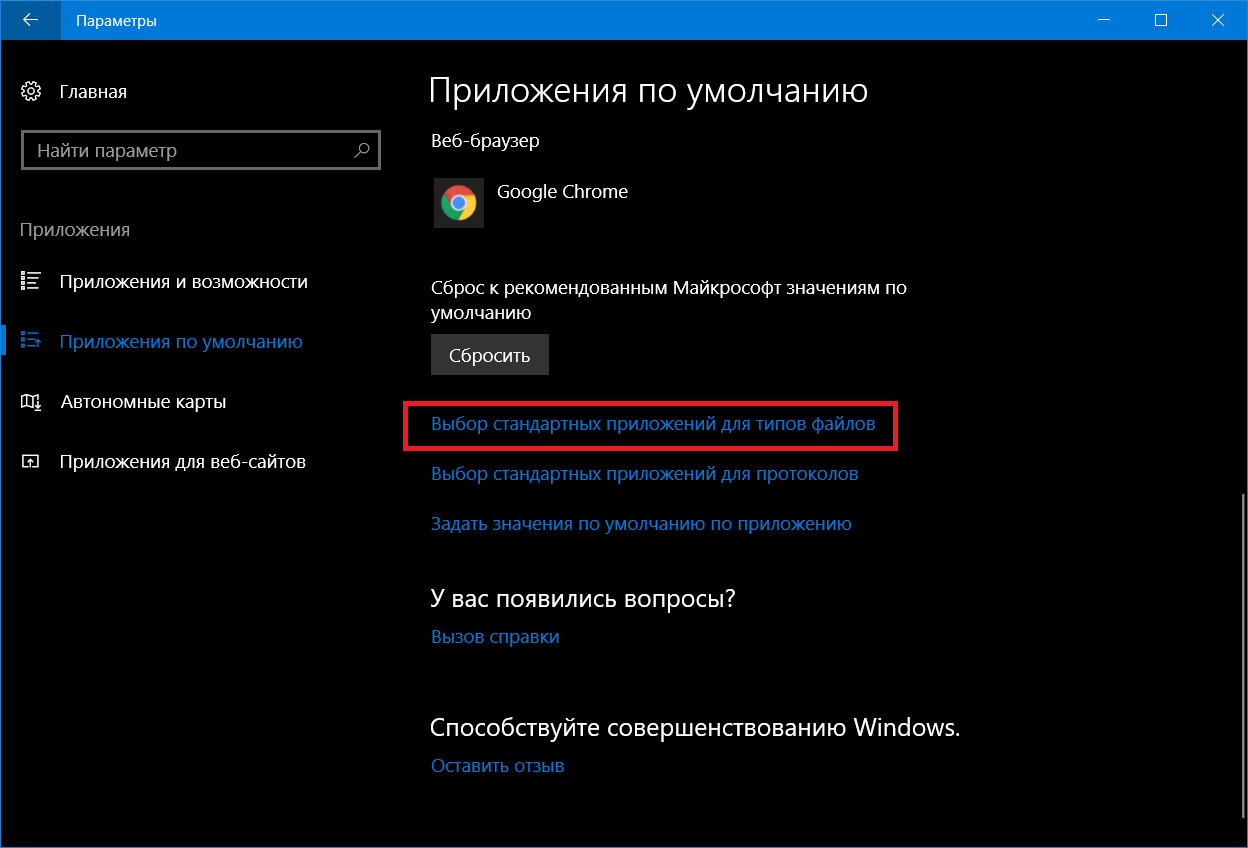


 В этом контексте также может быть полезным: Как редактировать контекстное меню Windows 10 в EasyContextMenu.
В этом контексте также может быть полезным: Как редактировать контекстное меню Windows 10 в EasyContextMenu.

