Как установить windows 7 на ноутбук если изначально стояла windows 10: Как установить Windows 7 вместо Windows 10 (2 способа)
Содержание
После переустановки Windows 7 не работает интернет (Wi-Fi)
Проблема, когда не работает интернет после переустановки Windows, может возникнуть не только в Windows 7, но и в Windows 8, и в Windows 10. О решении этой проблемы на «десятке», я позже постараюсь подготовить отдельную статью. К тому же, я уже писал как настроить интернет в Windows 10. Достаточно выполнить несколько советов из статьи, и интернет на вашем компьютере снова заработает.
А в этой статье, мы рассмотрим решения проблемы, когда вы (или кто-то другой) установили на компьютер, или ноутбук Windows 7, все получилось и все работает, но нет подключения к интернету. Там может быть очень много разных нюансов. Так как есть много способов подключения к интернету. Поэтому, и решения так же будут разными. Забегая наперед, скажу, что скорее всего понадобится просто установить необходимые драйвера, или настроить подключение к интернету (или то, и другое). Потому-что, сразу после установки, Windows 7 практически никогда не устанавливает драйвер на Wi-Fi адаптер. А это значит, что Wi-Fi после установки Windows 7 работать не будет. Ну и если у вас было настроено подключение к интернету, то его конечно же нужно настроить заново.
А это значит, что Wi-Fi после установки Windows 7 работать не будет. Ну и если у вас было настроено подключение к интернету, то его конечно же нужно настроить заново.
Все зависит от способа подключения, и в некоторых случаях от интернет-провайдера. Рассмотрим мы такие варианты:
- Не работает Wi-Fi после установки Windows. Практически во всех случаях, достаточно просто установить драйвер беспроводного адаптера. Windows 10 уже сама устанавливает драйвер на Wi-Fi (в большинстве случаев), а вот Windows 7 в этом плане отстает.
- Если не работает интернет по кабелю от роутера. Снова же, все зависит от симптом. Может быть и такое, что система не смогла установить драйвер сетевой карты. Нужно проверить, и если необходимо, то установить его.
- Если раньше было настроено подключение к провайдеру (высокоскоростное), а после переустановки Windows 7 его нет. Это вполне нормально. Желательно сначала проверить нет ли проблем с драйвером сетевой карты, затем просто создать подключение к провайдеру.

- А если у вас интернет через 3G USB модем, то нужно обязательно установить драйвер модема, и снова же, настроить подключение к провайдеру.
Сейчас мы более подробно во всем разберемся, и решим проблемы с подключением к интернету после установки, или переустановки операционной системы.
Почему не работает Wi-Fi после установки Windows 7?
И так, мы установили Windows, смотрим на значок подключения к интернету, а он не такой как был раньше. Нет доступных для подключения Wi-Fi сетей, и к интернету по Wi-Fi мы подключится не можем. Скорее всего, статус подключения будет таким (если не подключен сетевой кабель):
Дело в том, что Wi-Fi нет совсем. Нет доступных сетей, и скорее всего, вы даже не увидите беспроводного адаптера. А все потому, что Windows 7 просто не смогла установить драйвер на беспроводной адаптер, который установлен в вашем ноутбуке, и который отвечает за работу Wi-Fi. Сколько раз я переустанавливал Windows 7 на разных ноутбуках, и драйвер Wireless адаптера всегда приходилось устанавливать вручную.
Проверить это очень просто. Достаточно зайти в диспетчер устройств, и посмотреть. Открыть его можно разными способами. Самый простой: открываем пуск, в строку поиска вставляем mmc devmgmt.msc, нажимаем Ентер. Или через «Выполнить». Можно еще через «Компьютер» — «Свойства» — «Диспетчер устройств».
В диспетчере ищем вкладку Сетевые адаптеры. И там должен быть адаптер, в названии которого есть «Wireless», либо «Wi-Fi». Вот так:
Если у вас такого адаптера нет, либо он есть, но с желтым восклицательным знаком и статусом «Устройство работает неправильно», то это значит, что нужно просто поставить необходимый драйвер, и все заработает. При этом, в диспетчере устройств, должно быть хотя бы одно «неизвестное устройство». Это и есть наш Wireless адаптер.
Главное, установить драйвер для модели вашего ноутбука (адаптера), и для Windows 7 (в нашем случае). Я не буду здесь подробно об этом писать. Уже есть подробная инструкция о том, как установить драйвера на Wi-Fi адаптер в Windows 7.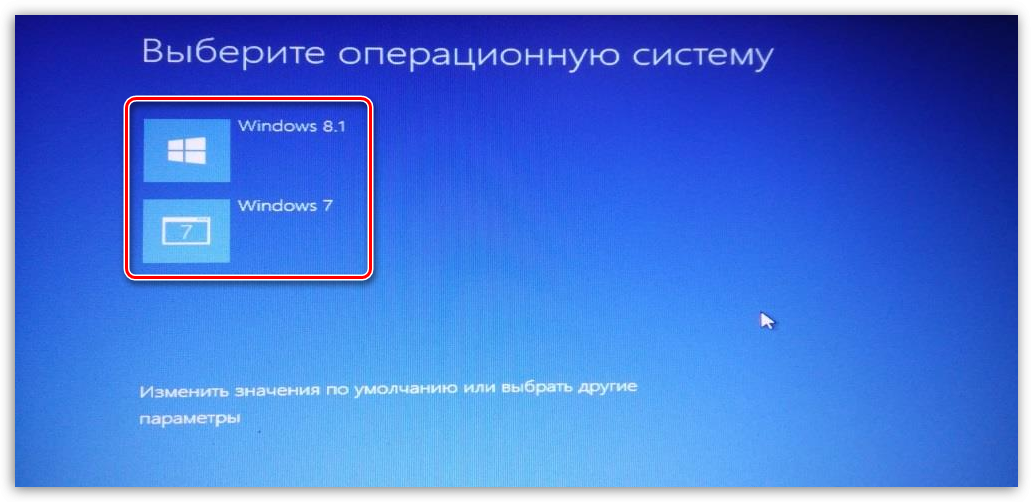 После установки, сможете подключаться к Wi-Fi сетям.
После установки, сможете подключаться к Wi-Fi сетям.
После переустановки Windows 7 не работает интернет по кабелю
Если у вас подключение к интернету по сетевому кабелю от роутера, или напрямую от интернет-провайдера, но без каких-либо настроек, когда не нужно создавать подключение, то в первую очередь проверяем драйвер сетевой карты. Бывает и такое, что его Windows 7 так же не может установить. Это в том случае, когда компьютер не реагирует на подключение кабеля (значок не меняется). А если он видит подключение, но оно «Без доступа к интернету», то смотрите эту статью. Но это вряд ли.
И так, заходим в диспетчер устройств (как зайти, писал выше), и на той же вкладке «Сетевые адаптеры» у нас должна быть сетевая карта. У меня это «Realtek PCIe GBE Family Controller». У вас же название может быть другое. Все зависит от производителя.
Если вы не увидите там адаптера сетевой карты, то как и в случае с беспроводным адаптером, нужно установить драйвер. Если у вас ноутбук, то по модели ищем на сайте производителя и устанавливаем драйвер для LAN адаптера.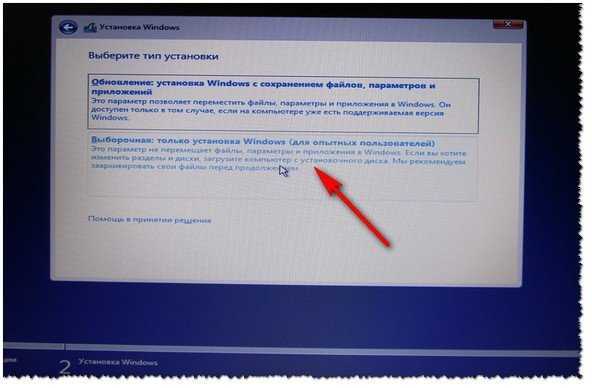 Можно по названию самого адаптера искать. Так же, драйвер есть на диске, который возможно был в комплекте с вашим компьютером.
Можно по названию самого адаптера искать. Так же, драйвер есть на диске, который возможно был в комплекте с вашим компьютером.
Ну и проверьте все кабеля, может что-то неправильно подключаете.
Пропало высокоскоростное подключение к провайдеру на ноутбуке после переустановки Windows 7
В таком случае, нужно просто создать это подключение заново. Подключите кабель от провайдера в сетевую карту компьютера (он скорее всего уже подключен). Если компьютер не реагирует на кабель, или у вас не получится создать высокоскоростное подключение, то проверьте все ли в порядке с драйвером сетевой карты. Писал об этом выше.
Что бы создать подключение к провайдеру, нажмите на значок подключения к интернету, и выберите «Центр управления сетями и общим доступом». Дальше нажимаем на «Настройка нового подключения или сети».
Выбираем пункт «Подключение к интернету», и нажимаем «Далее».
Выберите пункт «Высокоскоростное (с PPPoE)».
Вводим имя пользователя, пароль, по желанию ставим галочку «Запомнить этот пароль», можно изменить название подключения, и нажимаем на кнопку «Подключить».
Данные для подключения: имя пользователя и пароль, выдает провайдер. Если нужно еще прописать IP и DNS-адреса, то сделать это можно по этой инструкции, в свойствах адаптера «Подключение по локальной сети».
Не работает интернет через 3G USB модем после установки Windows
Как и в случае с другими подключениями, нужно установить необходимый драйвер для модема, и настроить телефонное подключение к оператору. Здесь уже сложно дать конкретные советы, так как у всех разные модемы, и разные операторы. Можете посмотреть инструкцию по настройке подключения через 3G модем на примере провайдера Интертелеком.
Установка драйвера 3G/4G модема
Здесь все просто. Драйвер может быть на диске, который вам возможно выдали при подключении к интернету. Есть много модемов, на которых драйвер встроен в сам модем. Что бы проверить, подключите модем к компьютеру, и зайдите в «Мой компьютер» (просто «Компьютер» в Windows 7). Там может быть накопитель, или дисковод, который появляется после подключения модема.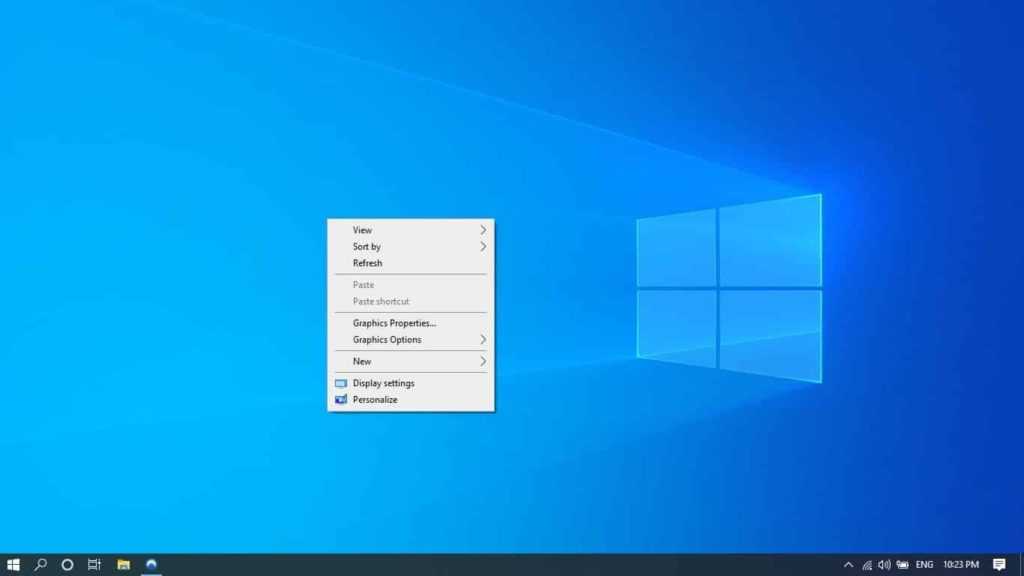 Отрывам его, и запускаем установку драйвера. Иногда, предложение установить программное обеспечение появляется сразу после подключения модема.
Отрывам его, и запускаем установку драйвера. Иногда, предложение установить программное обеспечение появляется сразу после подключения модема.
Если эти способы не подошли, то смотрим модель модема, и ищем драйвер в интернете. На сайте вашего оператора, так же должны быть необходимые драйвера.
Настройка телефонного подключения
Как разберетесь с драйверами, нужно создать подключение. Не знаю, как там у всех операторов (Билайн, Yota, МегаФон и т. д.), а вот у Интертелком, нужно создать обычное телефонное подключение с номером, именем пользователя и паролем.
Что бы создать его, зайдите в «Центр управления сетями и общим доступом», и выберите «Настройка нового подключения или сети» (смотрите скриншоты выше). Дальше выбираем «Настройка телефонного подключения».
Укажите необходимые параметры, которые выдает провайдер (номер, имя пользователя, пароль). Компьютер будет подключен к интернету, и будет создано подключение. Если появятся ошибка, что «Windows не может обнаружить модем», значит проверяйте драйвер модема.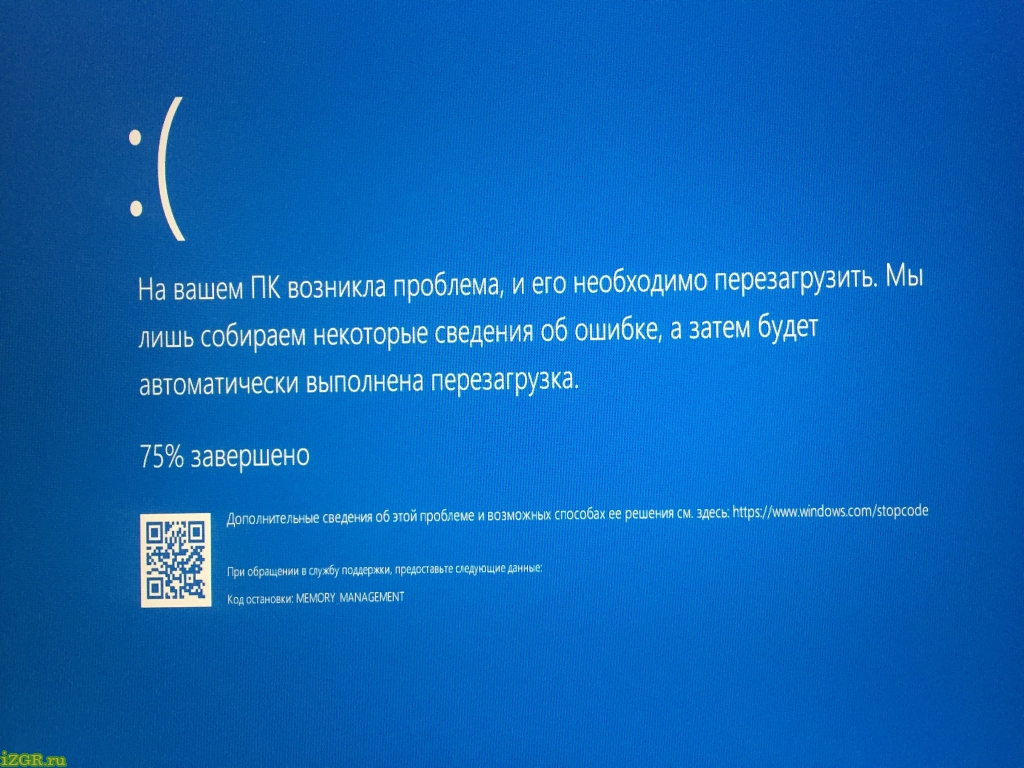 Или, для начала просто перезагрузите компьютер.
Или, для начала просто перезагрузите компьютер.
Как реанимировать старый компьютер для вашего ребенка или выбрать новый
Мы самостоятельно проверяем все, что рекомендуем. Когда вы покупаете по нашим ссылкам, мы можем получать комиссию. Узнать больше›
Ответ
Советы, выбор персонала, разрушение мифов и многое другое. Позвольте нам помочь вам.
Фото: Rozette Rago
Поделиться этой публикацией
Новых ноутбуков не хватало, и цены неуклонно росли за последние пару лет из-за сочетания повышенного спроса и проблем с цепочкой поставок. , и инфляция. Если вам нужен компьютер для вашего ребенка, чтобы использовать его для школьных занятий и дистанционного обучения, развлечений или и того, и другого, или вы хотите сэкономить немного денег и сохранить ноутбук на свалке, воскресив старый, у вас есть несколько вариантов. .
.
Мы расскажем вам, как обновить старый компьютер, который годами лежал в шкафу, и посоветуем, как купить приличный ноутбук, даже если вы нигде не можете найти наши варианты в наличии. Мы рассмотрим несколько различных сценариев: чем новее компьютер, который вы пытаетесь реанимировать, тем проще будет его повторное использование, но даже восьми- или девятилетние компьютеры могут быть полезны, если вы просто пытаетесь получить мимо.
Если у вас есть старый компьютер, который пылится, но вы не знаете, сколько ему лет, выполните поиск в Google по названию производителя и «поиск серийного номера». Сайт поддержки производителя может позволить вам ввести серийный номер (часто мелким шрифтом где-нибудь на компьютере) и показать вам название и номер модели, когда он был изготовлен и какая операционная система была изначально установлена на нем.
ПК с Windows 10: сброс настроек и запуск заново
Компьютеры под управлением Windows 10 — то есть большинство ноутбуков, проданных в период с конца 2015 по 2021 год — довольно легко настроить и запустить, если у них нет серьезных аппаратных проблем. Microsoft по-прежнему поддерживает операционную систему обновлениями безопасности, а приложения и веб-браузеры, такие как Chrome, работают без нареканий.
Microsoft по-прежнему поддерживает операционную систему обновлениями безопасности, а приложения и веб-браузеры, такие как Chrome, работают без нареканий.
Лучший способ заставить компьютер этого года снова почувствовать себя новым — это полностью перезагрузить Windows, при котором все файлы и приложения операционной системы стираются, и она возвращается в состояние как новое. 1 На компьютере, который был отключен от сети даже год или два, будут отсутствовать все виды обновлений безопасности и приложений, а тот, который использовался в течение нескольких лет до того, как его убрали, может иметь странные проблемы с конфигурацией программного обеспечения, которые больше проблем, чем они стоят того, чтобы выследить.
У Microsoft есть страница, на которой описано, как выполнить сброс Windows 10. Дождитесь завершения процесса сброса, затем установите все обновления Windows — этот шаг может потребовать двух или трех перезагрузок в зависимости от того, как долго ваш компьютер не работал.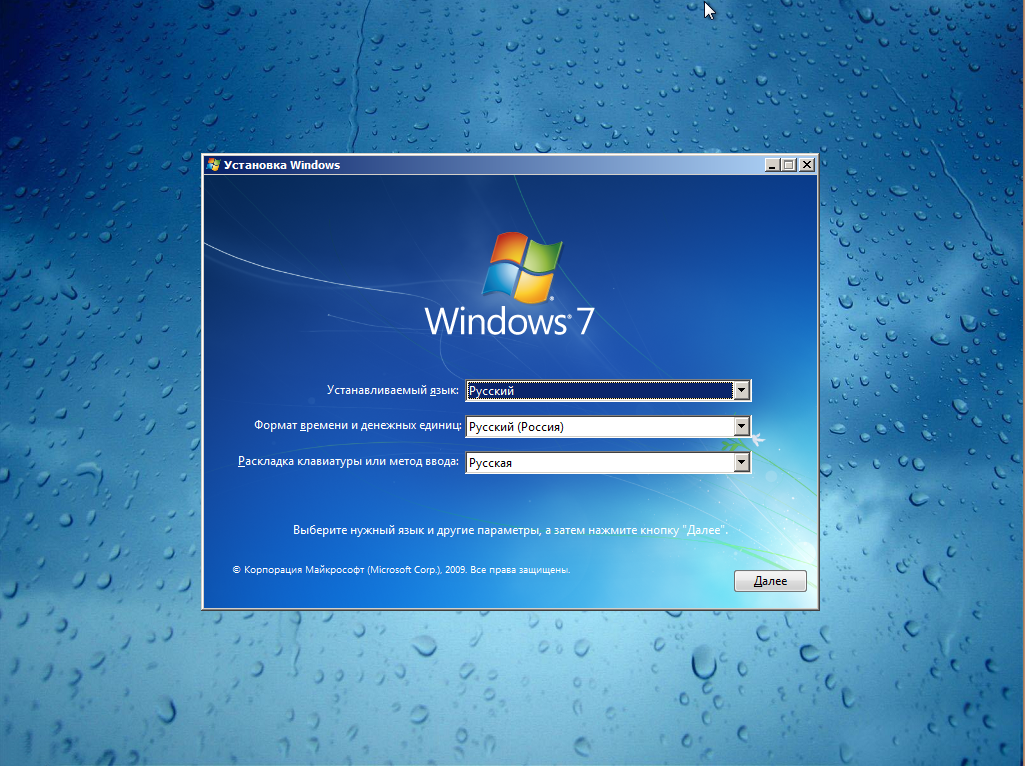 После этого можно безопасно выйти в Интернет и начать загрузку любых приложений, которые вам нужны.
После этого можно безопасно выйти в Интернет и начать загрузку любых приложений, которые вам нужны.
Компьютеры четырех- или пятилетней давности, возможно, стоит обновить, если они кажутся немного медленными, но вы хотите продолжать их использовать. Используйте Crucial System Advisor, чтобы найти дополнительную память, совместимую с вашей системой; мы рекомендуем 8 ГБ для новых компьютеров (для большинства людей). В нашем руководстве по твердотельным накопителям (SSD) есть советы по замене медленно вращающегося жесткого диска. Установка памяти — это один из самых простых способов самостоятельной модернизации компьютера, поэтому, если вы не можете доставить компьютер к профессионалу для установки памяти, попробуйте поискать инструкции на iFixit, введите в поиск «обновление памяти [номер модели]» или выполните следующие действия. Обобщенные инструкции Crucial.
Обновите до Windows 11, если можете
Следующим шагом будет обновление до Windows 11, если сможете. Сначала загрузите и запустите приложение Microsoft PC Health Check, чтобы узнать, официально ли поддерживается ваш ноутбук. Большинство ноутбуков, проданных после конца 2017 года — с процессором Intel Core 8-го поколения или новее или процессором AMD Ryzen серии 3000 или новее — должны поддерживать последнюю версию Windows.
Большинство ноутбуков, проданных после конца 2017 года — с процессором Intel Core 8-го поколения или новее или процессором AMD Ryzen серии 3000 или новее — должны поддерживать последнюю версию Windows.
Если ваш ноутбук поддерживается, у вас есть несколько различных способов обновления до Windows 11. Если возможность обновления доступна в Центре обновления Windows, сделайте это; это самый быстрый и простой вариант. Если это не так, вам необходимо следовать инструкциям Microsoft на этой странице, чтобы либо загрузить Помощник по установке Windows 11, либо создать загрузочную флешку для установки.
Если приложение PC Health Check сообщает, что ваш ноутбук не поддерживается, вы все равно можете выполнить обновление до Windows 11 в зависимости от того, насколько именно ваш ноутбук не соответствует требованиям. Но это сопряжено с риском, поэтому мы рекомендуем прочитать это руководство от Ars Technica, чтобы решить, хотите ли вы выполнить обновление или просто продолжите использовать Windows 10.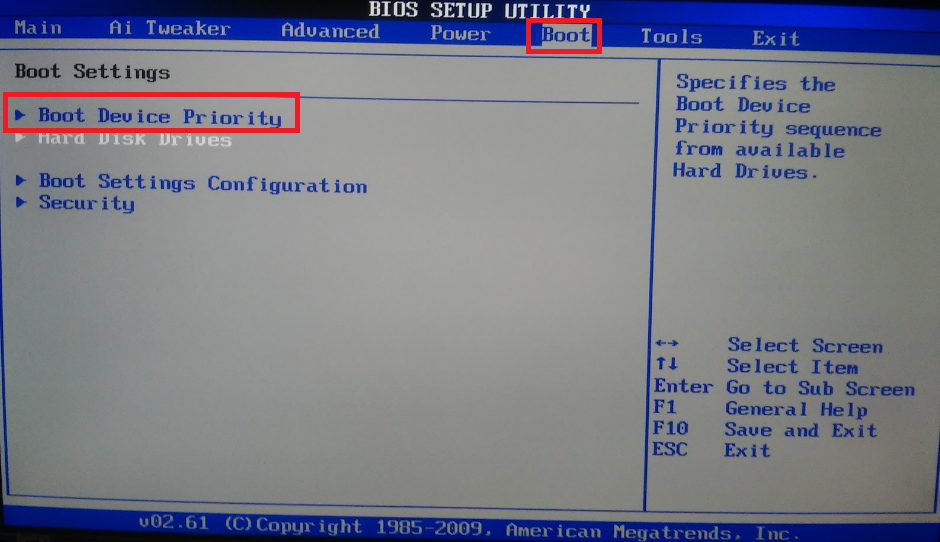
Старые ПК с Windows 7 и Windows 8: установите Windows 10
Windows 7 и Windows 8 немного сложнее, но не невозможно перепрофилировать. ПК с Windows 7 обычно продавались в период с 2009 г.и 2012 г., а ПК с Windows 8 продавались в основном в период с 2013 по 2015 г. (Хотя некоторые старые компьютеры имели право на бесплатное обновление до Windows 7, а некоторые компьютеры с Windows 8 были проданы с пониженной версией до Windows 7 из-за значительных изменений пользовательского интерфейса Windows 8. )
Основная проблема с этими компьютерами, помимо возраста, заключается в том, что Microsoft прекратила поддержку Windows 7 с новыми обновлениями безопасности в январе 2020 г., а поддержка Windows 8 прекратится 10 января 2023 г. Большинство распространенных приложений и веб-браузеров по-прежнему будут работать. , но использование операционной системы без обновлений безопасности подвергает вас воздействию вредоносных программ, которым не подвержены более новые версии Windows.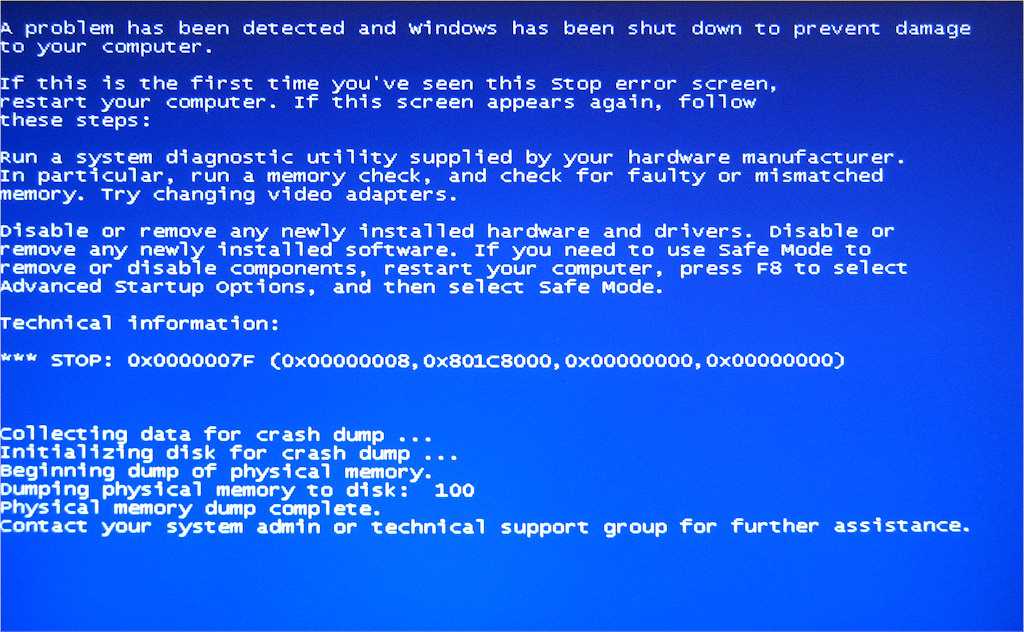 По этой причине вы захотите перейти на Windows 10, чтобы продолжать получать важные обновления безопасности.
По этой причине вы захотите перейти на Windows 10, чтобы продолжать получать важные обновления безопасности.
На ПК с Windows 7 или Windows 8, который вы пытаетесь обновить, загрузите и запустите средство создания носителя Windows 10 от Microsoft, выберите параметр Обновить этот компьютер сейчас и дождитесь загрузки Windows 10. Когда вы дойдете до экрана «Готово к установке» в конце процесса, нажмите Выберите, что оставить и выберите Ничего , чтобы начать с чистого листа — вам не нужна куча старых приложений. и файлы, замедляющие и без того старый и медленный компьютер.
Средство создания носителя Windows 10 может без особых усилий обновить ПК под управлением Windows 7.
Убедитесь, что файлы, которые вам нужны, удалены с компьютера, чтобы вы могли начать с чистого листа. Вы не хотите, чтобы старые приложения или файлы замедляли работу вашего компьютера.
Средство создания носителя Windows 10 может без особых усилий обновить ПК под управлением Windows 7.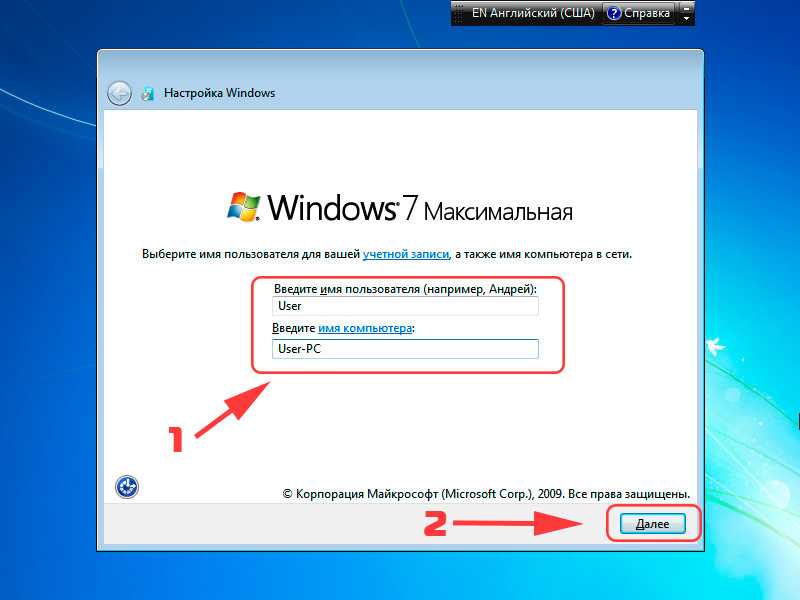
После перезагрузки или двух установщик запросит у вас лицензионный ключ, который вы можете купить в надежных интернет-магазинах примерно за 110 долларов. Если вы пропустите ввод ключа продукта, вы сможете использовать Windows 10 неограниченное время с несколькими незначительными ограничениями, такими как невозможность настраивать обои рабочего стола и водяной знак, который никогда не исчезнет — не идеальный вариант, но в краткосрочной перспективе сработает. срок. Если на вашем компьютере сохранилась исходная этикетка, также может помочь ввод лицензионного ключа Windows 7 или Windows 8.
Эти ПК также чаще имеют серьезные проблемы, такие как отказы жестких дисков или разряженные батареи, а некоторые системы могут просто ощущаться слишком медленными для современной работы, такой как потоковое видео высокой четкости в Интернете или открытие нескольких вкладок браузера в одно и то же время. время. И хотя обновления, такие как увеличение объема памяти или SSD, могут немного помочь, эти ПК, как правило, слишком стары, чтобы на них стоило тратить много денег.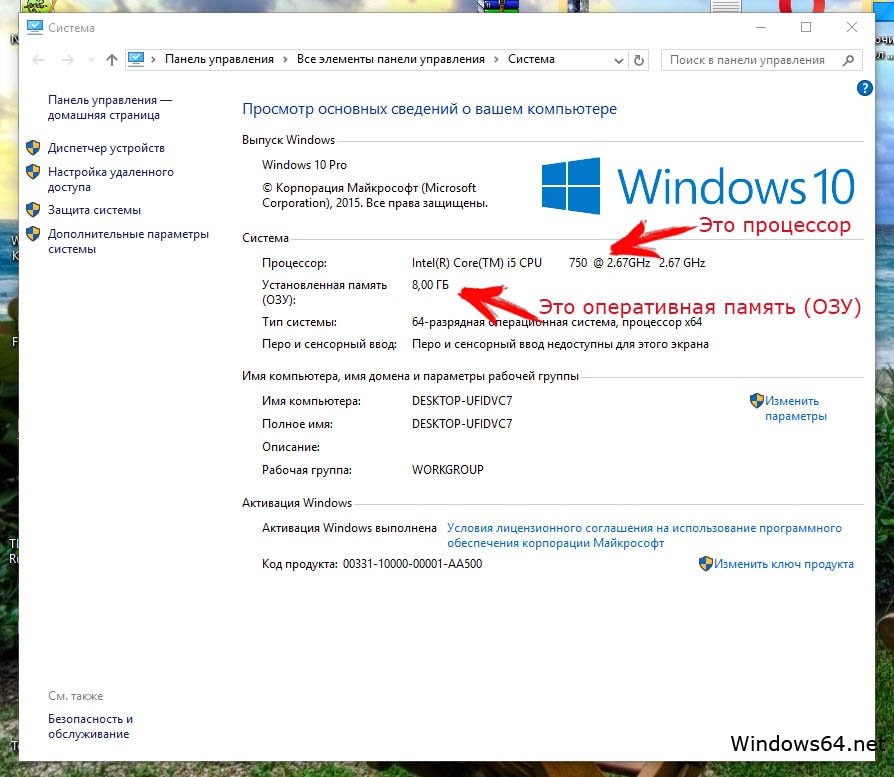 Если вы можете, подумайте о том, чтобы вместо этого потратить эти деньги на обновление на новый ПК.
Если вы можете, подумайте о том, чтобы вместо этого потратить эти деньги на обновление на новый ПК.
Превратите старый компьютер в Chromebook: ChromeOS Flex
Не все хотят использовать Windows — например, Chromebook широко используется в школах, потому что они просты в использовании и их трудно сломать. А бесплатная ChromeOS Flex может превратить многие старые ПК и Mac в нечто, не совсем похожее на Chromebook, но очень близкое к нему. ChromeOS Flex может лучше подходить для старых ПК с Windows 7 или компьютеров Mac десятилетней давности, которые Apple не поддерживала годами, поскольку ChromeOS — более легкая и быстрая операционная система, чем Windows или macOS.
Все, что вам нужно для установки ChromeOS Flex, — это USB-накопитель емкостью 8 ГБ, а инструкции по установке ChromeOS Flex помогут вам выполнить все остальное. (Lifehacker дает хороший совет о том, как загрузить компьютер с этого USB-накопителя, если вы обнаружите, что инструкции ChromeOS Flex неясны на этом этапе.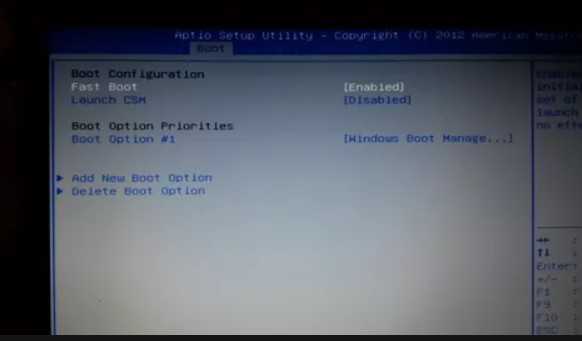 )
)
Настоящие Chromebook имеют несколько преимуществ по сравнению с ноутбуками ChromeOS Flex, а именно лучшую поддержку оборудования (подумайте о меньшем количестве графических сбоев). и более точные и отзывчивые тачпады) и поддержка приложений Android через Google Play. Дети, которые используют Chromebook в школе, узнают интерфейс и все приложения, поэтому им не нужно ничего заново изучать, чтобы приступить к работе. А операционную систему можно быстро и просто обновить — вам никогда не придется ждать час или больше, чтобы установить большое обновление с несколькими перезагрузками.
Вы можете проверить этот список совместимости, чтобы узнать, был ли ваш ПК сертифицирован для использования с ChromeOS Flex, но большинство обычных ноутбуков и настольных ПК должны работать достаточно хорошо, независимо от того, официально они поддерживаются или нет.
Старые компьютеры Mac и iPad: сброс настроек и установка обновлений
Повторное использование старого оборудования Apple немного проще, чем реанимация старого ПК, пока Apple поддерживает ваше устройство. Для компьютеров Mac удерживайте нажатыми клавиши Command + R во время загрузки, чтобы войти в режим восстановления и переустановить macOS. Recovery может автоматически установить самую последнюю версию macOS, совместимую с вашим Mac, и это правильно; с этой версией вы получите самые последние исправления безопасности, доступные для вашей системы, а распространенные приложения, такие как Chrome и Microsoft Office, будут работать правильно.
Для компьютеров Mac удерживайте нажатыми клавиши Command + R во время загрузки, чтобы войти в режим восстановления и переустановить macOS. Recovery может автоматически установить самую последнюю версию macOS, совместимую с вашим Mac, и это правильно; с этой версией вы получите самые последние исправления безопасности, доступные для вашей системы, а распространенные приложения, такие как Chrome и Microsoft Office, будут работать правильно.
Для большинства компьютеров Mac, выпущенных в 2015 году или позже, это означает macOS Monterey, новейшую версию macOS. На компьютерах Mac, выпущенных в период с 2013 по 2015 год, должна быть установлена предыдущая версия MacOS под названием Big Sur. Большинство компьютеров Mac, выпущенных в 2012 году, могут работать под управлением macOS Catalina, выпущенной в 2019 году и получившей, как мы ожидаем, последнее обновление безопасности в июле 2022 года. На компьютерах Mac, выпущенных до 2012 года, могут работать только старые, небезопасные версии операционной системы, обновляются, и их, как правило, не следует использовать (хотя многие из них могут работать под управлением ChromeOS Flex, как и старые ПК).
Чтобы повторно использовать старый iPad, сначала выполните сброс к заводским настройкам, чтобы стереть с него все старые приложения и данные и получить чистый лист. Затем установите самую последнюю версию iOS или iPadOS, которую может запустить планшет. Однако модели старше iPad Air 2 2014 года больше не получают обновлений, и в дополнение к отсутствующим обновлениям безопасности они могут быть не в состоянии запускать приложения и игры, которые вы хотите использовать. Вы можете проверить совместимость вашего iPad здесь, и если вы не видите свою модель до iPadOS 15, используйте раскрывающееся меню в верхней части страницы, чтобы попробовать более старые версии iPadOS.
Что купить, если у вас нет запасного компьютера или планшета
Если у вас нет запасного компьютера или планшета или если вы обнаружите, что настроенная вами машина не совсем подходит, вам нужно купить один. Большинство детей прекрасно справятся с Chromebook, дешевым ноутбуком с Windows или iPad с клавиатурой, но у нас также есть выбор более мощных ультрабуков с Windows и MacBook для старшеклассников и студентов колледжей.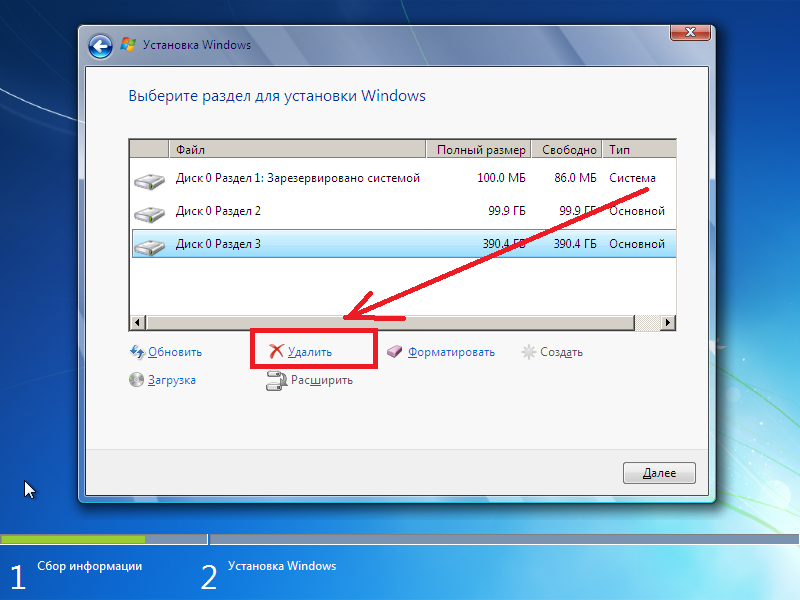
Читателям также нравится номер
Из-за постоянных проблем с цепочкой поставок некоторые продукты иногда отсутствуют на складе. Мы рекомендуем проверять всех крупных розничных продавцов, а также веб-сайт производителя и избегать сайтов с предложениями, которые слишком хороши, чтобы быть правдой, таких как BuyDig. Рассмотрите возможность восстановления сертифицированных производителей с хорошими гарантиями, особенно для MacBook. Если всех наших вариантов нет в наличии, проверьте разделы «Другие хорошие варианты» в наших руководствах, чтобы узнать о некоторых других отличных ноутбуках, которые не совсем попали в список.
Как купить дешевый ноутбук, если у нас его нет в наличии
Даже если вы не знакомы с техническими характеристиками компьютера, вы все равно можете определить, какой ноутбук выбрать, посмотрев на несколько ключевых терминов. Вам нужно расшифровать четыре основные характеристики:
- Процессор: Мы рекомендуем процессор Intel Core i5 или i3 11-го или 12-го поколения (номера моделей таких процессоров начинаются с i5 или i3 и заканчиваются на 11 xxx или 12 xxx ) или процессор AMD Ryzen 3 или 5 серии 5000 или 6000 (начинаются с названия Ryzen 3 или Ryzen 5 и заканчиваются на 5 ххх или выше).
 Избегайте процессоров AMD, таких как двухъядерный A9, а также процессоров Intel Pentium или Celeron.
Избегайте процессоров AMD, таких как двухъядерный A9, а также процессоров Intel Pentium или Celeron. - Хранилище: Выберите твердотельный накопитель емкостью 128 ГБ или больше и избегайте жестких дисков (сокращенно HDD на некоторых страницах продуктов).
- Память: Получите не менее 8 ГБ памяти (иногда указывается как ОЗУ) для ноутбука с Windows или не менее 4 ГБ для Chromebook.
- Экран : Ищите дисплей с разрешением 1080p, которое многими продавцами указано как 1920×1080 или FHD. Если вы найдете компьютер, который соответствует остальным требованиям, но имеет стандартный HD-дисплей (1366×768), он подойдет для выполнения основных рабочих или учебных задач.
Если возможно, мы рекомендуем посетить местный магазин электроники, чтобы провести некоторое время с ноутбуком, который вы рассматриваете. Но если это не вариант, попробуйте купить онлайн у продавца с хорошей политикой возврата. Как только ваш ноутбук будет доставлен, осторожно откройте коробку, сохраните все детали и аксессуары и тщательно протестируйте компьютер. Если вы заметили что-то, что вам не нравится, верните его как можно скорее — некоторые производители дают вам только двухнедельное окно возврата.
Если вы заметили что-то, что вам не нравится, верните его как можно скорее — некоторые производители дают вам только двухнедельное окно возврата.
Эту статью отредактировал Артур Гис.
Сноски
1. Сначала убедитесь, что вы извлекли все необходимые файлы с компьютера, используя флэш-накопитель USB или облачное хранилище, например Dropbox или Google Drive.
Прыжок назад.
Независимо от того, собираете ли вы новый компьютер или хотите обновить существующий, лучшие твердотельные накопители обеспечивают значительное повышение скорости по сравнению с традиционными жесткими дисками.
Лучшие твердотельные накопители
В качестве недорогого хранилища можно использовать практически любые флэш-накопители, но самые лучшие не заставят себя ждать при открытии, сохранении и передаче файлов.
Лучшие USB-накопители
Лучший планшет для вашего ребенка — это старый, которым вы больше не пользуетесь.
 Если вы покупаете новый, iPad 9-го поколения от Apple предлагает лучший выбор приложений.
Если вы покупаете новый, iPad 9-го поколения от Apple предлагает лучший выбор приложений.Лучший планшет для детей
Лучшие беспроводные клавиатуры удобны, надежны и на них приятно печатать, независимо от того, хотите ли вы компактный вариант, такой как Logitech K380, или что-то полноразмерное.
Лучшие Bluetooth и беспроводные клавиатуры
Дополнительная литература
Лучшее снаряжение для родителей, работающих дома
Кортни Шлей
Это снаряжение, которое, как мы обнаружили, помогает нам поддерживать продуктивность и здравомыслие, совмещая работу и семью.
Лучшие ноутбуки
от Kimber Streams и Dave Gershgorn
От бюджетных вариантов до тонких ультрабуков для мощных игровых лаптов, мы потратили сотни часов на получение лучших лаптов для мощных игровых лаптов, сотни часов большинство людей.

Wirecutter — служба рекомендаций по продуктам от The New York Times. Наши журналисты сочетают независимое исследование с (иногда) чрезмерным тестированием, чтобы вы могли быстро и уверенно принимать решения о покупке. Будь то поиск отличных продуктов или полезных советов, мы поможем вам сделать это правильно (с первого раза).
- О Wirecutter
- Наша команда
- Демография персонала
- Работа в Wirecutter
- Свяжитесь с нами
- Как представить
- Предложения
- Списки
- Блог
- Информационные бюллетени
- Составьте план: переезд
Закрыть 9 0003
Должен ли я перейти с Windows 7 на Windows 10 или купить новый компьютер?
Одна из замечательных особенностей компьютеров — возможность обновления операционных систем. Переход от старой версии ОС к последней и лучшей может создать ощущение, что вы используете новый ПК. Microsoft официально прекращает поддержку Windows 7 (9).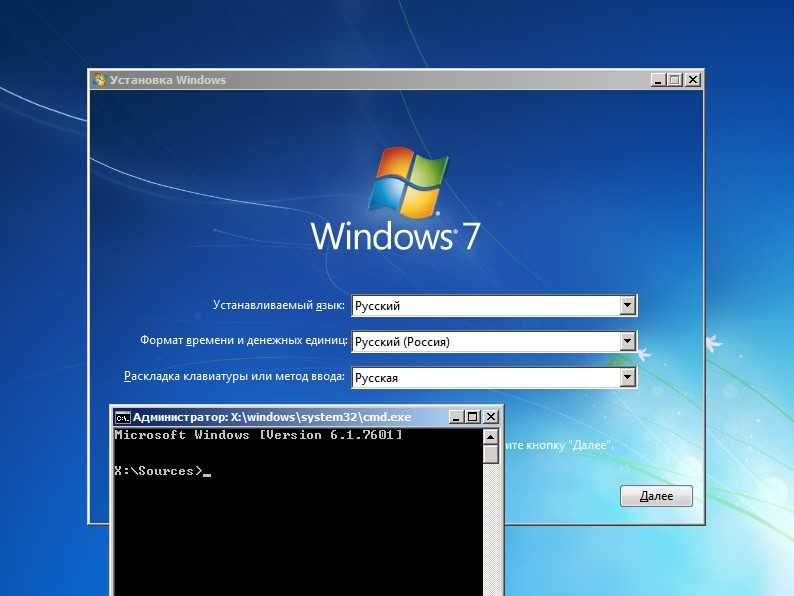 0220 вы можете прочитать все подробности здесь ), а это значит, что если ваш ноутбук или компьютер в данный момент работает под управлением Windows 7, часы тикают. Больше никаких обновлений программного обеспечения, технической поддержки и обновлений безопасности. Пришло время перейти на Windows 10. Это означает, что вы платите за новую операционную систему, но предлагает преимущества новых возможностей. Предполагая, что ваше оборудование достаточно современное, чтобы воспользоваться всеми преимуществами Windows 10…
0220 вы можете прочитать все подробности здесь ), а это значит, что если ваш ноутбук или компьютер в данный момент работает под управлением Windows 7, часы тикают. Больше никаких обновлений программного обеспечения, технической поддержки и обновлений безопасности. Пришло время перейти на Windows 10. Это означает, что вы платите за новую операционную систему, но предлагает преимущества новых возможностей. Предполагая, что ваше оборудование достаточно современное, чтобы воспользоваться всеми преимуществами Windows 10…
Таким образом, миллионы пользователей Windows 7 задаются вопросом: следует ли мне перейти с Windows 7 на Windows 10 или купить новый компьютер?
Есть два подхода к ответу на этот вопрос. Во-первых, достаточно ли возраста и возможностей вашего ПК с Windows 7, чтобы он мог работать физически после обновления до Windows 10. Во-вторых, может ли ваше оборудование ПК с Windows 7 поддерживать классные функции Windows 10, такие как голосовые команды Cortana и Windows Inking, и важно ли вам это.
Будет ли ваш компьютер поддерживать Windows 10?
Одним из больших достижений Windows 10 является удивительно скромные минимальные требования к оборудованию.
По данным Microsoft, для вашего ПК потребуется процессор с тактовой частотой не менее 1 ГГц, 1 ГБ ОЗУ (2 ГБ для 64-разрядной версии Windows 10), от 16 до 32 ГБ свободного места на диске, DirectX 9 или более поздней версии с поддержкой графического драйвера WDDM 1.0 и дисплеем. размером 800 х 600 пикселей.
Если это звучит знакомо, верьте или нет, практически такие же минимальные аппаратные требования , как и Windows 7. Операционная система, выпущенная десять лет назад!
Однако технически возможность запуска операционной системы сильно отличается от практического упражнения. Если вы попытаетесь установить и запустить Windows 10 на ПК с характеристиками, близкими к этим минимальным характеристикам, я гарантирую, что это будет разочаровывающий опыт. Если у вас более старый компьютер со спецификациями, подобными приведенным выше, я бы настоятельно рекомендовал два обновления, прежде чем продолжить: установите больше RAM и замените жесткий диск на версию с большей емкостью (в идеале быстрый SSD).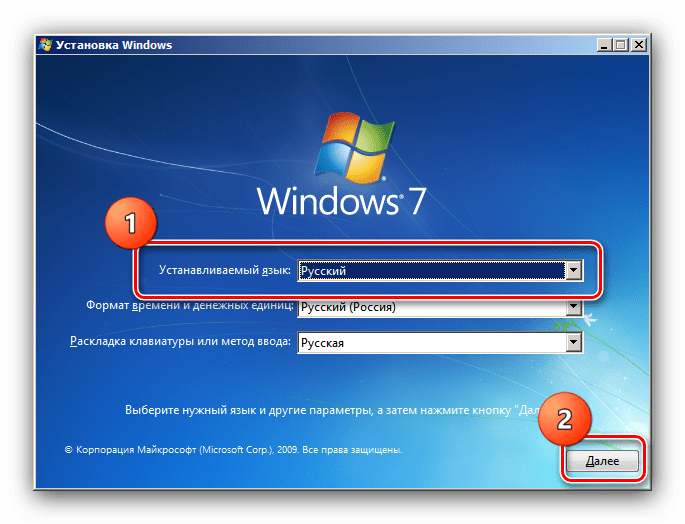
ОЗУ и хранилище — это две вещи, которых никогда не будет слишком много. Увеличение оперативной памяти с минимального уровня позволит Windows 10 работать более эффективно (и быстрее) и позволит вам открывать несколько приложений и Windows. Даже недорогой твердотельный накопитель, вероятно, даст вам больше места для хранения, чем ПК эпохи Windows 7, при этом значительно ускорив время загрузки и сделав систему в целом более быстрой.
Будет ли ваш компьютер поддерживать все крутые возможности Windows 10?
Я должен быть разочарован, но очень высока вероятность того, что если вы используете ПК под управлением Windows 7, это оборудование , а не , будет поддерживать многие лучшие функции Windows 10, даже если это технически способны работать с новой операционной системой.
Взгляните на то, как аппаратное обеспечение ПК улучшилось за последнее десятилетие, и вы поймете, что в этом есть смысл. Например, голосовые команды Cortana. Имея Cortana, интегрированную на уровне рабочего стола, всегда слушать голосовые команды — это очень круто.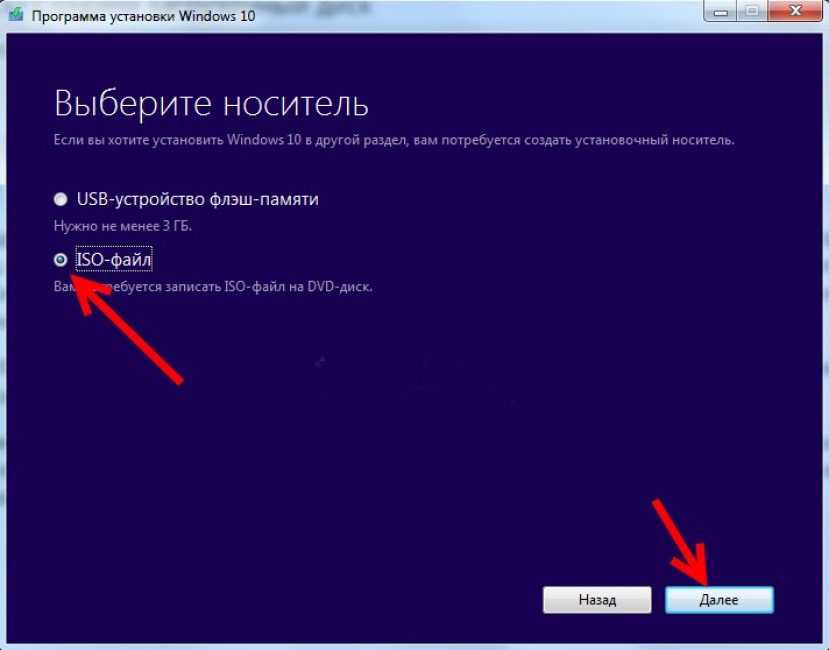 Однако, сколько вы знаете компьютеров 10-летней или даже двух-трехлетней давности, оснащенных массивом микрофонов дальнего поля? Конечно, вы все еще можете вводить команды и вопросы, но вы многое упускаете. Хотите транслировать видео 4K? Что ж, скорее всего, компьютеру с Windows 7 не хватает Wi-Fi 802.11ac, поэтому файл будет буферизоваться вечно, и, конечно же, у него не будет графического процессора, способного обрабатывать видео 4K. Windows рукописный ввод? Вам понадобится ноутбук с мультисенсорным дисплеем, но если он также не поддерживает стилус, чувствительный к давлению, вы упускаете все возможности. В худшем случае вы можете использовать мышь или трекпад для рисования на экране, но это очень упрощенная версия функции Windows 10.
Однако, сколько вы знаете компьютеров 10-летней или даже двух-трехлетней давности, оснащенных массивом микрофонов дальнего поля? Конечно, вы все еще можете вводить команды и вопросы, но вы многое упускаете. Хотите транслировать видео 4K? Что ж, скорее всего, компьютеру с Windows 7 не хватает Wi-Fi 802.11ac, поэтому файл будет буферизоваться вечно, и, конечно же, у него не будет графического процессора, способного обрабатывать видео 4K. Windows рукописный ввод? Вам понадобится ноутбук с мультисенсорным дисплеем, но если он также не поддерживает стилус, чувствительный к давлению, вы упускаете все возможности. В худшем случае вы можете использовать мышь или трекпад для рисования на экране, но это очень упрощенная версия функции Windows 10.
Если вы не купили новый компьютер за последние два года и не потрудились понизить его версию до Windows 7, ваш опыт работы с Windows 10 будет относительно простым.
Преимущество простой замены ПК с Windows 7
Во многих случаях на данном этапе имеет смысл просто заменить компьютер с Windows 7 на новый.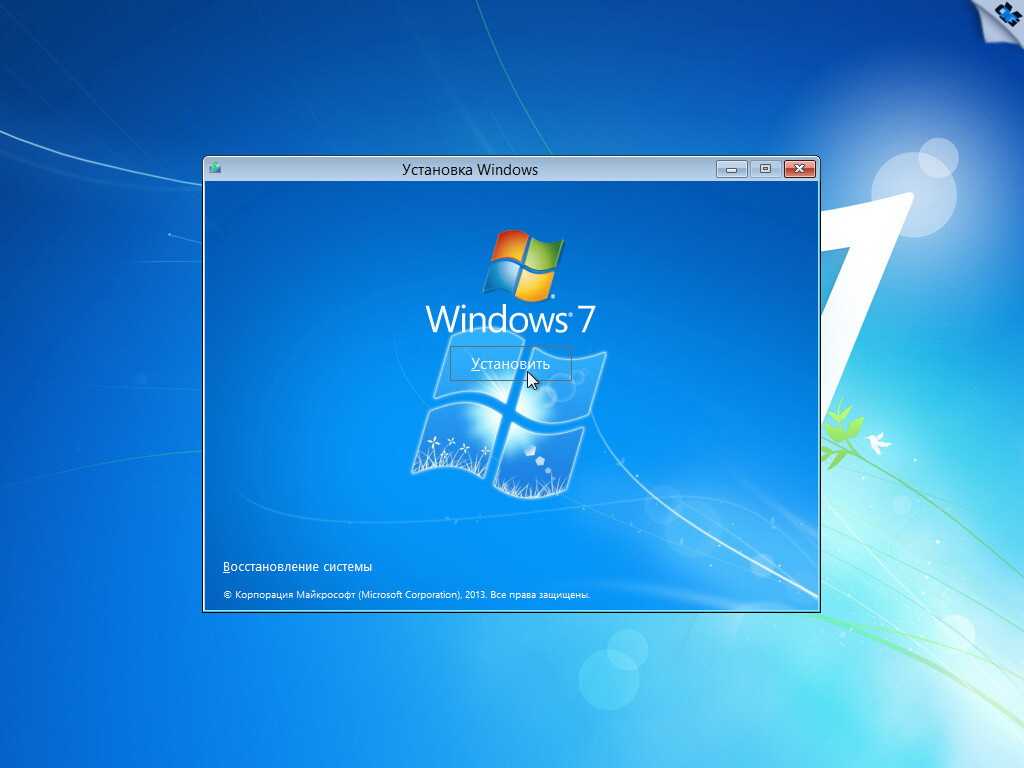 Вероятно, это уже давно в зубах, и вы обнаружите, что переход с ПК, которому пять лет (или десять или более лет), является откровением. Это еще больший скачок, когда вы говорите о ноутбуках. Благодаря новым форм-факторам 2-в-1, практически безрамочным сенсорным дисплеям Full HD или 4K и автономной работе в течение всего дня ноутбуки развиваются с невероятной скоростью. По сути, базовый ноутбук 2019 года.будет вращаться вокруг даже мощного настольного ПК десятилетней давности. Настольный компьютер или ноутбук. Бесспорно, лучший способ запустить Windows 10 и в полной мере использовать ее возможности — это новый ПК.
Вероятно, это уже давно в зубах, и вы обнаружите, что переход с ПК, которому пять лет (или десять или более лет), является откровением. Это еще больший скачок, когда вы говорите о ноутбуках. Благодаря новым форм-факторам 2-в-1, практически безрамочным сенсорным дисплеям Full HD или 4K и автономной работе в течение всего дня ноутбуки развиваются с невероятной скоростью. По сути, базовый ноутбук 2019 года.будет вращаться вокруг даже мощного настольного ПК десятилетней давности. Настольный компьютер или ноутбук. Бесспорно, лучший способ запустить Windows 10 и в полной мере использовать ее возможности — это новый ПК.
Даже с финансовой точки зрения это может иметь смысл. Если вы столкнулись с перспективой покупки копии ОС Windows 10 и, скорее всего, с обновлением ОЗУ и хранилища, покупка нового ПК с уже установленной Windows 10 может закончиться неудачей…
Время на принятие решения истекает
Никогда не стоит принимать решение в спешке, и решение о покупке нового компьютера ничем не отличается.

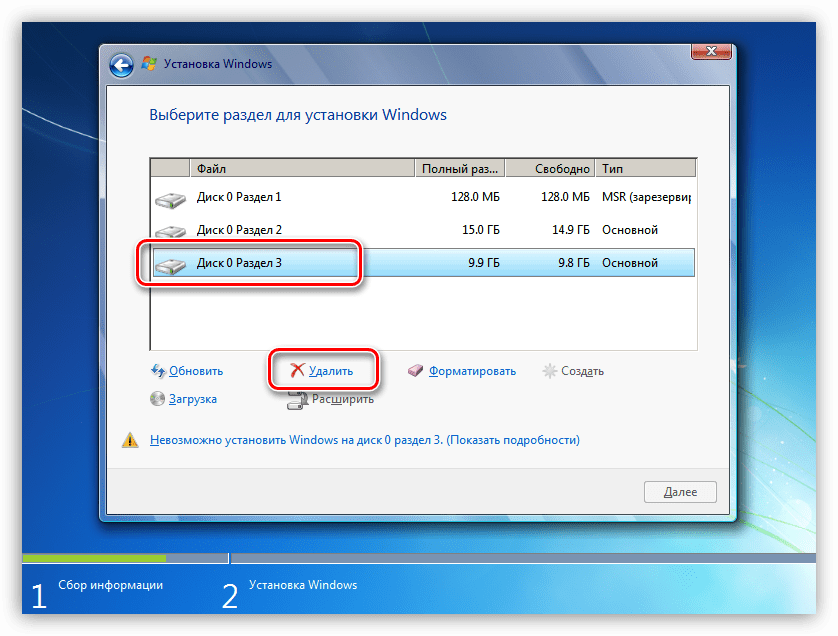
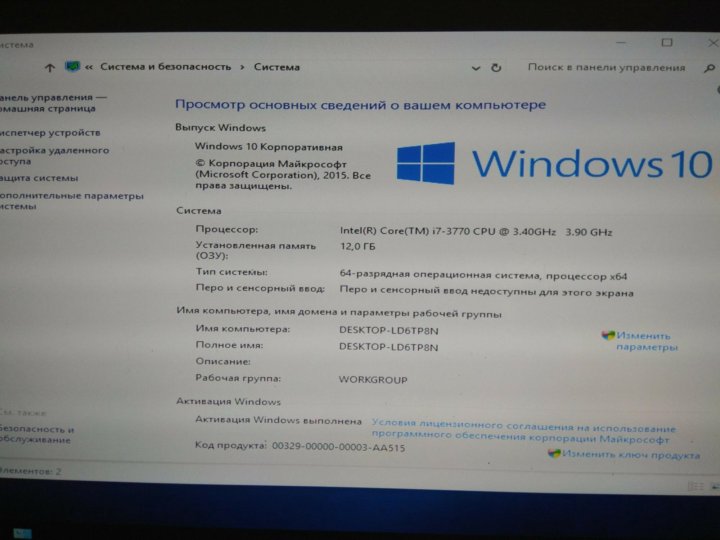 Избегайте процессоров AMD, таких как двухъядерный A9, а также процессоров Intel Pentium или Celeron.
Избегайте процессоров AMD, таких как двухъядерный A9, а также процессоров Intel Pentium или Celeron. Если вы покупаете новый, iPad 9-го поколения от Apple предлагает лучший выбор приложений.
Если вы покупаете новый, iPad 9-го поколения от Apple предлагает лучший выбор приложений.
