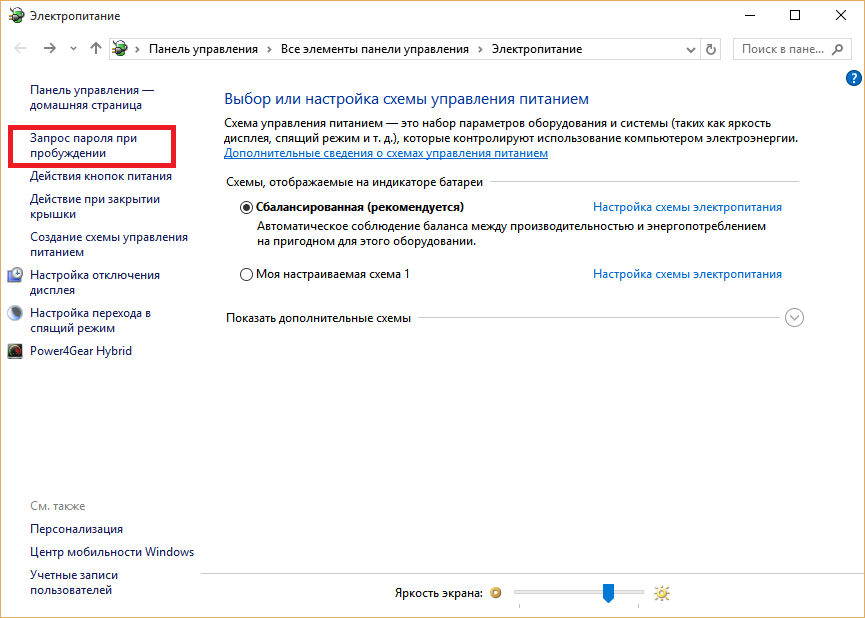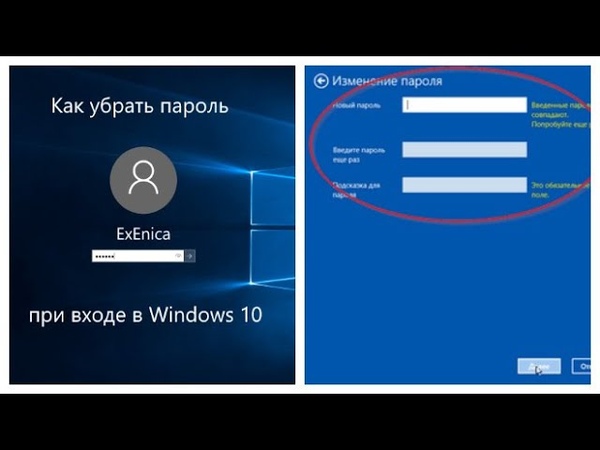Windows 10 убрать запрос пароля при входе: Как убрать пароль при входе в Windows 10?
Содержание
Как включить запрос пароля при установке программ Windows 10
Статьи › Приложение › Как поставить пароль на приложение на пк › Как поставить пароль на установку программ Windows 10
Как включить пароль Windows 10, если его запрос был отключен:
1. Нажмите клавиши Win+R на клавиатуре, введите control userpasswords2 и нажмите Enter.
2. В окне управления учетными записями пользователей выберите вашего пользователя и отметьте пункт «Требовать ввод имени пользователя и пароля» и нажмите «Ок».
- Нажмите клавиши Win+R на клавиатуре, введите control userpasswords2 и нажмите Enter.
- В окне управления учетными записями пользователей выберите вашего пользователя и отметьте пункт «Требовать ввод имени пользователя и пароля» и нажмите «Ок».
- Как блокировать установку приложений на Android:
1. Открываем Google Play Market.
2. Нажимаем на 3 полоски в левой области строки поиска и выбираем «Настройки».
3. В разделе «Личные» нажимаем на «Родительский контроль».
4. Активируем опцию и вводим PIN-код, который понадобится для установки приложений.
- «Нажмите клавиши Win + R (где Win — клавиша с эмблемой ОС) и введите netplwiz и затем нажмите Ок.
- Далее выберите пользователя, для которого нужно убрать запрос пароля и снимите отметку с «Требовать ввод имени пользователя и пароля».
- Как отключить запрос пароля при установке программ Windows 10:
1. Нажмите сочетание клавиш Win+R.
2. Введите команду «netplwiz» и нажмите «OK».
3. Снимите галочку «Требовать ввод имени пользователя и пароля» и нажмите «ОК».
4. Введите текущий пароль два раза и нажмите «ОК».
- Как запретить Windows 10 устанавливать приложения без разрешения:
- В меню «Пуск» введите gpedit.msc.
- Откройте редактор групповой политики и последовательно перейдите: «Конфигурация компьютера» → «Административные шаблоны» → «Компоненты Windows» → «Содержимое облака».

- Найдите параметр «Выключить возможности потребителя Майкрософт» и установите для него «Включено».
- Как поставить пароль при входе в приложение:
- Чтобы активировать эту функцию, нужно зайти в настройки и выбрать пункт «Пароль и безопасность», затем «Безопасность системы» и «Закрепление экрана».
- После этого можно закреплять приложения через «Недавние приложения».
- Как поставить пароль на установку приложений Windows 10:
- Откройте страницу Основные сведения о безопасности и выполните вход с помощью учетной записи Майкрософт.
- Выберите Дополнительные параметры безопасности.
- В разделе Пароли приложений выберите Создать новый пароль приложения.
- Как убрать запрос пароля Windows 10 при установке программ:
- Откройте настройки учетных записей.
- Для этого воспользуйтесь комбинацией клавиш Win + R, введите в появившейся строке команду netplwiz и нажмите Enter.

- Когда отобразится окно менеджера учетных записей, выделите текущий профиль в списке и отключите опцию «Требовать ввод имени пользователя и пароля».
- Кликните ОК.
- Как включить запрос пароля администратора Windows 10:
- Нажмите клавиши Win+R на клавиатуре, введите control userpasswords2 и нажмите Enter.
- В окне управления учетными записями пользователей выберите вашего пользователя и отметьте пункт «Требовать ввод имени пользователя и пароля» и нажмите «Ок».
- Для подтверждения придется также ввести текущий пароль.
- Как поставить пароль на установку приложений
- Как включить запрос пароля
- Как отключить запрос пароля при установке программ Windows 10
- Как запретить Windows 10 устанавливать приложения без разрешения
- Как поставить пароль при входе в приложение
- Как поставить пароль на установку приложений Windows 10
- Как убрать запрос пароля Windows 10 при установке программ
- Как включить запрос пароля администратора Windows 10
- Как включить запрос пароля компьютера
- Как вызвать меню ввода пароля
Как поставить пароль на установку приложений
Как блокировать установку приложений на Android:
1. Открываем Google Play Market.
Открываем Google Play Market.
2. Нажимаем на 3 полоски в левой области строки поиска и выбираем «Настройки».
3. В разделе «Личные» нажимаем на «Родительский контроль».
4. Активируем опцию и вводим PIN-код, который понадобится для установки приложений.
Как включить запрос пароля
»Нажмите клавиши Win + R (где Win — клавиша с эмблемой ОС) и введите netplwiz и затем нажмите Ок. Далее выберите пользователя, для которого нужно убрать запрос пароля и снимите отметку с «Требовать ввод имени пользователя и пароля».
Как отключить запрос пароля при установке программ Windows 10
Как отключить запрос пароля в Windows 8, 81, 10 при загрузке или блокировке компьютера:
1. 1 Нажмите сочетание клавиш Win+R.
2. 2 Введите команду «netplwiz» и нажмите «OK».
3. 3 Снимите галочку «Требовать ввод имени пользователя и пароля» и нажмите «ОК».
4. 4 Введите текущий пароль два раза и нажмите «ОК».
Как запретить Windows 10 устанавливать приложения без разрешения
В меню «Пуск» введите gpedit. msc. Откройте редактор групповой политики и последовательно перейдите: «Конфигурация компьютера» → «Административные шаблоны» → «Компоненты Windows» → «Содержимое облака». Найдите параметр «Выключить возможности потребителя Майкрософт» и установите для него «Включено».
msc. Откройте редактор групповой политики и последовательно перейдите: «Конфигурация компьютера» → «Административные шаблоны» → «Компоненты Windows» → «Содержимое облака». Найдите параметр «Выключить возможности потребителя Майкрософт» и установите для него «Включено».
Как поставить пароль при входе в приложение
Чтобы активировать эту функцию, нужно зайти в настройки и выбрать пункт «Пароль и безопасность», затем «Безопасность системы» и «Закрепление экрана». После этого можно закреплять приложения через «Недавние приложения».
Как поставить пароль на установку приложений Windows 10
Откройте страницу Основные сведения о безопасности и выполните вход с помощью учетной записи Майкрософт. Выберите Дополнительные параметры безопасности. В разделе Пароли приложений выберите Создать новый пароль приложения.
Как убрать запрос пароля Windows 10 при установке программ
Откройте настройки учётных записей. Для этого воспользуйтесь комбинацией клавиш Win + R, введите в появившейся строке команду netplwiz и нажмите Enter. Когда отобразится окно менеджера учётных записей, выделите текущий профиль в списке и отключите опцию «Требовать ввод имени пользователя и пароля». Кликните ОК.
Когда отобразится окно менеджера учётных записей, выделите текущий профиль в списке и отключите опцию «Требовать ввод имени пользователя и пароля». Кликните ОК.
Как включить запрос пароля администратора Windows 10
Нажмите клавиши Win+R на клавиатуре, введите control userpasswords2 и нажмите Enter. В окне управления учетными записями пользователей выберите вашего пользователя и отметьте пункт «Требовать ввод имени пользователя и пароля» и нажмите «Ок». Для подтверждения придется также ввести текущий пароль.
Как включить запрос пароля компьютера
Откройте меню «Пуск» → «Параметры» (значок в виде шестерёнки) и перейдите в раздел «Учётные записи». 2. Выберите в боковом меню «Варианты входа», раскройте пункт «Пароль» и нажмите «Добавить».
Как вызвать меню ввода пароля
Если не отображается строка ввода пин-кода или пароля:
1. Выключаем устройство
2. Включаем и поднимаем шторку мышкой а не пробелом либо энтером
3. После этого Win+R Netplwiz и включаем автоматический вход
Как отключить подсказку пароля Windows 10?
спросил
Изменено
1 год, 5 месяцев назад
Просмотрено
33 тысячи раз
Когда я впервые создал свою учетную запись пользователя в Windows 10, мне также пришлось добавить подсказку для пароля.
Я пытался удалить подсказку для пароля через настройки Windows 10, но мне это не удалось.
Как отключить подсказку пароля?
- windows-10
- пароли
- управление паролями
5
Есть два варианта:
1) Превратите свою локальную учетную запись в учетную запись Live ID. У него не будет подсказки для пароля.
или
2) Вы можете отключить его, изменив свой пароль в учетных записях пользователей на панели управления рабочего стола. ( Но если вы поступите таким образом, вы потеряете все файлы, зашифрованные с помощью EFS, личные сертификаты и сохраненные пароли для веб-сайтов или сетевых ресурсов. )
- На рабочем столе Панель управления , нажмите Учетные записи пользователей
- Нажмите Управление другой учетной записью
- Нажмите на учетную запись, которую хотите изменить
- Нажмите смените пароль
- Введите новый пароль Оставьте подсказку пароля пустой
- Нажмите Изменить пароль .

Источник: https://social.msdn.microsoft.com/forums/en-US/96899eb4-b04d-40d1-ae5d-60d163c770a8/is-there-a-way-to-disable-the-password- подсказки
2
Вы должны войти в систему как администратор или под любой другой учетной записью с правами администратора, чтобы изменить настройки учетной записи.
Просто щелкните правой кнопкой мыши в меню «Пуск», выберите «Выполнить» и введите: control userpasswords2
Это откроет консоль учетных записей пользователей, затем перейдите на вкладку «Дополнительно», нажмите кнопку «Дополнительно», откройте папки «Пользователи», выберите учетную запись, которую нужно изменить, или в этом случае удалите подсказку, щелкните ее правой кнопкой мыши, выберите «Установить пароль», нажмите кнопку «Продолжить»: введите свой текущий пароль или любой другой, нажмите «ОК»> «ОК», и все, все готово, выйдите из системы или заблокировать сеанс ( ⊞ Win + L ).
В следующий раз при запросе учетных данных подсказок больше не будет.
Зарегистрируйтесь или войдите в систему
Зарегистрируйтесь с помощью Google
Зарегистрироваться через Facebook
Зарегистрируйтесь, используя электронную почту и пароль
Опубликовать как гость
Электронная почта
Требуется, но не отображается
Опубликовать как гость
Электронная почта
Требуется, но не отображается
Нажимая «Опубликовать свой ответ», вы соглашаетесь с нашими условиями обслуживания и подтверждаете, что прочитали и поняли нашу политику конфиденциальности и кодекс поведения.
3 способа включить или отключить автоматический вход в Windows 10
Если вы устали вводить пароль на экране входа в Windows 10, вам не нужно удалять пароль, а просто включите автоматический вход. Когда функция автоматического входа включена, Windows 10 пропустит экран с запросом пароля и будет автоматически входить на рабочий стол при каждом запуске или перезапуске. Это означает, что хотя ваша учетная запись пользователя имеет пароль, вам не нужно вводить пароль для входа в систему. Теперь, в этом посте, мы покажем вам как включить или отключить автоматический вход в Windows 10 . Есть три способа на выбор, каждый из которых применим к локальным учетным записям и учетным записям Microsoft.
- Способ 1: Использование Netplwiz
- Способ 2: использование редактора реестра
- Способ 3: использование автоматического входа в систему
Способ 1.
 Включите или отключите автоматический вход с помощью Netplwiz
Включите или отключите автоматический вход с помощью Netplwiz
Шаг 1. Нажмите клавишу Windows + R, чтобы открыть диалоговое окно «Выполнить». Затем введите netplwiz в диалоговом окне «Выполнить» и нажмите «ОК».
Шаг 2. Когда откроется диалоговое окно «Учетные записи пользователей», выберите имя своей учетной записи, снимите флажок « Пользователи должны ввести имя пользователя и пароль для использования этого компьютера » и нажмите «Применить».
Шаг 3: Появится диалоговое окно Автоматический вход. Подтвердите имя своей учетной записи, введите текущий пароль и нажмите кнопку ОК.
Вот и все. В следующий раз, когда Windows 10 запустится или перезапустится, она автоматически войдет на рабочий стол, не требуя ввода пароля. Если вы хотите отключить или отключить автоматический вход в систему, просто установите флажок «Пользователи должны ввести имя пользователя и пароль для использования этого компьютера» и нажмите «Применить».
Способ 2. Включите или отключите автоматический вход в систему с помощью редактора реестра.
Шаг 1. Нажмите клавишу Windows + R, чтобы открыть диалоговое окно «Выполнить». Затем введите regedit в диалоговом окне «Выполнить» и нажмите «ОК».
Шаг 3. Когда откроется редактор реестра, найдите ключ: Computer\HKEY_LOCAL_MACHINE\SOFTWARE\Microsoft\Windows NT\CurrentVersion\Winlogon .
Шаг 4: В правой панели ключа Winlogon найдите DefaultUserName и убедитесь, что его значение соответствует имени учетной записи пользователя, для которой вы хотите включить автоматический вход.
Примечание: Если значение DefaultUserName не существует, щелкните правой кнопкой мыши ключ Winlogon и выберите New > String Value , чтобы создать новое строковое значение. Затем назовите значение DefaultUserName и задайте для его данных свое имя пользователя.
Шаг 5: Найдите значение DefaultPassword. Если это значение не существует, создайте новое строковое значение и назовите его DefaultPassword. Затем дважды щелкните его, чтобы изменить его значение на пароль вашей учетной записи пользователя.
Шаг 6: Найдите значение AutoAdminLogon. Если это значение не выходит, создайте новое строковое значение и назовите его AutoAdminLogon. Затем дважды щелкните его, чтобы изменить его значение на 1 .
Вот и все. В следующий раз, когда ваша Windows 10 запустится или перезагрузится, она автоматически войдет на рабочий стол, не требуя ввода пароля. Чтобы отключить автоматический вход в систему, просто удалите значение AutoAdminLogon или измените его значение с 1 на 9.0033 0 .
Способ 3. Включите или отключите автоматический вход с помощью Autologon
Шаг 1. Загрузите файл Autologon. Затем извлеките его.
Шаг 2. Дважды щелкните приложение Autologon, чтобы запустить его.