Как сбросить настройки до заводских 7 виндовс: Как сбросить Windows 7 до заводских настроек
Содержание
Как сбросить Windows до заводских настроек
Если компьютер стал работать медленнее, чем раньше, произошло заражение вирусом или вы планируете продать его, то сброс к заводским настройкам ОС Windows — будет верным решением.
Только перед тем как это делать – сделайте резервную копию. Обязательно выполните это указание, прежде чем приступать к любым из описанных ниже действий. Сброс настроек приведет к уничтожению всех установленных программ и сохраненных файлов. Поэтому следует заранее скопировать важную информацию на внешний носитель.
Встроенная опция сброса в Windows 10
Подобный сброс когда-то был довольно сложным процессом, но Microsoft поработала над этим и представила упрощенный вариант в Windows 8. Такая же опция используется и в Windows 10. Она будет лучшим вариантом для большинства людей.
Чтобы получить доступ к данной опции, следует открыть «Параметры», а затем «Обновление и безопасность» и «Восстановление». Здесь вы должны увидеть пункт «Вернуть компьютер в исходное состояние». Нажмите кнопку «Начать», чтобы выполнить это действие. Вот и всё!
Нажмите кнопку «Начать», чтобы выполнить это действие. Вот и всё!
Сохранить или удалить все файлы?
Есть два варианта действий: сохранить файлы или удалить все. Первая опция откатывает все настройки к изначальным. Удаляются все установленные приложения (браузеры, игры) вместе с настройками. Но личные файлы при этом сохраняются.
При втором варианте настройки откатываются к заводским, а все личные файлы полностью удаляются. Нужно будет выбрать один из вариантов в появившемся меню.
Хотя выбор опции «Сохранить мои файлы» позволяет не удалять информацию, все же рекомендуется предварительно сделать резервную копию. Если вдруг что-то пойдет не так, всегда лучше иметь под рукой запасной вариант.
Если вы выбрали «Удалить все», Windows предложит выбрать один из двух пунктов:
Во втором случае файлы будут удалены без возможности восстановления. Весь процесс займёт больше времени. Этот вариант рекомендуется выбирать, если вы продаете компьютер или отдаете его кому-то в длительное пользование.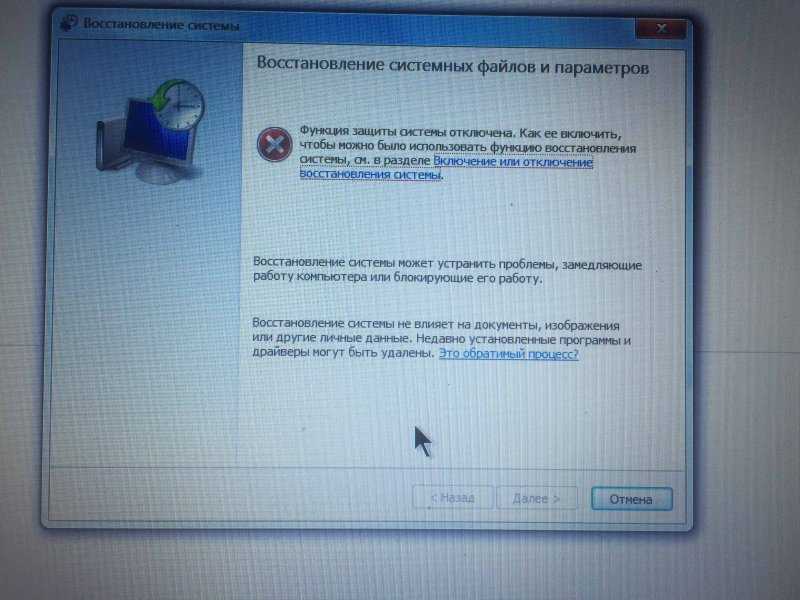 В противном случае лучше выбрать «Просто удалить файлы».
В противном случае лучше выбрать «Просто удалить файлы».
Выбрав «Сохранить мои файлы», вы увидите список приложений, подлежащих удалению. После перезагрузки компьютера этот список останется на рабочем столе. Так будет проще вспомнить, какие компоненты необходимо переустановить.
Определившись со всеми параметрами, нажмите «Сброс» и дождитесь завершения процесса. Убедитесь, что аккумулятор ноутбука достаточно заряжен, поскольку возврат компьютера в исходное состояние занимает много времени.
Опция «Новый запуск» в Windows 10
В обновлении Windows 10 Creators Update компания Microsoft добавила новую опцию для сброса компьютера к заводским настройкам. Процесс похож на описанный выше, но имеет несколько небольших отличий.
Откройте «Параметры», затем «Обновление и безопасность» и «Восстановление». Теперь выберите «Центр безопасности Защитника Windows» и перейдите в раздел «Работоспособность устройства».
В нижней части окна должна быть надпись «Новый запуск».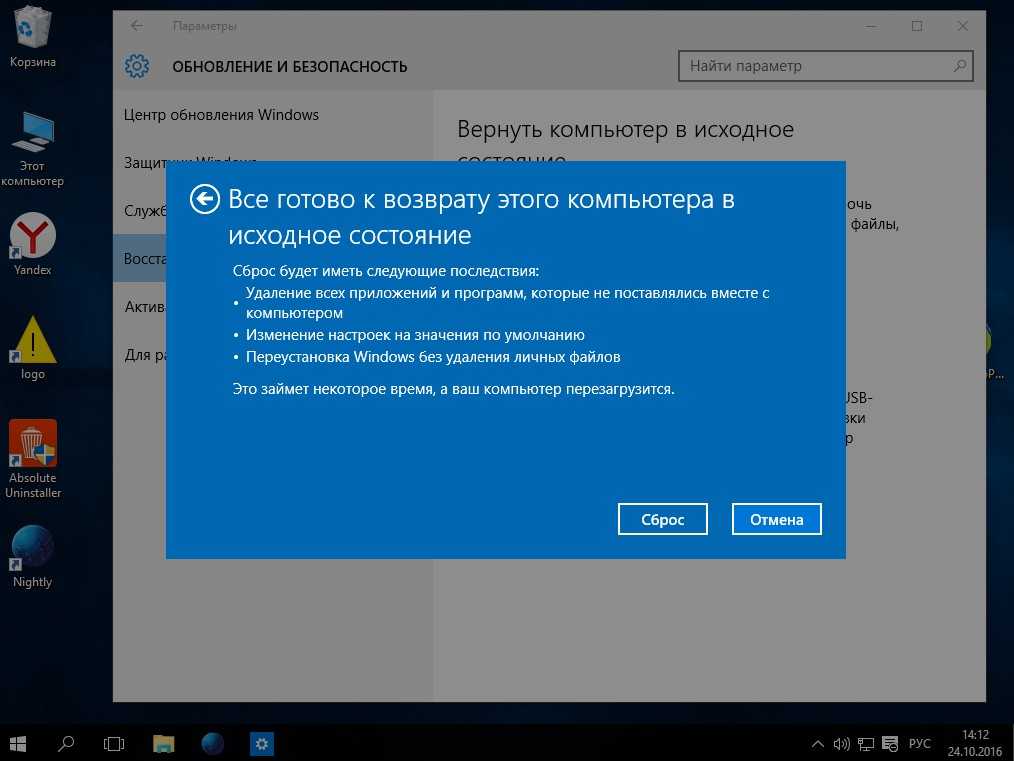 Чтобы запустить процесс, нажмите кнопку «Далее».
Чтобы запустить процесс, нажмите кнопку «Далее».
По сравнению с вышеописанным методом, «Новый запуск» имеет следующие отличия:
- Личные файлы всегда сохраняются без возможности их удаления. Стираются только некоторые программы.
- Загружается последняя версия Windows 10. При стандартном сбросе используется информация для восстановления системы с жесткого диска. Она предоставляется производителем ПК или хранится в защищенной папке C:\Recovery.
- «Новый запуск» позволяет избежать беспорядка, удалив все нестандартные приложения Windows, в т.ч. вредоносное ПО.
- Сохраняются некоторые настройки операционной системы. Но не указывается, какие именно.
Подведем итог. «Новый запуск» загружает новую копию последней версии Windows 10, сохраняет ваши файлы и некоторые настройки, а также не оставляет вредоносного ПО. Стандартный вариант сброса позволяет вам выбирать, сохранять файлы и настройки или нет.
Переустановка с использованием образа Windows
Если вы не используете Windows 8 или 10, или же описанные выше методы сброса по какой-либо причине вам не подходят, можно восстановить заводские настройки Windows с помощью установочной USB-накопителя.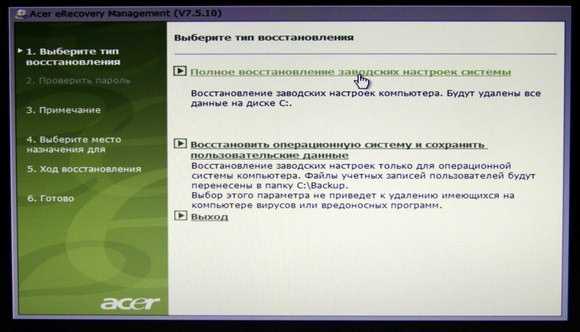 Это позволит установить новую копию Windows на компьютер и удалить всю предыдущую информацию.
Это позволит установить новую копию Windows на компьютер и удалить всю предыдущую информацию.
Если вы хотите переустановить Windows 7 с нуля, можете использовать инструмент загрузки ОС от Microsoft, который позволяет загружать ISO для записи на флеш-накопитель или DVD-диск, которые затем можно использоваться для переустановки операционной системы. Также для этого понадобится ввести лицензионный ключ Windows 7.
Дополнительные настройки
Для большинства пользователей будет достаточно описанных выше методов сброса. Но есть несколько расширенных вариантов.
Один из таких методов заключается в использовании образа ОС, который представляет собой полноценный моментальный «снимок» Windows. Если вы создали системный образ Windows, можете восстановить ее из меню расширенных настроек. Для этого перейдите в «Параметры», а затем «Обновление и безопасность» и «Восстановление».
Также вы можете загрузиться в BIOS и получить доступ к разделу восстановления на жестком диске, если производитель ПК обеспечил такую возможность. Но при сбросе таким методом не удаляется вредоносное ПО.
Но при сбросе таким методом не удаляется вредоносное ПО.
Еще один вариант – создание диска восстановления из меню «Пуск». Однако для этого требуется довольно много места на жестком диске.
Как сбросить Windows до заводских настроек
12 октября, 2020
Автор: Maksim
Сброс Windows до заводских настроек можно сделать несколькими способами. Делать эту процедуру нужно, чтобы ОС перестала тормозить, глючить и работала быстрее.
В данной публикации вы найдете руководство, как сбросить Windows 10 до заводских настроек и, как это сделать с Windows 7. Процесс обычно не занимает больше 10 минут.
Предыдущий материал был посвящен тому, какие лучшие программы для создания загрузочной флешки. Сейчас мы разберем, как сбросить Виндовс 10, 7 и 8 до заводских настроек в подробной инструкции с картинками.
Интересно! Дополнительные методы, как починить систему, рассмотрены в материале — восстановление Виндовс 10 и 7. Рекомендую с ней ознакомиться, если нужно вернуть ОС нормальную работоспособность.
Рекомендую с ней ознакомиться, если нужно вернуть ОС нормальную работоспособность.
Содержание
- 1 Cброс Windows 10 до заводских настроек
- 1.1 1 Способ — возвращаем к исходным настройкам
- 1.2 2 Способ — делаем переустановку
- 1.3 3 Способ — если ПК не грузится
- 2 Cброс Windows 7 до заводских настроек
- 2.1 В заключение
Cброс Windows 10 до заводских настроек
1 Способ — возвращаем к исходным настройкам
В Виндовс 10 разработчики добавили встроенную возможность сброса системы до заводского состояния. Это действительно очень удобно и выручает при появлении сильных проблем в работе ОС.
1. Нажмите на клавиатуре одновременно клавиши WIN + I и откройте в новом окне раздел «Обновление и безопасность».
2. В левой колонке переключитесь на группу «Восстановление» и в правом окошке кликните по кнопке «Начать» в верхнем блоке возвращения своего ПК в изначальное состояние.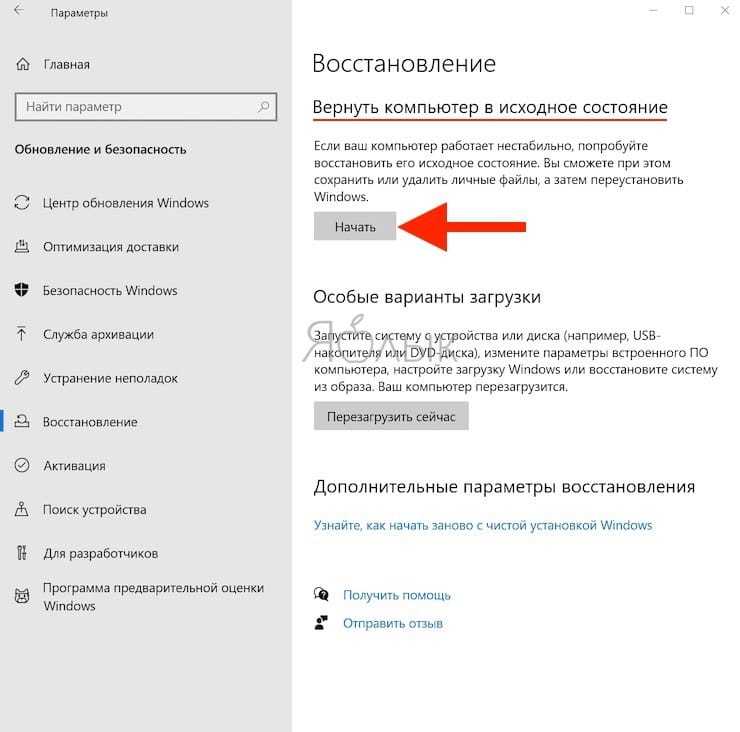
3. Укажите, хотите ли вы сохранить все свои файлы нетронутыми или же удалить их. Продолжите и дождитесь окончания процесса.
Интересно! При удалении файлов будет два варианта: полная очистка и просто удаление. При полной чистке удаленные данные будет сложнее восстановить. Делайте ее, если планируете отдать свой компьютер или ноутбук кому-то на постоянное пользование.
Важно! Если при процедуре выходит сообщение об ошибке (проблема возврата ПК в исходное состояние) — переходите ко второму или третьему способу.
2 Способ — делаем переустановку
В данном случае мы сделаем полную чистую переустановку Windows 10 средствами самой ОС. Если первый способ не помог решить проблемы, то воспользуйтесь этим. Все файлы, хранящиеся на ПК, будут не тронуты.
1. Нажмите одновременно клавиши WIN + I на клавиатуре и перейдите в раздел «Обновление и безопасность».
2. Откройте группу «Восстановление» в левом столбце, и в правом, кликните по ссылке «Узнайте, как начать заново с чистой установкой Windows 10». На предложение о переключении приложения — ответьте утвердительно.
На предложение о переключении приложения — ответьте утвердительно.
3. В правом окне кликните по кнопке начала работы и начните процесс сброса. Занимает он обычно около 20 минут времени, дольше чем первый способ.
Интересно! Это довольно новая функция, которая появилась совсем недавно. Но удобная она именно тем, что не требует от вас обязательного наличия загрузочной флешки или DVD диска.
3 Способ — если ПК не грузится
В данном случае мы сможем сделать сброс даже в том случае, если операционная система никак не загружается.
1. Если при загрузке компьютера выходит экран синего цвета «Автоматическое восстановление или при загрузке», то нажмите на пункт «Дополнительные параметры» и перейдите в раздел восстановления системы. Далее переходите к 3 пункту.
2. Если система вообще не грузится, то вам понадобится загрузочная флешка или DVD диск с ОС.
а) Загрузитесь с загрузочной флешки или диска. Если не знаете, как это сделать, то посмотрите в материале — как поставить загрузку с флешки в биос.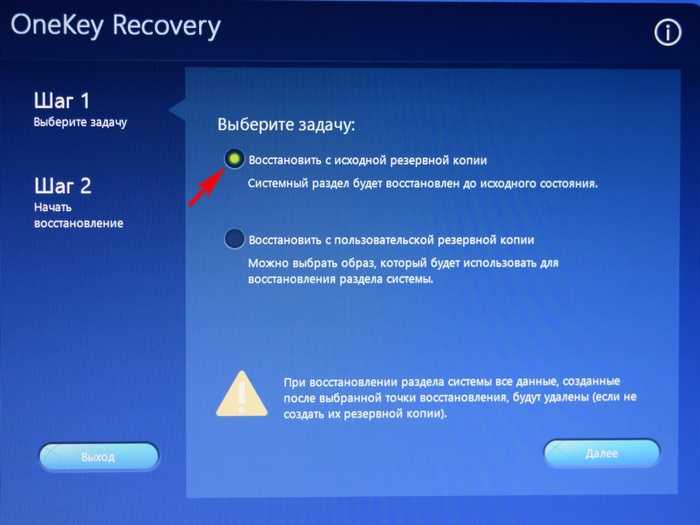
б) На первоначальном экране нажмите на кнопку восстановления, перейдите в дополнительные параметры и откройте «Поиск и устранение неисправностей».
3. Здесь выберите самый верхний пункт с восстановлением системы в исходное состояние и дождитесь окончания процесса.
Интересно! Если это не помогло решить проблему, то просто переустановите систему с этой же флешки. Это точно поможет.
Cброс Windows 7 до заводских настроек
В случае с семеркой сброс будем делать немного по-другому. Встроенной функции, как в десятке нет, поэтому настройки будем сбрасывать, делая переустановку Windows 7. В любом случае здесь нам понадобится или загрузочная флешка, или диск с системой.
Важно! Если Виндовс вообще не загружается, то воспользуйтесь третьим способом, описанным в прошлой главе. Принцип действий тот же, только здесь выбирайте первый пункт — «Восстановления запуска». Или сразу делайте переустановку с сохранением своих файлов.
1. Нажмите на клавиатуре клавишу WIN и откройте в меню ПУСК «Панель управления». Далее откройте раздел «Резервное копирование и восстановление Windows 7».
2. В новом окне откройте ссылку «Восстановить системные параметры» и в следующем окошке перейдите к расширенным методам.
3. Нажмите на кнопку переустановки и следуйте инструкциям мастера. В случае, если у вас ноутбук, пункт может называться — «Вернуть компьютер в состояние, заданное изготовителем». В этом случае диск с ОС не потребуется.
В заключение
Разработчики в Microsoft сделали возможность сброса своей ОС до заводских настроек максимально простой и удобной для пользователей. Так, чтобы ваш ПК работал всегда без ошибок.
3 стратегии сброса заблокированного компьютера в Windows 7
Возможно, вы столкнулись с проблемой в работе вашего компьютера. У вас могут возникнуть проблемы со скоростью работы компьютера, медленной загрузкой и медленной работой приложений или проблема с каким-либо вредоносным ПО. В таком случае вы можете перезагрузить компьютер, чтобы решить эту проблему. Проблема возникает, если компьютер заблокирован. Это может произойти, если вы забыли пароль. Когда это произойдет, вы не сможете войти в свой компьютер, и вам будет сложно выполнить перезагрузку компьютера. Тогда как восстановить заводские настройки заблокированного компьютера?
В таком случае вы можете перезагрузить компьютер, чтобы решить эту проблему. Проблема возникает, если компьютер заблокирован. Это может произойти, если вы забыли пароль. Когда это произойдет, вы не сможете войти в свой компьютер, и вам будет сложно выполнить перезагрузку компьютера. Тогда как восстановить заводские настройки заблокированного компьютера?
В этой статье мы объясним три разные стратегии и расскажем вам, как перезагрузить заблокированный компьютер в Windows 7. Вы можете просмотреть различные методы и выбрать тот, который вы считаете наиболее подходящим.
Часть 1: Как перезагрузить заблокированный компьютер в Windows 7
● Стратегия 1. Сброс заблокированного компьютера из дополнительных параметров загрузки
● Стратегия 2. Сначала удалите защиту паролем
● Стратегия 3. Выполните полную перезагрузку компьютера
Часть 2: Как восстановить заводские настройки после удаления пароля
Часть 1: Как перезагрузить заблокированный компьютер в Windows 7
Мы представляем три разные стратегии, которые объясняют, как перезагрузить заблокированный компьютер.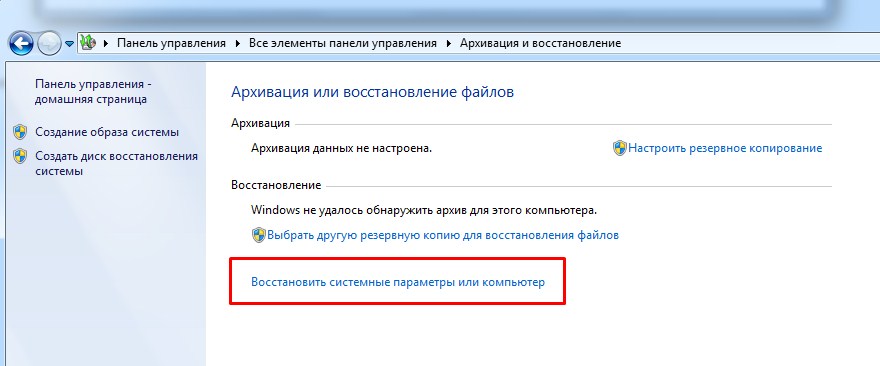 Мы дали вам подробные шаги, которые описывают, как вы можете это сделать.
Мы дали вам подробные шаги, которые описывают, как вы можете это сделать.
Стратегия 1. Сброс заблокированного компьютера из дополнительных параметров загрузки
Вы можете восстановить заводские настройки заблокированного компьютера в дополнительных параметрах загрузки, которые отображаются при загрузке компьютера. Этот способ удобен, когда у вас нет с собой установочного диска Windows.
Вот как сбросить заблокированный компьютер в Windows 7 с помощью параметров расширенной загрузки.
Шаг 1. Включите компьютер и, прежде чем Windows сможет загрузиться, нажмите клавишу F8. Вы можете нажимать клавишу несколько раз, пока на экране не отобразятся дополнительные параметры загрузки. В списке параметров выберите Безопасный режим с командной строкой. Затем компьютер загружается в безопасном режиме и отображает на экране командную строку.
Шаг 2. Введите следующую строку: cd restore и нажмите Enter.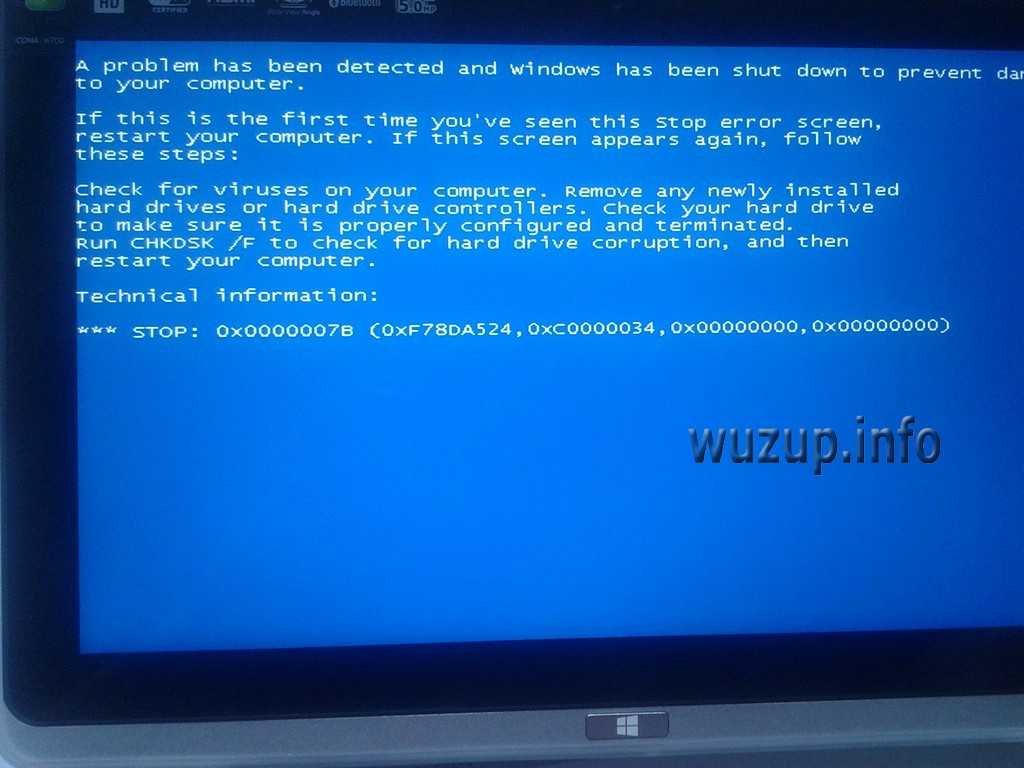
Шаг 3. Введите командную строку rstrui.exe и нажмите клавишу ввода.
Шаг 4. В открывшемся окне «Восстановление системы» нажмите «Далее», чтобы продолжить.
Шаг 5. Вам нужно выбрать точку восстановления и нажать Далее, чтобы продолжить. На следующей странице вы должны подтвердить восстановление системы. Процесс начнется, как только вы нажмете «Да».
Стратегия 2. Сначала удалите защиту паролем
Если вы хотите сделать резервную копию важных данных, лучше всего снять защиту паролем на компьютере с Windows 7. Для снятия пароля можно использовать программу Passper WinSenior . Это комплексный инструмент, позволяющий сбрасывать/удалять пароли Windows и создавать новые учетные записи Windows. Затем вы можете легко получить доступ к заблокированному компьютеру для резервного копирования данных.
Почему стоит выбрать Passper WinSenior?
Ваши данные на 100% защищены с помощью Passper WinSenior, поскольку он не будет переустанавливать или форматировать вашу операционную систему.

Основываясь на передовых технологиях, профессиональной команде и богатом опыте восстановления паролей, WinSenior гарантирует вам 100% успех.
Пароль на вашем компьютере/ноутбуке/планшете Windows можно удалить за считанные секунды.
Он предлагает подробные инструкции на экране. Независимо от того, являетесь ли вы новичком или экспертом в области компьютеров, вы можете легко получить доступ к заблокированному компьютеру.
Он доступен в качестве бесплатной пробной версии для тестирования. Не стесняйтесь скачать его!
Бесплатная загрузкаДля Win 10/8/7/XP/Vista
Следующие шаги объясняют, как перезагрузить заблокированный компьютер в Windows 7 с помощью Passper WinSenior.
Шаг 1 Установите программное обеспечение в другой системе, к которой у вас есть доступ. Загрузите программное обеспечение, вам будет предложено создать диск сброса. Вставьте компакт-диск или USB-накопитель, а затем выберите дисковод, в который вставлен диск. Нажмите «Создать». Нажмите «Продолжить» для подтверждения, а затем, как только диск сброса будет создан, перейдите к следующему шагу.
Загрузите программное обеспечение, вам будет предложено создать диск сброса. Вставьте компакт-диск или USB-накопитель, а затем выберите дисковод, в который вставлен диск. Нажмите «Создать». Нажмите «Продолжить» для подтверждения, а затем, как только диск сброса будет создан, перейдите к следующему шагу.
Шаг 2 Вставьте созданный диск сброса в заблокированный компьютер. Несколько раз нажмите специальную клавишу, чтобы запустить заблокированный компьютер и войти в меню загрузки.
Шаг 3 После выбора загрузочного устройства в меню загрузки нажмите Enter, чтобы продолжить. Вы увидите основной интерфейс Windows Password Recovery. Выберите систему, выберите «Удалить пароль Windows» и выберите учетную запись пользователя. Затем нажмите Удалить. Вы будете уведомлены, как только пароль будет успешно удален.
Теперь, поскольку вы сняли защиту паролем со своего компьютера, теперь вы можете перезагрузить компьютер с Windows 7.
Стратегия 3.
 Выполните полную перезагрузку компьютера
Выполните полную перезагрузку компьютера
Существует два способа сброса настроек компьютера с Windows 7. Один из них — сброс до заводских настроек, который мы будем называть программным сбросом. Аппаратный сброс — это повторная установка Windows 7. Это решит все проблемы, с которыми вы сталкиваетесь в своей системе. Поврежденные файлы или вирусы и вредоносные программы в вашей системе могут быть полностью удалены при переустановке Windows. Однако учтите, что вы потеряете все данные на компьютере.
Если вы хотите выполнить полную перезагрузку компьютера, вам понадобится установочный диск Windows 7. Вот как сбросить заблокированный компьютер в Windows 7, выполнив переустановку:
Шаг 1. Вставьте установочный диск в компьютер и включите его. Он загрузит загрузку Windows с компакт-диска и покажет вам диалоговое окно с языком, временем и ключевым словом. Выберите параметры и нажмите «Далее».
Шаг 2. Теперь нажмите кнопку «Установить сейчас». Вам будет показан экран, предлагающий принять условия лицензии, установить флажок «Я принимаю условия лицензии» и нажать «Далее».
Теперь нажмите кнопку «Установить сейчас». Вам будет показан экран, предлагающий принять условия лицензии, установить флажок «Я принимаю условия лицензии» и нажать «Далее».
Шаг 3. Выберите «Выборочная установка» и нажмите «Далее». Следуйте инструкциям на экране и продолжайте нажимать «Далее», пока установка не будет завершена. После завершения установки Windows загружается, и вы можете создать логины и начать заново.
Часть 2: Как восстановить заводские настройки после удаления пароля
Это продолжение второй стратегии из Части 1 выше. Вы удалили бы пароль в своей системе, которая была заблокирована. После того, как вы удалили пароль, вы получаете полный доступ к системе. Первое, что вы должны сделать, это сделать резервную копию вашей системы. После сброса настроек Windows вы потеряете все данные на своем компьютере. Поэтому сначала сделайте резервную копию. Перейдите в Панель управления > Система и обслуживание > Резервное копирование и восстановление > Настройка резервного копирования.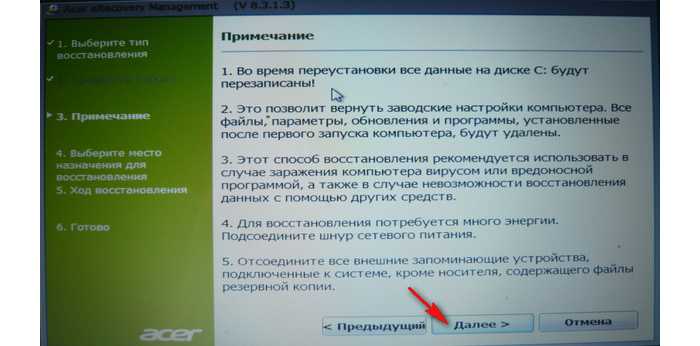 Следуйте инструкциям на экране и сделайте резервную копию на USB или CD. После того, как резервная копия будет сделана, вы можете выполнить сброс настроек.
Следуйте инструкциям на экране и сделайте резервную копию на USB или CD. После того, как резервная копия будет сделана, вы можете выполнить сброс настроек.
Вот как сбросить компьютер до заводских настроек из раздела восстановления.
Шаг 1. Откройте Проводник, выберите логотип Windows и нажмите E на своем компьютере. Затем найдите параметр «Компьютер», щелкните его правой кнопкой мыши и выберите параметр «Управление».
Шаг 2. Открывает приложение «Управление компьютером». Найдите опцию «Хранилище» и под ней выберите опцию «Управление дисками». Проверьте, есть ли на вашем компьютере раздел восстановления. Если да, то переходите к следующему шагу. Если раздела восстановления нет, вы можете следовать стратегии 3, чтобы переустановить Windows 7.
Шаг 3. Теперь перезагрузите компьютер. Во время загрузки нажмите клавишу восстановления. Это может быть F10, F11, Alt F10, Ctrl F11 или F8.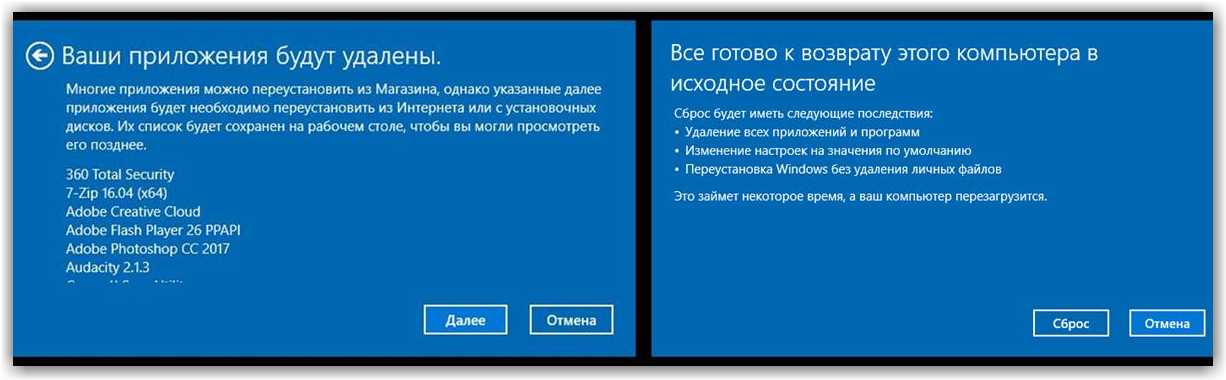 Это зависит от марки и модели вашего компьютера.
Это зависит от марки и модели вашего компьютера.
Шаг 4. После нажатия этой клавиши появится экран Recovery Manager. Следуйте инструкциям, чтобы восстановить заводские настройки компьютера.
Практические руководства — Утилизация вашего Tec
Сброс настроек компьютера перед его утилизацией
Выполните сброс компьютера до заводских настроек перед его переработкой. Перед переработкой ноутбука или настольного компьютера необходимо сбросить его до «заводских настроек». Теоретически это оставляет на устройстве только голую операционную систему и предустановленные программы, что лишает доступа к вашим файлам и любым программам, которые вы добавили, но не беспокойтесь, если вы не можете этого сделать, поскольку у RYT есть возможности. сделать это для вас на месте с сертификатом очистки/уничтожения данных, предоставленным в качестве доказательства безопасного удаления.
Перед началом этого процесса необходимо убедиться, что вы сделали резервные копии всех нужных файлов.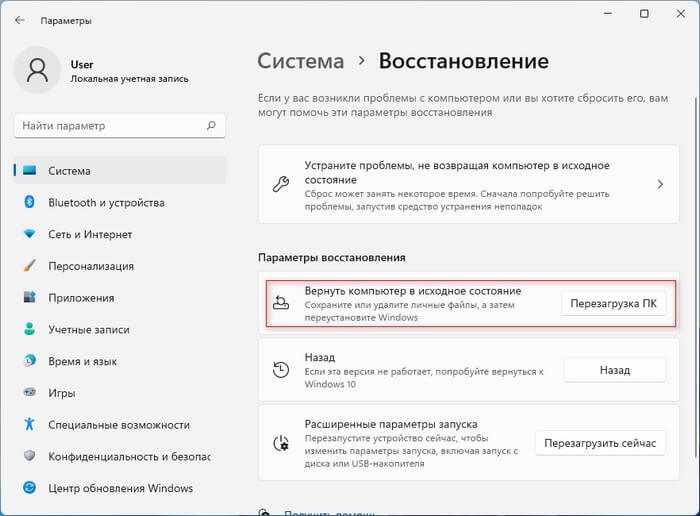 Храните их в безопасном месте на внешнем жестком диске, на новом компьютере или в облачном онлайн-хранилище. Если вы хотите переустановить программное обеспечение со своего старого компьютера на новый, запишите лицензионные ключи. Они понадобятся вам для установки платного программного обеспечения (включая Microsoft Office) на новый компьютер.
Храните их в безопасном месте на внешнем жестком диске, на новом компьютере или в облачном онлайн-хранилище. Если вы хотите переустановить программное обеспечение со своего старого компьютера на новый, запишите лицензионные ключи. Они понадобятся вам для установки платного программного обеспечения (включая Microsoft Office) на новый компьютер.
Как восстановить заводские настройки компьютера
Если вы избавляетесь от старого компьютера, важно полностью стереть с него данные. Сброс к заводским настройкам вернет его в исходное состояние, при этом все ваши файлы, программы и настройки профиля будут удалены.
В приведенном ниже руководстве мы объясним, как восстановить заводские настройки компьютера с Windows или даже Google Chromebook.
Даже если вы не утилизируете свой старый компьютер и не отдаете его, у вас может быть причина восстановить заводские настройки. Например, вы можете сбросить, восстановить или переустановить Windows, чтобы исправить ошибки или увеличить скорость, если операционная система тормозит.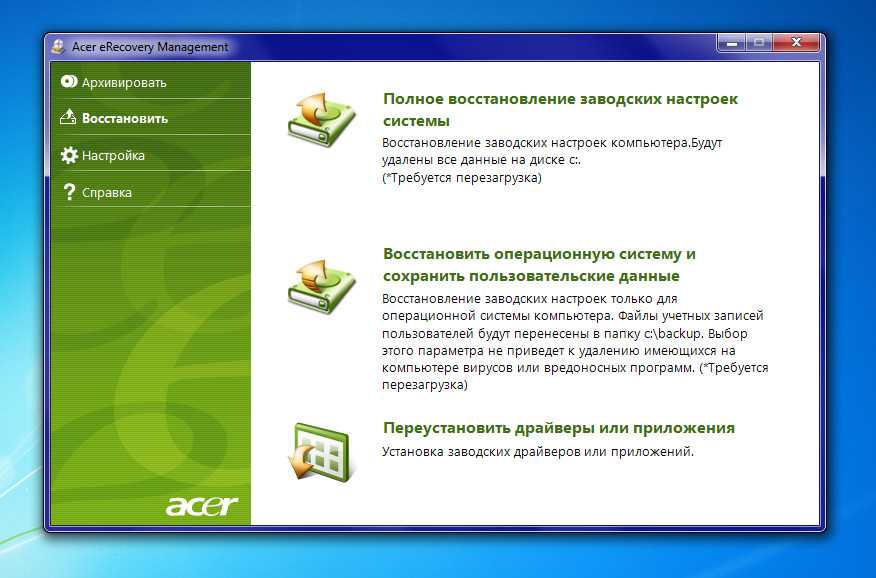
Лучший заказ на восстановление заводских настроек
Для «полной очистки» вашего компьютера (если вы от него избавляетесь) мы рекомендуем три шага в следующем порядке:
- Резервное копирование данные, которые вы хотите сохранить
- Используйте программное обеспечение для уничтожения данных, чтобы очистить ваш компьютер
- Выполните сброс к заводским настройкам
Исключение составляет Windows 10, которая дает вам встроенную опцию уничтожения данных при выполнении сброса к заводским настройкам, так что вы можете сразу перейти от шага 1 к шагу 3. Прокрутите вниз, чтобы узнать больше о том, как восстановить заводские настройки Windows 10.
Сброс к заводским настройкам и уничтожение данных
Сброс к заводским настройкам не гарантирует, что все данные на компьютере будут удалены. Данные по-прежнему могут быть скрыты в формате, который сам компьютер не может «увидеть».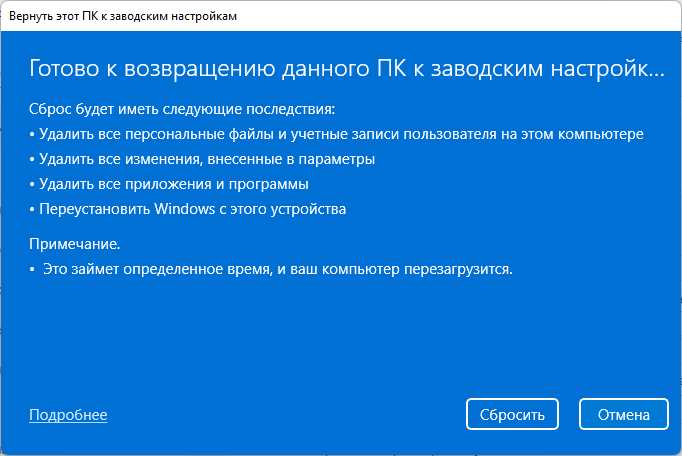 Но если бы кто-то использовал программное обеспечение для восстановления данных на вашем подержанном компьютере, он мог бы довольно легко собрать данные воедино — фотографии, файлы и многое другое.
Но если бы кто-то использовал программное обеспечение для восстановления данных на вашем подержанном компьютере, он мог бы довольно легко собрать данные воедино — фотографии, файлы и многое другое.
Использование программного обеспечения для уничтожения данных — это разумный способ гарантировать, что ваши личные файлы исчезнут навсегда. Вы можете быть спокойны, зная, что Recycle Your Tec может полностью удалить всю вашу важную информацию и личные изображения.
Сначала создайте резервную копию файлов и программ
Это звучит очевидно, но стоит повторить: убедитесь, что все файлы на вашем компьютере сохранены, прежде чем стирать его. Вы можете либо сделать автоматическое резервное копирование, либо вручную перетащить нужные файлы на внешний жесткий диск.
Вы можете автоматически создавать резервные копии файлов, выбрав «Пуск» > «Настройки» > «Обновление и безопасность» > «Резервное копирование», и вы можете создать образ системы всего ПК, выбрав «Резервное копирование и восстановление» (Windows 7) и нажав «Создать образ системы».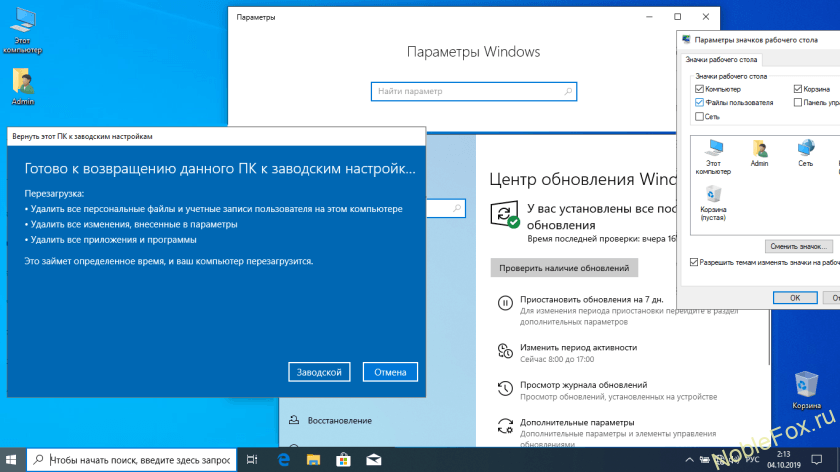
Покончив с файлами, не забудьте свои программы. Убедитесь, что у вас есть лицензионные ключи для любого платного программного обеспечения, которое вы запускаете. Они могут быть доступны в разделе «О программе» меню программы. Или они могут быть с установочным диском или электронным письмом с подтверждением покупки, которое вы использовали изначально.
Эти лицензионные ключи понадобятся вам при переустановке платного программного обеспечения на новый компьютер.
Как восстановить заводские настройки в Windows 7 или 8.1
- В Windows 7 и 8.1 нажмите кнопку «Пуск», найдите «Восстановление», затем нажмите «Восстановление». Это вызовет программу восстановления.
- Щелкните Дополнительные методы восстановления, а затем Верните компьютер к заводским настройкам.
- Как восстановить заводские настройки Windows 10
- Windows 10 упрощает переустановку операционной системы.
- Щелкните Пуск > Параметры > Обновление и безопасность > Восстановление.
 Здесь вы должны увидеть различные варианты. Каждый выполняет другой тип восстановления.
Здесь вы должны увидеть различные варианты. Каждый выполняет другой тип восстановления. - Нажмите «Начать», чтобы выбрать два варианта: «Сохранить мои файлы» или «Удалить все». Последнее — это то, что вам нужно, если вы избавляетесь от своего компьютера и хотите сначала сбросить его до заводских настроек.
Обновление Windows 10: сохранить мои файлы
Важно: хотя этот метод не удалит ваши файлы, он может удалить установленные приложения или программы. Это означает, что вам нужно будет подготовить коды продуктов для повторного ввода при их повторной установке. Это особенно важно для платного программного обеспечения, такого как Microsoft Office или вашего программного обеспечения для обеспечения безопасности. Если у вас нет под рукой установочных дисков, найдите и запишите свои уникальные лицензионные коды программного обеспечения для переустановки приложений.
Этот процесс оставляет ваши личные файлы нетронутыми, но заменяет ваши системные файлы. Он удаляет ваши приложения и программы, поэтому вам нужно будет переустановить их вручную после завершения процесса.
Он удаляет ваши приложения и программы, поэтому вам нужно будет переустановить их вручную после завершения процесса.
Сброс до заводских настроек Windows 10: Удалить все
Удалить все очистит ваш компьютер при новой установке Windows 10. Это должно ускорить работу вашего ПК, но после этого вам придется восстанавливать файлы и приложения. Это означает копирование файлов с жесткого диска, а в случае приложений или программ их переустановку заново.
Вы увидите дополнительную опцию «Удалить файлы и очистить диск». Это выполняет дополнительную очистку данных, как при использовании программного обеспечения для уничтожения данных.
Восстановление заводских настроек Google Chromebook
Вы можете очистить все данные, хранящиеся на Chromebook, инициировав процедуру, называемую «промывкой». Это может быть полезно, если у вас возникли проблемы с профилем пользователя или если вы хотите подарить или продать свой Chromebook.
Выполните следующие действия, чтобы перезагрузить Chromebook:
- Щелкните область состояния в правом нижнем углу, где отображается изображение вашей учетной записи.
- Выберите «Настройки» и нажмите «Показать дополнительные настройки» внизу страницы.
- Найдите раздел Powerwash и нажмите «Сброс».
- В открывшемся диалоговом окне выберите Перезагрузить.
Извлеките жесткий диск
Если вы утилизируете ноутбук или настольный компьютер и не хотите возиться с программным обеспечением для уничтожения данных, самый безопасный способ убедиться, что к вашим данным не будет доступа, — физически удалить жесткий диск.
Вы можете поместить старый жесткий диск во внешний контейнер — он доступен примерно за 12 фунтов стерлингов в Интернете. Это превратит его в жесткий диск USB, который можно использовать для хранения данных и доступа к ним, как и обычный внешний жесткий диск.
Кроме того, вы можете разбить старый жесткий диск, чтобы сделать его невосстановимым.

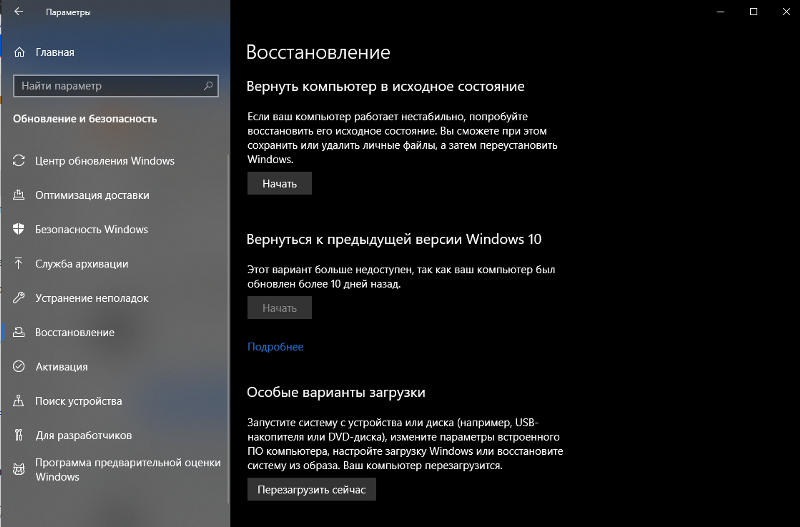
 Здесь вы должны увидеть различные варианты. Каждый выполняет другой тип восстановления.
Здесь вы должны увидеть различные варианты. Каждый выполняет другой тип восстановления.