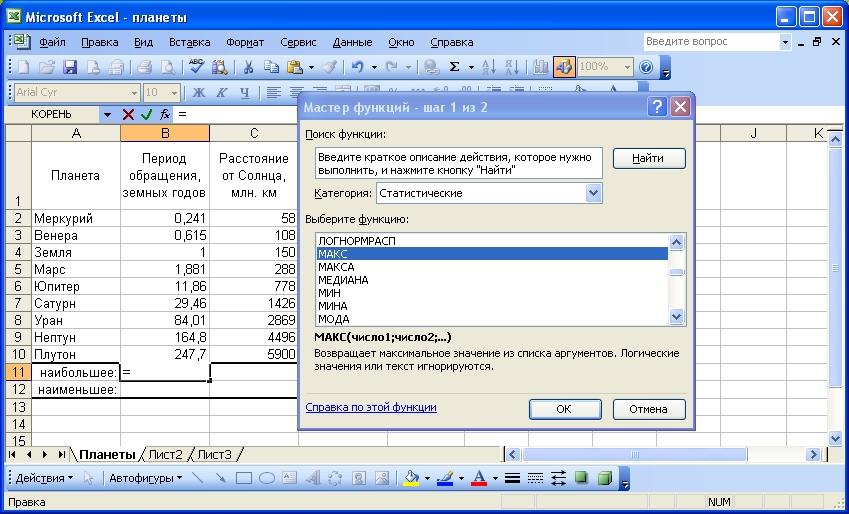Эксель 2018 для начинающих функции: Функции Excel (по категориям)
Содержание
обучение Excel для начинающих онлайн — Skillbox
Участвует в Чёрной пятнице Скидки до 60% действуют 0 дней 00:00:00
Курс
Научитесь составлять сложные отчёты и строить прогнозы, сможете автоматизировать свою работу с помощью скриптов и макросов. Освободите время для других задач.
- 97,5% участников довольны курсом и считают его полезным
- Обучение с нуля за 4 месяца
- Чек-листы, памятки, шаблоны для быстрой работы
- Курс «Справляемся с тревогой и беспокойством» в подарок
- Демодоступ к платформе Albato для интеграции всех сервисов
Пакет Microsoft 365, в который входит Excel, снова доступен в России! Более того, цена на 20% ниже, чем была в начале года. Купить лицензию можно в российских магазинах электроники.
Кому подойдёт этот курс
- Студентам
С нуля научитесь работать в Excel и Google Таблицах: использовать формулы, создавать диаграммы, настраивать макросы.
 Ускорите работу над своими учебными работами и презентациями.
Ускорите работу над своими учебными работами и презентациями. - Бухгалтерам и экономистам
Узнаете, как использовать функции и создавать отчёты, научитесь фильтровать большие объёмы данных и сможете оптимизировать свою работу.
- Маркетологам, аналитикам и digital-специалистам
Сможете эффективно планировать продажи, разрабатывать маркетинговый план, сравнивать эффективность рекламных кампаний и строить прогнозы.
- Менеджерам, трейдерам и предпринимателям
Научитесь самостоятельно вычислять стоимость инвестиционных объектов, считать рентабельность проектов и прогнозировать показатели прогресса фирмы.
Чему вы научитесь
Быстро делать сложные расчёты
Научитесь работать с комбинированными формулами и применять горячие клавиши. Сможете делать сложные отчёты и использовать функцию ВПР.
Визуализировать данные
Научитесь создавать разные виды диаграмм (в том числе диаграммы Ганта), группировать и фильтровать данные.
 Сможете делать понятные отчёты для руководства или удобные таблицы для себя.
Сможете делать понятные отчёты для руководства или удобные таблицы для себя.Строить прогнозы
Поймёте, как обрабатывать массивы данных и на их основе строить прогнозы. Сможете просчитать возможные результаты при разных условиях.
Работать с внешними источниками данных
Узнаете, как импортировать, экспортировать и преобразовывать данные из других файлов или парсить информацию с сайтов.
Создавать макросы и скрипты
Научитесь создавать собственные функции для решения нестандартных задач. Поймёте, как перенести данные из Google-проектов — Календаря, Почты и Диска — в таблицу.
Работать с инструментами фильтрации
Сможете настраивать и применять фильтры любой сложности, чтобы отображать только те данные, которые нужны для работы прямо сейчас.
О Skillbox
Skillbox
№ 1 по качеству организации обучения среди EdTech-компаний в сегменте ДПО.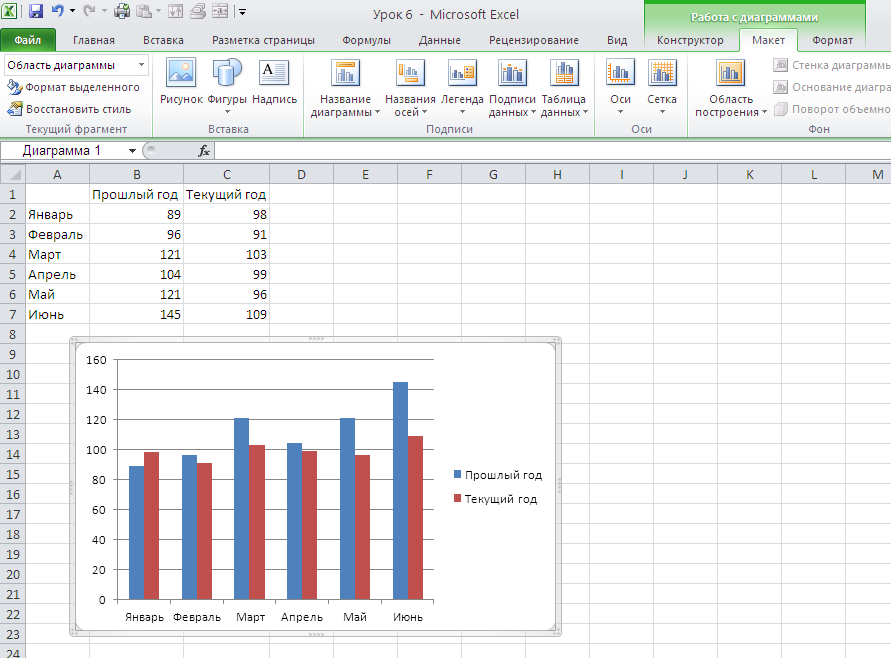
Рейтинг от Smart Ranking.
по качеству обучения. Вся теория записана с топовыми экспертами рынка,
а практика максимально приближена к реальным рабочим задачам.
Послушайте, что говорят те, кто уже достиг своих целей вместе со Skillbox.
Excel с нуля до PRO
За 2 месяца научитесь настраивать фильтры и горячие клавиши. Узнаете, как делать расчёты с помощью формул и функций, строить прогнозы, анализировать данные и искать в них ошибки. Сможете создавать сводные таблицы и графики, работать с массивами, экспортировать и импортировать данные из баз данных и интернета.
- Введение
- Структура листа. Ввод и обработка данных
- Форматы и значения. Стилевое и условное форматирование
- Анализ таблиц. Печать
- Проверка данных, поиск ошибок
- Сводные таблицы
- Вычисления и формулы.
 Умные таблицы
Умные таблицы - Функции подсчёта и суммирования. Статистические функции. Функции округления
- Логические функции
- Текстовые функции и инструменты
- Функции для работы с датой и временем
- Условное форматирование с применением формул
- Функции поиска и подстановки данных
- Расширенный фильтр и функции баз данных
- Формулы массива. Динамические массивы
- Базовые диаграммы и спарклайны
- Сложные диаграммы. Динамические диаграммы
- Оптимизация и прогнозирование
- Связывание книг. Импорт данных из внешних источников
- Надстройка Power Query и Power Pivot
Excel: макросы
За 1 неделю научитесь программировать макросы на языке VBA для решения нестандартных задач. Поймёте, как продумывать алгоритмы программ, искать и исправлять ошибки в коде.
- Введение: макросы, макрорекордер и редактор VBA
- Создание кода.
 Объектная модель Excel. Свойства и методы
Объектная модель Excel. Свойства и методы - Работа с объектами и функциями
- Алгоритмизация. Циклы и массивы
- Алгоритмизация. Циклы и конструкции
Google Таблицы: базовый
За 1 месяц познакомитесь с интерфейсом Таблиц и структурой документов. Поймёте, как создавать сводные таблицы, диаграммы, спарклайны. Научитесь использовать формулы и функции для расчётов. Узнаете, как делать выборки и настраивать макросы.
- Основы, интерфейс Google Таблиц
- Совместная работа с документами. Сортировка. Фильтры и фильтрация
- Сводные таблицы. Основы
- Визуализация данных. Основы
- Проверка данных
- Правила работы с формулами
- Типы диапазонов, связывание листов и документов между собой. Функция IMPORTRANGE
- Функции суммирования и подсчёта
- Логические функции
- Текстовые функции
- Функции для работы с датой и временем
- Работа с диапазонами: основные функции (ВПР, ИНДЕКС, ПОИСКПОЗ, СОРТ)
- FILTER: введение
- QUERY: введение
- Скрипты: введение
Google Таблицы: продвинутый
За 1 месяц изучите продвинутые функции программы.
 Научитесь генерировать случайные числа, вычислять разные типы средних значений, импортировать и анализировать данные.
Научитесь генерировать случайные числа, вычислять разные типы средних значений, импортировать и анализировать данные.- QUERY: продвинутый уровень
- Работа с диапазонами: продвинутые функции (СМЕЩ, FILTER — сложные кейсы)
- Статистические функции и функции баз данных
- Функции импорта
- Формулы массива
- Инструмент «Анализ данных»
- Продвинутые текстовые функции
- Диаграммы и спарклайны: дополнительные примеры
- Дополнения Google Таблиц
Google Таблицы: скрипты
За 1 неделю научитесь создавать пользовательские функции и меню. Поймёте, как разрабатывать скрипты для оптимизации работы с Google Диском, Почтой и Календарём: сможете выгружать данные из этих проектов в Таблицы.
- Основа скриптов и пользовательские функции
- Блок работы со скриптами в таблице
- Скрипты: проекты
Финальная работа.
 Интерактивный дашборд
Интерактивный дашбордВы создадите форму с объектами, по которым сможете строить диаграмму или спарклайны. Доработаете макрос под задачи пользователя.
Получить карточки с горячими клавишами для работы в Excel
Они повысят вашу продуктивность в работе с таблицами.
Карточки с горячими клавишами для работы в Excel
Наш менеджер свяжется с вами в ближайшее время
Скачать Скачать
Спикеры
Работы спикеров
Тренинги
Проводили вебинары по Excel и «Google Таблицам» в компаниях Paper Planes, Favorit Motors, IKEA, «ОТП Банк», «ЮниКредит Банк», Росбанк, «Открытие», Почта России, УЗПА, Quadcode, «Ситимобил», 12 Storeez и других.
Книги
• Написали книгу «Google Таблицы. Это просто».
• Ренат Шагабутдинов в соавторстве написал книгу «Бизнесхак на каждый день».Конференции
Участвовали в конференции «Матемаркетинг» для маркетинговых и продуктовых аналитиков, digital-маркетологов, стратегов, менеджеров продуктов и data-инженеров.

Как проходит обучение на платформе
- Регистрация
Знакомитесь с платформой
Платформа Skillbox — собственная разработка компании, которую мы постоянно улучшаем. Вас ждут видео, практические задания и общение с кураторами. Доступ к материалам откроется сразу после покупки курса.
- Теория
Получаете знания
Курсы состоят из тематических видео разной длительности. Смотрите их когда и где угодно. Доступ бессрочный, чтобы вы всегда могли вернуться и повторить теорию.
- Практика
Выполняете задания
Мы уверены, что навыки отрабатываются только через практику. Поэтому после теории вас ждёт практическая работа или тест. Все задачи приближены к реальным — их можно с гордостью положить в портфолио.
- Обратная связь
Работаете с куратором
Проверкой заданий занимаются кураторы.
 Это эксперты по теме курса. Они помогут с трудными задачами и подскажут, как улучшить ваши проекты. Общаться с проверяющими кураторами можно прямо на платформе.
Это эксперты по теме курса. Они помогут с трудными задачами и подскажут, как улучшить ваши проекты. Общаться с проверяющими кураторами можно прямо на платформе.
Год английского языка!
Выполните 3 практические работы из первого курса и получите доступ к урокам и материалам онлайн‑платформы КЭСПА на год.
Предложение действует для пользователей Skillbox, которые купили любую профессию с 1 августа 2021 года.
Вас ждут:
- методика ускоренного запоминания слов и грамматики;
- персональная программа освоения языка, которая поможет заговорить с нуля;
- 4 индивидуальные сессии по 25 минут с преподавателями, чтобы улучшить произношение.
Записаться
Часто задаваемые вопросы
- Я никогда не работал с таблицами. У меня получится?
Конечно! У вас всё получится даже без специальных знаний просто уделяйте больше внимания практике и читайте дополнительную литературу.
 В остальном помогут практикующие эксперты, которые будут сопровождать вас на протяжении всего курса.
В остальном помогут практикующие эксперты, которые будут сопровождать вас на протяжении всего курса. - Какой график обучения на платформе? Получится ли совмещать его с работой?
Вы можете изучать материалы курса в удобном вам режиме, совмещать обучение на платформе с работой и личной жизнью. Более того, все видео будут доступны и по окончании курса, так что вы сможете освежить свои знания в любой момент.
- Сколько часов в неделю мне нужно будет уделять обучению на платформе?
Всё зависит только от вас. В среднем пользователи платформы занимаются от 3 до 5 часов в неделю.
- Кто будет мне помогать в обучении на платформе?
У вас будут проверяющие эксперты и куратор в Telegram-чате курса. Они прокомментируют практические работы, дадут полезные советы и ответят на любые вопросы. Вы сможете перенять их опыт, профессиональные знания и лайфхаки.
- Действуют ли какие-нибудь программы рассрочки?
Да, вы можете купить курс в рассрочку — и спланировать свой бюджет, разбив всю сумму на небольшие ежемесячные платежи.

- Санкт-Петербург
- Алматы
- Киев
- Минск
- Москва
- Санкт-Петербург
- Алматы
- Волгоград
- Воронеж
- Екатеринбург
- Казань
- Красноярск
- Нижний Новгород
- Новосибирск
- Омск
- Пермь
- Ростов-на-Дону
- Уфа
- Челябинск
404 Cтраница не найдена
Размер:
AAA
Изображения
Вкл.
Выкл.
Обычная версия сайта
К сожалению запрашиваемая страница не найдена.
Но вы можете воспользоваться поиском или картой сайта ниже
|
|
10 функций Excel, которые должен знать каждый
Узнать на испанском языке
Ler em português
За последние 10 лет появилось множество инновационных программ для работы с большими данными, предназначенных для анализа, обработки и визуализации данных.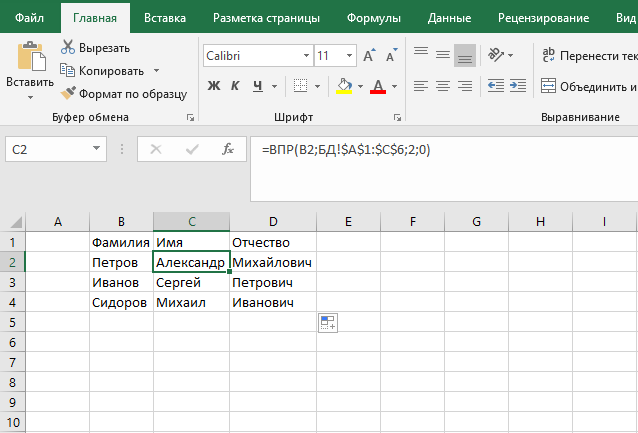 Тем не менее, для обычного работника умственного труда Microsoft Excel спустя 30 лет остается незаменимым продуктом для тех, кто хочет разобраться в данных. Сатья Наделла, генеральный директор Microsoft, утверждает, что Excel по-прежнему является единственным продуктом Microsoft, который стоит выше остальных, и 750 миллионов работников умственного труда во всем мире ежедневно поддерживают это утверждение.
Тем не менее, для обычного работника умственного труда Microsoft Excel спустя 30 лет остается незаменимым продуктом для тех, кто хочет разобраться в данных. Сатья Наделла, генеральный директор Microsoft, утверждает, что Excel по-прежнему является единственным продуктом Microsoft, который стоит выше остальных, и 750 миллионов работников умственного труда во всем мире ежедневно поддерживают это утверждение.
Мы обучаем и тестируем Microsoft Excel уже десять лет, и проведенный нами опрос нескольких сотен офисных сотрудников показал, что мы тратим более 10% своей рабочей жизни на работу с электронными таблицами; для тех, кто занимается исследованиями и разработками или финансами, это больше похоже на 30% или 2,5 часа в день.
Представьте себе, если бы эта значительная часть глобальной рабочей силы немного лучше пользовалась приложением. Время будет сэкономлено, а производительность повысится.
Масштабирование навыков работы с данными вашей команды
Помогите своим сотрудникам лучше разбираться в данных.
В прошлом году мы составили «100 самых полезных советов по Excel», для которых мы проконсультировались с экспертами по Excel и изучили десятки тысяч результатов тестов и данных об использовании курсов. Хотя у каждой функции Excel есть вариант использования, ни один человек не использует каждую функцию Excel. Отбросьте более 500 функций, и у вас останется около 100 действительно полезных функций и функций для большинства современных работников умственного труда. Мы выбрали 10 из этого списка, которые особенно легко освоить (всего около двух часов) и которые могут существенно повлиять на производительность. Эти 10 перечислены в порядке убывания полезности из нашего списка 100 лучших. Если, как и многие, вы застряли на том, что дальше изучать в Excel, вы можете взглянуть на эту матрицу 2 × 2, которая учитывает полезность и время, необходимое для изучения навыка.
[ 1 ]
Специальная паста (10 минут на изучение)
Копирование и вставка — одна из самых простых и часто используемых функций в Excel. Но мы часто переносим формат, который нам не нужен, или копируем формулу, когда вместо этого нам нужно просто значение.
Но мы часто переносим формат, который нам не нужен, или копируем формулу, когда вместо этого нам нужно просто значение.
На устранение этих мелких неприятностей может потребоваться время, поэтому Специальная паста такая… особенная. Специальная вставка позволяет вам выбрать, какие элементы скопированной ячейки вы переносите. После того, как вы скопировали свою ячейку ( Ctrl+C ), нажмите Ctrl+Alt+V (или перейдите в раздел Буфер обмена на главной ленте или Правка > Специальная вставка ), чтобы вызвать Специальную вставку и сделать свой выбор. Alt+E+S+V — это ярлык для простой вставки значений — вероятно, наиболее распространенное использование специальной вставки.
[ 2 ]
Добавить несколько строк (2 минуты на изучение)
Нам часто нужно добавлять новые строки между существующими строками. Ярлык ( Ctrl+Shift++ [знак плюс]) очень удобен, тем более что вы можете переключать + для добавления нескольких строк. Часто просто выделяя количество строк, которые вы хотите добавить (скажем, пять), и используя щелчок правой кнопкой мыши + вставка быстрее при массовом добавлении, так как это добавит количество строк, которые вы выделили.
Часто просто выделяя количество строк, которые вы хотите добавить (скажем, пять), и используя щелчок правой кнопкой мыши + вставка быстрее при массовом добавлении, так как это добавит количество строк, которые вы выделили.
[ 3 ]
Быстрое заполнение (30 минут на изучение)
С помощью этой функции в 2013 году Excel разработал собственный ум. Flash Fill автоматически заполняет ваши данные, когда обнаруживает закономерность.
Предположим, у вас есть список номеров продуктов в первых 10 ячейках столбца A, например, от «ABC-00001» до «ABC-00010», и вам нужны только номера после «-». Вы можете легко отказаться от «ABC», используя Flash Fill. До 2013 года это было возможно, но зависело от комбинации функций (НАЙТИ, ВЛЕВО, & и т. д.). Теперь это намного быстрее и произведет впечатление на людей.
Установите шаблон, введя «00001» в первую пустую ячейку. Если функция Flash Fill включена ( File Options, Advanced ), просто начните вводить следующий номер продукта в ячейку ниже, и Flash Fill распознает шаблон и заполнит оставшиеся номера продуктов для вас.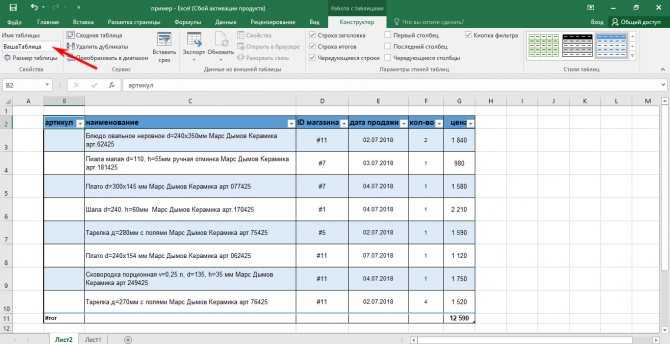 Просто нажмите клавишу Enter, чтобы принять. Или запустите его вручную, нажав Data > Flash Fill или Ctrl+E .
Просто нажмите клавишу Enter, чтобы принять. Или запустите его вручную, нажав Data > Flash Fill или Ctrl+E .
Мгновенная заливка похожа на магию и может использоваться во многих различных сценариях. Это фантастическая экономия времени, когда вам нужно быстро и точно ввести или изменить большое количество данных.
[ 4 ]
ИНДЕКС/ПОИСКПОЗ (45 минут на изучение)
Помимо ВПР (которая ищет значение в одном столбце и возвращает соответствующее значение из другого столбца), ИНДЕКС и ПОИСКПОЗ являются наиболее широко используемыми и наиболее мощными инструментами в Excel для выполнения поиска. Используемые по отдельности, эти функции бесценны, но когда вы объединяете их, высвобождается их истинная сила. ИНДЕКС и ПОИСКПОЗ, используемые в сочетании, помогают эффективно и точно извлекать нужные данные из большого набора данных. Освоение этих функций не только сделает вас профессионалом Excel в глазах коллег и руководителя, но и сделает утомительные, рутинные задачи быстрыми и простыми. Вот как работают эти функции:
Вот как работают эти функции:
ВПР — отличная функция, но у нее есть свои ограничения. Он может искать значения только слева направо. Значение поиска должно быть слева в таблице поиска. ИНДЕКС и ПОИСКПОЗ позволяют вам искать значение в любом месте таблицы поиска независимо от его положения.
Допустим, у вас есть электронная таблица со списком продуктов. У вас есть столбцы с заголовками «Номер продукта», «Прибыль», «Название продукта» и «Доход». В другой электронной таблице у вас есть список названий продуктов, и вы хотите посмотреть, сколько прибыли принес каждый продукт. В этом сценарии мы используем название продукта (наше значение поиска) для поиска прибыли. Название продукта находится справа от прибыли, поэтому функция ВПР не работает. Это идеальный сценарий для ИНДЕКС и ПОИСКПОЗ.
Синтаксис:
= ИНДЕКС (столбец «Прибыль»), ПОИСКПОЗ (искомое значение, столбец «Название продукта»), 0
Вот хороший способ запомнить, как это работает:
= ИНДЕКС (столбец, из которого я хочу получить возвращаемое значение), ПОИСКПОЗ (мое значение поиска, столбец, который я хочу найти), введите «0» (ноль дает вам точное совпадение; вы можете сопоставить менее [- 1] или больше [1].
)
На первый и даже второй взгляд ИНДЕКС и ПОИСКПОЗ выглядят сложными. Это, безусловно, требует некоторой практики, но стоит подумать, поскольку оно более гибкое и мощное, чем ВПР. Это одно из самых важных применений Excel, и точка.
[ 5 ]
СУММ (2 минуты на обучение)
Это одна из первых функций, которую вы, вероятно, изучите в Excel — как суммировать строку или столбец. Но знаете ли вы, что вы можете выбрать ячейку в конце строки или столбца и нажать Alt++ [знак плюс], чтобы выполнить эту функцию за секунды?
[ 6 ]
Ctrl+Z и Ctrl+Y (1 минута обучения)
Это ваша карточка Excel для выхода из тюрьмы. Если вы не используете Ctrl+Z для отмены ошибок в Excel, то вы должны это сделать. Чего многие не знают, так это того, что Ctrl+Y делает наоборот — повторяет. Оба работают в тандеме очень хорошо, и вы можете циклически повторять свою работу, пока не найдете правильный.
[ 7 ]
Удаление дубликатов (10 минут на изучение)
Это так просто и быстро в использовании. Remove Duplicates делает именно то, что вы ожидаете — удаляет дубликаты в любом заданном диапазоне данных. Наш совет — удалить значения, которые вы хотите дедупликации, и поместить их на другой лист. Это найдено на Вкладка Data в разделе Data Tools на ленте.
Если вы просто хотите выделить дубликаты, вы можете сделать это с помощью условного форматирования . Ярлык Alt+H+L (или найдите его на ленте Home под Styles ).
[ 8 ]
Freeze Panes (15 минут на изучение)
Вы когда-нибудь прокручивали большую таблицу данных только для того, чтобы забыть, какие столбцы какие? Freeze Panes — вот ответ. Вы можете закрепить только верхнюю строку, первый столбец или любое их количество. Определите столбцы и строки области, которую вы хотите заморозить. Затем выберите ячейку сразу справа от этих столбцов и под этими строками. Перейти к Вкладка «Вид » и «Заморозить области» в разделе «Окно «. Alt+W+F — это ярлык.
Затем выберите ячейку сразу справа от этих столбцов и под этими строками. Перейти к Вкладка «Вид » и «Заморозить области» в разделе «Окно «. Alt+W+F — это ярлык.
[ 9 ]
F4 (10 минут на обучение)
Есть два особенно удобных способа использования F4 в Excel. Первый — при создании абсолютной ссылки: F4 переключает различные параметры. Второй — тот, о котором мало кто знает, но он может серьезно повысить вашу производительность в Excel. F4 повторяет ваше последнее действие, если оно доступно. Например, если вы только что применили границу к одной ячейке, нажмите клавишу F4, чтобы применить ее к другим.
[ 10 ]
Ctrl+стрелки (5 минут на изучение)
Если вы обнаружили, что прокручиваете набор данных до конца, остановитесь прямо сейчас и начните использовать Ctrl+клавиши со стрелками ! Этот простой ярлык приведет вас прямо к концу данных в столбце или строке, которые вы используете.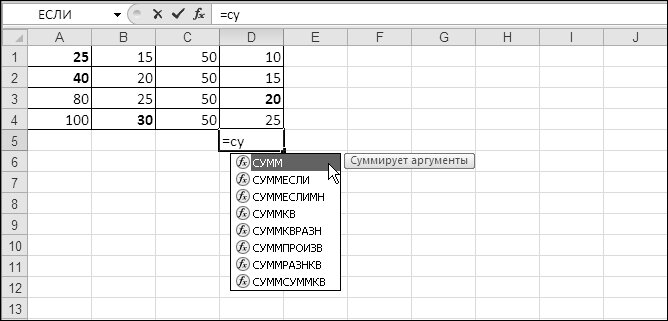 Объедините его с Ctrl+Shift , чтобы выделять/выбирать большие области данных за считанные секунды.
Объедините его с Ctrl+Shift , чтобы выделять/выбирать большие области данных за считанные секунды.
Предупреждение: если у вас есть пробелы в данных, вы просто перейдете к первому пробелу. Поэтому, если вы хотите быстро добраться до сути, выберите столбец данных, в котором нет пробелов.
Технологии и инновации
Цифровая трансформация не замедляется. Убедитесь, что ваша организация тоже.
. . .
Используйте всего несколько из этих 10 предметов, и вы сможете изменить свой обычный рабочий день. Хотите ли вы помочь обосновать бизнес-решения, основанные на данных, на высоком уровне или просто вернуться домой к своей семье раньше, освоение правильных функций Excel — это быстрый и простой способ максимизировать вашу производительность.
Руководство для начинающих по Microsoft Excel
Microsoft Excel существует уже несколько десятилетий, и многие используют его с момента его выпуска. Но есть и другие, которые только сейчас начинают его использовать.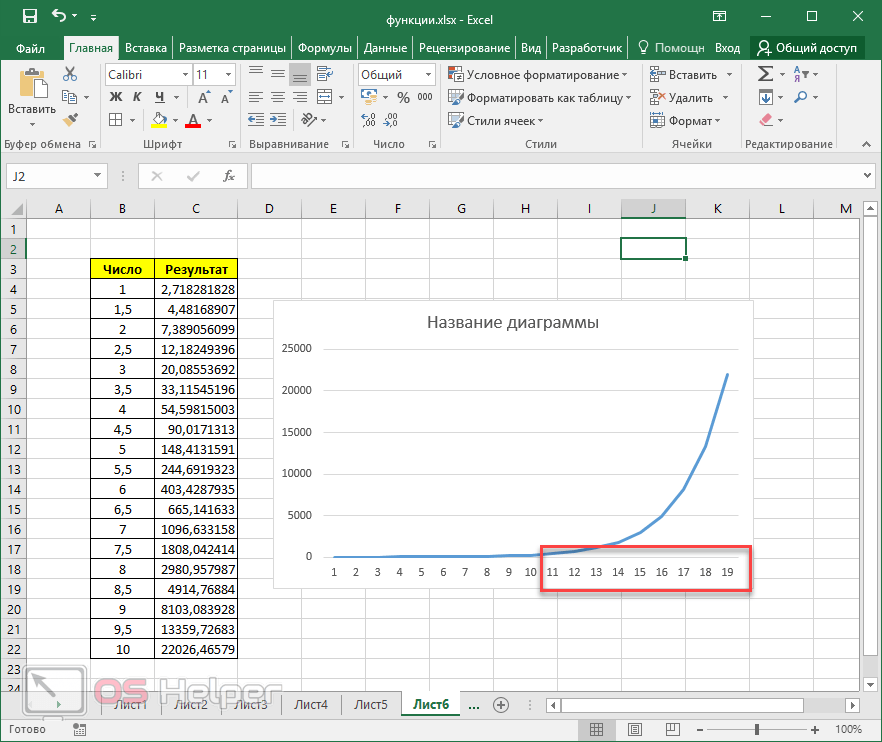 Будь то работа, учеба или личное использование, это может быть немного пугающе, когда вы только начинаете. Есть даже классы для новых пользователей Excel как онлайн, так и в кампусах.
Будь то работа, учеба или личное использование, это может быть немного пугающе, когда вы только начинаете. Есть даже классы для новых пользователей Excel как онлайн, так и в кампусах.
Это руководство по Excel предназначено для тех, кто никогда не использовал его раньше, испытывает затруднения с ним в качестве новичка или просто хочет изучить его основы самостоятельно.
Что такое Microsoft Excel?
Проще говоря, Excel — это приложение для работы с электронными таблицами. Он использует сетки ячеек в столбцах и строках для управления, организации и выполнения вычислений с данными. Вы можете использовать сводные таблицы, диаграммы, формулы и функции различными способами.
При этом приложение не ограничивается цифрами, хотя именно в этом оно «отлично». Вы можете добавлять текст, изображения, видео, объекты и многие другие элементы, чтобы упростить отслеживание, управление и просмотр информации.
Общее использование для Excel
- Бюджеты для домашнего хозяйства или бизнеса
- Счета и квитанции
- Отслеживание проектов, клиентов и клиентов, а также медицинские записи
- Планировщики и календари
- Контрольные списки и списки задач
- Финансовые, кредитные, долговые и ипотечные расчеты
- 9 Управление запасами
Этот список можно продолжить множеством способов использования Excel.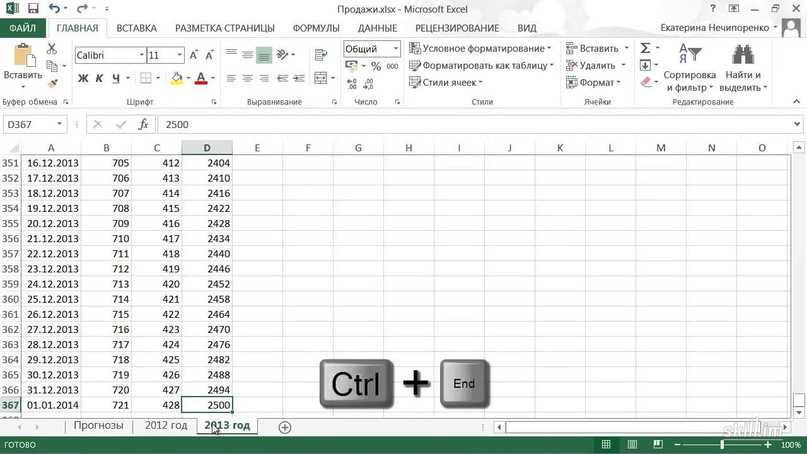 Итак, для чего бы вы ни планировали его использовать, давайте рассмотрим несколько терминов, которые вам необходимо знать.
Итак, для чего бы вы ни планировали его использовать, давайте рассмотрим несколько терминов, которые вам необходимо знать.
Основные термины Excel, которые вы должны знать
В этом руководстве вы снова и снова будете встречать одни и те же термины. Знакомство с ними поможет вам понять руководство и шаги, которые вы видите.
Рабочая книга и Электронная таблица : Рабочая книга — это то, что вы фактически используете при открытии Excel. Рабочая тетрадь содержит электронные таблицы. Рабочая книга может содержать множество электронных таблиц, и вы можете перемещаться между этими листами с помощью вкладок в нижней части рабочей книги Excel.
Ячейка : Электронные таблицы состоят из прямоугольных блоков, называемых ячейками. Ячейка содержит данные, которые вы вводите; от чисел до слов, от изображений до формул, ячейки содержат эту информацию. Вы можете вводить данные либо непосредственно в ячейку, либо в строку формул (текстовое поле) для ячейки прямо под лентой.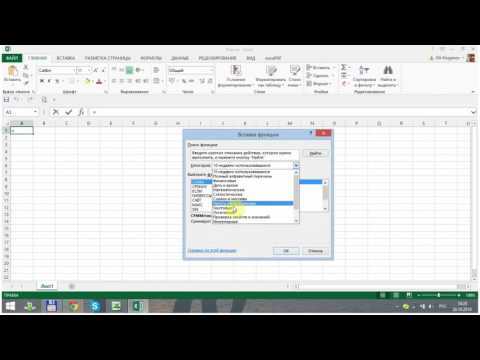
Вы также заметите поле имени (индикатор ячейки) слева от строки формул. По умолчанию отображается соответствующий столбец и строка для ячейки. Например, ячейка в верхнем левом углу электронной таблицы — это ячейка A1 для столбца A, строки 1.
Формулы и Функции : Формулу можно рассматривать как вычисление или уравнение. В Excel можно создавать формулы или использовать встроенные. Эти формулы могут автоматически вычислять числа для вас, такие как сложение или умножение.
В дополнение к вычислениям вы можете использовать функции для таких вещей, как подсчет количества элементов в столбце или отображение минимального или максимального числа для группы ячеек.
Вкладки и лента Excel
Вам потребуется немного времени, чтобы ознакомиться с лентой в Excel. Как и в других приложениях Microsoft Office, на ленте находятся кнопки, которые вы будете использовать внутри вкладок. Вы можете настроить ленту, чтобы удалить или добавить как вкладки, так и кнопки. Но вы, скорее всего, увидите вкладки ниже по умолчанию.
Но вы, скорее всего, увидите вкладки ниже по умолчанию.
Вот краткое объяснение того, для чего предназначен каждый из них и какие разделы кнопок вы видите.
- Файл : Создайте новую книгу, откройте существующую, сохраните, распечатайте и поделитесь книгами и листами.
- Домашний : управление буфером обмена, шрифтом, выравниванием, числами, стилем, ячейками и редактированием.
- Вставка : вставка таблиц, диаграмм, иллюстраций, фильтров и ссылок.
- Рисование : Используйте инструменты рисования, такие как выделение лассо, ластик, перо и маркер.
- Макет страницы : Настройте тему электронной таблицы, параметры страницы, масштабирование по размеру и параметры листа.
- Формулы : выберите формулу, функцию из библиотеки и выполните аудит формулы.
- Данные : получение и преобразование данных, просмотр запросов и подключений, сортировка, фильтрация и использование инструментов обработки данных.

- Обзор : Используйте инструменты для корректуры, специальных возможностей, языка и комментариев.
- Вид : изменение вида книги, отображаемых элементов, увеличение или уменьшение масштаба и работа с окнами.
Также обратите внимание на поле Скажите, что вы хотите сделать . Если вам нужна помощь или дополнительная информация о функции, просто введите ключевое слово в поле и просмотрите результаты.
Панель быстрого доступа
Как и в случае с вкладками и лентой, если вы используете другие приложения Microsoft Office, вы должны быть знакомы с панелью быстрого доступа . Но если нет, то это панель инструментов в самом верхнем левом углу окна Excel. И это важно, потому что позволяет быстро отменить или повторить действие, а также сохранить файл.
Если вы допустили ошибку и хотите ее отменить, просто нажмите кнопку Отменить . Если вы нажмете на нее один раз, это отменит последнее действие, которое вы предприняли. Если вы продолжите нажимать на нее, это отменит действия, которые вы предприняли, одно за другим, двигаясь назад. Кроме того, вы можете щелкнуть стрелку рядом с цифрой 9.0024 Кнопка отмены и выделите все действия, которые вы хотите отменить.
Если вы продолжите нажимать на нее, это отменит действия, которые вы предприняли, одно за другим, двигаясь назад. Кроме того, вы можете щелкнуть стрелку рядом с цифрой 9.0024 Кнопка отмены и выделите все действия, которые вы хотите отменить.
Если вы отмените действие с помощью кнопки, кнопка Повторить станет активной. Это позволяет вам повторить то, что вы только что отменили. Как и кнопка Отменить , вы можете повторить последнее действие одним щелчком мыши или использовать стрелку рядом с кнопкой Повторить , чтобы повторить несколько действий.
Кнопка Сохранить позволяет быстро сохранить файл, над которым вы работаете, с текущим именем файла.
Параметры электронной таблицы
Управление большим количеством электронных таблиц не является проблемой для Excel. Таким образом, вы можете использовать более одного, если ваш проект требует этого. Например, вы можете использовать разные электронные таблицы для месяцев или лет, местоположений складов продуктов, компаний, предоставляющих ссуды или кредитные карты, и медицинских учреждений.
Наряду с несколькими листами вы можете воспользоваться этими основными функциями электронных таблиц.
- Добавление электронной таблицы : Нажмите кнопку «плюс» внизу рядом с последним листом.
- Переупорядочивание электронных таблиц : Удерживая вкладку листа, перетащите ее на новое место в книге.
- Назовите электронную таблицу : Дважды щелкните вкладку листа и введите новое имя. По умолчанию вы увидите их с именами «Лист 1», «Лист 2» и т. д.
- Цвет вкладки электронной таблицы : Щелкните правой кнопкой мыши вкладку листа и в разделе Цвет вкладки щелкните, чтобы применить новый.
- Защита электронной таблицы : Щелкните правой кнопкой мыши вкладку листа и под Protect Sheet , добавьте пароль и выберите нужные параметры.
- Перемещение или копирование электронной таблицы : Щелкните правой кнопкой мыши вкладку листа и выберите Переместить или скопировать .
 Затем вы можете переместить лист в другое место в книге, переместить его в другую книгу и сделать его копию для любого случая.
Затем вы можете переместить лист в другое место в книге, переместить его в другую книгу и сделать его копию для любого случая. - Удаление электронной таблицы : Щелкните правой кнопкой мыши вкладку листа и выберите Удалить . Вам нужно будет подтвердить это действие в последующем всплывающем окне.
Работа со столбцами, строками и ячейками в Excel
Существуют некоторые базовые функции, такие как выделение, вставка и удаление столбцов, строк и ячеек в Excel. Это удобные действия, о которых следует помнить при работе с электронными таблицами.
Выберите весь столбец или строку
Вы заметите, что при наведении указателя мыши на буквы для столбцов или цифры для строк появляется маленькая стрелка. Если вы щелкните в это время, будет выбран весь столбец или строка. Вы можете использовать это действие для применения функции, форматирования или сортировки.
Выберите группу столбцов, строк или ячеек
Бывают случаи, когда вы хотите выбрать более одного столбца, строки или ячейки. Вы можете сделать это несколькими способами в зависимости от того, расположены ли они рядом или разбросаны.
Вы можете сделать это несколькими способами в зависимости от того, расположены ли они рядом или разбросаны.
Выберите соседние столбцы, строки или ячейки
Если вы хотите выбрать столбцы, строки или ячейки, расположенные рядом друг с другом, начните с выбора первого. Затем, удерживая нажатой кнопку мыши, перетащите остальные. Вы увидите, как они выделяются по мере их выбора. Отпустите кнопку мыши, когда закончите.
Другой способ сделать это — выбрать первый, удерживать нажатой клавишу Shift , а затем выбрать последний. Если вы делаете это с ячейками, вы можете выбрать всю группу поперек и вниз.
Выберите разрозненные столбцы, строки или ячейки
Если вы хотите выбрать несмежные столбцы, строки или ячейки, начните с первого щелчка. Затем, удерживая нажатой клавишу Ctrl , продолжайте щелкать те, которые вы хотите. Отпустите клавишу Ctrl , когда закончите.
Вставить или удалить столбец, строку или ячейку
Вы можете легко добавить или удалить столбец или строку, которые вам больше не нужны.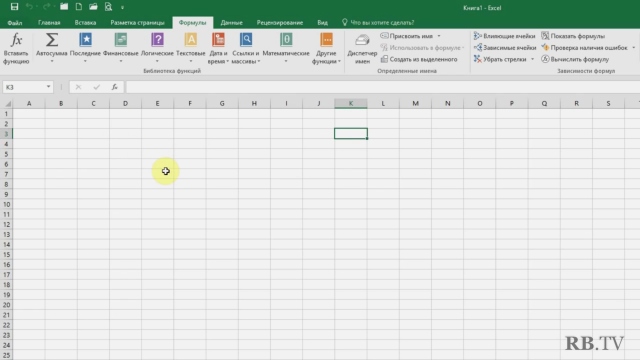 Снова наведите указатель мыши на букву или цифру, но вместо щелчка левой кнопкой мыши щелкните правой кнопкой мыши. В появившемся контекстном меню выберите либо Вставить , либо Удалить .
Снова наведите указатель мыши на букву или цифру, но вместо щелчка левой кнопкой мыши щелкните правой кнопкой мыши. В появившемся контекстном меню выберите либо Вставить , либо Удалить .
Вы также можете просто скрыть (и отобразить) столбцы или строки, выбрав Скрыть (или Показать ) в контекстном меню.
Вы можете вставить или удалить ячейку так же, как столбец или строку. Однако в любом случае вы получите всплывающее предупреждение с вопросом, как бы вы хотели сместить ячейки, строку или столбец. Просто выберите вариант и нажмите OK .
Переместить столбец, строку или ячейку
Если вы решили переместить столбец, строку или ячейку в другое место в электронной таблице, вы можете сделать это, но должны быть осторожны. Сначала выберите столбец, строку или ячейку, как описано выше. Наведите указатель мыши на один из его краев, чтобы появилась четырехсторонняя стрелка.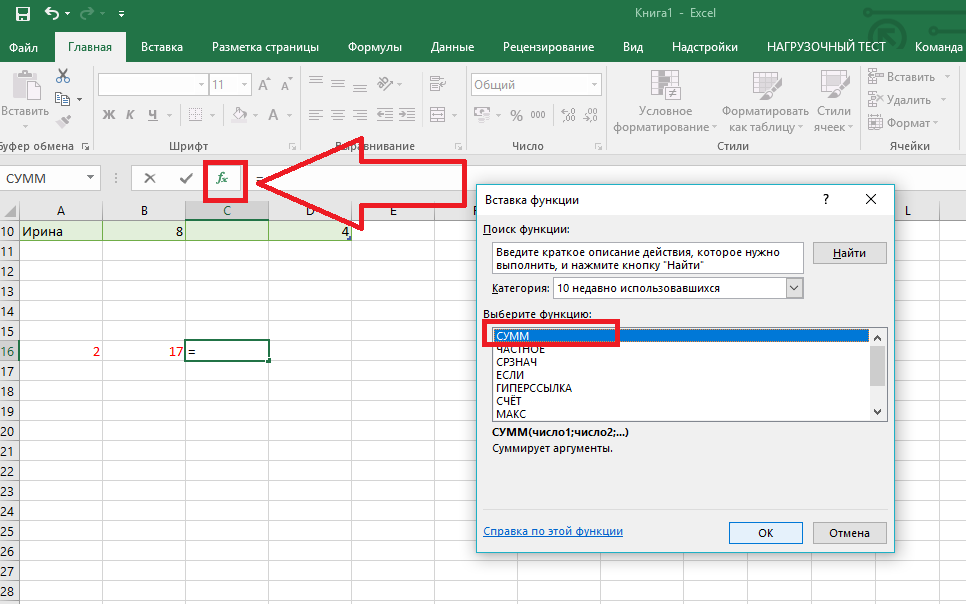 Затем перетащите его, удерживая кнопку мыши, в новое место и отпустите.
Затем перетащите его, удерживая кнопку мыши, в новое место и отпустите.
Вы должны быть осторожны, если вы освобождаете столбец, строку или ячейку поверх того, который уже содержит данные. В этом случае появится всплывающее окно с вопросом, уверены ли вы, что хотите заменить данные. Итак, если вы сделаете это по ошибке, нажмите Отмена , и он вернется на исходное место. Но если вы хотите заменить данные, нажмите OK .
Настройка размера столбца или строки
Вы можете захотеть, чтобы все или некоторые столбцы или строки в электронной таблице имели определенный размер независимо от данных, которые они содержат. Регулировка ширины или высоты проста и может быть выполнена двумя различными способами.
Сначала вы выбираете и щелкаете правой кнопкой мыши столбец или строку. В контекстном меню выберите либо Ширина столбца , либо Высота строки , в зависимости от того, что вы хотите изменить. В появившемся всплывающем окне вы увидите текущую ширину или высоту. Замените его на нужный номер и нажмите OK .
В появившемся всплывающем окне вы увидите текущую ширину или высоту. Замените его на нужный номер и нажмите OK .
Другой способ настроить размер столбца или строки — сначала выделить их. Переместите указатель мыши к границе, пока не увидите двустороннюю стрелку. Затем, удерживая нажатой кнопку мыши, перетаскивайте, пока не достигнете нужного размера.
Настройка размера в соответствии с вашими данными
Если вы предпочитаете, чтобы размер каждого столбца и строки соответствовал вашим данным, вы можете сделать это всего за несколько кликов. Сначала выберите всю электронную таблицу, щелкнув треугольник в левом верхнем углу между буквами A и 1.
Затем перемещайте указатель мыши между двумя столбцами, пока не увидите двустороннюю стрелку, и дважды щелкните. Далее проделайте то же самое с рядами. Вы заметите, что и столбцы, и строки электронной таблицы подстраиваются под данные в ваших ячейках. Он автоматически подстроится под ячейку с наибольшим объемом данных.
Базовое форматирование
Excel предлагает множество способов форматирования электронных таблиц, от простого до расширенного. Поскольку это руководство для начинающих, мы рассмотрим несколько простых советов по форматированию, которые вы, вероятно, будете использовать.
Шрифты, заливка и цвета
Независимо от того, для чего вы решите использовать Excel, базовое форматирование столбцов, строк и ячеек поможет вам легко просматривать данные. Например, вы можете использовать первую строку электронной таблицы для вставки заголовков. Как и в нашем примере для листа продукта, вы можете использовать номер товара, название продукта и цену.
Чтобы верхняя строка лучше выделялась среди большого количества данных внизу, ее можно легко отформатировать. Выберите строку, а затем примените форматирование, используя параметры на вкладке Home . Здесь вы можете сделать шрифт полужирным, применить оттенок заливки и раскрасить шрифт.
- Выберите верхнюю строку.

- Щелкните Жирный
- Щелкните стрелку рядом с Цвет заливки и выберите цвет.
- Щелкните стрелку рядом с цифрой 9.0024 Цвет шрифта и выберите цвет.
Имейте в виду, что эти инструкции относятся ко всему первому ряду. Если у вас всего несколько столбцов, вы можете выполнить шаги, описанные выше, чтобы выбрать только определенные ячейки в этой строке и применить форматирование только к ним.
Даты, валюта и десятичные дроби
Если вы создаете электронную таблицу отслеживания, удобно использовать автоматическое форматирование дат, валюты и десятичных знаков. И вы можете применить каждое из этих правил форматирования всего за несколько кликов из Главная вкладка.
Финики
У вас может быть столбец Дата в электронной таблице по многим причинам. Когда вы вводите данные, когда вы делаете покупку или когда товар должен быть доставлен, это всего лишь примеры.
- Выберите столбец, строку или ячейку, в которую вы будете вводить дату.
- Под номером на ленте щелкните стрелку в поле General
- Выберите либо Short Date , либо Long Date из раскрывающегося списка.
Обратите внимание, что если вы используете Long Date , который вставляет слова и цифры, как показано ниже, вам не нужно вводить его вручную. Например, если вы примените Длинная дата и введете «14.02.18», он будет автоматически заполнен как «Среда, 14 февраля 2018 года».
Валюта
Если у вас есть электронная таблица для вашего бюджета, прайс-листа или выставления счетов, вы можете легко применить формат валюты двумя различными способами.
Первый метод
- Выберите столбец, строку или ячейку, в которую вы будете вводить валюту.
- В разделе Номер на ленте щелкните стрелку Общие
- Выберите Валюта из раскрывающегося списка.

Второй метод
Второй способ позволяет выбрать желаемую валюту.
- Выберите столбец, строку или ячейку, в которую вы будете вводить валюту.
- Под номером на ленте щелкните стрелку рядом с Валюта
- Выберите тип валюты, которую вы хотите применить.
Какой бы метод вы ни выбрали, любое число, которое вы вводите в применяемые столбцы, строки или ячейки, будет автоматически отформатировано как эта валюта.
Десятичные числа
Вы можете использовать десятичное форматирование для настройки валюты или простых чисел. Например, вы можете отслеживать оценки своего ученика или даже свои собственные, где вам нужны десятичные дроби. Вы можете применить это форматирование с помощью этих двух шагов.
- Выберите столбец, строку или ячейку, в которую вы будете вводить число.
- Под номером на ленте нажмите кнопку Увеличить десятичный или Уменьшить десятичный в зависимости от текущего формата нумерации.

Дополнительные форматы номеров
Вы также заметите под номером Номер на вкладке Домашний множество дополнительных способов форматирования номеров. По мере продвижения в Excel они могут пригодиться.
Эти параметры включают время, дроби, проценты и другие параметры. Кроме того, вы можете щелкнуть ссылку Дополнительные форматы номеров внизу, чтобы увидеть такие параметры, как почтовый индекс, номер телефона и пользовательские варианты.
Простые формулы: инструмент автосуммирования
Одной из лучших функций Excel, позволяющих сэкономить время, является инструмент AutoSum . Он прост в использовании и может помочь уменьшить количество ошибок в расчетах. И если вы используете Excel для таких проектов, как доходы и расходы или управление кредитами и долгами, вы оцените функцию автосуммы.
Этот несложный инструмент формул может складывать, усреднять, подсчитывать числа или находить минимум или максимум для столбца, строки или группы ячеек.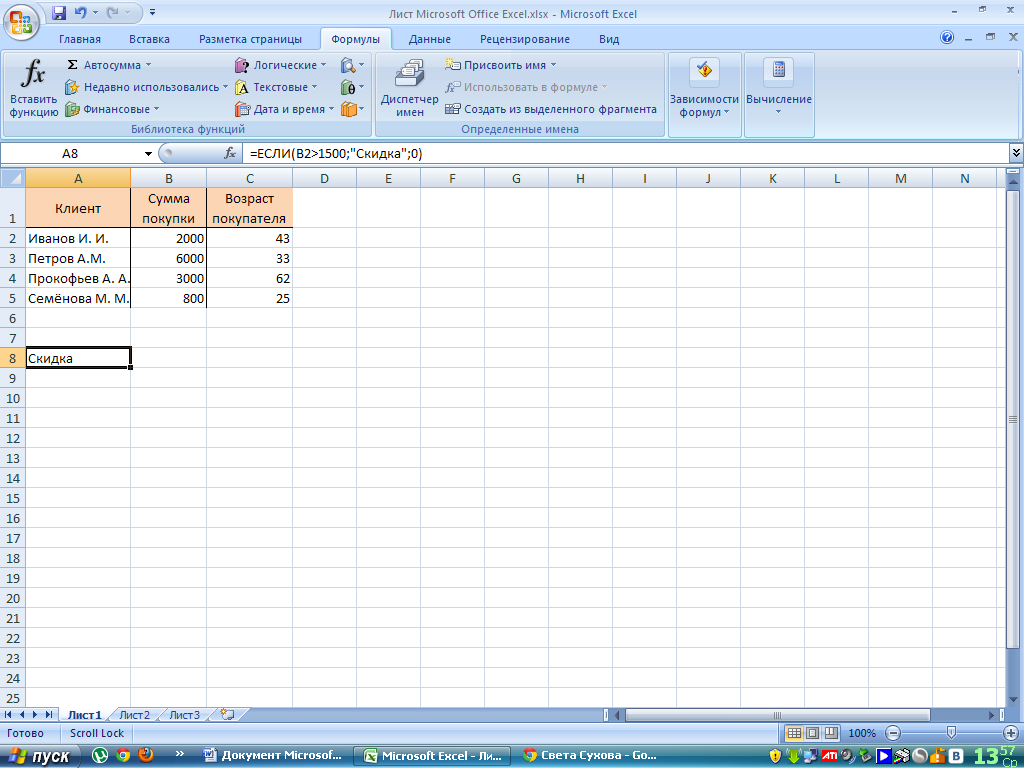 По умолчанию вы должны увидеть кнопку AutoSum на ленте вкладок Home , полностью справа. Вы также можете получить к нему доступ с вкладки Formulas .
По умолчанию вы должны увидеть кнопку AutoSum на ленте вкладок Home , полностью справа. Вы также можете получить к нему доступ с вкладки Formulas .
Если вы просто нажмете кнопку AutoSum , она автоматически вставит функцию суммирования. Но если вы нажмете стрелку для кнопки, вы увидите другие распространенные формулы, которые вы можете использовать, упомянутые выше.
Скажем, у вас есть столбец чисел, который вы хотите добавить. Сначала щелкните ячейку, в которой вы хотите отобразить итоговую сумму. Затем нажмите кнопку AutoSum . Excel автоматически обнаружит числа, которые вы хотите добавить. Они будут выделены, и вы увидите формулу, которая может выглядеть примерно так: =СУММ(C2:C7)
.
Примечание: Знак равенства указывает на формулу. СУММА — это функция. И C2:C7 — применимые ячейки.
Если это кажется вам правильным, просто нажмите клавишу Enter .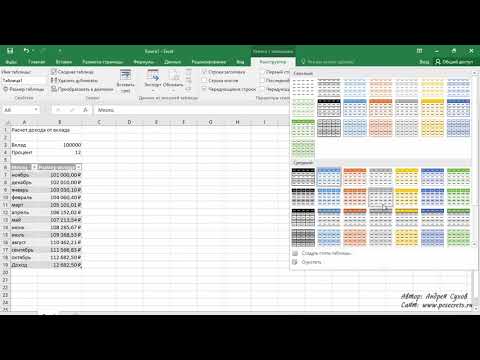 Расчет появится в ячейке, добавляя эти числа для вас.
Расчет появится в ячейке, добавляя эти числа для вас.
Аналогично работают и другие параметры AutoSum. Возможно, вам нужно получить среднее значение группы ячеек. Сначала щелкните ячейку, в которой вы хотите отобразить среднее значение. Затем щелкните стрелку для кнопки AutoSum . Опять же, Excel автоматически обнаружит числа, выделит ячейки и предоставит формулу. Нажмите Введите клавишу , чтобы вставить среднее значение.
Как мы упоминали в разделе Основные термины для Excel , существует множество формул и функций, которые вы можете использовать. Некоторые, такие как AutoSum, обеспечивают очень простые и часто используемые вычисления. Но многие другие являются продвинутыми и выходят за рамки этого руководства для начинающих. Не стесняйтесь проверить их все на вкладке Formulas , если вы любите экспериментировать.
Начните с шаблона Excel
Один из лучших способов начать работу в Excel — использовать шаблон. И вы найдете множество вариантов как в Excel, так и на внешних сайтах.
И вы найдете множество вариантов как в Excel, так и на внешних сайтах.
Встроенные шаблоны Excel
Чтобы просмотреть параметры в Excel, щелкните Файл > Новый . Затем вы увидите несколько рекомендуемых шаблонов, которые вы можете использовать, категории, из которых вы можете выбрать, и окно поиска, если вы хотите что-то конкретное.
Встроенные шаблоны варьируются от простых календарей и планировщиков до сложных финансовых отчетов и балансов. Но есть шаблон практически для любого общего использования, которое вы хотели бы использовать в Excel.
Если вы видите шаблон, который хотите просмотреть, нажмите на него, а затем просмотрите его описание и размер загрузки во всплывающем окне. Если вы хотите использовать его, нажмите кнопку Создать кнопку .
Сторонние шаблоны Excel
Если вы хотите рискнуть и взглянуть на внешние шаблоны, у нас есть множество предложений для вас в зависимости от ваших потребностей.

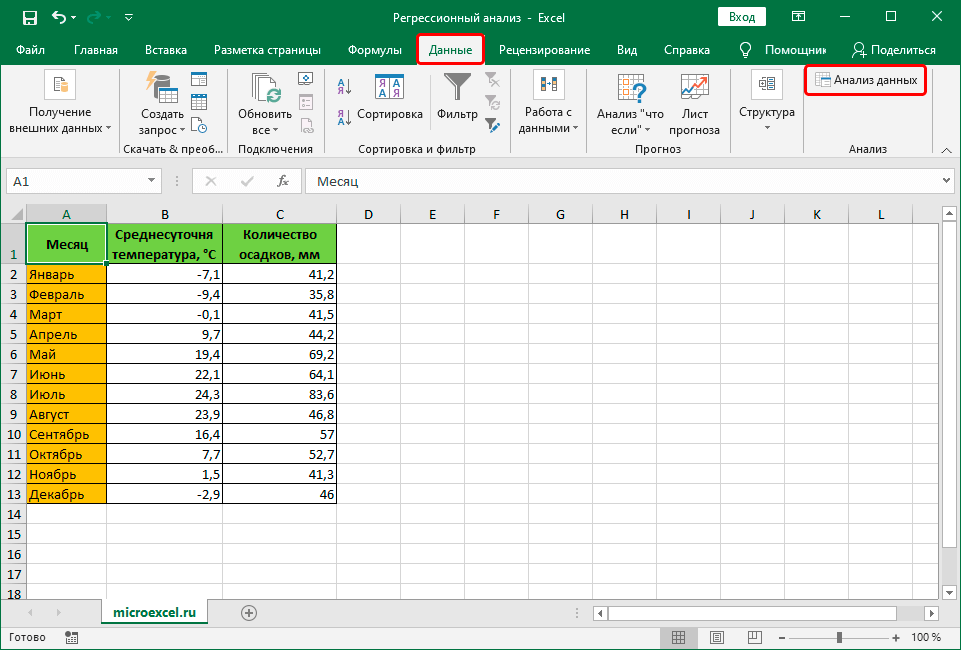 Сможете делать понятные отчёты для руководства или удобные таблицы для себя.
Сможете делать понятные отчёты для руководства или удобные таблицы для себя. Умные таблицы
Умные таблицы Объектная модель Excel. Свойства и методы
Объектная модель Excel. Свойства и методы Научитесь генерировать случайные числа, вычислять разные типы средних значений, импортировать и анализировать данные.
Научитесь генерировать случайные числа, вычислять разные типы средних значений, импортировать и анализировать данные. Интерактивный дашборд
Интерактивный дашборд
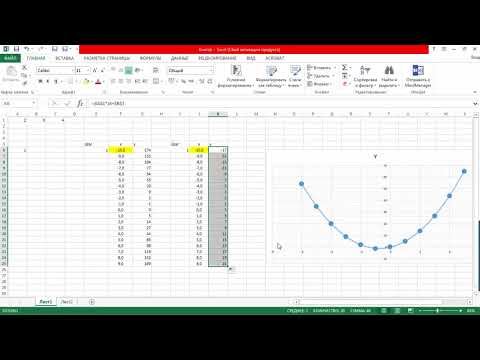 Это эксперты по теме курса. Они помогут с трудными задачами и подскажут, как улучшить ваши проекты. Общаться с проверяющими кураторами можно прямо на платформе.
Это эксперты по теме курса. Они помогут с трудными задачами и подскажут, как улучшить ваши проекты. Общаться с проверяющими кураторами можно прямо на платформе.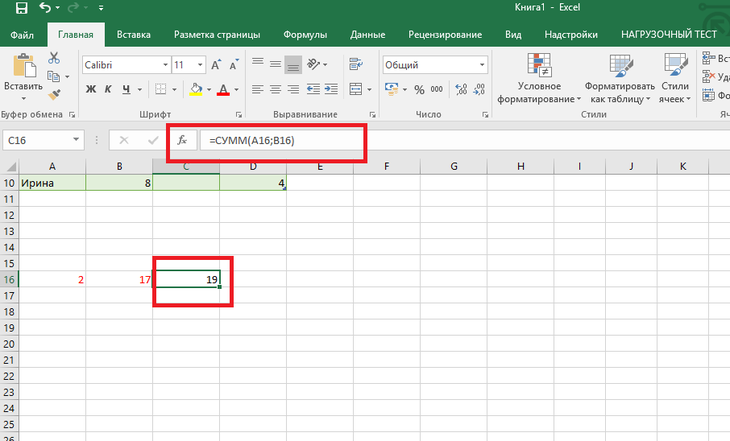 В остальном помогут практикующие эксперты, которые будут сопровождать вас на протяжении всего курса.
В остальном помогут практикующие эксперты, которые будут сопровождать вас на протяжении всего курса.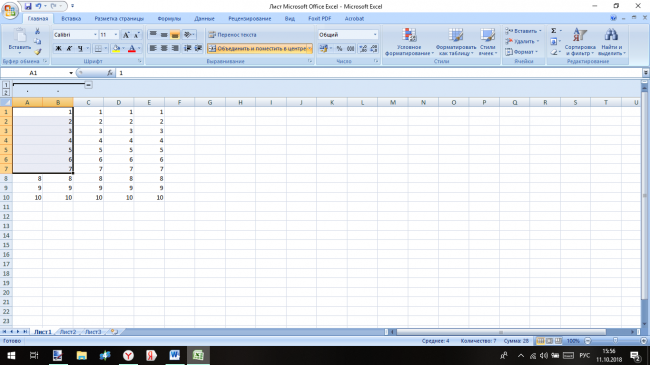
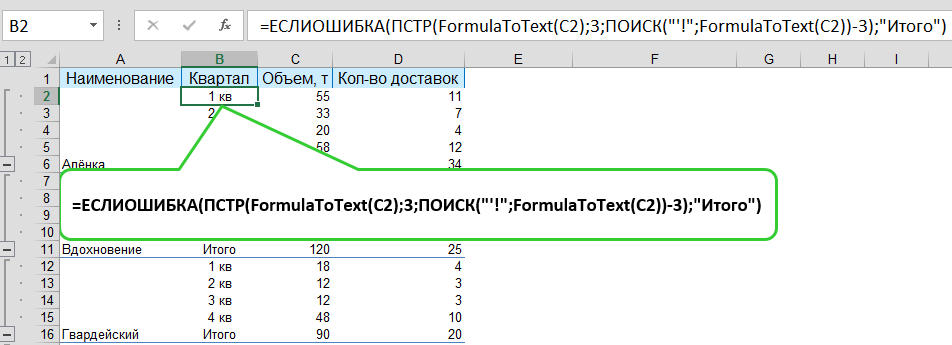
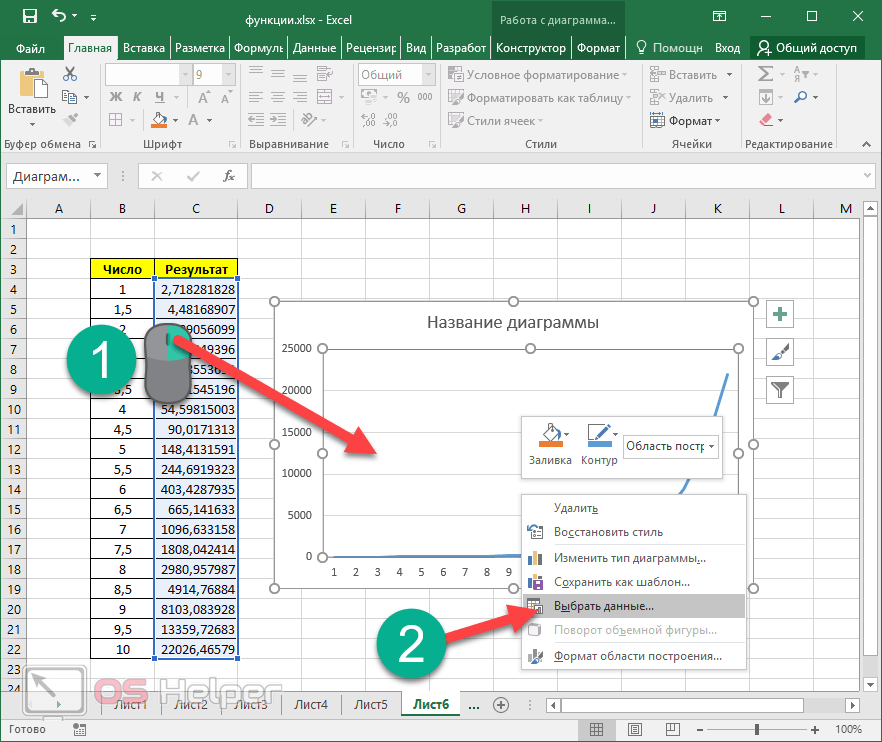 )
)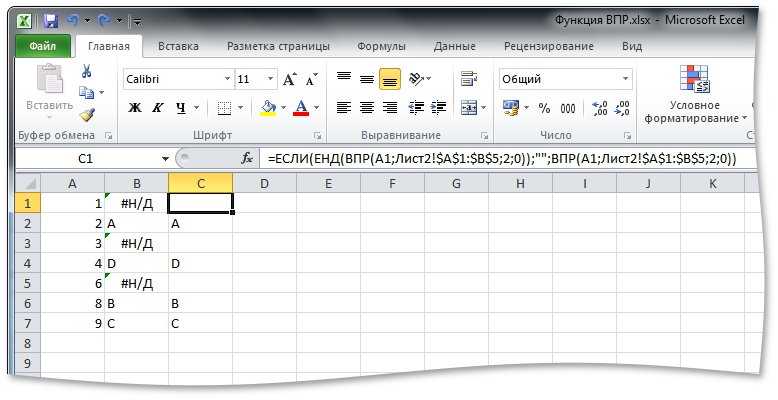
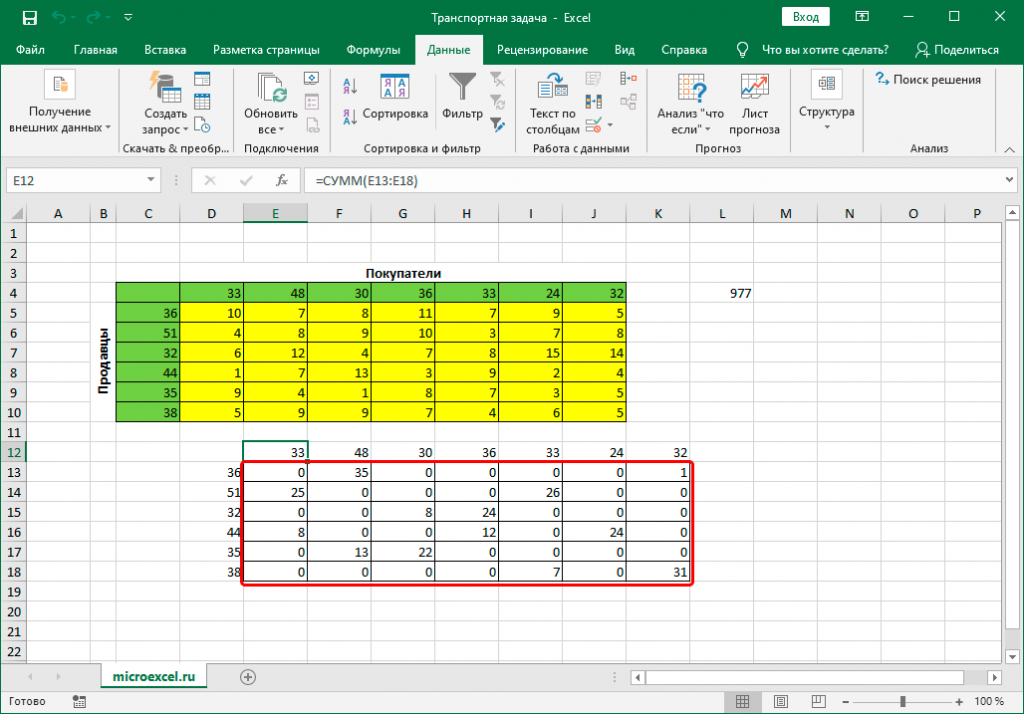 Затем вы можете переместить лист в другое место в книге, переместить его в другую книгу и сделать его копию для любого случая.
Затем вы можете переместить лист в другое место в книге, переместить его в другую книгу и сделать его копию для любого случая.