Флешка показывает 0 байт что делать: Как восстановить флешку: ремонт своими руками
Содержание
Восстановить 0-байтовые файлы — 4 лучших метода для получения файлов с нулевым байтом
Как восстановить 0-байтовые файлы? На этот вопрос должно быть сложно ответить. Вы должны знать причины появления 0-байтовых файлов. Кроме того, вам необходимо знать формат файла, метод восстановления 0-байтового документа должен отличаться от файлов JPEG. В статье рассказывается о 4 эффективных методах восстановления файлов размером 0 байт. Просто узнайте больше о решениях и выберите подходящее.
Восстановить 0-байтовые файлы
- Часть 1: почему вы получаете файлы размером 0 байт, вот причины
- Часть 2: 4 лучших метода восстановления 0-байтовых файлов
- Часть 3: Часто задаваемые вопросы о восстановлении файлов размером 0 байт
Часть 1: почему вы получаете файлы размером 0 байт, вот причины
0 Байтовые файлы относятся к отсутствию пространства и данных в файлах. Проще говоря, когда вы получаете файл с 0 байтами, это означает, что файл становится RAW и не имеет места для хранения файлов. Вы должны проверить возможности для 0-байтовых файлов, прежде чем выбирать подходящее решение для восстановления 0-байтовых файлов.
Вы должны проверить возможности для 0-байтовых файлов, прежде чем выбирать подходящее решение для восстановления 0-байтовых файлов.
1. Неполные файлы. Когда вы загружаете, передаете, архивируете или выгружаете некоторые файлы, неполные файлы будут содержать 0 байтов. Вам нужно восстановить 0-байтовый файл с полной загрузкой.
2. Вирусная инфекция. Если на вашем компьютере есть вредоносная программа, все файлы, затронутые атакой, будут повреждены и станут файлами размером 0 байт. Тогда вам необходимо заранее запустить антивирус.
3. Поврежденный раздел. Любое прерывание во время форматирования или разбиения жесткого диска, или наличие битых секторов, которые делают файловую систему диска RAW, могут привести к нечитаемости файлов.
4. Неправильное отключение. Если у вас есть файлы в USB-кабеле, вы должны сохранить их, закрыть связанный документ и извлечь USB-кабель из компьютера. (USB не распознается?)
Часть 2: 4 лучших метода восстановления 0-байтовых файлов
Метод 1: как восстановить 0-байтовые файлы как профессия
Если вам нужно универсальное решение для восстановления 0-байтовых файлов на Mac и Windows, получения фотографий, видео, исполнительных файлов и т. Д. И даже для возврата перезаписанных файлов, Apeaksoft Восстановление данных — это желаемое восстановление 0-байтового файла, которое вы можете принять во внимание. Кроме того, он предоставляет режим глубокого сканирования с расширенным алгоритмом сканирования для получения файлов различных форматов.
Д. И даже для возврата перезаписанных файлов, Apeaksoft Восстановление данных — это желаемое восстановление 0-байтового файла, которое вы можете принять во внимание. Кроме того, он предоставляет режим глубокого сканирования с расширенным алгоритмом сканирования для получения файлов различных форматов.
Apeaksoft Восстановление данных
4,000,000+ Загрузки
Легко возвращайте фотографии, видео, документы, электронные письма и другие файлы.
Восстановите 0-байтовые файлы с компьютера, жесткого диска, флешки и т. Д.
Сохраните результат сканирования в файлах SPF для восстановления требуемых файлов в любое время.
Обработайте любую потерю данных из-за ошибочного удаления, повреждения жесткого диска и т. Д.
Free DownloadFree Download
Шаг 1
Скачав и установив 0-байтовый файл recovery, вы можете запустить программу на своем компьютере. Выберите тип файла и драйвер жесткого диска, который вы хотите восстановить, например фотографии, текстовый документ и т.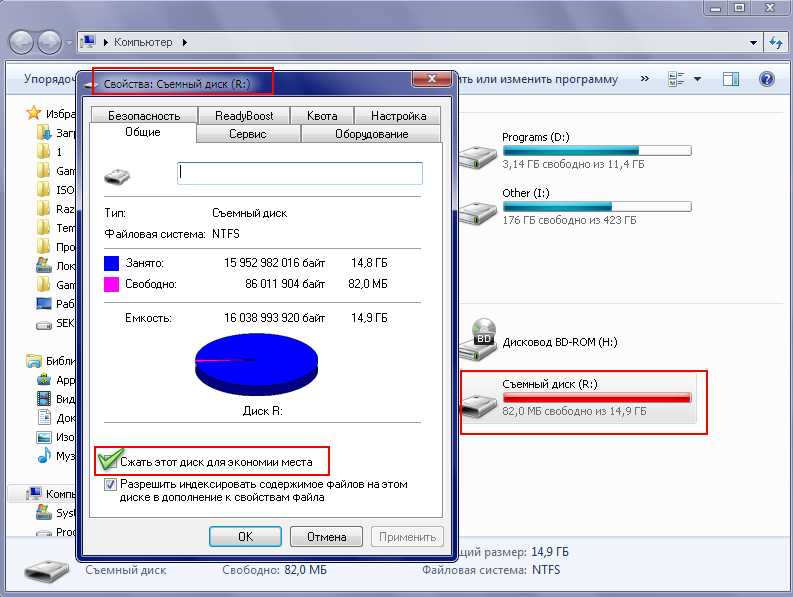 Д. Вы можете нажать на Scan кнопка для сканирования устройства.
Д. Вы можете нажать на Scan кнопка для сканирования устройства.
Шаг 2
После сканирования раздела или устройства вы можете проверить данные, отсортированные по типу на левой панели. Выберите 0-байтовый файл, который вы хотите восстановить, или выберите папку, щелкнув значок Фильтр опция в середине вверху, чтобы узнать потерянный или поврежденный 0-байтовый файл.
Шаг 3
Когда вы найдете данные, вы можете щелкнуть третий значок в правом верхнем углу интерфейса. Вы можете просто щелкнуть Recover кнопку, чтобы восстановить 0-байтовый файл обратно на ваш компьютер. После завершения восстановления программа автоматически покажет вам восстановленные данные.
Метод 2: как получить 0-байтовые файлы с помощью антивирусного программного обеспечения
Как упоминалось выше, файлы, пораженные вредоносным ПО, станут 0-байтовыми. Что нужно для восстановления файлов показывает 0 байт после очистки от вирусов? Вот как можно вернуть файлы.
Шаг 1
Откройте диспетчер задач в Windows с помощью комбинации кнопок Ctrl + Shift + Esc. Найдите задачу SYSWIN в Процессы вкладку и нажмите Снять задачу кнопка, чтобы завершить процесс.
Шаг 2
Перейдите на вкладку Start up, чтобы снова найти SYSWIN. Выберите Отключить вариант и снова щелкните правой кнопкой мыши SYSWIN и выберите Открыть файл кнопку, чтобы удалить исходный файл.
Шаг 3
Если файл не отображается в диспетчере задач, вы можете щелкнуть правой кнопкой мыши Windows икона. Затем вы можете искать Показать скрытые файлы и откройте Параметры папки.
Шаг 4
Выберите Показывать скрытые файлы, папки и диски вариант. Нажмите OK кнопку для подтверждения. Вы можете найти и удалить скрытые файлы, связанные с SYSWIN, соответственно.
Шаг 5
Перейдите в корневую папку диска C: и откройте Проводник чтобы найти папку BOOT.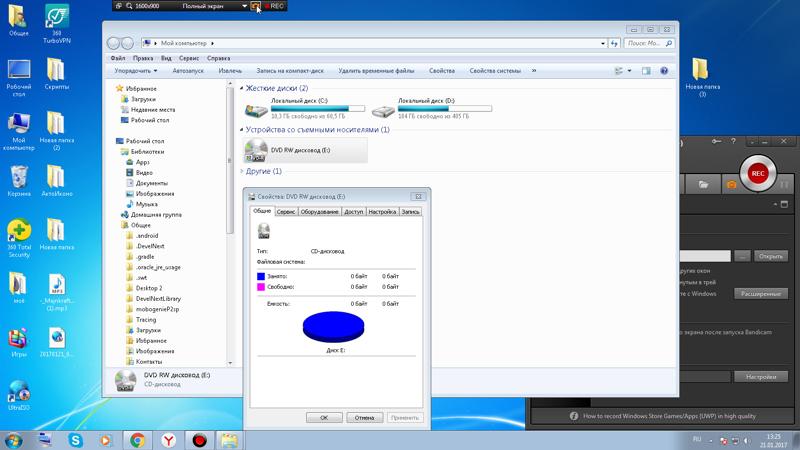 Затем вы можете удалить папку, содержащую файл SYSWIN, а затем очистить файлы из корзины.
Затем вы можете удалить папку, содержащую файл SYSWIN, а затем очистить файлы из корзины.
Шаг 6
Откройте приложение Редактор реестра вариант и перейдите к параметру HKEY_CLASSES_BOOT. Затем вы можете найти SYSWIN и удалить файл из реестра, чтобы убедиться, что файл очищен.
Шаг 7
После удаления файла вы можете открыть зараженный файл размером 0 КБ, чтобы восстановить 0-байтовый файл в Windows 10/8/7, он снова запустится на вашем компьютере после перезагрузки компьютера. (Найдите способы показать скрытые файлы на Mac)
Метод 3: как восстановить файлы с 0 байтами с помощью изменения расширения файла
Если некоторые файлы Word внезапно превратились в 0 байтов или файлы Excel в USB-кабеле превратились в 0 КБ, изменение расширений файлов должно быть полезным методом для восстановления файлов документов 0-байтовых слов.
Шаг 1
Зайдите на свой компьютер и щелкните правой кнопкой мыши запоминающее устройство или раздел. Затем выберите Свойства и перейдите на вкладку Инструменты, чтобы проверить ошибки для файлов размером 0 байт.
Затем выберите Свойства и перейдите на вкладку Инструменты, чтобы проверить ошибки для файлов размером 0 байт.
Шаг 2
В окне свойств вы можете щелкнуть Проверьте в Инструменты меню, а затем отметьте Автоматически исправлять системные ошибки и нажмите старт кнопку.
Шаг 3
После завершения процесса сканирования вы можете щелкнуть Закрыть кнопка. Откройте жесткий диск или запоминающее устройство и введите НАЙДЕНА 000 в поле адреса.
Шаг 4
Если вам нужно восстановить файл JPG размером 0 байт, вы можете изменить расширение файла на JPEG / JPG. Что касается документа Word, вы можете сохранить файл как FOUND.doc.
Метод 4: как получить 0-байтовые файлы с помощью утилиты CHKDSK
Если вам нужно получить 0-байтовый EXE-файл или разрешить 0-байтовый файл, вызванный неизвестными причинами, вы можете запустить командную строку с помощью утилиты CHKDSK, чтобы легко восстановить 0-байтовый файл.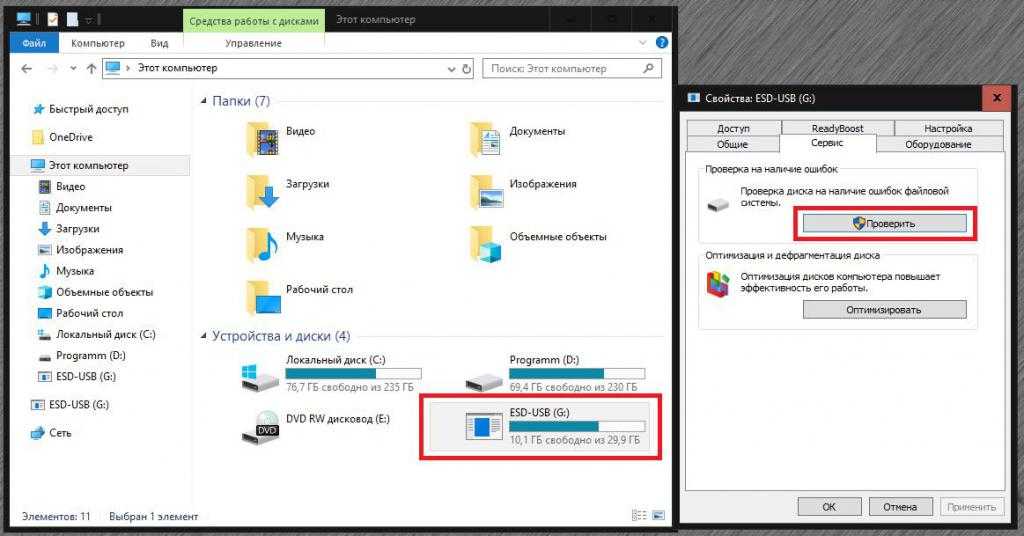
Шаг 1
Нажмите Win + R сочетание клавиш для запуска командной строки в Windows. После этого вы можете ввести cmd в диалоговом окне «Выполнить» и нажать клавишу Enter кнопку.
Шаг 2
Введите командную строку CHKDSK / FK: (K — это имя устройства хранения или раздела жесткого диска с 0-байтовыми файлами. После этого вы можете нажать кнопку Enter кнопку.
Шаг 3
Он запустит сканирование, чтобы исправить ошибку и восстановить 0-байтовый файл, особенно если есть какие-либо системные ошибки. После этого вы можете дважды щелкнуть файл, чтобы использовать его.
Часть 3: Часто задаваемые вопросы о восстановлении файлов размером 0 байт
1. Что означает 0-байтовый файл?
0-байтовый файл — это компьютерный файл, не содержащий данных. Обычно файлы повреждены, утеряны или нечитаемы. В этом случае вы не можете открыть 0-байтовый файл с приложениями по умолчанию до восстановления.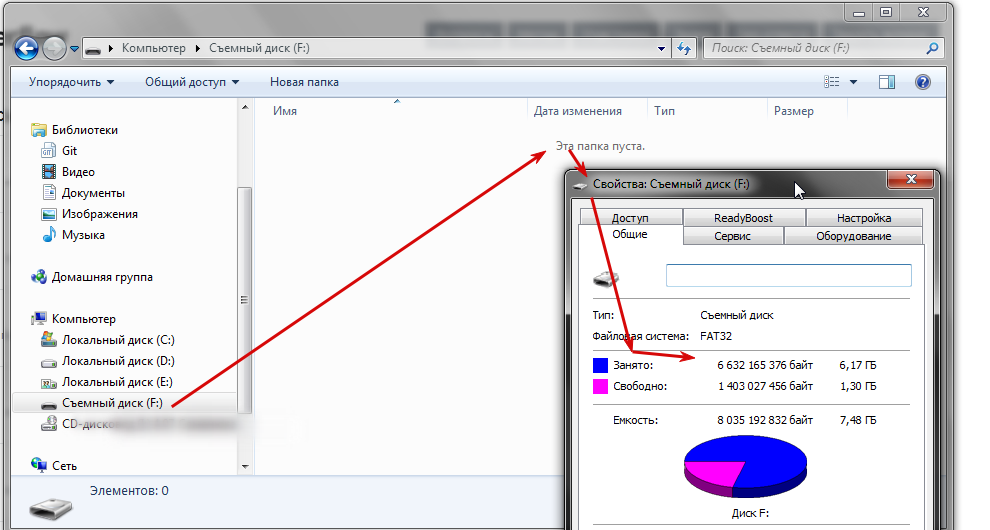
2. Почему вы должны удалять файл WINSYS для восстановления 0-байтовых файлов?
Удаление файлов WINSYS должно быть сложным, что позволяет полностью удалить вредоносную программу. Когда вы снова откроете восстановление 0-байтовых файлов, вредоносная программа может снова запуститься на вашем компьютере.
3. Как найти 0-байтовые файлы для неподдерживаемых атрибутов?
Для большинства файлов с неподдерживаемыми атрибутами будет отображаться 0 байтов, вы можете использовать обычные инструменты ZIP, чтобы восстановить файлы с 0 байтами. Теперь вы можете поделиться на другом устройстве с помощью совместимого плеера или устройства. (Восстановить Zip файлы здесь)
Заключение
Когда вам нужно восстановить 0-байтовый файл, вы можете узнать больше о 4 эффективных методах из статьи. Просто узнайте больше о ситуации и соответственно выберите желаемое решение. Apeaksoft Data Recovery — идеальное решение для восстановления файлов размером 0 байт на Windows и Mac.
Почему объем флэшек, жестких дисков HDD и SSD меньше, чем указано?
Главная Новости и обзоры Почему объем диска меньше заявленного?
Почему объем флешек, жестких дисков HDD и SSD меньше, чем указано? Вы не раз обращали внимание — реальный объем USB-флешек, жестких дисков HDD и SSD, видимый операционной системой гораздо меньше, чем заявленного. Почему так происходит, кто виноват и что делать мы расскажем Вам в этой статье.
Почему так происходит, кто виноват и что делать мы расскажем Вам в этой статье.
В ЧЕМ ДЕЛО?
Убедимся на реальных примерах:
- Флешка на 32 Гб (Гигабайт) – свободно ~29.8 Гб (Kingston SE9 32 Гб)
- SSD диски на 128 Гб – свободно ~119.2 Гб (Kingston A400 120GB)
- Жесткие диски HDD на 500 Гб — свободно ~465 Гб (WD Blue 500GB [WD5000AZLX], Seagate 500GB [ST500DM009])
- Жесткие диски HDD на 1 Тб (Терабайт) — свободно ~931 Гб (WD Blue 1TB (WD10EZRZ), Seagate 1TB [ST1000DM010])
- Жесткие диски HDD на 2 Тб – свободно ~1861 Гб (Toshiba P300 2TB [HDWD120UZSVA], Seagate Barracuda 2TB ST2000DM008)
Так происходит потому, что данные на SSD и HDD накопителях компьютера измеряются в двоичной системе исчисления, в виде единиц и нулей, а не в десятеричной, как мы привыкли.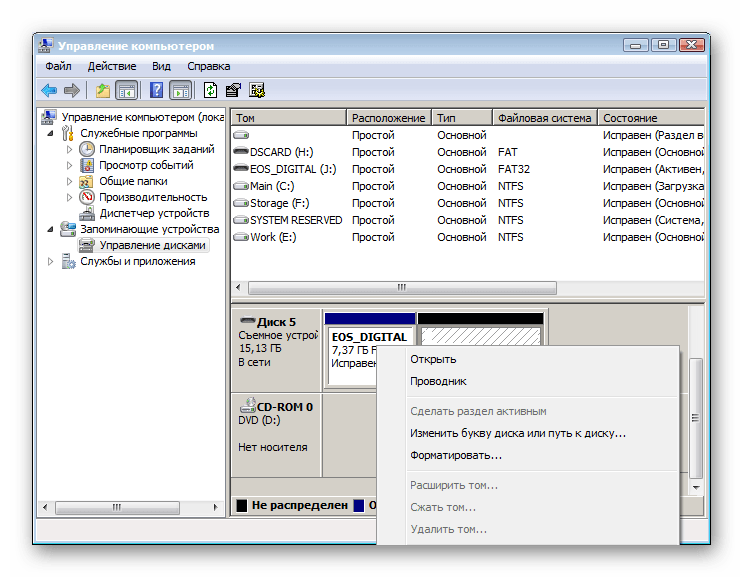 Вся разница возникает, когда производитель дисков для удобства указывает размер в десятеричной системе.
Вся разница возникает, когда производитель дисков для удобства указывает размер в десятеричной системе.
Из-за того, что в 1 Кб (Килобайт) = 1024 байт и возникает такая путаница.
Пойдем дальше, и посчитаем значения для более высоких значений:
- 1 Мб (Мегабайт) = 1024 Кб
- 1 Гб (Гигабайт) = 1024 Мб
- 1 Тб (Терабайт) = 1024 Гб
Начинаете догадываться, не так ли? 🙂 Тогда давайте посчитаем сколько байт в обычной флешке на 16 Гб.
НЕМНОГО МАТЕМАТИКИ
Расчетный размер некоторых величин флеш накопителей.
- 4 гб.
4 млрд./1024/1024/1024 ≈ 3.7 Гб.
- 8 гб.
8 млрд./1024/1024/1024 ≈ 7.5 Гб.
- 16 гб.
16 млрд./1024/1024/1024 ≈ 14.9 Гб.
- 32 гб.
32 млрд./1024/1024/1024 ≈ 29.8 Гб.
- 64 гб.
64 млрд./1024/1024/1024 ≈ 59.6 Гб.
- 128 гб.
128 млрд.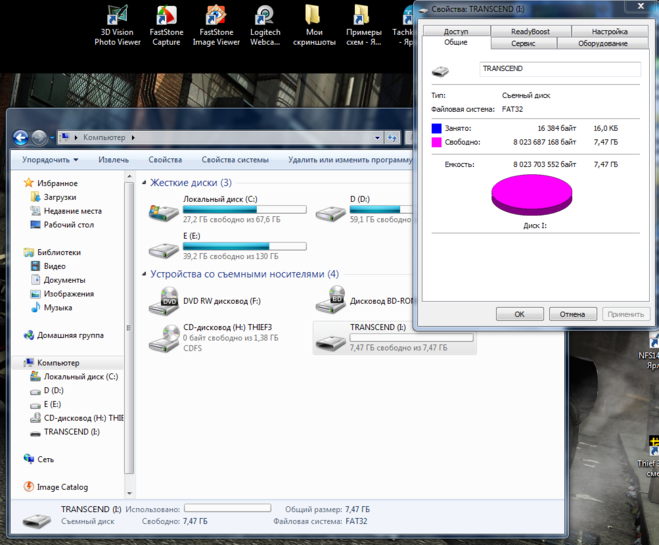 /1024/1024/1024 ≈ 119.2 Гб.
/1024/1024/1024 ≈ 119.2 Гб.
Именно столько будет видеть Ваш компьютер.
- Чтобы узнать какой реальный размер имеет ваша флешка, умножьте 0,9313225746154785 на размер флешки 0,9313225746154785 * 32 = 29,80232238769531 гб.
- Как видите чем больше объём флешки тем больше памяти вы теряете. Если на флешке с объемом памяти в 4 гб вы теряете около 300 мб, то на флешке размером в 128 гб вы недосчитаетесь 8.8 гигабайт.
Но не забывайте: на жестких дисках HDD-типа и флеш-картах производитель резервирует дополнительное место для запасных кластеров.
Мы подготовили для Вас наглядную табличку с заявленными и реальными объемами флешек, HDD и SSD.
Купить жесткий диск или SSD в интернет-магазине SERVER.BY в Гомеле
8 способов исправить ошибку SD-карты/USB-накопителя/флешки, показывающую 0 байтов
Резюме: Вы столкнулись с ошибкой 0 байт или с USB-носителем? В этом посте рассказывается о 8 способах исправления USB-накопителя, SD-карты или флешки с ошибкой 0 байт. Кроме того, узнайте, как безопасно восстановить потерянные фотографии и видео с диска 0 байт с помощью Stellar Photo Recovery. Вы можете бесплатно скачать программу здесь и восстановить файлы размером 0 байт.
Кроме того, узнайте, как безопасно восстановить потерянные фотографии и видео с диска 0 байт с помощью Stellar Photo Recovery. Вы можете бесплатно скачать программу здесь и восстановить файлы размером 0 байт.
Содержание
- Что вызывает ошибку USB-накопителя 0 байт?
- Как исправить 0 байт на флешке/SD карте?
- Решение 7. Восстановите поврежденную MBR с помощью командной строки
Ошибка 0 байт не нова. Многие пользователи жалуются на эту ошибку при попытке доступа к своей SD-карте или флешке на компьютере.
Нулевые байты означают отсутствие данных на накопителе. Ошибка обязательно вызовет у вас панику, поскольку указывает на потерю данных со съемного носителя.
Однако существуют различные способы восстановления USB- или SD-карты с ошибкой 0 байт и восстановления потерянных данных.
Что вызывает ошибку USB диска 0 байт?
Рисунок: Съемный диск с 0 байтами
Возможные факторы, которые могут вызвать ошибку 0 байт на съемных дисках:
- Вирусная инфекция
- Файлы скрыты на USB-накопителе
- Повреждена главная загрузочная запись (MBR) съемного носителя
- Внезапное прерывание процесса чтения/записи
- Неправильное отсоединение SD-карты, флешки или USB-накопителя от компьютера
- Физическое повреждение USB-накопителя или карты памяти
Как исправить 0 байт на флешка/SD карта?
Ошибка отсутствия носителя приводит к безвозвратной потере файлов с накопителя, если ее не исправить.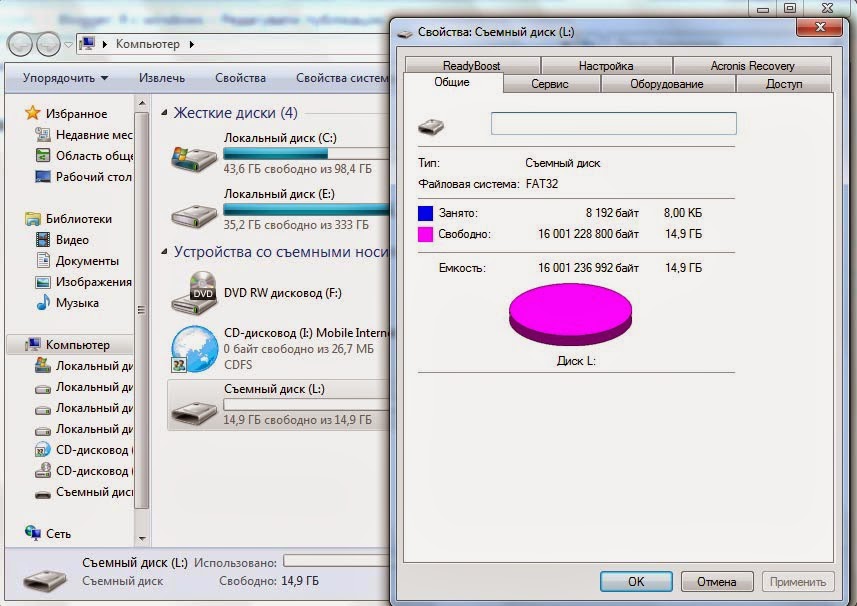 Если ваша карта камеры или флэш-накопитель содержат важные фотографии и видео, немедленно отремонтируйте 0-байтовый диск и восстановите его файлы.
Если ваша карта камеры или флэш-накопитель содержат важные фотографии и видео, немедленно отремонтируйте 0-байтовый диск и восстановите его файлы.
Следуйте приведенным ниже методам устранения неполадок, чтобы решить проблему с ошибкой USB 0 байт:
- Подключите съемный носитель к другому компьютеру.
- Заменить картридер.
- Установите антивирус на свой компьютер.
- Отобразить файлы на SD-карте размером 0 байт с помощью команды CMD.
- Запустите команду CHKDSK.
- Создайте раздел в Управлении дисками.
- Восстановление поврежденной MBR с помощью командной строки.
- Форматирование USB/SD-карты с ошибкой 0 байт.
- Восстановление 0 байт фото и видео файлов с SD-карты/USB-накопителя.
Решение 1. Подключите съемный диск к другому компьютеру
Подключите съемный диск к другому компьютеру
Подключите SD-карту, USB-накопитель или флэш-накопитель к другому компьютеру. Проверьте, появляется ли ошибка 0 байт или нет.
Если вы можете получить доступ к носителю без ошибок, это означает, что проблема связана с вашим компьютером. Немедленно создайте резервную копию файлов, хранящихся на съемном диске, и отформатируйте носитель, чтобы устранить проблему.
Если вы по-прежнему видите 0 байт или пустой носитель на другом компьютере, перейдите к следующему решению.
Решение 2. Замените устройство чтения карт
Если на SD-карте отображается ошибка 0 байт, попробуйте заменить устройство чтения карт. Ошибка SD-карты может быть связана с поврежденным устройством чтения карт.
Решение 3: Установите антивирус на компьютер
Если ошибка SD-карты или USB-накопителя не связана с аппаратным обеспечением, это может быть вирус в компьютере или на носителе.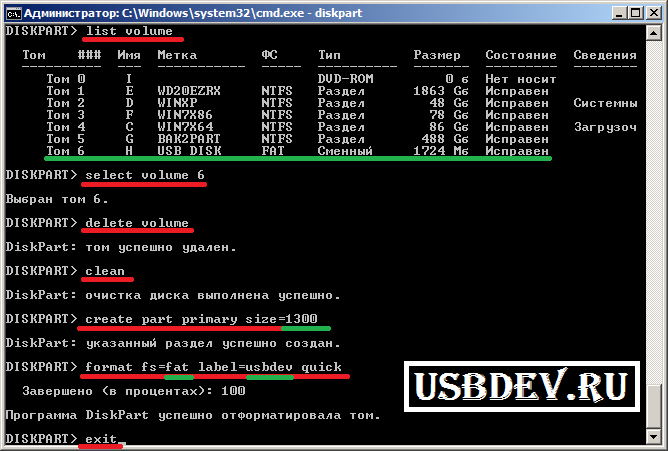
Установите надежное антивирусное программное обеспечение для сканирования компьютера и съемных носителей. Антивирус удалит вредоносное программное обеспечение, вызывающее ошибку 0 байт.
После этого вы сможете получить доступ к фотографиям, видео или музыке, хранящимся на вашем флеш-накопителе или карте памяти.
Решение 4. Отобразите файлы на SD-карте размером 0 байт с помощью команды CMD. Отобразите и просмотрите файлы с помощью команды CMD в Windows.
Действия по запуску команды CMD в Windows 10:
- Подключите съемный диск к ПК.
- Обратите внимание на буквенное имя диска USB/SD-карты/флешки в списке дисков.
- Нажмите Win+R и в поле Выполнить введите CMD и нажмите Введите .
- Откроется окно командной строки. Введите следующую команду: attrib -h -r -s /s /d g:\*.* Здесь «g» — буква диска вашего съемного носителя.

- Нажмите Введите .
После завершения процесса проверьте накопитель, можете ли вы получить доступ к его файлам.
Решение 5. Запустите команду CHKDSK
Вы можете запустить команду Check Disk Utility (CHKDSK), чтобы исправить повреждение носителя и просмотреть файлы на SD-карте/USB-накопителе или флэш-накопителе с ошибкой 0 байт.
Утилита CHKDSK может исправить ошибки файловой системы, которые могут быть причиной проблемы с 0 байтами USB.
Шаги для запуска команды CHKDSK:
- Подключите съемный диск к ПК.
- Обратите внимание на буквенное имя диска USB/SD-карты/флешки в списке дисков.
- Нажмите Win+R и в поле Выполнить введите CMD и нажмите Введите .
- Откроется командное окно, введите «chkdsk» , затем букву диска USB/SD-карты/флешки, затем двоеточие и /f.
 (например, chkdsk G: /f). Здесь G — буква диска.
(например, chkdsk G: /f). Здесь G — буква диска. - Нажмите Введите .
- Chkdsk проверит наличие возможных ошибок и попытается исправить ошибки файловой системы на съемном носителе. Далее следуйте последующим подсказкам сообщений.
- После завершения процесса перезагрузите систему. Теперь получите доступ к носителю. Ошибка 0 байт должна быть исправлена.
Решение 6: Создайте раздел в разделе «Управление дисками»
Используйте этот метод, если 0-байтовая SD-карта или флэш-накопитель показывают, что данные не распределены в управлении дисками.
Действия по устранению ошибки SD-карты/USB в управлении дисками:
- Подключите USB/SD-карту к ПК.
- Щелкните правой кнопкой мыши Этот компьютер > Управление > Управление дисками.
- Щелкните правой кнопкой мыши нераспределенное пространство SD-карты/USB и выберите New Simple Volume .

Рисунок: Нераспределенный диск в разделе «Управление дисками»
4. Задайте размер раздела, букву диска и файловую систему (FAT 32 или NTFS).
5. Нажмите Готово .
Решение 7. Восстановите поврежденную MBR с помощью командной строки
Основная загрузочная запись или MBR содержит информацию о логических разделах на накопителе. Когда MBR диска повреждена или повреждена, он может отображать ошибки диска, такие как 0 байт.
Windows позволяет восстанавливать и исправлять поврежденные MBR. Также доступны инструменты автоматического восстановления MBR, которые могут исправить MBR съемных носителей.
Но если вы новичок и не знакомы с командными строками, избегайте этого метода, чтобы исправить ошибку 0 байт.
Действия по исправлению MBR в Windows 10
- Загрузите компьютер с оригинального загрузочного компакт-диска или DVD-диска Windows.
- На первом экране нажмите, чтобы следовать Ремонт компьютера > Устранение неполадок > Дополнительно > Командная строка.

- В окне командной строки введите приведенные ниже командные строки. Нажмите Введите после каждой команды:
- bootrec /FixMbr bootrec /FixBoot bootrec /ScanOs bootrec /RebuildBcd
- Дождитесь завершения процесса и выйдите из окна командной строки.
- Извлеките CD/DVD и перезагрузите компьютер.
Теперь проверьте, исправлена ли ошибка 0 байта съемного диска или нет.
Решение 8: Форматирование USB/SD-карты показывает ошибку 0 байт
Если описанные выше методы не устраняют проблему «нет носителя или 0 байт», попробуйте отформатировать съемный носитель. Форматирование устраняет все виды повреждений и ошибок на накопителе.
Действия по форматированию USB/SD-карты/флешки на ПК:
- Подключите накопитель к ПК.
- Щелкните правой кнопкой мыши съемный диск с сообщением об ошибке.

- Выберите формат .
Рисунок: Варианты форматирования съемного диска в ПК
- В поле Format выберите файловую систему, которую вы хотите отформатировать – NTFS, FAT32 или exFAT.
- Выберите Быстрое форматирование.
- Нажмите Пуск .
Примечание: Отформатируйте SD-карты камеры или смартфона в устройстве.
Решение 9. Восстановите 0 байт фото и видео файлов с SD-карты/USB-накопителя
Ошибка 0 байт делает ваши файлы недоступными. Вы не можете открывать и просматривать сохраненные фото и видео. Даже форматирование, устраняющее ошибку диска, приводит к потере данных. Есть несколько лучших инструментов для восстановления USB и SD-карт, но не все из них способны восстанавливать файлы размером 0 байт.
Здесь мы рекомендуем Stellar Photo Recovery программное обеспечение, которое восстанавливает фото и видео файлы с SD-карты или USB-накопителя, показывая 0 байт. Он также может восстанавливать потерянные файлы с отформатированных дисков.
Он также может восстанавливать потерянные файлы с отформатированных дисков.
Вы можете восстановить потерянные файлы со всех марок и типов SD-карт, USB-накопителей и флэш-накопителей с ошибкой 0 байт. Программное обеспечение работает с картами SDXC, SDHC, CF, флэш-накопителями USB, картами памяти, XQD, SmartMedia и т. д.
Бесплатная версия программы Stellar Photo Recovery сканирует диск и позволяет предварительно просмотреть восстанавливаемые фотографии, видео и аудиофайлы.
Шаг за шагом: восстановление фотографий и видео с диска с ошибкой 0 байт
- Загрузите и установите Stellar Photo Recovery на ПК с Windows или Mac.
- Подключите SD-карту/USB/флешку к компьютеру и запустите программу.
- Выберите съемный диск с ошибкой 0 байт.
- Включите « Deep Scan» в левом нижнем углу.
- Щелкните Сканировать .

- Просмотрите и выберите необходимые фото, видео и аудиофайлы и нажмите Восстановить .
- Затем нажмите Browse , чтобы выбрать место и сохранить восстановленные файлы. Примечание. Не выбирайте тот же накопитель, который показывает 0 байт или отсутствие ошибки носителя. Выберите другое место для сохранения восстановленных фотографий, видео и музыки.
Заключение
Нет носителя или ошибка 0 байт на SD-карте или USB-накопителе делает ваши фотографии и видео недоступными. Вы также можете безвозвратно потерять данные на USB-накопителе. Но вы можете попробовать описанные выше методы, чтобы исправить ошибку 0 байт на USB-накопителях, SD-картах и других носителях.
Однако не забудьте восстановить фотографии и видео с накопителя, который показывает ошибку 0 байт. Всегда используйте профессиональное программное обеспечение, такое как Stellar Photo Recovery, которое эффективно восстанавливает видео и фотографии с поврежденных или отформатированных SD-карт, флешек, USB-накопителей и т. д.
д.
Также доступна бесплатная пробная версия программного обеспечения, позволяющая медиафайлы перед восстановлением.
Лидеры продаж
Stellar Data Recovery Professional для Windows
Stellar Data Recovery имеет подходящий инструмент Windows Recovery для восстановления всех ваших данных. Recovery
Комплексное программное обеспечение для восстановления фотографий, музыки и видеофайлов
Подробнее
Stellar Repair for Video
Мощный инструмент восстановления видео для восстановления поврежденных MOV и других видеофайлов
Подробнее
Флэш-накопители USB, показывающие 0 байт в Windows[2021]
Флэш-накопитель или USB-накопитель; аппаратное устройство размером с чип, которое помогает нам с различными функциями, включая сохранение, копирование и многое другое с нашими документами и другими мультимедийными файлами с естественным и безопасным соединением. Наряду с интеллектуальными функциями этого накопителя возникает проблемное состояние, в котором USB-накопитель пользователя показывает размер 0 байт. Сегодня мы подробно узнаем, как исправить проблемы с неизвестной емкостью USB-накопителя.
Наряду с интеллектуальными функциями этого накопителя возникает проблемное состояние, в котором USB-накопитель пользователя показывает размер 0 байт. Сегодня мы подробно узнаем, как исправить проблемы с неизвестной емкостью USB-накопителя.
- Часть 1. Почему на USB-накопителях отображается 0 байт?
- Часть 2: Как исправить USB-накопители, отображающие 0 байт?
- Часть 3: Связанные вопросы Люди также часто ищут
Почему на USB-накопителях отображается 0 байт?
Как мы знаем, USB-накопители проходят несколько соединений с Windows или другими дисками. Вы должны сначала выяснить причину, прежде чем решать эту проблему. Во время использования, если ваш 9Флешка 0003 показывает неизвестную емкость , возможно, это связано с рядом причин. Однако вам не нужно никуда идти, так как здесь мы уже объяснили все эти причины:
- Основная загрузочная запись (MBR) может быть повреждена:
MBR — это таблица записей, содержащая фрагмент кода, необходимый для загрузки диска.
 Когда MBR USB-накопителя испорчена, это приводит к тому, что на флэш-накопителе отображается проблема с 0 байтами.
Когда MBR USB-накопителя испорчена, это приводит к тому, что на флэш-накопителе отображается проблема с 0 байтами.Для этого решения необходимо установить набор инструментов MBR, чтобы устранить проблему с основной загрузочной записью.
- Процесс форматирования вашего USB-накопителя мог завершиться ошибкой раньше:
Процедура форматирования USB-накопителя осталась незавершенной, если вы отменили или прервали процесс ранее. Следовательно, возникает проблема с неизвестной емкостью USB-накопителя .
Если вы столкнулись с этой причиной, просто зайдите в управление дисками и снова отформатируйте флешку.
- На флэш-накопителе могут присутствовать поврежденные сектора:
Повторяющееся и частое использование флэш-накопителя USB приводит к тому, что на нем появляются поврежденные сектора, которые недоступны для чтения и записи на флэш-накопителе USB.
Если проблема с поврежденным сектором является причиной того, что на карте памяти отображается 0 байт, вам необходимо исправить ее с помощью командной строки, введя « chkdsk usb_drive: /r» (Буква «r» указывает на букву вашего USB-накопителя, назначенную компьютер.
 )
) - USB-накопитель может быть физически поврежден:
Это физическое повреждение также является плохим сектором на вашем диске, который может быть вызван неправильным уходом за флешкой или обрывом цепи внутренней флешки.
Если ваш диск сломался или побочно поврежден, то, к сожалению, вам придется заменить печатную плату привода.
- Возможно, на ваш USB-накопитель проник вирус:
USB-накопители доступны для записи, если ваш компьютер ранее был заражен вирусом, что привело к проникновению вируса на USB-накопитель.
Для этого восстановите диск с помощью антивирусной программы, которая обнаруживает и удаляет вирусы с диска.
- Скачок напряжения может привести к тому, что USB покажет 0 байт:
Резкий скачок напряжения даже на несколько наносекунд может привести к тому, что флэш-накопитель USB полностью перестанет реагировать. Это связано с критически важной печатной платой этого крошечного устройства, которое предназначено для определенного диапазона мощности.
 Если этот диапазон мощности сталкивается с резким скачком напряжения в рабочем состоянии, печатная плата замыкается и выходит из строя.
Если этот диапазон мощности сталкивается с резким скачком напряжения в рабочем состоянии, печатная плата замыкается и выходит из строя.Чтобы решить проблему неизвестной емкости флэш-накопителя USB в результате скачка напряжения, используйте устройство защиты от скачков напряжения для флэш-накопителя USB, которое предотвращает скачки напряжения на накопителе.
- Отключение устройства также может вызвать эту проблему:
После завершения использования USB-накопителя, если вы извлечете его без безопасного извлечения или следуя инструкциям по извлечению накопителя из компьютера, это может привести к тому, что на вашем USB-накопителе будет отображаться проблема с 0 байтами.
Чтобы избежать этой проблемы при использовании USB-накопителя, вам просто нужно следовать протоколам для извлечения диска из вашей машины.
Как исправить USB-накопители, отображающие ошибку 0 байт?
Решение дилеммы USB flash drive, показывающей 0 байт , решено и исправлено здесь с полными шагами и графическими изображениями. Подожди! прежде чем мы направим вас к гарантированным решениям, вы должны восстановить потерянные данные с помощью рекомендуемого и абсолютно бесплатного программного обеспечения Recoverit, доступного как для Windows, так и для MacBook. Ниже приведены проверенные решения для исправления неизвестной емкости USB-накопителя.
Подожди! прежде чем мы направим вас к гарантированным решениям, вы должны восстановить потерянные данные с помощью рекомендуемого и абсолютно бесплатного программного обеспечения Recoverit, доступного как для Windows, так и для MacBook. Ниже приведены проверенные решения для исправления неизвестной емкости USB-накопителя.
- Решение 1. Отформатируйте USB-накопитель
- Решение 2. Обновите драйвер контроллера USB
- Решение 3. Измените настройки BIOS
- Решение 4. Использование концентратора USB 2.0 или платы расширения
- Решение 5. Восстановление данных с USB-накопителя
Решение 1. Отформатируйте USB-накопитель
Первое решение проблемы с флэш-накопителем показывает 0 байт и не может быть отформатировано — это форматирование USB-накопителя. Выполните следующие действия:
- Подключите флэш-накопитель к ПК и откройте Этот ПК , чтобы увидеть подключенный накопитель.
- Раскрывающийся список Устройства и драйверы , чтобы увидеть доступные диски, и выберите USB-накопитель, чтобы щелкнуть его правой кнопкой мыши.

- Выберите параметр Формат из доступных вариантов.
- Должно открыться новое окно с именем Формат (имя и буква USB-накопителя).
- Выберите стрелку раскрывающегося списка в меню Файловая система .
- Из этих вариантов выберите NTFS .
- NTFS — это файловая система новой технологии Windows, которая по умолчанию является основной файловой системой для системных файлов Microsoft. NTFS совместима со всеми версиями Windows, поскольку это файловая система по умолчанию почти для всех несъемных дисков.
- Вы также можете выбрать вариант exFAT из раскрывающегося списка, поскольку он делает ваш диск совместимым с системами MacBook.
- Вы также можете продолжить с FAT32 , если вы хотите сделать свой диск совместимым с системами на базе Linux.

- Для следующего меню Размер блока распределения выберите параметр по умолчанию, чтобы сделать его распределением по умолчанию для вашего флэш-накопителя.
- Выберите следующую опцию Volume Label и введите новое имя, которое вы хотите присвоить своему USB-устройству после его форматирования.
- Установите флажок «Быстрое форматирование» в параметрах формата , чтобы форматирование этого диска удаляло только корневую папку и таблицу системных файлов диска, а не данные, которые можно восстановить с помощью программного обеспечения Recoverit.
- Вы можете снять флажок «Быстрое форматирование», если вы уже восстановили данные с помощью Recoverit и хотите применить полное форматирование к USB-накопителю. (включая ваши предыдущие данные)
- Наконец, нажмите кнопку «Пуск» ниже, а затем нажмите «Да», чтобы подтвердить форматирование этого USB-накопителя.

После успешного выполнения этих шагов. Возможно, теперь проблемы исправлены. Но если это не так, перейдите к следующему шагу этой статьи. Вот еще одна статья, если вы хотите узнать больше о том, как отформатировать и отформатировать USB-накопитель.
Решение 2. Восстановление USB-накопителя
Это решение дает вам еще один способ восстановления USB-накопителя 0 байт на вашем ПК. Шаги, связанные с этим решением, приведены ниже:
- Подключите USB-накопитель к компьютеру и откройте Этот ПК для просмотра доступных имен дисков.
- В группе Устройства и драйверы выберите соответствующий USB-накопитель, подключенный к ПК.
- Откройте параметр Свойства флэш-накопителя, щелкнув правой кнопкой мыши на его значке.
- Откроется новое окно, оттуда перейдите на вкладку Инструменты и нажмите на нее, чтобы открыть ее вкладку.

- Под первой прямоугольной коробкой из Ошибка проверки, нажмите на кнопку «Проверить»
- Должен начаться процесс сканирования с указанием процесса сканирования флешки.
- После успешного завершения процесса сканирования закройте окно вручную.
- Наконец, перейдите к значку USB-накопителя в группе Устройства и драйверы и щелкните его правой кнопкой мыши, чтобы «Извлечь» USB-накопитель вручную.
Это решение должно устранить проблему с USB-накопителем. Вы также можете попробовать другой метод восстановления USB-накопителя 0 байт, как показано ниже:
Решение 3. Восстановление USB-накопителя с помощью командной строки
Вы также можете решить проблему отсутствия носителя с USB-накопителем с помощью метода командной строки Windows, который включает следующие шаги:
- Подключите флэш-накопитель USB к компьютер и перейдите к значку меню Пуск на панели задач.

- Справа от значка меню «Пуск» находится окно поиска. Нажмите на нее, чтобы ввести «cmd» в поле.
- После нажатия кнопки Enter должны появиться параметры приложения командной строки, из которых вы должны выбрать Запуск от имени администратора
- Должно открыться приложение командной строки с C:\Users\(имя вашего ПК)>
- Оттуда вы должны ввести chkdsk/X /f ( Буква вашего USB-накопителя) :
Это должно начать проверку Windows по умолчанию на USB-накопителе и исправить файловую систему вашего диска с сообщением в приложении командной строки, поскольку Windows внесла исправления в файловую систему.
Решение 4. Используйте командную строку для восстановления данных
Если оба приведенных выше решения не решают ваш вопрос о , как восстановить USB-накопитель 0 байт , здесь мы предлагаем вам другое решение для решения этой дилеммы.
Командная строка (CMD) Windows применима для предоставления вам восстановленных файлов с внешних устройств после того, как Корзина Windows очистит удаленные файлы с компьютера. Шаги, связанные с этим решением, кратко описаны ниже:
Шаг 1 Подключите флэш-накопитель USB к компьютеру и перейдите в меню «Пуск».
Шаг 2 Рядом с меню «Пуск» щелкните поле поиска, введите cmd и нажмите . Введите с клавиатуры.
Шаг 3 В командной строке программы выберите параметр «Запуск от имени администратора».
Шаг 4 Требуется ваше разрешение на открытие cmd.exe, разрешить доступ администратора. Шаг 5
Шаг 5
Шаг 6 Нажмите Enter , чтобы начать автоматическое восстановление файлов с USB-накопителя.
После выполнения всех этих шагов процесс Windows через некоторое время завершится, и потерянные файлы будут восстановлены на вашем USB-накопителе.
Решение 5. Используйте Recoverit для восстановления данных
Как только появится. все вышеперечисленные решения не предоставили вам решение этого исправления, не паникуйте, поскольку мы предоставили вам лучшее решение для восстановления данных с USB-накопителя с использованием этого значительного и удобного программного обеспечения Рековерит .
Recoverit — лучшее доступное программное обеспечение для восстановления данных, позволяющее решить проблему с 0 байтами на USB-накопителе, и это абсолютно БЕСПЛАТНО.
Для ПК с Windows загрузите отсюда:
Скачать | Win
Для MacBook OS загрузите это программное обеспечение отсюда:
<
Скачать | Mac
Используя Recoverit, вы можете восстановить множество типов файлов с USB-накопителя. Следуя этим шагам, которые мы упростили для вас. Эти шаги приведены ниже:
Следуя этим шагам, которые мы упростили для вас. Эти шаги приведены ниже:
1. Установка Recoverit:
Загрузите и установите программное обеспечение Recoverit, используя приведенную выше ссылку. Ниже описан процесс установки:
- Откройте загруженный файл Recoverit с расширением «.exe»
- В открытом оконном интерфейсе нажмите кнопку установки
- Процесс установки должен начаться по умолчанию.
- После успешной установки вам будет предложено Начать сейчас . Просто продолжайте, нажав эту кнопку.
2. Выбор накопителя:
Для этого шага все, что вам нужно сделать, это:
- Подключите флэш-накопитель USB к компьютеру
- После входа на домашнюю страницу Recoverit. Выберите USB-накопитель из группы Внешние устройства
.
- Нажмите кнопку Start в правом нижнем углу, чтобы начать восстановление файлов
3. Поиск или навигация
Поиск или навигация
Этот шаг включает в себя выбор файлов для восстановления с помощью Recoverit.
- Вы можете выбрать соответствующие файлы для навигации, как показано.
- После выбора файлов или всех файлов нажмите кнопку Восстановить в правом нижнем углу.
- Выберите нужное место для сохранения этих файлов и нажмите OK, чтобы восстановить файлы.
Вывод:
Вышеупомянутая статья поможет вам в ситуации, подобной описанной выше, когда вы сталкиваетесь со сложной проблемой, которая так раздражает при использовании крошечного, но полезного USB-накопителя. В этой статье представлены различные решения сценариев для исправления неизвестной емкости USB-накопителя. Он также предлагает вам лучшее программное обеспечение для восстановления данных Recoverit.
Часто задаваемые вопросы по теме
-
1.
 Как исправить неформатируемую флешку?
Как исправить неформатируемую флешку? Чтобы исправить непригодную для использования флешку, вам просто нужно выполнить следующие шаги:
- Откройте командную строку, выполнив действия, описанные выше.
- Введите DISKPART> список дисков> выберите диск № (который вы хотите исправить)
- Введите Очистите , чтобы завершить этот процесс
Следующим шагом будет просто перейти в поле поиска на панели задач Windows
- Введите Создание и форматирование разделов жесткого диска
- Откройте Мастер создания простого тома на USB-накопителе
- Завершите процесс, чтобы починить диск
Подробнее об устранении ошибки «Не удается отформатировать USB-накопитель».
-
2. Какова наибольшая емкость USB-накопителя?
Максимальная емкость USB-накопителя зависит от компании-производителя.



