Windows 10 убрать ввод пароля: Как отключить запрос пароля в Windows 8, 8.1, 10 при загрузке или блокировке компьютера
Содержание
Автоматический вход в Windows 10 без ввода пароля
Главная » Инструкции
Артём Синявин 6
В данной статье показаны действия, выполнив которые можно автоматически входить в систему без ввода пароля в операционной системе Windows 10.
Данный способ актуален для Windows 10 версии 2004, также известной как 20h2.
Для более поздних версий Windows 10 смотрите нашу статью Как включить или отключить парольный вход в Windows 10
При входе в Windows с учетной записью Майкрософт, или с помощью локальной учетной записи необходимо использовать пароль. Пароль обеспечивает безопасность вашей учетной записи независимо от компьютера, в систему которого вы входите.
Если у компьютера только один владелец, то постоянный ввод пароля будет неудобен и может раздражать пользователя. Для того чтобы не вводить его каждый раз при входе в систему, потребуется выполнить несколько простых шагов.
Для того чтобы не вводить его каждый раз при входе в систему, потребуется выполнить несколько простых шагов.
Как отключить запрос пароля при входе в систему
Чтобы не вводить пароль каждый раз при входе в систему, нажмите сочетание клавиш
+ R, в открывшемся окне Выполнить введите (скопируйте и вставьте):
netplwiz или control userpasswords2 и нажмите клавишу Enter↵.
Обе эти команды вызывают появление одного и того же окна настроек учетных записей.
В открывшемся окне «Учетные записи пользователей», на вкладке Пользователи, выберите свою учётную запись, затем снимите флажок возле пункта Требовать ввод имени пользователя и пароля, нажмите кнопку OK.
В открывшемся окне «Автоматический вход в систему», введите свой пароль и подтвердите его повторным вводом, а затем нажмите кнопку OK.
После выполненных действий операционная система при каждом «включении» или «перезагрузке» компьютера больше не будет требовать от вас обязательного ввода данных.
Стоит отметить то, что при «выходе из системы», «смене пользователя» или при «блокировке» компьютера данное отключение ввода пароля не действует и операционная система будет требовать ввести пароль.
Отключение запроса при выходе из спящего режима
Если вы пользуетесь спящим режимом или режимом гибернации, то при пробуждении система запросит у вас пароль. Этот запрос можно отключить.
Чтобы отключить запрос пароля при выходе из спящего режима или режима гибернации, откройте приложение «Параметры Windows», для этого нажмите на панели задач кнопку Пуск
и далее выберите Параметры или нажмите на клавиатуре сочетание клавиш + I
В открывшемся окне приложения «Параметры Windows» выберите Учетные записи.
Затем выберите вкладку Параметры входа и в правой части окна в выпадающем списке Требуется вход выберите пункт Никогда.
Теперь при выходе из спящего режима или из режима гибернации, система не будет требовать ввод пароля.
Используя рассмотренные выше действия, можно автоматически входить в систему без ввода пароля в операционной системе Windows 10.
Как убрать пароль при запуске на Windows 10?
DronSTV
(7151)
4
2
15.10.2015, 06:50
Способ убрать запрос пароля при входе в систему очень прост и не отличается от того, как это делалось в предыдущей версии ОС. Потребуется выполнить несколько простых шагов.
1. Нажмите клавиши Windows + R (где Windows — клавиша с эмблемой ОС) и введите netplwiz или control userpasswords2 затем нажмите Ок. Обе команды вызовут появление одного и того же окна настройки учетных записей.
2. Чтобы включить автоматический вход в Windows 10 без ввода пароля, снимите отметку с «Требовать ввод имени пользователя и пароля», выбрав пользователя, от имени которого должен будет выполняться вход.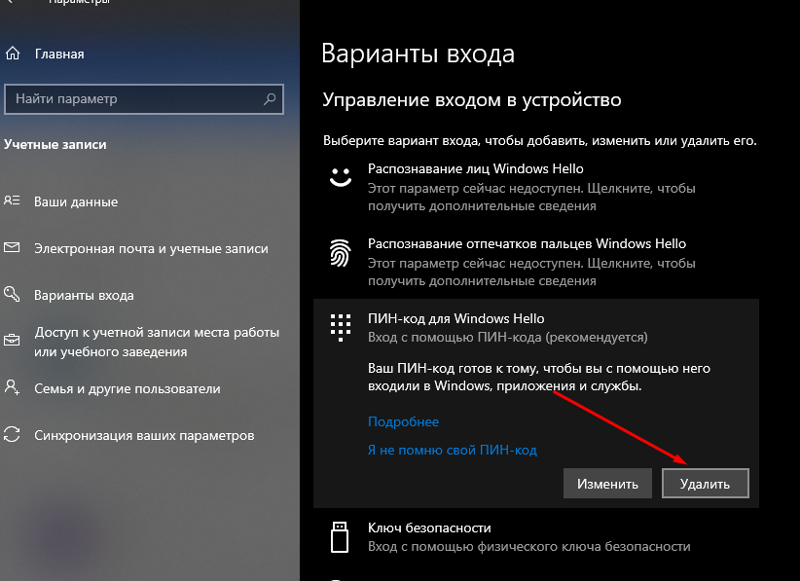
3. Нажмите «Ок» или «Применить», после чего потребуется ввести текущий пароль и его подтверждение для выбранного пользователя (которого можно и поменять, просто введя другой логин).
Также может потребоваться убрать запрос пароля Windows 10 при выходе компьютера или ноутбука из сна. Для этого в системе предусмотрена отдельная настройка, которая находится в Все параметры → Учетные записи → Параметры входа.
В разделе «Требуется вход» установите «Никогда» и после этого, выйдя из сна компьютер не будет снова запрашивать ваш пароль.
ГостьСергей#151286
2
4
13.03.2016, 17:20
При установке спрашивает ключ
Гость#180192
6
26.08.2017, 03:51
При установке просят ключ продукта. От куда его можно взять?
HorrorTM
(33423)
6
31. 08.2017, 07:49
08.2017, 07:49
Гость
При установке просят ключ продукта. От куда его можно взять?
Дык, купить. Варианты украсть на нашем портале не обсуждаются. Ну, если уж совсем никак не купить, то можно на торрентах поискать активаторы Windows, однако тут надо быть осторожнее, так как с ними можно и вирус получить в нагрузку, а определить это крайне сложно, так как активаторы сами по себе большинством антивирусов определяются как опасный софт.
В ответ на сообщение от Гость
#180192
Гость#210219
01.11.2019, 08:21
При установке спрашивает ключ
При установке просят ключ продукта. От куда его можно взять?
Это же так очевидно — КУПИТЬ. Ну, а если бабла нету, то нажмите на «У меня нету ключа продукта», потом спокойно устанавливаете, настраиваете, и ищите в Интернете активаторы.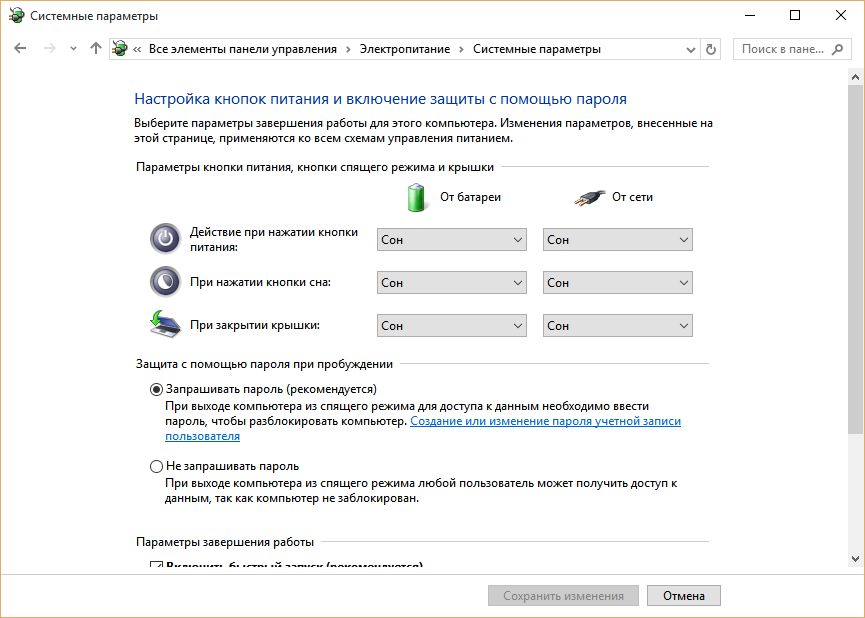 Тут нельзя их скидывать, это нарушает закон. Так что ищите.
Тут нельзя их скидывать, это нарушает закон. Так что ищите.
Пака XD
Как не допустить незваных гостей на конференцию Zoom
Zoom
Подписаться
Новые статьи от Zoom
Установив этот флажок, я соглашаюсь получать последние новости и обновления от Zoom.
Вводя адрес электронной почты, вы соглашаетесь с нашей Политикой конфиденциальности.
Встреча и чат, безопасность и конфиденциальность
Мы гордимся тем, что миллионы людей по всему миру используют Zoom Meetings для совместной работы и поддержания связи. Однако без мер предосторожности собрания, предназначенные для объединения людей, могут посещаться лицом, которое не было приглашено.
Нарушения обычно происходят, когда информация о собрании становится общедоступной. Пользователь может опубликовать ссылку на частную встречу в социальных сетях, поделиться информацией о своем виртуальном классе и т. д. Но когда эти ссылки размещены в социальных сетях или на других общедоступных форумах, ваша встреча становится общедоступной, и к ней может присоединиться любой, у кого есть ссылка.
Вот несколько простых способов предотвратить сбои:
Советы по предотвращению сбоев
- Используйте решение Zoom, подходящее для ваших нужд : Если вы специально надеетесь использовать Zoom для проведения виртуального мероприятия с людьми, которых вы, возможно, не знаете, обязательно переключите свое внимание с Zoom Meetings на Zoom Webinars или Zoom Events — продукты, разработанные специально для цифровых мероприятий.
- Избегайте использования вашего личного идентификатора встречи (PMI) : ваш PMI — это, по сути, одна непрерывная встреча, и вы не хотите, чтобы посторонние нарушали ваше личное виртуальное пространство после окончания назначенной встречи.
- Управление демонстрацией экрана : Вы не хотите, чтобы случайные люди в общедоступном сеансе контролировали экран и делились нежелательным контентом с группой. Вы можете ограничить это — перед собранием и во время собрания на панели управления хостом — так, чтобы вы были единственным, кто может демонстрировать экран.
 Если вы отключите общий доступ к экрану, настройка белой доски также будет автоматически отключена.
Если вы отключите общий доступ к экрану, настройка белой доски также будет автоматически отключена.
Чтобы запретить участникам совместное использование экрана во время разговора, с помощью элементов управления хоста внизу щелкните стрелку рядом с «Поделиться экраном» и перейдите к «Дополнительные параметры общего доступа». В разделе «Кто может поделиться?» выберите «Только хост» и закройте окно.
Вы также можете переключить привилегии общего доступа под значком «Безопасность» в своем окне или изменить параметр общего доступа по умолчанию в настройках Zoom.
Управление участниками
- Разрешить присоединяться только вошедшим пользователям: если кто-то попытается присоединиться к вашему собранию и не войдет в Zoom с адресом электронной почты, через которое он был приглашен, он получит сообщение «Это собрание только для авторизованных посетителей». Это полезно, если вы хотите контролировать свой список гостей и приглашать на встречу только тех, кого хотите, например, других учащихся вашей школы или коллег.

- Заблокируйте собрание. Всегда разумно запирать входную дверь, даже если вы находитесь внутри дома. Если вы заблокируете уже начатую конференцию Zoom, к ней не смогут присоединиться новые участники, даже если у них есть идентификатор конференции и пароль. Просто щелкните значок «Безопасность» в нижней части окна Zoom. Во всплывающем окне нажмите кнопку с надписью «Заблокировать собрание».
- Требовать код доступа к собранию Создайте случайный идентификатор собрания при планировании собрания и запросите код доступа для присоединения. Вы можете поделиться этими деталями в частном порядке с соответствующими участниками.
- Удаление нежелательных или нарушающих порядок участников. Вы можете удалить кого-либо из собрания с помощью значка безопасности или меню «Участники». В меню «Участники» вы можете навести указатель мыши на имя участника, и появится несколько вариантов, включая «Удалить». Нажмите на нее, чтобы исключить кого-либо из собрания. Когда вы удаляете кого-то, он не может повторно присоединиться к собранию.
 Но вы можете переключить свои настройки, чтобы позволить удаленным участникам воссоединиться, если вы загрузите не того человека.
Но вы можете переключить свои настройки, чтобы позволить удаленным участникам воссоединиться, если вы загрузите не того человека. - Отключить видео: организаторы могут отключить чье-либо видео. Это позволит организаторам блокировать нежелательные, отвлекающие или неуместные жесты на видео.
- Отключение звука участников: Организаторы могут отключать/включать звук отдельных участников или всех сразу. Организаторы могут блокировать нежелательный, отвлекающий или неуместный шум от других участников. Вы также можете включить «Отключить звук при входе» в настройках, чтобы не допустить шума на больших собраниях.
- Приостановить действия участников: Организаторы и соорганизаторы могут приостановить собрание, чтобы удалить и сообщить о нарушившей стороне и предотвратить дальнейшие нарушения. Щелкните значок «Безопасность» и выберите «Приостановить действия участников», чтобы временно приостановить все видео, аудио, чат во время собрания, аннотации, демонстрацию экрана и запись, а также закрыть комнаты отдыха.
 Вы можете возобновить собрание, повторно включив отдельные функции.
Вы можете возобновить собрание, повторно включив отдельные функции. - Отключить передачу файлов. Передача файлов на собрании позволяет людям обмениваться файлами через чат на собрании. Отключите этот параметр, чтобы чат не был завален нежелательными фотографиями, GIF-файлами, мемами и другим контентом.
- Отключить аннотации: вы и ваши посетители можете вместе рисовать и размечать контент, используя аннотации во время демонстрации экрана. Вы можете отключить функцию аннотации в настройках Zoom, чтобы люди не писали на всех экранах.
- Отключить приватный чат: в Zoom есть чат во время собрания, который участники могут использовать для отправки личных сообщений всей группе или друг другу. Вы можете ограничить возможность участников общаться друг с другом во время собрания и сократить количество отвлекающих факторов. Нажмите «Чат» в элементах управления собранием, затем в нижней части окна группового чата Zoom во время собрания щелкните три точки. Оттуда вы можете включить параметры того, кто может общаться с кем на вашей встрече.

- Сообщить о пользователе: Организаторы могут сообщать о пользователях в группу доверия и безопасности Zoom, которая рассмотрит любое потенциальное неправомерное использование платформы и примет соответствующие меры. Найдите этот параметр на значке «Безопасность» или под значком зеленого щита в верхнем левом углу вашей встречи, куда вы можете прикрепить скриншоты и другую документацию по мере необходимости.
Включить зал ожидания
Зал ожидания — важная функция для обеспечения безопасности конференции Zoom. Как бы это ни звучало, Зал ожидания — это виртуальная промежуточная площадка, которая не позволяет вашим гостям присоединиться, пока вы не будете к ним готовы. Это почти как бархатная веревка возле ночного клуба, где вы, как вышибала, внимательно следите за тем, кого впускают.0003
Организаторы собраний могут настраивать параметры зала ожидания для дополнительного контроля, и вы даже можете персонализировать сообщение, которое люди видят, попадая в зал ожидания, чтобы они знали, что находятся в нужном месте.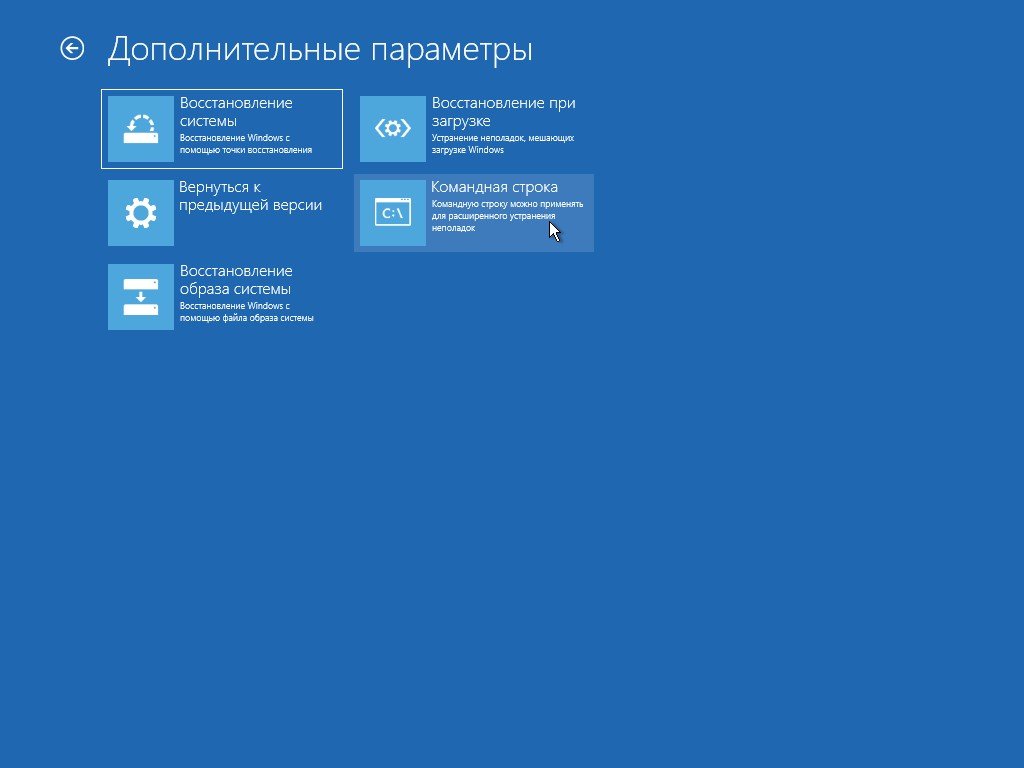 Это сообщение — действительно отличное место для публикации любых правил/рекомендаций для вашего мероприятия, например, для кого оно предназначено.
Это сообщение — действительно отличное место для публикации любых правил/рекомендаций для вашего мероприятия, например, для кого оно предназначено.
Зал ожидания — это эффективный способ проверить, кто пытается войти в ваш сеанс Zoom, и не допустить нежелательных гостей. Если вы отключите функцию «Присоединиться до организатора» в настройках, комната ожидания будет автоматически приветствовать ваших гостей до тех пор, пока вы не начнете собрание.
Поддерживайте ответственность в Zoom
Мы надеемся, что эти функции безопасности помогут вам продолжать безопасно и успешно проводить конференции Zoom. Безопасность является ключевой ценностью для нас в Zoom, и она будет продолжать помогать в обновлении новых продуктов. Мы стремимся быть платформой, которой пользователи могут доверять — с их онлайн-взаимодействиями, информацией и бизнесом.
Чтобы узнать больше о конфиденциальности и безопасности Zoom, посетите наш Центр управления безопасностью.
Примечание редактора.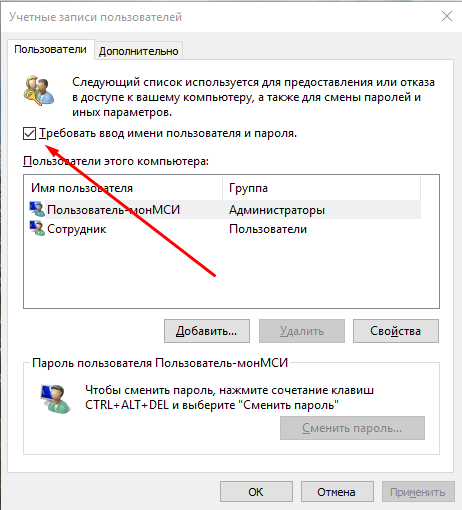

 Если вы отключите общий доступ к экрану, настройка белой доски также будет автоматически отключена.
Если вы отключите общий доступ к экрану, настройка белой доски также будет автоматически отключена.
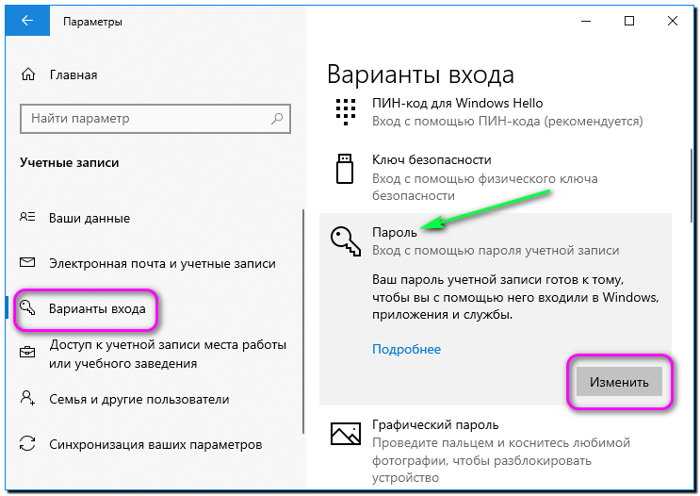 Но вы можете переключить свои настройки, чтобы позволить удаленным участникам воссоединиться, если вы загрузите не того человека.
Но вы можете переключить свои настройки, чтобы позволить удаленным участникам воссоединиться, если вы загрузите не того человека. Вы можете возобновить собрание, повторно включив отдельные функции.
Вы можете возобновить собрание, повторно включив отдельные функции.
