Win клавиша не работает: Не работает клавиша WinKey на клавиатуре в Windows 10
Содержание
Не работает клавиша WinKey на клавиатуре в Windows 10
Многие пользователи сталкиваются с проблемой, когда кнопка Windows не работает при нажатии на клавиатуре. Работа без этого ключа становится не удобной, вы не сможете нажать Win+R или Win+Tab, чтобы лучше взаимодействовать с системой Windows 10. Давайте разберем, что делать и как исправить, когда кнопка «Win» не работает на клавиатуре.
Отключить игровой режим в Windows 10
Некоторые производители клавиатур поддерживают игровой режим на аппаратном уровне, что позволяет блокировать кнопку Windows. Это позволяет во время игры не нажать случайна на нее и не свернут игру или не вызвать меню пуск. Это очень удобно, но в большинстве случаях именно эта ситуация заставляет кнопку Win не работать. Вам придется открыть программное обеспечение клавиатуры и в параметрах поискать функцию, которая отключает кнопку WinKey во время запуска игр.
Кнопка блокировки на клавиатуре
Многие специальные клавиатуры поставляются с кнопкой Win Lock. Если ваша клавиатура отличается от других, проверьте аппаратную кнопку, которая может отключить клавишу Windows. К примеру, я покупал клавиатуру на Ali и у меня есть функция Win Lock, которая блокирует кнопку Windows. На картинке ниже показано, что в данный момент кнопка Windows не работает и заблокирована. Чтобы разблокировать её, мне нужно нажать на комбинацию кнопок Fn+Win. У вас комбинация может различаться или быть отдельная кнопка с надписью Win Lock.
Если ваша клавиатура отличается от других, проверьте аппаратную кнопку, которая может отключить клавишу Windows. К примеру, я покупал клавиатуру на Ali и у меня есть функция Win Lock, которая блокирует кнопку Windows. На картинке ниже показано, что в данный момент кнопка Windows не работает и заблокирована. Чтобы разблокировать её, мне нужно нажать на комбинацию кнопок Fn+Win. У вас комбинация может различаться или быть отдельная кнопка с надписью Win Lock.
Заставить Windows перепроверить записи в реестре
При подключении оборудования, система Windows создает цифровую карту ScanMap и сохраняет туда информацию по кнопкам. Бывают момент, когда система может не правильно просканировать записи и занести информацию в эту карту. По этой причине, мы можем заставить систему, перепроверить вручную наше оборудование.
Для этого, напишите в «поиске» regedit и запустите редактор реестра.
В редакторе реестра перейдите по пути:
HKEY_LOCAL_MACHINE\SYSTEM\CurrentControlSet\Control\Keyboard Layout- Если у вас справа есть ключ Scancode Map, то удалите его.

- Перезагрузите ПК или ноутбук и система создаст новую цифровую карту.
Драйвер клавиатуры
1. Обновленный драйвер не всегда может быть хорош. Вы можете попробовать откатить драйвер к предыдущей версии и проверить, работает ли кнопка Windows. Нажмите правой кнопкой мыши по кнопке «ПУСК» и выберите «Диспетчер устройств«.
- В диспетчере устройств найдите графу «Клавиатуры» и раздвиньте её, нажав на ярлычок.
- Далее нажмите правой кнопкой мыши по клавиатуре в списке и выберите «Свойства».
- Перейдите во вкладку «Драйвер» и нажмите «Откатить«.
Примечание: Если у вас кнопка «откатить» не кликабельна, как у меня, то нет предыдущей версии к которой система может откатить. Не переживайте.
2. Старые драйвера клавиатуры могут мешать работе основному. Дело в том, что когда вы подключаете много клавиатур, то система сохраняет драйвера. Даже если вы уже выбросили эти клавиатуры и не пользуетесь ими, то драйвера находятся в системе и помечены как «скрытые».
Даже если вы уже выбросили эти клавиатуры и не пользуетесь ими, то драйвера находятся в системе и помечены как «скрытые».
- В диспетчере устройств нажмите на вкладку «Вид» > «Показать скрытые устройства».
- Как мы видим на картинке ниже, у меня появилась скрытый драйвер от клавиатуры, он помечен прозрачным цветом.
- Нажмите на скрытом драйвере правой кнопкой мыши и удалите его, после чего перезагрузите ПК или ноутбук
[ Telegram | Поддержать ]
Наиболее частые причины, по которым не работает клавиша Windows на клавиатуре
Windows
Клавиша Windows — одна из самых полезных кнопок на клавиатура. Однако что, если ваш ключ Windows не работает? Вы не только потеряете быстрый доступ к меню «Пуск», но также отключите многие полезные ярлыки.
Мы проведем вас через шаги по устранению неполадок, которые вы можете предпринять, если ваш ключ Windows перестает работать неожиданно.
1.
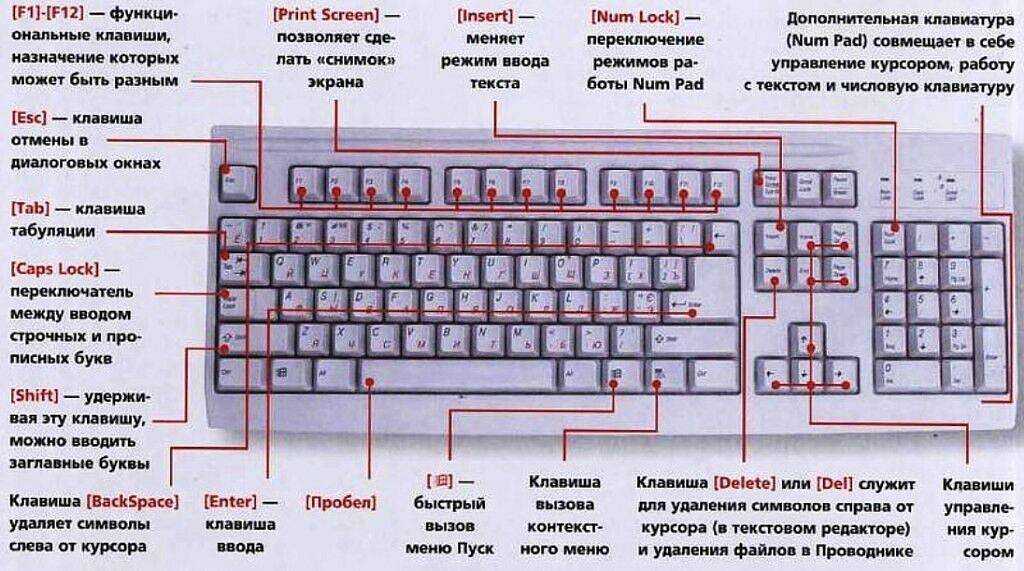 Запустите средство устранения неполадок клавиатуры.
Запустите средство устранения неполадок клавиатуры.
Windows 10 включает в себя несколько инструментов для устранения неполадок, чтобы попытаться устранить проблемы автоматически. Вы можете запустить средство устранения неполадок с клавиатурой, которое, надеюсь, исправит неисправную клавишу меню «Пуск».
- Щелкните правой кнопкой мыши меню Пуск и выберите Настройки.
- Нажмите Обновление и безопасность -> Устранение неполадок -> Дополнительные инструменты для устранения неполадок.
- Нажмите Клавиатура -> Запустить средство устранения неполадок.
Разрешите запуск средства устранения неполадок. Он обнаружит и устранит любые проблемы.
2. Заново зарегистрируйте меню «Пуск».
Клавиша Windows на клавиатуре сломана или проблема с меню «Пуск»? Щелкните значок Windows в левом нижнем углу экрана. Если ничего не происходит, проблема в стартовое меню.
Если это так, вы можете решить эту проблему, перерегистрировав меню «Пуск».
- Щелкните правой кнопкой мыши на панели задач и выберите «Диспетчер задач».
- Нажмите Файл -> Запустить новую задачу.
- Входить PowerShell и нажмите ОК.
- Вставьте следующую команду и нажмите Enter:
Get-AppxPackage Microsoft.Windows.ShellExperienceHost | Foreach {Add-AppxPackage -DisableDevelopmentMode -Register “$($_.InstallLocation)\AppXManifest.xml”}После завершения выполнения команды меню «Пуск» должно работать нормально.
3. Отключить игровой режим.
Многие консоли имеют функцию игрового режима. Эту ситуацию не следует путать с игровой режим В Windows 10, целью которой является повышение производительности вашей системы для игр.
Кроме того, игровой режим клавиатуры отключает некоторые нежелательные клавиши, которые вы можете случайно нажать во время игры. Как вы уже догадались, одна из этих клавиш — это клавиша Windows. Возможно, вы включили его по ошибке.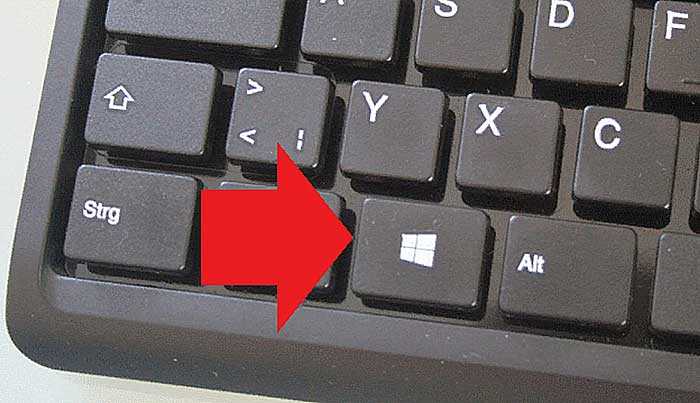
Каждая клавиатура отличается, но сканируйте клавиши в поисках чего-то, что может быть игровым режимом. Ключ может иметь значок игрового контроллера (показанный на Logitech G915 TKL выше) или логотип Windows с линией, проходящей через него. Кроме того, это может быть функциональная клавиша — например, на некоторых клавиатурах Razer для включения игрового режима используется сочетание клавиш FN + F10.
Если вы не уверены, поищите в Google название клавиатуры рядом с «Игровым режимом», и вы увидите, поддерживает ли эта опция ваша клавиатура.
4. Попробуйте другую клавиатуру.
Оборудование и устройства могут работать неправильно, и это в равной мере относится и к клавиатуре. Важно знать, является ли сломанная клавиша Windows причиной неисправности оборудования (клавиатуры) или системы (Windows 10).
Если у вас есть запасная клавиатура, подключите ее к компьютеру и посмотрите, работает ли клавиша Windows. Если это так, вы можете предположить, что оригинальная клавиатура сломана.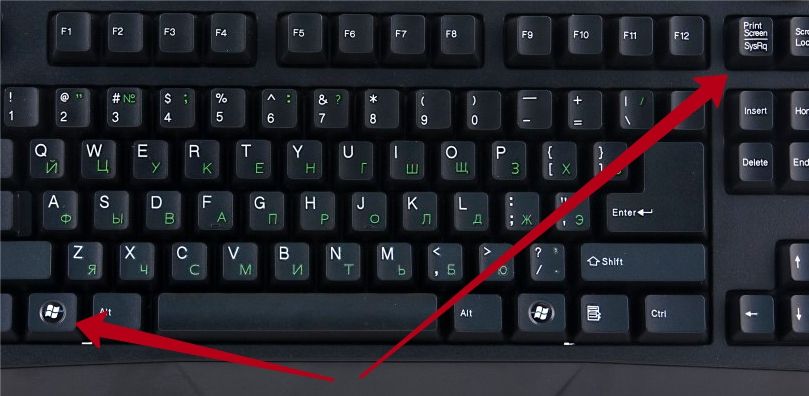
Однако для уверенности подключите оригинальную клавиатуру к другому компьютеру. Если клавиша Windows по-прежнему не работает, это определенно означает, что проблема в изворотливой клавиатуре. Если это так, обратитесь к производителю, чтобы узнать, находится ли клавиатура на гарантии и подлежит ли ремонту или замене.
5. Закройте фоновые приложения.
Если ваша клавиша Windows работает, а ярлыки, которые включают ее, нет (например, клавиша Windows + L для блокировки вашей учетной записи или клавиша Windows + R для открытия диалогового окна «Выполнить»), возможно, приложение на вашем компьютере переопределило эти сочетания клавиш.
Лучшее, что ты можешь сделать, это открыть Диспетчер задач , который можно найти, щелкнув правой кнопкой мыши пустое место на панели задач. На вкладке отображаетсяПроцессыВсе приложения и фоновые процессы запущены.
Прокрутите вниз приложения, закройте их одно за другим и проверяйте клавишу Windows после каждого закрытия.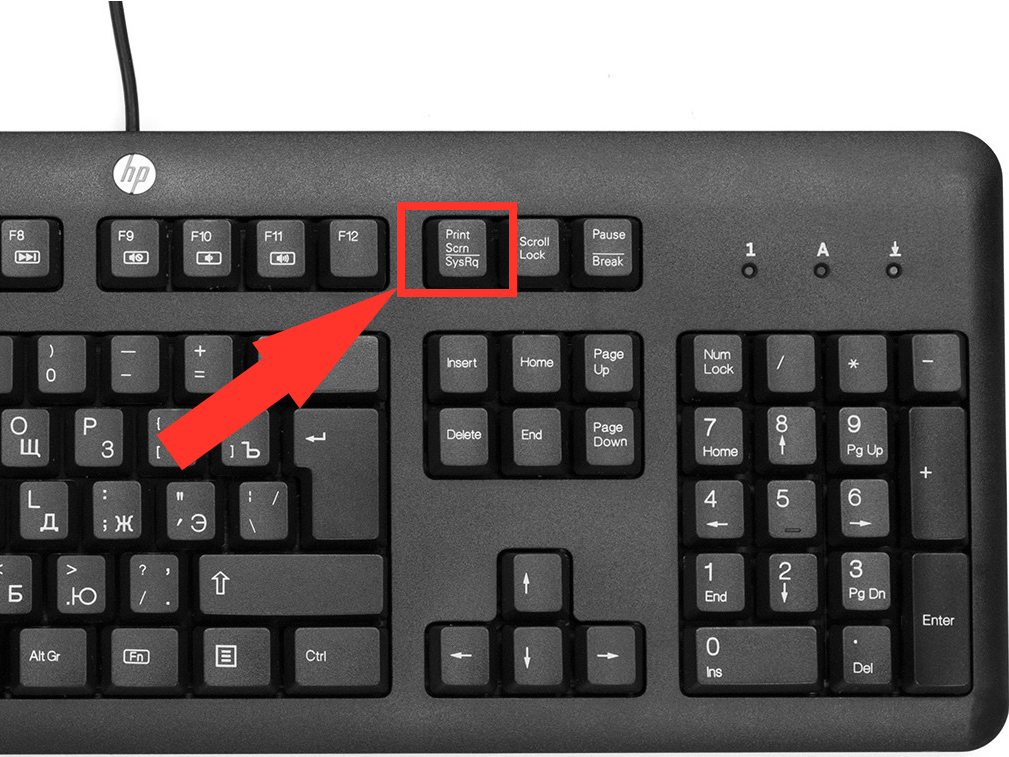 Сделайте то же самое для фоновых процессов. Оставьте процессы Windows в покое.
Сделайте то же самое для фоновых процессов. Оставьте процессы Windows в покое.
Как только вы найдете виновника, просмотрите настройки этого приложения, чтобы узнать, есть ли способ отключить его ярлыки. Если нет, вы можете удалить приложение или обратиться за поддержкой к разработчику.
6. Обновите драйверы и приложения.
Драйверы — это части программного обеспечения, которые помогают управлять оборудованием на вашем компьютере. Клавиша Windows может быть сломана, потому что драйвер клавиатуры устарел или поврежден.
Однако обратите внимание, что это может не применяться, если вы используете базовую клавиатуру, на которой нет других клавиш или функций, поскольку стандартные драйверы встроены в Windows 10.
Вы можете проверить наличие обновлений драйверов, используя Диспетчер устройств.
- Щелкните правой кнопкой мыши на панели задач и выберите «Диспетчер задач».
- Нажмите Файл -> Запустить новую задачу.

- Входить devmgmt.msc И нажмите Ok.
- Дважды щелкните категорию «Клавиатуры».
- Щелкните правой кнопкой мыши имя клавиатуры и нажмите Обновление программного обеспечения драйвера -> Автоматический поиск драйверов.
Вам также следует посетить веб-сайт производителя клавиатуры, чтобы узнать, есть ли у него какие-либо обновления программного обеспечения или новые драйверы. Такие компании, как Logitech и Razer, имеют свои собственные приложения для настройки клавиатуры — вам следует изучить их, чтобы убедиться, что вы не отключили или не сбросили клавишу Windows.
7. Удалить карту скан-кода.
Карта скан-кода — это то, что меняет функциональность стандартных клавиш на клавиатуре. Ваш ключ Windows может быть отключен из-за карты скан-кодов — либо ключ, который вы загрузили сами в прошлом, либо другой, который был назначен приложением.
Чтобы удалить это, вам нужно будет использовать редактор реестра, чтобы удалить значение Scancode Map. Если вы следовали этим инструкциям и обнаружили, что для Scancode Map значение отсутствует, пропустите этот шаг и перейдите к следующему шагу устранения неполадок.
Если вы следовали этим инструкциям и обнаружили, что для Scancode Map значение отсутствует, пропустите этот шаг и перейдите к следующему шагу устранения неполадок.
- Щелкните правой кнопкой мыши на панели задач и выберите «Диспетчер задач».
- Нажмите Файл -> Запустить новую задачу.
- Входить regedit и нажмите ОК.
- Перейти к для отображения Щелкните адресную строку, если она не выбрана.
- В адресной строке внизу списка введите:
Computer\HKEY_LOCAL_MACHINE\SYSTEM\CurrentControlSet\Control\Keyboard Layout
- На правой панели щелкните правой кнопкой мыши значение Скан-код карты и нажмите Удалить -> Да.
- Перезагрузите компьютер.
8. Отключить клавиши фильтра.
Клавиши фильтра — это функция специальных возможностей в Windows 10, которая при включении игнорирует короткие или повторяющиеся нажатия клавиш. Это может мешать работе кнопки меню «Пуск», поэтому попробуйте выключить ее.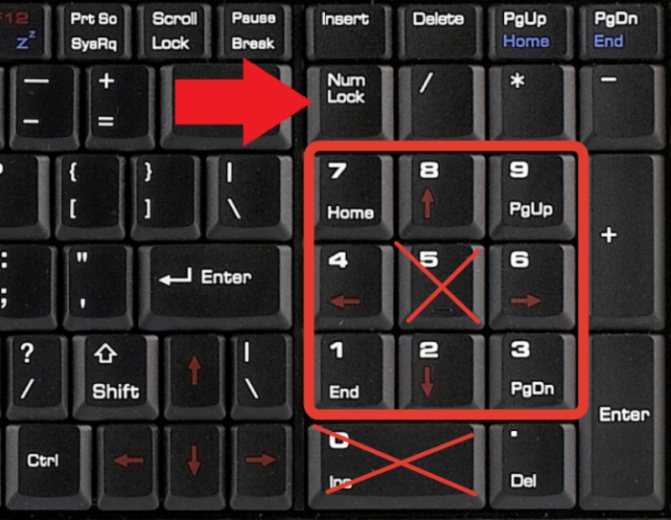
- Щелкните правой кнопкой мыши на панели задач и выберите Настройки.
- Нажмите Варианты легкости доступа.
- В левом меню коснитесь клавиатура.
- в Используйте ключи фильтра Щелкните ползунок, чтобы выключить его.
Используйте клавишу Windows для многих ярлыков
Надеюсь, теперь ваш ключ Windows снова работает. Клавиша Windows не только обеспечивает быстрый доступ к меню Пуск, но также используется с другими клавишами, чтобы воспользоваться многими преимуществами. Полезные ярлыки Windows.
Вам следует изучить все возможные ярлыки, так как вы сможете легко и быстро перемещаться по Windows.
Источник
[ИСПРАВЛЕНО] Ключ Windows не работает в Windows 10/11
СОДЕРЖИМОЕ СТРАНИЦЫ:
- Что такое неработающий ключ Windows Проблема
- Что вызывает проблему с ключом Windows
- Как исправить ключ Windows, не работающий в Windows 10/11
Возникли проблемы с использованием ключа Windows? Давайте поможем вам это исправить.
Одной из многих причин, по которой людям нравится использовать Windows, является удобство использования. Вот почему он занимает 70% рынка операционных систем, включая настольные компьютеры, ноутбуки и некоторые планшеты. Существует множество причин проблем с клавиатурой Windows, например проблема с неработающим ключом активации Windows 10, и повторяющаяся причина — сочетания клавиш.
Что такое клавиша Windows не работает? Проблема
На клавиатуре компьютера много интригующих клавиш. Одна из них — кнопка Windows. Он позволяет открыть меню «Пуск» простым нажатием клавиши. Однако он также может выполнять другие функции с помощью комбинации клавиш, таких как CTRL, ALT или Shift, для переключения между файлами, папками и приложениями.
Но когда клавиша Windows останавливается, пользователи не могут выполнять ни одну из этих операций. Вы не только не можете быстро открыть меню «Пуск», но также не можете переключаться между Windows, рабочими столами и т.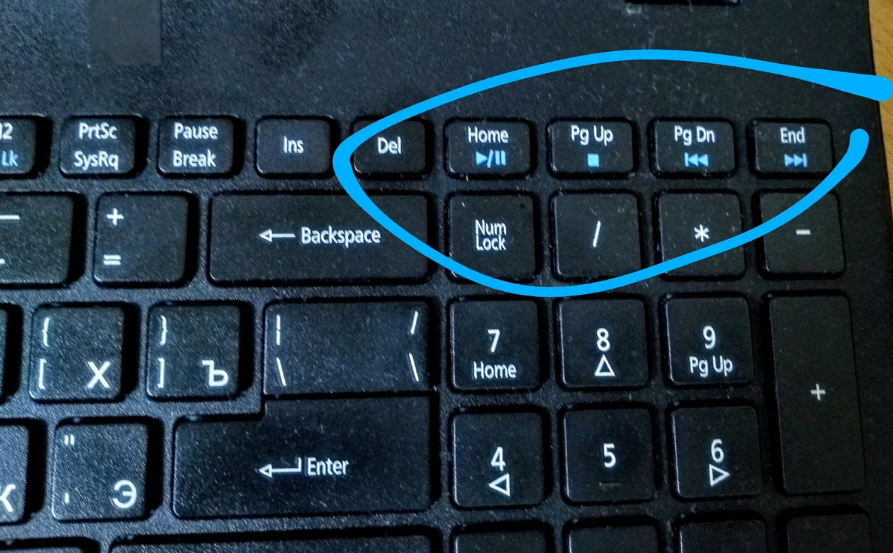 д.
д.
Таким образом, пользователи захотят попробовать различные исправления, чтобы решить проблему с неработающим ключом Windows . Итак, давайте продолжим копать, чтобы узнать, как это сделать.
Причины, по которым ключ Windows не работает Проблема
Существует множество причин, по которым ключ Windows может перестать работать. Некоторые эксперты говорят, что это может быть вызвано вредоносным ПО или простой настройкой, отключенной на вашем компьютере. В других случаях производители выпускают клавиатуры, которые отключают клавишу Windows в игровом режиме.
Итак, подводя итог, ваш ключ Windows может не работать, потому что:
- Windows отключил его
- Клавиатура заблокирована (обычное явление для Corsair, Razer и других игровых клавиатур)
- Вредоносная программа или вирусная атака могла остановить его
- Приложение или служба заблокировали его
- Игровой режим Windows 10/11/Игровая панель Xbox отключает его
- Ваша клавиатура сломана
Это основные причины, из-за которых клавиша Windows не работает. Другие случаи могут включать ошибку в вашей Windows. Итак, давайте продолжим выяснять, как это исправить.
Другие случаи могут включать ошибку в вашей Windows. Итак, давайте продолжим выяснять, как это исправить.
Как исправить неработающую клавишу Windows в Windows 10/11
Ярлыки на клавиатуре позволяют пользователям быстро выполнять множество задач. Одно из самых удобных сочетаний клавиш или отдельная клавиша — это кнопка Windows. Однако пользователи сталкиваются с проблемами, когда это перестает работать. Как и почему это происходит? Кроме того, как вы можете исправить неработающую клавишу Windows? Давай выясним.
- Метод 1. Отключить ключи фильтра
- Метод 2. Исправление редактора реестра
- Способ 3. Отключить игровой режим
- Метод 4. Команда PowerShell
- Способ 5. Выполнение сканирования SFC
- Способ 6. Создайте другую учетную запись пользователя
- Дополнительные методы…
Способ 1. Отключить ключи фильтра
Первый способ — отключить ключи фильтра. Для этого вы войдете в панель управления, чтобы отключить его. Вот как:
Вот как:
Шаг 1. Зайдите в «Панель управления».
Шаг 2. Найдите «Простота доступа» в строке поиска.
Шаг 3. Зайдите в «Простота доступа» и найдите параметр «Упростить использование клавиатуры».
Шаг 4. Прокрутите вниз, найдите и снимите флажок «Включить ключи фильтра».
Шаг 5. Нажмите «Применить», затем «ОК».
Это устранит проблему, если эта опция включена изначально. Если опция не была включена, перейдите к следующему способу.
Метод 2. Исправление редактора реестра
В этом методе вы переходите к определенному разделу вашего редактора реестра. Поэтому обязательно скопируйте и вставьте каталог в реестр. Вот как:
Шаг 1. Откройте «Редактор реестра» от имени администратора.
Шаг 2. Введите следующий адрес в поле редактора реестра. «HKEY_LOCAL_MACHINE\SYSTEM\CurrentControlSet\Control\Keyboard Layout»
Шаг 3.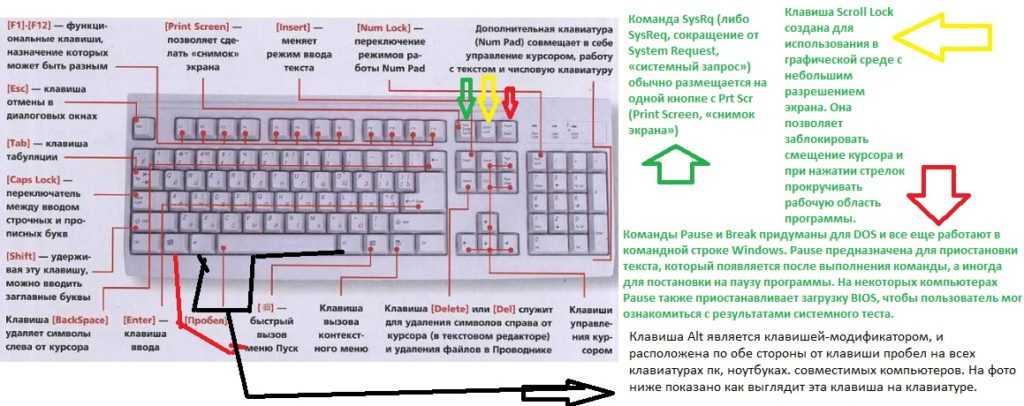 Затем найдите и удалите карту сканкодов ключ.
Затем найдите и удалите карту сканкодов ключ.
Это, скорее всего, решит проблему, поскольку игры обычно создают этот раздел реестра, чтобы предотвратить вмешательство ключа Windows. Если это не сработает и у вас нет этой ключевой записи, перейдите к следующему шагу.
Способ 3. Отключение игрового режима
Следующим шагом является отключение игрового режима. Обычно это включается, когда вы открываете Xbox Game Bar на своем компьютере. Однако отключить его довольно просто. Вот как:
Шаг 1. Зайдите в системные настройки.
Шаг 2. Найдите «Игры» и нажмите на него.
Шаг 3. Перейдите на боковую панель и найдите Игровой режим.
Шаг 4. Установите флажок «Игровой режим выкл.» и отключите его.
Отключение не позволит настройкам Windows остановить ключ Windows. Тем не менее, если проблема не устранена, попробуйте следующее исправление.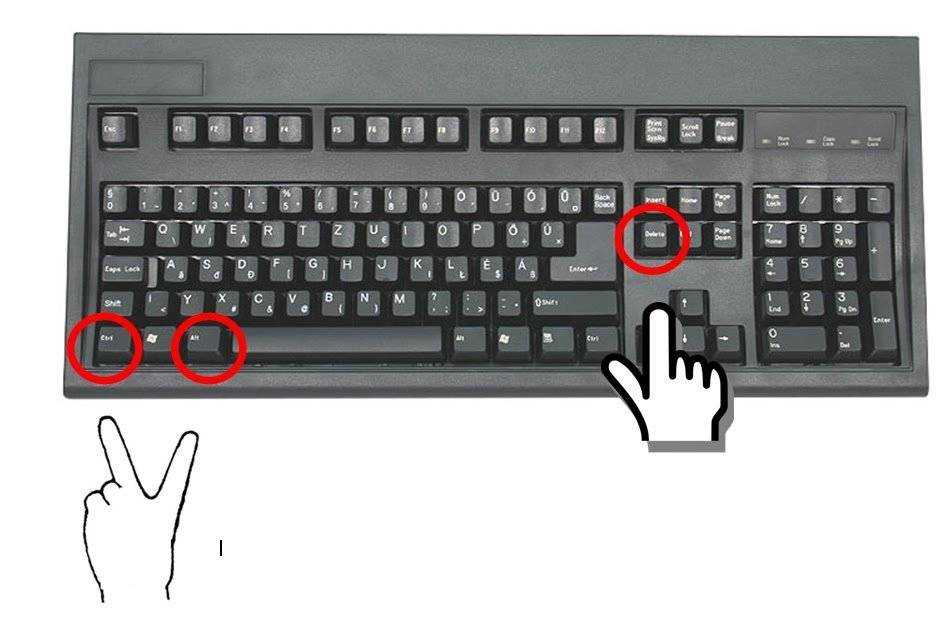
Способ 4. Команда PowerShell
Windows PowerShell — один из важнейших компонентов Windows. Это позволяет вам исправить проблемы, которые в противном случае могли бы показаться необратимыми. Итак, вот как вы можете использовать это, чтобы исправить это:
Шаг 1. Нажмите кнопку меню «Пуск» и найдите PowerShell
Шаг 2. Откройте PowerShell от имени администратора
Шаг 3. В PowerShell скопируйте и вставьте эту команду.
» Get-AppXPackage -AllUsers | Foreach {Add-AppxPackage -DisableDevelopmentMode -Register «$($_.InstallLocation) \AppXManifest.xml»}»
Шаг 4. Затем нажмите клавишу ввода и дождитесь завершения.
В зависимости от вашего ПК и скорости интернета это может занять несколько минут. Если клавиша Windows по-прежнему не работает, попробуйте следующий метод.
Метод 5. Выполните сканирование SFC
Команда сканирования SFC поможет вам найти любые поврежденные файлы в Windows 10/11. Итак, вот как выполнить этот метод:
Итак, вот как выполнить этот метод:
Шаг 1. Откройте CMD от имени администратора.
Шаг 2. Введите « SFC /scannow » и нажмите Enter.
Это может занять минуту или две, в зависимости от вашего ПК. После этого перезагрузите устройство и проверьте, работает ли теперь клавиша Windows.
Метод 6. Создайте другую учетную запись пользователя
Иногда проблема может быть вызвана такой простой вещью, как учетная запись пользователя. Поэтому крайне важно, чтобы вы попытались создать новую учетную запись. Вот как:
- Зайдите в «Настройки».
- Войдите в «Аккаунты».
- На боковой панели найдите и нажмите «Семья и другие пользователи».
- Нажмите «Добавить кого-то еще на этот компьютер».
- Нажмите «У меня нет данных для входа этого человека».
- Затем нажмите «Добавить пользователя без учетной записи Microsoft».
- Введите имя пользователя и пароль
После создания пользователя выйдите из своей учетной записи или перезагрузите компьютер. Затем войдите в систему под новым пользователем и проверьте, работает ли ключ Windows. Если это так, удалите других пользователей.
Затем войдите в систему под новым пользователем и проверьте, работает ли ключ Windows. Если это так, удалите других пользователей.
Метод 7. Используйте команду DISM
Поврежденная Windows или отсутствующий системный файл — еще одна вероятная причина, по которой ключ Windows отказывается работать. Таким образом, вы можете обратиться за помощью к DISM, чтобы найти и исправить любые поврежденные файлы. Вот как:
- Открыть CMD от имени администратора
- Введите следующую команду: «Dism/Online/Cleanup-Image/StartComponentCleanup, Dism/Online/Cleanup-Image/RestoreHealth»
- Нажмите ввод
Это заменит отсутствующие файлы или исправит/переустановит поврежденные приложения, службы или файлы Windows. Таким образом, исправление проблемы. Если это все еще сохраняется, перейдите к следующему шагу.
Способ 8. Проверьте раскладку клавиатуры для кнопки блокировки Windows
Если у вас игровая клавиатура, она, скорее всего, оснащена кнопкой блокировки Windows.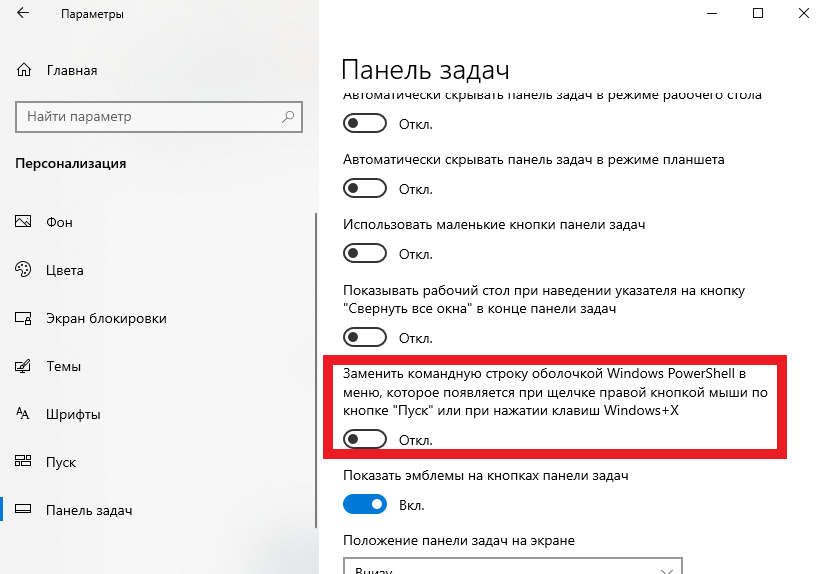 В противном случае у него может быть ярлык, препятствующий работе клавиши Windows. Вот пример:
В противном случае у него может быть ярлык, препятствующий работе клавиши Windows. Вот пример:
Вы видите ключ Corsair Windows, который позволяет заблокировать кнопку Windows. Таким образом, вы не будете случайно переключать меню «Пуск» во время игры. Итак, если он красный, как на изображении, попробуйте нажать его, чтобы снова включить.
Другие клавиатуры могут иметь другие клавиши. Некоторые клавиатуры требуют, чтобы вы нажали FN + Кнопка Windows для блокировки/разблокировки кнопки Windows. Итак, проверьте, есть ли на вашей раскладке клавиатуры какие-либо клавиши или параметры, подобные этому.
Метод 9. Отключите и снова подключите
Игровые клавиатуры также имеют свою собственную память. Эта память позволяет им запоминать настройки освещения и другие сочетания клавиш, например макроклавиши. Итак, вот что вам нужно сделать:
- Отключить клавиатуру
- Распутать провод
- Перезагрузите ПК
- Подсоедините обратно
Это может решить проблему, если драйвер вашей клавиатуры загружался неправильно. Если нет, то более чем вероятно, что у вашей клавиатуры проблема с аппаратным обеспечением.
Если нет, то более чем вероятно, что у вашей клавиатуры проблема с аппаратным обеспечением.
Способ 10. Попробуйте другую клавиатуру/замените клавиатуру
Если ничего не помогает, возьмите другую клавиатуру или попросите друга одолжить ее. Если на новой клавиатуре работает кнопка Windows, это на 100% вызвано вашей ранее неисправной клавиатурой. И, если ваша клавиатура находится на гарантии, попробуйте потребовать ее гарантии.
Метод 11. Замена механического ключа
Хотя вы не можете точно починить сломанную кнопку Windows, существуют механические клавиатуры, которые позволяют менять отдельные клавиши. При желании можно попробовать заменить один ключ на другой. Вот как:
Шаг 1. Снимите критический колпачок с кнопки Windows.
Шаг 2. Возьмите механический ключ пинцетом и вытащите его.
Шаг 3. Таким же образом потяните другой ключ. Вы можете попробовать вытащить клавиши из цифровой панели или любую другую клавишу, которую вы обычно не используете.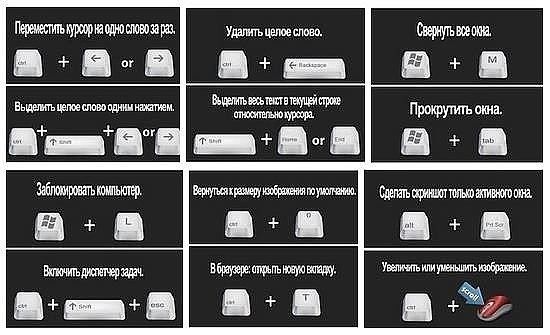
Шаг 4. Замените вытащенный ключ.
Шаг 5. Попробуйте сейчас нажать кнопку запуска.
Если этот метод сработает, то проблема именно в этом механическом ключе. Поэтому вместо целой клавиатуры следует заказывать отдельную клавишу.
Заключение
Вот некоторые из наиболее распространенных исправлений, чтобы ваш ключ Windows снова работал. Во многих случаях проблема больше связана с программным обеспечением, чем с оборудованием. Потому что, если аппаратная часть клавиатуры выйдет из строя, скорее всего, она снова не заработает.
Однако всегда есть исключения. И лучший способ узнать это — использовать эти 11 методов. Итак, пробуйте каждый метод, пока не почините клавиатуру.
Как исправить проблему с неработающей клавишей или кнопкой Windows? (2023)
Хамза Мохаммад Анвар25 марта 2023 г.
Чтение: 6 минут
Хамза является сертифицированным инженером службы технической поддержки.
Проблема с неработающим ключом Windows часто возникает, когда ключ Windows заблокирован. Если вам интересно, возможно, ваша клавиша Windows может быть заблокирована из-за случайного нажатия клавиши блокировки на клавиатуре, которую производители интегрировали, чтобы избежать сворачивания во время игры.
Несмотря на то, что заблокированная клавиша Windows может быть недоступна на вашей клавиатуре, возможно, некоторые другие причины, такие как ключи фильтра, поврежденный драйвер и включенный игровой режим, не позволяют использовать клавишу Windows.
Клавиша Windows на клавиатуре не работает
Теперь, после понимания основной причины, давайте посмотрим на некоторых других участников:
- Отключенная клавиша Windows — Если клавиша Windows заблокирована, вы не сможете ее использовать, пока не разблокировать ключ Windows. Для этого вам следует внимательно поискать клавишу блокировки на клавиатуре.
- Поврежден драйвер клавиатуры — Возможно, драйвер клавиатуры поврежден, поэтому возникает проблема.
 Однако, если ваш драйвер поврежден, вы можете легко исправить это, обновив или переустановив драйвер клавиатуры.
Однако, если ваш драйвер поврежден, вы можете легко исправить это, обновив или переустановив драйвер клавиатуры. - Аппаратная проблема — С другой стороны, проблема также может быть вызвана дефектным ключом Windows. Чтобы убедиться, что ваш ключ Windows работает, попробуйте подключить к компьютеру другую клавиатуру, чтобы проверить, не связана ли она с вашей клавиатурой. В результате ваша клавиша Windows не должна работать на другой клавиатуре, если она заблокирована или если эта проблема вызвана какой-либо другой причиной. В противном случае это будет ваша проблема с клавиатурой.
- Включен игровой режим — Несмотря на то, что игровой режим предназначен для повышения производительности компьютеров низкого и высокого уровня, он иногда блокирует работу клавиши Windows. Следовательно, попробуйте отключить игровой режим, чтобы решить эту проблему.
- Помехи ключей фильтра — По словам затронутых пользователей, ключи фильтра часто не позволяют пользователям использовать ключ Windows.
 Вы можете попробовать отключить ключ фильтра в настройках, чтобы решить эту проблему.
Вы можете попробовать отключить ключ фильтра в настройках, чтобы решить эту проблему.
Перед определением и устранением этой проблемы необходимо убедиться, что ваш ключ Windows не поврежден. Перейдите на этот веб-сайт от Microsoft и несколько раз нажмите клавишу Windows, чтобы проверить свой ключ. Если веб-сайт обнаруживает ключ Windows, это означает, что ваш ключ Windows работает нормально. Если это так, просто следуйте приведенным ниже методам, чтобы устранить проблему.
Вы также можете попробовать нажать другую клавишу Windows, чтобы проверить, работает ли она. Если он не работает, он может быть отключен с вашей клавиатуры. Если один ключ Windows работает, а другой нет, он может быть сломан.
Однако вы можете использовать приложение PowerToys для переключения ключей. Для этого прокрутите вниз до 8-го метода.
1. Разблокируйте ключ Windows
Некоторые современные игровые клавиатуры имеют «Игровой режим», который отключает ключ Windows. Высока вероятность того, что вы случайно нажали клавишу блокировки, из-за чего клавиша Windows не работает. Чтобы это исправить, вам нужно будет разблокировать ключ, снова нажав клавишу блокировки. Вы можете найти клавишу блокировки в функциональных клавишах в верхней части клавиатуры, она должна иметь значок блокировки, который вы можете использовать для распознавания клавиши.
Чтобы это исправить, вам нужно будет разблокировать ключ, снова нажав клавишу блокировки. Вы можете найти клавишу блокировки в функциональных клавишах в верхней части клавиатуры, она должна иметь значок блокировки, который вы можете использовать для распознавания клавиши.
В HyperX есть Fn + F12, которые вы можете нажать, чтобы включить или отключить клавишу Windows. Если на вашей клавиатуре нет клавиши блокировки, попробуйте одновременно нажать FN + F6 , FN + F12 или FN + Win , чтобы разблокировать клавишу Windows. Если это не решит проблему, следуйте следующему способу.
2. Используйте редактор реестра
Другой способ решить эту проблему — удалить запись Scancode Map из редактора реестра. Эта запись позволяет пользователю отключить клавишу Windows, чтобы игра не сворачивалась при случайном нажатии клавиши Windows. Вы можете решить эту проблему, удалив запись Scancode Map через редактор реестра.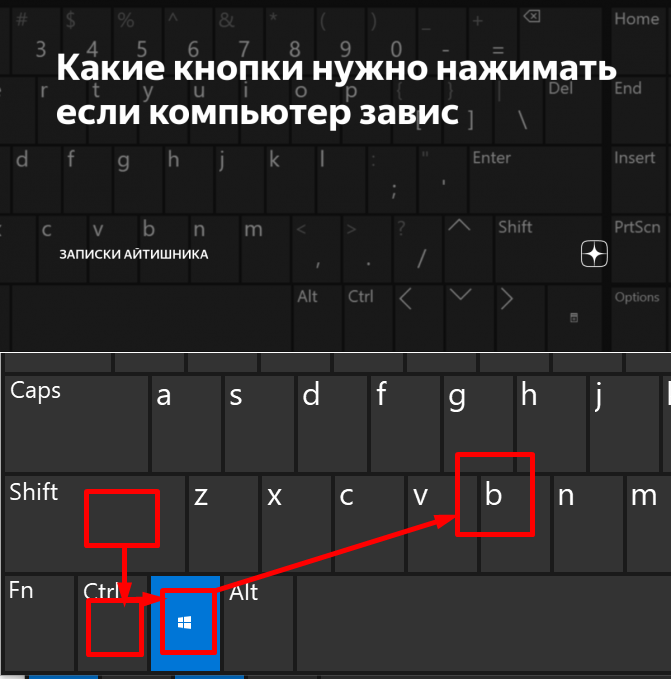
Перед внесением изменений в редакторе реестра сделайте полную резервную копию. Ниже приведены шаги:
- Нажмите WIN + R , чтобы запустить окно запустить
- Тип Регедит и щелчок OK TO NAVIGE
Редактор Открытия
- GO TO следующего Директория
06. \SYSTEM\CurrentControlSet\Control\Keyboard Layout
- На правой панели найдите запись с именем Scancode Map
Примечание: Если вы не нашли запись карты скан-кодов, перейдите к следующему способу. - Щелкните правой кнопкой мыши запись карты скан-кодов и выберите Удалить
Удаление карты скан-кодов
- После удаления записи щелкните Меню «Пуск» и введите Windows Power2Shell и PowerShell 900 900 щелкните Запуск от имени администратора
Запуск Windows PowerShell
- Теперь вставьте следующую команду для сброса всех приложений
Get-AppXPackage -AllUsers | Foreach {Add-AppxPackage -DisableDevelopmentMode -Register «$($_. InstallLocation)\AppXManifest.xml»}
InstallLocation)\AppXManifest.xml»} Сброс приложений
- Игнорировать ошибки и закрыть терминал
- После этого перезагрузите компьютер и проверьте, не возникла ли проблема фиксированный.
3. Запустите средство устранения неполадок клавиатуры
Обычно средства устранения неполадок устраняют различные проблемы автоматически. Корпорация Майкрософт разработала средства устранения неполадок для решения распространенных проблем. Поэтому запуск средства устранения неполадок с клавиатурой может решить вашу проблему, если она возникает по какой-то общей причине. Вот шаги:
- Перейдите к настройкам , нажав Win + I на клавиатуре
- . Затем перейдите к обновлению и Security
. Устранение неполадок с левой боковой панели
- Для пользователей Windows 11 откройте Настройки и прокрутите вниз, чтобы перейти к Устранение неполадок
- Теперь нажмите Просмотр Дополнительного устранения неполадок
Навигация по дополнительным устранению неполадок
- Выберите клавиатуру до .
 Найти и исправить другие проблемы
Найти и исправить другие проблемы - . Затем нажмите . клавиша Windows работает.
4. Отключите клавиши фильтра
Клавиши фильтра — это специальные клавиши, которые позволяют пользователям писать без повторения клавиш. Microsoft представила клавиши-фильтры, чтобы игнорировать короткие или повторяющиеся нажатия клавиш для пользователей с тремором рук. Однако затронутые пользователи заявляют на форумах, что отключение ключей фильтра — это один из способов решить проблему с неработающим ключом Windows. Чтобы отключить ключи фильтра, выполните следующие действия:
- Щелкните правой кнопкой мыши «Значок » и щелчок Настройки
Настройки открытия
- Навигайте до простота доступа , щелкните на клавиатуру от левой PANE
- После этого проверьте, начинает ли работать ключ Windows.

Pane
Pane
Pane
. немного и отключите Ключи фильтра , отключив параметр Использовать ключи фильтра
Отключение ключей фильтра
5. Обновите или переустановите драйвер клавиатуры
Проблема также может быть вызвана поврежденным драйвером клавиатуры, в этом случае вам потребуется переустановить драйвер. Переустановить драйвер клавиатуры очень просто, но перед этим попробуйте обновить драйвер клавиатуры. Если диспетчер устройств не находит последнюю версию драйвера, выберите вариант переустановки. Выполните следующие действия:
- Нажмите одновременно клавиши Windows + R , чтобы запустить окно «Выполнить 9».0036
- Type devmgmt.msc and click OK
Opening Device Manager
- Right-click the keyboard driver and click Update Driver
Selecting Update Driver
- Choose Search Automatically Для драйверов
Выбор автоматического поиска для драйверов
- Если диспетчер устройств не нашел последнюю версию драйвера для вашей клавиатуры
- Щелкните правой кнопкой мыши драйвер клавиатуры и выберите Удаление устройства
Удаление устройства клавиатуры
- Перезагрузите компьютер для завершения установки
- После этого проверьте, работает ли теперь клавиша Win.
 Если это не так, следуйте приведенному ниже методу.
Если это не так, следуйте приведенному ниже методу.
6. Переключитесь на универсальный драйвер клавиатуры
Вы можете попробовать использовать универсальный драйвер клавиатуры, если переустановка или обновление драйвера не исправит ваш ключ Windows. Ниже приведены шаги по переключению на универсальный драйвер клавиатуры.
- Щелкните правой кнопкой мыши «Меню старта» и нажмите Диспетчер устройств
- Расширить Клавиатуры Меню
- Право на щелчке на клавиатуре. Выберите Поиск драйверов на моем компьютере
Выбор Поиск драйверов на моем компьютере
- Затем выберите Позвольте мне выбрать из списка доступных драйверов
- Выберите Устройство HID-клавиатуры
- Затем нажмите Далее , чтобы установить драйвер
Выбор драйвера клавиатуры
- После этого проверьте, решена ли проблема.

7. Используйте PowerToys для перенаправления ключа Windows
Если ваш ключ Windows не работает из-за повреждения оборудования и вам нужен ключ Windows для временной работы, вы можете загрузить приложение PowerToys. PowerToys — это приложение, которое настраивает функции Windows и переназначает клавиши на другие клавиши. Вы можете просто перенаправить функцию клавиши Windows на другую клавишу на клавиатуре, чтобы использовать меню «Пуск». Ниже приведены шаги, которые вы можете выполнить, чтобы переназначить ключ Windows:
- Откройте Microsoft Store и найдите PowerToys.
- Установите приложение PowerToys из магазина Microsoft.
- Щелкните Переназначить ключ A , а затем щелкните значок Плюс
Добавление переназначения ключа
- Теперь под физическим ключом , выберите ключ, который вы хотите использовать вместо ключа Win
- После этого выберите ключ Win под Mapped To
Remapping Key
- После этого нажмите 9002, затем нажмите OK, OK, Да при появлении предупреждающего уведомления
- После этого вы можете использовать функцию меню «Пуск», нажав клавишу, которую вы выбрали под физической клавишей.

8. Включить меню «Пуск»
Возможно, клавиши Windows работают, но меню «Пуск» не работает. У нас есть подробная статья об этом, которая превращает меню «Пуск» в рабочее состояние, если оно не работает. Вот ссылка на Как исправить неработающее меню «Пуск» в Windows 10/11?
Если ни одно из решений не сработало, возможно, панель задач не работает. Чтобы решить эту проблему, вы можете посетить эту статью о том, как исправить неработающую панель задач в Windows 10. Несмотря на это, если вы используете какое-либо стороннее приложение меню «Пуск», удалите его и проверьте, решена ли проблема.
9. Замените клавиатуру
Выше мы описали все сценарии, которые возможны в этом случае. Однако, если ни один из методов вам не помог, попробуйте сменить клавиатуру. В начале этой статьи мы дали ссылку, которая приведет вас к тесту клавиатуры, вы можете попробовать нажать клавишу Win, чтобы проверить, повреждена она или нет. Если это так, смена клавиатуры решит вашу проблему.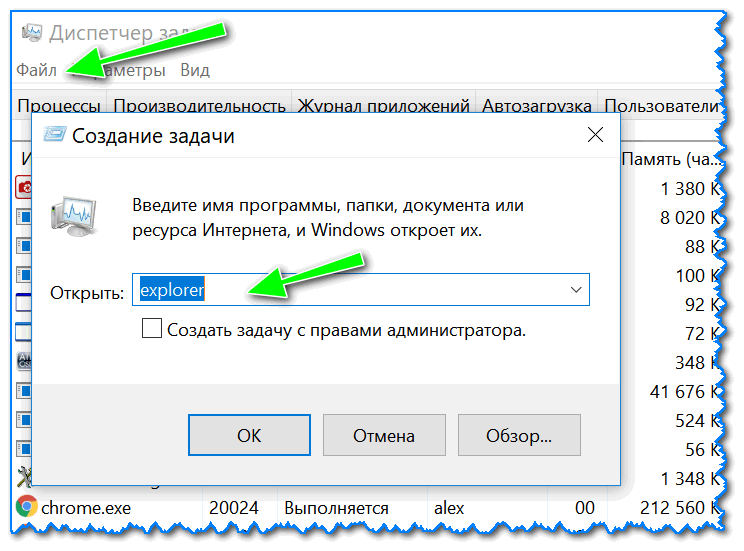

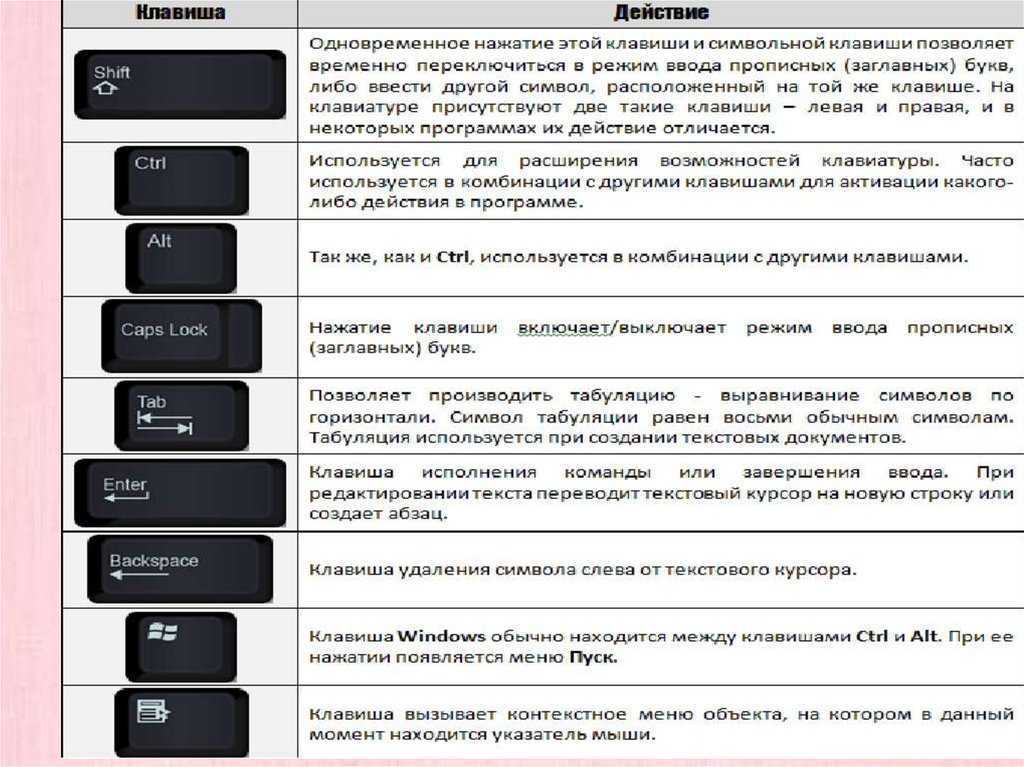

 Однако, если ваш драйвер поврежден, вы можете легко исправить это, обновив или переустановив драйвер клавиатуры.
Однако, если ваш драйвер поврежден, вы можете легко исправить это, обновив или переустановив драйвер клавиатуры. Вы можете попробовать отключить ключ фильтра в настройках, чтобы решить эту проблему.
Вы можете попробовать отключить ключ фильтра в настройках, чтобы решить эту проблему. InstallLocation)\AppXManifest.xml»}
InstallLocation)\AppXManifest.xml»} 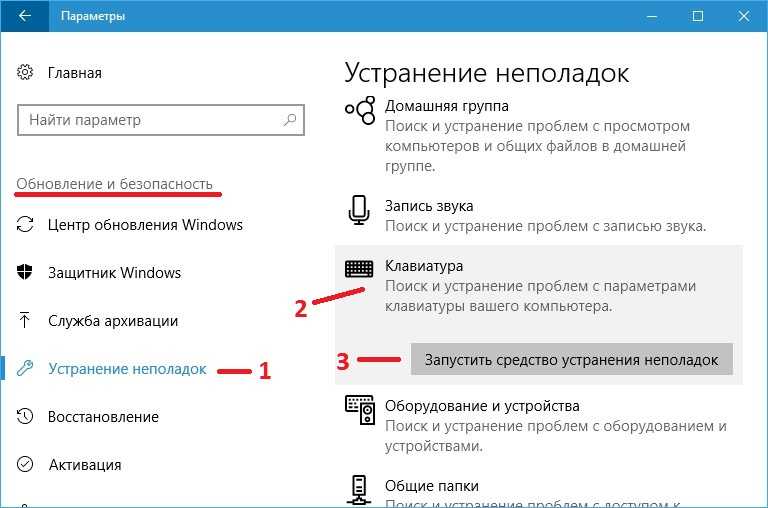 Найти и исправить другие проблемы
Найти и исправить другие проблемы 
 Если это не так, следуйте приведенному ниже методу.
Если это не так, следуйте приведенному ниже методу.

