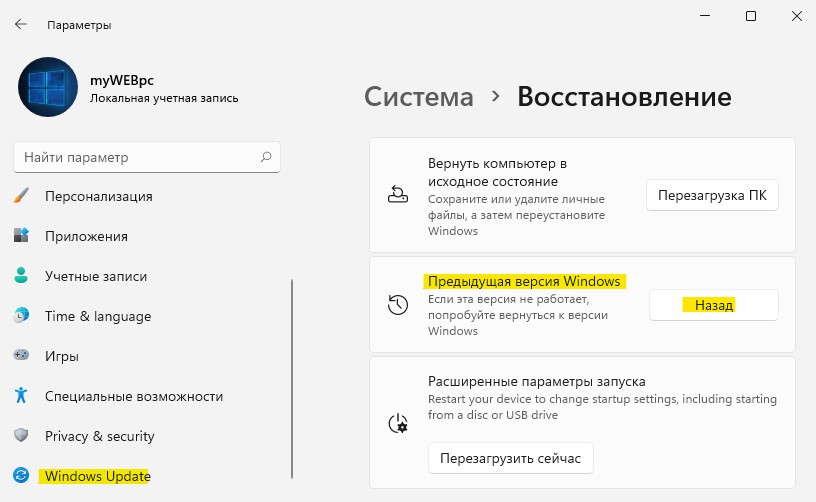Как в виндовс 10 откатить систему назад: Параметры восстановления в Windows 10 — Служба поддержки Майкрософт
Как восстановить точку восстановления Windows 10 » DelPC.ru
Как восстановить точку восстановления Windows 10:
- Откройте “Дополнительные свойства системы” и нажмите кнопку “Восстановить”
- В окне восстановления выберите точку восстановления, из которой хотите откатить систему. Для того, чтобы увидеть какие программы будут удалены при восстановлении системы, нажмите на кнопку “Поиск затрагиваемых программ”
- Если вас все устраивает, закройте окно и нажмите “Далее”
- В следующем окне нажмите “Готово”, после чего вам нужно будет согласиться с тем, что отменить действие восстановления системы будет невозможно
После этого начнется процедура восстановления системы Windows, отменить которую вы уже не сможете. Дождитесь окончания процедуры и перезагрузки компьютера.
Если по каким-то причинам ваш компьютер не загружается (не загружается Windows), загрузите систему через “Безопасный режим” и повторите описанные выше действия. Также можно воспользоваться загрузочным диском Windows, загрузившись с него, выбрать пункт “Восстановление системы”, после чего будут найдены точки восстановления.
Также можно воспользоваться загрузочным диском Windows, загрузившись с него, выбрать пункт “Восстановление системы”, после чего будут найдены точки восстановления.
Не получилось восстановить точку восстановления Windows? Задавайте вопросы в комментариях!
Точка восстановления Windows 10 помогает восстановить системные файлы, исправить возникшие ошибки в системе или “откатить” операционную систему до момента создания такой точки. Точки восстановления создаются системой автоматически:
- Во время установки обновлений, драйверов, приложений
- Во время удаления обновлений, драйверов, приложений
Полезным будет знать, где хранятся точки восстановления Windows и, как найти точку восстановления Windows. Контрольные точки восстановления Windows 10 находятся в папке System Volume Information в корне локального диска.
Создание точки восстановления системы Windows происходит двумя способами:
- Автоматически
- Вручную
Автоматическое создание точек восстановления Windows происходит перед установкой программ, которые затрагивают системные файлы, а также перед обновлением системы.
Количество сохраняемых точек зависит от выделенного места на диске для хранения точек восстановления. Проверить эти настройки можно нажав на соответствующую кнопку, как на изображении:
В этом окне можно включить/выключить создание точек восстановления, а также указать размер на диске для хранения точек восстановления.
После того, как объём будет достигать выделенных размеров, самые старые точки будут удалены.
Как создать точку восстановления в Windows 10:
- Перейдите в “Панель управления”
- “Система”
- Откройте “Дополнительные параметры системы”
- В этом окне откройте вкладку “Защита системы”
В нашем случае “Защита системы” диска С включена. Это означает, что восстановление системы Windows возможно, благодаря создаваемым точкам восстановления. Чтобы проверить какие точки восстановления у вас имеются на текущий момент, нажмите “Восстановить” и “Далее”.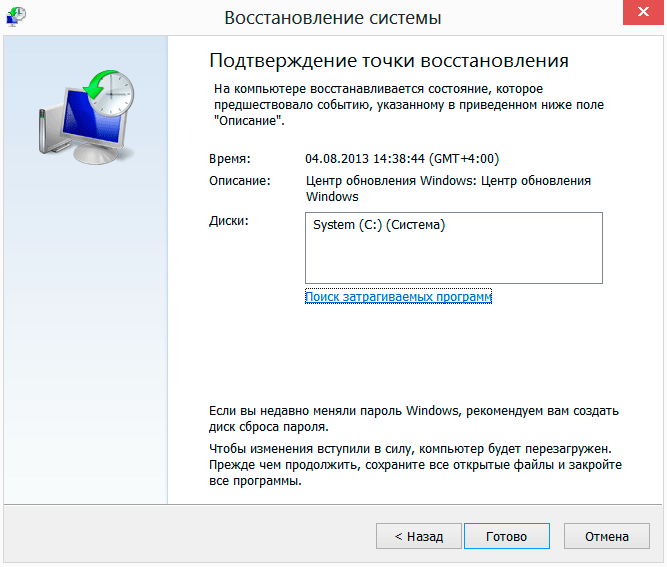
Теперь давайте разберём, как создать контрольную точку восстановления системы в Windows 10 вручную.
Для создания точки восстановления вернитесь в окошко “Дополнительных параметров системы” и нажмите кнопку “Создать”.
В следующем окне введите название создаваемой точки и нажмите “Создать”. Запустится процесс создания точки восстановления.
Дождитесь завершения и оповещения об успешном создании точки восстановления.
Теперь в списке точек восстановления появится только что созданная точка.
Как удалить точки восстановления на Windows 10 (все, кроме последней):
- Кликните правой кнопкой мыши на диске С и выберите “Свойства” – “Общие” – “Очистка диска”
- Подождите немного, пока подготовка к очистке диска завершится
- Затем нажмите “Очистить системные файлы” и снова подождите окончания проверки диска
- Перейдите на вкладку “Дополнительно” и нажмите кнопку “Очистить”
Теперь вы знаете, как удалить точки восстановления системы Windows.
Как восстановить систему, если нет точки восстановления:
- Установите в компьютер аварийную флешку и запуститесь с неё
- Скопируйте всю важную информацию на флешку
- Чтобы восстановить Windows без точки восстановления, в проводнике аварийной флешки откройте папку, которая находится по пути Windows\System32\config\RegBack
- Из этой папки перенесите файлы DEFAULT, SAM, SECURITY, SOFTWARE, SYSTEM в папку, которая находится по пути Windows\System32\config\ (файлы, которые уже находятся в папке Windows\System32\config\, перед переносом предварительно переименуйте, например, добавив к концу имени файла расширение .BAK или сохраните их в другую папку)
- Перезагрузите компьютер и запуститесь с жёсткого диска
Сожалеете об обновлении Windows 10? Как вернуться к более ранней версии
Автор
Бен Стегнер
Если вы выполнили обновление до Windows 10 Creators Update и не хотите этого делать, вы можете выполнить откат в течение ограниченного времени. Вот как вернуть старую версию Windows.
Доступно обновление Windows 10 Creators. Microsoft медленно запускает запуск для всех пользователей Windows 10 в пакетном режиме. Это снижает нагрузку на серверы Microsoft, а также позволяет обнаруживать ошибки до того, как они станут известны широкой публике.
Возможно, вы одним из первых получили обновление Creators Update или воспользовались другим способом, чтобы сразу получить новую версию. Если вас не устраивает обновление, вы можете откатить его до предыдущей версии — Anniversary Update. Обязательно сделайте это быстро, так как период отката составляет всего 10 дней с момента обновления .
Откройте панель Настройки и щелкните запись Обновление и безопасность . На этой странице нажмите Recovery 9Вкладка 0014 слева.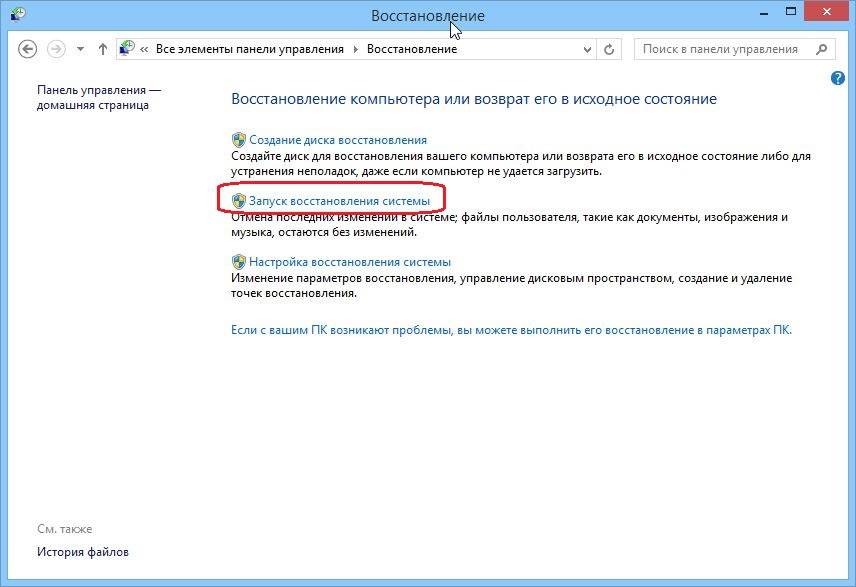 Найдите заголовок Вернитесь к предыдущей версии Windows 10 и нажмите кнопку Начать под ним.
Найдите заголовок Вернитесь к предыдущей версии Windows 10 и нажмите кнопку Начать под ним.
Windows спросит вас, почему вы выполняете откат. Варианты включают в себя, что ваши приложения или устройства не работают, или что более ранние сборки были проще в использовании, быстрее или надежнее. Здесь вы можете выбрать что угодно, а затем нажать Next . Система напомнит вам, что вы потеряете все настройки, которые вы изменили после обновления, и что вам, возможно, придется переустановить некоторые приложения.
После последнего запроса на проверку обновлений (которые могут решить вашу проблему) Windows позаботится о том, чтобы у вас был под рукой пароль для предыдущей сборки. Если вы уверены, что хотите вернуться, нажмите последнюю кнопку Вернуться к более ранней сборке и дайте компьютеру немного поработать.
Прежде чем делать это, убедитесь, что вы сделали резервную копию своих данных, чтобы ничего не потерять. Еще не обновился? Возможно, это и к лучшему — узнайте, почему пока не стоит устанавливать Creators Update.
Еще не обновился? Возможно, это и к лучшему — узнайте, почему пока не стоит устанавливать Creators Update.
Пробовали ли вы обновление Creators? Вы скоро обновитесь или подождите, пока оно нормально не дойдет до вашего устройства? Дайте нам знать, если у вас возникли проблемы с обновлением в комментариях!
Изображение предоставлено Антоном Уотманом через Shutterstock
Подписывайтесь на нашу новостную рассылку
Связанные темы
- Windows
- Windows 10
- Короткий
- Поиск и устранение неисправностей
- Центр обновления Windows
Об авторе
Бен — главный редактор MUO. Присоединившись к MUO в 2014 году и получив степень в области компьютерных информационных систем, Бен оставил свою работу в сфере ИТ и в 2016 году полностью посвятил себя сайту.
Присоединившись к MUO в 2014 году и получив степень в области компьютерных информационных систем, Бен оставил свою работу в сфере ИТ и в 2016 году полностью посвятил себя сайту.
Как писатель, он специализируется на объяснениях и инструкциях по Windows, Android, играм и iPhone. Его работы просмотрели более 100 миллионов раз.
Теперь, как EIC, Бен руководит общей стратегией MUO и ведет растущую команду писателей и редакторов к новым успехам.
Вы можете перейти с Windows 11 на 10, но поторопитесь
При покупке по ссылкам на нашем сайте мы можем получать партнерскую комиссию. Вот как это работает.
(Изображение предоставлено Shutterstock — Городенков)
По мере того, как все больше пользователей пробуют инсайдерскую сборку Windows 11 , делается множество открытий. Следует отметить возможность отката до Windows 10 , но только в течение 10 дней после установки обновления.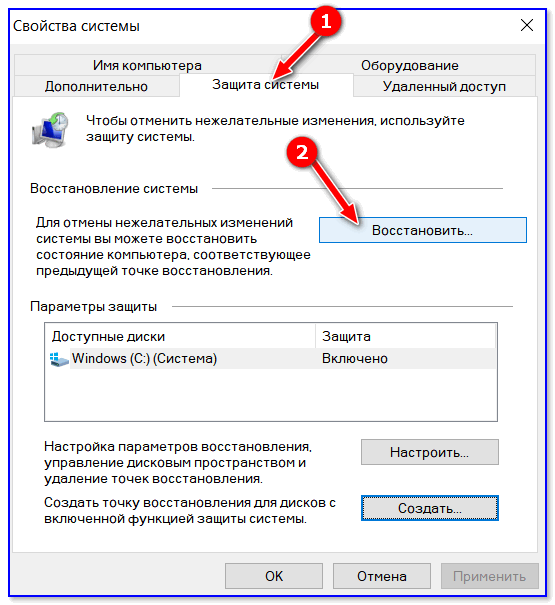
Множество людей устремятся на обновление, как только новая операционная система будет выпущена в массы, но будут странные случаи, когда на ПК возникнут проблемы с ее запуском, и проблемы выйдут на первый план.
Хотя параметры восстановления системы были в Windows уже много лет, эта новая функция возврата к предыдущей версии Windows, а не к полугодовому обновлению, сэкономит пользователям много времени вместо того, чтобы пытаться чистая установка.
Имея это в виду, вот как вы сможете откатиться без головной боли, но в течение ограниченного времени.
- Почему магазин приложений Amazon с номером в Windows 11 — разумное решение
- Ознакомьтесь с лучшие ноутбуки, которые вы можете купить
- Windows 10 все еще в графике, чтобы скоро увидеть обновление
Microsoft сделала этот процесс невероятно простым. Вы можете легко вернуться к Windows 10, выбрав «Настройки» > «Система» > «Восстановление» и выбрав «Предыдущая версия Windows».
Однако Lenovo заявила в своем обновленном документе поддержки , что эта опция будет доступна только в течение десяти дней, начиная с момента обновления вашей машины до Windows 11.
«Да, после обновления до Windows 11 у вас есть 10 дней, чтобы использовать функцию отката, чтобы вернуться к Windows 10, сохранив при этом файлы и данные, которые вы взяли с собой. По истечении этого 10-дневного периода вам нужно будет сделать резервную копию ваших данных и выполнить «чистую установку», чтобы вернуться к Windows 10».
(Изображение предоставлено TechRadar)
У некоторых это может вызвать головную боль, особенно если проблема возникает после истечения десятидневного срока. Но мы только начинаем тестировать Windows 11 на инсайдерских каналах, поэтому ограничение по времени может быть продлено (или функция может полностью исчезнуть). На данный момент это полезная функция, которая может пригодиться многим, хотя бы на десять дней.
- Вот наш выбор из лучших ноутбуков в 2021 году
Через Последняя версия Windows
Подпишитесь, чтобы получать ежедневные новости, обзоры, мнения, анализ, предложения и многое другое из мира технологий.