Что делать если беспроводная клавиатура не работает: Почему не работает беспроводная клавиатура или мышь
Содержание
Почему клавиатура вдруг перестала работать?
Если у вас возникли проблемы с клавиатурой на вашем ноутбуке, есть несколько элементов, которые вы должны проверить, прежде чем спешить с покупкой замены. Независимо от того, не реагирует ли ваша клавиатура вообще или не работают только определенные буквы или цифры, в этом разделе часто задаваемых вопросов будет представлен общий обзор того, как устранить неполадки на клавиатуре.
Если ваша клавиатура не набирает определенные клавиши или вообще не реагирует, необходимо выполнить несколько проверок в зависимости от типа клавиатуры для ноутбука, которую вы используете (проводная или беспроводная), какие клавиши не работают и когда происходит сбой.
Проблема, с которой вы столкнулись, может быть связана с аппаратным или программным обеспечением. Оба этих типа проблем вызовут разные проблемы.
Клавиши на моей клавиатуре не работают
Вы можете начать с проверки, что нет никаких физических препятствий — мелкого мусора или предметов под клавишами. Если есть, вы можете использовать вентилятор сжатого воздуха для клавиатуры, чтобы удалить их. Если проблема не исчезнет, продолжайте читать.
Если есть, вы можете использовать вентилятор сжатого воздуха для клавиатуры, чтобы удалить их. Если проблема не исчезнет, продолжайте читать.
Беспроводная клавиатура не печатает
Беспроводные клавиатуры могут работать через беспроводной USB-чип или Bluetooth. Первый шаг — убедиться, что клавиатура заряжена или в ней есть исправные батареи. В противном случае замените их или зарядите клавиатуру, прежде чем продолжить. Если вы используете беспроводной USB-чип, убедитесь, что он вставлен в правильный и исправный порт. Перезагрузите компьютер, чтобы проверить, работает ли он. Если клавиатура по-прежнему не отвечает, попробуйте переустановить правильный драйвер и снова перезагрузить компьютер.
Если вы используете Bluetooth, откройте приемник Bluetooth на компьютере и попробуйте выполнить сопряжение с устройством. Если это не удается, перезагрузите компьютер и включите и выключите клавиатуру перед повторной попыткой подключения. Кроме того, вы можете убедиться, что приемник Bluetooth вашего компьютера работает правильно, подключившись к другому устройству Bluetooth.
Если беспроводная клавиатура по-прежнему не работает на вашем компьютере, попробуйте переустановить драйвер, как указано выше.
Клавиатура ноутбука не печатает
Если клавиатура вашего ноутбука не работает, сначала попробуйте перезагрузить компьютер. Если клавиатура вашего ноутбука по-прежнему не работает, удалите настройку Keyboard Delay. Для этого в Windows 10 перейдите в «Настройки», «Управление системой», «Операции с клавиатурой» и отключите «Задержку клавиатуры». Если это по-прежнему не решает проблему, попробуйте переустановить драйвер, как указано выше. Если это не удастся, вам нужно будет рассмотреть возможность проверки ноутбука техническим специалистом, поскольку может быть проблема с компонентами, соединяющими вашу клавиатуру с материнской платой.
Если ваша клавиатура не печатает в некоторых программах, таких как Excel, закройте программу и перезагрузите компьютер. Если это не решит проблему, попробуйте переустановить драйвер клавиатуры.
Клавиатура на MacBook или MacBook Pro не работает
Если у вас возникли проблемы на MacBook или MacBook Pro, сброс SMC (Контроллер управления системой) может решить проблему. Если на вашем Mac есть несъемный аккумулятор, перейдите в меню Apple и нажмите «Выключить» …. После выключения ноутбука нажмите и удерживайте клавиши Shift, Control, Option и Power в течение 10 секунд. После этого отпустите клавиши, снова включите MacBook и проверьте, можете ли вы снова печатать.
Если у вас старый MacBook со съемным аккумулятором, сначала выключите ноутбук из меню Apple, а затем извлеките аккумулятор. Затем нажмите и удерживайте кнопку питания в течение 5 секунд. Затем вставьте аккумулятор обратно в ноутбук и включите его. Проверьте, можете ли вы снова печатать.
Если клавиатура по-прежнему не работает, проблема может быть связана с оборудованием, и вам может потребоваться посетить сертифицированную ремонтную мастерскую, чтобы исправить ее.
Клавиатура не набирает определенные цифры или буквы
Часто, если клавиатура не реагирует на нажатие определенных клавиш, возникает проблема при запуске. Сначала перезагрузите портативный компьютер, затем проверьте, решает ли это проблему. Перед перезапуском очистите устройство и провод, чтобы убедиться в отсутствии физических повреждений оборудования. Кроме того, при перезапуске устройства извлеките аккумулятор и / или зарядное устройство и удерживайте кнопку питания в течение 60 секунд перед повторным подключением кабеля питания или аккумулятора и повторным включением питания.
Сначала перезагрузите портативный компьютер, затем проверьте, решает ли это проблему. Перед перезапуском очистите устройство и провод, чтобы убедиться в отсутствии физических повреждений оборудования. Кроме того, при перезапуске устройства извлеките аккумулятор и / или зарядное устройство и удерживайте кнопку питания в течение 60 секунд перед повторным подключением кабеля питания или аккумулятора и повторным включением питания.
Если ваша клавиатура вводит числа вместо символов, таких как решетка или знак решетки, убедитесь, что вы одновременно нажимаете клавишу Shift. Это может отличаться в зависимости от используемой клавиатуры.
Используйте визуальную клавиатуру (экранная клавиатура)
Если вы по-прежнему не можете заставить клавиатуру работать и вам нужно срочно набрать текст, вы можете использовать экранную клавиатуру. Это доступно для пользователей Mac и ПК и поможет временно решить вашу проблему.
Если вы используете ПК с Windows 10, выберите «Пуск», «Настройки», «Специальные возможности» и выберите «Клавиатура». Затем активируйте экранную клавиатуру.
Затем активируйте экранную клавиатуру.
Чтобы активировать экранную клавиатуру на Mac, откройте «Системные настройки» и выберите «Клавиатура». Установите флажок «Показывать средства просмотра клавиатуры и символов в строке меню». На панели навигации Apple Mail щелкните значок клавиатуры. В открывшемся раскрывающемся списке выберите Показать средство просмотра клавиатуры.
Покупка новой клавиатуры
Возможно вашу клавиатуру уже никак не спасти, поэтому её придется только заменить. Поэтому предлагаем обратится к нашим специалистам, чтобы у вас была только качественная клавиатура. Мы — команда опытных ИТ-специалистов, обслуживающую всю Украину. У нас вы сможете купить комплектующие для своего ноутбука, на нашем сайте вы найдете не только свой любимый бренд, но и модель! Мы предоставляем полный набор ИТ-решений и услуги по ремонту ноутбуков. Если вы случайно пролили напиток, уронили его в воду или повредили клавиатуру, наши квалифицированные специалисты позаботятся о вашем ноутбуке. А также смогут подобрать достойную замену поврежденной детали. Для более подробной информации вы всегда сможете узнать у наших консультантов, все номера вы найдете в «Контактах».
А также смогут подобрать достойную замену поврежденной детали. Для более подробной информации вы всегда сможете узнать у наших консультантов, все номера вы найдете в «Контактах».
Последнее изменение: 09.03.2023
Почему не работает клавиатура? 7 причин
Причин тому, что не работает клавиатура на ноутбуке всего две: программные проблемы и физические. Но каждое из этих понятий довольно обширное, и включает в себя целый ряд различных вариантов.
Чтобы решить возникшую проблему и вернуть клавиатуру в рабочее состояние, необходимо разобраться в том, что послужило первопричиной. Иногда ответ лежит на поверхности. Возможно, вы случайно разлили кофе на клавиатуру или пытались разобрать ноутбук для чистки, а из-за отсутствия опыта случайно повредили коннектор или шлейф.
Но бывают случаи, когда все не так очевидно, и корень проблемы еще придется долго искать. О наиболее частых причинах мы расскажем в этой статье. А вы, применяя наши советы, сможете разобраться, почему не работает клавиатура на ноутбуке или компьютере, и решите проблему, если это возможно.
Что делать, если не работает проводная клавиатура
Наверняка, если у вас отказала проводная клавиатура, вы уже пробовали исправить проблему всеми возможными способами: подключали ее к разным USB-портам, перезагружали компьютер/ноутбук, включали и выключали ее кнопкой включения (если такая имеется) и т.д.
Видимо, эти манипуляции результатов не дали. Поэтому, рекомендуем вам проверить устройство на наличие следующих проблем:
- Некорректные драйвера.
- Повреждение системы вирусами.
- Физическая поломка.
Чтобы проверить систему на наличие проблемы с драйверами, вам нужно найти их в Диспетчере устройств. Для этого откройте меню Пуск и пропишите фразу «диспетчер устройств» в поисковой строке. Или нажмите правой кнопкой мыши на «Мой компьютер» на рабочем столе и во всплывающем выберите нужный пункт.
В Диспетчере устройств нажмите правой кнопкой мыши на драйвер и удалите его. Перезагрузите компьютер и подключите клавиатуру к USB-порту. Драйвера для клавиатуры установятся в автоматическом режиме, и, если проблема была в этом, устройство будет работать нормально.
Драйвера для клавиатуры установятся в автоматическом режиме, и, если проблема была в этом, устройство будет работать нормально.
Проверять систему на наличие вирусов нужно регулярно, ведь они могут очень сильно ее подпортить. Если же получилось так, что компьютер был некоторое время незащищенным, срочно устанавливайте антивирус и запускайте проверку. Если в системе были обнаружены вирусы, вполне возможно, что они повлияли не только на работоспособность клавиатуры, но и на ряд других программ. Поэтому, может потребоваться переустановка операционной системы.
Что касается физических поломок, то чаще всего страдает провод прямо возле клавиатуры и USB-разъема.
Любые механические воздействия (падение, удар, статическое давление) тоже могли отрицательно повлиять на ситуацию. Это относится и к случаям, когда по индикаторам видно, что, клавиатура работает, но при этом не печатает.
Что делать, если не работает беспроводная клавиатура
Если отказалось функционировать беспроводное устройство, сделайте следующее:
Проверьте батарейки — возможно, после их замены проблема решится. Попробуйте подключить USB-приемник к другим портам. Возможно, беспроводная клавиатура не работает по причине выхода из строя разъема на ПК/ноутбуке.Обновите беспроводное соединение — выключите устройство, отсоедините приемник (для радиоклавиатур), а затем включите все назад. Проверьте и обновите Bluetooth-соединение, если клавиатура подключается таким способом.Обновите драйвера и проверьте систему антивирусом — аналогично предыдущей ситуации.
Попробуйте подключить USB-приемник к другим портам. Возможно, беспроводная клавиатура не работает по причине выхода из строя разъема на ПК/ноутбуке.Обновите беспроводное соединение — выключите устройство, отсоедините приемник (для радиоклавиатур), а затем включите все назад. Проверьте и обновите Bluetooth-соединение, если клавиатура подключается таким способом.Обновите драйвера и проверьте систему антивирусом — аналогично предыдущей ситуации.
Также возможны и физические повреждения в результате механических воздействий.
Не работает клавиатура в Windows 10
Если не работает клавиатура на ПК с установленной операционной системой Виндовс 10, проверьте ее на предмет наличия проблем, описанных выше.
Кроме этого, в «десятке» иногда возникают и другие проблемные ситуации, присущие только ей. К одной из таких ситуаций относится отказ клавиатуры при работе с приложениями из магазина или на экране входа в систему. В то же время при работе в Word, блокноте и других программах, а также в БИОСе никаких отклонений нет.
В таком случае, скорее всего, нужно будет запустить процесс ctfmon.exe. Чтобы убедиться, что проблема состоит именно в его отсутствии, войдите во вкладку Подробности в Диспетчере задач. Если указанного процесса там нет, необходимо будет вручную его запустить. Для этого выполните следующие действия:
- Нажмите на кнопки Win и R одновременно.
- Пропишите в открывшемся окне фразу «ctfmon.exe», нажмите OK либо клавишу Enter.
Далее нужно добавить команду в автозагрузку, чтобы процесс запускался автоматически при загрузке операционки. Выполните следующие действия:
Нажмите клавиши Win и R.В открывшемся окне пропишите команду «regedit». Откроется редактор реестра, в котором вам нужно пошагово перейти в папки:
HKEY_LOCAL_MACHINE;SOFTWARE;Microsoft;Windows;CurrentVersion;
В конечной папке создайте строковой параметр и присвойте ему имя «ctfmon».Далее, кликните по созданному файлу правой кнопкой мыши, нажмите «Изменить» и укажите значение «C:\Windows\System32\ctfmon. exe».Перезагрузите компьютер. Проблема должна уйти.
exe».Перезагрузите компьютер. Проблема должна уйти.
Также, пользователи Виндовс 10 иногда жалуются на то, что перестала работать клавиатура на ноутбуке или ПК после выключения и включения. Если же выполнить перезагрузку, то все функционирует нормально. Чтобы устранить неполадку, отключите быстрый запуск операционной системы и перезагрузите ПК.
Не работает клавиатура по протоколу PS/2
Этот тип устройств уже давно вышел из моды, но, несмотря на это, многие владельцы компьютеров ними до сих пор пользуются. Если такая клавиатура сохранилась и у вас, вполне программное обеспечение. Если проблема не уйдет, рекомендуем вам приобрести устройство нового образца.
Еще пара советов
Если вы обнаружили, что не работают отдельные кнопки на клавиатуре, или они откликаются только при сильном нажатии, скорее всего под ними накопилась пыль и мелкий мусор. В этом случае нужно разобрать корпус и выполнить чистку.
Также проблема может появиться в результате системного сбоя. В этом случае вам нужно будет запустить перезагрузку и войти в БИОС. В нем найдите пункт Legacy USB или USB Keyboard Support или что-то похожее. Если напротив этого пункта стоит значение Disabled, измените его на Enable, и неполадка будет исправлена.
В этом случае вам нужно будет запустить перезагрузку и войти в БИОС. В нем найдите пункт Legacy USB или USB Keyboard Support или что-то похожее. Если напротив этого пункта стоит значение Disabled, измените его на Enable, и неполадка будет исправлена.
Что касается физических поломок, то здесь нужно учитывать, что ремонт далеко не всегда себя оправдывает. Стоимость клавиатур, как проводных, так и беспроводных, невысокая. Намного проще и дешевле будет сразу выбрать новое устройство, приобрести его и забыть о проблемах еще на несколько лет.
Источник
Ваша беспроводная мышь или клавиатура не отвечает или вы получаете сообщение об ошибке «Низкое качество беспроводного сигнала»
Симптомы
При использовании одного из беспроводных устройств Майкрософт (клавиатура, мышь и т. д.), перечисленных в разделе «Относится к», устройство может перестать отвечать на запросы после нескольких недель обычного использования, или вы получите следующее сообщение:
Низкое качество сигнала беспроводной мыши. Если вы не можете перемещаться с помощью беспроводной клавиатуры или мыши, вам может потребоваться подключить проводное устройство, чтобы продолжить.
Если вы не можете перемещаться с помощью беспроводной клавиатуры или мыши, вам может потребоваться подключить проводное устройство, чтобы продолжить.
Если ваше устройство работает правильно, но вы продолжаете получать сообщение об ошибке низкого уровня сигнала, установите флажок Больше не показывать это в окне сообщения.
Примечание. В этой статье рассматриваются способы решения проблем, связанных со многими беспроводными мышью и клавиатурой Майкрософт, не поддерживающими Bluetooth. Беспроводные устройства отличаются от устройств Bluetooth. Беспроводное устройство имеет символ, напоминающий ветку дерева, отображаемый на USB-разъеме/приемнике или на самом оборудовании.
Причина
Эта проблема может возникнуть, если выполняется одно или несколько из следующих условий:
Используемые батареи являются перезаряжаемыми.

Батареи, которые вы используете, разряжены.
Приемник подключен к неработающему порту.
Беспроводное устройство, которое вы используете, не может синхронизироваться с приемником. Возможны помехи от других беспроводных устройств.
Цвет панели беспроводного указывающего устройства не позволяет беспроводному указывающему устройству приостанавливаться.
Возможно, проблема с соединением в батарейном отсеке или на зарядной базе.

Разрешение
Для устранения неполадок, влияющих на беспроводные клавиатуры и мыши Майкрософт, используйте следующие методы в том порядке, в котором они указаны.
Способ 1. Установите программное обеспечение IntelliPoint или Intellitype
Чтобы загрузить и установить последнюю версию программного обеспечения IntelliPoint или Intellitype, выполните следующие действия:
Посетите следующий веб-сайт Microsoft:
http://www.microsoft.com/hardware/download/download.aspx?category=MK
В списке Выберите тип продукта выберите свое устройство.

В оставшихся списках выберите соответствующие параметры.
Щелкните Перейти .
Щелкните соответствующую ссылку, чтобы загрузить программное обеспечение для вашего устройства.
Нажмите Запустите эту программу из ее текущего местоположения , а затем нажмите OK .
Следуйте инструкциям на экране для установки программного обеспечения.

Перезагрузите компьютер.
Если проблема продолжает возникать, перейдите к следующему способу.
Способ 2: проверьте приемник на наличие помех
Чтобы проверить приемник на помехи, попробуйте следующие методы:
Если на вашем беспроводном устройстве есть кнопка для синхронизации с приемником, нажмите эту кнопку, чтобы повторно синхронизировать устройство, выбрав другой канал. Устройства, на которых нет этой кнопки, постоянно синхронизируются с приемником.
Поэкспериментируйте, поставив приемник в разные положения.
 Например, переверните приемник вверх дном или на бок.
Например, переверните приемник вверх дном или на бок.Убедитесь, что беспроводное устройство и приемник находятся на расстоянии не менее трех футов от любого другого беспроводного устройства.
Не размещайте беспроводное указывающее устройство, беспроводную клавиатуру или приемник рядом с любыми электрическими устройствами, такими как беспроводные телефоны, сотовые телефоны или другие беспроводные указывающие устройства или приемники. Мы рекомендуем вам сохранять расстояние не менее 8 дюймов между этими устройствами.
Не кладите беспроводное указывающее устройство, беспроводную клавиатуру или приемник на металлические поверхности или предметы, например на длинные металлические рельсы или кабели.
 Мы рекомендуем поддерживать расстояние в три фута между беспроводным манипулятором и такими металлическими предметами.
Мы рекомендуем поддерживать расстояние в три фута между беспроводным манипулятором и такими металлическими предметами.
Если проблема продолжает возникать, перейдите к следующему способу.
Метод 3: проверьте поверхность беспроводного указывающего устройства
Беспроводное указывающее устройство может не работать на поверхностях без видимых деталей или на отражающих или глянцевых поверхностях, таких как стекло. Кроме того, у датчика могут возникнуть трудности с отслеживанием часто повторяющихся изображений, таких как журнальные или газетные фотографии.
Известно, что следующие цвета вызывают трудности при отслеживании для некоторых устройств мыши:
Красный или цвета с красной основой, такие как коричневый, темно-бордовый и пурпурный
org/ListItem»>Темно-синий
Белый, содержащий синие линии (например, поверхность блокнота)
Голубой
Плоский черный
Примечание. Эта информация не относится к устройствам, использующим технологию BlueTrack. У устройств с мышью, поддерживающих технологию BlueTrack, должно быть меньше проблем, чем у стандартных устройств на большинстве поверхностей. Чтобы просмотреть список устройств BlueTrack, посетите следующий веб-сайт Microsoft:
.
http://www.microsoft.com/hardware/mouseandkeyboard/tracklanding. mspx
mspx
Если проблема продолжает возникать, перейдите к следующему способу.
Способ 4: проверьте состояние батареи в панели управления
Чтобы проверить состояние батареи в панели управления, выполните следующие действия:
Щелкните Пуск , щелкните Выполнить , введите main.cpl и щелкните OK .
На вкладке Wireless проверьте состояние аккумулятора. Если состояние батареи Good , скорее всего батареи менять не надо.
Примечание Не на всех устройствах есть вкладка «Беспроводная сеть». Если на вашем устройстве нет вкладки «Беспроводная связь», перейдите к следующему способу.
Если на вашем устройстве нет вкладки «Беспроводная связь», перейдите к следующему способу.
Метод 5: Замените батареи (неперезаряжаемые устройства)
Если устройство нельзя перезаряжать, выполните следующие действия:
Переверните устройство и снимите крышку батарейного отсека.
Вставьте новые батареи. Убедитесь, что вы правильно совместили положительный и отрицательный концы, как указано на этикетках батарейного отсека.
Закройте крышку батарейного отсека.

Примечание Используйте только свежие щелочные батареи. Не используйте перезаряжаемые или другие типы батарей в изделии, которое не предназначено для использования с перезаряжаемыми батареями.
Дополнительные сведения о замене батарей см. в документации, прилагаемой к продукту. Если проблема продолжает возникать, перейдите к следующему способу.
Метод 6: перезарядка батарей (перезаряжаемое устройство)
Если устройство перезаряжаемое, выполните следующие действия:
Подключить устройство для подзарядки. В зависимости от продукта точка подключения может быть «док-станцией», в которой находится устройство, или кабелем, к которому подключается устройство.
org/ListItem»>Отключите устройство от зарядного устройства.
Выключите устройство.
Извлеките батареи из устройства.
Протрите батареи чистой мягкой тканью.
org/ListItem»>Включите устройство. Затем повторите шаг 1.
Если проблема продолжает возникать, попробуйте выполнить одно из следующих дополнительных действий:
Если устройство оснащено адаптером переменного тока для зарядки, попробуйте использовать другую розетку.
Если устройство заряжается через порт USB, попробуйте использовать другой порт USB.
 Предпочтительные порты находятся на задней панели компьютера.
Предпочтительные порты находятся на задней панели компьютера.
Примечание Если в устройстве есть перезаряжаемые батареи, попытка зарядить щелочные или другие неперезаряжаемые батареи в устройстве приводит к миганию красного индикатора. Если в устройстве используются щелочные батареи, устройство не следует перезаряжать. Состояние мигающего красного света также может возникнуть, если пружина, удерживающая аккумулятор, ослаблена и не удерживает аккумулятор надежно.
Если индикатор зарядки становится красным или мигает красным через несколько секунд, выполните следующие действия:
Подождите 10 секунд. Затем замените батарейки в устройстве.
Если проблема продолжает возникать, перейдите к следующему способу.
Способ 7: проверьте подключение
Убедитесь, что нет проблем с подключением. Для этого выполните следующие действия:
Откройте батарейный отсек и проверьте его на наличие препятствий или коррозии.
 Снимите или очистите отсек, если это необходимо.
Снимите или очистите отсек, если это необходимо.Проверьте, вставлены ли батареи в правильном направлении и надежно ли соединение.
Если это перезаряжаемое устройство, проверьте зарядную базу или кабель на наличие ослабленных соединений, препятствий или коррозии.
Если устройства оснащены переключателем обнаружения батареи, проверьте, не слишком ли мала установленная батарея для срабатывания переключателя. Вы можете решить эту проблему, обернув полоску бумаги вокруг батареи, чтобы увеличить ее толщину.
Если проблема продолжает возникать, перейдите к следующему способу.
Способ 8. Попробуйте подключить устройство к другому порту
.
Чтобы проверить качество соединения порта, попробуйте следующие способы:
Подключите устройство к другому порту USB на компьютере, чтобы устранить любые проблемы, связанные с определенным портом USB.
Обход любых репликаторов портов, USB-концентраторов, KVM-переключателей и подобных устройств. Вместо этого подключите ресивер напрямую к USB-порту компьютера.
Если вы ранее подключали свое устройство к порту USB на передней панели компьютера, попробуйте подключить устройство к порту USB на задней панели компьютера.
 (Порты USB на задней панели компьютера обычно имеют лучшую пропускную способность.)
(Порты USB на задней панели компьютера обычно имеют лучшую пропускную способность.)
Если проблема продолжает возникать, перейдите к следующему способу.
Метод 9: отключить сообщение
Примечание. Используйте этот метод, только если установка флажка «Не отображать это сообщение» в окне сообщения об ошибке не предотвращает повторное появление сообщения.
Если беспроводное устройство работает правильно, но окно сообщения продолжает появляться время от времени, вы можете отключить это сообщение. Для этого выполните следующие действия.
Windows Vista
Нажмите кнопку Пуск , введите dxdiag в поле Начать поиск и нажмите клавишу ВВОД.
Если вас попросят ввести пароль администратора или подтвердить, введите пароль или предоставьте подтверждение.

Windows XP
Щелкните Пуск , щелкните Выполнить , введите regedit и щелкните OK .
Найдите и щелкните следующий подраздел реестра.
Примечание Intellipoint — это программное обеспечение для мыши, а Intellitype Pro — программное обеспечение для клавиатуры.
HKEY_CURRENT_USER\Software\Microsoft\Intellipoint HKEY_CURRENT_USER\Software\Microsoft\IntelliType Pro
Щелкните папку Intellipoint, чтобы выбрать ее.
Нажмите Отредактируйте , щелкните Новый , а затем щелкните DWORD .
org/ListItem»>Щелкните правой кнопкой мыши SuppressBatteryStatusMessages и выберите Изменить .
В поле Value data введите 1.
Нажмите OK .
Щелкните новое значение правой кнопкой мыши, выберите Переименовать , введите SuppressBatteryStatusMessages и нажмите клавишу ВВОД.
Дополнительная информация
Для получения дополнительных сведений об устранении неполадок беспроводного продукта щелкните следующий номер статьи базы знаний Майкрософт:
838398 Устранение неполадок, связанных со сбоями отклика беспроводной клавиатуры или мыши
Не удается подключить беспроводную клавиатуру к Windows? Попробуйте эти исправления
Беспроводная клавиатура освобождает нас от беспорядочных проводов, которые нарушают эстетику нашей установки. К сожалению, это преимущество достигается за счет постоянных проблем с подключением.
К сожалению, это преимущество достигается за счет постоянных проблем с подключением.
В некоторых случаях проблема довольно поверхностна и может быть решена заменой батареек в клавиатуре или установкой нового соединения, но в других случаях необходимо копать глубже.
Если вам не удается подключить беспроводную клавиатуру к компьютеру, мы расскажем о различных действиях, которые помогут устранить проблему.
1. Исключение проблем с оборудованием
Первый шаг в устранении проблемы — исключение проблем с оборудованием. Лучший способ сделать это — подключить ту же клавиатуру к другому компьютеру или ноутбуку. Если проблема возникает и в другой системе, виновата ваша клавиатура.
Первая причина, по которой ваша клавиатура перестала работать на обоих компьютерах, — это разряженные батареи. Средняя батарея беспроводной клавиатуры может работать от шести месяцев до года. Поэтому, если вы не меняли его батарею десятилетиями, сейчас самое время это сделать. Замените батарею клавиатуры, и, надеюсь, все будет хорошо.
Замените батарею клавиатуры, и, надеюсь, все будет хорошо.
Если замена батарей не решает проблему, значит, должна быть какая-то другая аппаратная проблема, которую можно устранить, обратившись к специалисту для обслуживания клавиатуры.
Однако, если клавиатура подключается к другому компьютеру, это свидетельствует о проблеме с аппаратным или программным обеспечением вашего компьютера, которую следует изучить дополнительно. В этом случае выполните следующие действия.
2. Исключить проблемы с портом
Перед устранением проблем с программным обеспечением убедитесь, что порт, к которому подключен приемник беспроводной клавиатуры, исправен. Отключите приемник от порта и подключите его к другому, чтобы исключить это.
Если он начинает работать, все готово, но если нет, продолжайте внедрять указанные ниже исправления.
3. Исключение проблем с подключением Bluetooth (для клавиатур, использующих технологию Bluetooth)
Если вы пытаетесь подключить беспроводную клавиатуру Bluetooth, которая не соединяется с вашим устройством должным образом, вам следует устранить проблемы с подключением Bluetooth. Убедитесь, что Bluetooth включен на вашем компьютере и служба Bluetooth активна. Кроме того, запустите средство устранения неполадок Bluetooth и внесите аналогичные общие исправления.
Убедитесь, что Bluetooth включен на вашем компьютере и служба Bluetooth активна. Кроме того, запустите средство устранения неполадок Bluetooth и внесите аналогичные общие исправления.
Ознакомьтесь с нашим подробным руководством по устранению проблем с сопряжением Bluetooth, чтобы убедиться, что неправильное сопряжение не мешает вашей клавиатуре подключаться. Однако, если в вашей беспроводной клавиатуре используется радиочастота или аналогичная технология, устраните все препятствия между клавиатурой и ее приемником.
4. Устраните любые помехи между клавиатурой и ПК
Периферийные устройства, расположенные рядом с компьютером, также могут мешать работе беспроводной клавиатуры и препятствовать ее подключению к компьютеру. Таким образом, вы должны убрать все электронные устройства с вашего рабочего места.
Кроме того, временно отключите Wi-Fi и точку доступа мобильного телефона, чтобы убедиться, что они не мешают работе клавиатуры. Кроме того, рассмотрите возможность подключения ресивера к переднему USB-порту вашего компьютера (если он у вас есть), чтобы уменьшить расстояние между клавиатурой и ресивером.
Если ни одно из этих действий не привело к желаемому для вас результату, переходите к следующему шагу.
5. Переустановите драйвер из дополнительных обновлений Windows или с веб-сайта производителя
В большинстве случаев при подключении беспроводной клавиатуры не нужно устанавливать никаких драйверов. Однако, если вы впервые подключаете новую клавиатуру, лучше изучить драйверы, которые могут потребовать ручной установки.
Лучше сначала поискать их в необязательных обновлениях. Вы можете сделать это, выполнив следующие действия:
- Откройте приложение Windows Settings .
- Перейдите к Обновление и безопасность .
- Нажмите Центр обновления Windows на левой боковой панели.
- Нажмите Проверить наличие обновлений .
Дайте Windows некоторое время, чтобы проверить наличие новых обновлений. Когда это будет сделано, нажмите Просмотреть все необязательные обновления . Найдите обновление драйвера для беспроводной клавиатуры в разделе дополнительных обновлений. Если вы найдете подходящий, установите его флажок и нажмите Загрузить и установить .
Найдите обновление драйвера для беспроводной клавиатуры в разделе дополнительных обновлений. Если вы найдете подходящий, установите его флажок и нажмите Загрузить и установить .
Кроме того, вы можете посетить веб-сайт производителя и загрузить оттуда драйверы. Если установка драйверов не решает вашу проблему, перейдите к другим исправлениям, указанным ниже.
6. Встроенные средства устранения неполадок Windows могут вас спасти
Для ОС Windows доступно несколько средств устранения неполадок для диагностики и устранения проблем с программным обеспечением. Подумайте о любой проблеме с Windows, и средство устранения неполадок поможет вам. Существует также специальное средство устранения неполадок для устранения проблем с клавиатурой.
Выполните следующие действия, чтобы запустить средство устранения неполадок:
- Щелкните правой кнопкой мыши кнопку Windows Start и перейдите к Settings .
- Перейти к Обновление и безопасность .

- Нажмите Устранение неполадок на левой боковой панели.
- Нажмите Дополнительные средства устранения неполадок на правой панели.
- Нажмите на клавиатуру .
- Нажмите Запустите средство устранения неполадок .
Позвольте специалисту по устранению неполадок определить проблемы и дождитесь завершения процесса. Ничего нельзя сделать, если он заканчивается без каких-либо проблем. Однако, если он найдет его, следуйте инструкциям на экране, чтобы исправить это.
Кроме того, если вы используете беспроводную клавиатуру Bluetooth, рассмотрите возможность запуска средства устранения неполадок Bluetooth. Для этого нажмите Bluetooth , затем нажмите Запустите средство устранения неполадок .
7. Ни одно из исправлений еще не помогло? Виновником может быть приемник
Неисправный приемник клавиатуры также может вызвать эту проблему, если клавиатура работает на радиочастоте или аналогичной технологии.





 Например, переверните приемник вверх дном или на бок.
Например, переверните приемник вверх дном или на бок.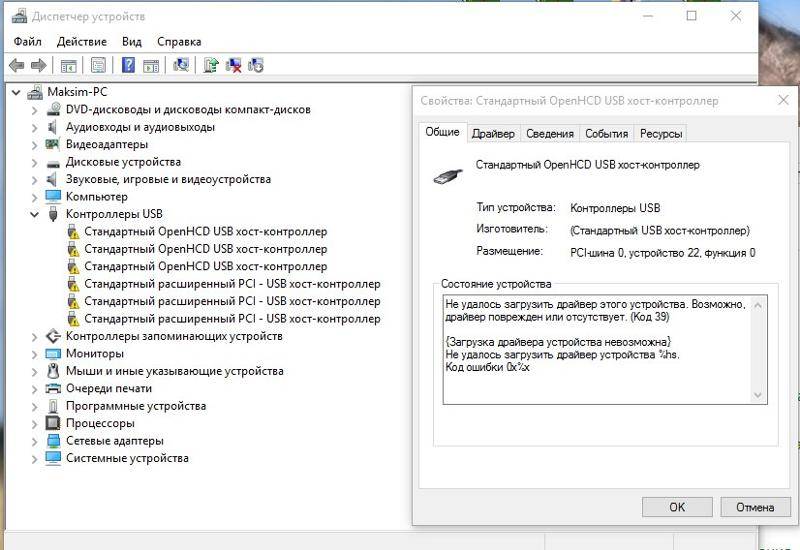 Мы рекомендуем поддерживать расстояние в три фута между беспроводным манипулятором и такими металлическими предметами.
Мы рекомендуем поддерживать расстояние в три фута между беспроводным манипулятором и такими металлическими предметами.
 Предпочтительные порты находятся на задней панели компьютера.
Предпочтительные порты находятся на задней панели компьютера. Снимите или очистите отсек, если это необходимо.
Снимите или очистите отсек, если это необходимо. (Порты USB на задней панели компьютера обычно имеют лучшую пропускную способность.)
(Порты USB на задней панели компьютера обычно имеют лучшую пропускную способность.)

