Windows 10 убрать вход по паролю: Как отключить запрос пароля в Windows 8, 8.1, 10 при загрузке или блокировке компьютера
Содержание
Windows 10: как отключить запрос пароля при входе в систему. Как убрать пароль с компьютера при включении.
Автор CS Gamer На чтение 8 мин Опубликовано
Содержание
Каждая версия операционной системы имеет свои способы отключения пароля для входа в систему. Некоторые из них похожи и отличаются только дизайном элементов интерфейса, другие индивидуальны для конкретной версии Windows.
Как отключить пароль при загрузке Windows 10
Когда вы включаете компьютер, вас обычно просят ввести пароль. Защита паролем вашей учетной записи необходима для того, чтобы предотвратить доступ других пользователей к вашей конфиденциальной информации. Однако если вы являетесь единственным пользователем своего компьютера, постоянный запрос пароля при входе в систему будет скорее мешать, чем помогать.
Это лишние действия, ненужная информация для запоминания, увеличение времени запуска при включении компьютера и так далее. И если вы забудете, у вас будут большие проблемы.
И если вы забудете, у вас будут большие проблемы.
Поэтому большинству пользователей проще удалить ввод пароля для своей учетной записи Windows 10. Это и есть тема данной статьи.
Отключение пароля для локальной учетной записи
Если вы используете локальную учетную запись для входа в Windows 10, удалить пароль очень просто. Вы можете просто удалить его.
Для этого выполните следующие действия:
Текущий пароль будет немедленно удален, и вам не придется входить в Windows 10 при следующем включении компьютера.
Альтернативный способ отключения запроса
Если вам не нравится меню настроек, представленное в Windows 10, вы можете снять пароль через привычную Панель управления. Для этого можно также использовать инструмент «Изменить».
Как и в предыдущем способе, пароль будет удален, и вам не придется вводить его при следующем входе в Windows 10.
Если вы используете локальную учетную запись для входа в Windows 10, удалить пароль очень просто.
Вы можете просто удалить его.
Как убрать пароль в Windows 10 при включении ПК
Вы можете быстро и легко удалить пароль Windows 10, включив компьютер через параметры управления подключением устройств в настройках операционной системы.
После выполнения описанных выше действий система больше не будет требовать пароль при запуске компьютера или ноутбука, то есть при входе в Windows, а также при выходе из спящего режима. Вам даже не нужно нажимать Enter, так как стандартный начальный экран с окном ввода пароля будет просто пропущен, и пользователь сразу же увидит рабочий стол.
Обратите внимание. Другие методы защиты, такие как распознавание лица, отпечатки пальцев, PIN-код, ключ безопасности, графический пароль, могут быть включены в настройках входа в систему операционной системы. Перед отключением входа по паролю убедитесь, что не активны другие методы авторизации, так как это может вызвать проблемы при доступе к операционной системе.
Как отключить пароль Windows 10 на компьютере или ноутбуке
Вы также можете воспользоваться следующими инструкциями, чтобы быстро отключить вход с паролем на ПК или ноутбуке с Windows 10:
Вы также можете отключить запрос имени пользователя и пароля для учетных записей. Пароль не удаляется полностью, а остается, но вводить его не нужно. Результат тот же — система запускается сразу же без какого-либо ввода. Метод является универсальным и подходит для всех версий операционной системы.
Пароль не удаляется полностью, а остается, но вводить его не нужно. Результат тот же — система запускается сразу же без какого-либо ввода. Метод является универсальным и подходит для всех версий операционной системы.
Как отключить ввод пароля при входе в систему в Windows 10, 8, 7:
После выполнения описанной выше процедуры все окна закроются автоматически. Если вы все сделали правильно, при следующей перезагрузке компьютера или ноутбука пароль больше не будет запрашиваться.
Если пользователю необходимо активировать соединение путем повторного ввода пароля, просто установите флажок «Требуется имя пользователя и пароль».
Обратите внимание! Это избавляет пользователя от необходимости входить в систему исключительно при запуске компьютера. После пробуждения из спящего режима вам все равно будет предложено ввести пароль.
Отключение пароля учетной записи при запуске Windows 10 через реестр
Не рекомендуется отключать пароль учетной записи через редактирование реестра при запуске Windows 10, так как неправильные действия могут привести к критическим ошибкам в системных файлах. Все действия должны выполняться на свой страх и риск. Если вы решите использовать этот метод для отключения запроса пароля при запуске операционной системы, вы должны выполнить все шаги в точности так, как описано в следующих инструкциях:
Все действия должны выполняться на свой страх и риск. Если вы решите использовать этот метод для отключения запроса пароля при запуске операционной системы, вы должны выполнить все шаги в точности так, как описано в следующих инструкциях:
- Нажмите комбинацию клавиш Win + R на клавиатуре,
- Win + R + Win + R, нажмите Win + R + R, введите regedit в поле ввода,
- Нажмите клавишу Enter или клавишу OK,
- Перейдите к следующему пути, используя структуру каталогов в левой боковой панели: HKEY_LOCAL_MACHINE\SOFTWARE\Microsoft\Windows NT\CurrentVersion\Winlogon.
- В главном окне найдите файл под названием DefaultPassword. В большинстве случаев она отсутствует. Поэтому вы должны создать его сами. Для этого щелкните правой кнопкой мыши на пустой области главного окна, затем нажмите «New» и в появившемся меню выберите «String Parameters»,
- Назовите вновь созданный файл DefaultPassword,
- Откройте файл двойным щелчком левой кнопки мыши или щелкните ПКМ, а затем — «Изменить»,
- Введите текущий пароль для текущего пользователя в поле «Значение» и нажмите «OK», чтобы внести изменения,
- Найдите в списке файл AutoAdminLogon и откройте его,
- Установите для поля «Значение» значение «1» вместо значения по умолчанию «0»,
- Нажмите кнопку «OK».

Вы можете закрыть редактор реестра и перезагрузить компьютер или ноутбук, чтобы проверить, правильно ли было выполнено отключение запроса пароля при входе в систему в Windows 10.
Первый способ убрать запрос пароля при входе в систему в Windows 10 очень прост и ничем не отличается от процедуры в предыдущей версии операционной системы. Для этого требуется всего несколько простых шагов.
Как убрать пароль при входе с помощью редактора реестра Windows 10
Есть и другой способ — использовать для этого редактор реестра, но имейте в виду, что в этом случае ваш пароль будет храниться в уникальном виде как одно из значений реестра Windows, доступное всем. Примечание: Ниже описан тот же метод, но с шифрованием пароля (с использованием Sysinternals Autologon).
Сначала запустите редактор реестра Windows 10, нажав Windows+R, введя regedit и нажав Enter.
Перейдите в раздел «Реестр
Чтобы включить автологин для учетной записи домена, учетной записи Microsoft или локальной учетной записи Windows 10, выполните следующие действия:
- Измените значение параметра AutoAdminLogon (дважды щелкните это значение с правой стороны) на 1.

- Измените значение DefaultDomainName на имя домена или имя локального компьютера (вы можете увидеть его в свойствах «Этот компьютер»). Если этого значения не существует, его можно создать (правая кнопка мыши — Создать — Строковые параметры).
- При необходимости измените DefaultUserName на другое имя пользователя или оставьте текущего пользователя.
- Создайте строковый параметр DefaultPassword и укажите в качестве значения пароль учетной записи.
Затем вы можете закрыть редактор реестра и перезагрузить компьютер — выбранный пользователь должен войти в систему без запроса имени пользователя и пароля.
Как отключить пароль при выходе из режима сна
Вам также может понадобиться убрать запрос пароля Windows 10 при пробуждении компьютера или ноутбука из спящего режима. Для этого в системе предусмотрена отдельная настройка, которую можно найти в разделе (нажмите на значок уведомления) Все настройки — Учетные записи — Настройки входа. Этот параметр также можно изменить через редактор реестра или редактор локальной групповой политики, как показано ниже.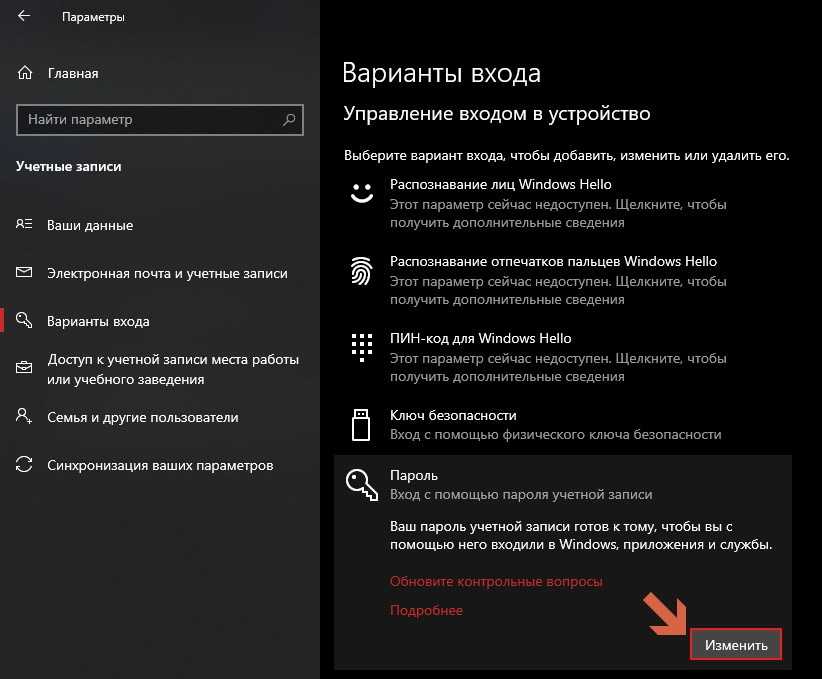
Установите для раздела «Требуется вход» (на некоторых компьютерах или ноутбуках этот раздел отсутствует) значение «Никогда», чтобы компьютер не запрашивал пароль при пробуждении.
Существует и другой способ отключить запрос пароля в этом сценарии: Используйте пункт «Питание» в панели управления. Для этого нажмите на «Configure network layout» напротив используемой в данный момент схемы и в следующем окне нажмите на «Change advanced power settings».
В окне «Дополнительные параметры» нажмите на «Изменить параметры, недоступные в данный момент», а затем измените «Требуется ввод пароля при пробуждении» на «Нет». Примените сделанные настройки. Не все системы имеют эту опцию в настройках питания, если нет, пропустите этот шаг.
Как отключить запрос пароля при выходе из сна в редакторе реестра или редакторе локальной групповой политики
В дополнение к настройкам Windows 10 можно отключить запрос пароля при выходе системы из спящего режима, изменив соответствующие системные параметры в реестре. Это можно сделать двумя способами.
Это можно сделать двумя способами.
Для Windows 10 Pro и Enterprise самым простым способом является использование локального редактора групповой политики:
- Нажмите Win+R и введите gpedit.msc.
- Перейдите в Конфигурация компьютера — Административные шаблоны — Система — Управление питанием — Параметры остановки.
- Найдите две настройки «Требовать пароль при пробуждении из спящего режима» (одна для режима батареи, другая для режима сети).
- Дважды щелкните на каждом из этих параметров и установите опцию «Отключено».
После применения настроек вам больше не придется запрашивать пароль при пробуждении из спящего режима.
В Windows 10 Home нет локального редактора групповой политики, но вы можете сделать то же самое с помощью редактора реестра:
- Перейдите в редактор реестра и перейдите к разделу (если нет определенных подразделов, создайте их с помощью пункта контекстного меню «Создать» — «Раздел» при щелчке правой кнопкой мыши на существующем разделе).

- Создайте два значения DWORD (в правой части редактора реестра) с именами ACSettingIndex и DCSettingIndex, где каждое значение равно 0 (это значение сразу после создания).
- Закройте редактор реестра и перезагрузите компьютер.
После этого пароль больше не будет запрашиваться при пробуждении Windows 10.
Как в windows 10 убрать пароль при входе
Здравствуйте! В процессе установки операционной системы Windows 10 пользователю предоставляется возможность установки пароля на учетную запись Microsoft. Пароль на учетную запись ставит каждый пользователь, и на это имеются соответствующие причины. Кто-то хранит на компьютере секретную информацию, а кому-то очень не хочется, чтобы за компьютером сидели младшие братья или сестры. Если установить пароль на учетную запись, то войти в систему будет невозможно до того момента, пока не будет введен правильный пароль.
Первоначально такая функция очень радует пользователя, но со временем, когда при каждом включении компьютера или выведении его из режима сна, возникает потребность вводить пароль, возникает желание выключить данную опцию.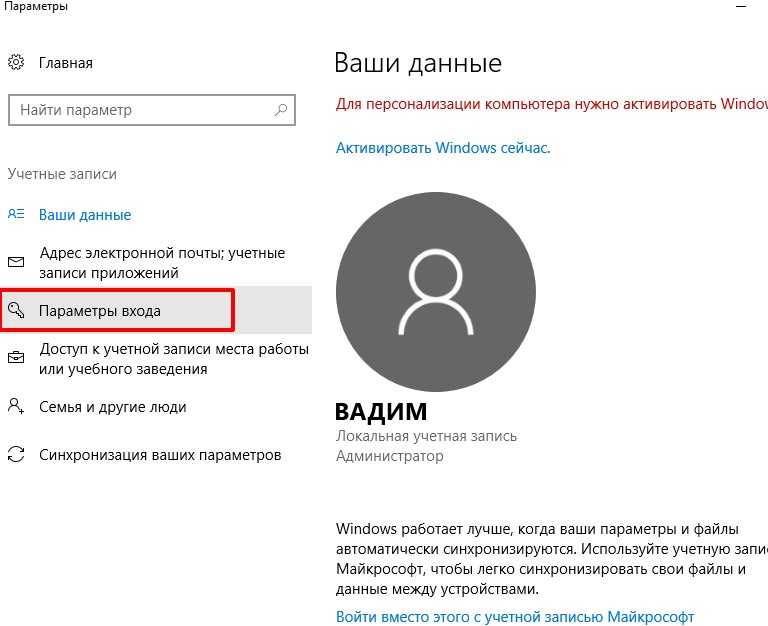 В сегодняшнем материале «Как в windows 10 убрать пароль при входе» уделим внимание вопросу о том, каким же образом отключить пароль в Windows 10 при осуществлении запуска компьютера, чтобы после запуска появлялось окно рабочего стола, а не надоедливый запрос пароля. Итак, поехали..
В сегодняшнем материале «Как в windows 10 убрать пароль при входе» уделим внимание вопросу о том, каким же образом отключить пароль в Windows 10 при осуществлении запуска компьютера, чтобы после запуска появлялось окно рабочего стола, а не надоедливый запрос пароля. Итак, поехали..
Как войти в систему Windows 10 без ввода пароля?
Для начала следует обратить внимание, что в сегодняшнем материале в первую очередь будут рассмотрены варианты того, как отключить запрос на ввод пароля при запуске ОС, но вовсе не его полное отключение. Полное отключение пароля рассмотрим в отдельном пункте. Ведь опция пароля на систему является достаточно полезной, без которой ваш компьютер является потенциальным объектом для несанкционированного доступа.
Как защитить свой компьютер от вируса шифровальщика?
Первый способ того, как убрать форму запроса пароля на вход в систему представляет собой использование панели управления. К преимуществам данного метода можно отнести следующие факторы:
1.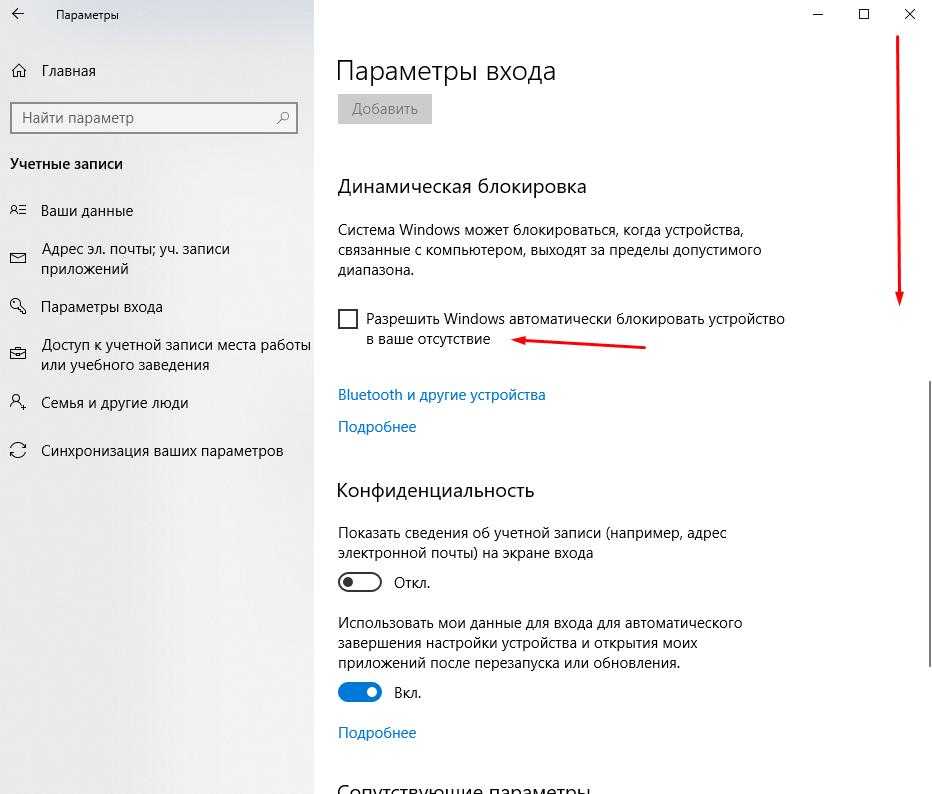 Простота и высокая скорость достижения конечного результата.
Простота и высокая скорость достижения конечного результата.
2. Процедура устранения окна для ввода пароля практически идентична тем, которые свойственны ОС Windows 7 и XP.
3. С данным способом справится даже новичок, поэтому рассмотрим этот способ более детально.
Первоначально требуется вызвать командную строку или интерпретатор, что возможно при помощи сочетания клавиш «Win+R». Некоторые пользователи не понимают, где находится клавиша «Win», поэтому начинают набирать эти буквы по отдельности. На самом деле это отдельная клавиша, которая имеет значок . Располагается данная клавиша преимущественно в левой части клавиатуры возле клавиш «Ctrl» и «Alt». Опять-таки если вы желаете ознакомиться со статьей о командной строке, то вам нужно прочесть эту небольшую статью:
Как сделать окно командной строки прозрачным?
После нажатия двух клавиш появится окно опции «Выполнить», где потребуется ввести следующую команду: «netplwiz».
После этого возникает окошко следующего вида, как показано на скриншоте ниже.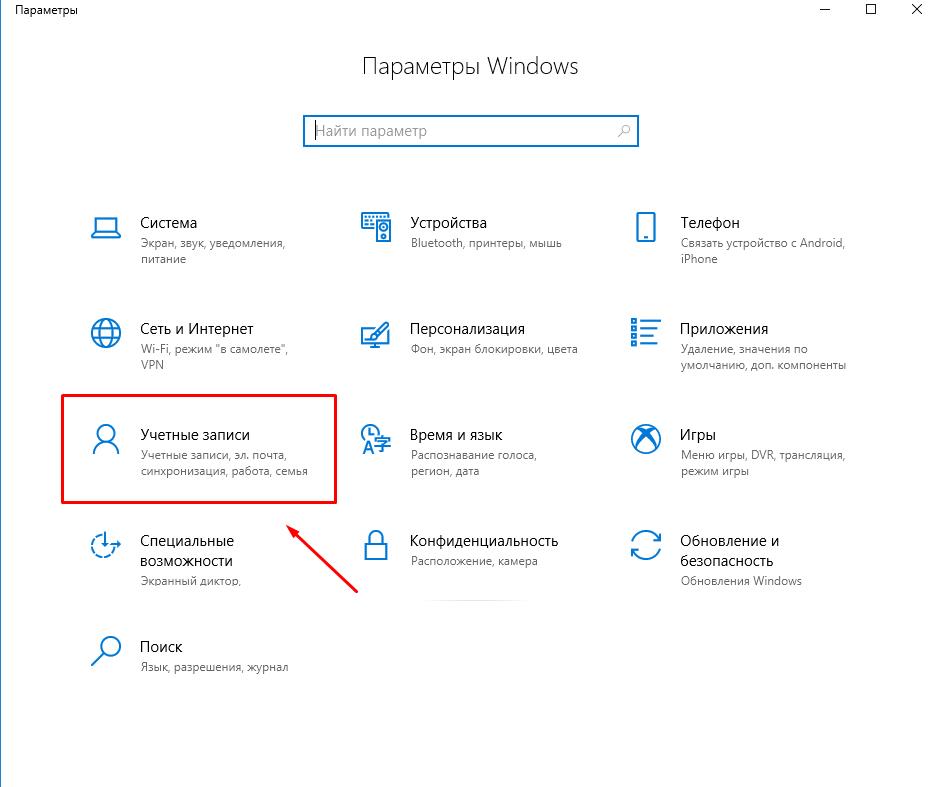
Данную команду можно также вызвать путем введения в поисковой строчке команды «Учетные записи пользователей».
После этого следует убрать галку напротив опции с названием «Требовать ввод пароля и имени пользователя». Синей стрелочкой показано на скриншоте к пункту 3. Также следует понимать, если в системе имеется несколько учетных записей, то необходимо выбрать именно ту, на которой желаете снять данную опцию.
В данном же окне можно сменить пароль, если в этом имеется потребность. После завершения следует нажать кнопку «Применить», а уже после «ОК». После окончания данных действий система запросит ввести пароль и имя пользователя.
После этого можно испытать функциональность внесенных изменений, для чего перезагрузите компьютер или выключите его, а затем снова включите. Если все сделано правильно, то система не будет запрашивать необходимость ввода пароля. Данный способ самый простой и легкий, поэтому с ним может справиться даже новичок. Но этот способ не единственный, поэтому рассмотрим, какие варианты еще существуют, чтобы убрать пароль при входе в Windows.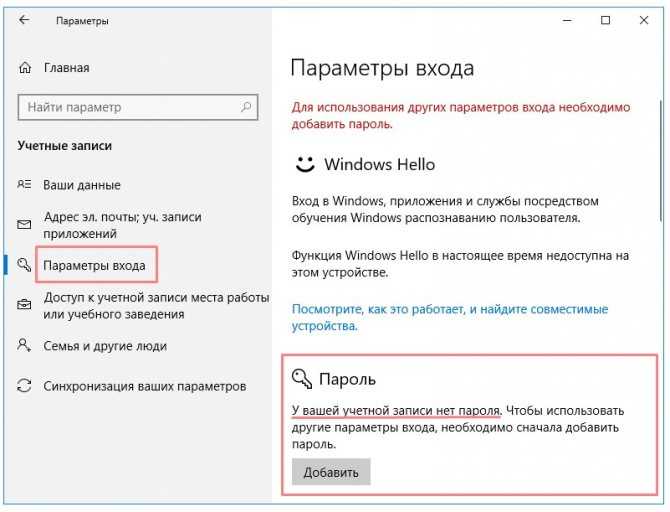
Как в windows 10 убрать пароль при входе при помощи реестра?
Все, что было описано выше, можно осуществить при помощи записей в реестре. Здесь же необходимо сразу отметить, что данный способ достаточно сложный и если пользователь не уверен в своих силах, то лучше не углубляться. Этот способ имеет существенный недостаток, посредством которого пароль сохраняется в одном из ключевых файлов реестра. Этот пароль узнать под силу любому опытному пользователю, а также самому юзеру, который мог забыть его.
Рассмотрим, как убрать окно ввода пароля для входа в операционную систему Windows 10:
— Для начала следует осуществить запуск реестра, для чего в окне «Выполнить» следует набрать команду: regedit.
— После этого появится окошко редактора реестра, которое имеет следующий вид, как показано ниже.
— В этом окошке следует пройти по пути: HKEY CURRENT USER/Software/Microsoft/Windows NT/Current Version.
— После этого открыть ветку Winlogon.
— После этого следует выбрать параметр «AutoAdminLogon», сделав двойной клик по файлу. Откроется всплывающее окошко, где в поле «Значение» требуется поставить «1», как показано выше.
Откроется всплывающее окошко, где в поле «Значение» требуется поставить «1», как показано выше.
— На следующем этапе требуется вместо ключа под названием «DefaultDomainName» указать имя компьютера.
— После этого можно перезапустить операционку, и при этом пользователь увидит, что вход в систему будет выполнен без необходимости ввода пароля.
— Как видно, второй вариант сложнее, чем первый, но если все делать по алгоритму, то и его можно освоить.
Как в windows 10 убрать пароль после пробуждения устройства?
Немаловажно уделить внимание вопросу о том, что после выхода компьютера из режима гибернации или сна, требуется также осуществлять ввод пароля. Исправить ситуацию можно, но для этого потребуется выполнить ряд следующих действий:
— Открыть окошко «Параметры».
— Зайти во вкладку «Учетные записи».
— Зайти в раздел «Параметры входа».
После этого всплывает окно, где необходимо выбрать «Никогда».
Теперь после пробуждения устройства больше не потребуется вводить пароль.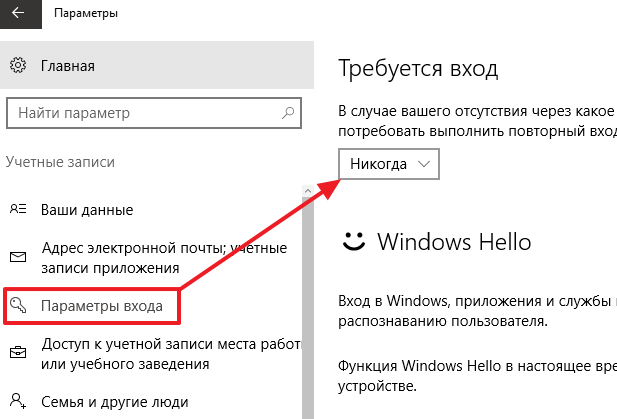 Вход в систему будет выполняться в автоматическом режиме, что ускорит процесс запуска ОС.
Вход в систему будет выполняться в автоматическом режиме, что ускорит процесс запуска ОС.
Кроме рассмотренного выше способа удаления окна ввода пароля в систему после пробуждения устройства, существует еще один способ. Рассмотрим и его, так как некоторым пользователям может пригодиться даже такой способ.
Для этого требуется перейти во вкладку «Электропитание». Сделать это можно разыми способами, но самый простой заключается в использовании поисковой строки, в которой прописать «Электропитание».
После открытия соответствующего окошка, необходимо напротив используемой схемы питания нажать «Настройка плана электропитания». В открывшемся окне выбрать опцию «Изменить дополнительные параметры питания».
После открытия очередного окошка следует кликнуть по пункту «Изменить параметры, которые сейчас недоступны».
На следующей стадии потребуется в поле «Требовать введение пароля при пробуждении» изменить значение «Да» на «Нет».
После этого сохраняем введенные изменения путем нажатия клавиши «Применить».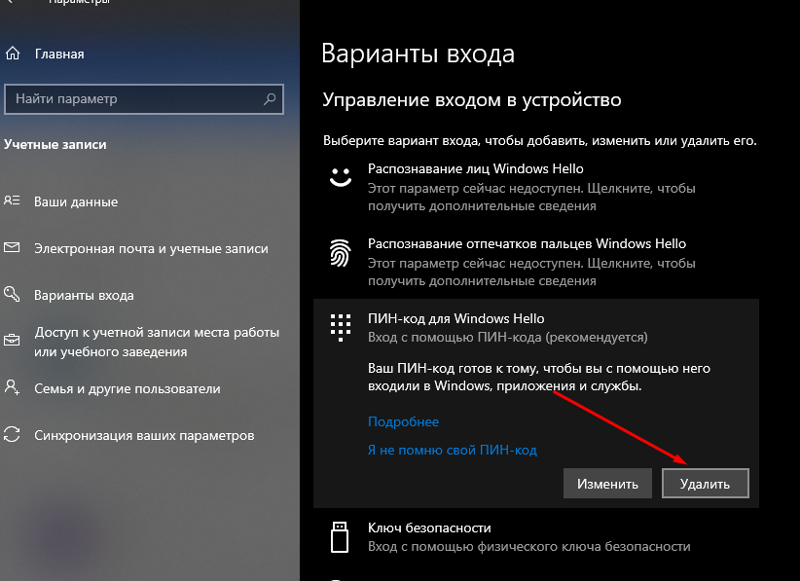 Алгоритм изменения не сложный, но первый метод намного проще. Каким методом воспользоваться, решать вам, главное чтобы поставленная цель была достигнута.
Алгоритм изменения не сложный, но первый метод намного проще. Каким методом воспользоваться, решать вам, главное чтобы поставленная цель была достигнута.
Как вообще убрать пароль пользователя для входа в систему Windows 10?
При использовании локальной учетной записи на компьютере можно вовсе убрать пароль для входа в систему.
Что такое учетная запись и как ее создать?
Отличие данного варианта от рассмотренных выше, заключается в том, что после блокирования компьютера клавишами «Win+L» не понадобится вводить пароль. Для этого существует несколько способов, но уделим рассмотрению самого простого и понятного. Для этого понадобится воспользоваться помощью командной строки:
Для начала требуется осуществить запуск командной строки от имени админа. Если запуск будет осуществлен от имени пользователя, то осуществить процедуру не удастся. Для запуска командной строки следует войти в меню «Пуск», затем «Стандартные» и найти «Командная строка». Самый простой вариант запуска командной строки – это использование поиска Microsoft.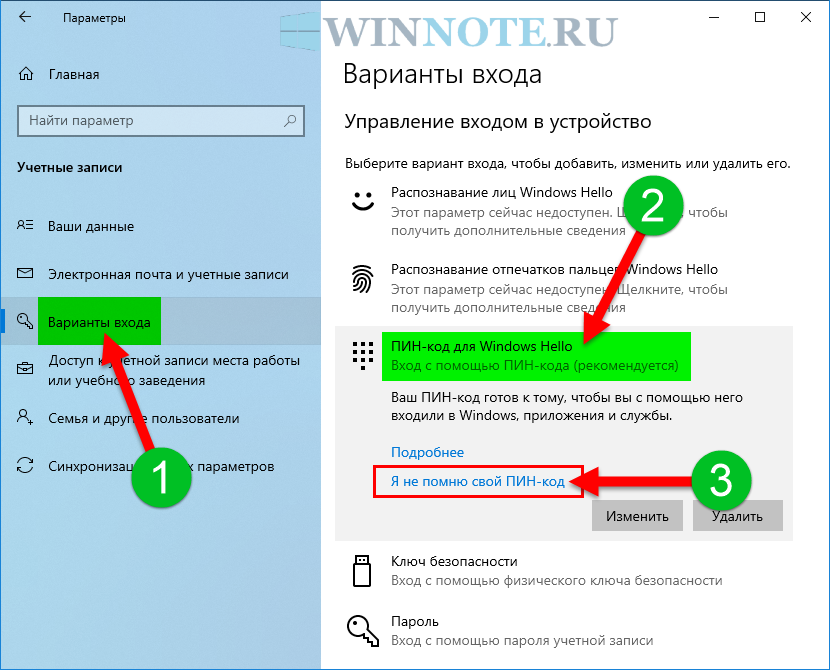
Запускать командную строчку следует при помощи правой кнопкой мышки, выбрав пункт «Запуск от имени администратора».
В открывшемся окне командной строки следует вводить команды, подтверждая их с помощью клавиши «Enter».
Набрать команду «net user», после чего ниже отобразятся все пользователи, которые значатся в системе. Необходимо запомнить правильность написания имени вашего пользователя, после чего ввести его после команды «net user имя пользователя».
После ввода последней команды будет осуществлено успешное удаление пароля на вход в систему. После такой простой процедуры вводить пароль, чтобы войти в систему Windows 10 не потребуется.
Что делать если окно запроса пароля не уходит?
Часто пользователи после проделывания всех рассмотренных в материале действий сталкиваются с проблемой, когда окно запроса на введение пароля появляется вновь. Такое часто случается, когда компьютер некоторое время находился в режиме неактивности. Почему возникает такая ситуация? Причиной таких действий является включенная экранная заставка, где установлен параметр «Начинать с экрана входа в систему».
Разрешить проблему достаточно просто, для чего требуется выполнить следующие действия:
Первый способ очень простой, для чего требуется нажать «Win+R», после чего скопировать в поле окна «Выполнить» такую команду: control desk.cpl,,@screensaver.Затем требуется нажать клавишу «Enter».
Второй способ запуска параметров экранной заставки заключается в использовании поисковой строчки, где достаточно прописать «включение экранной заставки».
После этого появится окошко «Параметры экранной заставки», где необходимо попросту убрать отметку с пункта «Начинать с экрана входа в систему».
В этом же окне имеется пункт «Изменить параметры электропитания», о чем уже рассматривалось в материале.
В завершении сегодняшней статьи «Как в windows 10 убрать пароль при входе» стоит отметить, что ОС Windows 10 продолжает обновляться, поэтому в версии 1703 появилась такая опция, как «Динамическая блокировка». Осуществить настройки данной опции можно пройдя по адресу: Параметры/Учетные записи/Параметры входа.
Теперь каждый юзер сможет с легкостью разрешить ситуацию с возникновением всплывающего окна ввода пароля, тем более, что все способы достаточно практичны и реалистичны. Вот собственно и все о чем я хотел вам сегодня рассказать в данном материале. Надеюсь, вы извлекли для себя полезную информацию и теперь уже будете в курсе как легко и просто убрать пароль при входе в Windows.
Как в Windows 10 поставить пароль на папку?
Где найти все эти сохраненные пароли Wi-Fi на вашем Mac или Windows
После настройки домашней сети Wi-Fi вы, вероятно, не задумываетесь о пароле, потому что ваш ноутбук, телефон и другие устройства теперь связанный.
И вот однажды приходит ваш друг или член семьи и хочет получить доступ к вашему Wi-Fi, но вы не помните свой пароль и не записали его.
Это тот самый длинный номер на задней панели маршрутизатора? Или вы изменили его на что-то более личное?
К счастью для вас, есть способ найти все ваши пароли Wi-Fi в одном месте — на вашем компьютере.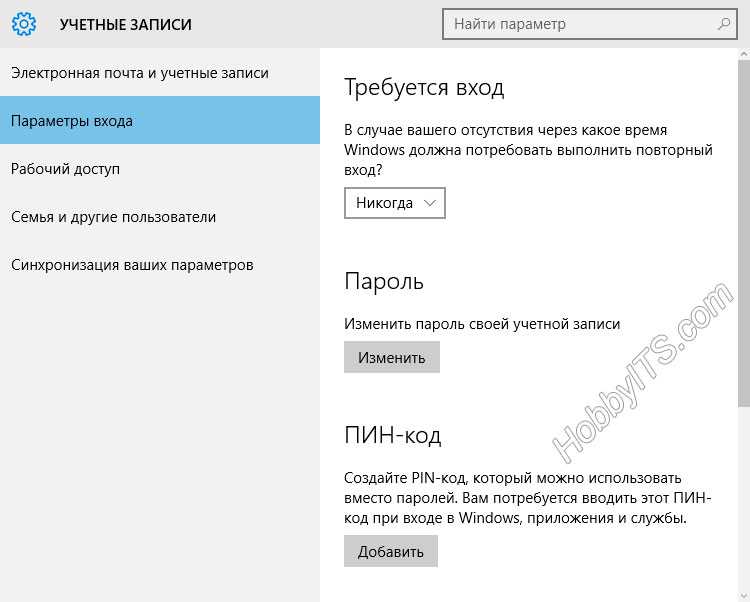
Подробнее : Лучшие менеджеры паролей на 2022 год
Пока ваш компьютер с Windows или Mac ранее подключался к сети, этот пароль Wi-Fi постоянно хранится в ваших настройках. С вашей стороны может потребоваться немного покопаться, но все пароли сохранены и готовы к обмену со всеми, кто хочет подключиться к Wi-Fi.
Вот как найти пароли ко всем сетям Wi-Fi, к которым вы когда-либо подключались в MacOS и Windows. Чтобы узнать больше, узнайте о 17 основных параметрах настройки вашего MacBook или о том, как получить максимальную отдачу от Windows 11.
Как найти пароли Wi-Fi в MacOS
Каждый пароль, который вы ввели и сохранили на Mac, хранится в Связке ключей Access, система управления паролями для MacOS. И это включает в себя сетевые пароли Wi-Fi.
Для начала используйте функцию поиска, чтобы открыть приложение Keychain Access, и выполните следующие действия:
1 . Нажмите System под System Keychains на боковой панели.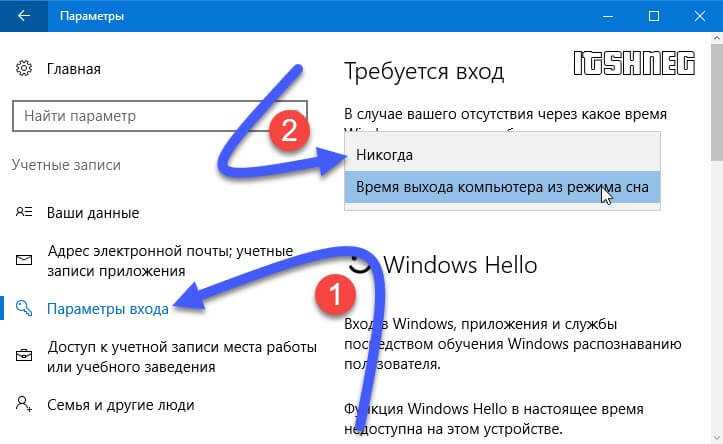
2 . Затем нажмите Пароли в верхней части окна.
3 . Найдите сеть Wi-Fi, для которой вы хотите ввести пароль, и дважды щелкните по ней.
4 . Наконец, установите флажок рядом с Показать пароль и введите свой пароль при появлении запроса.
Найдите все сохраненные пароли Wi-Fi в приложении Keychain Access на MacOS.
Скриншот Нельсона Агилара/CNET
В поле пароля будет отображаться пароль, который вы использовали для входа в эту сеть Wi-Fi. Вы можете дважды щелкнуть в поле пароля, чтобы выбрать пароль и при необходимости скопировать его в буфер обмена.
Как найти пароли Wi-Fi в Windows
Найти пароль к сети Wi-Fi, к которой вы в данный момент подключены, в Windows просто, но чтобы получить доступ ко всем сохраненным паролям Wi-Fi, нужно немного потрудиться, поэтому мы обсудим оба метода ниже.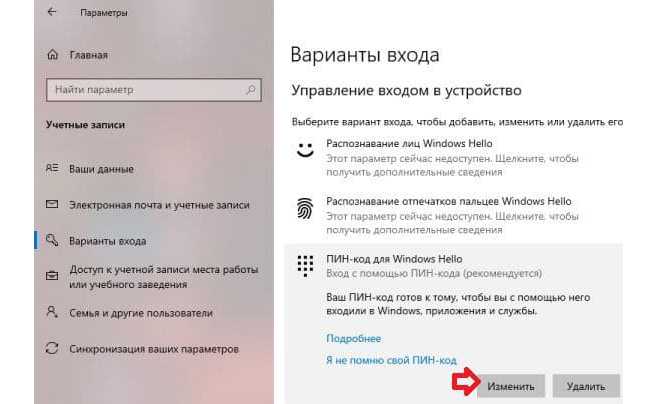
Чтобы узнать пароль к сети Wi-Fi, к которой вы сейчас подключены в Windows:
1 . Нажмите кнопку Пуск и перейдите в Панель управления > Сеть и Интернет > Центр управления сетями и общим доступом (Windows 11) или Настройки > Сеть и Интернет Сеть и Интернет Состояние Состояние Центр (Windows 10).
2 . Рядом с Соединения , щелкните имя сети Wi-Fi, выделенное синим цветом.
3 . На открывшейся странице состояния Wi-Fi нажмите Wireless Properties , а затем перейдите на вкладку Security .
4 . Наконец, установите флажок рядом с Показать символы , чтобы отобразить пароль вашей сети Wi-Fi над ним.
Вы можете легко найти пароль для сети Wi-Fi, к которой вы сейчас подключены в Windows.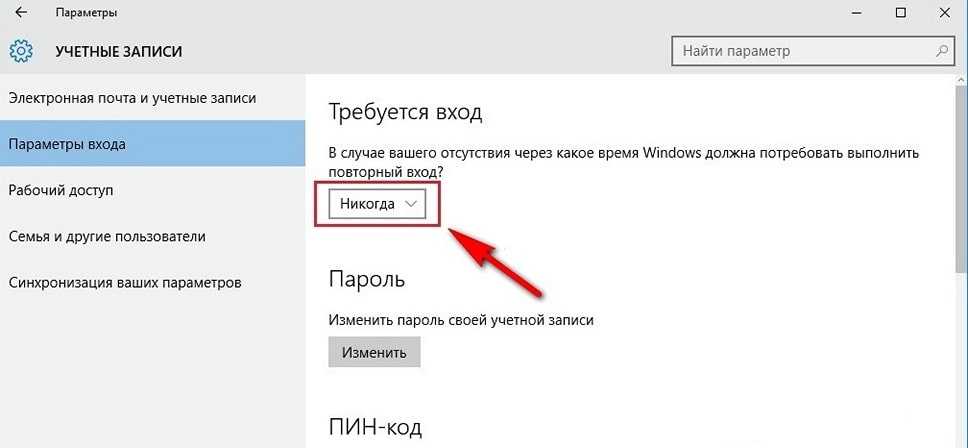
Скриншот Нельсона Агилара/CNET
Однако это не единственный способ узнать пароли от сети Wi-Fi. Описанный выше метод позволяет вам просмотреть только пароль к любой сети Wi-Fi, к которой вы в данный момент подключены, но есть способ найти пароли для всех сетей Wi-Fi, к которым вы когда-либо подключались в Windows. компьютер.
Чтобы найти все пароли к сети Wi-Fi в Windows:
1 . Щелкните правой кнопкой мыши значок Windows на панели задач на рабочем столе.
2 . Щелкните Терминал Windows (администратор) .
3 . Введите netsh wlan show profile и нажмите . Введите на клавиатуре, чтобы просмотреть все сети Wi-Fi, к которым вы подключены.
4 . Найдя сеть Wi-Fi, для которой требуется пароль, введите netsh wlan show profile «(имя сети Wi-Fi)» key=clear (например, netsh wlan show profile «Netgear667» key=clear ), а затем нажмите клавишу Enter .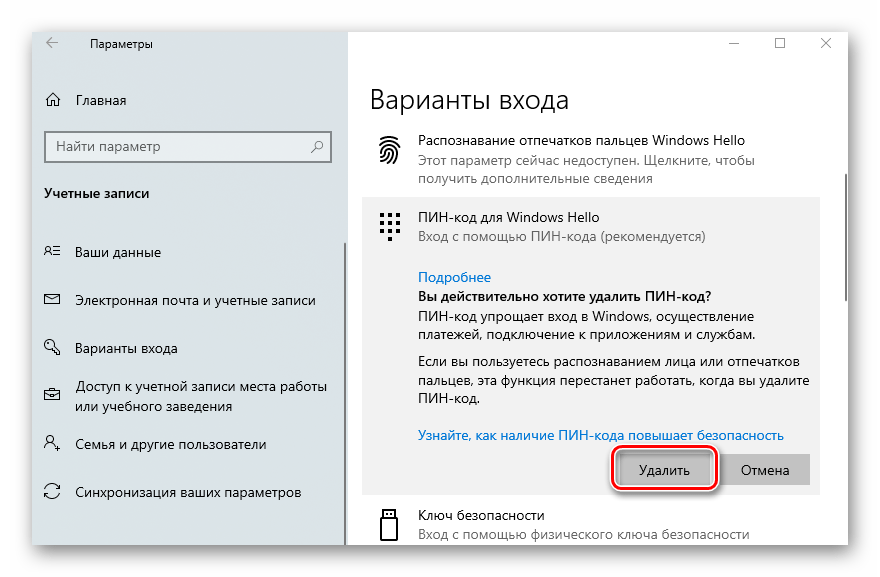

 Вы можете просто удалить его.
Вы можете просто удалить его.


