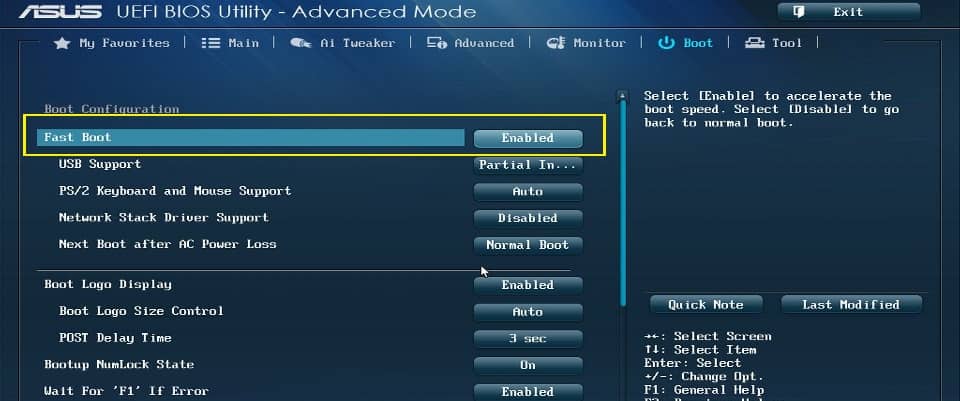Fast boot в bios что: Фирменное ПО и утилиты для материнских плат GIGABYTE 9-серии
Содержание
что это такое и нужно ли оно вам?
Приветствую вас на WiFiGid! Итак, вы зашли в свой BIOS и увидели там параметр «Fast Boot» (а иногда называется «Quick Boot»)? Эта короткая заметка как раз и будет посвящена ему. Все по делу и никакой воды, в лучших традициях нашего портала!
Обычно, по умолчанию параметры Fast Boot (Quick Boot) отключены («Disabled»). Чтобы включить, устанавливаем значение «Enabled».
Содержание
- Что это за параметры Fast Boot и Quick Boot?
- Нужно ли включать быструю загрузку (или отключать)?
- Как включить или отключить?
- Полезные статьи
- Видео по теме
- Задать вопрос автору статьи
Что это за параметры Fast Boot и Quick Boot?
Если переводить на русский язык – Fast Boot и Quick Boot означают «Быстрая Загрузка». Уже отсюда должно быть понятно, что что-то где-то должно загружаться быстрее. Едем дальше.
Едем дальше.
Если кто застал эпоху старых компьютеров (да и сейчас подобное встречается активно, хоть и пытаются замаскировать), то там при включении компьютера или ноутбука появлялся экран с бегущими белыми буквами. В этот момент компьютер еще до загрузки операционной системы проводил самотестирование (POST – Power-On Self-Test – самотестирование при включении).
Так вот включение быстрой загрузки как раз и отключает это самотестирование, что немного ускоряет загрузку. Вот и весь секрет.
На самом деле тут все зависит от конкретной используемой BIOS – какая-то из них может полностью обойтись без тестирования, но большая часть оставит критичные тесты.
Нужно ли включать быструю загрузку (или отключать)?
Лично я не вижу в этом особого смысла, т.к. на практике современная система не тратит много времени на самотестирование. Более того, если вдруг на новой системе вы поменяете конфигурацию (даже просто установите новый жесткий диск), то без самотестирования есть малая вероятность, что система не загрузится, а вы даже не узнаете причину.
Но если вдруг очень хочется – а почему бы и нет.
И просто так еще раз – быстрая загрузка не сильно ускоряет процесс начала загрузки операционной системы и вообще никак не влияет на ускорение загрузки. Т.е. этот параметр почти никак не влияет на то, как быстро вы увидите свой рабочий стол.
Как включить или отключить?
Обычно, в эту статью уже попадают читатели, которые успешно смогли зайти в свой BIOS и самостоятельно нашли параметр быстрой загрузки. Поэтому здесь о деталях распинываться не буду, но упомяну, что Fast Boot может находиться в разных разделах BIOS, а иногда называется как Quick Boot, SuperBoot, Intel Rapid BIOS Boot, Quick Power On Self Test. Вот пример, что этот параметр находится на вкладке Boot (а иногда находится и в Advanced):
Просто здесь изменяем параметр:
- Enabled – Включено
- Disabled – Выключено
Все примеры версий BIOS и UEFI показывать не буду, т.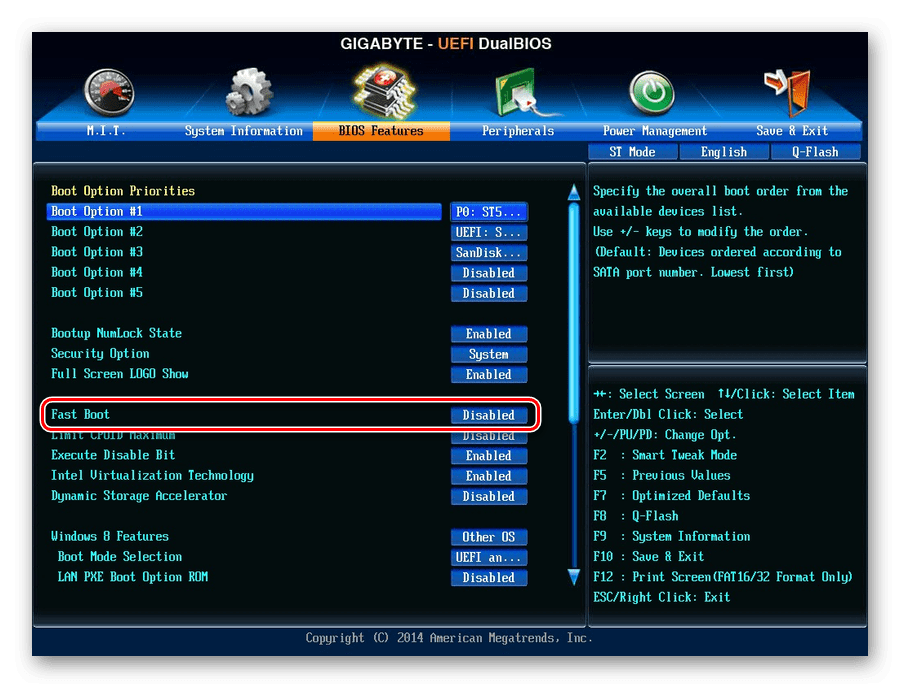 к. скорее всего вы уже нашли нужную опцию. В крайнем случае задайте свой вопрос в комментариях, и мы попробуем обновить эту статью.
к. скорее всего вы уже нашли нужную опцию. В крайнем случае задайте свой вопрос в комментариях, и мы попробуем обновить эту статью.
В других наших статьях я не вставляют такие разделы, но здесь прямо рука просится помочь вам:
- Долго грузится Windows 10 при включении: 14 способов решить проблему — если вы все-таки хотите чуть ускорить загрузку «винды», так как Fast Boot явно не про это.
- Включение и отключение быстрой загрузки Windows — это уже другое, не связано с BIOS, а иногда действительно может ускорить загрузку.
Видео по теме
Quick Boot, Quick Booting, SuperBoot, Intel Rapid BIOS Boot, Quick Power On Self Test
Другие идентичные по назначению опции: Quick Booting, SuperBoot, Intel Rapid BIOS Boot, Quick Power On Self Test.
В число опций, предназначенных для управления процессом загрузки персонального компьютера, входит опция Quick Boot (Быстрая загрузка). Эта функция предназначена для включения режима ускоренной загрузки ПК. Опция может принимать всего лишь два значения – Enabled (Включено) или Disabled (Выключено). Также в разных BIOS опция может носить и другие названия.
Содержание статьи
- Принцип действия
- Стоит ли включать опцию?
Принцип действия
Когда вы нажимаете кнопку включения питания системного блока персонального компьютера, то компьютер не сразу загружает операционную систему, а производит предварительную проверку всех установленных в ней компонентов. Однако многим пользователям не нравится ждать, пока закончится процесс загрузки их персонального компьютера, во время которого производится проверка оборудования, установленного в компьютере. Особенно много времени – до нескольких минут, может занимать тест установленной в системе оперативной памяти.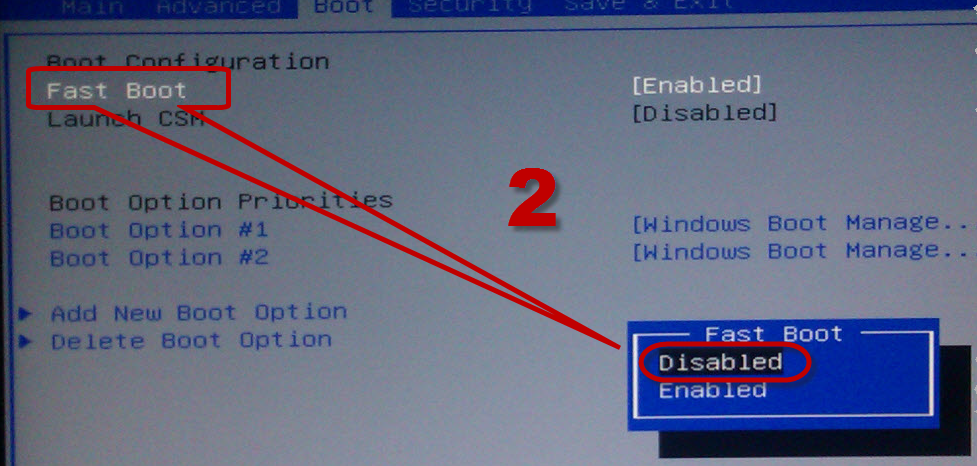 Поэтому желание сократить данный процесс представляется вполне естественным.
Поэтому желание сократить данный процесс представляется вполне естественным.
Такая возможность действительно существует во многих BIOS. Эту функцию берет на себя опция Quick Boot или подобные ей опции.
При включении опции Quick Boot BIOS не производит полную проверку оборудования компьютера. В частности, информация о модулях оперативной памяти берется из чипов SPD, встроенных в модули памяти, а полный тест памяти не проводится. Кроме того, на экран не выводится подробная информация о системе. За счет этого процесс загрузки может быть значительно сокращен.
Описываемая опция также может носить другие названия:
- Quick Power On Self Test
- Intel Rapid BIOS Boot
- SuperBoot
Функцию Quick Boot можно найти в разделе BIOS Setup, посвященном загрузочным опциям (Boot), или в разделе, где находятся расширенные настройки BIOS. Для включения опции пользователю необходимо выбрать вариант Enabled (Включено), для выключения – вариант Disabled (Выключено).
Функцию Quick Boot не стоит путать с функцией Quiet Boot или аналогичными ей функциями. Назначение Quiet Boot состоит не в ускорении загрузки, а в отключении вывода на экран при загрузке нежелательной или лишней информации (например, логотипа производителя материнской платы).
Стоит ли включать опцию?
В большинстве случаев, когда компьютер давно эксплуатируется, состав установленного в нем оборудования не менялся и в работе компьютера отсутствуют проблемы, есть смысл включить данную функцию, поскольку она позволит значительно сократить время загрузки компьютера.
Исключение составляют ситуации, когда состав оборудования, установленного в компьютере, был предварительно изменен, например, были добавлены дополнительные модули оперативной памяти. В таком случае функцию лучше всего выключить, чтобы BIOS смогла бы произвести полную проверку оборудования. Также выключение функции может быть полезным, если вы и не устанавливали нового оборудования, но обнаружили, что система работает с проблемами. В таком случае тест оборудования может помочь выявить неисправный компонент, например, модуль оперативной памяти. Кроме того, выключение опции является обязательным, если вы используете новый системный блок компьютера.
В таком случае тест оборудования может помочь выявить неисправный компонент, например, модуль оперативной памяти. Кроме того, выключение опции является обязательным, если вы используете новый системный блок компьютера.
Порекомендуйте Друзьям статью:
Должен ли я включить быструю загрузку в BIOS?
Если у вас двойная загрузка, лучше вообще не использовать быстрый запуск или гибернацию. В зависимости от вашей системы вы не сможете получить доступ к настройкам BIOS/UEFI при выключении компьютера с включенным быстрым запуском. Когда компьютер находится в спящем режиме, он не переходит в полностью выключенный режим.
Índice de contenidos
Должен ли я включать или отключать быструю загрузку?
Если оставить быстрый запуск включенным, ничего не повредит вашему компьютеру — это функция, встроенная в Windows, — но есть несколько причин, по которым вы, возможно, захотите ее отключить. Одна из основных причин заключается в том, что если вы используете Wake-on-LAN, у которого, вероятно, будут проблемы, когда ваш компьютер выключен с включенным быстрым запуском.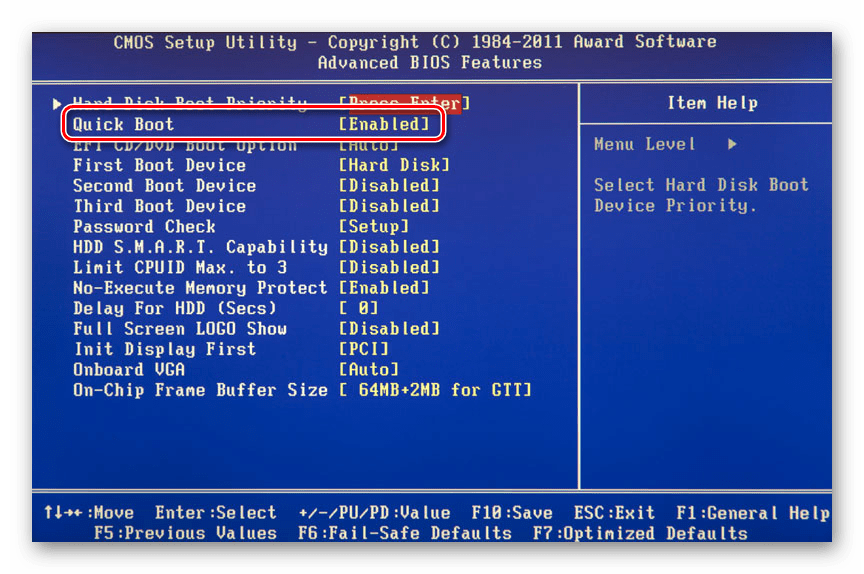
Что такое быстрая загрузка в BIOS?
Быстрая загрузка — это функция BIOS, которая сокращает время загрузки компьютера. Если включена быстрая загрузка: загрузка с сетевых, оптических и съемных устройств отключена. Видео и USB-устройства (клавиатура, мышь, диски) будут недоступны, пока не загрузится операционная система.
Должен ли я использовать fastboot?
Текущая версия fastboot намного лучше первых версий. Теперь он выполняет проверку файлов драйверов и в целом лучше отполирован. Это экономит значительное количество времени, даже при загрузке с SSD. Но если вам это не нравится или у вас возникли проблемы, просто выключите его.
Быстрый запуск — это функция Windows 10, предназначенная для сокращения времени загрузки компьютера после полного выключения. Однако это не позволяет компьютеру выполнять обычное выключение и может вызвать проблемы совместимости с устройствами, которые не поддерживают спящий режим или гибернацию.
Однако это не позволяет компьютеру выполнять обычное выключение и может вызвать проблемы совместимости с устройствами, которые не поддерживают спящий режим или гибернацию.
Должен ли я отключить быструю загрузку BIOS?
Если у вас двойная загрузка, лучше вообще не использовать быстрый запуск или гибернацию. В зависимости от вашей системы вы не сможете получить доступ к настройкам BIOS/UEFI при выключении компьютера с включенным быстрым запуском. Когда компьютер находится в спящем режиме, он не переходит в полностью выключенный режим.
Что означает переопределение загрузки?
Вот тут-то и начинается «переопределение загрузки». Это позволяет загрузиться с этого оптического привода один раз без необходимости повторного подтверждения вашего порядка быстрой загрузки для будущих загрузок. Вы также можете использовать его для установки операционных систем и тестирования живых дисков Linux.
Сколько времени должно быть время BIOS?
Последнее время BIOS должно быть довольно низким числом. На современном ПК около трех секунд часто бывает нормальным, а меньше десяти секунд, вероятно, не является проблемой.
На современном ПК около трех секунд часто бывает нормальным, а меньше десяти секунд, вероятно, не является проблемой.
Как загрузиться в BIOS?
Чтобы получить доступ к BIOS, вам нужно нажать клавишу во время процесса загрузки. Эта клавиша часто отображается во время процесса загрузки с сообщением «Нажмите F2 для доступа к BIOS», «Нажмите для входа в настройки» или что-то подобное. Общие клавиши, которые вам могут понадобиться, включают Delete, F1, F2 и Escape.
Как отключить быструю загрузку в BIOS?
[Ноутбук] Как отключить быструю загрузку в конфигурации BIOS
- Нажмите горячую клавишу [F7] или используйте курсор, чтобы щелкнуть [Расширенный режим]①, отображаемый на экране.

- Перейдите на экран [Boot]②, выберите пункт [Fast Boot]③, а затем выберите [Disabled]④, чтобы отключить функцию Fast Boot.
- Сохранить и выйти из настройки. Нажмите горячую клавишу [F10] и выберите [Ok]⑤, компьютер перезагрузится и отключит быструю загрузку.
10 мар. 2021 г.
Как узнать, работает ли fastboot?
Когда ваше устройство находится в режиме быстрой загрузки, подключите его к компьютеру с помощью USB-кабеля вашего устройства, затем откройте командную строку/терминальную строку на своем компьютере и введите следующее. Если fastboot работает правильно, вы увидите здесь свое устройство по его серийному номеру.
Для чего нужен режим fastboot?
Fastboot — это протокол, который можно использовать для перепрошивки разделов на вашем устройстве (обновление файловой системы прошивки на Android-устройствах). Именно этот небольшой инструмент поставляется с Android SDK (Software Developer Kit), который является альтернативой режиму восстановления для выполнения установок и обновлений.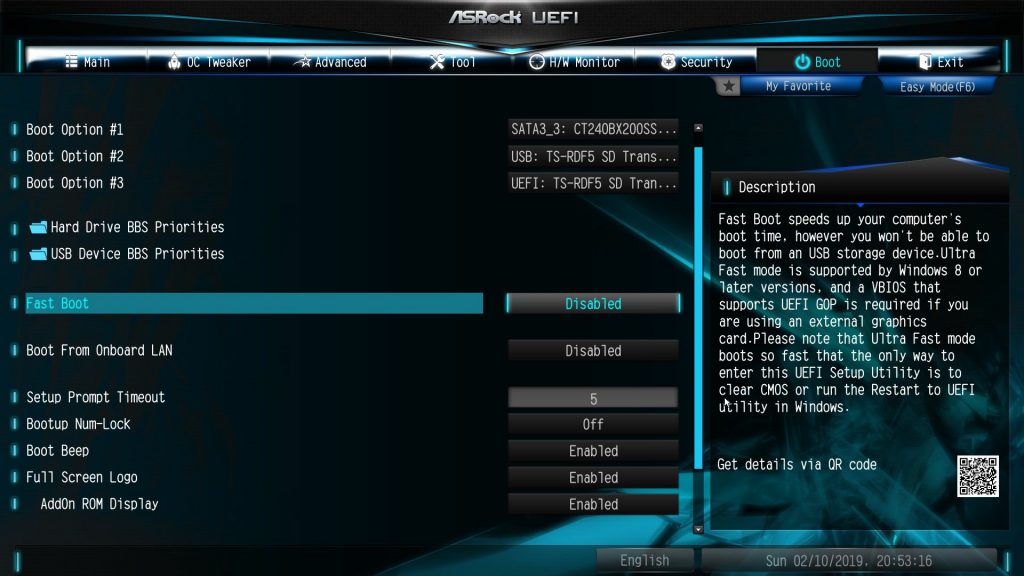
Сколько времени занимает режим fastboot?
Иногда для принудительной перезагрузки смартфона требуется около 30 секунд, поэтому удерживайте кнопку питания дольше.
Разряжает ли батарея быстрый запуск Windows 10?
Нет, батарея не разрядится. Потому что, когда вы выключаете свой ноутбук, все ваши запущенные процессы останавливаются. Быстрый запуск означает, когда вы включаете свой ноутбук.
Что такое включить быстрый запуск Windows 10?
Функция быстрого запуска в Windows 10 включена по умолчанию, если применимо. Быстрый запуск разработан, чтобы помочь вашему компьютеру быстрее запускаться после выключения компьютера. Когда вы выключаете компьютер, он фактически переходит в состояние гибернации вместо полного выключения.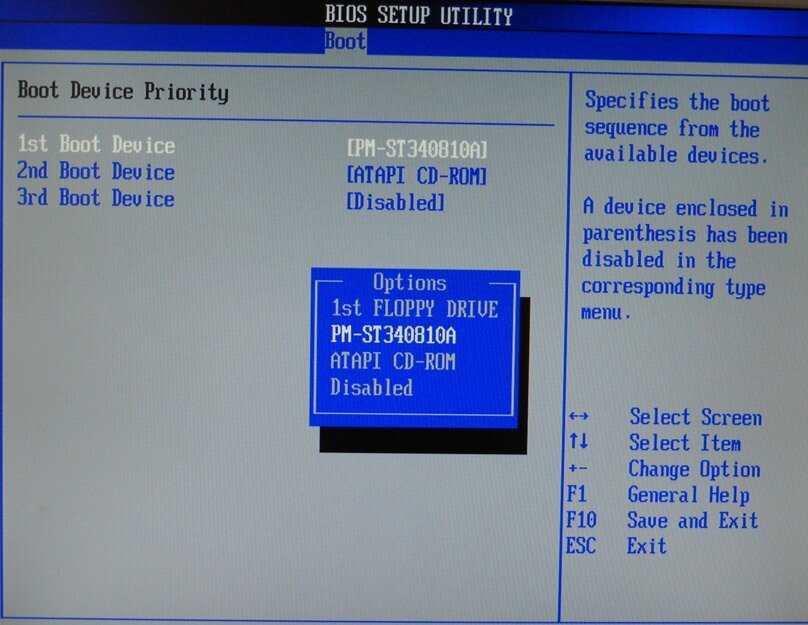
Быстрый запуск вреден для SSD?
SSD способен передавать данные на очень высокой скорости. Так что на него это не влияет. но жесткий диск намного медленнее по сравнению с SSD, его скорость передачи ниже. Таким образом, быстрый запуск может повредить жесткий диск или снизить его производительность.
Что такое быстрый запуск Windows? (И почему вы должны его отключить)
Быстрый запуск Windows — это функция, позволяющая загружать компьютер быстрее, чем при обычной загрузке. Представленная в Windows 8 в 2016 году, теперь она поставляется со всеми последующими операционными системами Windows, включая Windows 10.
В настоящее время быстрый запуск поставляется производителями, поэтому большинство пользователей даже не знают об этом. Но не парьтесь, так как в этой статье вы узнаете все о быстром запуске, как он работает и хорошо это или плохо.
Что такое быстрый запуск в Windows?
Быстрый запуск или быстрая загрузка — это способ ускорить загрузку компьютера.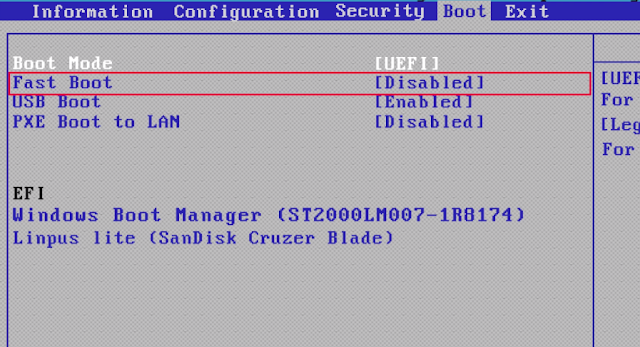 Это поможет вам сэкономить драгоценное время, потраченное впустую на медленную загрузку. Он включен по умолчанию на большинстве компьютеров под управлением Windows 10.
Это поможет вам сэкономить драгоценное время, потраченное впустую на медленную загрузку. Он включен по умолчанию на большинстве компьютеров под управлением Windows 10.
Как работает быстрый запуск?
Быстрая загрузка использует другой подход к завершению работы Windows. В более ранних версиях Windows операционная система закрывает все программы и завершает работу в момент завершения работы.
Однако во время завершения работы на машине с включенной функцией быстрого запуска ПК просто отключает пользователей, переводит все файлы в спящий режим и при следующем запуске просто возобновляет работу с того места, где она была остановлена. По этой причине его часто называют «гибридным отключением».
Примечание: Вы можете использовать быстрый запуск, только если у вас включен режим гибернации.
Таким образом, вы сможете избавить себя от очень долгой загрузки.
Связано: Основные методы устранения проблем с медленной загрузкой Windows 10
Как уже говорилось ранее, быстрый запуск включен на большинстве современных ноутбуков и ПК.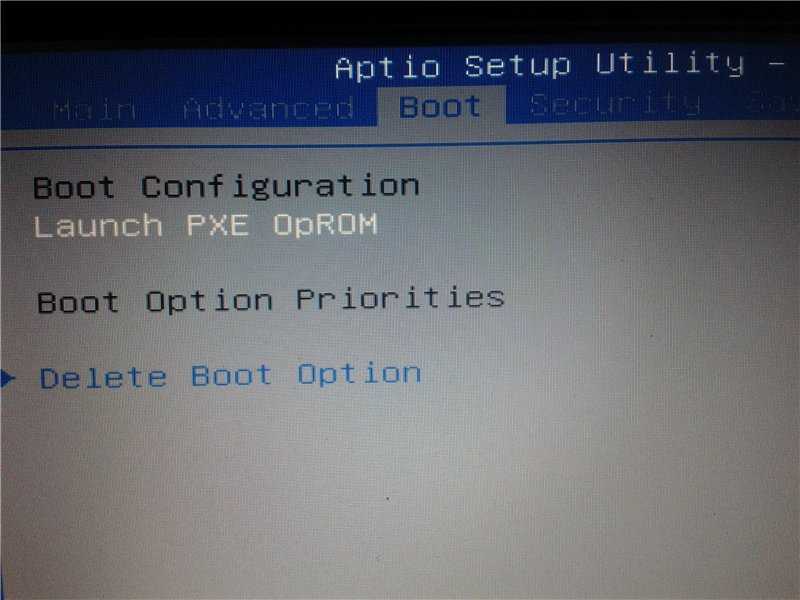 Это один из многих способов повысить производительность Windows. Но многие люди советуют не использовать быструю загрузку или, по крайней мере, отключать ее, как только вы впервые включаете систему.
Это один из многих способов повысить производительность Windows. Но многие люди советуют не использовать быструю загрузку или, по крайней мере, отключать ее, как только вы впервые включаете систему.
Давайте узнаем почему.
Быстрый запуск — хорошо это или плохо?
Это зависит.
Хотя быстрая загрузка — это замечательная функция, позволяющая сократить время загрузки Windows 10, у нее есть свои недостатки.
Быстрый запуск, такой как спящий режим Windows, работает путем закрытия всех приложений. Однако вместо завершения работы операционной системы быстрая загрузка переводит ее в состояние гибернации, чтобы различные драйверы, ядро и т. д. не переставали работать.
При следующей загрузке Windows она возобновит работу из режима гибернации вместо запуска с нуля, что значительно сократит время загрузки.
Это может отрицательно сказаться на обновлениях Windows, так как большинство из них требуют полного выключения компьютера для правильной установки.
Помимо проблем с обновлениями, быстрый запуск Windows заблокирует ваш жесткий диск. Таким образом, вы не сможете получить к нему доступ, если вы настроили двойную загрузку.
Связано: Двойная загрузка или виртуальная машина: что лучше?
На некоторых компьютерах вы также не сможете получить доступ к настройкам BIOS/UEFI, если включен быстрый запуск.
Если эти недостатки не для вас, вы можете наслаждаться быстрым запуском и улучшенной производительностью ПК. Но если они вам мешают, вы всегда можете их отключить.
Как отключить быстрый запуск в Windows 10?
Хотя быстрый запуск Windows 10 удобен, он подходит не всем. Если вы попадете в этот клуб, вот как вы можете отключить его.
В строке поиска меню «Пуск» введите панель управления и выберите наиболее подходящее. Оттуда нажмите на Power Options и выберите Выберите, что делает кнопка питания .
Теперь нажмите Изменить настройки, которые в данный момент недоступны и снимите флажок Включить быстрый запуск .