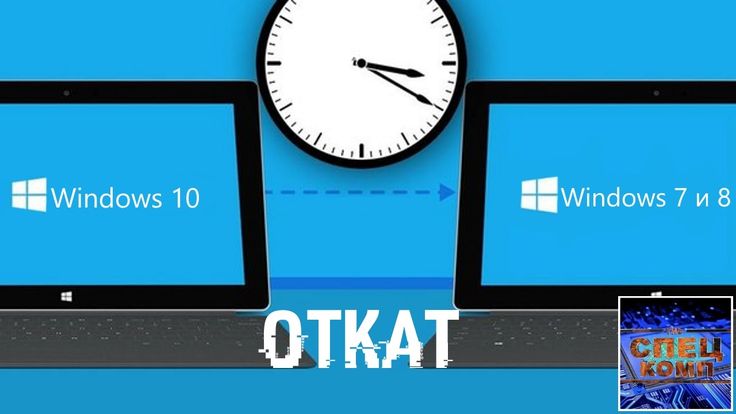Как откатиться с windows 10 на 7: Как откатить Windows 10 до Windows 7
Содержание
Как откатиться с Windows 11 до Windows 10
DDroid222
DDroid222
#2
Не как только переустановка
Позитивный голос
0
darkjjj
darkjjj
#3
Переустановка нужной версии.
Позитивный голос
0
андрей4535
андрей4535
#4
попробуй
Откатить Windows 11 и вернуть Windows 10. Откройте приложение «Параметры» из меню «Пуск» или с помощью клавиш Win + I. Перейдите в Центр обновления Windows > Дополнительные параметры. Щелкните пункт Восстановление. В разделе «Восстановление» найдите параметр «Предыдущая версия Windows». Нажмите на пункт » Назад «. Укажите причину, по которой вы хотите откатить Windows 11 до Windows 10.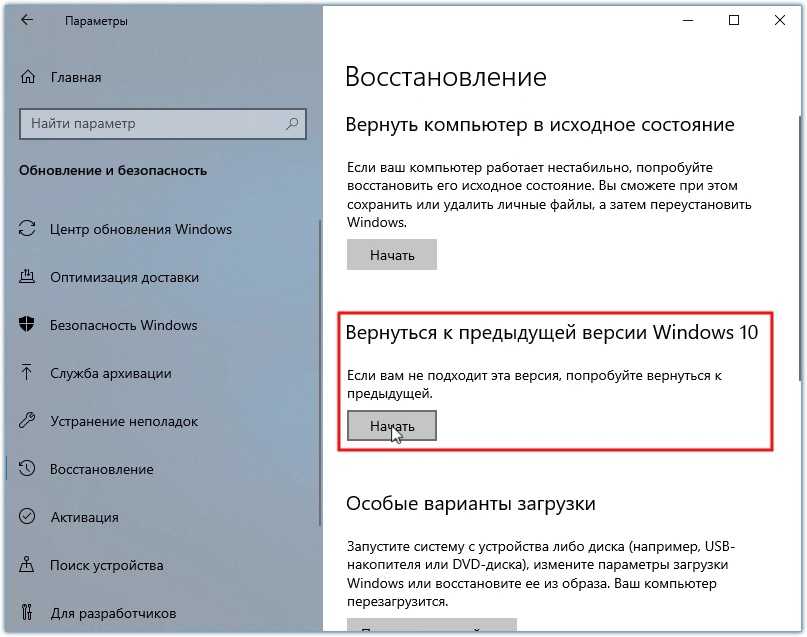 Вы можете просто выбрать «По другим причинам».
Вы можете просто выбрать «По другим причинам».
Позитивный голос
0
judo88
judo88
#5
Уже никак.
Позитивный голос
0
линад
линад
#6
Пользуйся 11й, на 10ку только чистая установка. Чем 11я не устраивает?
Чем 11я не устраивает?
Позитивный голос
0
Как удалить Windows 10 и вернуться к Windows 8.1 или 7 после обновления
Содержание статьи:
Самые распространенные проблемы первых сборок Windows 10
Как откатиться с Windows 10 до Windows 7 или Windows 8.1. Как удалить обновление до Windows 10
Как удалить обновление до Windows 10 и откатиться к Windows 7 или Windows 8 при помощи программы EaseUS System GoBack Free.
Многие пользователи часто меня спрашивают, как удалить обновление до Windows 10 и вернуться к предыдущей, привычной сборке, то есть к Windows 7 или к Windows 8 (8.1). Казалось бы, операционная система Windows 10 — новейшая на данный момент и отказываться от БЕСПЛАТНОГО обновления со старой версии Windows до новой нет никакого смысла. Отмечу, что большинству людей новая версия Windows очень понравилась , в основном, потому, что она работает шустрее плюс новые функции Windows 10, такие как виртуальные рабочие столы, новый способ просмотра открытых окон, мультиоконность, универсальный поиск понравились людям. Пользователи Windows 8 (8.1) с радостью отметили возвращение и улучшение меню Пуск. Windows 10 стало гораздо удобнее пользоваться на планшетах.
Пользователи Windows 8 (8.1) с радостью отметили возвращение и улучшение меню Пуск. Windows 10 стало гораздо удобнее пользоваться на планшетах.
Но у некоторых пользователей обновление до Windows 10 не прошло гладко, и стали появляться новые «глюки»
Самые распространенные проблемы первых сборок Windows 10
- Ошибка активации. Юзеры не могли активировать систему при нажатии на кнопку Активировать в свойствах системы и им высвечивались такие сообщения — «Этот ключ продукта не работает», «Возникла проблема с сетью», «Произошла ошибка безопасности», «Служба лицензирования программного обеспечения сообщила, что произошла ошибка при проверке лицензии»
- Пользователи увидели новый браузер Edge и не могли понять куда исчез их привычный Internet Explorer и панель Избранное
- Многие люди стали жаловаться на нестабильную работу Wi-Fi, беспроводное соединение постоянно отваливалось.

- У ряда пользователей перестал работать звук, не работала регулировка звуку.
- Большинство же людей жаловались на несовместимость драйверов. Чаще всего некорректно работал драйвер видеокарты. Это проявлялось в виде таких «глюков» как мерцание экрана, регулировка яркости не работала, автояркость некорректно срабатывала. Например, при уменьшении яркости экрана до 60% экран просто гас, становился тёмным на 100%.
- У ряда пользователей перестал работать звук, не работала регулировка звуку.
- При открытии окна настроек программ или при запуске некоторых программ открывалось окно запуска программ и сразу же исчезало. То есть начались проблемы с запуском ряда программ.
- Ну а пользователям Windows 7 просто не понравился интерфейс (внешний вид) новой версии Windows.
- У многих людей вообще перестала запускаться система и выскакивал печально известный «синий экран смерти».
Если в поисковике Гугл или Яндекс вбить в строке поиска такую фразу как «Глюки после обновления до Windows 10», то вы обнаружите и немало других странностей в работе системы после «неожиданного» обновления.
Если же вы окончательно решились откатиться к предыдущей сборке Windows, то следуйте нижеуказанной инструкции.
Как откатиться с Windows 10 до Windows 7 или Windows 8.1. Как удалить обновление до Windows 10
- Заходим в меню Пуск и кликаем на вкладку Параметры
- Далее выбираем пункт Обновление и Безопасность
- Жмем на вкладку Восстановление и вы увидите пункт Вернуться к Windows 7 или Вернуться к Windows 8.1 в зависимости от того, что было установлено у вас ранее.
- Нажав на кнопку начать, вы увидите ряд предупреждающих сообщений, нажимайте далее, в итоге система перезагрузится и вернётся всё к тому состоянию, что было до обновления до Windows 10.
- Важно отметить, что если вы случайно или преднамеренно удалили папку Windows.old с системного диска на вашем компьютере, то процесс отката до предыдущей сборки Windows завершится неуспешно.
Как удалить обновление до Windows 10 и откатиться к Windows 7 или Windows 8 при помощи программы EaseUS System GoBack Free.

Для отката системы существует и второй лёгкий метод с использованием программы EaseUS System GoBack Free. Программа бесплатна и откат можно сделать, нажав просто на одну кнопочку GoBack. Если программа автоматически не найдёт папку Windows.old, то укажите её вручную, обычно она находится в директории диска С — системного диска, на котором также находятся такие системные папки как Windows, Users (Пользователи).
Откат Windows 11: как удалить Windows 11 и перейти на Windows 10
Инсайдерские сборки Windows 11 уже здесь и доставили массу удовольствия множеству пользователей ПК Microsoft с точки зрения того, что включает в себя операционная система следующего поколения. Если вам удалось преодолеть первоначальный период путаницы, связанной с чипами TPM, совместимыми процессорами и тем, какие устройства будут даже поддерживать Windows 11, скорее всего, к настоящему времени у вас был бы достаточно хороший опыт работы с новейшей ОС Windows. в магазине. Теперь, после того, как у вас есть опыт, если вы не хотите оставаться на бета-каналах Insider и хотите вернуться к сборке Windows 10, которая раньше работала на вашем ПК, Microsoft, к счастью, позволяет вам сделать это. . Вот пошаговое руководство о том, как вы можете откатить (или удалить) бета-обновление Windows 11, чтобы понизить свой компьютер до Windows 10, если это то, что вы хотите в данный момент.
. Вот пошаговое руководство о том, как вы можете откатить (или удалить) бета-обновление Windows 11, чтобы понизить свой компьютер до Windows 10, если это то, что вы хотите в данный момент.
Читайте также: Проверка совместимости с Windows 11: как узнать, подходит ли ваш ноутбук или настольный компьютер с Windows 10 для обновления
Сделайте резервную копию файлов перед понижением версии Windows 11 идея для резервного копирования всех ваших важных файлов. Хотя откат к Windows 10 не удалит ваши данные, как правило, рекомендуется убедиться, что ваши данные заархивированы на случай, если обновление по какой-то причине пойдет не так. Многие общие причины могут способствовать сбою установки отката, и в этом случае вы рискуете потерять свои данные. Следовательно, убедитесь, что все ваши конфиденциальные файлы либо загружены в облачное хранилище, либо скопированы на локальный внешний диск — на всякий случай.
Читайте также: Windows 11: список совместимых процессоров Intel, AMD и Qualcomm и официальные минимальные системные требования
Как откатить Windows 11 до Windows 10 за 10 шагов не слишком сложно, и его можно сделать напрямую с помощью инструмента, который находится в самих настройках Microsoft.
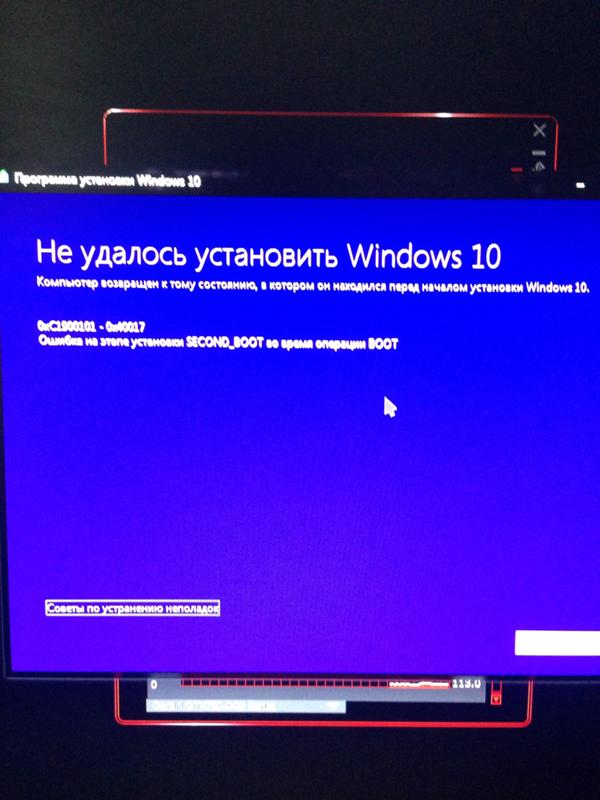 Вот как.
Вот как.
- Нажмите кнопку «Пуск» и нажмите «Настройки»
- В разделе «Настройки» нажмите «Центр обновления Windows». Здесь выберите третий вариант в подзаголовке «Дополнительные параметры» — «Дополнительные параметры». Под этим нажмите «Восстановление».
- Здесь нажмите кнопку «Вернуться» рядом с вкладкой «Предыдущая версия Windows». Это запустит для вас процесс отката Windows 11.
- На первом этапе Microsoft выдаст знакомое приглашение, похожее на окно перезагрузки ПК с Windows 10. Затем вас попросят указать причину, по которой вы хотите вернуться к Windows 10. Выберите тот вариант, который вы считаете подходящим.
- Независимо от того, какой вариант вы выберете, Microsoft все равно выдаст второе приглашение с просьбой пересмотреть свое решение, проверив наличие новых обновлений, убеждая вас, что «это может решить ваши проблемы». Выберите «Нет, спасибо».
- Затем выдается приглашение, которое выдает установленное законом предупреждение о перезагрузке ПК с Windows.
 Для пользователей ноутбуков устройство должно оставаться подключенным к сети во время этого процесса. Интересно, что в подсказке также говорится, что пользователям придется переустановить «некоторые» приложения и программы после отката к Windows 10 с Windows 11.
Для пользователей ноутбуков устройство должно оставаться подключенным к сети во время этого процесса. Интересно, что в подсказке также говорится, что пользователям придется переустановить «некоторые» приложения и программы после отката к Windows 10 с Windows 11. - Последнее приглашение напоминает пользователям о необходимости держать под рукой пароли учетной записи Microsoft и устройства, которые потребуются в процессе отката.
- Нажмите «Далее» в приведенной выше опции, а на следующем экране, наконец, нажмите кнопку «Вернуться к предыдущей сборке», чтобы начать процесс.
- Затем некоторое время вы будете видеть пустой экран, после чего появится экран загрузки Windows с сообщением «Восстановление предыдущей версии Windows». Этот процесс будет автоматическим, и вам может потребоваться ввести свое устройство или пароль Microsoft, когда будет предложено.
- После завершения всей этой установки у вас будет сборка Windows 10 на вашем ПК.
Читайте также: Альтернативы проверке работоспособности ПК: как проверить совместимость с Windows 11 с помощью инструментов Whynotwin11 и Win11syscheck
Нет, переход на Windows 10 не удалит ваши данные, если все пойдет как надо.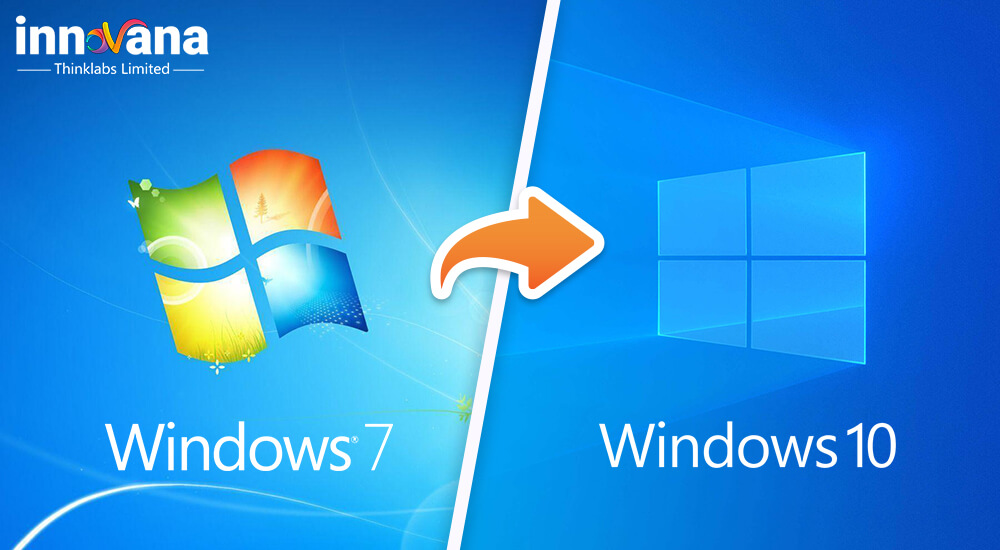 Иногда проблемы с процессом установки могут привести к сбою отката или обновления, и в этом случае вам может потребоваться перезагрузить компьютер и установить Windows с нуля. Только в этих случаях вы можете потерять свои данные, но пока процесс установки проходит без каких-либо сбоев, ваши данные не должны быть удалены с вашего ПК.
Иногда проблемы с процессом установки могут привести к сбою отката или обновления, и в этом случае вам может потребоваться перезагрузить компьютер и установить Windows с нуля. Только в этих случаях вы можете потерять свои данные, но пока процесс установки проходит без каких-либо сбоев, ваши данные не должны быть удалены с вашего ПК.
Windows 10: потеряете ли вы бесплатное обновление при переустановке?
Windows 10: потеряете ли вы бесплатное обновление при переустановке?
Вот что вам нужно знать о том, что произойдет с вашей бесплатной версией Windows 10, если вам нужно переустановить или изменить свой компьютер.
Владельцы Windows 7 и 8.1 смогут бесплатно обновиться до Windows 10, но смогут ли они продолжать использовать эту копию Windows 10, если им потребуется переустановить Windows или заменить компьютер?
По словам Microsoft, переустановка обновленной версии Windows 10 на том же компьютере будет возможна без необходимости покупать новую копию Windows.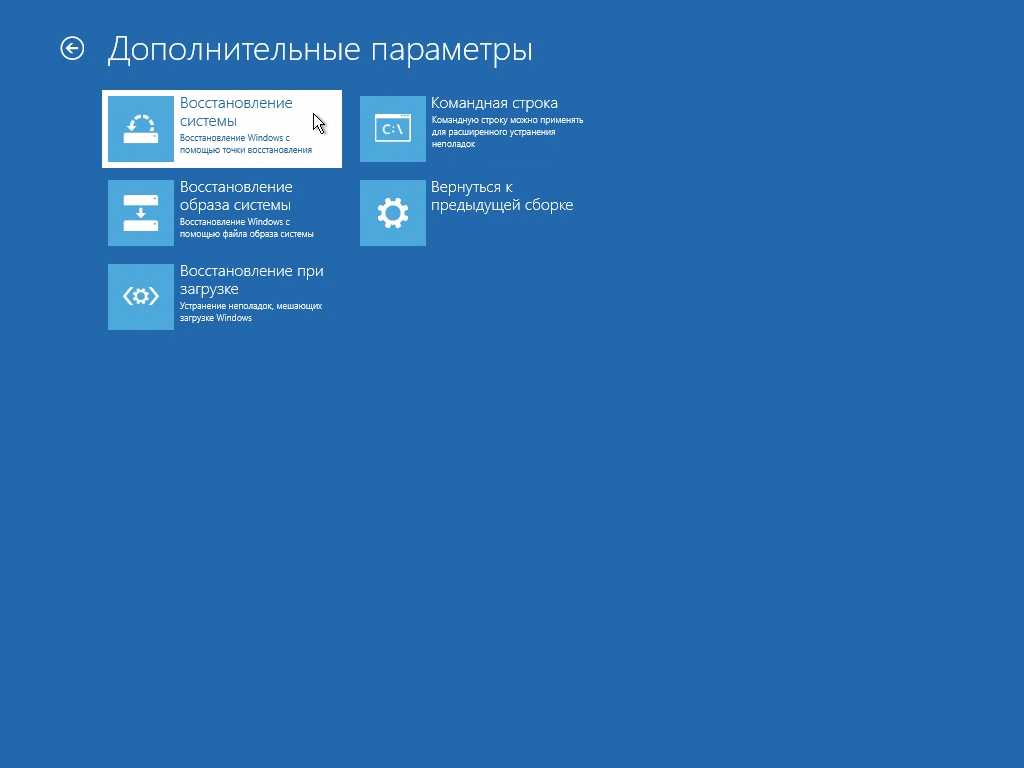
Люди, которые обновились до Windows 10, смогут загружать носители, которые можно использовать для чистой установки Windows 10 с USB или DVD. Нет необходимости приобретать новую копию Windows 10 при условии, что она устанавливается на том же компьютере с Windows 7 или 8.1, который был обновлен до Windows 10. Установленная версия Windows 10, Домашняя или Профессиональная, будет такой же, как и версии, до которой они обновились.
При установке Windows 10 пользователи смогут пропустить требование ввода ключа продукта, и Windows 10 автоматически активируется онлайн.
Дочерний сайт TechRepublic ZDNet также недавно опубликовал руководство для людей, использующих ранние сборки Windows 10 в рамках программы предварительной оценки Windows, в котором подробно описано, как создавать файлы ISO из ОС, которые можно использовать для чистой установки.
Однако людям, использующим обновленную версию Windows 10, может потребоваться купить новую копию Windows 10, если они перейдут на новую машину или «значительно обновят устройство», что Microsoft считает заменой материнской платы.
Ян Моулстер, менеджер по продуктам Windows, сказал: «Насколько я понимаю, лицензия предназначена для устройства, а не для вас, поэтому она специфична для устройства, и вы не сможете использовать ее где-либо еще».
Сообщение на answer.microsoft.com предполагает, что только тем, кто обновился с OEM-версий Windows 7 и 8, потребуется покупать новую лицензию Windows 10 после замены материнской платы компьютера. В сообщении говорится, что те, кто обновляет розничную версию Windows 7 или 8, смогут перенести свою копию Windows 10 на новую машину или ПК с новой материнской платой.
Большинство владельцев операционных систем Windows 7, 8 и 8.1 увидят значок Windows на своей панели задач, который позволит им «зарезервировать» бесплатное обновление до Windows 10. Файл размером 3 ГБ можно загрузить с 29 июля. Бесплатное обновление будет доступно до июля следующего года, и, по словам Microsoft, те, кто решит перейти на Windows 10, могут отменить свое бронирование «в любое время».
Для обновления с помощью Windows Update пользователи должны работать под управлением Windows 7 (Service Pack 1) или Windows 8 (Windows 8.1 Update). Другие пользователи Windows 7 и Windows 8 по-прежнему смогут выполнить обновление до Windows 10, загрузив ISO-образ с сайта Microsoft.
Пять миллионов участников программы предварительной оценки Windows, которые тестировали Windows 10, также получат Windows 10 29 июля.
Windows 10 Enterprise и Windows 10 Education, выпуски будут доступны с субботы, 1 августа. Ни одна из версий не доступна в рамках акции «Первый год бесплатно», и обе будут доступны для загрузки в Центре корпоративного лицензирования Microsoft.
Подробнее о Windows 10
- Windows 10 на старом ПК: когда дело доходит до технических характеристик, насколько низкими вы можете быть?
- Продолжайте тестировать Windows 10, и вы сможете запустить ее бесплатно, говорит Microsoft
- Программа Get Windows 10 вылупилась!
- Скриншоты: предварительная версия Microsoft Edge
.
Ник Хит
Опубликовано:
Изменено:
Увидеть больше Майкрософт
Поделиться: Windows 10: потеряете ли вы бесплатное обновление при переустановке?
Майкрософт
Выбор редактора
- Изображение: Rawpixel/Adobe Stock
ТехРеспублика Премиум
Редакционный календарь TechRepublic Premium: ИТ-политики, контрольные списки, наборы инструментов и исследования для загрузки
Контент TechRepublic Premium поможет вам решить самые сложные проблемы с ИТ и дать толчок вашей карьере или новому проекту.
Персонал TechRepublic
Опубликовано:
Изменено:
Читать большеУзнать больше
- Изображение: Nuthawut/Adobe Stock
- Изображение: WhataWin/Adobe Stock
Безопасность
Основные угрозы кибербезопасности на 2023 год
В следующем году киберпреступники будут как никогда заняты. Готовы ли ИТ-отделы?
Мэри Шеклетт
Опубликовано:
Изменено:
Читать большеУзнать больше Безопасность
- Изображение: Разные фотографии/Adobe Stock
Облако
Salesforce дополняет свой технологический стек новыми интеграциями для Slack, Tableau
Компания, которая в течение нескольких лет закупала лучшие в своем классе продукты, интегрирует платформы для создания синергии для скорости, понимания и совместной работы.

Карл Гринберг
Опубликовано:
Изменено:
Читать большеУвидеть больше Облако
- физкес / iStock
- Изображение: Bumblee_Dee, iStock/Getty Images
Програмное обеспечение
108 советов по Excel, которые должен усвоить каждый пользователь
Независимо от того, являетесь ли вы новичком в Microsoft Excel или опытным пользователем, эти пошаговые руководства принесут вам пользу.
Персонал TechRepublic
Опубликовано:

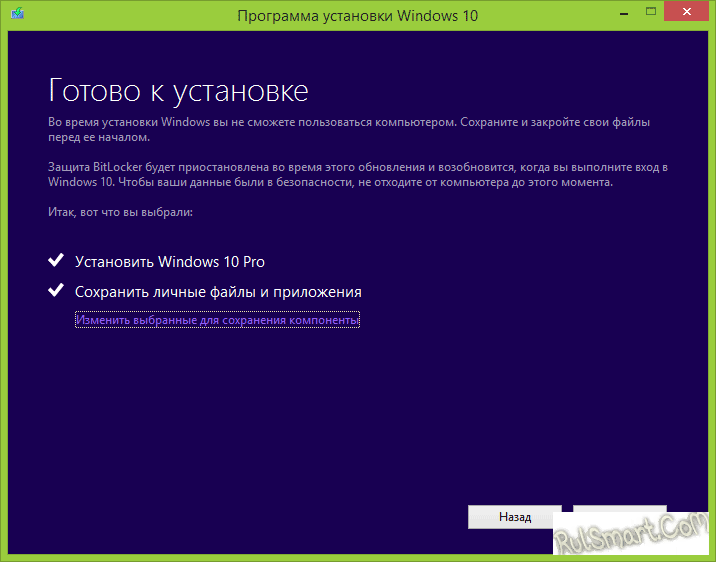
 Для пользователей ноутбуков устройство должно оставаться подключенным к сети во время этого процесса. Интересно, что в подсказке также говорится, что пользователям придется переустановить «некоторые» приложения и программы после отката к Windows 10 с Windows 11.
Для пользователей ноутбуков устройство должно оставаться подключенным к сети во время этого процесса. Интересно, что в подсказке также говорится, что пользователям придется переустановить «некоторые» приложения и программы после отката к Windows 10 с Windows 11.