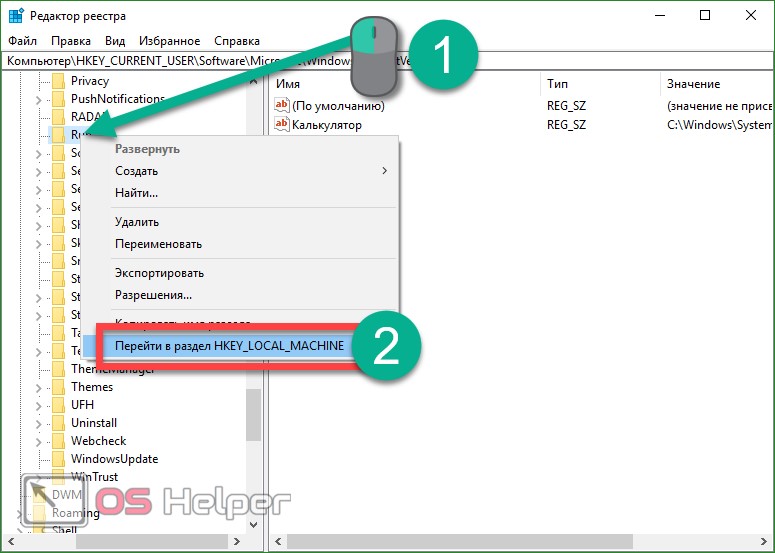Редактор реестра где находится: Открытие редактора реестра в Windows 10
Содержание
Как открыть редактор реестра Windows 10
Что такое реестр в Windows?
Реестр – иерархическая база всех параметров и настроек операционной системы Windows, которая содержит всю информацию и настройку аппаратного, программного обеспечения, в том числе настройки профилей пользователей. В этой статье вы сможете узнать, как открыть редактор реестра в своей Windows 10, а так же узнаете про различные варианты открытия и запуска редактора реестра. Подробно про реестр Windows можно почитать здесь.
Файлы реестра находятся в директории С:\Windows\System32\config\ и в пользовательском разделе реестра – в файле %userprofile%\ntuser.dat.
Резервные копии файлов реестра находятся в директории С:\Windows\System32\config\RegBack.
Реестр состоит из следующий основных “веток” (разделов):
Раздел HKEY_CLASSES_ROOT – основной ключ реестра Windows, который содержит в себе ассоциации файлов для связки типов файлов с программами для открытия и дальнейшего редактирования.
Раздел HKEY_CURRENT_USER – содержит настройки текущего пользователя системы Windows. В этой же ветке хранятся папки пользователя и настройки его профиля.
Раздел HKEY_LOCAL_MACHINE – содержит в себе конфигурации компьютера и его параметры, которые применимы ко всем пользователям системы, в т.ч. сведения о конфигурации компьютера, драйверах и программах, интерфейсах и параметрах файловой системы.
Раздел HKEY_USERS – содержит информацию о всех профилях пользователей компьютера (имя пользователя, настройки рабочего стола и т.д.). Содержит настройки по умолчанию рабочего стола, меню «Пуск», которые копируются при создании нового пользователя с первой авторизацией в системе.
Раздел HKEY_CURRENT_CONFIG – содержит сведения о профиле оборудования, используемом локальным компьютером при запуске системы.
Как открыть реестр в Windows 10, Windows 7
1. Запуск редактора реестра происходит через исполняемый файл regedit. exe, который находится в директории C:\Windows.
exe, который находится в директории C:\Windows.
Поэтому, первый вариант – это перейти по пути C:\Windows и запустить файл regedit.exe .
2. Второй способ получения доступа к реестру Windows – нажать комбинацию клавиши Win+R (зажмите клавишу Windows и, не отпуская её, нажмите клавишу R). В открывшемся окне “Выполнить“, в строке “Открыть:” вводим команду “regedit“(без кавычек) и нажимаем “ОК“.
Откроется окно редактора реестра.
Рекомендуем, перед тем как начать работу с параметрами реестра, обязательно сделать резервное копирование настроек текущего состояния.
3. Третий способ самый короткий для Windows 10.
3.1. Однократно нажать кнопку Win (Windows).- Раскроется меню пуск.
3.2. Начать вводить слово “реестр” (без кавычек) и найдется лучшее соответствие в виде “Редактор реестра“.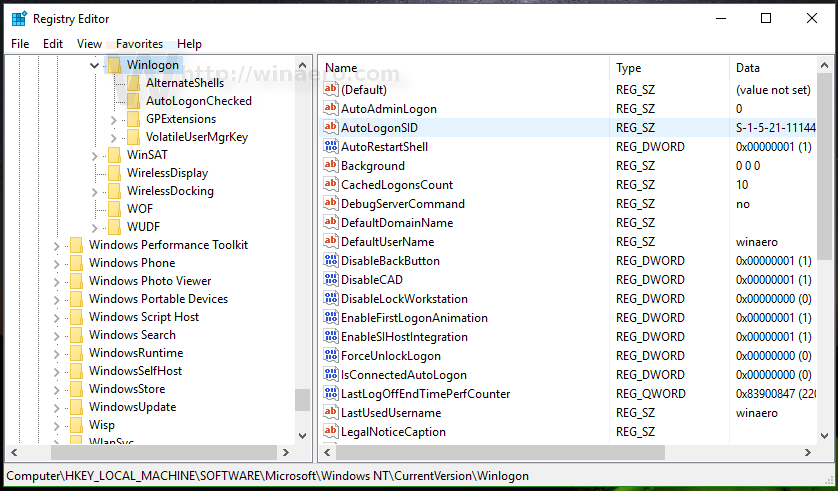
Откроется соответствующее окно доступа к реестру Windows.
Внимание! Все изменения в реестре вы делаете на свой страх и риск. При некорректном и неправильном изменении его параметров, ваш компьютер может не загрузиться!
Полезные советы:
Чем смонтировать и открыть ISO образ в Windows 10
Как и чем открыть файл с расширением BIN
Как открыть флешку если она требует форматирования
Ошибка при запуске Windows 10 Technical Preview
Реестр Windows 10
Содержание
- Что такое реестр и зачем он нужен.
- История.
- Где хранится файл реестра.
- Как войти в Редактор реестра.
- Структура реестра.
- Каких типов бывают параметры реестра.
Что такое реестр и зачем он нужен.
Реестр Windows представлен в виде иерархично организованной базы данных, где хранятся параметры и настройки всех установленных на компьютер программ, служб и операционной системы в целом (например, профили конкретных пользователей или информация об установленном устройстве). При запуске или работе в каком-либо приложении ОС обращается к данным реестра, так как именно в нем записаны все необходимые для работы данные. Даже сам запуск ПК невозможен без обращения к данным системного реестра.
При запуске или работе в каком-либо приложении ОС обращается к данным реестра, так как именно в нем записаны все необходимые для работы данные. Даже сам запуск ПК невозможен без обращения к данным системного реестра.
Разработчики ОС Windows намеренно скрыли файлы реестра от глаз рядового пользователя, т.к. любые действия (изменение, удаление) могут привести к необратимым последствиям всей системы.
Чтобы не нарушить нормальную работу вашего компьютера с ОС Windows 10 не удаляйте записи из реестра пока не убедившись в их вредоносности либо неактуальности.
Для того чтобы избежать нежелательного вмешательства в реестр опытные пользователи могут воспользоваться способом описанном в статье «Как запретить использование редактора реестра (regedit.exe)».
История.
Впервые в Windows 3.1 была применена древовидная система организации данных (1992 год). Правда реестр состоял всего из одной ветки. Тогда же и появилась программа Regedit (позволяющая просматривать и редактировать реестр).
Следующая версия реестра вышла в 1993 году и предназначалась для работы Windows NT 3.1. Реестр содержал уже 4 раздела.
В дальнейшем назначение реестра не менялось. Реестр использовался в качестве основной базы данных для ОС и программ. Изменениям в реестре подвергались лишь названия файлов, а также их местоположение.
Где хранится файл реестра.
Чтобы найти непосредственно место хранения файлов реестра перейдите C:\Windows\System32\Config\. Файлы формирующие реестр %SystemRoot%\System32\config хранятся по указанному пути.
Доступ к этим файлам ограничен в целях защиты от случайного изменения или удаления.
В ранее существовавших ОС Windows была реализована возможность автоматического создания резервных копий реестра. Действие это осуществлялось автоматически раз в 10 дней. Применительно же к Winidows 10 версия 1803 с мая 2018 года бекап реестра создавался с нулевым размером, а в версии 1809 был полностью отключен и пользователю теперь необходимо самостоятельно создавать резервную копию реестра на случай если он будет поврежден и его нужно будет восстановить.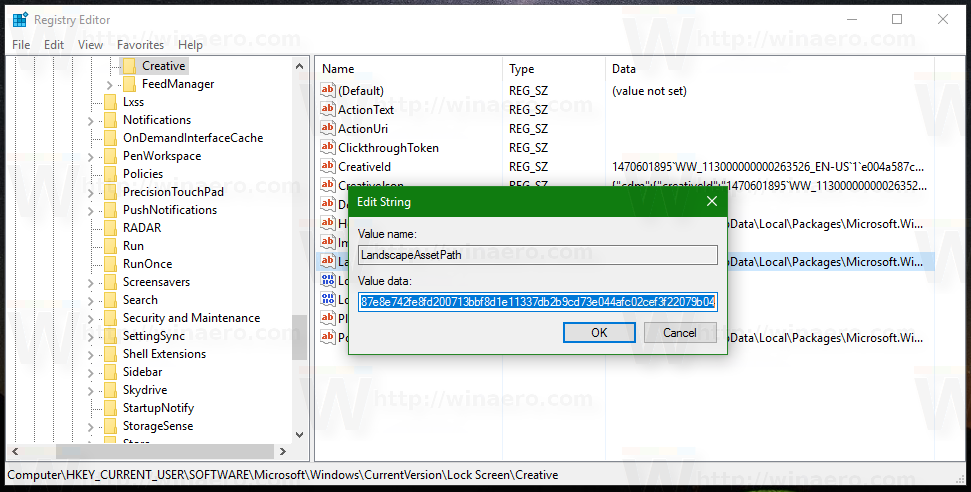 О том, как создать точку восстановления в Windows 10 читайте в этой статье.
О том, как создать точку восстановления в Windows 10 читайте в этой статье.
Как войти в Редактор реестра.
Чтобы найти и увидеть файлы, входящие в состав реестра, воспользуйтесь программой Редактор реестра вызвав ее через диалоговое окно «Выполнить». Нажмите комбинацию Win+R → в строку открыть впишите regedit → нажмите OK.
Далее появится предупреждение Контроля учетных записей, где необходимо подтвердить разрешение на внесение изменений нажатием кнопки Да.
Перед вами появится Редактор реестра.
Редактор можно запустить с панели задач. Для этого в нижней левой части экрана нажмите Поиск (значок в виде лупы) и введите regedit.
Вам будут предложены действия, которые можно выполнить. Нажмите Открыть или Перейдите к расположению файла (вы будете направлены в Папку с ярлыками системных программ, отсюда и можно запустить Редактор реестра).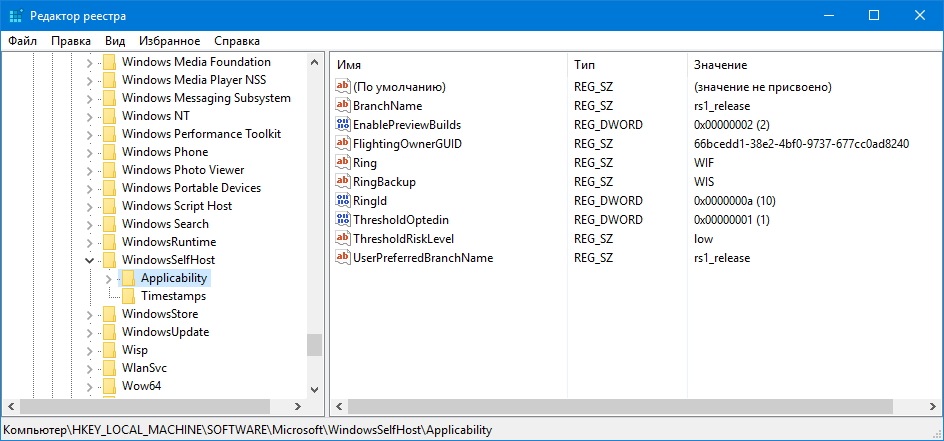
Программу regedit можно найти на диске, где установлена система. В нашем случае заходим на диск С → находим папку Windows → приложение regedit. Путь будет выглядеть следующим образом C:\Windows\regedit. Запустите программу двойным нажатием левой кнопки мыши.
Помимо стандартных способов просмотра и управления файлами реестра можно воспользоваться сторонними программами, которые имеют такие полезные функции как сканирование, ручная и автоматическая очистка, исправление ошибок и другие.
Структура реестра.
Структура реестра организована в виде иерархической модели. Верхний уровень реестра представлен разделами, которые включают подразделы и параметры. Параметры – это те, данные необходимые для работы ОС или программ, представленные файлами. Для их упорядочения используются разделы.
Ниже представим названия стандартных разделов реестра и их краткое назначение.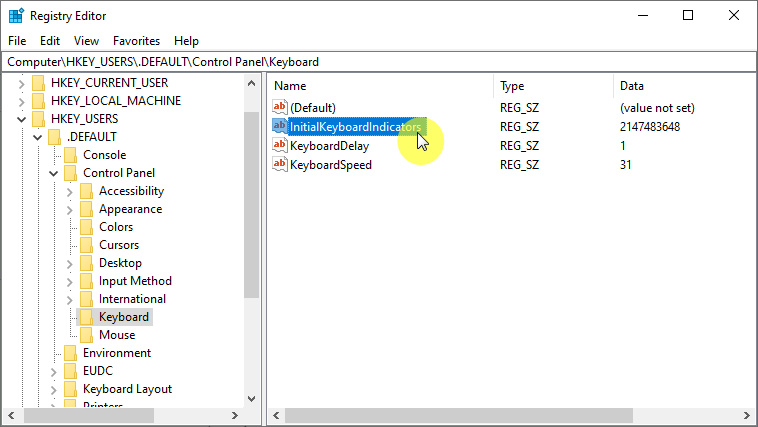
HKEY_CLASSES_ROOT или HKCR – важный раздел реестра, защищенный от редактирования, содержит основную информацию о файлах.
HKEY_CURRENT_USER или HKCU – здесь хранится информация о пользователе, под которым осуществляется вход в систему (личные папки, параметры персонализации и т.д.).
HKEY_LOCAL_MACHINE или HKLM – важный раздел реестра и самый большой по своему объему. Здесь содержатся аппаратные настройки всей системы (драйвера, параметры ОС).
HKEY_USERS или HKU – раздел, содержащий данные о профилях пользователей и профиле по умолчанию.
HKEY_CURRENT_CONFIG или HKCC – раздел с данными о конфигурации используемого оборудования при запуске системы. По сути не является полноценным разделом, т.к. является ссылкой на раздел HKLM.
Для того чтобы увидеть подразделы корневых папок, нажмите на стрелочку, которая покажет параметры и их значение.
Каких типов бывают параметры реестра.
Раздел и подраздел может состоять из ноля, одного или нескольких параметров. У каждого параметра есть — имя, тип и значение и все эти части параметра всегда располагаются в названном строго определённом прядке. Например, [WallppaperOriginX] [REG_DWORD] [0x0000000 (0)].
Данные параметров реестра могут быть разных типов.
| Наименование раздела | Тип используемых данных и его назначение | Пример в реестре |
| REG_BINARY | двоичные необработанные данные, представленные в шестнадцатеричном формате | |
| REG_DWORD | данные представлены в виде целого числа и отображаются в двоичном, шестнадцатеричном или десятичном форматах | |
| REG_QWORD | данные в виде 64-разрядного числового значения и записаны в виде двоичного параметра | |
| REG_NONE | данные не имеют определенного типа и зашифрованы | |
| REG_EXPAND_SZ | данные в виде строки с записанным текстом и переменными данными | |
| REG_MULTI_SZ | данные в виде текстовых строк.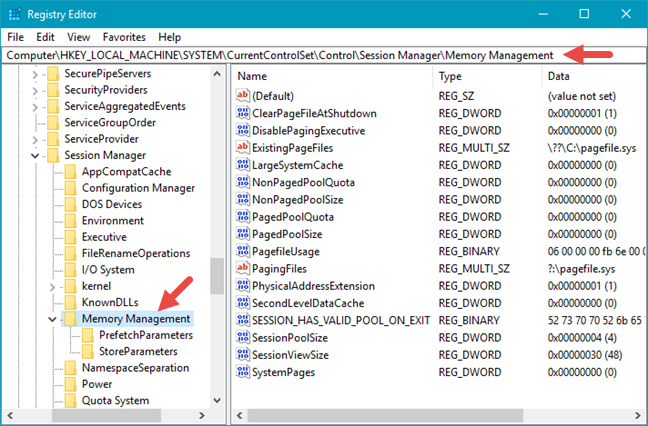 Удобны для чтения человеком. (могут присутствовать пробелы, запятые и другие символы) Удобны для чтения человеком. (могут присутствовать пробелы, запятые и другие символы) | |
| REG_SZ | данные в виде строки с текстом, которая имеет фиксированную длину | |
| REG_FULL_ RESOURCE_DESCRIPTOR | данные в виде строки, в которой с помощью шестнадцатеричного формата записана информация о ресурсах, используемых устройством | |
| REG_RESOURCE_LIST | строковые данные в виде шестнадцатеричного формата для хранения списка ресурсов устройства |
Как использовать редактор реестра Windows
Редактор реестра — это мощное приложение, которое позволяет вам получать доступ и редактировать параметры конфигурации операционной системы Windows.
Реестр Windows — это база данных, содержащая различные настройки, используемые операционной системой и установленными программными приложениями.
Однако необходимо соблюдать осторожность при использовании редактора реестра, так как внесение неправильных изменений в реестр может привести к серьезным проблемам с вашей системой, в том числе к невозможности ее правильной загрузки.
Поэтому, прежде чем использовать это руководство для изменения реестра Windows, сначала сделайте резервную копию реестра.
Что такое реестр Windows
В базе данных реестра Windows хранятся параметры конфигурации и настройки для операционной системы Windows и программного обеспечения, установленного на вашем компьютере.
Реестр организован в виде иерархической структуры, содержащей ключи и значения, с пятью различными «корневыми» ключами вверху, как показано ниже, которые служат определенной цели.
Редактор реестра Windows показывает пять корневых ключей
Источник: BleepingComputer
Пять различных корневых ключей в реестре Windows и их назначение:
HKEY_CLASSES_ROOT (HKCR) : этот ключ хранит информацию об ассоциациях файлов и классах объектов OLE.
HKEY_CURRENT_USER (HKCU) : Этот ключ хранит информацию о текущих пользовательских настройках и предпочтениях конкретного пользователя для различных приложений.

HKEY_LOCAL_MACHINE (HKLM) : Этот ключ хранит информацию, которая влияет на весь компьютер, независимо от вошедшего в систему пользователя. Эти параметры предназначены для аппаратного обеспечения компьютера, конфигурации операционной системы и параметров программного обеспечения, которые влияют на всех пользователей.
HKEY_USERS (HKU) : Этот ключ хранит информацию обо всех пользователях, вошедших в систему на компьютере.
HKEY_CURRENT_CONFIG (HKCC) : Этот ключ хранит информацию о текущей аппаратной конфигурации компьютера.
По большей части вы будете изменять ключи и значения корневых ключей HKCU и HKLM.
Ключи реестра похожи на папки, содержащие другие ключи и значения, используемые для организации и группировки связанных параметров.
Например, ключ HKEY_CURRENT_USER содержит настройки для текущей учетной записи пользователя, такие как обои рабочего стола пользователя, настройки установленных приложений и личные настройки.
В то время как ключи подобны папкам, значения реестра — это хранящиеся в них файлы, содержащие определенные настройки для определенного ключа. Они могут иметь разные типы данных, включая текст, числа и двоичные данные.
Существует несколько различных типов данных значений реестра:
- REG_SZ — Строковое значение, содержащее текстовые данные, такие как имя пользователя или путь к папке.
- REG_DWORD — числовое значение, содержащее 32-разрядное целое число.
- REG_QWORD — числовое значение, содержащее 64-битное целое число.
- REG_BINARY — значение, содержащее двоичные данные, например изображение или звуковой файл.
- REG_MULTI_SZ — строковое значение, содержащее несколько строк, разделенных нулевыми символами. Это часто используется для списков или массивов значений.
Каждый тип значения реестра используется для определенной цели, и их понимание может помочь вам лучше управлять операционной системой Windows и настраивать ее.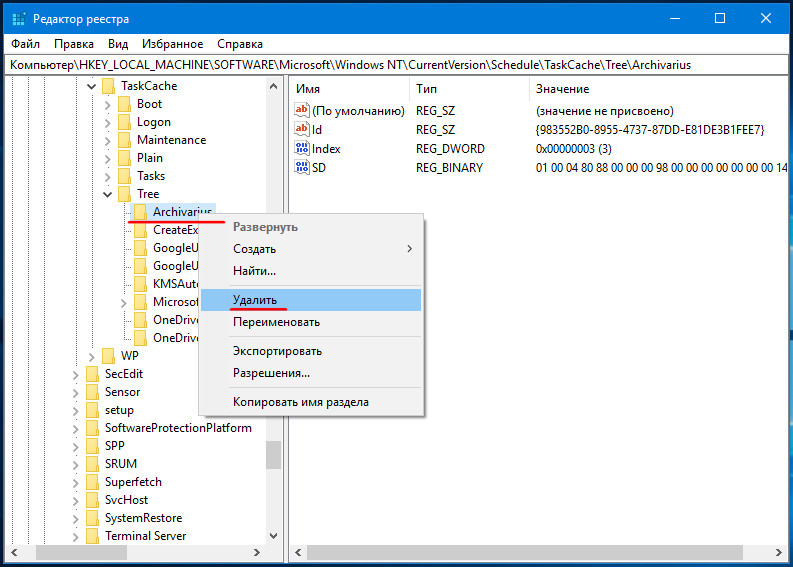
Просмотр ключей и значений реестра в редакторе реестра Windows. наиболее распространенные типы данных, используемые для хранения редактируемых пользователем данных.
Использование редактора реестра Windows
Редактор реестра Windows — это программное приложение, созданное Microsoft и встроенное во все версии Windows, которое позволяет редактировать данные в реестре.
Приложение «Редактор реестра» расположено по адресу C:\Windows\regedit.exe , , и в большинстве случаев для его правильного использования требуются права администратора.
Чтобы открыть редактор реестра, нажмите клавишу Windows + R , чтобы открыть диалоговое окно «Выполнить». Затем введите « regedit » в поле поиска и нажмите Введите . Если вам будет показано приглашение с вопросом, хотите ли вы разрешить программе вносить изменения, выберите « Да 9».0019 ‘, чтобы продолжить.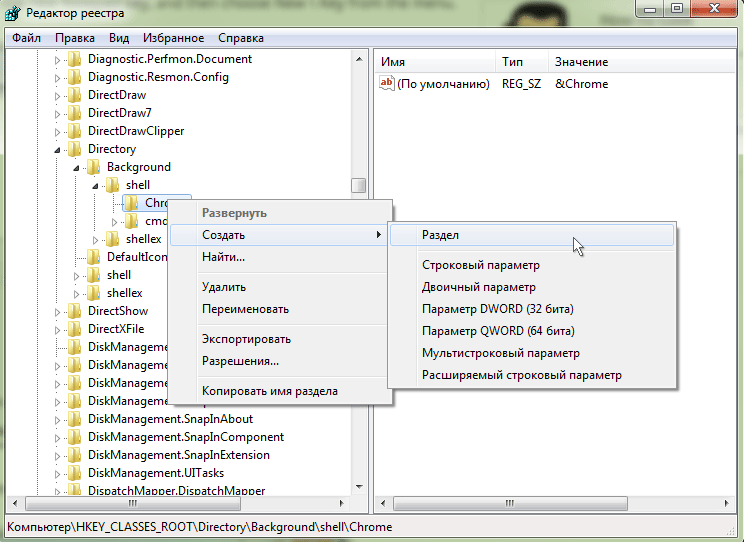
При открытии редактора реестра вы увидите, что окно разделено на две панели. На левой панели отображается иерархическая древовидная структура различных разделов (папок) реестра и подразделов (подпапок).
На правой панели отображаются значения и данные, связанные с выбранным разделом на левой панели.
Редактор реестра Windows
Источник: BleepingComputer
Чтобы открыть определенный раздел реестра, используйте левую панель для навигации. на клавишу, которую вы хотите отредактировать. Затем разверните ключ и щелкните значок плюса (+) рядом с ним.
Чтобы свернуть раздел, щелкните значок минуса (-) рядом с ним.
Если щелкнуть клавишу на левой панели, сохраненные в ней значения будут показаны на правой панели.
Теперь, когда мы знаем, как перемещаться по реестру Windows, давайте узнаем, как изменять хранящиеся в нем данные.
Создать новый раздел реестра
При настройке новых параметров в реестре Windows в какой-то момент может потребоваться создать раздел.
Используйте эти шаги для создания нового ключа в реестре:
- Щелкните правой кнопкой мыши раздел, для которого вы хотите создать новый подраздел, на левой панели.
- Выберите Новый -> Ключ .
- Введите имя нового ключа и нажмите Enter.
Создание значения реестра
Поскольку значения реестра содержат данные, которые настраивают работу приложения или Windows, обычно необходимо создавать значения реестра.
Выполните следующие действия для создания значения реестра:
Перейдите к разделу, в котором вы хотите создать значение.
Щелкните ключ правой кнопкой мыши и выберите « New », а затем выберите тип значения, которое вы хотите создать. Типы значений, которые вы можете сделать, описаны в предыдущем разделе.
Дайте новому значению имя, введя его в появившееся поле.
Дважды щелкните новое значение, чтобы изменить его данные.

Введите желаемое значение и нажмите OK .
Переименование раздела реестра
Иногда может потребоваться переименовать значение реестра, например, при появлении опечатки.
Чтобы переименовать раздел реестра, выполните следующие действия:
- Перейдите к разделу, который вы хотите переименовать.
- Щелкните ключ правой кнопкой мыши и выберите Переименовать .
- Введите новое имя ключа в редактируемое поле.
- Щелкните в любом месте, чтобы сохранить изменения.
Переименование значения реестра
Иногда может потребоваться переименовать значение реестра, например, при появлении опечатки.
Чтобы переименовать значение реестра, выполните следующие действия:
- Щелкните правой кнопкой мыши значение, которое вы хотите переименовать, на правой панели и выберите Переименовать .
- Введите новое имя ключа в редактируемое поле.

- Щелкните в любом месте, чтобы сохранить изменения.
Редактирование данных значения реестра
Чтобы внести изменения в значение реестра, выполните следующие действия:
- Дважды щелкните значение, которое вы хотите изменить, на правой панели.
- Появится диалоговое окно редактирования.
- Введите новое значение ключа в поле «Значение данных».
- Нажмите OK, чтобы сохранить изменения.
Экспорт ключа реестра
Ключи реестра, все их подразделы и значения можно экспортировать в файл реестра.
Файл реестра заканчивается на .reg, и если дважды щелкнуть его в Windows, данные будут импортированы обратно в реестр. Экспорт раздела реестра помогает создать резервную копию перед внесением изменений в реестр.
- Щелкните правой кнопкой мыши ключ, который вы хотите экспортировать, на левой панели.
- Выберите Экспорт .
- Выберите место для сохранения экспортированного ключа и дайте ему имя.

- Щелкните Сохранить .
Импорт ключа реестра
Если вы ранее экспортировали ключ, вы можете импортировать его данные в реестр, импортировав файл, выполнив следующие действия:
- Щелкните Файл -> Импорт .
- Перейдите к месту, где вы сохранили экспортированный ключ.
- Выберите файл ключа и нажмите Открыть .
Удаление раздела реестра
Если вам нужно удалить раздел реестра, выполните следующие действия.
- Щелкните правой кнопкой мыши ключ, который вы хотите удалить, на левой панели.
- Выберите ‘ Удалить ‘ из контекстного меню.
- Подтвердите, что хотите удалить ключ, нажав Да .
Примечание. Если вы удалите ключ, все его подразделы и значения под ними будут удалены!
Примечание 2. Вы должны удалять раздел реестра только в том случае, если уверены, что это не вызовет проблем с вашим компьютером!
Удаление значения реестра
Если вам нужно удалить значение реестра, выполните следующие действия.
- Щелкните правой кнопкой мыши значение, которое хотите удалить, на правой панели.
- Выберите « Удалить » из контекстного меню.
- Подтвердите, что вы хотите удалить значение, нажав Да .
Примечание. Вы должны удалять параметр реестра только в том случае, если знаете, что он не вызовет проблем с вашим компьютером. > Выход .
Выполнив эти шаги, вы сможете использовать редактор реестра Windows для навигации и редактирования реестра.
Однако крайне важно соблюдать осторожность при внесении изменений в реестр, так как неправильные изменения могут вызвать серьезные проблемы с вашей системой.
Всегда рекомендуется создавать резервную копию реестра перед внесением каких-либо изменений.
Редактор реестра Windows для чайников
РЕКОМЕНДУЕТСЯ: щелкните здесь, чтобы исправить проблемы Windows и оптимизировать производительность системы
Часто в наших советах упоминается реестр Windows и редактор реестра. Что такое реестр и что такое RegEdit? Тем, кто знаком с Windows много лет, пояснения не нужны, но тем, кто не знаком с Windows, этот пост будет полезен.
Что такое реестр и что такое RegEdit? Тем, кто знаком с Windows много лет, пояснения не нужны, но тем, кто не знаком с Windows, этот пост будет полезен.
Сегодня я собираюсь объяснить основы редактора реестра. Я также расскажу об аргументах командной строки, основных методах работы с этой программой и многом другом. Читайте ниже, если вам интересно.
Реклама
Содержание
- Что такое редактор реестра
- Как запустить редактор реестра
- Что показывает редактор реестра
- Как создать новый ключ
- Как принять владение ключом реестра
- Как восстановить права собственности TrustedInstaller
- Как изменить права доступа к разделу реестра
- Как получить доступ к реестру другого пользователя или другой ОС
- Аргументы командной строки редактора реестра
- Как перейти к нужному разделу реестра с помощью одного нажмите
- Переключение между HKCU и HKLM в редакторе реестра в Windows 10
900 26 Как создать новое значение
Что такое редактор реестра
Как запустить редактор реестра
Что показывает вам редактор реестра
Как создать новый ключ
Как создать новое значение
Как взять на себя ответственность за ключ реестра
для Windows XP
для Windows 7/Windows Vista
для Windows 8
Как восстановить Windows 7/Windows Vista
. Владение TrustedInstaller
Владение TrustedInstaller
Как изменить права доступа к разделу реестра
Как получить доступ к реестру другого пользователя или другой ОС
Аргументы командной строки редактора реестра
Как перейти к нужному разделу реестра одним щелчком мыши
Переключение между HKCU и HKLM в редакторе реестра в Windows 10
Что такое редактор реестра
Редактор реестра был создан как инструмент для пользователей, которые хотят изменить параметры Windows, которые не отображаются в пользовательском интерфейсе. Основная цель этого инструмента — просмотр и изменение настроек в системном реестре — наборе специальных файлов, содержащих информацию о конфигурации Windows и практически всего установленного программного обеспечения. Windows и многие программы (кроме «портативных») используют эту информацию для чтения и записи собственных настроек в реестр.
Как запустить редактор реестра
Независимо от установленной версии Windows этот метод будет работать:
Нажмите клавиши Win+R на клавиатуре, появится диалоговое окно «Выполнить». Введите regedit без кавычек и нажмите Enter. Продолжайте с подсказкой UAC.
Введите regedit без кавычек и нажмите Enter. Продолжайте с подсказкой UAC.
Основной исполняемый файл редактора реестра находится в каталоге C:\Windows. Таким образом, вы можете перейти в эту папку и запустить файл regedit.exe напрямую. Или вы можете создать ярлык для Regedit.exe и вставить его в меню «Пуск» по адресу %ProgramData%\Microsoft\Windows\Start Menu\Programs в папке «Системные инструменты». Это заставит редактор реестра отображаться в поиске меню «Пуск».
Редактор реестра выглядит следующим образом:
Что показывает редактор реестра
Как видно на рисунке выше, он состоит из двух панелей: левая панель показывает иерархическое представление структур данных, называемых ключами , и правая панель показывает значений — , которые представляют собой пары имя/данные, хранящиеся в ключах.
Ключи представляют собой виртуальное представление данных из нескольких файлов, которые образуют базу данных реестра. Вы можете увидеть, какие файлы представляют вашу базу данных реестра, если вы откроете следующий ключ:
Вы можете увидеть, какие файлы представляют вашу базу данных реестра, если вы откроете следующий ключ:
HKEY_LOCAL_MACHINE\SYSTEM\CurrentControlSet\Control\hivelist
Здесь вы можете увидеть список файлов на вашем жестком диске, где хранятся файлы реестра. Данные внутри них, как было сказано выше, имеют иерархическую структуру. Редактор реестра показывает его в виде дерева: есть «корневые» (родительские) ключи и несколько подключей (дочерние объекты). Корневые ключи, показанные в Regedit, по большей части представляют собой конкретный файл, или, другими словами, файлы реестра соответствуют иерархии ключей. Однако есть также некоторые виртуальные корневые ключи, показанные в Regedit, которые существуют для обратной совместимости. Например, HKEY_CURRENT_CONFIG — это виртуальное представление, а HKEY_CLASSES_ROOT также является виртуальным представлением ключа текущего пользователя + системных ключей.
Обратите внимание, что некоторые части базы данных реестра никогда не отображаются в редакторе реестра.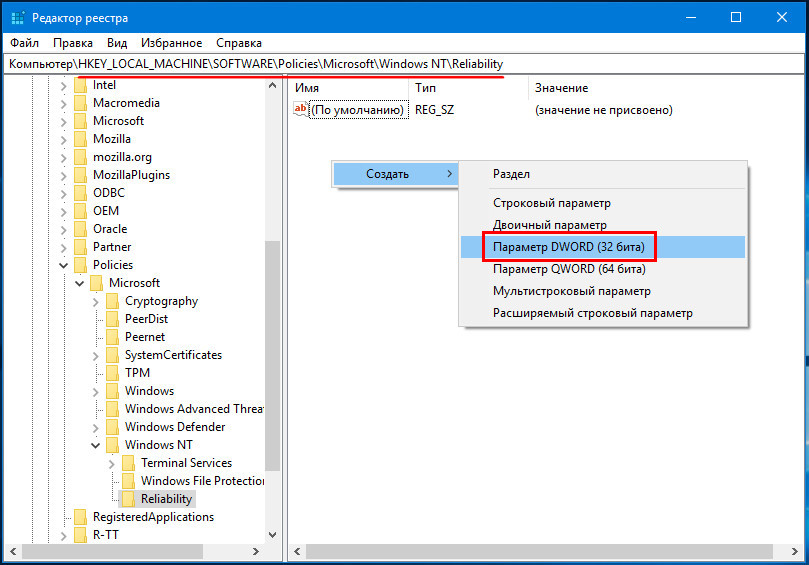 Например, вы никогда не увидите SAM (менеджер учетных записей безопасности) внутри Regedit.
Например, вы никогда не увидите SAM (менеджер учетных записей безопасности) внутри Regedit.
Значения используются Windows и многими приложениями для хранения различных параметров конфигурации и их данных. Значения бывают разных типов, но в общем случае это строковые значения, числовые значения или двоичные значения.
Как создать новый ключ
Чтобы создать новый ключ, вы должны щелкнуть правой кнопкой мыши родительский ключ на левой панели и нажать кнопку New -> Key Команда контекстного меню.
Вы должны дать вновь созданному ключу правильное имя в соответствии с требованиями программного обеспечения, для которого вы его создаете. Вы можете экспортировать (сохранить) ключ в файл *.reg из контекстного меню. Экспортировав его в файл, вы можете позже просто дважды щелкнуть файл .reg, чтобы импортировать его содержимое обратно в реестр.
Как создать новое значение
Чтобы создать новое значение, необходимо щелкнуть правой кнопкой мыши
- на текущем ключе в левой панели или
- в пустой области правой панели.

Выберите соответствующий тип для нового значения и введите его имя. Дважды щелкните значение, которое вы создали, чтобы установить его данные в соответствии с требованиями.
Как стать владельцем раздела реестра
Точно так же, как права и концепции владения существуют для объектов в файловой системе NTFS, они существуют и для ключей реестра. Фактически, начиная с Windows Vista, большое количество разделов реестра для конкретных ОС, в которых хранятся параметры Windows, защищенные защитой ресурсов Windows, поэтому их нельзя легко удалить или изменить. В определенных ситуациях вам может потребоваться изменить эти ключи. Для этого вам нужно стать владельцем, а также установить разрешения (права доступа) на них. Например, чтобы настроить панель команд Explorer, редактор панели инструментов Winaero Explorer берет на себя ответственность за определенные разделы реестра и также изменяет их разрешения. Вступить во владение довольно просто и может быть выполнено с помощью следующих шагов.
1. После открытия редактора реестра перейдите к разделу реестра, владельцем которого вы хотите стать, щелкните его правой кнопкой мыши и выберите параметр Разрешения… в контекстном меню.
2. Откроется диалоговое окно «Разрешения» для этого ключа. Нажмите кнопку Дополнительно .
3. Появится окно «Дополнительные параметры безопасности». Здесь вам нужно изменить владельца ключа. В зависимости от версии Windows это диалоговое окно может выглядеть по-разному:
Для Windows XP
Откройте вкладку Владелец .
Выберите свою учетную запись пользователя и нажмите кнопку Применить . Если право собственности должно быть установлено и для всех подразделов, установите флажок Заменить владельца для подконтейнеров и объектов .Для Windows 7/Windows Vista
Откройте вкладку Владелец .
Нажмите кнопку Другие пользователи или группы.
 .. .
.. .Выберите учетную запись пользователя через Кнопка Advanced или просто введите свою учетную запись пользователя в поле Введите имя объекта, чтобы выбрать текстовую область, и нажмите OK .
Если право собственности должно быть установлено и для всех подразделов (как это чаще бывает в Windows 7/Vista), установите флажок Заменить владельца на подконтейнерах и объектах .Для Windows 8
Нажмите ссылку Изменить рядом с надписью «Владелец:»
Выберите пользователя или группу появится окно.
Выберите учетную запись пользователя с помощью кнопки Advanced или просто введите свою учетную запись пользователя в поле . Введите имя объекта, чтобы выбрать текстовую область, и нажмите OK.
Как восстановить права собственности TrustedInstaller
Чтобы восстановить права собственности TrustedInstaller в Windows 7,8 и Vista, введите « NT Service\TrustedInstaller » в качестве нового имени владельца.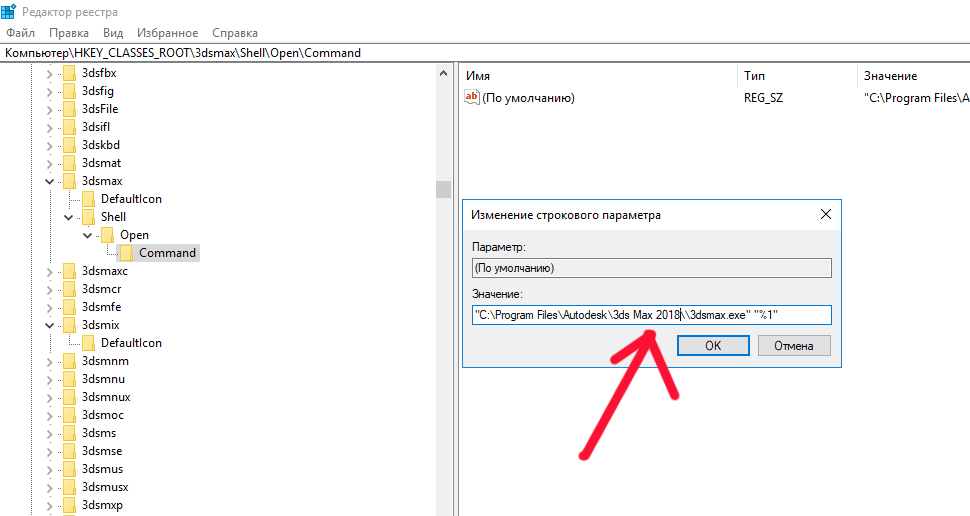
Как изменить разрешения для раздела реестра
После смены владельца ключа реестра почти всегда необходимо изменить его разрешения, прежде чем вы сможете фактически изменить ключ. Для этого необходимо перейти на вкладку Разрешения в диалоговом окне Дополнительные параметры безопасности .
Подключи могут иметь унаследованные разрешения от родительского ключа. Или подразделы также могут иметь явные разрешения, отличные от родительского ключа. В первом случае, то есть если права наследуются от родительского ключа, необходимо отключить наследование и скопировать разрешения в текущий ключ. В Windows 7, Windows Vista и Windows XP необходимо снять флажок Включить наследуемые разрешения от родительского объекта Установите флажок, чтобы сделать это, и нажмите кнопку Добавить в диалоговом окне подтверждения.
После отключения наследования выберите соответствующую учетную запись пользователя и нажмите кнопку Изменить , чтобы изменить разрешения.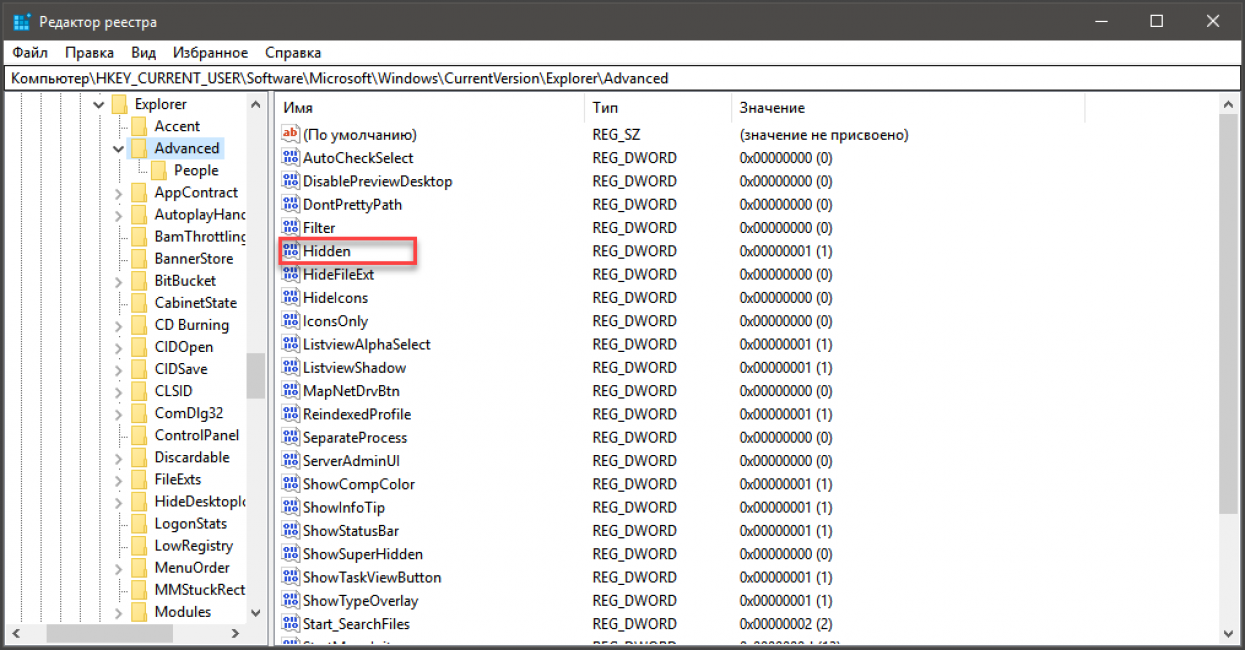
В Windows 8 есть кнопка для отключения наследования.
Разрешения могут быть установлены в обоих направлениях. Вы можете установить их только на требуемый подключ после отключения наследования. Или вы можете установить разрешения для родительского ключа и всех его подразделов. Для этого проверьте Заменить все разрешения дочернего объекта разрешениями, наследуемыми от этого объекта Флажок. Это переместит разрешения вниз по иерархии ключей ко всем дочерним объектам.
Как получить доступ к реестру другого пользователя или другой ОС
Редактор реестра также позволяет получить доступ к ключам и значениям другого пользователя в той же установке Windows или другой установке Windows на другом или том же ПК. Как упоминалось выше, реестр Windows хранится в нескольких файлах. Вы можете загрузить их по отдельности и смонтировать в корень ключа HKEY_LOCAL_MACHINE.
Вот пошаговые инструкции:
1. Выберите ключ HKEY_LOCAL_MACHINE в редакторе реестра.
2. Выберите команду меню «Файл -> Загрузить куст».
3. Найдите файл реестра, который вы хотите открыть. В приведенном ниже примере я загружу файл реестра другой учетной записи пользователя в моей установке Windows 8.
4. В следующем диалоговом окне вы должны ввести имя загруженного файла реестра. Это имя будет отображаться под ключом HKEY_LOCAL_MACHINE.
Примечание. Обязательно выгрузите загруженный файл реестра после завершения работы с ним. Это можно сделать из команды меню «Файл -> Выгрузить куст» после выбора загруженного вами ключа.
Аргументы командной строки редактора реестра
Наконец, я хотел бы показать вам наиболее распространенные аргументы командной строки, которые можно использовать с редактором реестра. Их можно использовать в ваших собственных сценариях и пакетных файлах. Они следующие:
regedit.exe -m
Открывает другой экземпляр редактора реестра, даже если он уже открыт.
 Это очень удобно, если вы хотите сравнить два расположения ключей реестра. Будет работать на Windows XP и более поздних версиях.
Это очень удобно, если вы хотите сравнить два расположения ключей реестра. Будет работать на Windows XP и более поздних версиях.regedit.exe path_to_file.reg
Объедините файл реестра с вашим текущим реестром. Это действие по умолчанию, которое выполняется при двойном щелчке файла *.reg в Проводнике.
regedit.exe /s путь_к_файлу.reg
То же, что и выше, но файл будет объединен автоматически, без диалогового окна подтверждения. Полезно для скриптов.
regedit.exe /e путь_к_файлу.reg
Экспорт всех данных реестра в один файл 02 Экспортирует раздел HKEY_CURRENT_USER\Control Panel\Desktop. ключ и его подразделы в один файл
regedit /a path_to_file.reg "HKEY_CURRENT_USER\Control Panel\Desktop"
То же, что и выше, но файл реестра будет создан с кодировкой ANSI вместо Unicode. Также экспортированный файл получит строку «REGEDIT4» в качестве первой строки. Такие файлы совместимы со старыми версиями Windows (до Windows 2000).



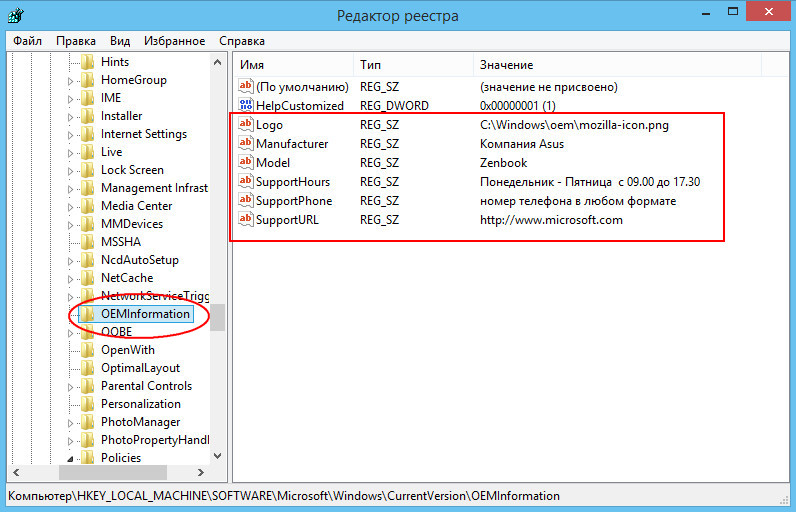



 .. .
.. .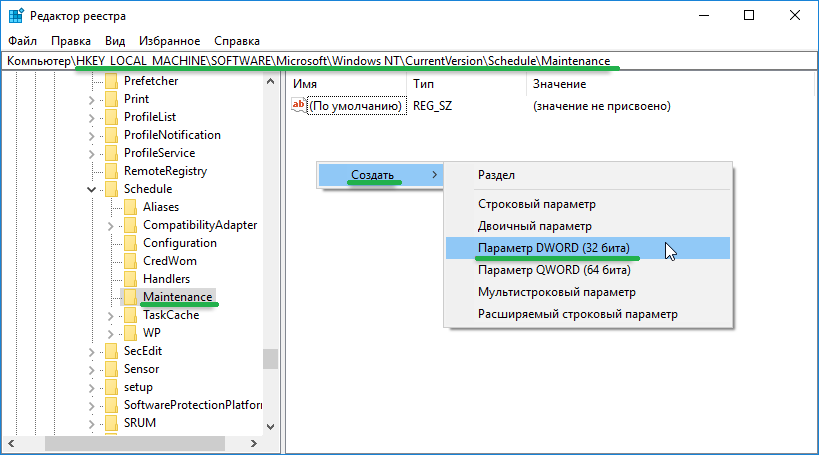 Это очень удобно, если вы хотите сравнить два расположения ключей реестра. Будет работать на Windows XP и более поздних версиях.
Это очень удобно, если вы хотите сравнить два расположения ключей реестра. Будет работать на Windows XP и более поздних версиях.