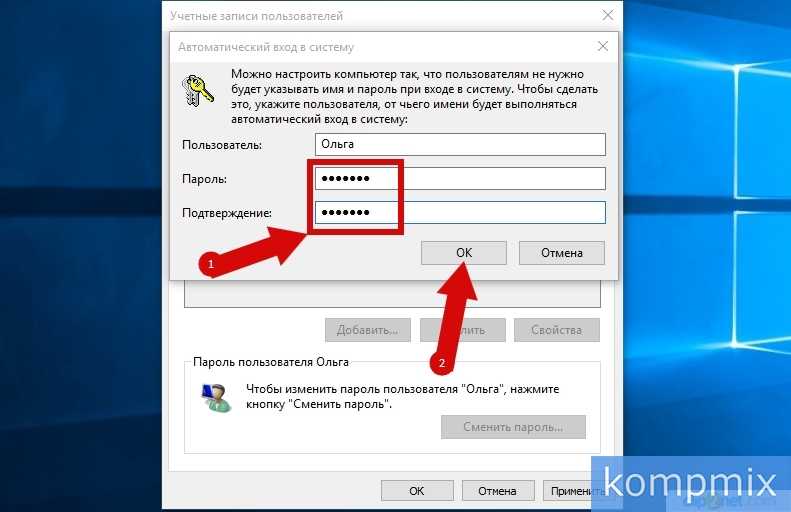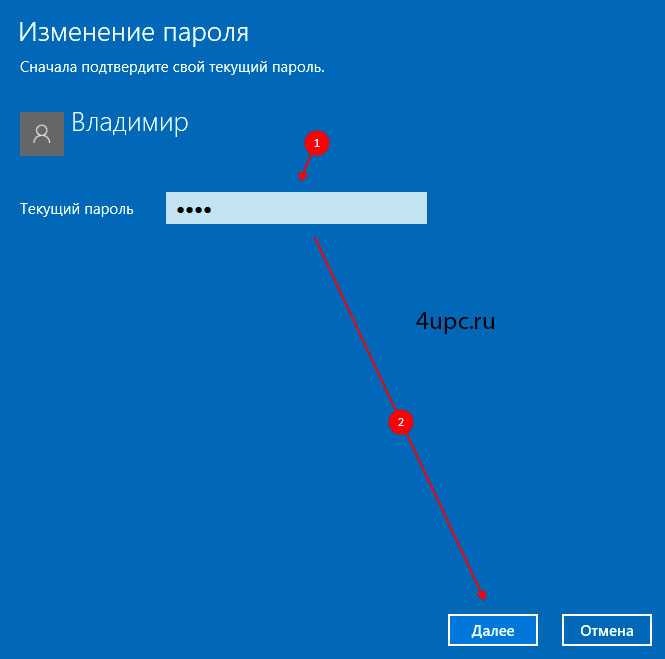Windows 10 снять пароль при входе: Как отключить запрос пароля в Windows 8, 8.1, 10 при загрузке или блокировке компьютера
Содержание
Как убрать и отключить пароль при входе в Windows 11
Главная » Руководства
Автор Мария На чтение 4 мин Просмотров 8.1к. Опубликовано
Если вы хотите автоматически входить в Windows 11, в этом руководстве мы покажем вам, как удалить пароль вашей учетной записи.
В Windows 11 вы можете удалить пароль для входа в учетную запись как минимум тремя способами, и в этом руководстве вы узнаете, как это сделать. Использование пароля в вашей учетной записи помогает защитить ваш компьютер и файлы от несанкционированного доступа из Интернета или локально. Однако в некоторых ситуациях пароль может быть не столь необходим, как ускорение процесса доступа к рабочему столу.
Если безопасность не имеет значения, в Windows 11 есть как минимум несколько способов удалить пароль учетной записи для автоматического входа в систему.
В этом руководстве вы узнаете, как автоматически войти в систему, удалив пароль для входа в Windows 11.
Отключить вход по паролю в Windows 11
Установка Windows 11 с учетной записью Microsoft не позволяет полностью удалить пароль, поскольку аутентификация интегрирована с онлайн-сервисом. Однако настройте устройство на автоматический вход, чтобы вы могли использовать учетную запись без пароля.
Чтобы удалить пароль для входа в Windows 11, выполните следующие действия:
- Откройте Пуск в Windows 11.
- Найдите netplwiz и щелкните верхний результат, чтобы открыть апплет панели управления.
- В разделе «Пользователи для этого компьютера» выберите учетную запись, чтобы удалить ее пароль.
- Снимите флажок Пользователь должен ввести имя пользователя и пароль, чтобы использовать этот параметр компьютера. Подсказка: если этот параметр отсутствует, перейдите в «Настройки» > «Учетные записи» > «Параметры входа» и отключите параметр «Для повышения безопасности разрешать вход в Windows Hellow только для учетных записей Microsoft на этом устройстве» и снова откройте апплет netplwiz.

- Нажмите кнопку Применить.
- Подтвердите учетные данные учетной записи Microsoft для автоматического входа.
- Нажмите кнопку ОК.
- Нажмите кнопку ОК еще раз.
После выполнения этих шагов пароль не будет удален из учетной записи, но компьютер будет автоматически входить в систему при каждом запуске устройства.
Удалить пароль для входа в Windows 11
Если вы хотите полностью удалить пароль учетной записи Windows 11, вам необходимо переключить учетную запись Microsoft на тип локальной учетной записи .
Предупреждение. Это напоминание о том, что удаление пароля вашей учетной записи сделает устройство уязвимым для несанкционированного локального и удаленного доступа.
Удалить пароль для учетной записи Microsoft
Чтобы переключить типы учетных записей для удаления пароля Windows 11, выполните следующие действия:
- Откройте Настройки.
- Щелкните Аккаунты.
- Нажмите на вкладку Ваша информация.

- В разделе «Настройки учетной записи» выберите параметр «Войти с локальной учетной записью».
- Нажмите кнопку «Далее».
- Подтвердите текущий пароль.
- Нажмите кнопку «Далее».
- Создайте имя пользователя для учетной записи.
- Используйте пустые поля для параметров «Пароль» и «Повторно введите пароль», чтобы полностью удалить пароль.
- Нажмите кнопку «Далее».
- Нажмите кнопку «Выйти и завершить».
После того как вы выполните эти шаги, ноутбук больше не будет подключаться к учетной записи Microsoft и будет автоматически входить в систему при каждом запуске системы.
Удалить пароль для локальной учетной записи
Если на устройстве уже есть локальная учетная запись, процесс удаления учетной записи намного проще.
Чтобы удалить пароль из локальной учетной записи в Windows 11, выполните следующие действия:
- Откройте Настройки.
- Щелкните Аккаунты.
- Перейдите на вкладку Параметры входа.

- В разделе «Способы входа» выберите опцию «Пароль».
- Нажмите кнопку Изменить.
- Подтвердите текущий пароль учетной записи.
- Нажмите кнопку «Далее».
- Используйте пустые поля для параметров «Пароль» и «Повторно введите пароль» , чтобы полностью удалить пароль.
- Нажмите кнопку «Далее».
- Нажмите кнопку Готово.
После того как вы выполните эти шаги, Windows 11 автоматически войдет в систему.
Если вы хотите удалить пароль только потому, что он доставляет неудобства, рассмотрите возможность настройки Windows Hello с помощью сканера отпечатков пальцев или камеры для входа в систему с помощью лица .
Удалить пароль для входа с помощью командной строки
Чтобы удалить пароль учетной записи Windows 11 с помощью команд, выполните следующие действия:
- Откройте Пуск.
- Найдите командную строку, щелкните правой кнопкой мыши верхний результат и выберите параметр «Запуск от имени администратора».
- Введите следующую команду, чтобы просмотреть все учетные записи, и нажмите Enter: net user
- Введите следующую команду, чтобы изменить пароль учетной записи, и нажмите Enter: net user USERNAME *
- В команде обязательно замените USERNAME на стандартное имя или имя учетной записи администратора, которое вы хотите обновить.

- Дважды нажмите Enter, чтобы удалить пароль в Windows 11.
После того как вы выполните шаги, учетная запись будет доступна без пароля.
Если вы хотите отменить изменения, вы можете выполнить те же действия, что и описанные выше, но на шаге № 6 укажите новый пароль.
Поделиться с друзьями
Снять пароль при входе в windows 10 очень просто
На чтение: 4 минАвтор: Сергей Фомин
Содержание статьи (кликните для открытия/закрытия)
- Как снять пароль при входе в компьютер с Windows 10
- Как снять пароль при выходе из режима ожидания
- Замена пароля на пустой
- Автоматический вход в систему Windows
- Как убрать пароль при запуске виндовс 10, если забыл его
Вход в операционную систему часто блокируется окном ввода пароля. Оно появляется при включении или выхода компьютера из режима сна, после временного простоя. Цель такой работы Windows – обезопасить данные пользователя от постороннего доступа.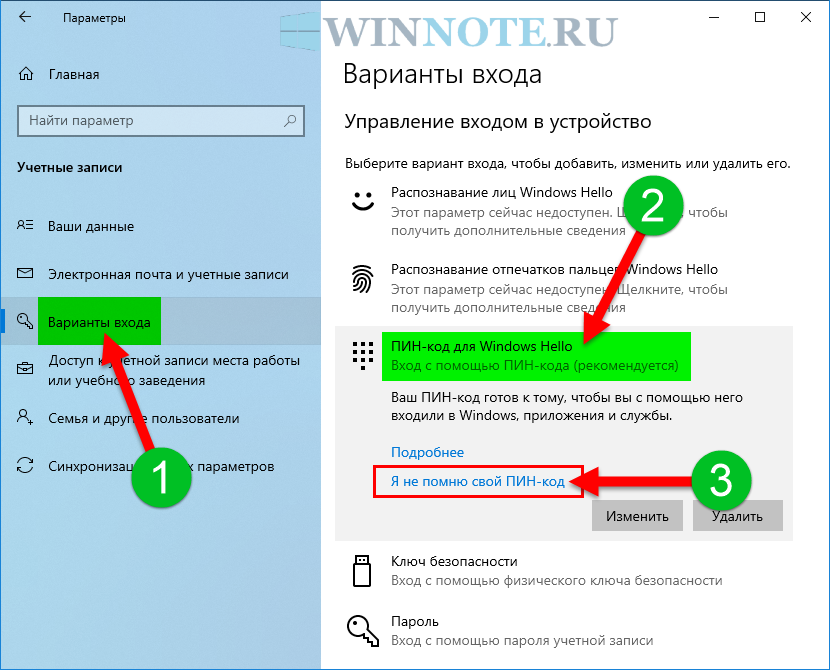 Пароль позволяет ограничить доступ к документам локальных пользователей компьютера. Он необходим при работе компьютера в локальной сети и использовании общедоступных ресурсов.
Пароль позволяет ограничить доступ к документам локальных пользователей компьютера. Он необходим при работе компьютера в локальной сети и использовании общедоступных ресурсов.
Но если вы не обладаете секретными данными и используете компьютер для просмотра веб страниц, видео, для развлечений, то ввод пароля каждый раз вовсе не обязателен. Многих пользователей он даже раздражает. Отключение пароля при входе в Windows 10 будет решением такой проблемы. Хотя, это небезопасно.
Как снять пароль при входе в компьютер с Windows 10
Есть много вариантов снять пароль при входе в систему. Мы рассмотрим самые доступные способы для локальных учетных записей. Но для проведения такой процедуры нужна учетная запись администратора. В другой роли снять пароль не получится.
Чтобы узнать, какая у вас учетная запись, нажмите кнопку стартового меню (обычно логотип Windows в левом углу Рабочего стола). Далее выберите пункт Параметры, а затем — Учетные записи.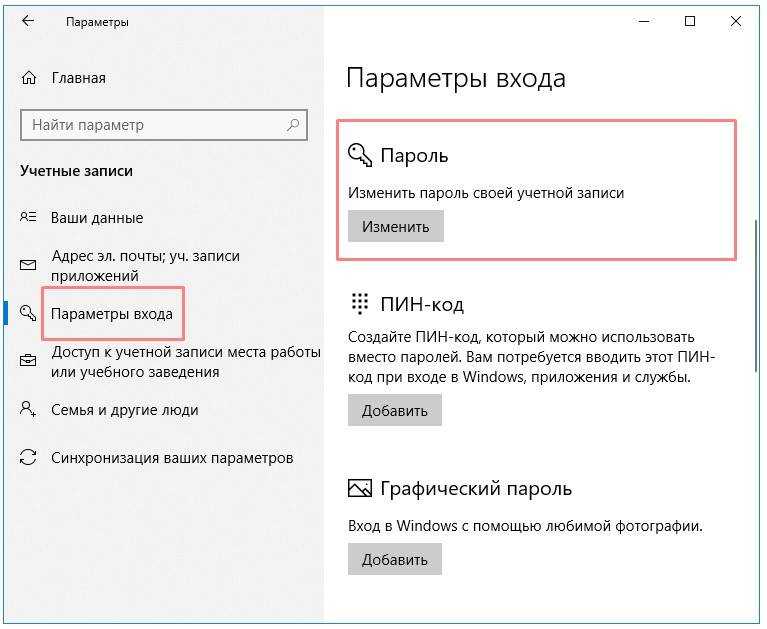 Перед вами откроется информационное окно Ваши данные (метка 1).
Перед вами откроется информационное окно Ваши данные (метка 1).
Страница сведений об учетной записи
Под названием имени пользователя будет указана ваша роль – администратор или пользователь. Если написано пользователь, то скорее всего на компьютере есть другие имена. Выйдите из системы и зайдите под другой записью Windows, которая имеет административные права.
Правильная настройка системы Windows на новом компьютере избавит вас от непредвиденных проблем. Читайте, инструкция тут
Как снять пароль при выходе из режима ожидания
В окне параметров (смотри рисунок выше) выбираем пункт Варианты входа (метка 2). Здесь можно отключить вход по паролю из режима сна.
В разделе Требуется вход поставьте значение Никогда (метка 4).
Варианты защиты входа в Windows
Теперь после вашего отсутствия Windows не будет требовать ввода секретного кода для продолжения работы с компьютером.
Чтобы избавить себя от ввода пароля при запуске Windows, сделайте его пустым. И тогда для входа нужно будет просто кликнуть на имя пользователя.
Замена пароля на пустой
1 вариант
Выберите пункт Пароль и кликайте кнопку Изменить. Далее вам нужно будет указать старый (текущий) пароль Windows и оставить пустыми поля для нового и его подтверждения, подсказки. Нажимайте после каждого шага Далее и в конце Готово.
2 вариант
1. Воспользуйтесь комбинацией клавиш Ctrl + Alt + Del.
2. Нажмите на «Изменить пароль».
3. В появившейся форме следует ввести старый пароль, а поле для нового и подтверждения оставьте пустыми.
4. Нажмите на стрелочку справа от поля.
Автоматический вход в систему Windows
Отменить запрос логина и пароля без его смены при входе можно следующим способом.
Нажмите комбинацию клавиш Win + R. Win – это клавиша с логотипом Windows.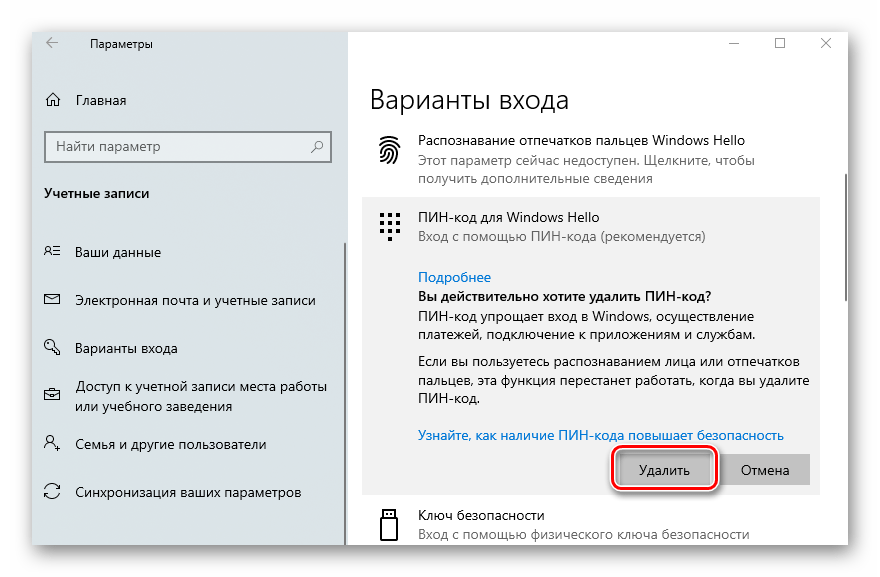
Окно ввода команды
В появившемся окне в поле Открыть (смотри рисунок ниже) напечатайте на английской раскладке netplwiz
Настройка автоматического входа
Запускаем команду кнопкой «ОК».В окне «Учетные записи пользователей» выбираем пользователя для автоматического входа.
Теперь необходимо снять флажок Требовать ввод имени. Кликаем снова ОК.
Как убрать пароль при запуске виндовс 10, если забыл его
Бывает ситуации, когда дети, экспериментируя и изучая компьютер или ноутбук, случайно установили пароль и забыли его. Войти в Windows не удается. Что же делать? Попробовать снять пароль с помощью контрольных вопросов. Вам будет предложено ответить на них для восстановления доступа. Контрольные вопросы и ответы на них задаются после установки Windows или при ее первом запуске на новом ноутбуке.
Не помните ответы? На этот случай есть вариант: снять пароль с использованием загрузочного диска или флешки. Многие сразу начинают паниковать и думают, что потребуется переустановка системы и потеря всей информации. Но это не так. Вам нужно позаботиться об этом заранее или воспользоваться другим компьютером, чтобы создать загрузочную флешку. С ее помощью можно будет удалить забытый пароль.
Но это не так. Вам нужно позаботиться об этом заранее или воспользоваться другим компьютером, чтобы создать загрузочную флешку. С ее помощью можно будет удалить забытый пароль.
Автоматический вход в Windows 10: Краткое руководство по настройке
Настройте автоматический вход и избавьте себя от необходимости входить в систему с паролем каждый раз, когда вы открываете устройство с Windows 10. Мы расскажем, как настроить функцию автоматического входа в Windows 10, а также объясним, почему запрос пароля может быть полезен.
Содержание
- Краткое руководство. Автоматический вход в Windows 10
- Почему Windows 10 запрашивает пароль
- Преимущества автоматического входа в Windows 10
- Как автоматически войти в Windows 10
- Настроить автоматический вход в Windows 10
- Настроить автоматический вход в Windows 10
- Автоматический вход после режима ожидания/энергосбережения
- Как отключить Windows Hello
- Отключить Windows Hello
Доменные имена за 1 доллар
Зарегистрируйте отличные TLD менее чем за 1 доллар в первый год.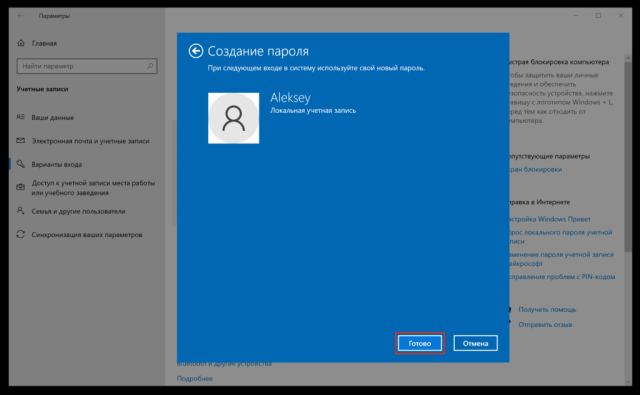
Зачем ждать? Получите свое любимое доменное имя сегодня!
Соответствующий адрес электронной почты
Сертификат SSL
24/7/365 Поддержка
Краткое руководство: автоматический вход в Windows 10
- Открыть редактор реестра с использованием [Windows] + [R] и «Regedit» .
- Введите HKEY_LOCAL_MACHINE\SOFTWARE\Microsoft\WindowsNT\CurrentVersion\PasswordLess\Device .
- Дважды щелкните «DevicePasswordLessBuildVersion» и установите значение «0».
- Открытие учетных записей пользователей с помощью [Windows] + [R] и «netplwiz» .
- Снимите флажок рядом с «Пользователи должны ввести имя пользователя и пароль для использования этого компьютера» .
Почему Windows 10 запрашивает пароль
Всем, кто устанавливает Windows 10, будет предложено создать пароль для доступа к ПК или ноутбуку. Этот пароль необходимо вводить при запуске устройства или выводе его из режима ожидания (если Windows Hello отключен). Очевидно, что запрос пароля защищает ваше устройство от несанкционированного доступа . Пароль — это эффективная мера безопасности, которая защищает ваши данные, если вы потеряете свое устройство. Если ваша главная цель — ускорить работу Windows 10, рекомендуется проверить запускаемые программы или фоновые процессы, которые можно отключить.
Этот пароль необходимо вводить при запуске устройства или выводе его из режима ожидания (если Windows Hello отключен). Очевидно, что запрос пароля защищает ваше устройство от несанкционированного доступа . Пароль — это эффективная мера безопасности, которая защищает ваши данные, если вы потеряете свое устройство. Если ваша главная цель — ускорить работу Windows 10, рекомендуется проверить запускаемые программы или фоновые процессы, которые можно отключить.
Преимущества автоматического входа в Windows 10
Хотя запрос пароля в некоторых отношениях полезен, он приводит к немного более медленному запуску , что может раздражать, особенно когда устройство только выходит из режима ожидания. Забытый или утерянный пароль может создать другие проблемы. Сбросить пароль на веб-сайте Microsoft и связанный с ним адрес электронной почты легко, если вы используете свою учетную запись Microsoft для входа на свое устройство. Однако, если вы используете локальную учетную запись и не создали учетную запись администратора или контрольные вопросы, сбросить или изменить пароль Windows 10 будет сложнее. В худшем случае вам, возможно, придется перезагрузить систему, и вы рискуете потерять свои данные. Этой причины достаточно, чтобы некоторые люди вообще отключили запрос пароля на своих устройствах.
В худшем случае вам, возможно, придется перезагрузить систему, и вы рискуете потерять свои данные. Этой причины достаточно, чтобы некоторые люди вообще отключили запрос пароля на своих устройствах.
Как автоматически войти в Windows 10
Выполните следующие действия, чтобы настроить автоматический вход в Windows 10. Шаги идентичны, если вы также хотите настроить автоматический вход в Windows 11.
Настройте автоматический вход в Windows 10
Во-первых, включите функцию «Использовать Windows 10 без пароля» .
Шаг 1: Откройте диалоговое окно «Выполнить», введя сочетание клавиш [Windows] + [R] и введите команду CMD «regedit» . Это откроет редактор реестра вашей системы.
Шаг 2: Введите путь HKEY_LOCAL_MACHINE\SOFTWARE\Microsoft\WindowsNT\CurrentVersion\PasswordLess\Device (с помощью копирования и вставки).
Шаг 3: Дважды щелкните «DevicePasswordLessBuildVersion» и введите «0» в меню Value data.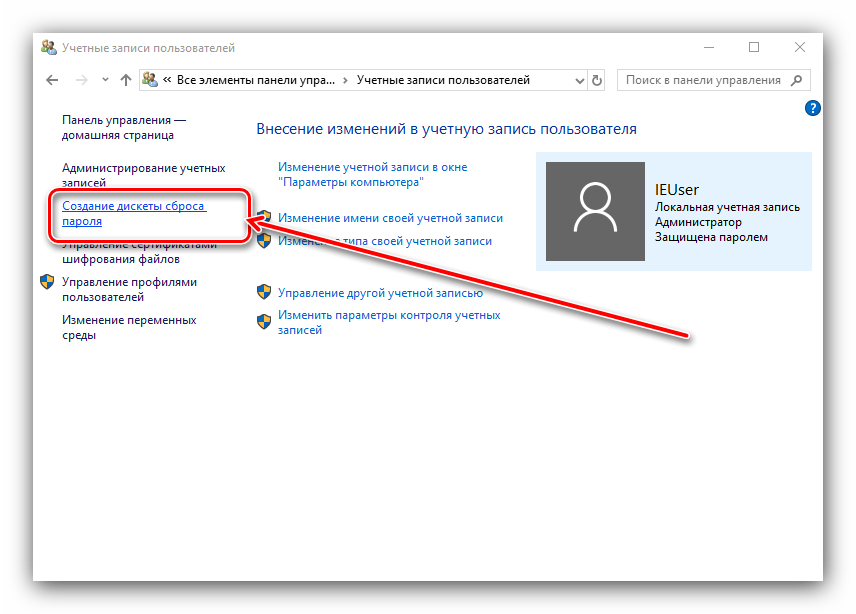
Вы можете отключить запрос пароля в редакторе реестра Windows.
Настройте автоматический вход в Windows 10
Вы можете отключить запрос пароля после выполнения следующих шагов.
Шаг 1: Снова откройте диалоговое окно «Выполнить» с помощью сочетания клавиш [Windows] + [R] и введите «netplwiz» .
Шаг 2: Откроется меню «Учетные записи пользователей». Снимите флажок рядом с «Пользователи должны ввести имя пользователя и пароль для использования этого компьютера» .
Снимите флажок, чтобы отключить запрос пароля в Windows 10.
Шаг 3: Введите текущий пароль для подтверждения изменений и нажмите « OK ».
Автоматический вход в систему после режима ожидания/энергосбережения
Если вы хотите отключить запрос пароля после выхода устройства из режима ожидания, выполните следующие действия. Этот вариант возможен без каких-либо изменений в редакторе реестра .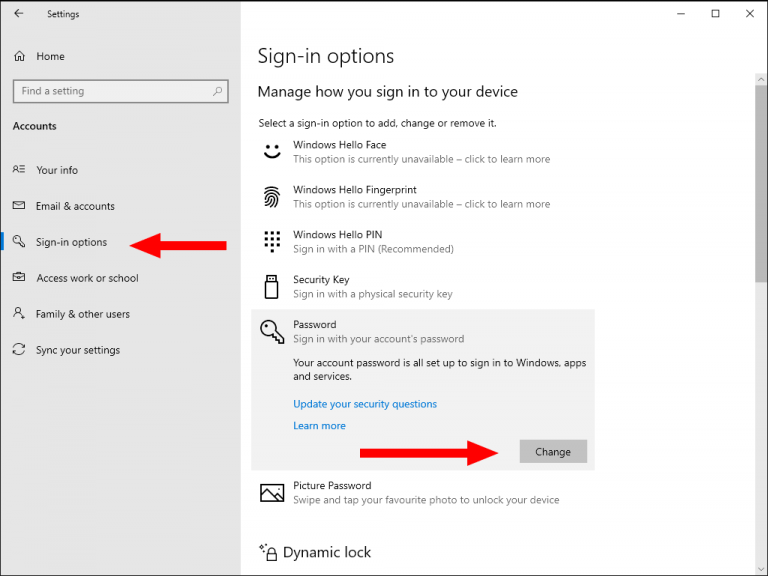
Шаг 1: Откройте «Настройки» с помощью ярлыка [Windows] + [i] .
Шаг 2: Перейдите в меню «Учетные записи» и выберите «Никогда» в «Параметры входа» . Запрос пароля больше не будет появляться после выхода устройства из режима энергосбережения.
Как отключить Windows Hello
Если у вас настроена Windows Hello, вы также можете деактивировать свой личный PIN-код для входа в систему, отпечаток пальца или распознавание лица.
Отключить Windows Hello
Шаг 1: Во-первых, вы должны отключить Windows Hello. Откройте Настройки Windows комбинацией [Windows] + [i], перейдите в «Учетные записи» и выберите «Параметры входа».
Шаг 2: В разделе «ПИН-код Windows Hello» удалите текущий ПИН-код, изменив параметр входа в систему на «Пароль», чтобы выбрать локальный пароль.
Шаг 3: Следуйте приведенным выше шагам, чтобы отключить подсказку пароля в Windows 10.
- Конфигурация
- Учебные пособия
- Windows
- 9 2 69 2 69 2 69 2 692069 2 69 2 69 2 9 2 69 2 9 2 9 2 9 2 . Обзор и сравнение
- Безопасность
Вы бы дали пин-код своего банковского счета незнакомцу? Конечно нет. Тем не менее, это именно то, что вы делаете, если не защищаете свой логин в онлайн-банкинге паролем, который хакеры не могут вычислить за считанные секунды. Чтобы иметь возможность создавать и управлять всеми вашими паролями абсолютно безопасным способом, стоит воспользоваться менеджером паролей.
Менеджер паролей | Обзор и сравнение
Как изменить размер шрифта в Windows 10
- Конфигурация
Если размер шрифта в Windows 10 слишком мал, вы можете просто настроить его с помощью меню «Простота доступа».
 В отличие от предыдущих версий Windows до Creators Update (1703), с помощью этого параметра масштабируется только текст. Окна приложений и меню адаптируются автоматически. Читайте дальше, чтобы узнать, как изменить размер шрифта в Windows 10, а также о преимуществах и недостатках этого.
В отличие от предыдущих версий Windows до Creators Update (1703), с помощью этого параметра масштабируется только текст. Окна приложений и меню адаптируются автоматически. Читайте дальше, чтобы узнать, как изменить размер шрифта в Windows 10, а также о преимуществах и недостатках этого.Как изменить размер шрифта в Windows 10
Как включить и отключить спящий режим в Windows 10
- Конфигурация
В спящем режиме блок питания ноутбука обычно отключается, потребляя значительно меньше энергии, чем в спящем режиме. Это экономит энергию и срок службы батареи. После того, как вы выведете устройство из спящего режима, вы сможете возобновить работу с того же места, на котором остановились. Читайте дальше, чтобы узнать, как включить или отключить спящий режим Windows 10.
Как включить и отключить гибернацию в Windows 10
Как я могу остановить Windows 10, запрашивающую мой пароль? | Технология
Windows 10 заставляет меня входить в систему с паролем при запуске, и каждый раз, когда я оставляю свой ноутбук в покое на несколько минут.
 Я пытался избавиться от этого, но я не могу найти способ. Любые предложения, пожалуйста? Юлия
Я пытался избавиться от этого, но я не могу найти способ. Любые предложения, пожалуйста? Юлия Быстрый и простой ответ. Фотография: Джек Шофилд
Быстрый и простой ответ — перейти на страницу настроек своей учетной записи, найти слова «Требовать вход» и изменить параметр на «Никогда». Спросите у Кортаны «изменить требования для входа» или введите req в поле поиска, и вы окажетесь в нужном месте. Однако вся проблема учетных записей и паролей Windows 10 настолько важна, что заслуживает более подробного обсуждения.
Бессмысленно работать с компьютерами без паролей, и есть веские основания сделать их обязательными. Пароли помогают защитить вас и вашу работу. Кроме того, они также помогают защитить ваших друзей и семью, а также компании, с которыми вы имеете дело в Интернете.
Использование учетной записи Microsoft
Windows 10 — это мобильная операционная система, предназначенная для работы с учетной записью Microsoft, которая обеспечивает доступ к облачному хранилищу OneDrive и растущему числу онлайн-приложений, таких как Календарь, Люди, Задачи, Office, Sway и т.
 д. Позволяет сохранять файлы с ПК в OneDrive (например, из WordPad), а также создавать файлы онлайн. Ваша учетная запись Microsoft также связывает ваш ПК с сопутствующими приложениями на смартфонах Apple iOS и Android и на других устройствах Windows.
д. Позволяет сохранять файлы с ПК в OneDrive (например, из WordPad), а также создавать файлы онлайн. Ваша учетная запись Microsoft также связывает ваш ПК с сопутствующими приложениями на смартфонах Apple iOS и Android и на других устройствах Windows.Ваша аутентификация Windows 10 (ключ продукта) хранится в сети, как и ключи дешифрования, если ваш жесткий диск зашифрован. Приложения для Windows 10 поддерживаются и обновляются онлайн через Магазин Windows, включая электронную почту, Skype, музыку Groove и Xbox Live. Ваша учетная запись Майкрософт также позволяет вам следить за своими детьми, контролировать время их использования и, если у них есть смартфоны с Windows, отслеживать их местоположение.
Другими словами, ваш пароль защищает не только ваш ноутбук с Windows, но и множество важных онлайн-соединений. Ваша учетная запись должна иметь надежный пароль.
Microsoft рекомендует вам использовать адрес электронной почты Microsoft (Hotmail, Live, Outlook и т. д.) для входа в Windows 10 и предлагает создать для этой цели новый адрес электронной почты Microsoft.
 Я настоятельно рекомендую это. Если вы хотите, вы можете использовать придуманное имя для нового адреса, и вам не нужно предоставлять какие-либо личные данные, поэтому ваша конфиденциальность не будет затронута. Кроме того, вы не обязаны использовать его для электронной почты.
Я настоятельно рекомендую это. Если вы хотите, вы можете использовать придуманное имя для нового адреса, и вам не нужно предоставлять какие-либо личные данные, поэтому ваша конфиденциальность не будет затронута. Кроме того, вы не обязаны использовать его для электронной почты.Конечно, вы можете использовать другой адрес электронной почты, будь то Gmail, Yahoo или любой другой адрес. Microsoft отправит электронное письмо на этот адрес, чтобы убедиться, что он принадлежит вам.
Однако, как только вы перейдете на вкладку «Почта», Microsoft создаст новую отдельную службу электронной почты для вашего стороннего адреса. Если вы создали учетную запись, скажем, для [email protected], ваша версия Microsoft Outlook будет отправлять электронные письма, в которых говорится, что они отправлены с [email protected], но это не так. (На самом деле это будет адрес [email protected] или что-то подобное.) Это действительно то, что вам нужно?
Забавно, но сообщение Майкрософт о вашем реальном адресе Gmail, вероятно, раскрывает больше вашей конфиденциальности, чем создание анонимной учетной записи Майкрософт в Outlook.

Избегание паролей
Использование адреса электронной почты для входа в Windows 10 действительно представляет проблему. Пароли электронной почты должны быть длинными и надежными, но большинство из нас не хотят использовать такие надежные пароли для защиты наших компьютеров, хотя нам и следует это делать.
Поэтому корпорация Майкрософт предоставила три альтернативы: Windows Hello, пин-коды (персональные идентификационные номера) и графические пароли.
Windows Hello автоматически регистрирует вас всякий раз, когда видит ваше лицо. Это быстро и хорошо работает. Проблема в том, что для Windows Hello требуется Intel RealSense или совместимая камера, а они есть не на многих ПК. Однако некоторые люди вместо этого смогут использовать биометрические данные в авторизованных сопутствующих устройствах, включая смартфоны и бейджи сотрудников. Распознавание отпечатков пальцев — еще один вариант, если на вашем ноутбуке есть подходящий считыватель.
Таким образом, самый простой подход — установить пароль в виде булавки или изображения, как это используется в Windows 8/8.
 1. Для этого перейдите в приложение «Настройки», выберите «Учетные записи», а затем «Параметры входа».
1. Для этого перейдите в приложение «Настройки», выберите «Учетные записи», а затем «Параметры входа».ПИН-код может быть не таким безопасным, как надежный пароль, но вводить его намного быстрее. Затем вы можете войти в систему, прикоснувшись к трем различным частям изображения и/или используя движения пальцев. Это может быть более безопасным (если только кто-то не наблюдает за вами внимательно), но я видел, как люди изо всех сил пытались заставить графические пароли работать.
Как упоминалось выше, страница параметров входа также содержит раздел «Требуется вход». Это позволяет вам установить таймер, чтобы вам было предложено войти в систему, если вы не касались своего ПК в течение 15 минут. Он также предлагает вариант «Никогда».
В любом случае крайне важно помнить пароль от Windows 10 и электронной почты. Он понадобится вам для изменения параметров пароля, установки нового программного обеспечения и, в конечном счете, для входа на ваш компьютер.
Учетные записи без пароля
Если ваш вход в Windows 10 связан с вашим адресом электронной почты, он должен иметь пароль.
 Все онлайн-аккаунты для таких служб, как электронная почта, Facebook, Twitter, Amazon и т. д., а также все идентификаторы Microsoft, Google и Apple ID требуют паролей. Тем не менее, Windows 10 позволит вам настроить локальную учетную запись, не защищенную паролем.
Все онлайн-аккаунты для таких служб, как электронная почта, Facebook, Twitter, Amazon и т. д., а также все идентификаторы Microsoft, Google и Apple ID требуют паролей. Тем не менее, Windows 10 позволит вам настроить локальную учетную запись, не защищенную паролем.Для этого перейдите на страницу «Учетные записи» и щелкните там, где написано «Семья и другие пользователи». Затем щелкните значок плюса рядом с «Добавить кого-то еще на этот компьютер». На следующем экране будет запрошен адрес электронной почты или номер телефона, но вы можете выбрать «У меня нет данных для входа этого человека». На следующем экране выберите «Добавить пользователя без учетной записи Microsoft». Наконец, введите имя пользователя, например LocalJulia, но оставьте все поля пароля пустыми. Когда вы нажмете «Далее», Windows 10 создаст локальную учетную запись для LocalJulia без пароля.
Локальная учетная запись не сможет получить доступ к Магазину Windows или использовать онлайн-синхронизацию и аналогичные функции, связанные с приложениями.

Я не рекомендую это делать, но, вероятно, нормально использовать стандартную учетную запись без защиты паролем, особенно если вы никому не позволяете находиться рядом с вашим ноутбуком. Пользователь со стандартной учетной записью не может изменять пароли или другие настройки, а также не может устанавливать программное обеспечение, не зная пароля администратора.
Пароль администратора или root является важной частью безопасности всех серьезных операционных систем. Попросив вас подтвердить установку безопасных программ, вы сможете заблокировать установку некоторых вредоносных программ.
Если вы устанавливаете надежную программу из надежного источника, появится окно контроля учетных записей (UAC) и запросит разрешение на продолжение. Если окно UAC появляется в любое другое время, это может быть что-то, чего вы не знаете, пытаясь установить что-то, что вам не понравится.
Запросы паролей немного похожи на ремни безопасности и светофоры — они могут вас раздражать, но они помогают защитить вас.


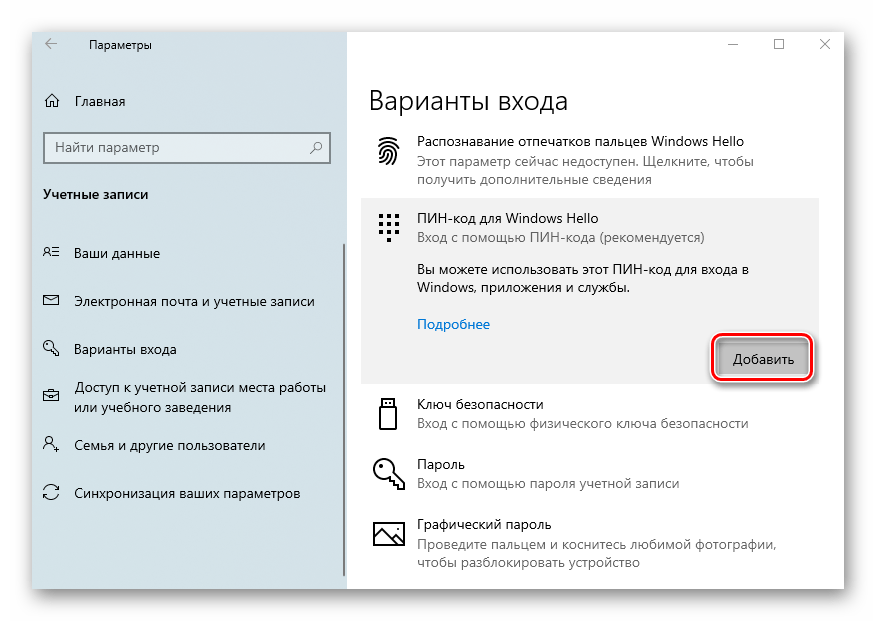


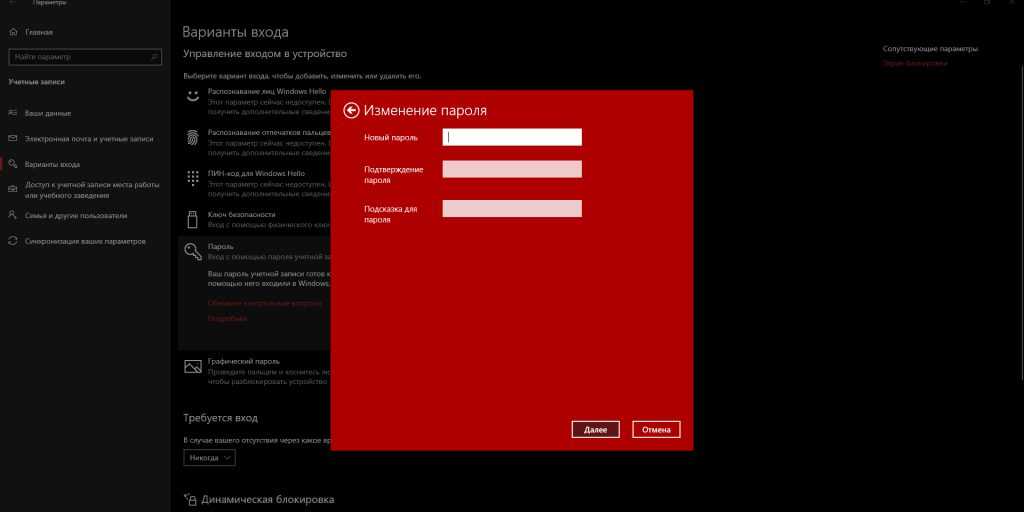
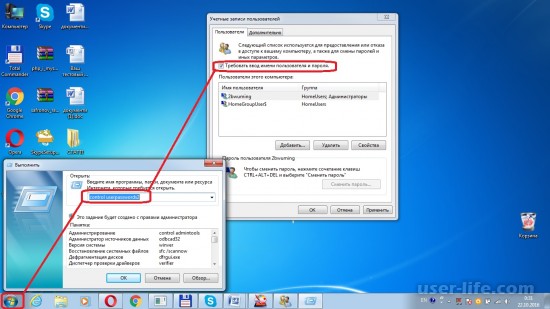 В отличие от предыдущих версий Windows до Creators Update (1703), с помощью этого параметра масштабируется только текст. Окна приложений и меню адаптируются автоматически. Читайте дальше, чтобы узнать, как изменить размер шрифта в Windows 10, а также о преимуществах и недостатках этого.
В отличие от предыдущих версий Windows до Creators Update (1703), с помощью этого параметра масштабируется только текст. Окна приложений и меню адаптируются автоматически. Читайте дальше, чтобы узнать, как изменить размер шрифта в Windows 10, а также о преимуществах и недостатках этого. Я пытался избавиться от этого, но я не могу найти способ. Любые предложения, пожалуйста? Юлия
Я пытался избавиться от этого, но я не могу найти способ. Любые предложения, пожалуйста? Юлия 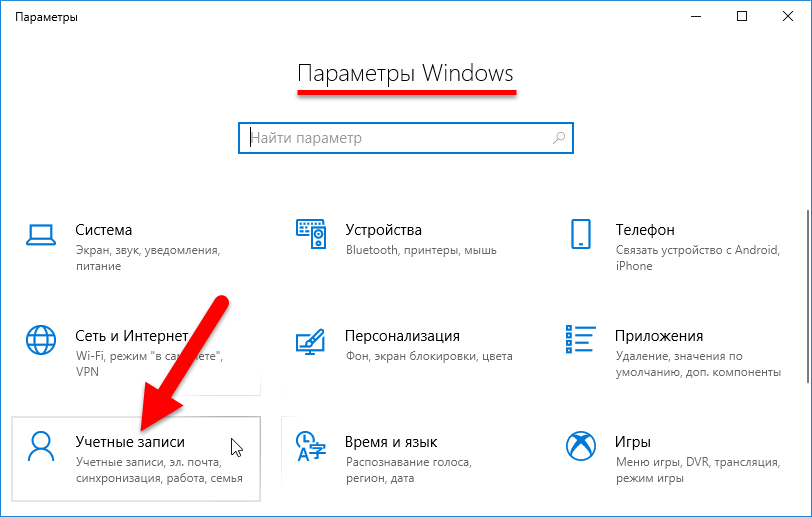 д. Позволяет сохранять файлы с ПК в OneDrive (например, из WordPad), а также создавать файлы онлайн. Ваша учетная запись Microsoft также связывает ваш ПК с сопутствующими приложениями на смартфонах Apple iOS и Android и на других устройствах Windows.
д. Позволяет сохранять файлы с ПК в OneDrive (например, из WordPad), а также создавать файлы онлайн. Ваша учетная запись Microsoft также связывает ваш ПК с сопутствующими приложениями на смартфонах Apple iOS и Android и на других устройствах Windows.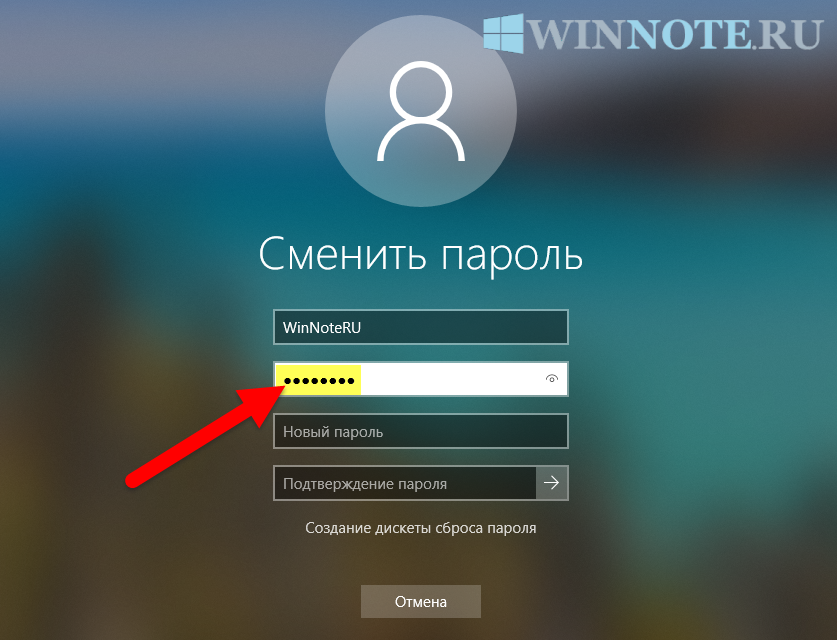 Я настоятельно рекомендую это. Если вы хотите, вы можете использовать придуманное имя для нового адреса, и вам не нужно предоставлять какие-либо личные данные, поэтому ваша конфиденциальность не будет затронута. Кроме того, вы не обязаны использовать его для электронной почты.
Я настоятельно рекомендую это. Если вы хотите, вы можете использовать придуманное имя для нового адреса, и вам не нужно предоставлять какие-либо личные данные, поэтому ваша конфиденциальность не будет затронута. Кроме того, вы не обязаны использовать его для электронной почты.
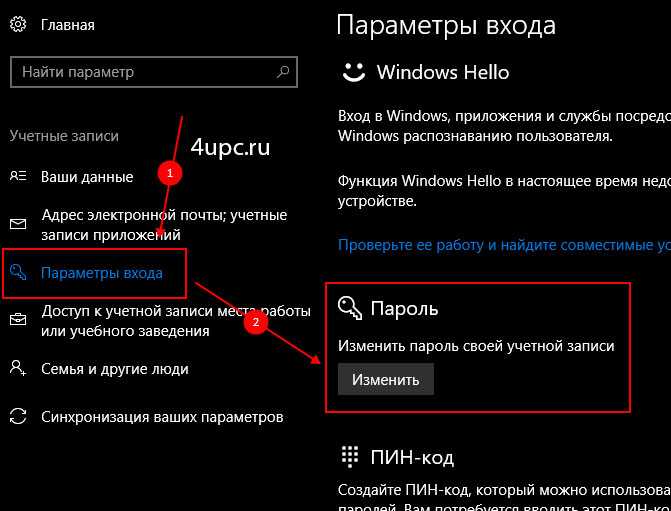 1. Для этого перейдите в приложение «Настройки», выберите «Учетные записи», а затем «Параметры входа».
1. Для этого перейдите в приложение «Настройки», выберите «Учетные записи», а затем «Параметры входа».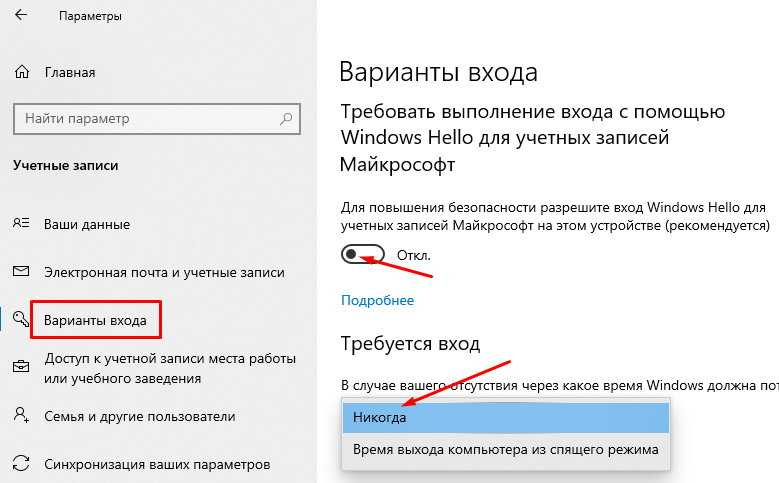 Все онлайн-аккаунты для таких служб, как электронная почта, Facebook, Twitter, Amazon и т. д., а также все идентификаторы Microsoft, Google и Apple ID требуют паролей. Тем не менее, Windows 10 позволит вам настроить локальную учетную запись, не защищенную паролем.
Все онлайн-аккаунты для таких служб, как электронная почта, Facebook, Twitter, Amazon и т. д., а также все идентификаторы Microsoft, Google и Apple ID требуют паролей. Тем не менее, Windows 10 позволит вам настроить локальную учетную запись, не защищенную паролем.