Почему не работает мышка не горит: Почему не работает мышка на компьютере: возможные причины
Содержание
Компьютер не видит беспроводную мышь
Многие пользователи отдают предпочтение беспроводной мыши, так как провод может доставлять дискомфорт. Но бывает что и мышь без проводов может создать проблемы. Чаще всего они заключаются в том, что компьютер не может обнаружить устройство, соответственно пользоваться мышью не представляется возможным. Если у вас вдруг перестала работать беспроводная мышь, то расстраиваться не стоит, так как в основном это решается достаточно просто.
В первую очередь необходимо выяснить светится ли индикатор с нижней стороны мыши. Если не горит проверяем следующее:
1. Живые ли ещё элементы питания, то есть батарейки, и правильно ли они вставлены. Если у вас аккумулятор, то проверяем заряжен ли он.
2. Хорошо ли вставлен приёмник сигнала в USB-вход.
3. Пробуем воткнуть в другой USB-разъем.
4. Можно использовать другой ПК, чтобы удостовериться в работоспособности мыши.
Тут же, снизу мыши, на некоторых моделях бывает переключатель «ON/OFF». Удостоверьтесь что он стоит в позиции «ON».
Удостоверьтесь что он стоит в позиции «ON».
Также бывают мышки, которые умеют «спать». Тут поводить её по столу недостаточно для того, чтобы разбудить, необходимо кликнуть по одной из кнопок.
Чтобы их исправить нужно заново подключить устройство.
1. Нажимаем «Win+R» и прописываем «ncpa.cpl».
2. Попадаем в «Сетевые подключения» и находим там «Сетевое подключение Bluetooth». Если вы его не можете там обнаружить, значит модуль отключен.
3. Заходим в Пуск и выбираем пункт «Параметры».
4. Здесь выбираем вкладку «Сеть и интернет».
5. Далее нажимаем «Настройки параметров адаптера».
6. Находим адаптер Bluetooth и кликаем на него ПКМ. Выбираем «Отключить».
7. Теперь нажимаем на него же ПКМ и выбираем «Включить».
1. Нажимаем на Пуск и выбираем вариант «Параметры».
2. Переходим в «Bluetooth и другие устройства».
3. Нажимаем «Добавить устройства».
4. Выделяем нашу мышку и жмём «Далее».
1. Переходим в «Параметры», «Bluetooth и устройства» и находим «Устройства».
2. Заходим в «Дополнительные параметры Bluetooth».
3. Ставим отметку возле «Разрешить устройствам Bluetooth обнаруживать этот компьютер».
Так как выглядит BIOS у всех по-разному, то приведём примерный алгоритм действий.
1. Заходим в BIOS. Обычно при включении ПК необходимо нажать «Delete».
2. Нам нужна вкладка «Advanced». В зависимости от производителя материнской платы она может называться «System Configuration».
3. Далее переходим в «Onboard Device Configuration» или «Built-in Device Options»
4. Нас интересует ползунок возле «Onboard Bluetooth». Надо, чтобы там было написано «Enabled».
1. Кликаем ПКМ по меню Пуск и выбираем «Диспетчер устройств».
2. Смотрим, где в списке стоит жёлтенький предупреждающий значок. Обычно это происходит в разделе «Bluetooth» или «Мыши и другие указывающие устройства». Это значит что есть неполадки с драйверами. Удаляем устройство.
3. Далее нам необходимо зайти на официальный сайт производителя, скачать и установить новые драйвера.
4. Когда все это сделали жёлтенькое предупреждение пропадёт, и зайдя в свойства устройства вы будете наблюдать надпись «Устройство работает нормально».
Когда проблема возникла впоследствии обновления драйвера, то необходимо его откатить. Сделать это разрешено также в свойствах устройства в разделе «Драйвер».
1. В поиске Windows пишем «Панель управления» и заходим в неё.
2. Затем переходим в строку «Оборудование и звук».
3. Следующим шагом будет нажатие ЛКМ на «Устройства и принтеры».
4. Выделяем мышь и жмём на неё ПКМ.
5. Выбираем строку «Устранение неполадок».
6. Далее действуем соответствуя подсказкам мастера.
Почему ваша мышь не работает на коврике для мыши (9 исправлений) — TechServiceGuru
Ваша мышь перестала работать на коврике для мыши? Многие пользователи видят в этом признак того, что их компьютерная мышь начинает изнашиваться и ее необходимо заменить. Хотя для некоторых это верно, это не всегда так, и существует множество других причин, из-за которых ваша мышь не работает должным образом при использовании на коврике для мыши.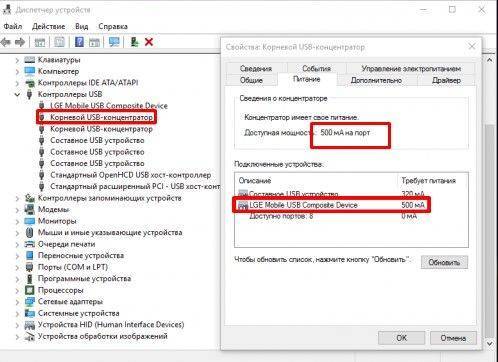
Некоторые смогут перемещать указатель мыши, но не так плавно, как раньше, в то время как другие не смогут добиться ни малейшего перемещения указателя мыши. Итак, что вызывает эту проблему и как ее можно исправить?
Причина, по которой мышь не работает на коврике для мыши, может различаться в зависимости от того, механическая это компьютерная мышь или оптическая. Сегодня оптические мыши гораздо более популярны по сравнению с почти вымершими мышами на колесиках прошлого.
Оптическая мышь может иметь проблемы с перемещением, если линза под мышью загрязнена, повреждена или на ней имеется конденсат. Это также может быть вызвано тем, что поверхность коврика для мыши слишком безликая, отражающая или грязная, что мешает мыши регистрировать различия в узоре и движении. Беспроводные мыши могут быть менее надежными на любой поверхности, когда батареи начинают разряжаться.
Но это может быть вызвано и другими причинами. Давайте копнем немного глубже и рассмотрим каждую причину и способы ее устранения.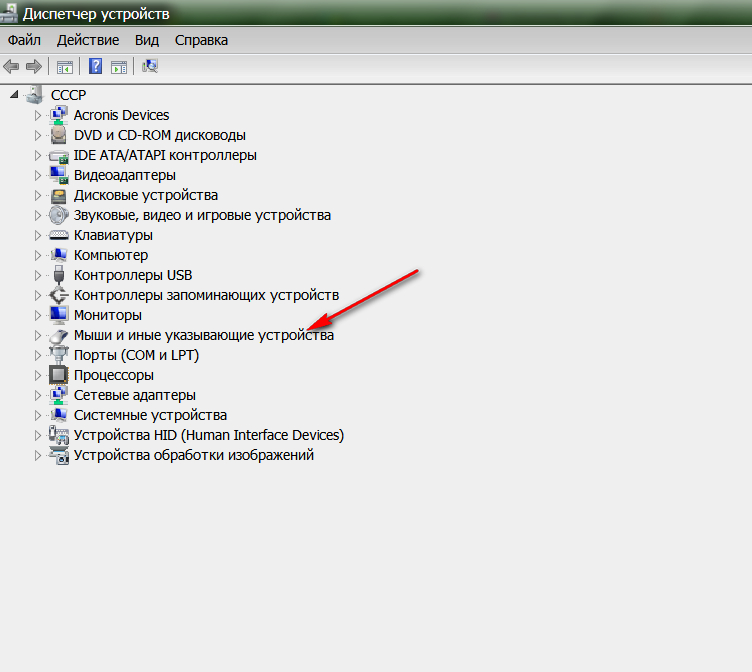
И еще: механические мыши должны работать на любом коврике, независимо от его поверхности. Пока мяч можно катить плавно, мышь должна регистрировать движение.
Как починить мышь, которая не работает на коврике для мыши
Я думаю, что важно просто изложить основы работы оптической мыши, прежде чем мы начнем рассматривать проблемы. Это поможет вам в устранении неполадок и предотвращении их повторения в будущем. Вы также будете знать, на что обращать внимание, чтобы найти правильный коврик для мыши.
Под оптической мышью находится камера, направленная вниз на коврик для мыши. Камера делает снимки поверхности, по которой движется мышь, а затем сопоставляет шаблоны, чтобы выяснить, в какую сторону двигалась мышь.
Поскольку камера расположена под мышью, она несколько затемнена и должна использовать собственный метод освещения, чтобы осветить поверхность для регистрации движения.
Теперь вы, вероятно, понимаете, почему безликая, грязная или отражающая поверхность может вызвать проблемы для камеры, когда она пытается идентифицировать шаблоны, указывающие, куда переместилась мышь.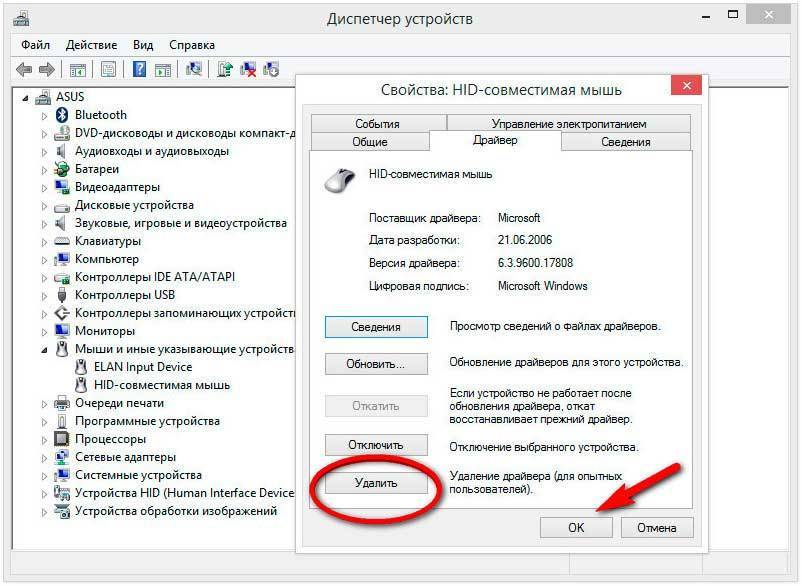
Первым оптическим мышам для работы требовался специально разработанный коврик, а современные мыши нашего времени обладают очень адаптивными функциями.
Однако они могут столкнуться с проблемами. Ниже приведен список вещей, которые вы должны попробовать сделать, если ваша мышь перестала работать на коврике для мыши.
1. Попробуйте мышь на разных поверхностях
Важно, чтобы мы отфильтровали возможность повреждения или выхода из строя мыши. Это можно сделать, попробовав мышь на другой поверхности, чтобы увидеть, реагирует ли она по-другому на движение и регистрирует ли она его так, как должна, без задержки.
Если это так, то, скорее всего, ваш коврик для мыши мешает движению мыши. Даже если другая мышь хорошо работает с вашим ковриком для мыши, это может вызвать проблемы именно с камерой, установленной в вашей мыши.
Перед заменой коврика для мыши продолжите чтение статьи.
2. Очистите коврик для мыши
Если ваша мышь перестала работать на коврике для мыши из ниоткуда, мы знаем, что коврик и мышь совместимы. Это означает, что что-то изменилось либо с мышью, либо с ковриком.
Это означает, что что-то изменилось либо с мышью, либо с ковриком.
Начните с чистки коврика для мыши из ткани или ткани влажной тканью и небольшим количеством средства для мытья посуды, но будьте осторожны с сильными чистящими средствами. Потрите коврик мягкой щеткой или губкой.
Затем протрите коврик бумажными полотенцами или обычным полотенцем, затем дайте коврику проветриться, пока он не высохнет — он не должен быть влажным, когда на нем используется мышь.
3. Очистите объектив камеры
Если объектив камеры закрыт тонким слоем
- Пыли
- Грязь
- Конденсат
- Сигаретный дым
- …или что-то еще, что может закрыть камеру.
Тогда мышке будет тяжело работать на любой поверхности. Сочетание этого с неоптимальным ковриком для мыши сделает вашу мышь бесполезной. Теперь очистить объектив камеры мыши не сложно, и это должно иметь значение — масштабы будут зависеть от того, сколько грязи вы собрали.
Возьмите бумажное полотенце или ткань и протрите объектив камеры, пока ничего не закроет его. Убедитесь, что вы можете добраться до каждого закоулка и вытащить все это. Теперь, когда ничто не мешает оптике регистрировать поверхность, я надеюсь, что все вернулось на круги своя.
Убедитесь, что вы можете добраться до каждого закоулка и вытащить все это. Теперь, когда ничто не мешает оптике регистрировать поверхность, я надеюсь, что все вернулось на круги своя.
Но если это не так, не расстраивайтесь. У нас есть еще решения.
4. Повторно подключите мышь
Такая простая вещь, как отключение и повторное подключение мыши, доказала свою эффективность бесчисленное количество раз. Вы даже можете попробовать подключить его через другой USB-порт.
Если ваше устройство подключено через Bluetooth, отключите устройство от компьютера, выключите Bluetooth на устройстве, затем снова запустите его и выполните сопряжение с компьютером.
5. Осмотрите кабели и порты на наличие повреждений
Проверьте, не поврежден ли кабель, соединяющий мышь с компьютером. Внимательно осмотрите оба конца, чтобы убедиться, что кабель надежно закреплен в устройстве, а штекер USB правильно подключен к компьютеру.
С помощью органов чувств осмотрите весь кабель на наличие видимых повреждений. Если вы обнаружите признаки повреждения, скорее всего, это и является причиной неисправности мыши.
Если вы обнаружите признаки повреждения, скорее всего, это и является причиной неисправности мыши.
Но это не обязательно, поэтому я рекомендую подключить мышь к другому компьютеру (если возможно), чтобы увидеть, сможете ли вы обнаружить какие-либо нарушения в движении или работе.
6. Переустановите или обновите драйверы мыши.
Если для устройства доступна более свежая версия драйверов, я настоятельно рекомендую загрузить и установить эти драйверы, поскольку они, как правило, исправляют ситуацию.
Вы можете либо удалить драйверы через Диспетчер устройств, а затем перезагрузить компьютер, чтобы увидеть, устанавливаются ли они автоматически при запуске, либо загрузить их вручную с веб-сайта производителя.
Для удаления драйверов:
- Щелкните правой кнопкой мыши кнопку Windows в левом нижнем углу
- Выберите Диспетчер устройств
- Развернуть Мыши и другие указывающие устройства
- Щелкните правой кнопкой мыши устройство в списке и выберите Удалить 9005 2
- В окне который появится, нажмите Удалить и установите флажок, если вы его видите.

Более продвинутые мыши имеют свои собственные драйверы (а иногда и программное обеспечение), в то время как обычные офисные мыши устанавливают драйверы при подключении к компьютеру. Вы можете попробовать оба метода. Погуглите свой продукт, перейдите на сайт производителя и найдите Драйверы или Поддержка -> Драйверы.
7. Обновление BIOS
Исторически так сложилось, что обновление прошивки компьютера устраняет множество проблем, связанных с периферийными устройствами, поэтому, посещая сайт производителя, обязательно скачайте копию самой последней версии BIOS. .
Вы не сможете найти их, просмотрев драйверы мыши. Вместо этого вам придется посетить веб-сайт производителя материнской платы и найти там свою материнскую плату.
После того, как вы перейдете на страницу продукта материнской платы, вы найдете BIOS, обычно перейдя в раздел «Драйверы» или «Поддержка». Загрузите прошивку и запустите файл .exe, затем следуйте инструкциям, пока компьютер не пройдет все обновление.
Если вы не уверены в модели и марке своей материнской платы, найдите информацию о системе с помощью строки поиска Windows в левом нижнем углу.
Пункт Baseboard Product в списке подскажет название вашей материнской платы. Убедитесь, что компьютер не теряет питание во время обновления BIOS, так как это может привести к повреждению BIOS, что остановит загрузку вашего компьютера.
8. Замените батареи
Если у вас есть беспроводная мышь, вам может потребоваться либо установить ее на загрузочную станцию, либо заменить батареи. Даже если мышь недавно заряжалась или недавно менялись батареи, я рекомендую зарядить ее еще раз, чтобы проверить, начнет ли она работать.
9. Изменение DPI
Многие современные компьютерные мыши оснащены кнопкой, которая регулирует DPI, что является сокращением от Dots Per Inch. Часто мышь имеет 3 или 4 предварительно запрограммированных значения DPI, между которыми вы можете переключаться нажатием кнопки.
Если вы случайно нажали кнопку и переключились на самое низкое значение DPI, ваша мышь будет едва перемещаться по экрану, когда вы перемещаете ее по коврику для мыши.
Узнайте, есть ли на вашей мыши кнопка, которая изменяет настройки DPI, а затем нажмите ее несколько раз, чтобы увидеть, решит ли вашу проблему какое-либо из различных значений.
10. Замените коврик для мыши
Если ничего из вышеперечисленного не помогло, я рекомендую приобрести новый коврик для мыши или использовать запасной, если он у вас есть дома. Перед покупкой убедитесь, что мышь работает должным образом на других поверхностях. В противном случае может быть неисправна мышь, а не поверхность, на которой она используется.
Как узнать, что датчик мыши сломан?
Если свет сенсора блокируется даже мельчайшим предметом или частицей, обязательно удалите его и тщательно очистите линзу, чтобы убедиться, что линзу ничего не блокирует, так как это может привести к расхождениям. Вы заметите это при использовании мыши, поскольку курсор будет прыгать случайным образом, останавливаться в середине движения или заикаться.
Вы заметите это при использовании мыши, поскольку курсор будет прыгать случайным образом, останавливаться в середине движения или заикаться.
Если мышь все еще перемещает курсор, велика вероятность того, что датчик не сломан. Вместо этого это может быть любая из вещей, которые мы упомянули в списке выше.
Однако, если вы выполнили каждый из вышеперечисленных шагов и по-прежнему испытываете такое же отставание при перемещении мыши, это может быть связано с повреждением сенсора или любого другого компонента мыши.
Хотя датчики мыши не механические (а оптические), они со временем могут изнашиваться. Однако это может занять много времени, если за мышью ухаживают.
Можно ли заменить датчик мыши?
Вы можете заменить датчик мыши, но для правильной работы требуется немного технических навыков и исследований. Помните, что если на вашу мышь все еще распространяется гарантия, разборка устройства для замены частей приведет к аннулированию гарантии.
windows 7 — мышь не работает при подключении к удаленному рабочему столу
спросил
Изменено
6 лет, 2 месяца назад
Просмотрено
66 тысяч раз
Я подключаюсь с рабочего компьютера под управлением Windows 7 Enterprise к своему домашнему компьютеру под управлением Windows 8.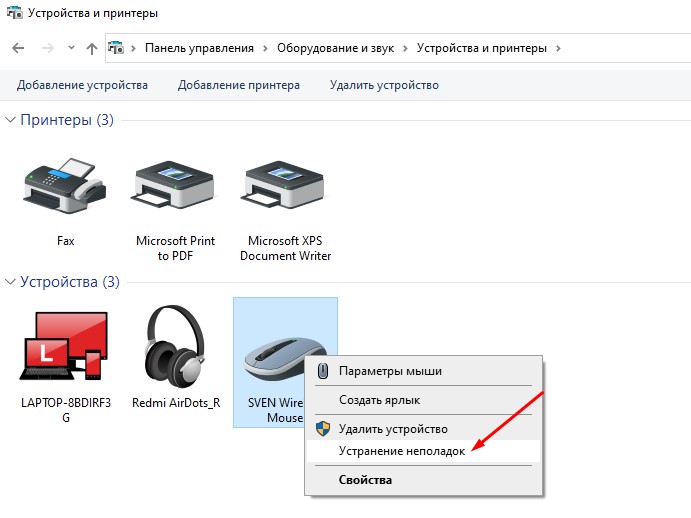 1 Pro. Я могу подключиться, и клавиатура работает нормально, но мышь не видна и не используется в удаленной системе. Есть идеи?
1 Pro. Я могу подключиться, и клавиатура работает нормально, но мышь не видна и не используется в удаленной системе. Есть идеи?
- windows-7
- windows-8.1
- удаленный рабочий стол
- мышь
6
Вероятно, любое из приведенных ниже предложений поможет вам решить эту проблему:
- Убедитесь, что параметры «Подключение к удаленному рабочему столу» > «Локальные ресурсы» настроены правильно (Windows+r > mstsc > вкладка «Локальные ресурсы»).
- Отключите и снова подключите
- Выполните перезагрузку системы на обеих машинах
- Изолируйте проблему удаленно с другого компьютера и проверьте функциональность мыши
- Удалите и установите последний драйвер мыши от поставщика
Надеюсь, это поможет
3
Удаленный рабочий стол Chrome — это бесплатный подключаемый модуль Chrome. Это может помочь вам устранить проблему, даже если вы не хотите использовать ее вместо этого.
Это может помочь вам устранить проблему, даже если вы не хотите использовать ее вместо этого.
0
Несмотря на то, что проблема ОП разрешилась сама собой, я оставлю это для других, таких как я, которые пришли с проблемой.
Если мышь не видна, возможно, вам придется проявить творческий подход к клавиатуре (используя вкладка и так далее), у меня была эта проблема с подключением к Windows Server 2012 (в основном серверу Win8).
Если у вас такая же проблема, все, что вам нужно сделать, это отключить тень указателя (перейдите к Альтернатива, вы можете ввести Mouse , должно быть проще)
Помимо этого предложения, глядя в Интернете, людям, похоже, повезло запретив темам изменять указатели мыши.
Первым решением является подключение мыши к удаленному компьютеру. Обычно это решает проблему.
Однако, если вы не можете или не хотите, вы можете попробовать следующее:
Когда вы открываете окно удаленного рабочего стола, вы можете увидеть серо-зеленое сообщение о том, что ваш рабочий стол используется совместно.


