Как создать учетную запись с правами администратора на windows 10: Создание учетной записи пользователя с правами администратора
Содержание
Создание учетной записи пользователя с правами администратора
Twitter
LinkedIn
Facebook
Адрес электронной почты
-
Статья -
- Чтение занимает 2 мин
-
Создание учетных записей пользователей с правами администратора для пользователей, которые будут управлять системой MultiPoint Services. Чтобы узнать, кто имеет административный доступ, в диспетчере MultiPoint перейдите на вкладку Пользователи . Учетные записи пользователей с правами администратора отображаются в столбце тип учетной записиАдминистратор. Пользователи с правами администратора имеют доступ ко всем задачам MultiPoint Manager, которые изменяют настольные и системные параметры, такие как:
Чтобы узнать, кто имеет административный доступ, в диспетчере MultiPoint перейдите на вкладку Пользователи . Учетные записи пользователей с правами администратора отображаются в столбце тип учетной записиАдминистратор. Пользователи с правами администратора имеют доступ ко всем задачам MultiPoint Manager, которые изменяют настольные и системные параметры, такие как:
Создание учетных записей
Добавление и удаление программ
Управление рабочими столами и оборудованием
Завершение сеансов других пользователей
Пользователи с правами администратора могут выполнять задачи, затрагивающие всех остальных пользователей системы MultiPoint Services, такие как установка программного обеспечение или изменение параметров безопасности. По этой причине пользователи с правами администратора должны иметь уникальные имена и пароли, известные только им.
Дополнительные сведения о том, что нужно учитывать пользователю с правами администратора при создании и администрировании учетных записей, см. в статье Рекомендации по учетным записям пользователей.
Примечание
Для выполнения задач в системе MultiPoint Services, не связанных с управлением этой системой, можно создать учетную запись обычного пользователя. В этом случае вам нужно будет входить в учетную запись пользователя с правами администратора только для выполнения задач по управлению системой.
Создание учетной записи пользователя с правами администратора
В диспетчере MultiPoint перейдите на вкладку Пользователи .
В разделе Задачи пользователей нажмите Добавить учетную запись пользователя. Откроется мастер Добавление учетной записи пользователя.
В поле Учетная запись пользователя введите имя входа для пользователя. Обычно в качестве имени входа используется имя и фамилия, написанные слитно, либо инициалы и фамилия, набранные без пробелов.

В поле Full Name (полное имя ) введите имя пользователя в любом удобном формате, например имя, полное имя или псевдоним.
В поле Пароль введите пароль для пользователя. Этот пароль должен быть известен только вам и пользователю. Храните эти данные в безопасном месте. Изменять пароль может только пользователь с правами администратора.
В поле Подтвердите пароль введите пароль еще раз и нажмите кнопку Далее.
На уровне страницы доступа выберите пункт Администратор и нажмите кнопку Далее.
MultiPoint Services проверит все данные и отобразит сообщение о том, что учетная запись настроена. Когда появится текст Учетная запись пользователя успешно создана, нажмите кнопку Готово.
Как создать пользователя Windows 10
В этой инструкции для начинающих о том, как создать нового пользователя Windows 10 несколькими способами, как сделать его администратором или наоборот, создать ограниченную учетную запись пользователя компьютера или ноутбука. Также может пригодиться: Как удалить пользователя Windows 10.
Также может пригодиться: Как удалить пользователя Windows 10.
В Windows 10 присутствуют два типа учетных записей — учетные записи Майкрософт (требующие адреса электронной почты и синхронизирующие параметры онлайн) и локальные учетные записи пользователей, не отличающиеся от тех, которые могут быть вам привычны по ранним версиям Windows. При этом одну учетную запись всегда можно «превратить» в другую (например, Как удалить учетную запись Майкрософт). В статье будут рассмотрено создание пользователей с обоими типами учетных записей. Также может быть полезным: Как сделать пользователя администратором в Windows 10.
- Создание нового пользователя в Параметрах Windows 10
- Как создать пользователя в командной строке
- Локальные пользователи и группы Windows 10
- Добавление пользователя в control userpasswords2
- Видео инструкция
Создание пользователя в параметрах Windows 10
Основной способ создания нового пользователя в Windows 10 — использование пункта «Учетные записи» нового интерфейса настроек, доступного в «Пуск» — «Параметры».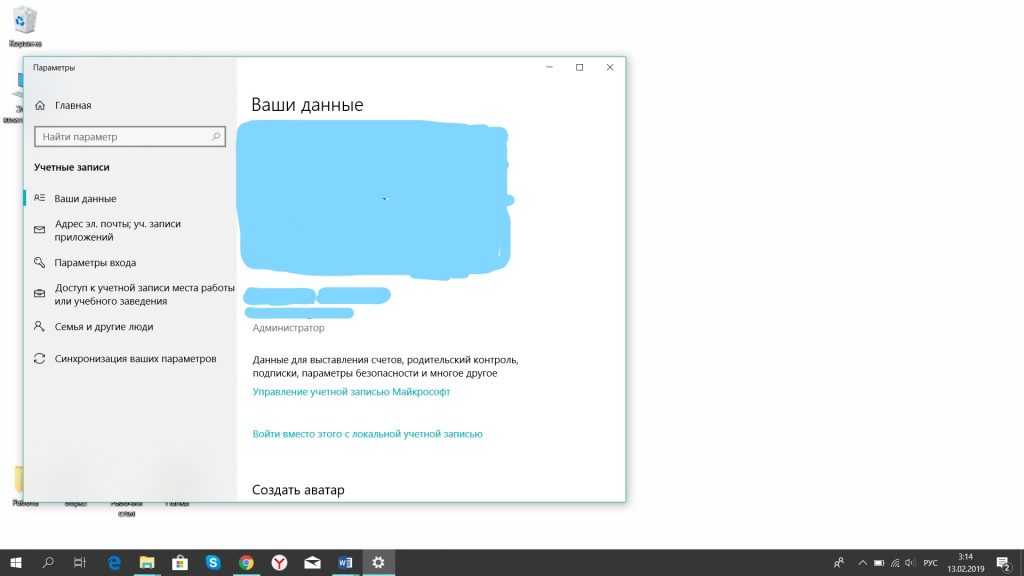 В указанном пункте настроек откройте раздел «Семья и другие пользователи».
В указанном пункте настроек откройте раздел «Семья и другие пользователи».
- В разделе «Ваша семья» вы сможете (при условии, что используете учетную запись Майкрософт) создать учетные записи для членов семьи (также синхронизируемые с Майкрософт), подробнее о таких пользователях я писал в инструкции Родительский контроль Windows 10.
- Ниже, в разделе «Другие пользователи» можно добавить «простого» нового пользователя или администратора, учетная запись которого не будет контролироваться и являться «членом семьи», можно использовать как учетные записи Майкрософт, так и локальные учетные записи. Этот вариант будет рассматриваться далее.
Для создания нового пользователя, не входящего в семью и без возможностей родительского контроля, выполните следующие шаги:
- В разделе «Другие пользователи» нажмите «Добавить пользователя для этого компьютера».
- В следующем окне вам будет предложено указать адрес электронной почты или номер телефона — введите их, при условии, что вы хотите добавить пользователя с уже существующей учетной записью Майкрософт.

- Если вы собираетесь создавать локальную учетную запись (или даже учетную запись Майкрософт, но пока не зарегистрировали e-mail для нее), нажмите «У меня нет данных для входа этого человека» внизу окна.
- В следующем окне будет предложено создать учетную запись Майкрософт. Вы можете заполнить все поля для создания пользователя с такой учетной записью или нажать «Добавить пользователя без учетной записи Майкрософт» внизу.
- В следующем окне останется ввести имя пользователя, пароль (если требуется пользователь без пароля, просто не вводите ничего в соответствующие поля), подсказку для пароля и указать вопросы для восстановления пароля, на случай, если он будет забыт. Этого достаточно, чтобы новый пользователь Windows 10 появился в системе и под его учетной записью был возможен вход.
По умолчанию, новый пользователь имеет права «обычного пользователя». Если нужно сделать его администратором компьютера, выполните следующие шаги (при этом, вы для этого также должны быть администратором):
- Зайдите в Параметры — Учетные записи — Семья и другие пользователи.

- В разделе «Другие пользователи» нажмите по пользователю, которого нужно сделать администратором и кнопку «Изменить тип учетной записи».
- В списке выберите «Администратор» и нажмите Ок.
Войти под новым пользователем можно, нажав по имени текущего пользователя вверху меню пуск или с экрана блокировки, предварительно выйдя из текущей учетной записи.
Как создать нового пользователя в командной строке
Для того, чтобы создать пользователя с помощью командной строки Windows 10, запустите ее от имени администратора (например, через меню правого клика по кнопке «Пуск»), после чего введите команду (если имя пользователя содержит пробелы, используйте кавычки, пароль брать в кавычки не нужно):
net user имя_пользователя пароль /add
И нажмите Enter.
После успешного выполнения команды, в системе появится новый пользователь. Также вы можете сделать его администратором, используя следующую команду (если команда не сработала, а у вас не лицензия Windows 10, попробуйте вместо Администраторы писать administrators):
net localgroup Администраторы имя_пользователя /add
Вновь созданный таким образом пользователь будет иметь локальную учетную запись на компьютере.
Создание пользователя в «Локальные пользователи и группы» Windows 10
И еще один способ создания локальной учетной записи с помощью элемента управления «Локальные пользователи и группы»:
- Нажмите клавиши Win+R, введите lusrmgr.msc в окно «Выполнить» и нажмите Enter.
- Выберите «Пользователи», а затем в списке пользователей кликните правой кнопкой мыши и нажмите «Новый пользователь».
- Задайте параметры для нового пользователя.
Чтобы сделать созданного пользователя администратором, кликните по его имени правой кнопкой мыши, выберите пункт «Свойства». Затем, на вкладке «Членство в группах» нажмите кнопку «Добавить», наберите «Администраторы» и нажмите «Ок».
Готово, теперь выбранный пользователь Windows 10 будет иметь права администратора.
Добавление учетной записи в control userpasswords2
И еще один очень простой способ добавления новой учетной записи пользователя Windows 10:
- Нажмаем клавиши Win+R, вводим control userpasswords2
- В списке пользователей нажимаем кнопку добавления нового пользователя
- Дальнейшее добавление нового пользователя (доступны как учетная запись Майкрософт, так и локальная учетная запись) будет выглядеть тем же самым образом, что и в первом из описанных способов.

Видео инструкция
Если остались какие-либо вопросы или что-то не получается так просто, как это описано в инструкции — пишите, постараюсь помочь.
remontka.pro в Телеграм | Другие способы подписки
3 способа создания новой учетной записи администратора в Windows 10
26 декабря 2015 г. обновлено администратором
Оставьте ответ »
Для решения проблем с учетной записью Windows лучше всего создать другую учетную запись с правами администратора. Если учетная запись, которую вы использовали каждый день, повреждена или вы забыли пароль, вы можете войти в альтернативную учетную запись администратора для устранения неполадок. В этой статье мы покажем вам 3 способа создания новой учетной записи администратора в Windows 10.
Способ 1: создание учетной записи администратора из командной строки
- Для начала вам нужно открыть командную строку с повышенными привилегиями в Windows 10.
 Нажмите клавишу Windows + X, чтобы открыть меню быстрого доступа, и нажмите Командная строка ( Админ) .
Нажмите клавишу Windows + X, чтобы открыть меню быстрого доступа, и нажмите Командная строка ( Админ) . - Введите следующие команды, чтобы создать новую локальную учетную запись, а затем присоединить ее к группе администраторов. Замените Jack именем вашей новой учетной записи локального администратора.
net user jack /add
net localgroup Администраторы jack /add - Теперь вы успешно добавили новую учетную запись локального администратора в Windows 10.
Способ 2. Создание учетной записи администратора в настройках ПК
- Нажмите кнопку Пуск , чтобы открыть меню Пуск. Выберите Настройки .
- Должно открыться окно настроек ПК. Нажмите на Аккаунты .
- На левой панели щелкните вкладку Family & other . Затем нажмите Добавить кого-то еще на этот компьютер .

- Введите имя новой локальной учетной записи, пароль и подсказку для пароля. Щелкните Далее .
- После того, как вы нажмете «Далее», вы вернетесь на экран «Учетные записи», но теперь вы сможете увидеть новую учетную запись. По умолчанию вновь созданная учетная запись является стандартной/ограниченной учетной записью. Оттуда нажмите на новую учетную запись пользователя, которую вы только что создали, а затем Изменить тип счета .
- Когда появится всплывающее окно, измените тип учетной записи с Стандартный пользователь на Администратор и нажмите OK .
- Итак, речь шла о том, как добавить новую учетную запись администратора на компьютер с Windows 10.
Способ 3. Создание учетной записи администратора из консоли «Локальные пользователи и группы»
- Нажмите клавишу Windows + R, чтобы открыть окно «Выполнить».
 Тип lusrmgr.msc и нажмите Enter.
Тип lusrmgr.msc и нажмите Enter. - Когда откроется консоль «Локальные пользователи и группы», щелкните правой кнопкой мыши Users на левой панели и выберите New User… .
- Введите имя новой локальной учетной записи, пароль. Снимите флажок « Пользователь должен сменить пароль при следующем входе в систему ». Нажмите Создать , а затем Закрыть .
- Теперь вы можете увидеть только что созданную учетную запись на правой панели. Это ограниченная учетная запись, и нам нужно добавить ее в группу администраторов. Дважды щелкните новую учетную запись.
- Когда откроется окно «Свойства», нажмите кнопку «Добавить… ».
- В окне «Выбрать группы» введите Администраторы в поле имен объектов. Нажмите ОК .
- Теперь вы увидите, что ваша новая учетная запись также является членом группы администраторов.
 Нажмите Применить , чтобы изменения вступили в силу.
Нажмите Применить , чтобы изменения вступили в силу. - Перезагрузитесь или выйдите из системы. Затем вы можете войти в свою новую учетную запись администратора и выполнять административные задачи.
- Предыдущее сообщение: 2 варианта удаления папки $WINDOWS.~BT после обновления Windows 10
- Следующее сообщение: Как переименовать каталог профиля пользователя в Windows 10, 8 и 7
3 способа создать учетную запись локального администратора в Windows 10
При установке Windows 10 нас просят использовать учетную запись Microsoft или локальную учетную запись для настройки этого компьютера. Иногда вам может понадобиться добавить новую учетную запись администратора в Windows 10 , чтобы получить права администратора или устранить некоторые проблемы. Теперь на этой странице мы покажем вам три способа создания учетной записи локального администратора в Windows 10.
Советы: Любой из трех методов требует, чтобы вы сначала вошли в Windows 10 с правами администратора. Если по какой-либо причине вы не можете войти в Windows 10 или у вас нет прав администратора, см. раздел «Как создать учетную запись администратора без входа в систему». Подскажите
Если по какой-либо причине вы не можете войти в Windows 10 или у вас нет прав администратора, см. раздел «Как создать учетную запись администратора без входа в систему». Подскажите
Способ 1. Создайте учетную запись локального администратора из командной строки
Шаг 1. Откройте командную строку от имени администратора в Windows 10.
Шаг 2. Выполните следующую команду, чтобы создать новую локальную учетную запись. Замените user_name именем вашей новой локальной учетной записи.
net user user_name /add
Шаг 3: Выполните следующую команду, чтобы добавить новую учетную запись в группу администраторов.
net localgroup Администраторы user_name /add
Вот и все. Вы успешно создали новую учетную запись локального администратора в Windows 10 с помощью команды.
Способ 2. Создайте учетную запись локального администратора в приложении «Настройки».
Шаг 2: Нажмите Семья и другие люди на левой панели, а затем нажмите Добавить кого-нибудь к этому ПК .
Шаг 3: Всего мгновение, и откроется окно учетной записи Microsoft. Затем щелкните ссылку У меня нет данных для входа этого человека .
Советы: Решения для невозможности добавления новой учетной записи пользователя из настроек
Шаг 4: На следующей странице щелкните ссылку Добавить пользователя без учетной записи Microsoft .
Шаг 5: Теперь введите имя пользователя для вашей новой локальной учетной записи и нажмите Далее .
Шаг 6: После того, как вы нажмете «Далее», вы вернетесь к экрану «Учетные записи» и увидите новую локальную учетную запись, которую вы только что создали. По умолчанию вновь созданная учетная запись является стандартной учетной записью.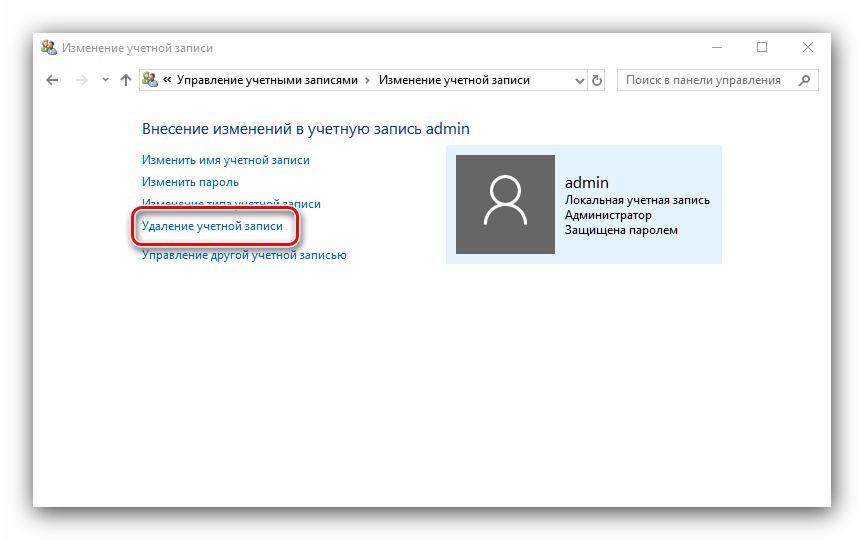 Чтобы сделать его учетной записью администратора, нажмите на имя учетной записи, а затем нажмите Изменить тип учетной записи .
Чтобы сделать его учетной записью администратора, нажмите на имя учетной записи, а затем нажмите Изменить тип учетной записи .
Шаг 7: В разделе Тип учетной записи выберите Администратор , затем нажмите OK . Вот и все.
Способ 3: Создайте учетную запись администратора из локальных пользователей и групп
Шаг 1: Введите lusrmgr.msc в поле поиска меню «Пуск» и нажмите Enter. Откроются локальные пользователи и группы.
Шаг 2: Щелкните правой кнопкой мыши папку Users на левой панели и выберите в меню New User .
Шаг 3: Введите имя нового пользователя, снимите флажок «При следующем входе в систему необходимо изменить пароль», установите флажок «Срок действия пароля не ограничен» и нажмите 9.0009 Создать , а затем Закрыть .
Шаг 4: Теперь вы можете увидеть нового пользователя в списке пользователей.



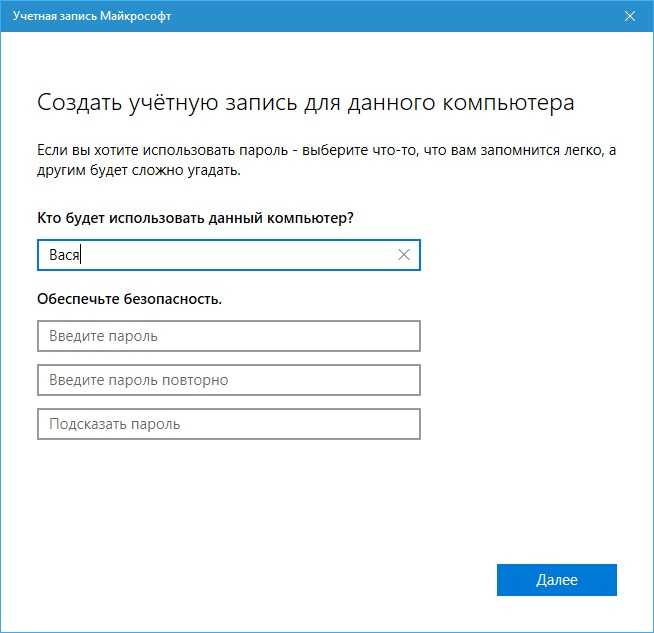
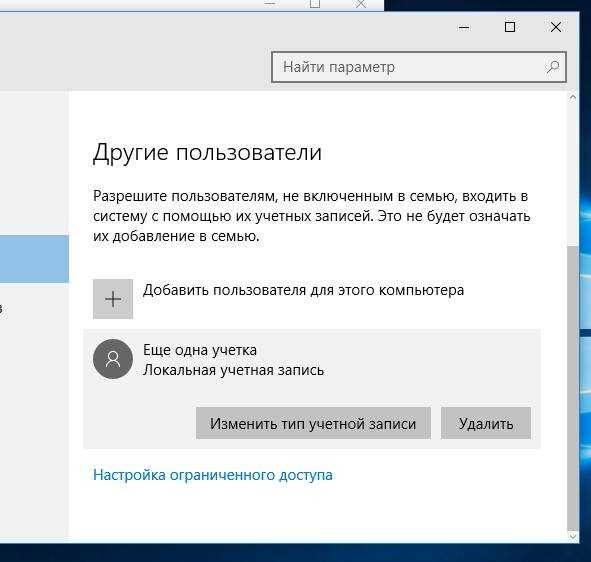
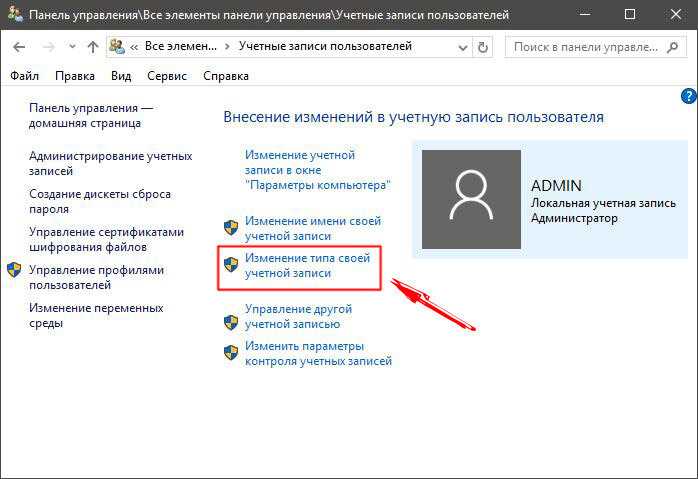 Нажмите клавишу Windows + X, чтобы открыть меню быстрого доступа, и нажмите Командная строка ( Админ) .
Нажмите клавишу Windows + X, чтобы открыть меню быстрого доступа, и нажмите Командная строка ( Админ) .
 Тип lusrmgr.msc и нажмите Enter.
Тип lusrmgr.msc и нажмите Enter.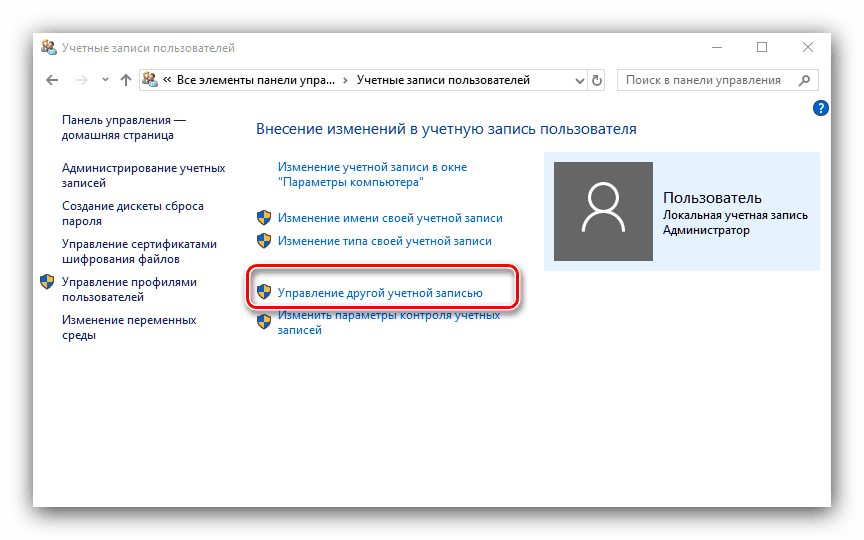 Нажмите Применить , чтобы изменения вступили в силу.
Нажмите Применить , чтобы изменения вступили в силу.