Windows 10 шпионит за пользователями как отключить: пошаговое руководство, как это отключить
Содержание
пошаговое руководство, как это отключить
Наверх
15.03.2018
Автор: Андрей Киреев
1 звезда2 звезды3 звезды4 звезды5 звезд
Windows 10 шпионит за вами: пошаговое руководство, как это отключить
3
5
1
9
34
В Windows 10 вам следует отключить некоторые примечательные функции. Операционная система передает больше данных в Microsoft, чем любые предыдущие системы Windows, начиная с интегрированного Keylogger (отслеживание нажатий клавиш), и продолжая сервисом Cortana. Мы покажем вам, где Windows следит за вами, и как отключить эту слежку.
Мы покажем вам, где Windows следит за вами, и как отключить эту слежку.
Windows 10: шпион в вашем ПК — но управляемый
Windows 10: шпион в вашем ПК — но управляемый
Когда Microsoft впервые предложила автоматические обновления в Windows XP, это вызвало протест среди пользователей: «Windows звонит на наш домашний телефон».
- Но это ничто по сравнению с тем, какую информацию Windows 10 получает о своих пользователях. В настоящий момент Microsoft стала несколько более прозрачной. Хорошая новость: многие функции шпионажа активны только в настройках по умолчанию, но могут быть отключены.
- Это начинается с установки: для использования Windows 10 Вам не нужна учетная запись Microsoft. Во время установки можно установить Windows 10 только с локальной учетной записью. Если вы хотите, чтобы передача данных в Microsoft была как можно более низкой, вам следует пойти по этому «локальному» пути. Как настроить Windows 10 без учетной записи Microsoft, показано в отдельной статье.

- Однако при необходимости учетная запись Microsoft также может быть преобразована обратно в локальную учетную запись через настройки путем отключения от учетной записи Microsoft.
- Важно, чтобы вы не принимали настройки конфиденциальности по умолчанию при установке Windows Обязательно переводите все переключатели-слайдеры в режим «Выкл.». Таким образом, большая часть функций шпиона даже не активируется. Вы также узнаете, как правильно настроить конфиденциальность и защитить вашу приватность в одной из наших статей.
Windows 10: Cortana слушает — всегда
Cortana: цифровой помощник запоминает настройки, контакты, местоположения и многое другое
Цифровой ассистент Кортана (Cortana) — блестящая идея, не вопрос. Она может понимать запросы пользователя, выполненные голосом или набранные на клавиатуре и отвечать соответствующим образом.
- Тем не менее, чтобы иметь возможность работать, ей нужно как можно больше информации о пользователе. Сюда входят контакты, история браузера, голосовой ввод, местоположение и календарь.

- Если ее нужно разбудить кодовым словом, ей даже придется постоянно слушать то, что говорит пользователь.
- С другой стороны, Cortana не активируется по умолчанию, но запрашивает активацию при первом использовании окна поиска рядом с кнопкой запуска.
- Какие данные Cortana собирает, можно также отслеживать в любое время через ее блокнот. Вы также можете отключить голосовую помощницу Cortana в любое время.
Windows 10: Edge собирает настройки браузера
Microsoft Edge: браузер передает все данные в Microsoft
Microsoft Edge, преемник Internet Explorer, в значительной степени опирается на поисковую систему Microsoft Bing и новостную платформу Microsoft.
- Эти службы отслеживают поведение пользователя в Интернете, включая местоположения, историю поиска и историю браузера. Ввод URL-адресов транслируется в прямом эфире в Microsoft, чтобы предлагать сайты.
- Фильтр фишинга SmartScreen, уже знакомый с Windows 8, анализирует посещаемые веб-сайты и сканирует загруженные файлы на наличие вредоносного программного обеспечения.
 Данные передаются в Microsoft для этой цели. Cortana также предоставляет ответы до того, как будет сформулирован вопрос.
Данные передаются в Microsoft для этой цели. Cortana также предоставляет ответы до того, как будет сформулирован вопрос. - Вы можете отключить эту функцию, перейдя в меню настроек через меню «?». В разделе «Открыть новые вкладки с» вы можете установить элемент «Пустое», чтобы скрыть рекомендуемый контент MSN. Если Cortana активирована, ее можно отключить отдельно для Microsoft Edge.
- В разделе «Параметры | Посмотреть дополнительные параметры» в конце списка нужно деактивировать пункты «Показать поисковые предложения при вводе», «Использовать прогноз страницы …» и «Защитить мой компьютер с помощью SmartScreen от вредоносных веб-сайтов и загрузок». Выключите их с помощью переключателей-слайдеров в режим «Выкл.».
Windows 10 дает советы на основе поведения пользователя
Windows 10 хочет получать огромное количество данных от своих пользователей
Windows 10 может предлагать пользователям приложения, которые могут их заинтересовать, если Вы вошли в систему с учетной записью Microsoft.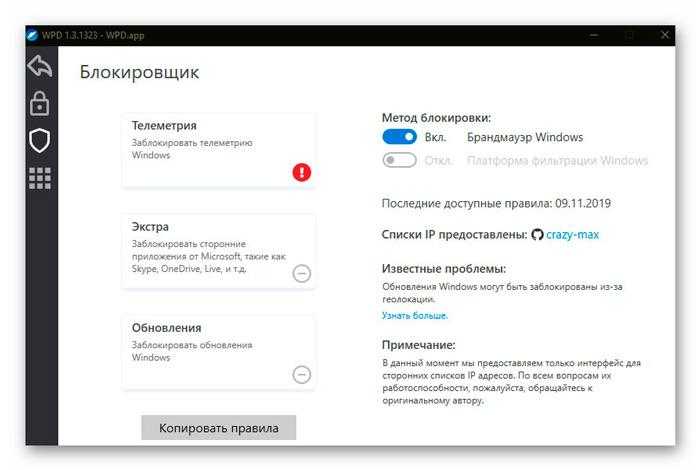
- С этой целью система собирает информацию о том, какие приложения находятся на компьютере или загружены из Windows Store. Советы появляются в меню «Пуск» и на «Экране блокировки».
- Вы также можете отключить эту функцию несколькими простыми шагами: нажмите в «Пуск / Параметры» на значек «Персонализация», перейдите в раздел «Экран блокировки» и в раздел «Пуск». Здесь переведите выключатель в положение «отключено» значение «Иногда показывать рекомендации в меню Пуск».
Windows 10: местоположение, анализ записей, фильтр Smartscreen, рекламный идентификатор
Шпион Windows 10 и здесь получает слишком много приватной информации.
- Windows 10 собирает данные о местоположении, просматривает веб-контент, получает доступ к приложениям, использует фильтр SmartScreen, позволяет идентифицировать приложения с помощью рекламного идентификатора и отправляет информацию в Microsoft.
- Если вы хотите запретить приложениям и Windows 10 получать доступ к указанным данным, отключите их сбор в диалоговом окне «Настройки» в разделе «Конфиденциальность».
 Здесь вы также можете контролировать возможность доступа ко всем другим аппаратным средствам, таким как камера и микрофон для каждого приложения.
Здесь вы также можете контролировать возможность доступа ко всем другим аппаратным средствам, таким как камера и микрофон для каждого приложения. - Подробнее о безопасности в Windows 10 мы поговорим в другой статье.
Windows 10: OneDrive просматривает ваши фотографии
Любой, кто входит в систему Windows 10 с учетной записью Microsoft, автоматически получает доступ к онлайн-жесткому диску OneDrive Microsoft.
- Несмотря на то, что OneDrive удобен, он полностью подпадает под условия доступа Microsoft. Это означает, что, помимо прочего, Microsoft оставляет за собой право сканировать ваши изображения на наличие нелегального контента.
- Если вы не хотите, чтобы компания просматривала ваши изображения, то можете загрузить их в зашифрованном и защищенном паролем контейнере.
Windows 10: проводник сохраняет часто используемые папки и последние файлы
Проводник Windows: по умолчанию отслеживает недавно используемые файлы и папки
Даже Проводник Explorer нарушает вашу конфиденциальность.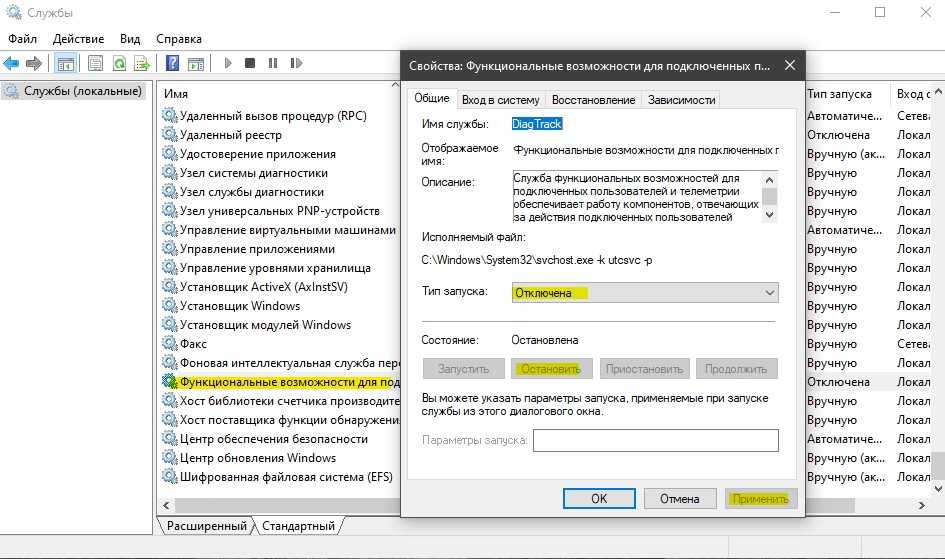
- В Windows 10 Explorer запоминает, какие файлы были открыты в последний раз, и какие папки пользователь часто использует. Он показывает это затем на каждой странице Проводника.
- По последней информации, эти данные пока не передаются Microsoft. Но тот факт, что Windows собирает и отображает их, раздражает многих пользователей.
- Чтобы отключить эту функцию, нажмите «Просмотр» в любом окне проводника. Там вы можете отключить функцию в разделе «Настройки» для папок и файлов отдельно.
Читайте также:
- Смартфон следит за вами: отключаем функции слежения Android
- 34 совета по оптимизации и настройке Windows
Фото: компания-производитель, pixabay, pexels.com
Теги
windows 10
Автор
Андрей Киреев
Была ли статья интересна?
Поделиться ссылкой
Нажимая на кнопку «Подписаться»,
Вы даете согласие на обработку персональных данных
Рекомендуем
Реклама на CHIP
Контакты
Windows 10: как отключить слежку
Тот факт, что Windows 10 следит за своими пользователями, уже давно не секрет для сетевой общественности. Как и многие другие корпорации, Microsoft включает в своё программное обеспечение шпионские модули и службы, собирающие личную информацию пользователей. В качестве оправдания компания заявляет о желании соответствовать предпочтениям и интересам своих потребителей, что не особо похоже на правду и может не понравиться многим владельцам персональных компьютеров с этой операционной системой.
Как и многие другие корпорации, Microsoft включает в своё программное обеспечение шпионские модули и службы, собирающие личную информацию пользователей. В качестве оправдания компания заявляет о желании соответствовать предпочтениям и интересам своих потребителей, что не особо похоже на правду и может не понравиться многим владельцам персональных компьютеров с этой операционной системой.
Если вы против того, что Windows следит за пользователями и вами в том числе, эта статья будет для вас крайне полезной. В ней мы расскажем, как отключить слежку в Windows 10 навсегда доступными даже для неподготовленных людей способами.
Есть два вариант отключения слежки:
- деактивация служб слежки в настройках Windows;
- использование софта, отключающего системные и сторонние приложения, связанные с передачей личной информации.
Отключение слежки Windows 10 своими руками
По данным исследований и социальных опросов, на конец 2017 — начало 2018 года доля пользователей Windows 10 на персональных компьютерах и планшетах превысила 32%. Это значит, что практически каждый третий пользователь пользуется ОС, которая мониторит личные данные и передает всю собранную информацию на сервера компании Microsoft.
Это значит, что практически каждый третий пользователь пользуется ОС, которая мониторит личные данные и передает всю собранную информацию на сервера компании Microsoft.
Уверены в том, что Windows 10 шпионит за вами исключительно в целях статистики? Если нет – держите несколько способов избавления от слежки при помощи стандартных настроек.
Не подтверждайте стандартные параметры при установке Windows 10
Самый простой пункт, из-за игнорирования которого Windows шпионит за своими пользователями без каких-либо проблем и скрытых соглашений. Убедитесь, что во время установки своей операционной системы, вы отключили ВСЕ предложенные настройки.
Используйте локальную учётную запись
Важнейшая ошибка пользователей состоит в том, что они используют сетевую учётную запись Windows 10, которая самостоятельно синхронизируется с серверами. Чтобы отключить облачный аккаунт, в меню Пуск перейдите по следующему пути: «Параметры > Учетные записи > Сведения». В конечном окне вы найдёте кнопку под названием «Войти вместо этого с локальной учётной записью».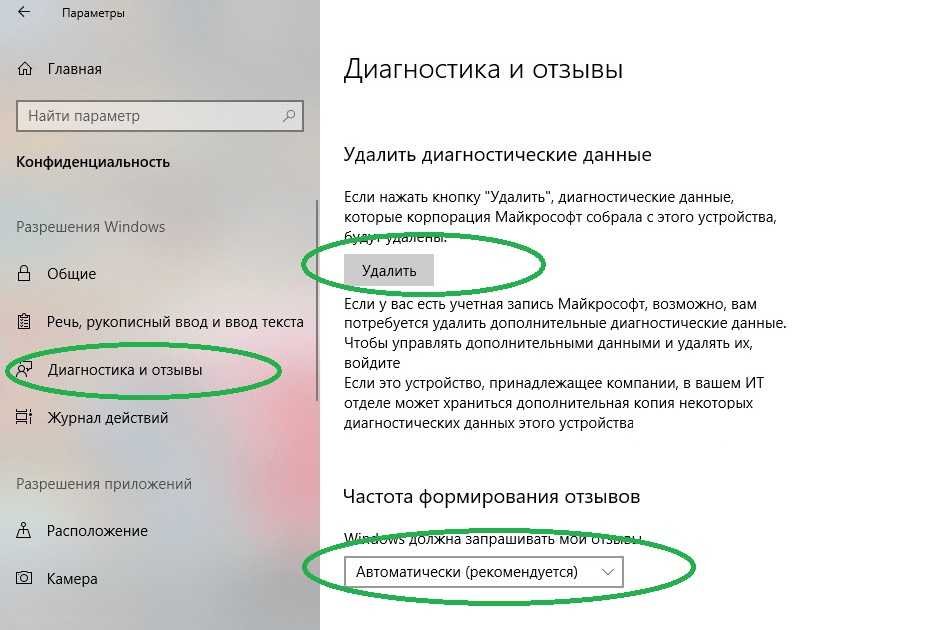 Это решит проблему синхронизации без вашего ведома.
Это решит проблему синхронизации без вашего ведома.
Деактивируйте голосовой помощник Cortana и поиск в интернете
Чтобы отключить Кортану и поиск в интернете в ОС Виндовс 10, необходимо зайти в панель задач. Там зайдите в настройки ПК и найдите иконку шестёренки. По клику откроется окно, в котором будут всего два переключателя: Cortana и Поиск в интернете. Оба необходимо поставить в положение «Выкл.».
Настройка параметров конфиденциальности Windows
Всё максимально просто. Найдите раздел «Параметры», затем вкладку «Конфиденциальность». В открывшемся окне необходимо найти и отключить любые параметры, которые могут затрагивать личную информацию. При возможности, рекомендуем отключить все параметры в этом разделе.
Как отключить слежку в Windows 10 с помощью софта
Если вы не хотите вникать в тонкости того, как отключить слежку в Windows 10 вручную, мы можем предложить вам ознакомиться с программным обеспечением, которое сделает это без вашего участия.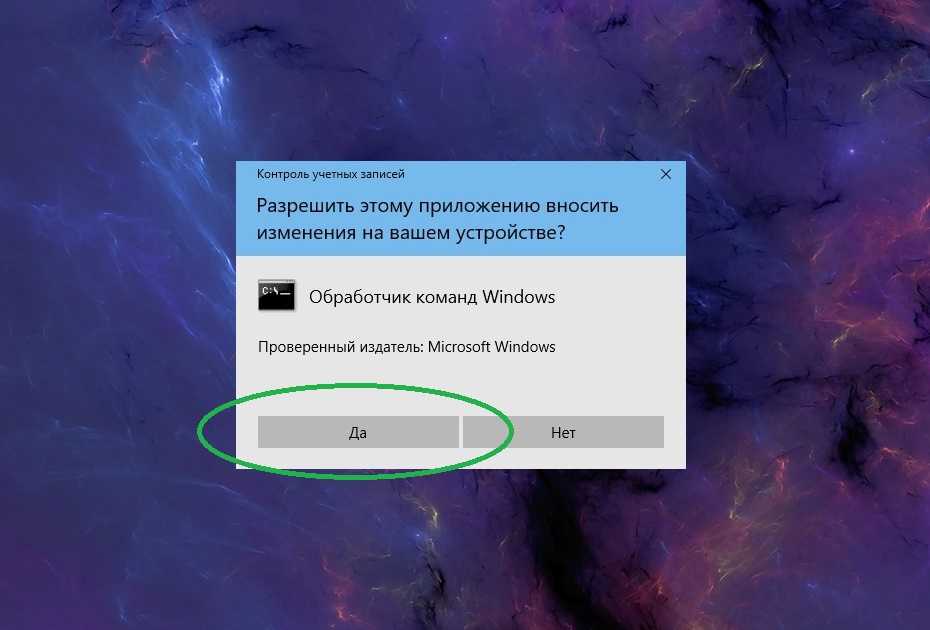 Все программы абсолютно безопасны и требуют минимальной компьютерной грамотности.
Все программы абсолютно безопасны и требуют минимальной компьютерной грамотности.
DoNotSpy 10
Программное обеспечение DoNotSpy 10 – лучшая программа для отключения слежки в Windows 10 по мнению многих пользователей в сети. Для новичков присутствуют предустановленные настройки, рекомендуемые разработчиком софта, а для продвинутых пользователей – возможность настройки массы параметров, напрямую или косвенно влияющих на безопасность личных данных.
Destroy Windows 10 Spying
Destroy Windows 10 Spying – популярный в европейском интернете инструмент с богатым спектром настроек. Своей популярностью софт в первую очередь обязан простому управлению, интуитивно понятному интерфейсу и способностью уничтожать любые угрозы, связанные с безопасностью личных данных.
Disable Win Tracking
Disable Win Tracking успешно обнаружит и поможет избавиться от любых служб и системных приложений, которые могут собирать и отправлять данные о вас на сервера Microsoft.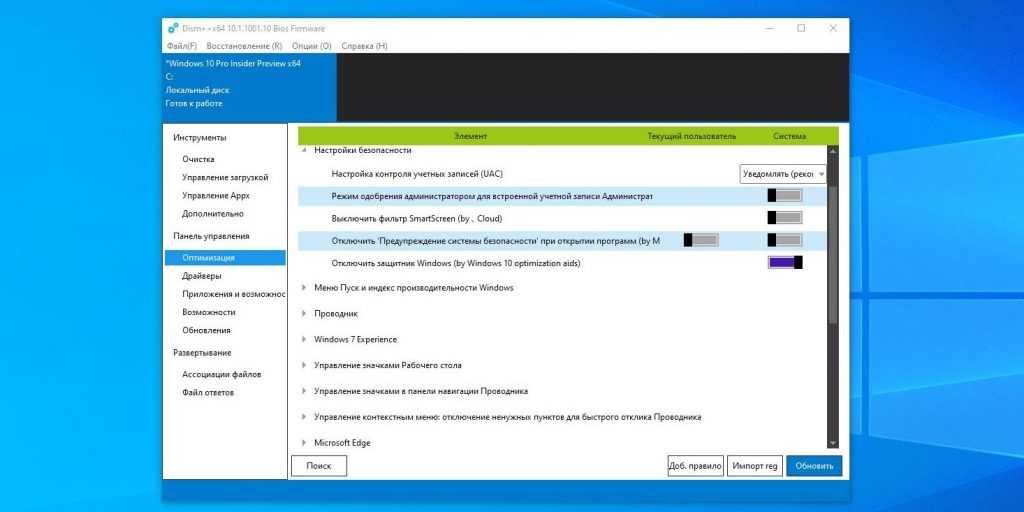 Отключение слежки Windows происходит в простом и интуитивно понятном интерфейсе, напоминающем командную строку ОС. Кроме предустановленных сервисов, этот софт способен контролировать и любые другие установленные программы, не позволяя им следить за вами.
Отключение слежки Windows происходит в простом и интуитивно понятном интерфейсе, напоминающем командную строку ОС. Кроме предустановленных сервисов, этот софт способен контролировать и любые другие установленные программы, не позволяя им следить за вами.
Самостоятельно изменяем EXIF фотографии
Наименее требовательный к профессиональным навыкам способ – использовать онлайн сервисы. Хорошим примером такого сервиса является IMGonline, который позволяет быстро выбрать нужные данные и заменить их необходимыми вам параметрами.
Подводим итоги
Тот факт, что Windows следит за своими пользователями, подрывает чувство безопасности в сети и становится причиной беспокойства даже тогда, когда вы работаете с личного ПК в оффлайне. Сегодня мы рассказали вам о самых надёжных и популярных способах отключения слежки в Windows 10, которые помогут вам избавиться от части проблем, связанных с передачей личных данных. Все представленные способы максимально просты и могут быть реализованы даже новичками, немного понимающими в настройках компьютера.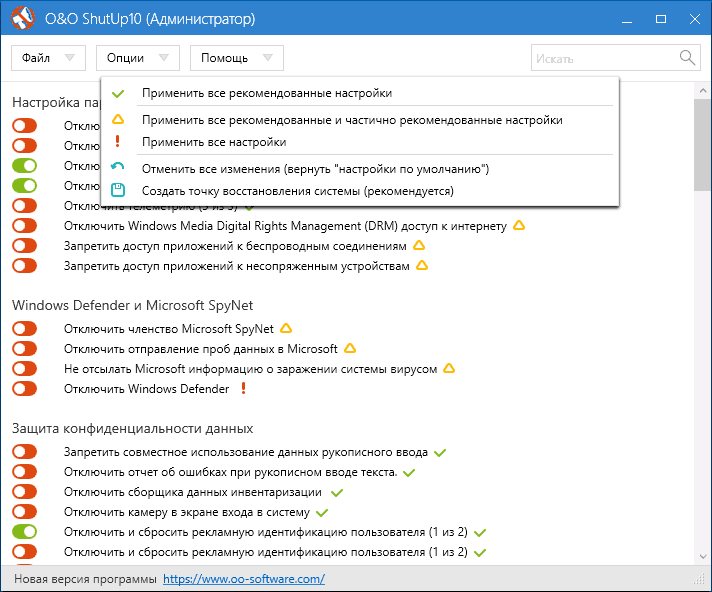
Делитесь своими знаниями и личным опытом в комментариях. Репостите статью на страницы в социальных сетях, чтобы обезопасить своих близких и знакомых. Помните, вся информация о вас принадлежит исключительно вам, не дайте корпорациям-гигантам следить за вами!
10 инструментов для предотвращения слежки за Windows 10 (восстановление конфиденциальности)
Маргарет
Windows 10 поставляется с улучшенным пользовательским интерфейсом, безопасностью, дизайном, удобством использования и производительностью, что делает ее фаворитом по сравнению с другими предыдущими версиями Windows. С другой стороны, однако, были высказаны опасения по поводу того, что Windows 10 пытается шпионить практически за всем, что вы делаете.
Хотя Windows 10 была тепло встречена как блоггерами, так и любителями технологий, мы не можем недооценивать уязвимости и неудобства, которые она представляет для своих пользователей. В этом уроке мы рассмотрим от 10 до 9 инструментов.0009 запретите Windows 10 шпионить за вами .
В этом уроке мы рассмотрим от 10 до 9 инструментов.0009 запретите Windows 10 шпионить за вами .
1. O&O ShutUp 10
O&O — это бесплатный инструмент, позволяющий отключить более 50 шпионских функций Windows 10. O&O также позволяет вам сохранить те функции, которые полезны для вашего компьютера. Кроме того, программа работает как исполняемый файл и не требует установки.
Кроме того, если вы измените, вы можете восстановить отключенные функции позже с помощью инструмента. При отключении шпионских функций приложение имеет возможность выполнить точку восстановления системы, чтобы в случае возникновения какой-либо проблемы вы могли отменить изменения.
2. Отключить отслеживание Windows 10
Отключить отслеживание Windows 10 — это инструмент с открытым исходным кодом, который был одним из первых написанных антишпионских инструментов для Windows 10. Он работает как O&O ShutUp и не требует установки для работы. Вам нужно только запустить исполняемый файл и отключить шпионские функции Windows 10.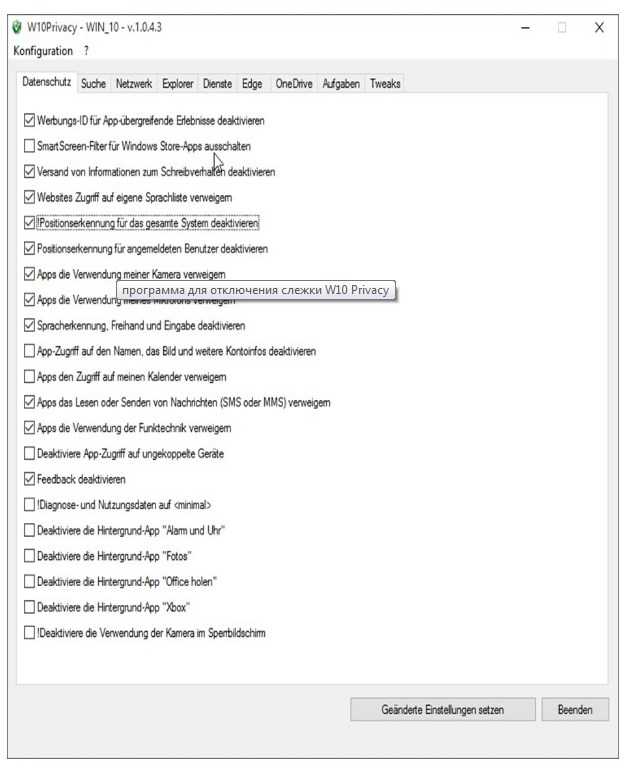
Инструмент также имеет две опции; удалить и отключить. Функция удаления удаляет службы, а функция отключения делает их бездействующими. Вы также можете отменить изменения в будущем, когда захотите. Загрузите программу, запустите ее от имени администратора и измените настройки конфиденциальности.
3. Ashampoo AntiSpy
Ashampoo Antispy — это бесплатный инструмент, который позволяет защитить вашу конфиденциальность путем настройки некоторых параметров безопасности. Инструмент останавливает регистрацию данных, запрещает Microsoft отправлять ваши диагностические данные и данные об использовании, а также отключает отслеживание местоположения. Как и в предыдущих инструментах, вы можете выбрать функции, которые нужно сохранить или удалить. Кроме того, у вас есть возможность создать точку восстановления системы, чтобы вы могли вернуться к настройкам по умолчанию в случае возникновения каких-либо проблем.
4.WPD
WPD — это небольшой, но мощный антишпионский инструмент, функционирующий через Windows API.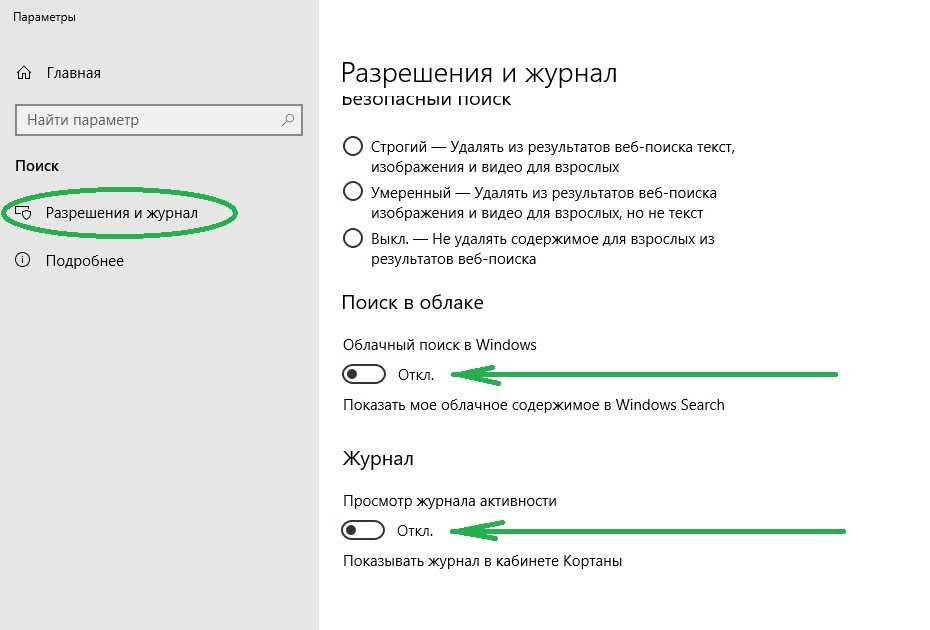 Инструмент является одним из самых удобных для настройки параметров конфиденциальности в Windows 10. Он включает в себя такие функции, как:
Инструмент является одним из самых удобных для настройки параметров конфиденциальности в Windows 10. Он включает в себя такие функции, как:
- Управление конфиденциальностью. С помощью управления конфиденциальностью вы можете настраивать задачи, службы, групповую политику и параметры, отвечающие за сбор и передачу данных.
- Appx uninstaller — Для удаления предустановленных приложений магазина Microsoft и прочего мусора.
- Блокировщик IP-адресов. Заблокируйте максимальное хранилище от доступа к вашему IP-адресу.
5. Blackbird
Вы ненавидите, когда Windows 10 шпионит за вами? Или вы устали изменять настройки конфиденциальности, чтобы Microsoft не шпионила за вами? Или вы просто любите хранить свою личную информацию в безопасности? К счастью, вы можете использовать инструмент Blackbird для достижения всего этого. Приложение является портативным и не требует установки. Некоторые из его ключевых функций включают
Блоки телеметрии — инструмент блокирует шпионское ПО Windows на вашем компьютере без изменения файла HOSTS или настроек брандмауэра.
 Приложение отключает слежку за Windows как на уровне сети, так и на уровне приложений, удаляя все обновления телеметрии Windows.
Приложение отключает слежку за Windows как на уровне сети, так и на уровне приложений, удаляя все обновления телеметрии Windows.Удаление рекламы Windows
Удаляет рекламу Windows и любые предустановленные приложения, которые вам не нравятся. Кроме того, остановите любые фоновые обновления программного обеспечения.
Повышение конфиденциальности
Предотвращает сбор и отправку диагностических данных, URL-адресов, паролей, местонахождения и обмен обновлениями P2P. Кроме того, удалите уникальные токены отслеживания идентификаторов, отключите несколько функций сбора данных и увеличьте скорость своего ПК.
6. Win 10 Spy Disabler
Win 10 Spy Disabler — это небольшой, но эффективный инструмент, который отключает функции Windows, отслеживающие ваши действия и собирающие данные об использовании. Он также отключает телеметрию и программы Windows, которые собирают и отправляют в Microsoft данные о вашем поведении.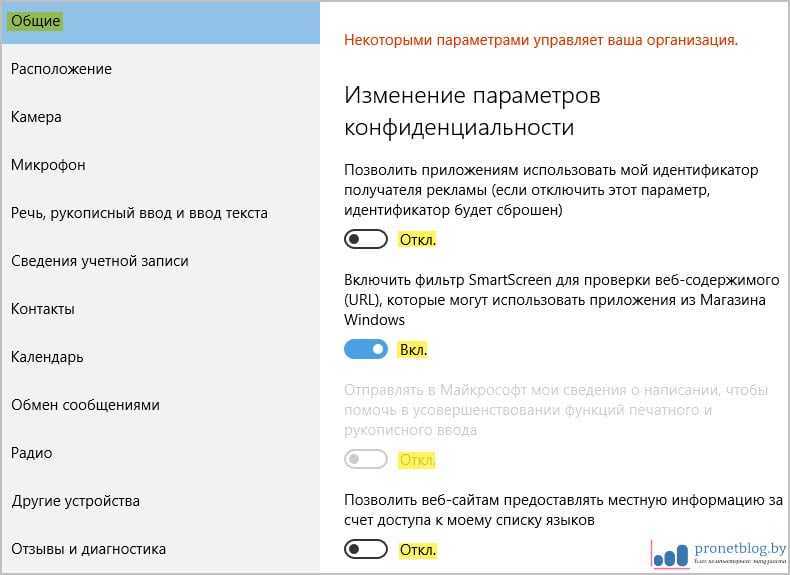 Согласно заявлению о конфиденциальности Microsoft, компания собирает множество типов данных о вашем использовании, что равносильно шпионажу.
Согласно заявлению о конфиденциальности Microsoft, компания собирает множество типов данных о вашем использовании, что равносильно шпионажу.
Инструмент позволяет вам противодействовать шпионажу Microsoft и отключать их службы, программы и системные настройки, которые следят за вами. После отключения служб с помощью программы перезагрузите ПК, чтобы изменения вступили в силу.
7. Privacy Repairer
Privacy Repairer может быть одним из лучших антишпионских инструментов, за исключением его сложного интерфейса. Однако для некоторых это идеальный инструмент, поскольку рядом с каждым интерфейсом есть простые переключатели.
Инструмент также предоставляет подробную информацию для каждой опции, которую вы хотите изменить. Изменения обратимы, и существует более 60 вариантов, разработанных для изменения вашей системы множеством способов. некоторые из его функций включают в себя:
- Защита конфиденциальности : Инструмент восстановления конфиденциальности предназначен для защиты вашей конфиденциальности.
 Он поставляется с более чем 50 опциями, которые позволяют настроить вашу систему, чтобы улучшить вашу конфиденциальность.
Он поставляется с более чем 50 опциями, которые позволяют настроить вашу систему, чтобы улучшить вашу конфиденциальность. - Расширенные параметры : Если вы профессиональный пользователь, вам понравятся расширенные параметры, которые повышают вашу конфиденциальность, но могут снизить вашу безопасность. Например, отключение службы Smart Screen избавляет вас от бремени проверки каждой загружаемой программы, но может подвергнуть вас риску заражения вредоносным ПО.
8. Avira Privacy Pal
Avira Privacy Pal позволяет вам изменить более 200 настроек конфиденциальности ПК несколькими щелчками мыши. Вы также несколькими способами запретите компаниям собирать ваши данные и очищать цифровые следы ваших устройств. Вы также можете уничтожить ваши конфиденциальные файлы до невосстановимого состояния. Инструмент прост в использовании, и вы начнете работу, выбрав один из трех пользовательских профилей. Каждый профиль имеет свои настройки конфиденциальности и удобства.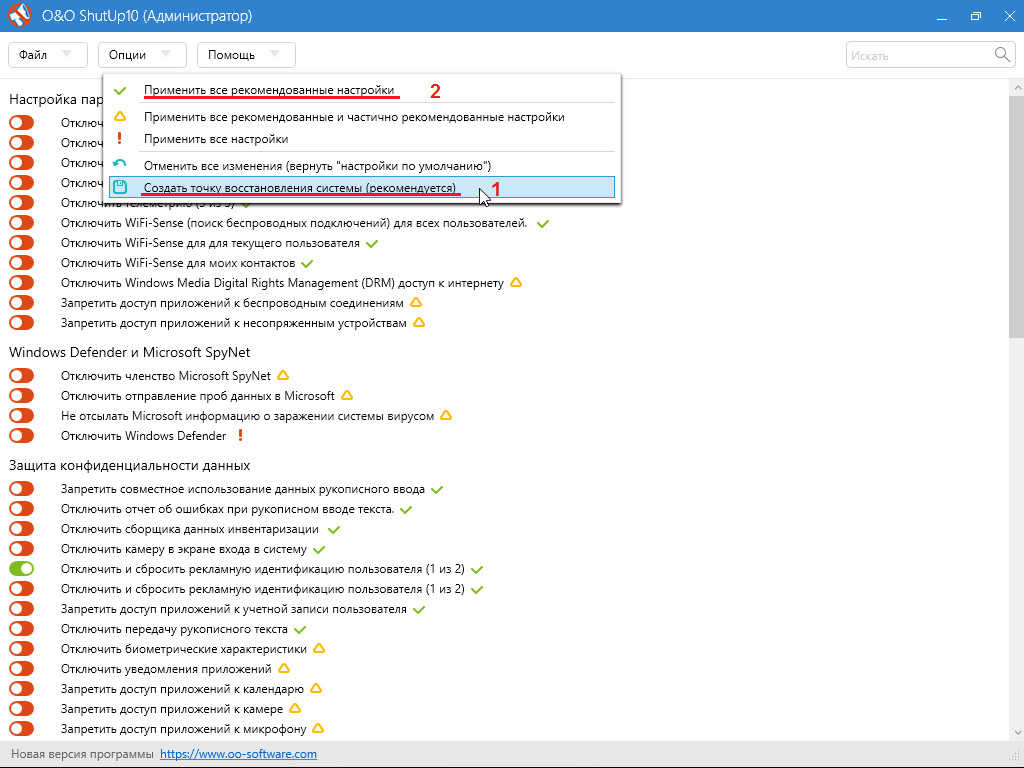
Avira Privacy Pal также может выполнять следующие задачи:
- Отключить рекламный трекер с уникальным идентификатором
- Отключить рекламу Bluetooth
- Отключить всплывающие окна на странице Microsoft и странице проводника
9. Уничтожить Windows Spying
Windows 10 поставляется с множеством функций и улучшений по сравнению с более ранней Windows 10 , К ним относятся меню «Пуск» и обновленные значки, но у него также есть свои проблемы, особенно его шпионское поведение. Destroy Windows Spying — бесплатная программа, предлагающая решение этой проблемы. Он удаляет шпионские приложения, шпионские модули, приложения Windows 10 Metro и добавляет шпионские домены в файл хостов Windows.
10. Конфиденциальность W10
Существует множество служб, программ и функций Windows 10, которые следят за вашими действиями. Эти параметры спрятаны в местах, где их трудно распознать. Конфиденциальность W10 идентифицирует эти настройки для вас и позволяет вам их настраивать.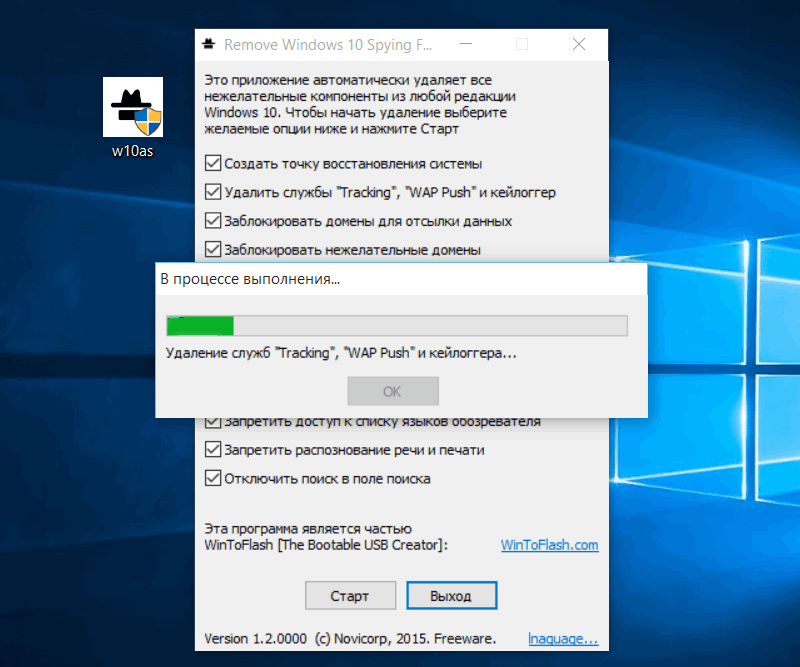
Windows 10 имеет множество функций, программ и служб, которые шпионят за пользователями. Эти программы могут привести к утечке вашей конфиденциальной информации. Поэтому жизненно важно защитить себя от таких программ. 10 инструментов, которые мы только что перечислили, имеют большое значение для защиты личной информации, хранящейся на вашем ПК с Windows 10, и тем самым предотвращают возможности шпионажа.
Маргарет
Привет, это Маргарет, системный администратор Windows, которая влюблена во все, что связано с технологиями.
Как защитить вашу конфиденциальность в Windows 10
Советы по Windows 10 и 11
Беспокоитесь о конфиденциальности в Windows 10? Вот что вы можете сделать.
Престон Гралла
пишущий редактор,
Компьютерный мир |
Thinkstock
Содержание
- Отключить отслеживание рекламы
- Отключить отслеживание местоположения
- Отключить временную шкалу
- Бордюр Cortana
- Отменить учетную запись Microsoft на локальную учетную запись
- Измените разрешения вашего приложения
- Контроль и удаление диагностических данных
- Использование панели конфиденциальности Microsoft
- Получите детализацию в приложении «Настройки»
Показать больше
Были некоторые опасения, что Windows 10 собирает слишком много личной информации от пользователей.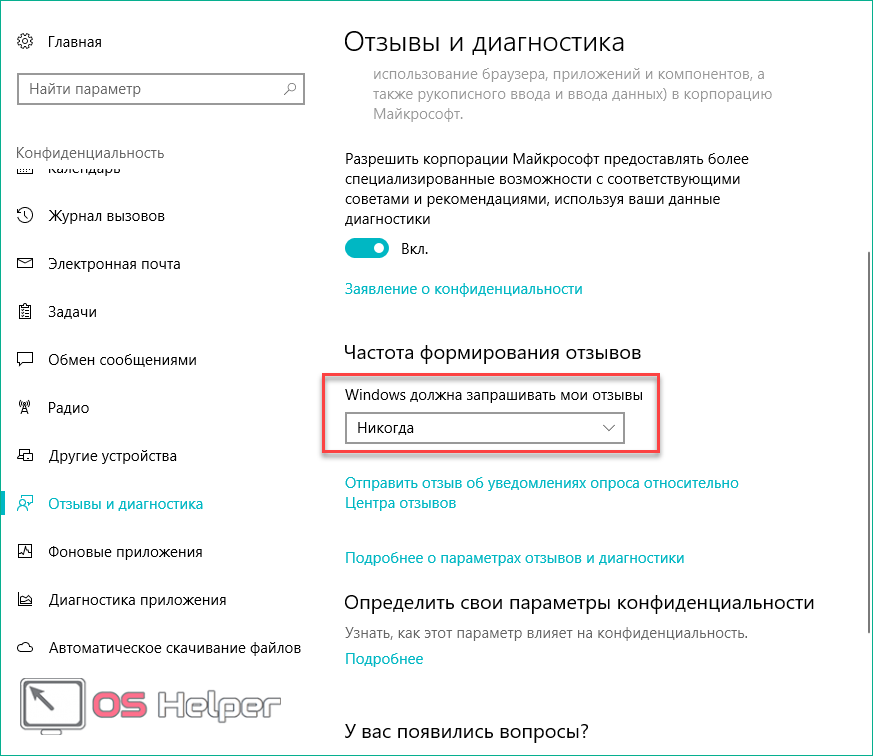 Считаете ли вы, что операционная система Microsoft пересекает границу конфиденциальности, или просто хотите максимально защитить свою личную жизнь, мы здесь, чтобы помочь. Вот как защитить свою конфиденциальность всего за несколько минут.
Считаете ли вы, что операционная система Microsoft пересекает границу конфиденциальности, или просто хотите максимально защитить свою личную жизнь, мы здесь, чтобы помочь. Вот как защитить свою конфиденциальность всего за несколько минут.
Примечание. Эта история была обновлена для Windows 10 May 2021 Update, версия 21h2 . Если у вас более ранняя версия Windows 10, некоторые вещи могут отличаться.
Отключить отслеживание рекламы
Главной проблемой конфиденциальности многих людей является то, какие данные о них собираются при просмотре веб-страниц. Эта информация создает профиль интересов человека, который используется различными компаниями для таргетирования рекламы. Windows 10 делает это с помощью рекламного идентификатора. Идентификатор собирает информацию о вас не только при просмотре веб-страниц, но и при использовании приложений Windows 10.
Вы можете отключить этот рекламный идентификатор, если хотите. Запустите приложение настроек Windows 10 (щелкнув кнопку «Пуск » в левом нижнем углу экрана, а затем щелкнув значок «Настройки », который выглядит как шестеренка) и перейдите к «Конфиденциальность» > «Основные» .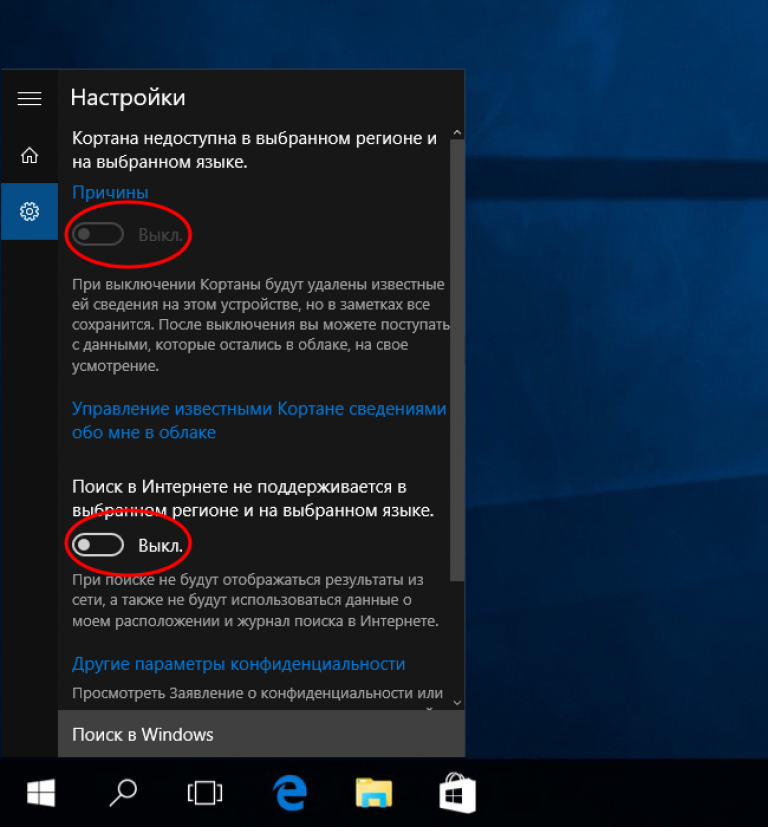 Там вы увидите список вариантов под заголовком «Изменить параметры конфиденциальности»; первый управляет рекламным идентификатором.
Там вы увидите список вариантов под заголовком «Изменить параметры конфиденциальности»; первый управляет рекламным идентификатором.
Переместите ползунок из положения Вкл. в положение Выкл. . Вы по-прежнему будете получать объявления, но они будут общими, а не целевыми, и ваши интересы не будут отслеживаться.
ИДГ
Вы можете отключить рекламный идентификатор Windows 10, если хотите. Вы по-прежнему будете получать рекламу, но она будет общей. (Щелкните изображение, чтобы увеличить его.)
Чтобы быть абсолютно уверенным, что вас не отслеживают в Интернете, когда вы используете Windows 10, и отключить любые другие способы, которыми Microsoft будет использовать информацию о вас для целевой рекламы, перейдите в раздел «Настройки рекламы» на панели конфиденциальности Microsoft. Войдите в свою учетную запись Microsoft в правом верхнем углу страницы.
Затем перейдите в раздел «Посмотреть интересующие вас объявления» в верхней части страницы и переместите ползунок из положения «Вкл.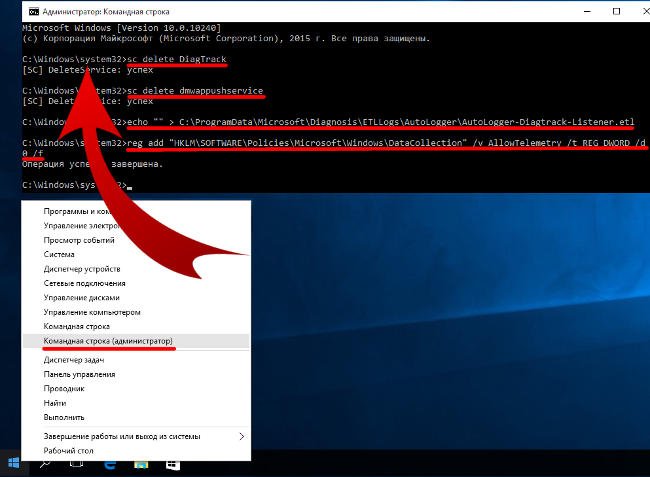 » в положение «9».0155 Выкл. .
» в положение «9».0155 Выкл. .
Отключить отслеживание местоположения
Куда бы вы ни пошли, Windows 10 знает, что вы там. Некоторые люди не возражают против этого, потому что это помогает операционной системе предоставлять вам важную информацию, такую как местная погода, какие рестораны находятся поблизости и так далее. Но если вы не хотите, чтобы Windows 10 отслеживала ваше местоположение, вы можете остановить ее.
Запустите приложение Настройки и выберите Конфиденциальность > Местоположение . В разделе «Разрешить доступ к местоположению на этом устройстве» нажмите 9.0155 Измените и на появившемся экране переместите ползунок с Вкл. на Выкл. . Это отключает отслеживание местоположения для каждого пользователя на ПК.
ИДГ
Нажатие кнопки Изменить позволяет включить или отключить отслеживание местоположения для каждого пользователя на устройстве с Windows 10. (Щелкните изображение, чтобы увеличить его.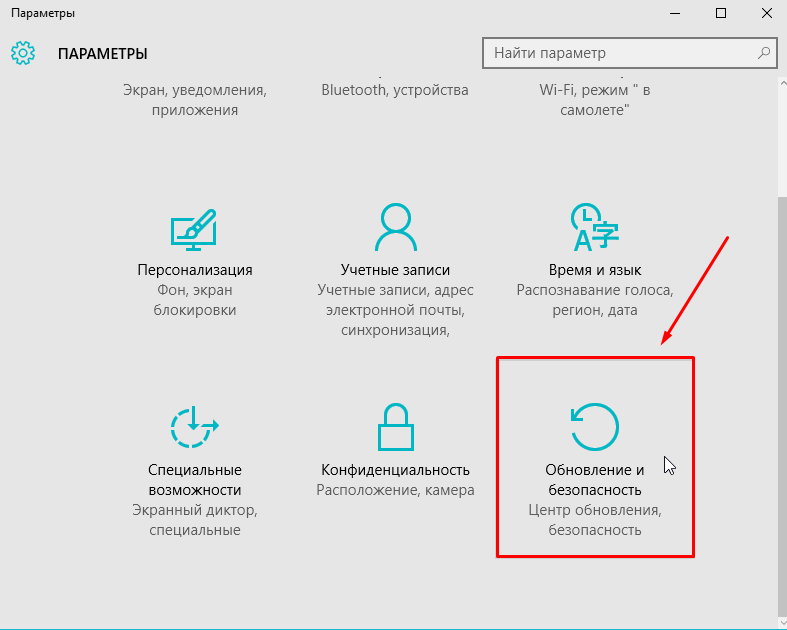 )
)
Это не обязательно должен быть вопрос «все или ничего» — вы можете отключить отслеживание местоположения для каждого приложения отдельно. Если вы хотите, чтобы ваше местоположение использовалось только для некоторых приложений, а не для других, убедитесь, что отслеживание местоположения включено, а затем прокрутите вниз до раздела «Выберите приложения, которые могут использовать ваше точное местоположение». Вы увидите список всех приложений Windows 10, которые могут использовать ваше местоположение. Переместите ползунок на Вкл. для приложений, которым вы хотите разрешить использовать ваше местоположение (например, «Погода» или «Карты»), и Выкл. для приложений, которые вам не нужны.
Это не относится к настольным приложениям. Поэтому после того, как вы включите отслеживание местоположения, перейдите к «Разрешить настольным приложениям доступ к вашему местоположению». Когда вы это сделаете, появится список настольных приложений, которые используют отслеживание местоположения. Переместите ползунок на Вкл. для каждого приложения, для которого вы хотите использовать ваше местоположение, и на Выкл. для каждого приложения, которое вам не нужно.
Переместите ползунок на Вкл. для каждого приложения, для которого вы хотите использовать ваше местоположение, и на Выкл. для каждого приложения, которое вам не нужно.
Когда вы отключите отслеживание местоположения, Windows 10 по-прежнему будет хранить историю ваших прошлых местоположений. Чтобы очистить историю местоположений, перейдите на панель конфиденциальности, прокрутите вниз до раздела «Активность местоположения», нажмите «Просмотреть и очистить историю местоположений» и удалите всю или часть своей истории местоположений.
Вы можете сделать гораздо больше, чтобы защитить свою конфиденциальность, когда вы там. Дополнительные сведения см. в разделе «Использование панели конфиденциальности Microsoft» ниже.
Отключить временную шкалу
Временная шкала — это функция Windows 10, которая позволяет вам просматривать, а затем возобновлять действия и открывать файлы, которые вы начали на своем ПК с Windows 10, а также на любых других ПК и устройствах с Windows, которые у вас есть.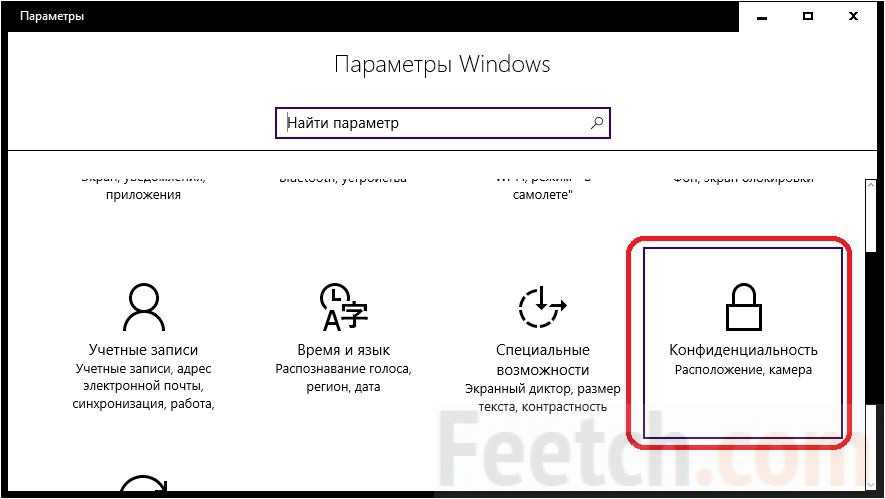 Так, например, вы можете переключаться между настольным компьютером и ноутбуком и с каждой машины возобновлять действия, которые вы начали на любом ПК.
Так, например, вы можете переключаться между настольным компьютером и ноутбуком и с каждой машины возобновлять действия, которые вы начали на любом ПК.
Для этого Windows необходимо собрать информацию обо всех ваших действиях на каждой из ваших машин. Если вас это беспокоит, временную шкалу легко отключить. Для этого перейдите на Настройки > Конфиденциальность > История действий и снимите флажки рядом с Сохранить историю моих действий на этом устройстве и Отправить историю моих действий в Microsoft .
ИДГ
Вот как отключить временную шкалу, чтобы Microsoft не собирала информацию о ваших действиях на вашем компьютере. (Щелкните изображение, чтобы увеличить его.)
С этого момента Windows 10 больше не собирает информацию о ваших действиях. Тем не менее, он по-прежнему хранит информацию о ваших старых действиях и показывает их на временной шкале на всех ваших компьютерах. Чтобы избавиться от этой старой информации, перейдите в раздел «Очистить историю действий» на экране и нажмите 9. 0155 Очистить .
0155 Очистить .
Обратите внимание, что вам придется выполнить эти действия на всех ваших компьютерах, чтобы отключить отслеживание ваших действий.
Curb Cortana
Cortana — полезный цифровой помощник, но при его использовании есть недостаток: чтобы хорошо выполнять свою работу, ему необходимо знать о вас такие вещи, как ваше домашнее местоположение, место работы, время и маршрут. вы берете туда ездить. Если вы беспокоитесь, что это нарушит вашу конфиденциальность, вы можете сделать несколько вещей, чтобы ограничить информацию, которую Кортана собирает о вас. Но есть некоторая информация, которой вам придется поделиться с Кортаной, если вы вообще хотите использовать помощника.
Начните с открытия настроек Cortana: щелкните значок Cortana справа от окна поиска Windows (это кружок), затем щелкните значок с тремя точками в верхнем левом углу экрана и выберите значок настроек, который появляется на панели. . Затем нажмите Конфиденциальность .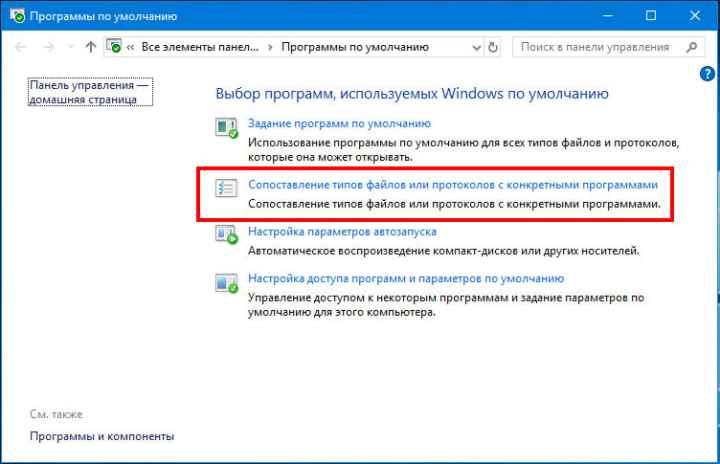 Появится панель, которая позволяет вам в ограниченной степени ограничить информацию, которую Cortana собирает о вас.
Появится панель, которая позволяет вам в ограниченной степени ограничить информацию, которую Cortana собирает о вас.
ИДГ
Это центральное место для управления конфиденциальностью в Cortana, но вы мало что можете сделать, чтобы ограничить его сбор конфиденциальных данных, если вы хотите продолжать его использовать. (Щелкните изображение, чтобы увеличить его.)
Нажмите Отозвать разрешение и выйти из системы , и вы выйдете из Кортаны, ваша история чата будет очищена, и Кортана не будет отслеживать такую информацию, как ваше местоположение, или подключаться к календарю, электронной почте, контактам и другим приложениям. и услуги. Но вы также не сможете использовать Кортану. В следующий раз, когда вы войдете в систему, Кортана снова отследит вас и подключится ко всем этим службам.
Если вы хотите только очистить историю чата, но остаться в Cortana, нажмите Очистите в разделе истории чата. Ваша история чата будет удалена, но как только вы начнете использовать Кортану, вы снова создадите историю чата.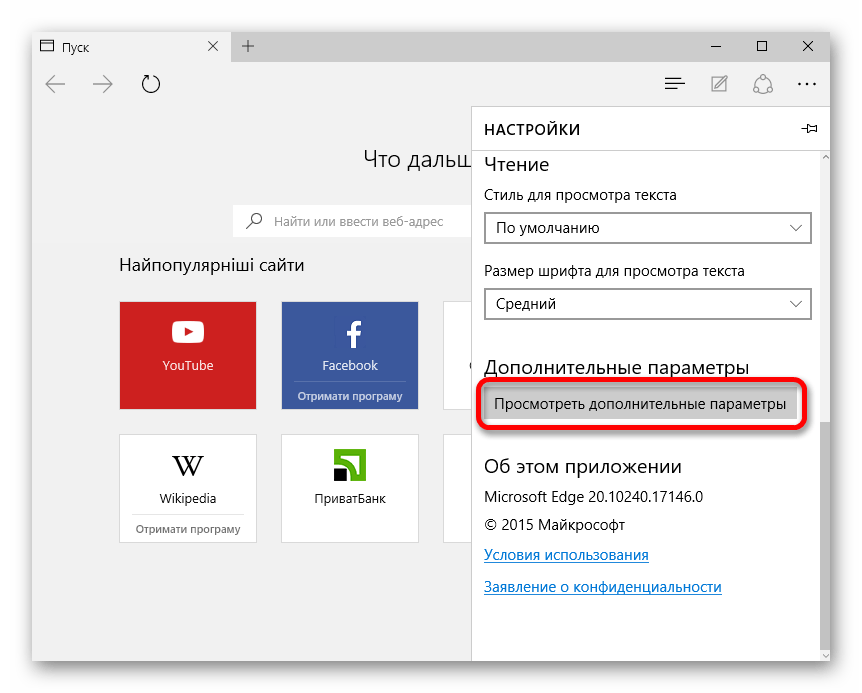
Обратите внимание, что раздел «Панель управления конфиденциальностью Microsoft» в настройках Cortana устарел. Это приводит вас к панели мониторинга конфиденциальности Microsoft, но панель больше не позволяет очищать данные Cortana.
Замените учетную запись Microsoft на локальную учетную запись
Когда вы используете свою учетную запись Microsoft для входа в Windows 10, вы можете синхронизировать свои настройки со всеми устройствами Windows. Так, например, когда вы вносите изменения в свои настройки на настольном ПК, эти изменения также будут внесены на вашем ноутбуке при следующем входе в систему.
Но, возможно, вы не хотите, чтобы Microsoft хранила эту информацию о вас. И, возможно, вы хотите максимально разорвать свои связи со всем, что Microsoft хранит о вас. В этом случае лучше всего прекратить использовать свою учетную запись Microsoft и вместо этого использовать локальную учетную запись.
Для этого перейдите в Настройки > Учетные записи > Семья и другие пользователи .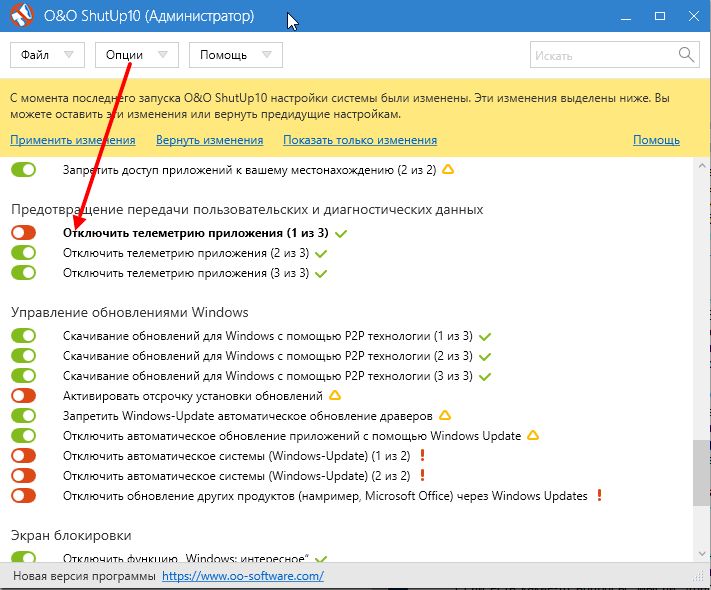 Затем нажмите Добавить кого-то еще на этот компьютер . На появившемся экране выберите У меня нет данных для входа этого человека . На следующей странице выберите Добавить пользователя без учетной записи Microsoft и следуйте инструкциям по созданию и использованию локальной учетной записи.
Затем нажмите Добавить кого-то еще на этот компьютер . На появившемся экране выберите У меня нет данных для входа этого человека . На следующей странице выберите Добавить пользователя без учетной записи Microsoft и следуйте инструкциям по созданию и использованию локальной учетной записи.
Имейте в виду, что при этом вы не сможете использовать хранилище Microsoft OneDrive или загружать и устанавливать платные приложения из Microsoft Store. Однако вы можете загружать и устанавливать бесплатные приложения из Магазина Microsoft.
Изменение разрешений вашего приложения
Приложения Windows могут нарушить вашу конфиденциальность — они могут получить доступ к вашей камере, микрофону, местоположению, изображениям и видео.
Но вы можете очень детально решить, какой доступ может иметь каждое приложение.
Для этого перейдите в Настройки > Приложения . В разделе «Приложения и функции» вы увидите список установленных приложений.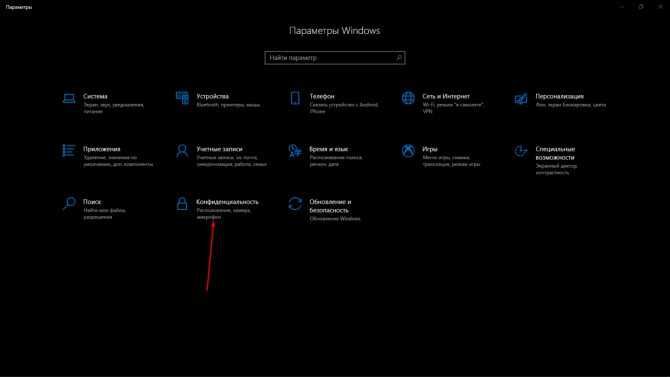 Нажмите на приложение, разрешениями которого вы хотите управлять, затем нажмите «Дополнительные параметры» и установите разрешения приложения, включив или выключив их.
Нажмите на приложение, разрешениями которого вы хотите управлять, затем нажмите «Дополнительные параметры» и установите разрешения приложения, включив или выключив их.
ИДГ
Установка разрешений для приложения Microsoft 3D Viewer. (Щелкните изображение, чтобы увеличить его.)
Однако обратите внимание, что не все приложения имеют ссылку «Дополнительные параметры». А из тех, что есть, не все позволяют настраивать разрешения для приложений.
Однако есть и другой способ изменить права доступа к приложению. Для этого перейдите в «Настройки» > «Конфиденциальность » и загляните в раздел «Разрешения приложений» в левой части страницы. Вы увидите список всего оборудования, возможностей и функций Windows, к которым приложения могут получить доступ, если им предоставлено разрешение — местоположение, камера, микрофон, уведомления, информация об учетной записи, контакты и так далее.
Щелкните любой из перечисленных элементов — например, Микрофон . В верхней части появившейся страницы вы можете отключить доступ к микрофону для всех приложений. Ниже вы увидите список всех приложений с доступом к микрофону, где вы можете контролировать доступ для каждого приложения отдельно. Любое приложение с доступом имеет ползунок, который установлен в положение «Вкл.». Чтобы запретить доступ любому приложению, переместите ползунок на Выкл. .
В верхней части появившейся страницы вы можете отключить доступ к микрофону для всех приложений. Ниже вы увидите список всех приложений с доступом к микрофону, где вы можете контролировать доступ для каждого приложения отдельно. Любое приложение с доступом имеет ползунок, который установлен в положение «Вкл.». Чтобы запретить доступ любому приложению, переместите ползунок на Выкл. .
Контроль и удаление диагностических данных
При использовании Windows 10 собираются данные о вашем оборудовании и о том, что вы делаете при использовании Windows. Microsoft заявляет, что собирает эти данные, чтобы постоянно улучшать Windows и давать вам индивидуальные советы о том, как лучше всего использовать Windows.
Многих это смущает. Если вы один из них, вы можете в определенной степени контролировать, какие диагностические данные о вас собираются. Для этого перейдите на Настройки > Конфиденциальность > Диагностика и обратная связь . В разделе «Диагностические данные» вы можете выбрать один из двух уровней собираемых диагностических данных.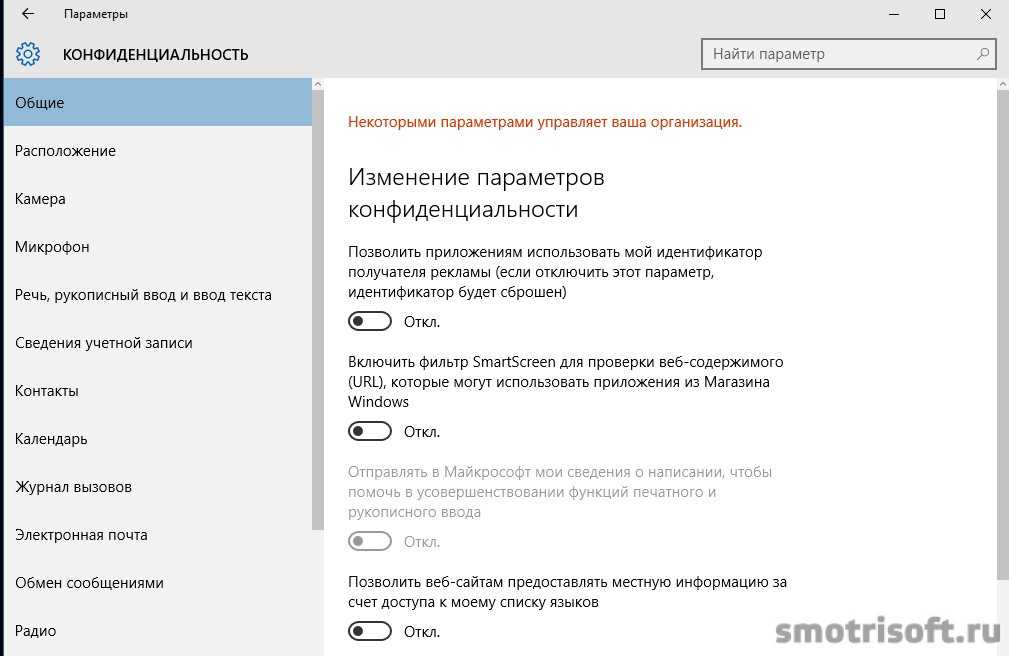 Обратите внимание, что невозможно полностью запретить Microsoft собирать диагностические данные. Вот два варианта:
Обратите внимание, что невозможно полностью запретить Microsoft собирать диагностические данные. Вот два варианта:
- Требуемые диагностические данные : отправка информации в Microsoft «о вашем устройстве, его настройках и возможностях, а также о том, правильно ли оно работает». Если вы беспокоитесь о своей конфиденциальности, выберите этот параметр.
- Необязательные диагностические данные : Это отправляет все девять ярдов в Microsoft: он отправляет информацию о веб-сайтах, которые вы просматриваете, и о том, как вы используете приложения и функции, а также дополнительную информацию о работоспособности устройства, использовании устройства и расширенные отчеты об ошибках». также отправляет необходимые диагностические данные. Если вы беспокоитесь о своей конфиденциальности, не делайте этого выбора.
ИДГ
Перейдите сюда, чтобы контролировать, какие диагностические данные собирает Windows 10. (Щелкните изображение, чтобы увеличить его. )
)
Затем прокрутите вниз до раздела «Индивидуальные возможности» и переместите ползунок на Выкл. . Это не повлияет на данные, которые собирает Microsoft, но отключит целевую рекламу и советы, основанные на этой информации. Так что, хотя это не улучшит вашу конфиденциальность, вы, по крайней мере, уменьшите фактор раздражения.
Теперь прокрутите немного вниз и в разделе «Удалить диагностические данные» нажмите Удалить . Это удалит все диагностические данные, которые Microsoft собрала о вас. Однако после того, как вы удалите его, Microsoft снова начнет собирать данные.
Наконец, на этом экране рассмотрите возможность прокрутки вверх до раздела «Улучшение распознавания рукописного ввода и ввода» и перемещения ползунка на Выкл. . Это не позволит Windows 10 отправлять в Microsoft слова, которые вы вводите с помощью клавиатуры и рукописного ввода.
Последнее замечание о диагностических данных. Возможно, вы слышали об инструменте, который Microsoft раскручивает, под названием Средство просмотра диагностических данных, который вы можете загрузить из Магазина Microsoft.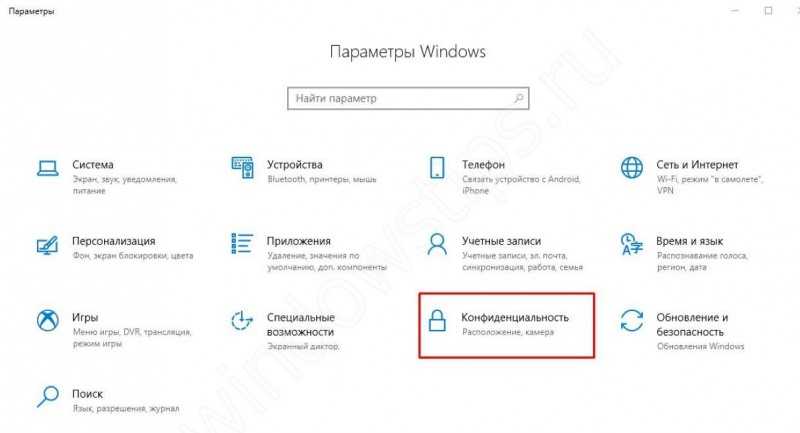 Microsoft утверждает, что позволяет вам точно видеть, какие диагностические данные Microsoft собирает о вас. Не верьте этому. Это то, что может полюбить или понять только программист. Вы не сможете использовать его для четкого просмотра диагностических данных, которые собирает Microsoft. Вместо этого вы будете прокручивать или искать непонятные заголовки, такие как «TelClientSynthetic.PdcNetworkActivation_4» и «Microsoft.Windows.App.Browser.IEFrameProcessAttached», не объясняя, что это значит. Щелкните любой заголовок, и вы найдете еще больше непонятных данных.
Microsoft утверждает, что позволяет вам точно видеть, какие диагностические данные Microsoft собирает о вас. Не верьте этому. Это то, что может полюбить или понять только программист. Вы не сможете использовать его для четкого просмотра диагностических данных, которые собирает Microsoft. Вместо этого вы будете прокручивать или искать непонятные заголовки, такие как «TelClientSynthetic.PdcNetworkActivation_4» и «Microsoft.Windows.App.Browser.IEFrameProcessAttached», не объясняя, что это значит. Щелкните любой заголовок, и вы найдете еще больше непонятных данных.
Используйте панель конфиденциальности Microsoft
Microsoft создала превосходный, малоизвестный веб-инструмент, называемый панелью конфиденциальности, который позволяет вам отслеживать и удалять большой объем информации, которую Microsoft собирает о вас. Чтобы добраться до него, перейдите по ссылке https://account.microsoft.com/privacy/.
Как упоминалось ранее в этой статье, здесь вы можете отключить таргетинг рекламы.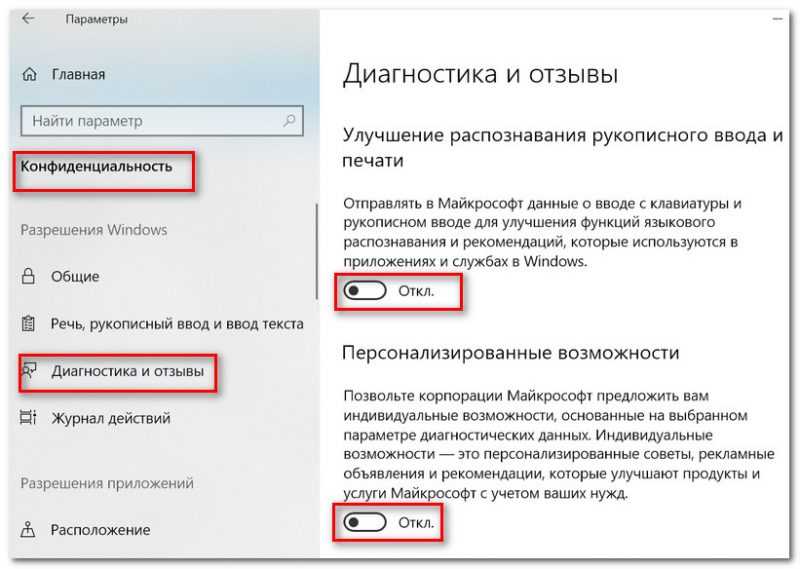 Вы также можете просматривать и удалять свою историю просмотров, историю поиска, действия по местоположению, голосовые действия, действия с мультимедиа и многое другое.
Вы также можете просматривать и удалять свою историю просмотров, историю поиска, действия по местоположению, голосовые действия, действия с мультимедиа и многое другое.
(Обратите внимание, что для вашей истории просмотра и поиска он отслеживает вашу активность только при использовании Microsoft Edge или Internet Explorer. Он не отслеживает данные, когда вы используете другие браузеры, такие как Chrome или Firefox. И он отслеживает вашу историю местоположений только когда вы используете устройства Microsoft, а не устройства iOS или Android.)
IDG
Малоизвестная панель конфиденциальности Microsoft — отличное место для удаления большей части информации, которую Microsoft собирает о вас. (Щелкните изображение, чтобы увеличить его.)
Чтобы использовать его, перейдите к информации, которую вы хотите просмотреть и очистить, затем щелкните соответствующую ссылку — например, Просмотр и удаление истории браузера в Microsoft Edge . Обратите внимание, что в некоторых случаях у вас не будет полного контроля над удалением данных и управлением ими.
Детализация в приложении «Настройки»
Все это не займет много времени и поможет защитить вашу конфиденциальность. Однако, если вы хотите углубиться в защиту конфиденциальности, вы можете сделать еще кое-что.
Запустите приложение Настройки и нажмите Конфиденциальность . В левой части экрана вы увидите различные области, в которых вы можете получить еще более подробные сведения о конфиденциальности — например, в разделе разрешений Windows вы можете изменить глобальные параметры конфиденциальности для таких вещей, как распознавание речи и рукописный ввод. . И здесь вы получите доступ ко всем разрешениям приложений, как описано ранее в этой статье.
Эти шаги помогут вам убедиться, что Windows 10 не переступит черту, собирая данные, которые вы предпочитаете сохранять в тайне.
Эта статья была первоначально опубликована в январе 2016 года и последний раз обновлялась в августе 2021 года.
Связанный:
- Windows 10
- Конфиденциальность
- Windows
- Малый и средний бизнес
Престон Гралла — пишущий редактор Computerworld и автор более 45 книг, в том числе Взломы Windows 8 (O’Reilly, 2012) и How the Internet Works (Que, 2006).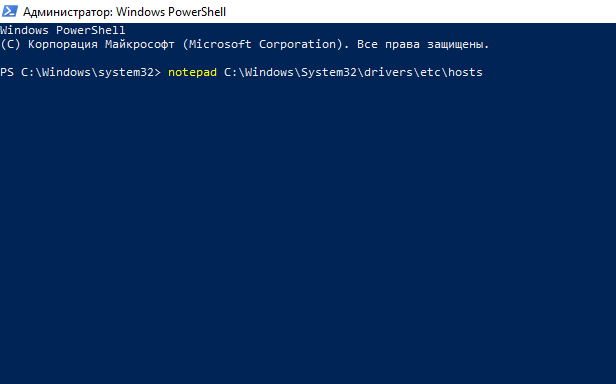



 Данные передаются в Microsoft для этой цели. Cortana также предоставляет ответы до того, как будет сформулирован вопрос.
Данные передаются в Microsoft для этой цели. Cortana также предоставляет ответы до того, как будет сформулирован вопрос. Здесь вы также можете контролировать возможность доступа ко всем другим аппаратным средствам, таким как камера и микрофон для каждого приложения.
Здесь вы также можете контролировать возможность доступа ко всем другим аппаратным средствам, таким как камера и микрофон для каждого приложения.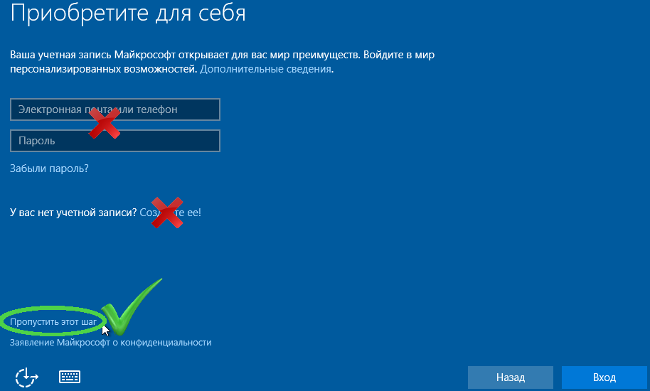 Приложение отключает слежку за Windows как на уровне сети, так и на уровне приложений, удаляя все обновления телеметрии Windows.
Приложение отключает слежку за Windows как на уровне сети, так и на уровне приложений, удаляя все обновления телеметрии Windows.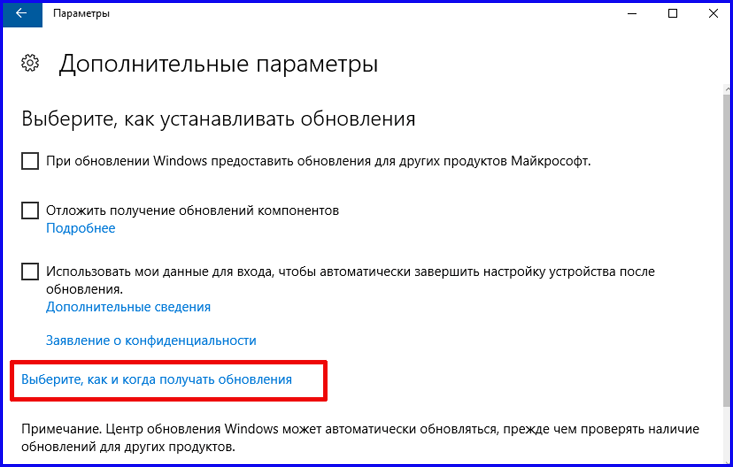 Он поставляется с более чем 50 опциями, которые позволяют настроить вашу систему, чтобы улучшить вашу конфиденциальность.
Он поставляется с более чем 50 опциями, которые позволяют настроить вашу систему, чтобы улучшить вашу конфиденциальность.