Как загрузить информацию на яндекс диск: Загрузить файлы и папки на Диск
Содержание
Как быстро перенести файлы с Google Диска на Яндекс.Диск
После того как Visa и Mastercard приостановили работу с зарубежными онлайн-магазинами, многие пользователи начали задумываться о переносе всех данных с Google Диска. Да, о его полной блокировке заявлений не было, но вот оплатить дополнительное пространство без карт зарубежных платежных систем будет весьма трудной задачей. На помощь приходит отечественный Яндекс.Диск. Сервис от Яндекса ничуть не хуже Гугл диска, а во многом даже лучше. В статье предлагаю поговорить о том, как перенести данные с Гугл Диска на Яндекс.Диск и обсудить все нюансы этой процедуры.
Разбираемся в вопросах экспорта данных из Google Диска в Яндекс.Диск.
Когда мы подробно говорили про остановку работы Visa и Mastercard в России, уже упоминали про невозможность оплаты покупок в Google Play. По факту, начиная с 11 марта купить дополнительное пространство в Гугл диске просто невозможно. Карты МИР Google не принимает, а Visa и Mastercard не работают.
Классные товары с AliExpress, которые скоро подорожают.
Как скачать данные с Гугл Диска
Google предлагает отличный способ экспорта данных всех своих сервисов. При желании вы без проблем можете сохранить на своем компьютере все данные с Гугл Аккаунта, включая сервисы Google Play, Google Карты, контакты, данные подписок в YouTube и многое другое.
- Перейти на официальный сайт Google.
- Далее кликнуть на иконку квадрата в правом верхнем углу.
- Затем нажать на аккаунт, перейти во вкладку Данные и конфиденциальность.
- Пролистать до раздела Скачивание и удаление данных.
- Нажать на кнопку Скачать данные. Отметить галочкой Гугл Диск.
- Выбрать Однократный экспорт, указать тип и размер данных, нажать Создать экспорт.
- Затем Google подготовит данные для экспорта и вы сможете скачать их на свое устройство.

Перейдите в настройки своего аккаунта.
Вот так можно создать экспорт в Гугл диске.
Обязательно отметьте галочку напротив Гугл диска.
Процесс подготовки может занять несколько суток. Это актуально для тех пользователей, которые хранят в Диске большие объемы информации. Мои 10 ГБ были готовы буквально через несколько минут.
Как только подготовка ваших файлов будет окончена, перейдите в раздел Скачивание и удаление данных согласно инструкции выше и нажмите кнопку Скачать экспорт.
Подписывайтесь на нас в Яндекс.Дзен! Там вы найдете много актуальных новостей из мира Android и не только.
Как загрузить данные на Яндекс.Диск
Загрузить файлы на Яндекс.Диск не составит никакого труда. Следуйте простой инструкции:
- Перейдите на сайт Яндекс.Диска.
- Далее авторизуйтесь в аккаунте Яндекс.
- Нажмите на кнопку Загрузить в левом верхнем углу страницы.
- Выберите папку с данными Google Диска (она называется Takeout).
- Дождитесь завершения загрузки.
Нажмите кнопку Загрузить и дождитесь окончания процедуры.
На момент написания статьи, Яндекс предлагает 20 ГБ бесплатного хранилища. С учетом, что у Гугла бесплатных всего 15 ГБ, пользователь в конечном счете окажется только в плюсе. Конечно, можно сказать, что сервисы Google отлично синхронизированы между собой, но думаю, что закинуть в два облака все файлы не помешает точно. Сами понимаете, мало ли что.
Настоятельно рекомендую проверять все важные файлы после загрузки. Многие пользователи в нашем Телеграм-чате уже не раз отмечали, что в процессе переноса некоторые файлы могут теряться. Будьте аккуратны.
Плюс, я продублировал все данные с Google Диска на внешние носители. Не то чтобы я параноик, но так они точно не потеряются. Мне кажется, что если выбирать между облаком и SD-диском в 2022 году, второй точно побеждает.
Конечно, кроме Яндекс.Диска существуют и другие отечественные сервисы, но за годы использования Яндекса, доверия к нему только добавилось. Не забудьте про постоянные скидки. На момент написания статьи Яндекс предлагает безлимитное хранилище фото и подписку на 3 ТБ всего за 1,5к в год. Удобно? По-моему, очень.
Удобно? По-моему, очень.
Чем заменить Spotify на Android.
При возникновении каких-то трудностей с процедурой переноса данных смело обращайтесь в наш Телеграм-чат или в комментарии ниже. А чтобы не потеряться в бесконечном потоке новостей, рекомендую подписаться на наш новостной канал. Там вы найдете много интересной и полезной информации.
- Теги
- Компания Google
- Новичкам в Android
- Приложения для Андроид
Лонгриды для вас
5 крутых игр для Android TV, которые должен попробовать каждый
Телевизор с Android TV — не только гаджет для просмотра контента, но еще отличная игровая платформа. Как правило, чем известнее производитель, больше диагональ и выше цена, тем лучше устройство справляется с приложениями и меньше глючит. Но тратить бешеные суммы только ради известного бренда не стоит — год назад я купил TCL на Android TV, который без проблем работает по сей день и даже заменяет мне игровую приставку. Сегодня расскажу вам о пяти играх из Google Play, в которые стоит поиграть на своем телевизоре. Возможно, вы играли в них на смартфонах, поэтому попробуйте их на большом экране!
Сегодня расскажу вам о пяти играх из Google Play, в которые стоит поиграть на своем телевизоре. Возможно, вы играли в них на смартфонах, поэтому попробуйте их на большом экране!
Читать далее
Новые игры для Android, которые надо попробовать. Есть Маша и Медведь
Игры для Android с каждым месяцем становятся все лучше и лучше, и в Google Play всегда появляется множество новинок. Независимо от того, являетесь ли вы случайным игроком или хотите чего-то по-настоящему мясистого, вы всегда найдете что-то для себя. Некоторые месяцы бывают лучше, чем другие, но на этот раз у нас тоже есть что вам предложить. Сегодня обсудим игры, который выходили в сентябре этого года и еще долго будут пользоваться большой популярностью в Google Play. Давайте немного расслабимся и погрузимся в мир интересных игр.
Читать далее
5 приложений для Android TV, которые точно нужно скачать.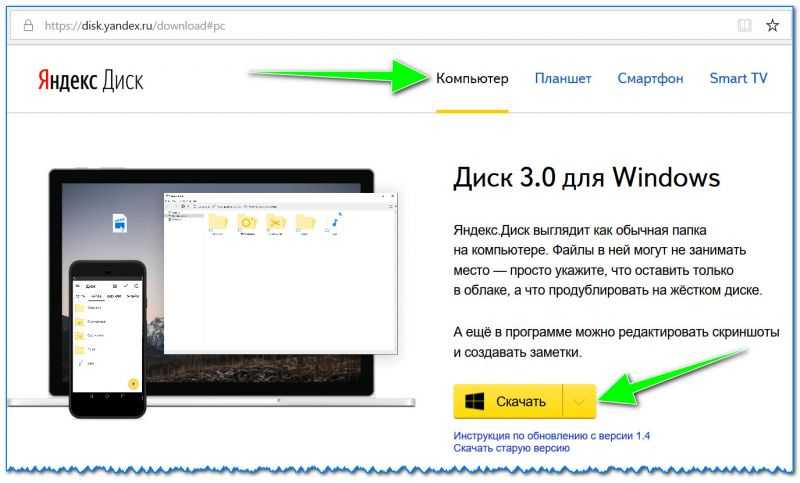 Потом спасибо скажете
Потом спасибо скажете
Телевизоры и приставки на Андроид ТВ хороши, в первую очередь, не производительной начинкой или системой, а большим количеством приложений. Мало того, что вы можете установить любую программу от смартфона, так еще и разработчики регулярно публикуют новые утилиты в Google Play, поэтому вам всегда есть, что скачать на телевизор. Проблема в том, чтобы найти их, но можете не переживать — мы сделали это за вас. Выбрали для вас несколько полезных приложений для Андроид ТВ, которые вам пригодятся: здесь и программы для просмотра видео, и для развлечений. В общем, каждый точно найдет свое.
Читать далее
Новости партнеров
Как меня обманули СберМегаМаркет и Плеер.ру. Не повторяйте моих ошибок
10 полезных товаров с АлиЭкспресс, которые можно дёшево купить на весенней распродаже
Как меня обманули СберМегаМаркет и Плеер.ру. Не повторяйте моих ошибок
Вышла iOS 16.
 4 Release Candidate с новыми функциями. Как скачать прямо сейчас
4 Release Candidate с новыми функциями. Как скачать прямо сейчас
Как разместить на Яндекс Диске информацию?
Прочее › Яндекс Диск
Перейдите на страницу сервиса. Откройте папку на Яндекс Диске, в которую вы хотите добавить файлы. Перетащите на страницу отдельные файлы или всю папку целиком (для загрузки отдельных файлов также можно использовать кнопку Загрузить на панели слева или в контекстном меню).
- Как дать доступ к файлу на Яндекс Диске?
- Как загрузить файл на Яндекс Диск и отправить ссылку?
- Как работать с файлами на Яндекс Диске?
- Сколько стоит хранение на Яндекс Диске?
- Как работает облако Яндекс?
- Что такое общий доступ на Яндекс Диске?
- Что занимает место на Яндекс Диске?
- Сколько места на Яндекс Диске?
- Как создать облако в Яндексе?
- Как долго хранятся файлы на Яндекс диске?
- Куда Яндекс Диск сохраняет файлы?
- Что можно хранить на Яндекс диске?
- Что лучше гугл или Яндекс Диск?
- Что лучше Яндекс Диск или облако?
- Что будет если не заплатить за Яндекс Диск?
- Как сделать общий доступ к файлу на диске?
- Можно ли поделиться местом на Яндекс Диске?
- Как поделиться альбомом на Яндекс Диске?
- Как загрузить файлы в облако?
- Как сделать ссылку на диск?
- Как поделиться файлом?
- Как открыть общий доступ к папке?
- Как дать доступ к файлу на гугл диске?
- Как сохранить файл на Яндекс Диск по ссылке?
Как дать доступ к файлу на Яндекс Диске?
Настроить общий доступ к папке на Диске можно только в браузере на компьютере.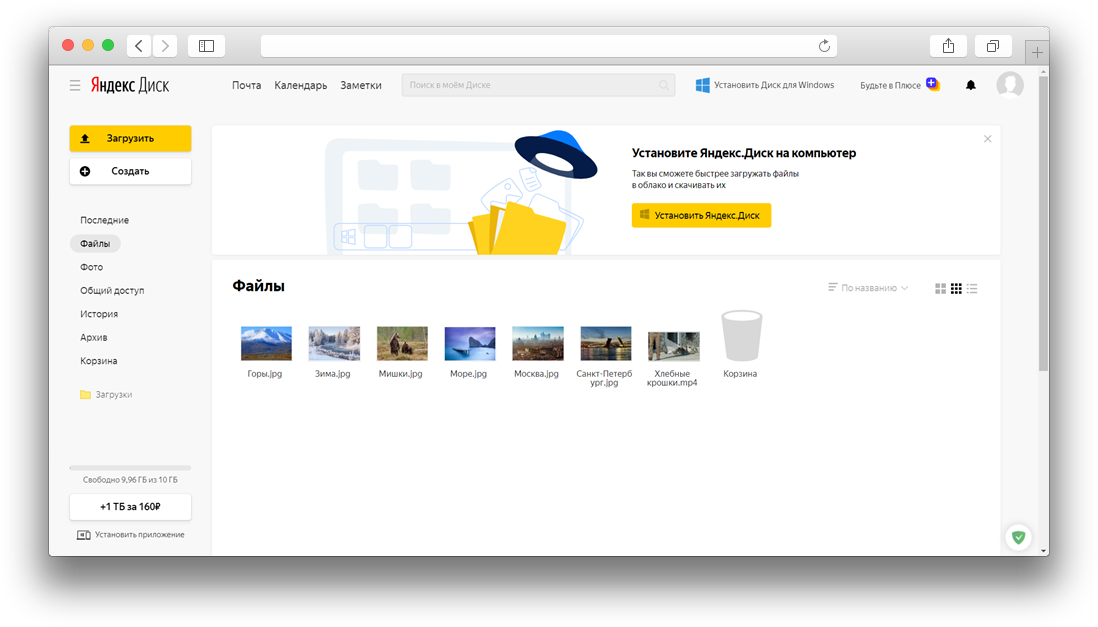
Доступ к папке:
Как загрузить файл на Яндекс Диск и отправить ссылку?
Как поделиться:
- Загрузите файл или папку на Диск.
- Перейдите на страницу сервиса.
- Поделитесь файлом или папкой одним из следующих способов: Через верхнее меню
- Если нужно, укажите настройки безопасности ссылки. Примечание.
- Нажмите Скопировать ссылку.
- Полученную ссылку отправьте в письме или в сообщении.
Как работать с файлами на Яндекс Диске?
Чтобы загружать файлы с компьютера, установите программу «Яндекс. Диск» и копируйте нужные файлы в папку, которую создает программа. Все файлы и папки, появившиеся в папке Яндекс. Диска на вашем компьютере, автоматически будут загружаться на Диск (данные синхронизируются).
Сколько стоит хранение на Яндекс Диске?
100 ГБ — 80 ₽/месяц 1 ТБ — 200 ₽/месяц
Как работает облако Яндекс?
Работает он аналогично другим облачным сервисам: хранит данные на удаленном сервере. Для получения доступа к ним достаточно иметь лишь подключение к интернету. С помощью веб-версии (https://disk.yandex.ru/) можно открыть файл прямо в браузере, без скачивания его на свое устройство.
Что такое общий доступ на Яндекс Диске?
Чтобы открыть файл по публичной ссылке, пользователям не обязательно иметь аккаунт на Диске. Они могут только просмотреть файл или скачать его. Если у пользователя есть аккаунт, он также сможет сохранить файл на свой Диск.
Что занимает место на Яндекс Диске?
Это происходит потому, что место на вашем Диске занимают файлы, перемещенные в Корзину на странице Диска или удаленные в программе для компьютера. Через 30 дней они удалятся автоматически. Если вам не хватает места, очистите Корзину раньше.
Сколько места на Яндекс Диске?
Сколько места доступно бесплатно? Сразу после подключения Диска вы бесплатно получаете 5 ГБ места. Чтобы увеличить объем Диска на 200 ГБ, 1 ТБ или 3 ТБ, оформите Яндекс 360 Премиум.
Чтобы увеличить объем Диска на 200 ГБ, 1 ТБ или 3 ТБ, оформите Яндекс 360 Премиум.
Как создать облако в Яндексе?
Создание нового облака:
- На странице биллинга убедитесь, что платежный аккаунт находится в статусе ACTIVE или TRIAL_ACTIVE.
- На стартовой странице консоли управления нажмите значок напротив своего биллинг-аккаунта.
- Выберите Создать облако.
- Введите имя облака.
- Укажите организацию, к которой будет привязано облако.
Как долго хранятся файлы на Яндекс диске?
Сколько времени хранятся файлы? Файлы хранятся на сервере до тех пор, пока вы сами их не удалите. Примечание. Яндекс удаляет все ваши данные, когда вы удаляете свой Яндекс ID.
Куда Яндекс Диск сохраняет файлы?
Все файлы, которые вы перемещаете или копируете в папку «Яндекс. Диск» загружаются на серверы Яндекса. На вашем компьютере также хранятся копии файлов.
Что можно хранить на Яндекс диске?
Яндекс.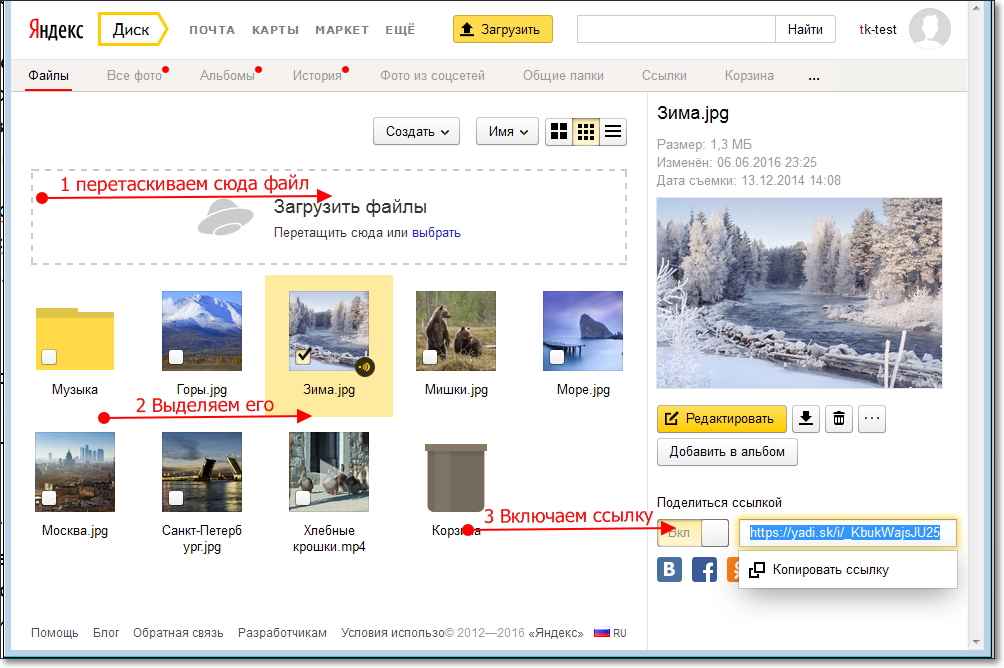 Диск позволяет хранить файлы большинства распространённых форматов: медиафайлы, документы, архивы, программы и другое. Документами и файлами с дисками пользователь может поделиться, открыв доступ к ним по ссылке. Для комфортной работы с файлами хранилище предоставляет возможность создавать папки и альбомы.
Диск позволяет хранить файлы большинства распространённых форматов: медиафайлы, документы, архивы, программы и другое. Документами и файлами с дисками пользователь может поделиться, открыв доступ к ним по ссылке. Для комфортной работы с файлами хранилище предоставляет возможность создавать папки и альбомы.
Что лучше гугл или Яндекс Диск?
Представленные облачные сервисы подойдут пользователям, которым важен предоставляемый начальный объём и низкая стоимость подписки на дополнительный. Тем людям, которым важен чистый интерфейс приложения без рекламы стоит выбрать Google Drive, если важна цена подписки, то стоит смотреть в сторону Яндекс. Диска.
Что лучше Яндекс Диск или облако?
Тем людям, которым важен облегчённый интерфейс без наличия рекламы и размер загружаемых файлов, например необработанных видео, стоит выбрать облако от компании Mail.Ru. Если важна цена подписки, то стоит смотреть в сторону Яндекс. Диска. Кликайте на нужные функции, чтобы выбрать сервис по баллам.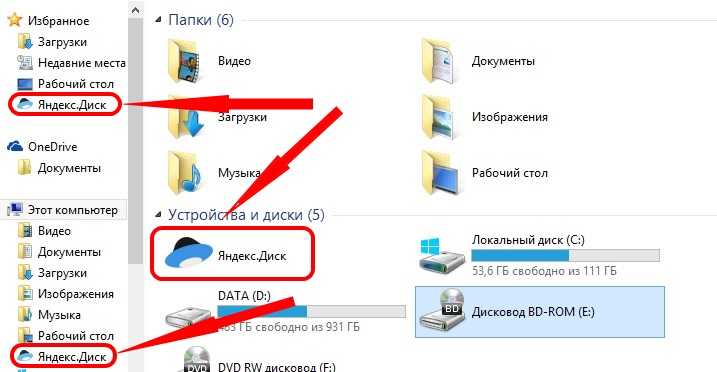
Что будет если не заплатить за Яндекс Диск?
Если платеж не пройдет в течение 26 дней, то тариф отключится насовсем.
Как сделать общий доступ к файлу на диске?
Как разрешить общий доступ к файлу:
- Выберите нужный файл.
- Выберите Настройки доступа или нажмите на значок «Открыть доступ к объекту».
- В разделе «Общий доступ» нажмите на стрелку вниз.
- Укажите, кому разрешен доступ к файлу.
Можно ли поделиться местом на Яндекс Диске?
При использовании Диска с мобильного устройства настройка общего доступа к папке недоступна. Вы можете только поделиться ссылкой на файл или папку. Чтобы другие пользователи могли вносить изменения в папку на вашем Диске, настройте общий доступ к ней. Сделать это можно только в браузере на компьютере.
Как поделиться альбомом на Яндекс Диске?
Откройте альбом. Нажмите кнопку или выберите → Поделиться на верхней панели. Выберите из списка, как вы поделитесь ссылкой: скопируете её, отправите по почте или опубликуете в социальных сетях. Чтобы получить QR-код ссылки, выберите соответствующий пункт меню.
Чтобы получить QR-код ссылки, выберите соответствующий пункт меню.
Как загрузить файлы в облако?
Загрузка файлов и папок:
- Откройте сайт drive.google.com на компьютере.
- В левом верхнем углу страницы нажмите Создать Загрузить файлы или Загрузить папку.
- Выберите файлы или папку.
Как сделать ссылку на диск?
- Выберите нужный файл.
- Выберите Настройки доступа или нажмите на значок «Открыть доступ к объекту».
- В разделе «Общий доступ» нажмите на стрелку вниз.
- Выберите Все, у кого есть ссылка.
- Задайте уровень доступа, выбрав вариант Читатель, Комментатор или Редактор.
- Нажмите Копировать ссылку.
- Нажмите Готово.
Как поделиться файлом?
Перейдите на вкладку Поделиться, а затем в разделе Поделиться с выберите пункт Конкретные пользователи. Введите адреса электронной почты пользователей, с которыми вы хотите поделиться файлом, затем нажмите Добавить для каждого из них и выберите Поделиться.
Как открыть общий доступ к папке?
Щелкните правой кнопкой мыши (или нажмите и удерживайте) файл, а затем выберите Показать дополнительные параметры > Предоставить доступ> Конкретным пользователям. Выберите пользователя в сети для доступа к файлу или выберите Все, чтобы предоставить доступ к файлу всем пользователям сети.
Как дать доступ к файлу на гугл диске?
Как выбрать, кому предоставить доступ:
- Откройте Google Диск.
- Нажмите на нужную папку правой кнопкой мыши.
- Нажмите «Открыть доступ».
- Введите адрес электронной почты нужного пользователя или название группы Google.
- Задайте уровень доступа, выбрав Читатель, Комментатор или Редактор.
Как сохранить файл на Яндекс Диск по ссылке?
Если с вами поделились ссылкой на файл или папку, которые хранятся на Яндекс Диске, вы можете скопировать их на свой Диск. Чтобы скопировать файл или папку, перейдите по полученной ссылке и нажмите кнопку Сохранить на Яндекс Диск.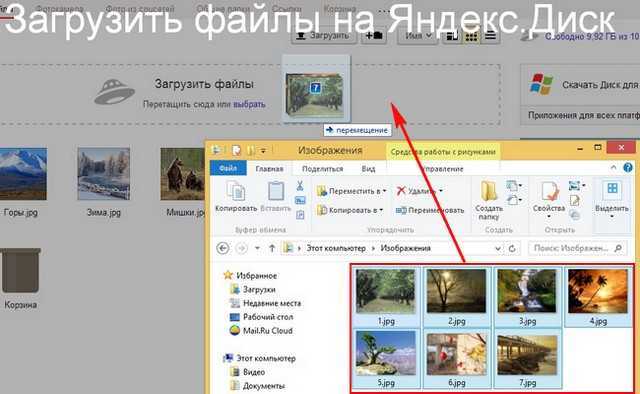 Файл или папка будут помещены в папку Загрузки вашего Диска.
Файл или папка будут помещены в папку Загрузки вашего Диска.
- Как дать доступ к файлу на Яндекс Диске?
- Как дать доступ к файлу на гугл диске?
- Как сделать общий доступ к файлу на диске?
- Как создать облако в Яндексе?
- Можно ли поделиться местом на Яндекс Диске?
Загрузка файла на Яндекс.Диск
Чтобы загрузить файл на Яндекс.Диск:
Запросить URL загрузки.
Загрузите файл по указанному адресу.
Когда вы укажете API Яндекс.Диска нужный путь к загружаемому файлу, вы получите URL для доступа к загрузчику файлов.
Используйте метод GET для отправки запроса URL-адреса загрузки.
https://cloud-api.yandex.net/v1/disk/resources/upload ? \nПуть, по которому вы хотите загрузить файл. Например, %2Fbar%2Fphoto.png. Имя загружаемого файла может содержать до 255 символов. Путь может иметь длину до 32760 символов.
\n
Путь в значении параметра должен быть закодирован в URL.
\n "}}">=<путь для загрузки файла> & [\nНужно ли перезаписывать файл. Используется, если файл загружается в папку, в которой уже есть файл с таким именем.
\nДопустимые значения:
\n \n "}}">=<флаг перезаписи>] & [\nСписок ключей JSON для включения в ответ. Ключи, не вошедшие в этот список, будут отбрасываться при формировании ответа. Если параметр опущен, ответ возвращается полностью, ничего не отбрасывая.
\nИмена ключей должны быть разделены запятыми, а встроенные ключи должны быть разделены точками. Например: имя
\n "}}">=<свойства для включения в ответ>], _embedded. предметы. путь.
путь * \n Обязательно»}}»> | Путь, по которому вы хотите загрузить файл. Путь в значении параметра должен быть закодирован в URL. |
перезаписать | Нужно ли перезаписывать файл. Используется, если файл загружается в папку, в которой уже есть файл с таким именем. Допустимые значения: |
полей | Список ключей JSON для включения в ответ. Ключи, не вошедшие в этот список, будут отбрасываться при формировании ответа. Если параметр опущен, ответ возвращается полностью, ничего не отбрасывая. Имена ключей должны быть разделены запятыми, а встроенные ключи должны быть разделены точками. Например: |
* Обязательный
Если запрос был обработан без ошибок, API отвечает кодом 200 OK . Объект Link в тексте ответа содержит URL-адрес, сгенерированный для загрузки файла. Если этот URL-адрес не будет запрошен в течение 30 минут, он перестанет работать, и потребуется запросить новый URL-адрес.
Объект Link в тексте ответа содержит URL-адрес, сгенерированный для загрузки файла. Если этот URL-адрес не будет запрошен в течение 30 минут, он перестанет работать, и потребуется запросить новый URL-адрес.
Если запрос вызвал ошибку, возвращается соответствующий код ответа, а тело ответа содержит описание ошибки.
Пример ответа:
{ "href": "https://uploader1d.dst.yandex.net:443/upload-target/...", "method": "PUT", "template": false} | Элемент | Описание |
|---|---|
href0002 URL-адрес. Это может быть шаблон URL; см. шаблонный ключ . | |
метод | Метод HTTP для запроса URL-адреса из ключа |
templated | Указывает шаблон URL в соответствии с RFC 6570. Возможные значения:
|
Файл необходимо отправить методом PUT на URL-адрес загрузки, в течение 30 минут после получения этого URL-адреса (через 30 минут ссылка перестает работать и ее придется запрашивать повторно). Токен OAuth не требуется для загрузки в хранилище.
Пример URL для загрузки:
https://uploader1d.dst.yandex.net:443/upload-target/20240424T101447.217.utd.52csloukwvq67nab1yc84a3xw-k1d.6625
Если запрос был обработан без ошибок, API отвечает кодом 201 Created .
Пример HTTP-ответа:
HTTP/1.1 201 CreatedContent-Length: 0
API отвечает кодом 201 Created , если файл был загружен без ошибок.
Другие коды ответа HTTP:
202 Принят— Файл получен сервером, но еще не передан на Яндекс.Диск.412 Ошибка предварительного условия— В заголовкеContent-Rangeбыл передан неправильный диапазон при загрузке файла.413 Слишком большая полезная нагрузка— Размер файла превышает 10 ГБ.500 Внутренняя ошибка сервераили503 Служба недоступна— Ошибка сервера. Попробуйте повторить загрузку.
Попробуйте повторить загрузку.507 Insufficient Storage— На Диске пользователя недостаточно свободного места для загруженного файла.
Была ли статья полезна?
Автозагрузка фото и видео с мобильных устройств в папку «Загрузки с камеры»
Настройте неограниченную автозагрузку медиафайлов на Яндекс.Диск, если вы много снимаете фото и видео на телефон или планшет. Таким образом, ваши фотографии не потеряются, даже если что-то случится с вашим телефоном или планшетом.
Фотографии и видео загружаются в папку «Camera Uploads». Вы можете просматривать файлы на главной странице Яндекс.Диска, в мобильном приложении и в десктопной программе.
Внимание. Папка Camera Uploads не может быть изменена. Если вы переименуете, удалите или переместите папку «Загрузки с камеры», на ее месте будет создана новая папка с таким же именем, и все ваши фотографии и видео будут загружены туда.
Если вы не хотите хранить свои фото и видео в папке «Загрузки с камеры», вы можете переместить их в любую другую папку на Диске. Перемещенные файлы не загружаются снова во время следующей автоматической загрузки.
Фото и видео, загружаемые автоматически в папку «Загрузки с камеры», занимают место на вашем Яндекс.Диске. Если вы не хотите, чтобы они занимали место, включите неограниченную автоматическую загрузку.
- Включить автоматическую загрузку
- В какой папке будут мои фото и видео?
- Управление фото и видео
- У вас закончилось место на Яндекс.Диске из-за автозагрузки
- Фото и видео больше не загружаются в Загрузка с камеры
- Чужие фото и видео загружались на мой Яндекс.Диск
- Отключить автозагрузку
Откройте настройки приложения.
Нажмите Автозагрузка фото и видео.
Включите параметры Автоматическая загрузка фотографий и Автоматическая загрузка видео.

Убедитесь, что опция Загружать в неограниченное хранилище отключена.
Выберите, какую сеть использовать для загрузки фотографий:
Отключите Загрузку через мобильные данные, если вы хотите загружать файлы только через Wi-Fi.
Включите Загрузить через мобильные данные, если вы хотите загружать файлы как через Wi-Fi, так и через мобильный Интернет.
Внимание. Может взиматься плата за передачу мобильных данных.
Откройте настройки приложения.
Нажмите Автозагрузка.
Включите параметры Автозагрузка фото и Автозагрузка видео.
Убедитесь, что опция Загружать в неограниченное хранилище отключена.
Выберите, какую сеть использовать для загрузки фотографий:
Отключите параметр Через любую сеть, если вы хотите загружать файлы только через Wi-Fi.

Включите По любой сети, если вы хотите загружать файлы как через Wi-Fi, так и через мобильный Интернет.
Внимание. Может взиматься плата за передачу мобильных данных.
Автоматически загружаемые файлы будут храниться в разделе «Загрузки камеры». Также их можно увидеть в разделе Фото и Лента в мобильных приложениях и Фото и Новые файлы на странице Яндекс.Диска.
Внимание. В разделе «Фотографии» файлы только отображаются, но не сохраняются. Если вы удалите файлы из раздела «Все фотографии», они также будут удалены из папки «Загрузки с камеры». Файлы, удаленные с Яндекс.Диска, хранятся в Корзине 30 дней. Пока файлы находятся в Корзине, вы можете их восстановить. Через 30 дней они автоматически удаляются с сервера. После удаления с сервера эти файлы невозможно восстановить.
С автоматически загружаемыми фото и видео доступны те же действия, что и с обычными файлами: вы можете просматривать, скачивать или делиться ими.
Когда на вашем Яндекс.Диске заканчивается место, доступ к Яндекс.Диску ограничивается. Чтобы снять эти ограничения, удалите ненужные файлы, очистите Корзину (файлы в Корзине также занимают место) или купите больше места для хранения. В противном случае ваш доступ к Яндекс.Диску будет заблокирован через 44 дня, а еще через 6 месяцев все ваши файлы будут удалены навсегда. Подробнее об этих ограничениях можно узнать в разделе «Хранилище Яндекс.Диска».
Чтобы на Яндекс.Диске не заканчивалось место из-за автозагрузки, включите неограниченную автозагрузку.
Скорее всего, это связано с тем, что вы включили неограниченную автоматическую загрузку. Медиафайлы не сохраняются в папке «Загрузки с камеры», если включена неограниченная автоматическая загрузка. Посмотреть их можно в разделе Фото на странице Яндекс.Диска.
Чтобы снова начать загружать фото и видео в папку «Камера», отключите неограниченную автозагрузку.
Чужие файлы могут оказаться на вашем Яндекс. Диске, если вы авторизуетесь на чужом мобильном устройстве. В этом случае, если включена автозагрузка, файлы с этого устройства будут загружаться на ваш Яндекс.Диск.
Диске, если вы авторизуетесь на чужом мобильном устройстве. В этом случае, если включена автозагрузка, файлы с этого устройства будут загружаться на ваш Яндекс.Диск.
Вы можете запретить загружать чужие файлы на свой Яндекс.Диск одним из следующих способов:
- Выйти на всех устройствах
- Чтобы чужие файлы не загружались на ваш Яндекс.Диск, выйдите из Яндекс.Диска на всех устройствах.
- Запретить программам доступ
Вы также можете отозвать доступ программ и приложений Яндекс.Диска к вашим файлам, хранящимся на сервере:
Откройте страницу Управление доступом.
Просмотрите список и найдите все строки, в которых есть
Яндекс.Диск.Щелкните каждую строку и нажмите кнопку Удалить.
Откройте настройки приложения.
Нажмите Автозагрузка фото и видео.



 4 Release Candidate с новыми функциями. Как скачать прямо сейчас
4 Release Candidate с новыми функциями. Как скачать прямо сейчас
 Например, %2Fbar%2Fphoto.png. Имя загружаемого файла может содержать до 255 символов. Путь может иметь длину до 32760 символов.
Например, %2Fbar%2Fphoto.png. Имя загружаемого файла может содержать до 255 символов. Путь может иметь длину до 32760 символов.
 Попробуйте повторить загрузку.
Попробуйте повторить загрузку.


