Как задать в экселе формулу для всего столбца: Как быстро применить формулу ко всему столбцу или строке с / без перетаскивания в Excel?
Содержание
Как применить формулу ко всему столбцу в Excel с помощью 4 методов • BUOM
8 апреля 2022 г.
Использование Excel для применения формул к группам данных может помочь сэкономить время и усилия, которые вы могли бы потратить на выполнение того же действия вручную. Excel позволяет пользователям применять математическую формулу ко всем строкам данных, обновляя каждую ячейку одновременно после ввода формулы. Понимание того, как это сделать, поможет вам работать намного быстрее с большими наборами данных и лучше понять, как работает программное обеспечение. В этой статье мы объясним преимущества применения формулы к столбцу и покажем, как применить формулу ко всему столбцу в Excel.
Преимущества применения формулы ко всему столбцу в Excel
Применение формулы ко всему столбцу дает много преимуществ, в том числе:
Меньше ручных математических вычислений: использование функции применения формулы ко всему столбцу может избавить пользователей от необходимости применять одну и ту же формулу вручную к каждому набору данных в отдельных ячейках столбца.
 Это особенно полезно в электронных таблицах с сотнями или тысячами ячеек.
Это особенно полезно в электронных таблицах с сотнями или тысячами ячеек.Более сложные вычисления: Excel может быстро выполнять сложные вычисления, экономя время и силы и обеспечивая более точный результат для любых вычислений.
Конкретная информация. Иногда пользователям Excel требуется более конкретная информация или выделение определенных наборов данных из электронной таблицы. Применение формулы ко всему столбцу позволяет быстро и эффективно достичь обеих этих целей.
Меньше ошибок: использование математических формул Excel может помочь свести к минимуму количество ошибок в электронной таблице и выделить любые существующие ошибки в каждой строке для быстрого исправления.
Как применить формулу ко всему столбцу в Excel 5 способами
Вот как применить формулу ко всему столбцу в Excel:
Программы для Windows, мобильные приложения, игры — ВСЁ БЕСПЛАТНО, в нашем закрытом телеграмм канале — Подписывайтесь:)
1. Дважды щелкните маркер автозаполнения.

содержимое Дескриптор автозаполнения — это полезный инструмент, который позволяет пользователям Excel автоматически заполнять ячейки информацией или применять определенные формулы. Вот несколько шагов, которые необходимо выполнить, чтобы использовать автозаполнение для применения формулы ко всему столбцу:
Выберите первую ячейку в столбце. Чтобы применить формулу, выберите первую заполненную ячейку в первом столбце или столбце, к которому вы хотите применить формулу на листе. Вы также можете выбрать пустую ячейку, но может быть проще протестировать формулу в заполненной ячейке.
Введите формулу в поле функции. В верхней части электронной таблицы вы можете увидеть функциональное поле в верхнем левом углу. Здесь вы вводите свою формулу, которая может выглядеть примерно так: =A2 (формула).
Найдите маленький зеленый квадрат в правом нижнем углу ячейки. Когда вы закончите свою формулу, нажмите «Ввод», чтобы подтвердить и найти маленький зеленый квадрат, который появился в правом нижнем углу выбранной ячейки.
 Это «дескриптор», и когда вы наводите на него курсор, он становится маркером автозаполнения в форме знака «плюс».
Это «дескриптор», и когда вы наводите на него курсор, он становится маркером автозаполнения в форме знака «плюс».Дважды щелкните маркер автозаполнения. Дважды щелкните маленький зеленый знак «плюс» или маркер автозаполнения и наблюдайте, как в столбце появляется новая формула. Excel автоматически применяет форматирование к каждой ячейке в столбце.
2. Перетаскивание маркера автозаполнения
Этот метод требует другого действия на последнем шаге для завершения функции автозаполнения. Вот шаги, которые необходимо выполнить:
Выберите первую ячейку в столбце. Выберите свою первую ячейку в любом столбце, к которому вы хотите применить формулу в электронной таблице.
Введите формулу в функциональное поле в верхней части листа. В поле функции в верхней части электронной таблицы введите формулу и нажмите «Ввод», чтобы применить ее к ячейке.
Переместите курсор на ручку в нижней части ячейки. Найдите маркер в правом нижнем углу ячейки и наведите на него курсор, пока он не станет знаком плюс.

Нажмите и перетащите маркер через весь столбец. Нажмите и перетащите маркер автозаполнения по всему столбцу, чтобы применить формулу к каждой ячейке в столбце.
3. Использование опции заполнения
В Excel также есть команда «заполнить», которую можно использовать для применения формулы к столбцу. Вот шаги, чтобы использовать функцию заполнения:
Выберите столбец, к которому вы хотите применить формулу. Нажмите и перетащите курсор вниз по всему столбцу, к которому вы хотите применить формулу, подняв палец, когда вы закончите, чтобы выделить свой выбор.
Напишите свою формулу в функциональной панели. Напишите формулу, которую вы хотите применить к столбцу, в функциональном поле в верхней части электронной таблицы.
Щелкните вкладку «Главная» на панели инструментов. На панели инструментов в верхней части программного обеспечения найдите вкладку «Главная» и щелкните ее, чтобы открыть дополнительные параметры электронной таблицы.

Найдите группу редактирования и щелкните значок «Заполнить». Найдите группу команд редактирования и найдите значок «Заливка». Это показывает раскрывающееся меню с несколькими вариантами заполнения для ячеек, столбцов и строк.
Нажмите на опцию «Заполнить вниз». Под значком «Заполнить» в раскрывающемся меню есть опция «Заполнить». Щелкните этот параметр, чтобы применить формулу ко всему столбцу.
4. Использование сочетания клавиш
Excel также позволяет использовать определенные сочетания клавиш для более быстрых формул и команд. Выполните следующие действия, чтобы использовать сочетания клавиш на устройствах Windows:
Щелкните первую ячейку столбца. Щелкните первую ячейку столбца, к которой вы хотите применить формулу, независимо от того, заполнена она или пуста.
Введите формулу в поле функции. Введите формулу в поле функции и нажмите «Ввод», чтобы применить ее к выбранной ячейке.
Используйте клавиатурную команду «CTRL» + «D», чтобы применить формулу к столбцу.
 Удерживайте нажатыми клавиши «CTRL» и «D» на клавиатуре, чтобы применить формулу ко всем ячейкам ниже первой ячейки, выбранной в столбце.
Удерживайте нажатыми клавиши «CTRL» и «D» на клавиатуре, чтобы применить формулу ко всем ячейкам ниже первой ячейки, выбранной в столбце.
Обратите внимание, что ни одна из компаний или продуктов, упомянутых в этой статье, не связана с компанией Indeed.
Похожие записи
Как бороться с негативными сотрудниками
Написание поздравления с успешным событием за 5 шагов
Вопрос на собеседовании: «Почему вы хотите быть в индустрии красоты?»
Как стать послом бренда
18 высокооплачиваемых вакансий в Хьюстоне для профессионалов без диплома
7 советов по сегментации электронной почты, которые помогут расширить список адресов электронной почты
Настройка формул для всех строк с помощью формул в столбцах
Применить к
Smartsheet
- Pro
- Business
- Enterprise
Возможности
Настраивать, редактировать и удалять формулы в столбцах могут владелец и администраторы.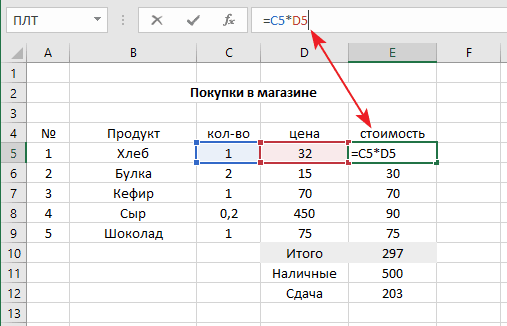 Для использования этой возможности необходима лицензия.
Для использования этой возможности необходима лицензия.
PLANS
- Smartsheet
- Pro
- Business
- Enterprise
Права доступа
Who can use this capability?
Настраивать, редактировать и удалять формулы в столбцах могут владелец и администраторы. Для использования этой возможности необходима лицензия.
Этот Справочная статья есть в следующих учебных курсах:
Учебный курс
Эта статья представлена в Уровень 2. Пользователи среднего уровня учебный курс Получите максимум от этого учебного курса, начав с самого начала.
Формулы в столбцах позволяют применять одинаковые вычисления и выражения ко всем строкам в таблице. Формулы в столбцах также автоматически применяются ко всем новым строкам, добавляемым в таблицу. Например, можно делать следующее:
- отслеживать расхождения в датах запланированного и фактического завершения всех задач проекта;
- автоматически подставлять информацию о назначенном ресурсе (например, его должности, отделе и непосредственном руководителе) с помощью функции INDEX;
- автоматически рассчитывать итоговые значения для запросов цен на основе информации, предоставленной с помощью формы соответствующего запроса.

Создание и редактирование формул в столбцах
Чтобы создать формулу в столбце, сделайте следующее:
- Введите формулу в любую ячейку требуемого столбца.
ПРИМЕЧАНИЕ. Формулы в столбцах не должны ссылаться на ячейки или диапазоны с конкретными номерами строк (например, по абсолютным ссылкам, ссылкам на определённые ячейки или диапазоны, охватывающие часть столбца). Вместо этого используйте нотацию @row, ссылки на столбцы и межтабличные ссылки.
- После ввода формулы щёлкните ячейку правой кнопкой мыши, чтобы открыть контекстное меню, и выберите Преобразовать в столбец с формулой.
Формула будет применена ко всем ячейкам в выбранном столбце и будет автоматически подставляться во все новые строки, добавляемые в таблицу.
Чтобы изменить или удалить формулу в столбце, щёлкните правой кнопкой мыши любую ячейку в нем и выберите пункт Изменить формулу в столбце или Преобразовать в ячейку с формулой.
Ограничения, связанные с формулами в столбцах
Преобразовать в формулу в столбце можно только формулу, которая не ссылается на строки с определёнными номерами. При составлении формул в столбцах руководствуйтесь таблицей ниже.
Тип ссылки | Пример | Поддерживается? |
|---|---|---|
@row | [Имя задачи]@row | ✓ |
Ссылки на столбцы | [Имя задачи]:[Имя задачи] | ✓ |
Межтабличные ссылки | {Столбец с именем задачи} | ✓ |
Ссылки на ячейки | [Имя задачи]1 | X |
Абсолютные ссылки | [Имя задачи]$1 | X |
Диапазоны, охватывающие часть столбца | [Имя задачи]1:[Имя задачи]12 | X |
Связанный контент
Справочная статья
Создание ссылки на ячейку или столбец в формуле
При создании формул можно использовать значения из других ячеек или столбцов таблицы. …
…
Справочная статья
Создание эффективных формул с помощью @cell и @row
Оптимизируйте формулы, чтобы повысить производительность таблиц и не вводить ссылки на ячейки вручную….
Справочная статья
Формулы: ссылки на данные из других таблиц
В Smartsheet можно использовать формулы для выполнения вычислений на основе данных, которые хранятся в одной таблице….
Вам помогла эта статья?
ДаНет
Заполнить формулой соседние ячейки
Excel для Microsoft 365 Excel для Интернета Excel 2021 Excel 2019 Excel 2016 Excel 2013 Дополнительно…Меньше
Вы можете быстро скопировать формулы в соседние ячейки, перетащив маркер заполнения. Когда вы заполняете формулы, будут установлены относительные ссылки, чтобы формулы корректировались для каждой строки, если только вы не включили абсолютные или смешанные ссылки перед заполнением формулы.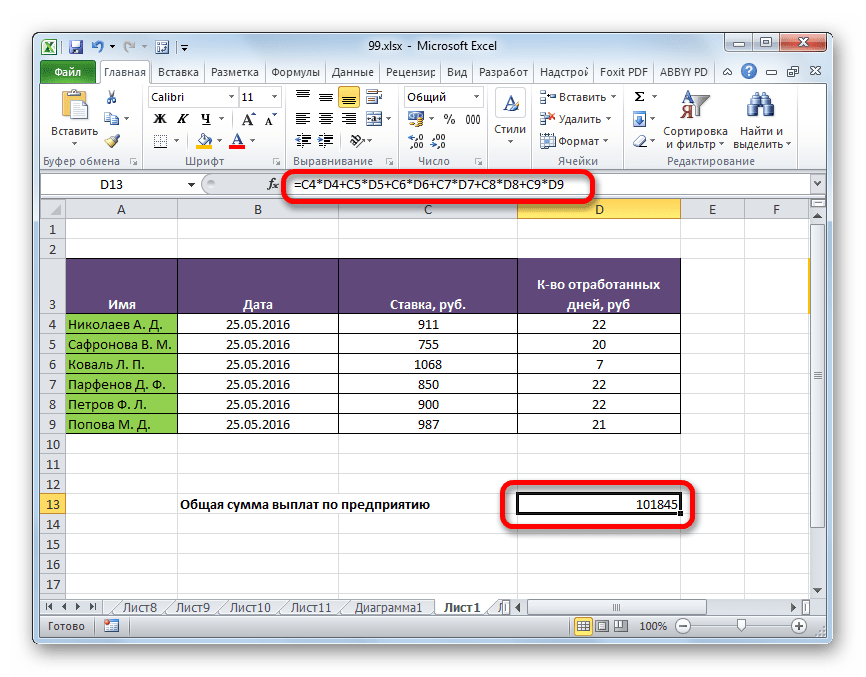
Выполните следующие действия, чтобы заполнить формулу и выбрать применимые параметры:
Выберите ячейку с формулой, которую вы хотите ввести в соседние ячейки.
Перетащите маркер заполнения по ячейкам, которые вы хотите заполнить.
Если вы не видите дескриптор заполнения, возможно, он скрыт. Чтобы отобразить его снова:
Нажмите Файл > Опции
org/ListItem»>
Нажмите Дополнительно .
В разделе Параметры редактирования установите флажок Включить дескриптор заполнения и перетаскивание ячеек .
Чтобы изменить способ заполнения выделения, щелкните маленький значок Параметры автозаполнения , который появляется после завершения перетаскивания, и выберите нужный вариант.
Дополнительные сведения о копировании формул см. в разделе Копирование и вставка формулы в другую ячейку или лист.
Заполнение формулами соседних ячеек
Вы можете использовать команду Заполнить , чтобы заполнить формулой соседний диапазон ячеек. Просто сделайте следующее:
Просто сделайте следующее:
Выберите ячейку с формулой и соседние ячейки, которые вы хотите заполнить.
Щелкните Главная > Заполнить и выберите Вниз , Вправо , Вверх или Влево .
Сочетание клавиш: Вы также можете нажать Ctrl+D, чтобы заполнить формулу в столбце снизу, или Ctrl+R, чтобы заполнить формулу справа в строке.
Включить расчет рабочей книги
Формулы не будут пересчитываться при заполнении ячеек, если не включен автоматический расчет рабочей книги.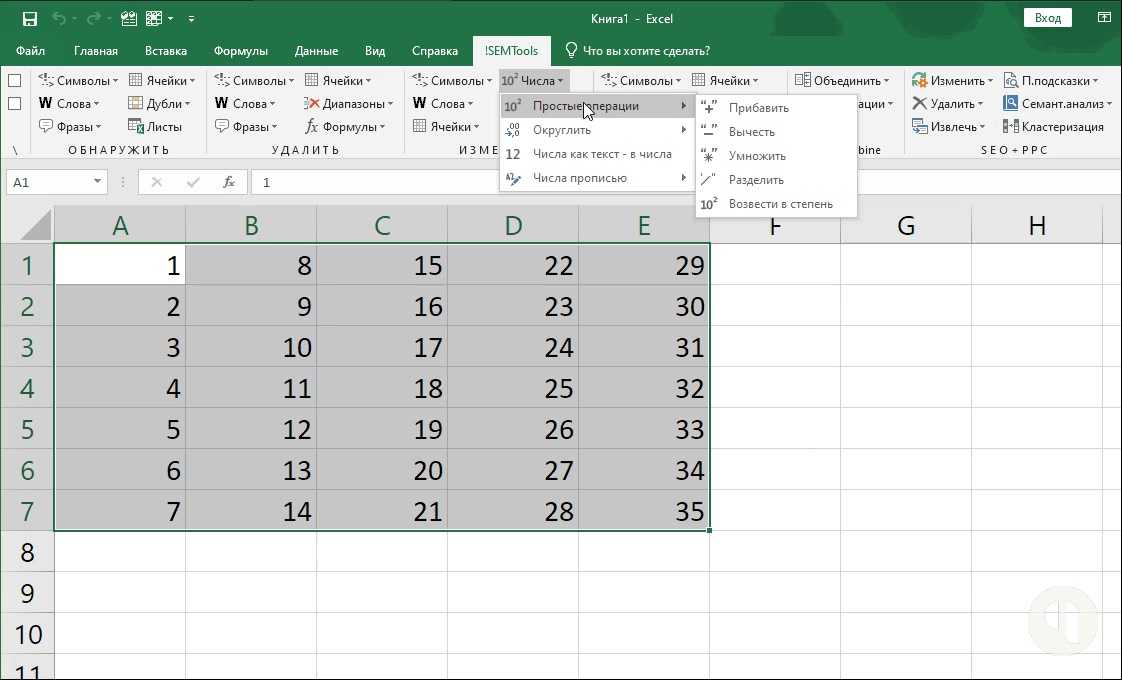
Вот как это можно включить:
Щелкните Файл > Параметры .
Нажмите Формулы .
В разделе Расчет рабочей книги выберите Автоматически .
Выберите ячейку с формулой, которую вы хотите ввести в соседние ячейки.

Перетащите маркер заполнения вниз или вправо от столбца, который вы хотите заполнить.
Сочетание клавиш: Вы также можете нажать Ctrl+D, чтобы заполнить формулой ячейку вниз в столбце, или Ctrl+R, чтобы заполнить формулу справа в строке.
Вы всегда можете обратиться к эксперту в техническом сообществе Excel или получить поддержку в сообществе ответов.
Как применить формулу ко всему столбцу в Excel (5 простых способов)
Формулы — это жизнь и кровь электронных таблиц Excel.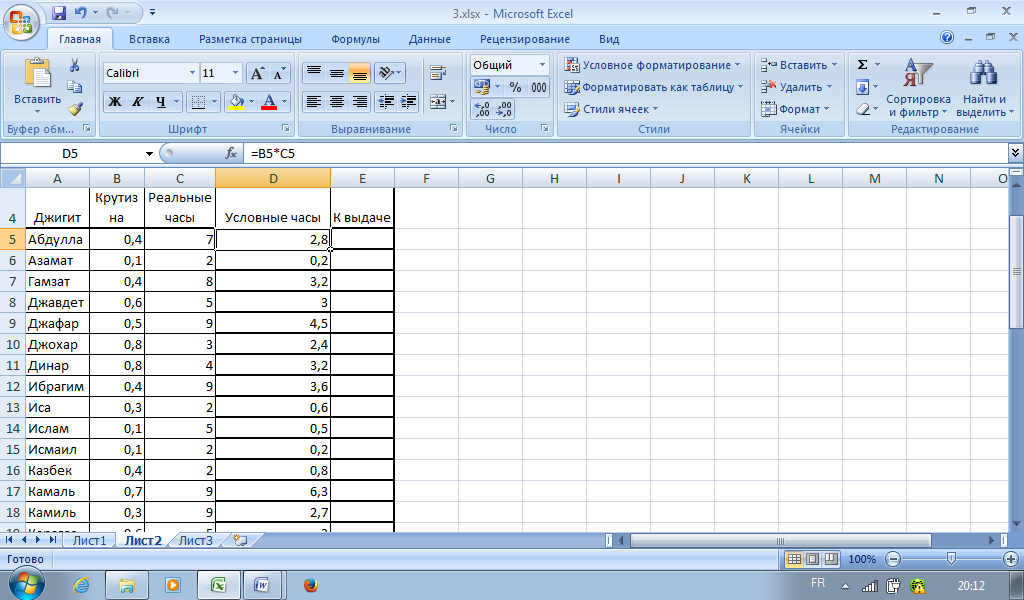 И в большинстве случаев вам не нужна формула только в одной ячейке или паре ячеек.
И в большинстве случаев вам не нужна формула только в одной ячейке или паре ячеек.
В большинстве случаев вам потребуется применить формулу ко всему столбцу (или к большому диапазону ячеек в столбце).
В Excel есть несколько способов сделать это несколькими щелчками мыши (или сочетанием клавиш).
Давайте посмотрим на эти методы.
В этом учебном пособии рассматриваются:
Двойным щелчком дескриптора автозаполнения
Один из самых простых способов применить формулу ко всему столбцу — использовать этот простой трюк с двойным щелчком мыши.
Предположим, у вас есть набор данных, как показано ниже, где вы хотите рассчитать комиссию для каждого торгового представителя в столбце C (где комиссия будет составлять 15% от стоимости продажи в столбце B).
Формула для этого будет:
=B2*15%
Ниже показано, как применить эту формулу ко всему столбцу C:
- В ячейку A2 введите формулу: =B2*15%
- Выбрав ячейку, вы увидите маленький зеленый квадрат в нижней правой части выделения.

- Наведите курсор на маленький зеленый квадрат. Вы заметите, что курсор изменится на знак плюса (это называется маркером автозаполнения)
- Двойной щелчок левой кнопкой мыши
Вышеуказанные шаги автоматически заполнили бы весь столбец до ячейки, в которой у вас есть данные в соседнем столбце. В нашем примере формула будет применяться до ячейки C15
Чтобы это работало, в соседнем столбце не должно быть данных и в нем не должно быть пустых ячеек. Если, например, в столбце B есть пустая ячейка (скажем, ячейка B6), то этот двойной щелчок с автозаполнением применит формулу только до ячейки C5
Когда вы используете дескриптор автозаполнения, чтобы применить формулу к весь столбец, это эквивалентно копированию и вставке формулы вручную. Это означает, что ссылка на ячейку в формуле изменится соответствующим образом.
Например, если это абсолютная ссылка, она останется как есть, пока формула применяется к столбцу, если это относительная ссылка, то она изменится, когда формула будет применена к ячейкам ниже.
Путем перетаскивания маркера автозаполнения
Одна из проблем с описанным выше методом двойного щелчка заключается в том, что он останавливался, как только встречал пустую ячейку в соседних столбцах.
Если у вас небольшой набор данных, вы также можете вручную перетащить маркер заполнения, чтобы применить формулу в столбце.
Ниже приведены шаги для этого:
- В ячейку A2 введите формулу: =B2*15%
- Выбрав ячейку, вы увидите маленький зеленый квадрат в нижней правой части выделения
- Наведите курсор на маленький зеленый квадрат. Вы заметите, что курсор изменится на знак плюс
- Удерживая левую клавишу мыши, перетащите ее в ячейку, к которой вы хотите применить формулу
- Когда закончите, оставьте клавишу мыши
.
Использование параметра «Заполнить вниз» (он находится на ленте)
Другой способ применить формулу ко всему столбцу — использовать параметр «Заполнить вниз» на ленте.
Чтобы этот метод работал, вам сначала нужно выбрать ячейки в столбце, где вы хотите иметь формулу.
Ниже приведены шаги для использования метода заполнения вниз:
- В ячейке A2 введите формулу: =B2*15%
- Выберите все ячейки, к которым вы хотите применить формулу (включая ячейку C2)
- Перейдите на вкладку «Главная»
- В группе редактирования щелкните значок Заливка
- Нажмите «Заполнить»
Вышеуказанные шаги берут формулу из ячейки C2 и заполняют ею все выбранные ячейки
Добавление заполнения на панели быстрого доступа
Если вам нужно часто использовать параметр заполнения, вы можете добавить его в Панель быстрого доступа, чтобы вы могли использовать ее одним щелчком мыши (и она всегда видна на экране).
T0 добавьте его на панель быстрого доступа (QAT), перейдите к параметру «Заполнить вниз», щелкните его правой кнопкой мыши и выберите «Добавить на панель быстрого доступа»
Теперь вы увидите значок «Заполнить вниз» в QAT.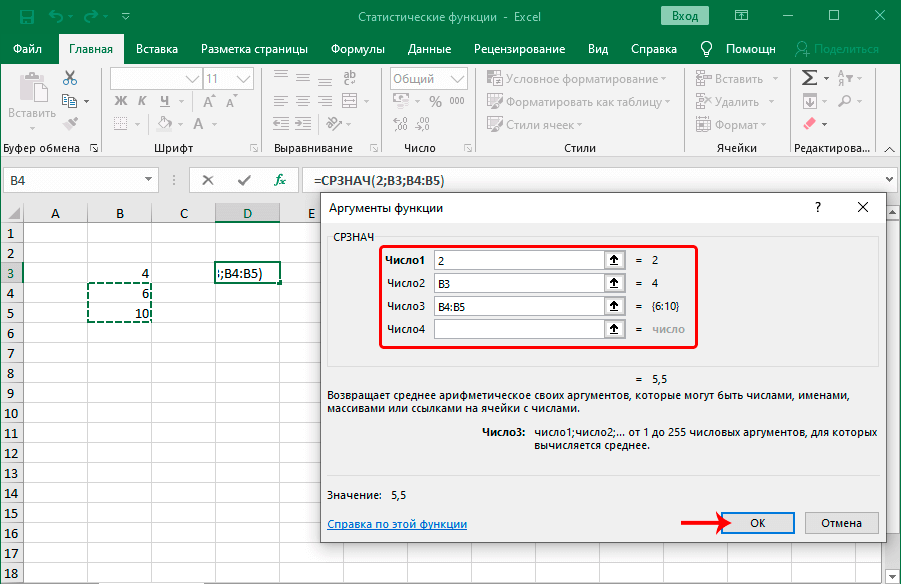
Использование сочетания клавиш
Если вы предпочитаете использовать сочетания клавиш, вы также можете использовать приведенное ниже сочетание клавиш для достижения функции заполнения:
CONTROL + D (удерживайте клавишу управления, а затем нажмите клавишу D)
Ниже приведены шаги по использованию сочетания клавиш для заполнения формулы:
- В ячейке A2 введите формулу: =B2*15%
- Выберите все ячейки, к которым вы хотите применить формулу (включая ячейку C2)
- Удерживая клавишу Control, нажмите клавишу D
Использование формулы массива
Если вы используете Microsoft 365 и имеете доступ к динамическим массивам, вы также можете использовать метод формулы массива, чтобы применить формулу ко всему столбцу.
Предположим, у вас есть набор данных, как показано ниже, и вы хотите рассчитать комиссию в столбце C.
Ниже приведена формула, которую вы можете использовать:
=B2:B15*15%
Это массив формула, которая вернет 14 значений в ячейке (по одному для B2:B15).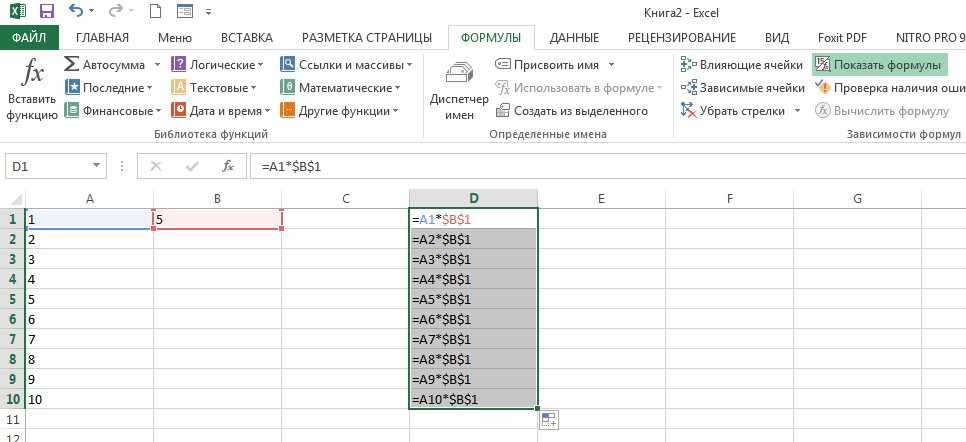 Но поскольку у нас есть динамические массивы, результат не будет ограничен одной ячейкой и будет распространяться на весь столбец.
Но поскольку у нас есть динамические массивы, результат не будет ограничен одной ячейкой и будет распространяться на весь столбец.
Обратите внимание, что эту формулу нельзя использовать во всех сценариях. В этом случае, поскольку наша формула использует входное значение из соседнего столбца и такой же длины столбца, в котором мы хотим получить результат (т. е. 14 ячеек), здесь она работает нормально.
Но если это не так, возможно, это не лучший способ скопировать формулу во весь столбец
Путем копирования и вставки ячейки
Еще один быстрый и известный способ применения формулы ко всему столбцу (или выбранные ячейки во всем столбце) — просто скопировать ячейку с формулой и вставить ее поверх тех ячеек в столбце, где вам нужна эта формула.
Ниже приведены шаги для этого:
- В ячейке A2 введите формулу: =B2*15%
- Скопируйте ячейку (используйте сочетание клавиш Control + C в Windows или Command + C в Mac)
- Выберите все ячейки, к которым вы хотите применить одну и ту же формулу (кроме ячейки C2)
- Вставьте скопированную ячейку (Control + V в Windows и Command + V в Mac)
Одно из различий между этим методом копирования и вставки и всеми приведенными выше методами преобразования заключается в том, что с помощью этого метода вы можете выбрать только вставку формулы (но не вставлять какие-либо форматы).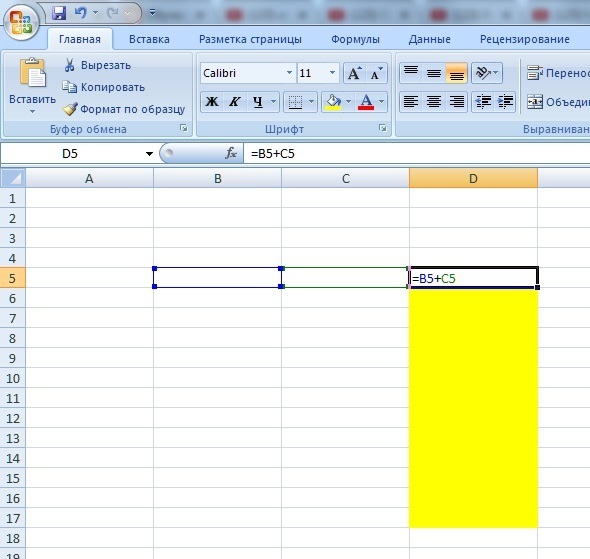
Например, если ячейка C2 имеет синий цвет, все рассмотренные до сих пор методы (кроме метода формулы массива) будут не только копировать и вставлять формулу во весь столбец, но и вставлять форматирование (например, цвет ячейки, размер шрифта, полужирный/курсив)
Если вы хотите применить только формулу, а не форматирование, выполните следующие действия:
- В ячейке A2 введите формулу: =B2*15%
- Скопируйте ячейку (используйте сочетание клавиш Control + C в Windows или Command + C в Mac)
- Выберите все ячейки, к которым вы хотите применить одну и ту же формулу
- Щелкните правой кнопкой мыши выделение
- В появившихся параметрах нажмите «Специальная вставка».
- В диалоговом окне «Специальная вставка» выберите параметр «Формулы».
- Нажмите OK
Вышеуказанные шаги гарантируют, что в выбранные ячейки будет скопирована только формула (и никакое форматирование не будет сохранено вместе с ней).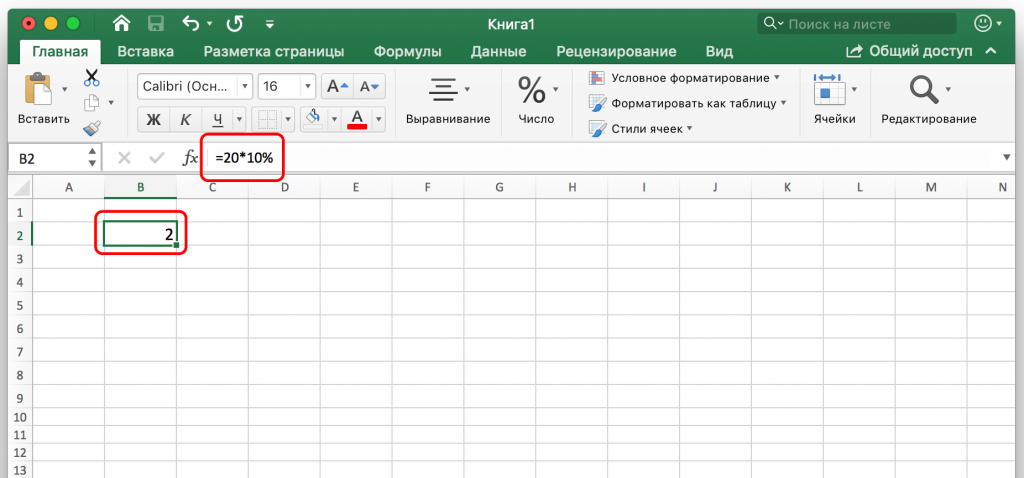

 Это особенно полезно в электронных таблицах с сотнями или тысячами ячеек.
Это особенно полезно в электронных таблицах с сотнями или тысячами ячеек. Это «дескриптор», и когда вы наводите на него курсор, он становится маркером автозаполнения в форме знака «плюс».
Это «дескриптор», и когда вы наводите на него курсор, он становится маркером автозаполнения в форме знака «плюс».
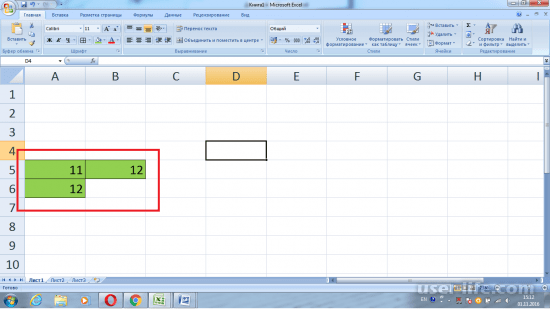
 Удерживайте нажатыми клавиши «CTRL» и «D» на клавиатуре, чтобы применить формулу ко всем ячейкам ниже первой ячейки, выбранной в столбце.
Удерживайте нажатыми клавиши «CTRL» и «D» на клавиатуре, чтобы применить формулу ко всем ячейкам ниже первой ячейки, выбранной в столбце.


