Windows 10 долгое обновление: Устранение неполадок при обновлении Windows
Содержание
что делать и сколько времени длится установка
Когда работа с обновлениями Windows 10 тянется очень долго, пользователи не знают, что делать. При установке Windows Updates желательно ничего не предпринимать, а дождаться окончания процесса. Вин 10 может обновляться около 2 часов. Если прием апдейтов завис, а процентный счетчик долго не меняет своих значений, можно перезагрузить или даже выключить ПК.
СОДЕРЖАНИЕ СТАТЬИ:
Сколько длится обновление по времени?
Для того чтобы ПК работал без сбоев и не подвергался атаке вирусов, необходимо регулярно обновлять текущую редакцию Win 10. Пользователь может активировать автоматический прием пакетов с помощью встроенной программы Центр обновлений Виндовс, которая находится на консоли Параметры. Скачивание и установка Windows Updates длится от 5 минут до часа. Чем новее модель устройства и версия Виндовса, тем меньше времени занимает загрузка.
При активации автоматического приема новшеств от «Майкрософт» система загружает пакеты централизовано. Виндовс сам проверяет наличие доступных updates, если необходимо, скачивает их с серверов и даже устанавливает на ПК. Под конец появляется сообщение с просьбой не выключать ноутбук до завершения настройки.
Виндовс сам проверяет наличие доступных updates, если необходимо, скачивает их с серверов и даже устанавливает на ПК. Под конец появляется сообщение с просьбой не выключать ноутбук до завершения настройки.
Правда, иногда в ходе скачивания происходят зависания. Процесс может не завершаться на протяжении нескольких часов. Необходимо подождать минимум 2 часа, и принудительно перезагрузить ноутбук. В случае перезагрузки Виндовс просто отложит скачивание пакетов и выполнит эту процедуру позже. Система восстановит прежнюю версию Windows и будет работать нормально.
Проблемы могут возникнуть, если на накопителе не хватает места под установку апдейтов. Препятствовать загрузке могут вирусы или, наоборот, работа стороннего антивируса. В случае зависания пользователю придется перезагрузить устройство.
Причины и способы решения зависания Windows 10 при загрузках обновления
В процессе скачивания апдейтов на экране появляется процентный счетчик, который постоянно увеличивается.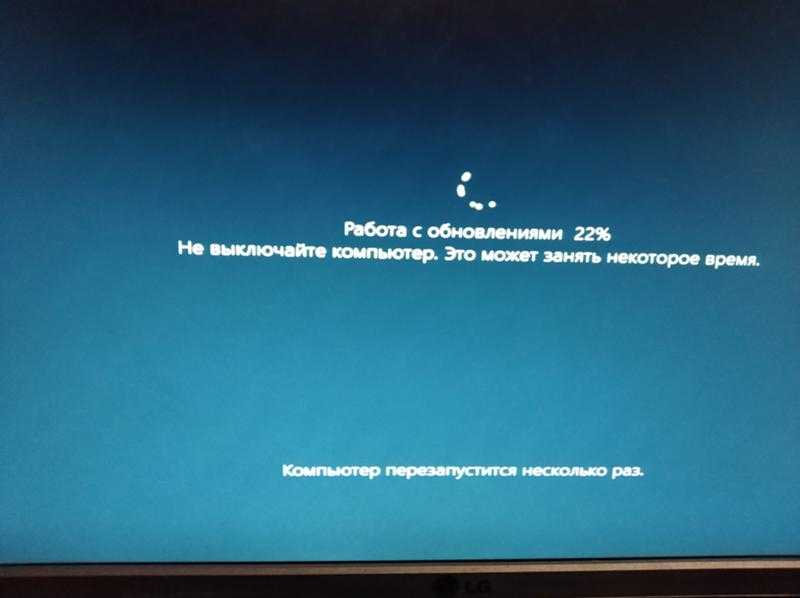 Нужно подождать, когда загрузка достигнет 100 %. Если процент остановился на каком-то значении и долгое время (минимум 2 часа) не меняется, значит, ОС зависла. В подобном случае нужно перезагрузить ПК. Если процесс загрузки файлов заморожен, разрешается выполнить жесткое выключение.
Нужно подождать, когда загрузка достигнет 100 %. Если процент остановился на каком-то значении и долгое время (минимум 2 часа) не меняется, значит, ОС зависла. В подобном случае нужно перезагрузить ПК. Если процесс загрузки файлов заморожен, разрешается выполнить жесткое выключение.
Зависание на 32 %
Виндовс, обновляющийся с помощью Центра, нередко виснет на 32 процентах. Пользователю может показаться, что на ПК ничего не происходит, правда, это не так. Прерывать процесс в таком случае запрещается. Ведь по-прежнему загружаются нужные файлы.
Когда Вин 10 медленно обновляется, то это свидетельствует о слабой производительности ПК и плохом интернет-соединении. О том, что что-то происходит, сигнализирует мигающий на панели индикатор. Пользователю придется подождать окончания установки новинок от Microsoft.
Желательно перед скачиванием пакетов отключить любые периферийные устройства и завершить работу приложений. Процесс получения новшеств от «Майкрософт» пойдет быстрее.
Что предпринять, если получение updates виснет на 32 %:
- подождать 2 часа;
- перезагрузить устройство;
- через Параметры отправиться в подпункт «Обновление и безопасность»;
- отыскать строчку «Устранение неполадок», «Дополнительные средства…»;
- перейти в подпункт «Запустить диагностику…»;
- выбрать «Центр…» и «Запустить средство устранения неполадок».
После активации средства система выполнит диагностику и самостоятельно решит проблему. Пользователю нужно будет перезагрузить ноутбук, а потом проверить наличие новинок от «Майкрософт». Предварительно можно очистить данные, хранящиеся в папке «C:\Windows\ SoftwareDistribution\Download folder».
Как выполнить проверку Windows Updates:
- активировать «Параметры»;
- перейти в подпункт «Центр…»;
- кликнуть на строчку «Проверить наличие Windows Updates».
Проблемы на 99 %
Процесс получения апдейтов может зависнуть на последних процентах.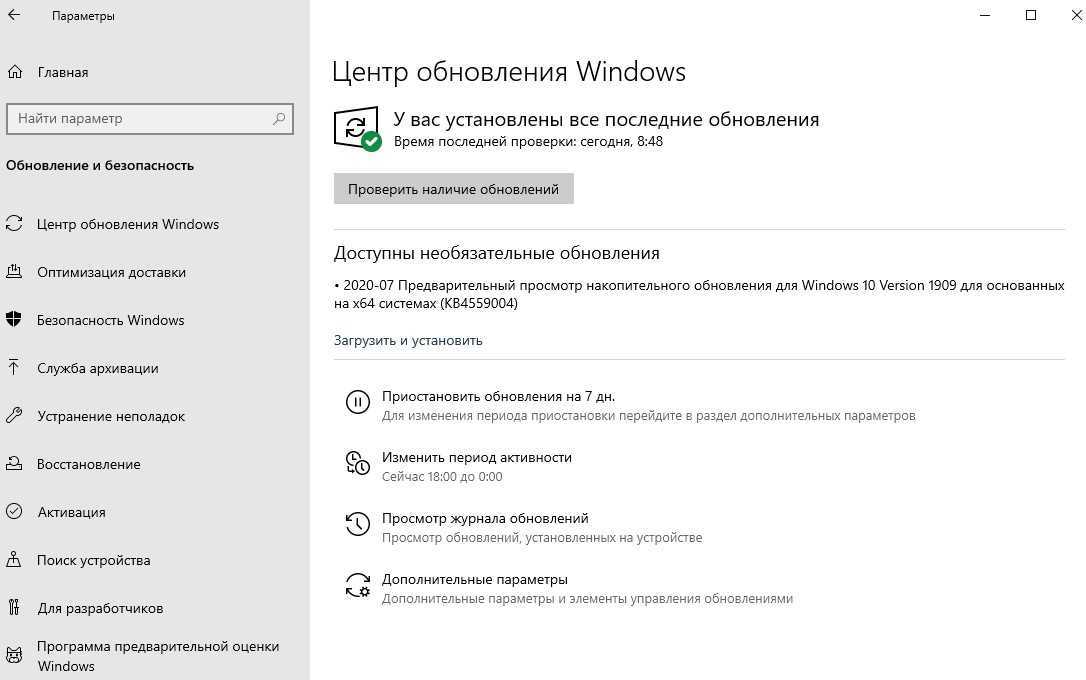 Причиной такой проблемы могут стать приложения, продолжающие работать в момент получения пакетов от Microsoft. Предотвратить сбой удастся с помощью отключения этих программ до скачивания апдейтов. При зависании на 99 % пользователю нужно подождать около 2 часов, а потом выполнить перезагрузку ноутбука.
Причиной такой проблемы могут стать приложения, продолжающие работать в момент получения пакетов от Microsoft. Предотвратить сбой удастся с помощью отключения этих программ до скачивания апдейтов. При зависании на 99 % пользователю нужно подождать около 2 часов, а потом выполнить перезагрузку ноутбука.
Как остановить работу приложений:
- вызвать Диспетчер задач;
- открыть «Процессы»;
- завершить работу активных приложений (антивируса, проигрывателя).
Иногда может понадобиться удаление стороннего антивируса, препятствующего нормальной загрузке апдейтов. Лучше для проверки проблем «Запустить средство устранения неполадок» из консоли «Параметры».
Зависание нередко возникает из-за повреждения системных файлов.
Восстановить их целостность поможет запуск командной строчки на администраторских правах и утилита «sfc/scannow». Если простые способы устранения ошибок не помогли, придется загружать устройство в «Безопасном режиме», в крайних случаях — использовать «Восстановление» или чистую загрузку Win 10.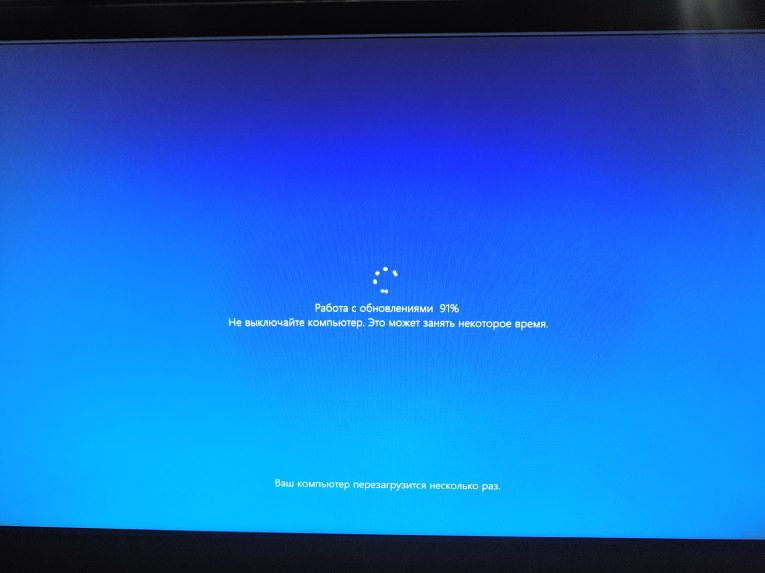
Как справиться с зависаниями на 71 %
Если ОС зависает на 71 проценте, значит, есть факторы, замедляющие процесс скачивания апдейтов. Причины зависаний: работа огромного количества приложений в фоновом режиме, антивирус, препятствующий загрузке, системный сбой. Перед приемом новшеств желательно закрыть все окна и завершить выполнение активных программ.
При остановке на 71 проценте рекомендуется подождать минимум 2 часа, пока полностью не обновится Виндовс. Если счетчик процентов не увеличивается, рекомендуется перезагрузить устройство. После перезагрузки можно поискать причину сбоя через «Средство устранения неполадок».
Компьютер тормозит на 75 %
Если ОС зависает на 75 проценте, то нужно подождать около 2 часов, а потом перезагрузить ПК. Причины зависаний: работа стороннего антивируса, вирусы, активность фоновых приложений. Установка апдейтов может остановиться на 75 %, когда языковой стандарт конкретной системы не выставлен на русский.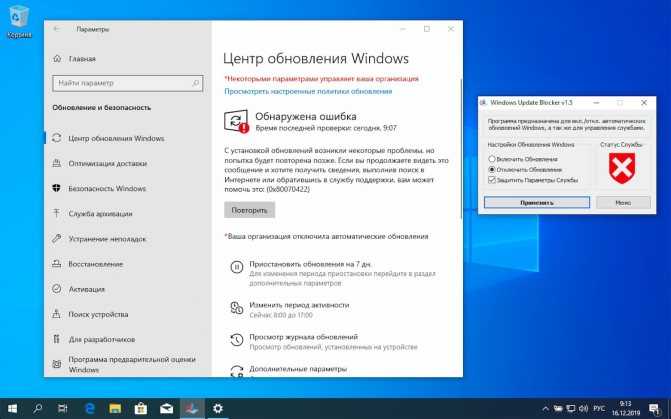
Как отключить английский вариант:
- выполнить активацию «Control Panel»;
- отыскать «Clock, Language…»;
- кликнуть один раз по «Add a language»;
- активировать «Русский»;
- нажать на «Download and install language pack»;
- перейти в «Options»;
- активировать «Make this the primary language»;
- выполнить перезагрузку устройства.
Менять язык, отключать антивирус, проверять ОС на вирусы или завершать работу приложений рекомендуется до получения новшеств от «Майкрософт». Если случится зависание на целых 75 %, рекомендуется перезагрузить ноутбук и запустить родное средство поиска и предотвращения неполадок.
Универсальный способ исправления ошибок при зависании обновлений
В Win 10 имеется встроенный инструмент «Устранение неполадок», помогающий при остановке получения файлов от «Майкрософт». Запустить его можно из Панели управления. Если Виндовс завис, придется перезагрузить свой компьютер.
Если Виндовс завис, придется перезагрузить свой компьютер.
Как избавиться от зависаний при установке пакетов новшеств:
- в поисковике написать: «Устранение неполадок»;
- открыть одноименный подпункт Панели управления;
- выполнить активацию «Система и безопасность»;
- выбрать «Устранение неполадок с помощью Центра…»;
- появится окошко «Диагностика…»;
- нажать один раз на «Дополнительно»;
- откроется окошко «Запуск диагностики…»;
- отметить галочкой строчку «Автоматически применять исправления»;
- нажать один раз на «Запуск от имени Администратора»;
- нажать на «Далее» и дождаться завершения диагностики;
- выполнить перезагрузку устройства и повторно обновить Виндовс.
Подготовка к установке обновлений зависает
Если зависания происходят на подготовительном этапе, значит, существуют факторы, препятствующие скачиванию Win Updates.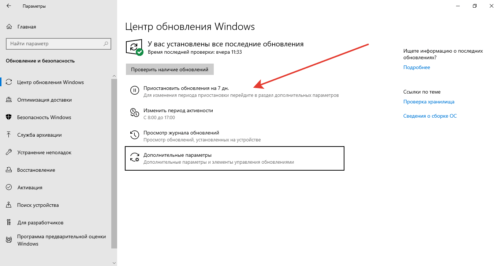 Причины: конфликтующие приложения, по-прежнему работающие в фоновом режиме, активный сторонний антивирус. Препятствовать получению пакетов могут вирусы. Запустить обновления не получится из-за поврежденных служебных файлов.
Причины: конфликтующие приложения, по-прежнему работающие в фоновом режиме, активный сторонний антивирус. Препятствовать получению пакетов могут вирусы. Запустить обновления не получится из-за поврежденных служебных файлов.
Перед тем, как обновить Вин 10, нужно активировать средство поиска и предотвращения неполадок из Центра. Параллельно можно проверить ноутбук на вирусы. Желательно просканировать ОС с помощью утилиты DISM из командной строчки на администраторских правах (dism /online /cleanup-image /restorehealth).
Перед приемом файлов от «Майкрософт» рекомендуется отключить стороннюю антивирусную утилиту и активные фоновые приложения. Если зависание не исчезнет, придется запускать ОС в «Безопасном режиме» или активировать в момент запуска ПК «Восстановление». Серьезные проблемы способна решить только чистая установка Виндовс 10.
Загрузка обновлений зависает
Причиной зависаний при получении новшеств от «Майкрософт» может стать повреждение служебных файлов. Помощь в устранении такой ошибки окажет утилита DISM, восстанавливающая работоспособность ОС.
Помощь в устранении такой ошибки окажет утилита DISM, восстанавливающая работоспособность ОС.
Как восстановить поврежденные служебные файлы:
- активировать командную строку на администраторских правах;
- в окошке написать: DISM.exe /Online /Cleanup-image /Restorehealth;
- дождаться завершения сканирования.
DISM для исправления повреждений использует имеющееся на ПК обновление Виндовса. В случае серьезных проблем восстановить служебные файлы поможет утилита sfc и команда: sfc /scannow.
Если при приеме апдейтов ОС зависает, рекомендуется перезапустить ноутбук. Иногда такое простое действие помогает исправить ошибку (системный сбой). После включения устройства нужно запустить «Средство устранения неполадок» (из Центра) и проверить наличие новшеств от «Майкрософт» (через Параметры).
Перед приемом updates рекомендуется отсоединить от ноутбука внешнее оборудование и завершить работу активных приложений, в том числе антивируса. Желательно проверить ОС на вирусы. На накопителе, принимающем пакеты от Microsoft, должно быть достаточно дискового пространства (не меньше 20 Гб).
Желательно проверить ОС на вирусы. На накопителе, принимающем пакеты от Microsoft, должно быть достаточно дискового пространства (не меньше 20 Гб).
Устанавливаем обновления вручную
Автоматический прием апдейтов часто застает владельцев ноутбуков врасплох и выполняется в неподходящее время, когда работают важные программы. Пользователь может активировать ручную установку Windows Updates. Внести изменения удастся из консоли Панель управления.
Как поменять настройки (выставить ручной режим приема файлов):
- активировать Панель управления;
- перейти в подпункт «Центр…»;
- кликнуть по строчке «Настройка параметров»;
- активировать «Искать обновления, но решение о скачивании…принимается мной»;
- нажать один раз на «ОК».
После настраивания параметров Центра установленный на ноутбуке Виндовс станет информировать пользователя о наличии новых пакетов от «Майкрософт» через значок на панели задач и уведомления.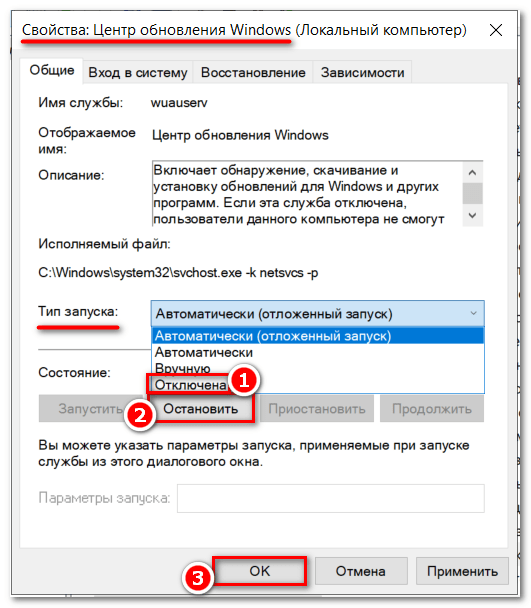 В любое время можно щелкнуть по сообщению и начать установку Windows Updates. Такой наполовину ручной способ приема пакетов новшеств позволяет игнорировать уведомления из Центра до тех пор, пока пользователь сам не решит начать загрузку. В конце скачивания обязательно выполняется перезагрузка устройства.
В любое время можно щелкнуть по сообщению и начать установку Windows Updates. Такой наполовину ручной способ приема пакетов новшеств позволяет игнорировать уведомления из Центра до тех пор, пока пользователь сам не решит начать загрузку. В конце скачивания обязательно выполняется перезагрузка устройства.
Вам помогло? Поделитесь с друзьями — помогите и нам!
Твитнуть
Поделиться
Поделиться
Отправить
Класснуть
Линкануть
Вотсапнуть
Запинить
Читайте нас в Яндекс Дзен
Наш Youtube-канал
Канал Telegram
Ищите сочинения по школьной программе? Тогда Вам сюда
«Как-нибудь» или «как нибудь» – как правильно пишется?
Adblock
detector
Работа с обновлениями Windows 10 и 11 (Очень долго)
Всем привет! Сегодня разберем очередную проблему – когда на Windows 10 или Windows 11 по каким-то причинам очень долго ведется работа с обновлениями. Это может быть скачивание пакетов или сам процесс установки после закачки. Сразу хочу вас предупредить, что в большинстве случаев эти два процесса зависят от:
Это может быть скачивание пакетов или сам процесс установки после закачки. Сразу хочу вас предупредить, что в большинстве случаев эти два процесса зависят от:
- Скорости интернета.
- Производительности вашего ПК.
Например, если система установлена на HDD, а не SSD, то процесс установки может затянуться. Также не забываем про медленный интернет. Но и не будет забывать и про точечные проблемы со службой и некоторыми модулями операционной системы, которые могут сильно тормозить закачку и установку определенных пакетов.
Мои рекомендации будут простыми. Если прошло 1-2 часа, то я бы на вашем месте еще подождал. Если же прошло больше времени – то приступаем к вариантам, которые я описал ниже. В статье я все буду показывать на примере десятки, но в 11й версии винды все делается по аналогии.
Содержание
- Способ 1: Доп параметры
- Способ 2: Устранения неполадок
- Способ 3: Проверка подключения и скорости интернета
- Способ 4: Перезапуск службы
- Способ 5: Проверка времени и даты
- Способ 6: Очистка места на диске
- Способ 7: Дополнительные рекомендации
- Задать вопрос автору статьи
Способ 1: Доп параметры
Если зависло обновление в Windows 10 или 11, то, возможно, причина в неправильных настройках в параметрах системы.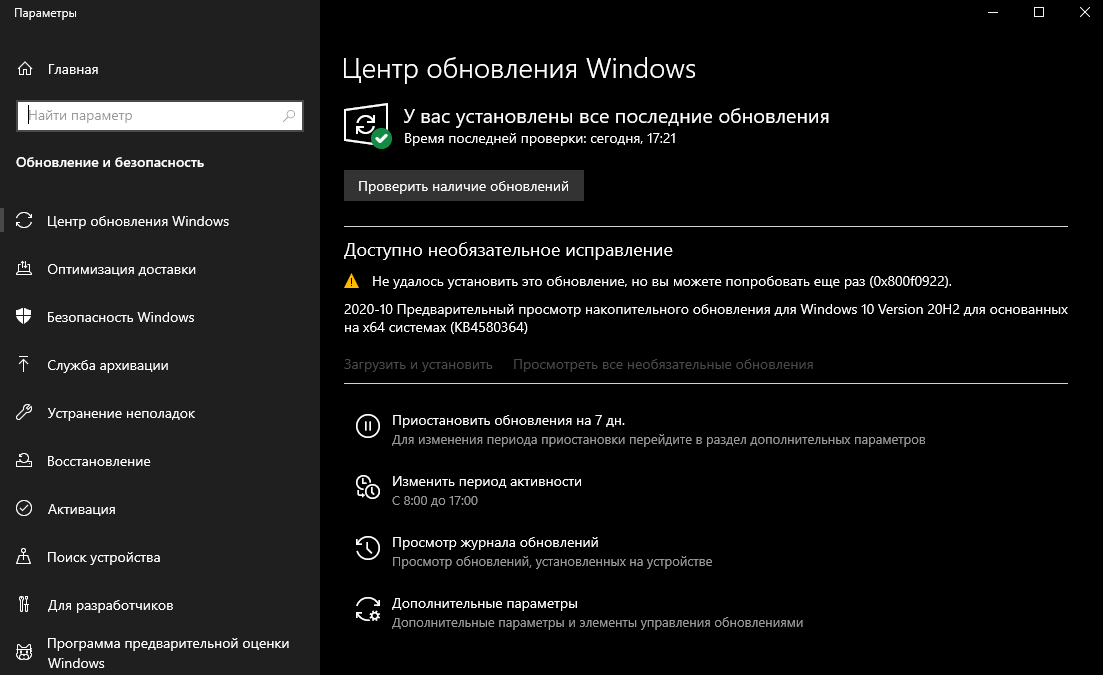
- Переходим в «Пуск» – «Параметры».
- «Обновление и безопасность».
- В «Центре обновления Windows» нажмите по кнопке «Дополнительные параметры».
- Выключите такие же параметры, как на скриншоте ниже.
- Вернитесь обратно и опять нажмите на поиск обновлений.
Способ 2: Устранения неполадок
В системе есть модуль, который автоматически ищет проблемы и пытается их исправить. Давайте попробуем его использовать.
- Средство «Устранение неполадок» находится там же в параметрах в разделе «Обновление и безопасности».
- Когда вы туда перейдете, найдите ссылку «Дополнительные средства…».
- Выбираем «Центр обновления Windows» и запускаем модуль. Далее действуем согласно инструкциям.
Способ 3: Проверка подключения и скорости интернета
Возможно, в Windows долго устанавливается обновление из-за плохого интернет подключения.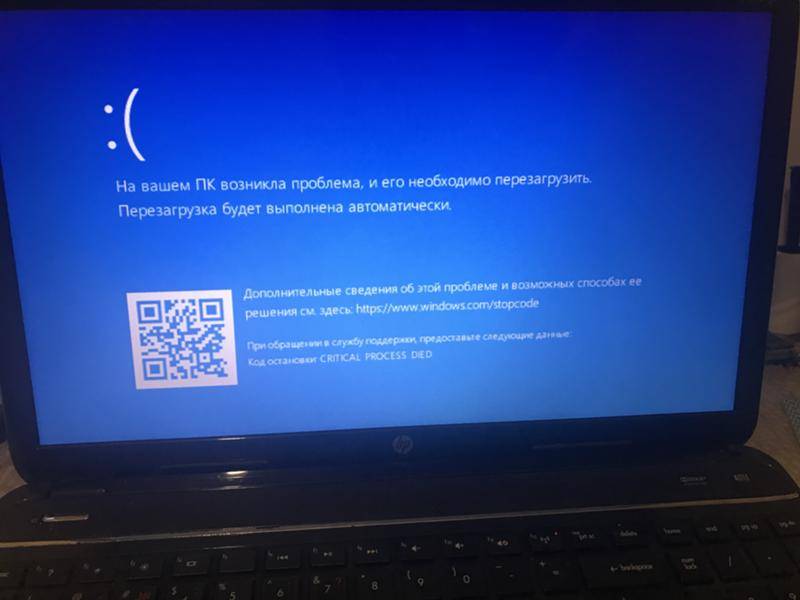 Если вы используете роутер для подключения к интернету – подойдите к нему и перезагрузите. Для этого один раз нажмите на кнопку питания, которая обычно находится сзади аппарата. Или можете просто выдернуть его из розетки и подключить повторно.
Если вы используете роутер для подключения к интернету – подойдите к нему и перезагрузите. Для этого один раз нажмите на кнопку питания, которая обычно находится сзади аппарата. Или можете просто выдернуть его из розетки и подключить повторно.
Далее проверьте скорость интернета. Если скорость интернета страдает, то у вас есть два выхода. Первый – подключиться к другому источнику. Можно попробовать поменять проводное подключение на Wi-Fi. Второй – обратиться к отдельным инструкциям на нашем портале:
- Нет интернета (маленькая скорость) при подключении к Wi-Fi.
- 11 способов ускорить интернет на ПК.
Если же со скоростью интернета все в порядке, то не спешим радоваться. Возможно, есть проблемы на стороне самого сервера Microsoft, с которого вы и качаете все обновления. Тут нужно будет просто подождать, пока эти проблемы решатся.
Способ 4: Перезапуск службы
Возможно, долгое обновление в Windows получилось в результате зависания основной службы.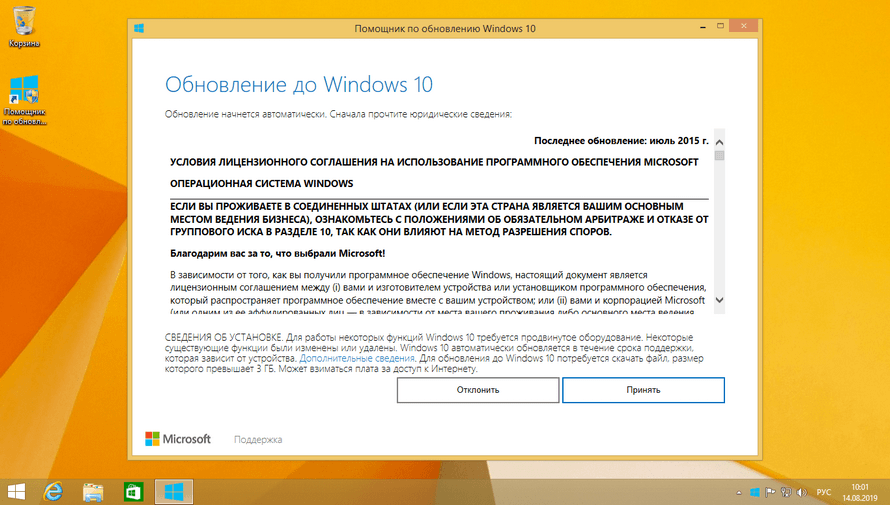 Давайте попробуем её перезапустить:
Давайте попробуем её перезапустить:
- Зажимаем клавиши:
+ R
- Используем:
services.msc
- Находим «Центр обновления Windows» и через правую кнопку мыши и контекстное меню заходим в «Свойства» службы.
- Сначала нажимаем по кнопке «Остановить».
- Подтверждаем действие.
- Потом обратно запускаем.
- Закрываем это окно и опять пробуем выполнить обновление.
Способ 5: Проверка времени и даты
Посмотрите в правый нижний угол экрана – время должно быть правильное. Если дата и время не совпадают с действительностью, некоторые службы и модули компьютера работать не будут. Если с этим есть проблемы, вот две статьи, которые должны помочь:
- Как установить дату и время.
- Что делать если дата и время постоянно сбиваются.
Способ 6: Очистка места на диске
Если обновление в Windows 10 и 11 зависло, и вы ничего не можете с этим поделать, то есть вероятность, что на системном диске «C:\» недостаточно места.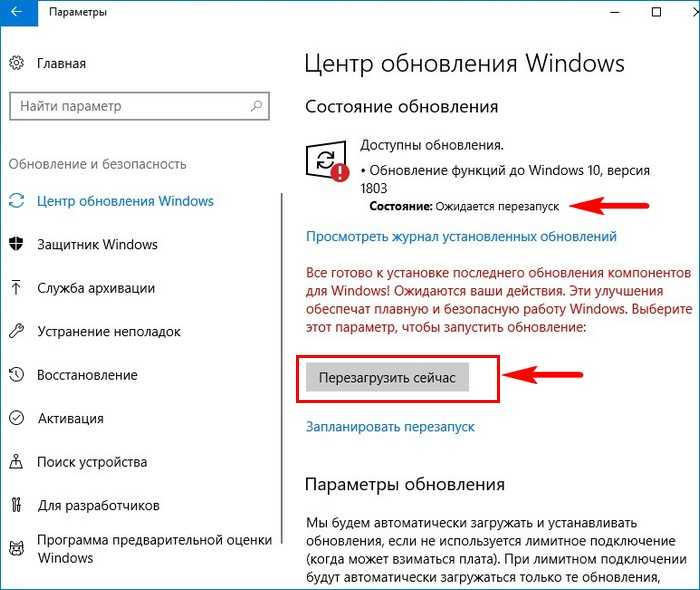 В таком случае система банально не может загрузить себе все дополнительные пакеты. Напомню, что при этом сохраняются все старые обновления – то есть места нужно почти в два раза больше. В таком случае вам нужно его освободить. Вот отдельные инструкции для этого:
В таком случае система банально не может загрузить себе все дополнительные пакеты. Напомню, что при этом сохраняются все старые обновления – то есть места нужно почти в два раза больше. В таком случае вам нужно его освободить. Вот отдельные инструкции для этого:
- Очистка диска C.
- Чистка всей системы от мусора и ненужных файлов.
Способ 7: Дополнительные рекомендации
Возможно, есть проблемы именно с самой операционной системой. Некоторые файлы могли быть побиты или испорчены. Поэтому вот ряд советов, которые вам должны помочь.
- Проверьте комп антивирусной программой.
- Запустите командную строку с правами администратора. Далее поочередно введите три команды. После каждой команды ждите, пока процедура закончится:
ВНИМАНИЕ! Если у вас запущена какая-то программа – закройте её. Это также касается и обновления – остановите службу.
sfc /scannow
chkdsk C: /F /R
dism /online /cleanup-image /restorehealth
- Почитайте рекомендации из этой статьи – там я описываю немного другие варианты решить проблему, если система вообще отказывается обновляться.
 В том числе там описаны методы ручного скачивания и установки обнов.
В том числе там описаны методы ручного скачивания и установки обнов.
Вот и все. Если проблему все же не удалось решить, и вы хотите получить помощь от портала WiFiGiD.RU – пишите свои вопросы в комментариях. Всем добра и берегите себя!
У вас медленно обновляется Windows 10? Вот что нужно сделать — TechAdvisory.org
Все обновления для Windows 10 содержат исправления безопасности, интересные новые функции и другие различные улучшения, поэтому очень важно устанавливать их сразу же, как только они станут доступны. К сожалению, загрузка необходимых файлов может занять целую вечность, если вы не знаете, как все оптимизировать.
Почему установка обновлений занимает так много времени?
Обновления Windows 10 занимают некоторое время, потому что Microsoft постоянно добавляет в них большие файлы и функции. Самые большие обновления, выпускаемые весной и осенью каждого года, устанавливаются более четырех часов — если нет проблем. Процесс занимает еще больше времени, если у вас фрагментирован или почти заполнен жесткий диск.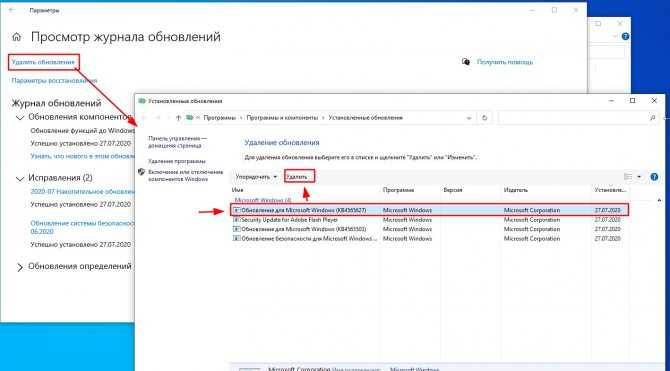
В дополнение к большим файлам и многочисленным функциям, включенным в обновления Windows 10, скорость Интернета может значительно повлиять на время установки. Это особенно актуально, если сеть вашего офиса перегружена из-за одновременной загрузки обновления несколькими людьми.
Если вы по-прежнему испытываете низкую скорость даже при отсутствии одновременных загрузок, вероятно, существует проблема, которая мешает установке.
При возникновении любой из этих проблем попробуйте следующее:
Освободите место для хранения и выполните дефрагментацию жесткого диска
Обновления Windows 10 часто занимают много места на жестком диске, поэтому вам нужно освободить место для них, чтобы ускорить установку. Это означает удаление старых файлов и удаление программного обеспечения, которое вам больше не нужно.
Вы также захотите провести дефрагментацию жесткого диска — процесс, который упорядочивает хранение данных на жестком диске, чтобы он мог быстрее создавать, открывать и сохранять файлы.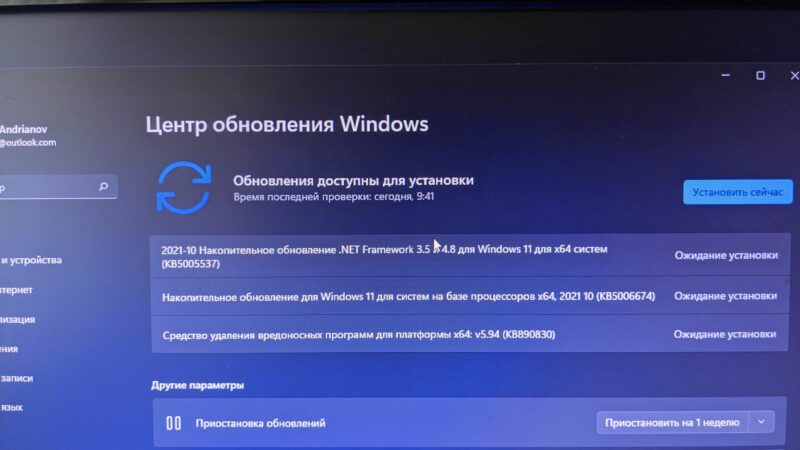 Дефрагментировать диск так же просто, как нажать кнопку Windows и ввести Дефрагментация и оптимизация дисков . Оттуда просто выберите жесткий диск, нажмите Analyze , и если диск фрагментирован более чем на 10%, нажмите Optimize .
Дефрагментировать диск так же просто, как нажать кнопку Windows и ввести Дефрагментация и оптимизация дисков . Оттуда просто выберите жесткий диск, нажмите Analyze , и если диск фрагментирован более чем на 10%, нажмите Optimize .
Запустить средство устранения неполадок Центра обновления Windows
Если неисправные программные компоненты вызывают проблемы при установке, этот инструмент может устранить проблему и сократить время загрузки и установки. Просто нажмите кнопку Windows и введите Параметры устранения неполадок . Это откроет новое окно с опцией для Центр обновления Windows .
Отключить программное обеспечение для запуска
Перед началом обновления следует также отключить сторонние приложения, которые могут вызвать сбои. Для этого нажмите и удерживайте клавиши Ctrl, Alt и Del и щелкните Диспетчер задач . В открывшемся окне нажмите на вкладку с надписью Startup . Это покажет вам все приложения, которым разрешено открываться при входе в Windows 10.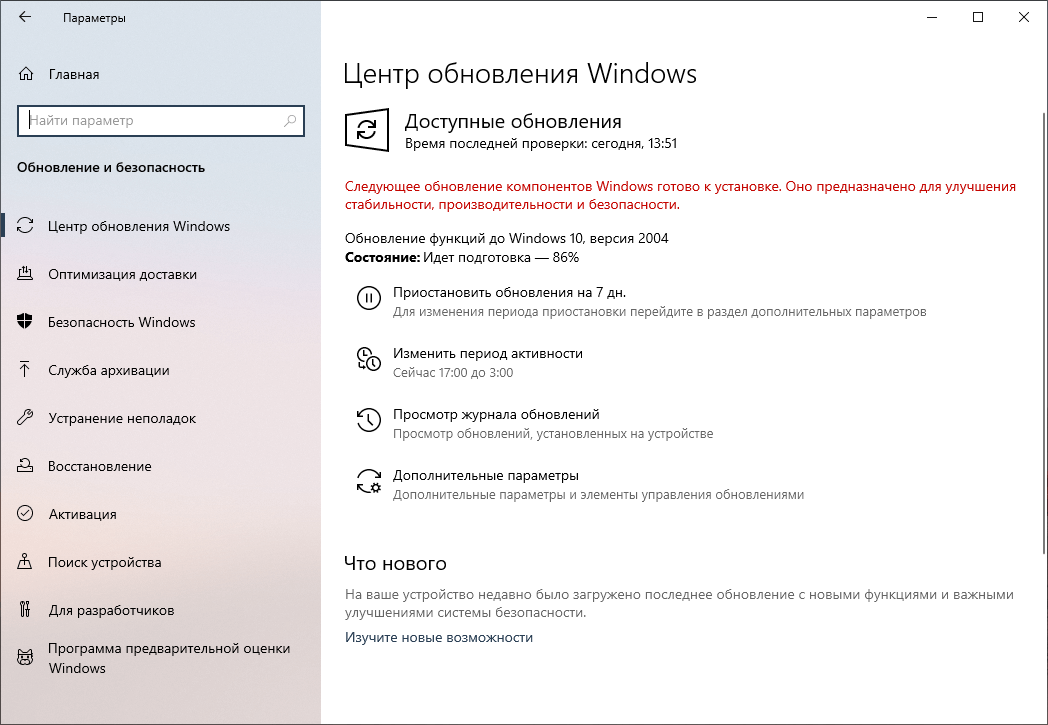 Щелкните правой кнопкой мыши все приложения, которые не важны, и выберите 9.0019 Отключите (никогда не отключайте задачу Microsoft), чтобы ускорить процесс установки обновления.
Щелкните правой кнопкой мыши все приложения, которые не важны, и выберите 9.0019 Отключите (никогда не отключайте задачу Microsoft), чтобы ускорить процесс установки обновления.
Оптимизируйте свою сеть
Иногда достаточно более быстрого соединения. Подумайте о переходе на оптоволоконное соединение или о приобретении большей пропускной способности у вашего интернет-провайдера. Также рекомендуется использовать инструменты управления пропускной способностью, чтобы убедиться, что достаточные сетевые ресурсы зарезервированы для таких вещей, как обновления Windows 10, а не для пожирателей пропускной способности, таких как Skype или YouTube.
Планирование обновлений на периоды с низким трафиком
Иногда неизбежны массовые обновления с длительным временем установки. Поэтому вместо того, чтобы устанавливать их в течение дня, запланируйте их на нерабочее время, когда ваши компьютеры и офисная сеть не используются. Откройте окно Центра обновления Windows и укажите, когда вы предпочитаете устанавливать обновления.
Если вам нужна помощь с любым из приведенных выше советов, мы всегда готовы помочь. Позвоните нам сегодня, чтобы встретиться с нашими специалистами по Windows!
Исследования показывают, что установка обновлений Windows может занять шесть часов
Анализ новостей
Согласно новому отчету Microsoft, устройствам под управлением Windows 10 и 11 может потребоваться до восьми часов для полной загрузки и применения обновлений программного обеспечения.
Лукас Мериан
старший корреспондент,
Компьютерный мир |
Майкрософт / ИДГ
Примечание редактора: в более ранней версии этой статьи говорилось, что некоторым устройствам для обновления требуется до восьми часов подключения к Интернету; история была пересмотрена на основе обновленной информации от Microsoft.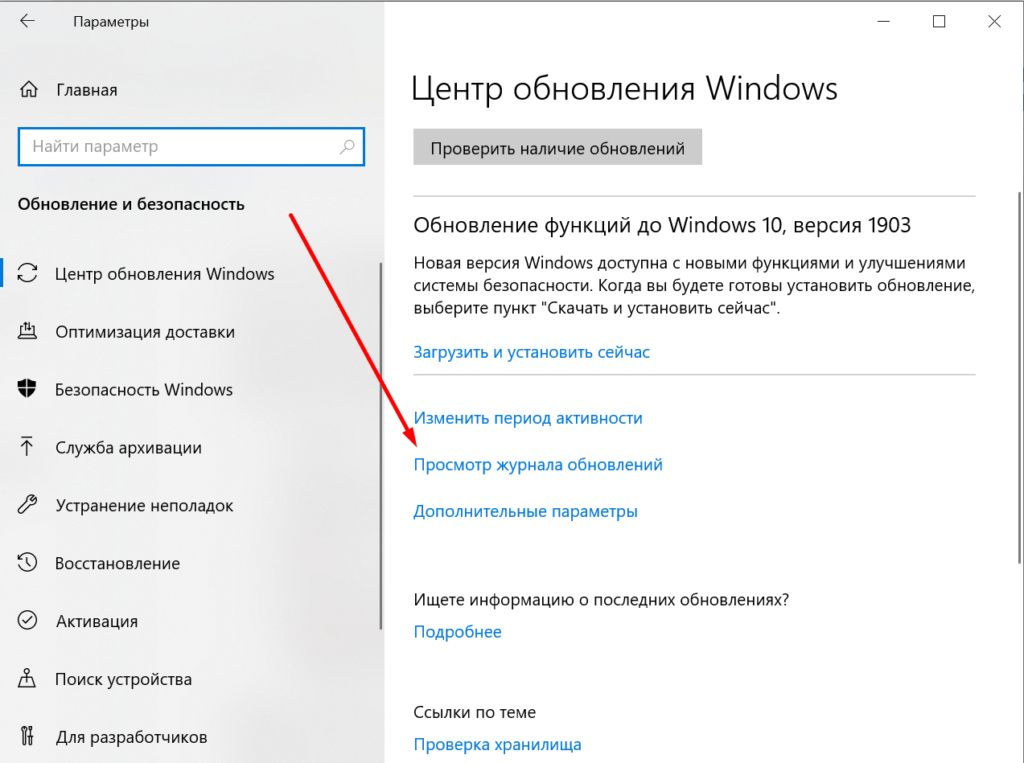
Устройства Windows, которые не подключены к Интернету в течение шести часов подряд, «очень маловероятно» для успешного полного и правильного обновления, как показало недавнее расследование Microsoft.
Программный менеджер Microsoft Дэвид Гайер написал в недавнем сообщении в блоге, что устройствам требуется как минимум два часа непрерывного подключения и шесть часов общего количества подключений для установки «обновлений качества и функций».
«Это обеспечивает успешную загрузку и установку в фоновом режиме, которые можно перезапускать или возобновлять, когда устройство активно и подключено», — написал Гайер.
Почти через неделю после того, как блог был впервые опубликован, Гайер ответил на некоторые острые вопросы в ветке комментариев, объяснив, что большинство обновлений — от начала до конца — может занять менее часа.
«Шесть «общего количества часов подключения» (а не восемь), которые я упомянул в этом посте, основаны на исследованиях, включающих устройства, которые используются нечасто, часто только в течение нескольких минут в течение нескольких часов, имеют прерывистое подключение и часто работают. от батареи», — написал Гайер. «Некоторые части процесса обновления могут возобновляться с того места, где они были прерваны, например загрузки. Другие необходимо перезапускать с самого начала, если устройство выключается. Таким образом, оба эти фактора учитываются в критериях».
от батареи», — написал Гайер. «Некоторые части процесса обновления могут возобновляться с того места, где они были прерваны, например загрузки. Другие необходимо перезапускать с самого начала, если устройство выключается. Таким образом, оба эти фактора учитываются в критериях».
Проблема с длинными обновлениями, по утверждению Microsoft, наиболее распространена на устройствах под управлением Windows 10; для этих систем требуются значительно более крупные обновления, чем для Windows 11. Microsoft уменьшила размер обновлений для Windows 11 на 40% с помощью технологии сжатия, «тем самым сократив требования к времени и пропускной способности для обновлений», — написал инженер-программист и менеджер программ Microsoft в блоге за октябрь 2021 года. сообщение
Майкрософт
Как устройства с недостаточным подключением к обновлению отображаются в отчете об ускоренном обновлении Windows в Intune.
Microsoft, как писал Гайер, приложила значительные усилия, чтобы понять, почему некоторые устройства Windows до сих пор не всегда полностью обновлены.
Около половины устройств Windows 10, на которых больше не используется обслуживаемая сборка, не проводят достаточно времени в сети для загрузки и установки обновлений. По данным Microsoft, это число снижается до 25% устройств с Windows 10, которые находятся в обслуживаемой сборке, но имеют обновления безопасности, устаревшие более чем на 60 дней.
Одной из проблем является то, что конечные пользователи выключают свои системы в конце рабочего дня, что исключает возможность обновления в одночасье. «Убедите [пользователей] в важности того, чтобы их устройства оставались подключенными, чтобы их устройства могли оставаться защищенными и они могли оставаться продуктивными», — сказал Гайер.
При исследовании проблемы корпорация Майкрософт обнаружила «недостаточное подключение для обновления» или количество времени и пропускную способность, необходимые для полного обновления оборудования в течение шести часов времени подключения. «Если на устройстве недостаточно подключения для обновления, то исследование других проблем с обновлением
Суть, однако, в том, что обновления Windows имеют большой размер и даже разбивают обновления на более мелкие сегменты и распределяют их так, чтобы они не происходят все сразу, но требуют, чтобы машина была включена в течение длительного времени, затем, после полной загрузки обновления, ПК все равно должен установить программное обеспечение в фоновом режиме, чтобы оказать минимальное влияние на производительность машины. 0003
0003
Проблема обновления для Microsoft была проблемой в течение многих лет; в Windows 10 это не является чем-то новым.
«Microsoft будет нелегко выйти за рамки этого сценария, но они пытаются делать это с каждой новой ОС и улучшаются в этом, но им еще есть куда двигаться», — сказал Джек Голд, главный аналитик J. Gold Associates.
По словам Голда, фундаментальная проблема заключается в том, что способ, которым Microsoft структурировала Windows и процесс обновления, по существу требует обновления очень большой части ОС всякий раз, когда выходит новая версия.
«Другие операционные системы, особенно некоторые из мобильных…, придумали компонентный подход к обновлению только необходимых частей кода», — написал Голд в ответе по электронной почте Computerworld . «Microsoft тоже пытается двигаться в этом направлении, и Windows 11 справляется с этим лучше. Но фундаментальная архитектура Windows затрудняет полный переход к менее обременительному процессу, учитывая, что большая часть существующего кода и платформы используется в новых версиях ОС».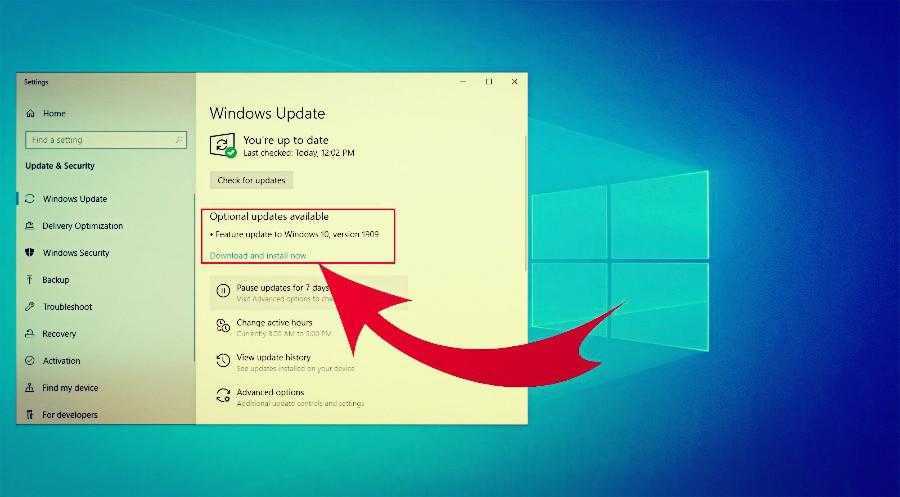
Майкрософт
Отчет об ошибке отфильтрован для оповещения о недостаточном подключении к обновлению, в котором показаны устройства с недостаточным подключением к обновлению.
Если Microsoft попытается дать обновлениям ОС приоритет, который им необходим для быстрого завершения, это, по сути, захватит ЦП машины, что приведет к снижению производительности всех приложений в системе.
Чтобы решить эту проблему, Microsoft остановилась на частичной загрузке, выполнив одну, немного подождав, а затем загрузив еще несколько, сказал Голд.
«По сути, они снижают производительность, чтобы не слишком сильно влиять на производительность… чтобы не испортить работу пользователя, работающего на машине», — сказал Голд.
Другие ОС имеют аналогичные проблемы, но в гораздо меньшей степени. Например, macOS от Apple построена на ядре Linux, которое гораздо более сегментировано, чем Windows. Таким образом, обновления системы обычно не такие большие, если только пользователь не переходит на совершенно новую версию macOS.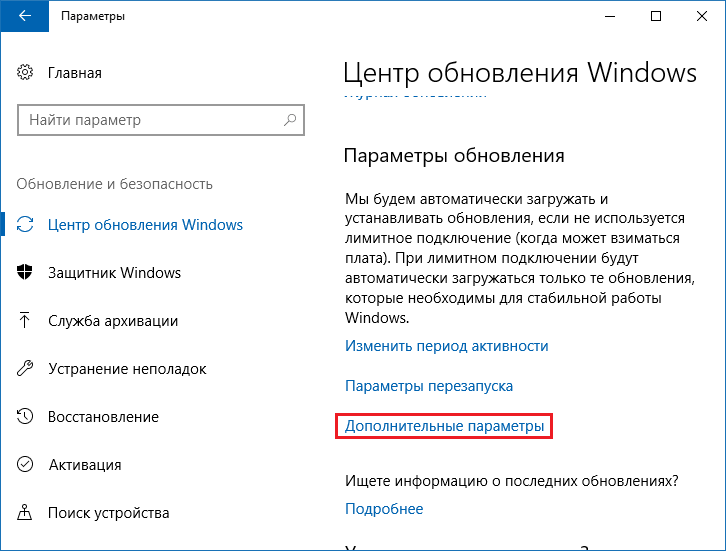
«Но это не значит, что процесс обновления на Mac также прост», — сказал Голд. «Для загрузки и выполнения обновлений по-прежнему требуются вычислительные ресурсы. Это просто немного проще для системы и пользователя, чем для Windows».
По данным Microsoft, еще одна проблема, влияющая на обновления, — это управление питанием. Некоторые параметры питания и связанные с ними политики слишком быстро переводят устройство в режим глубокого сна или гибернации, что может препятствовать обновлению в нерабочее время.
Корпорация Майкрософт предоставляет рекомендации по обеспечению выполнения обновлений, включая параметры питания, которые позволяют устройствам оставаться в курсе обновлений безопасности. ИТ-администраторы, использующие объекты групповой политики для управления политиками, могут использовать параметры базовых показателей безопасности Windows, доступных как часть набора средств обеспечения соответствия требованиям безопасности, для настройки параметров электропитания.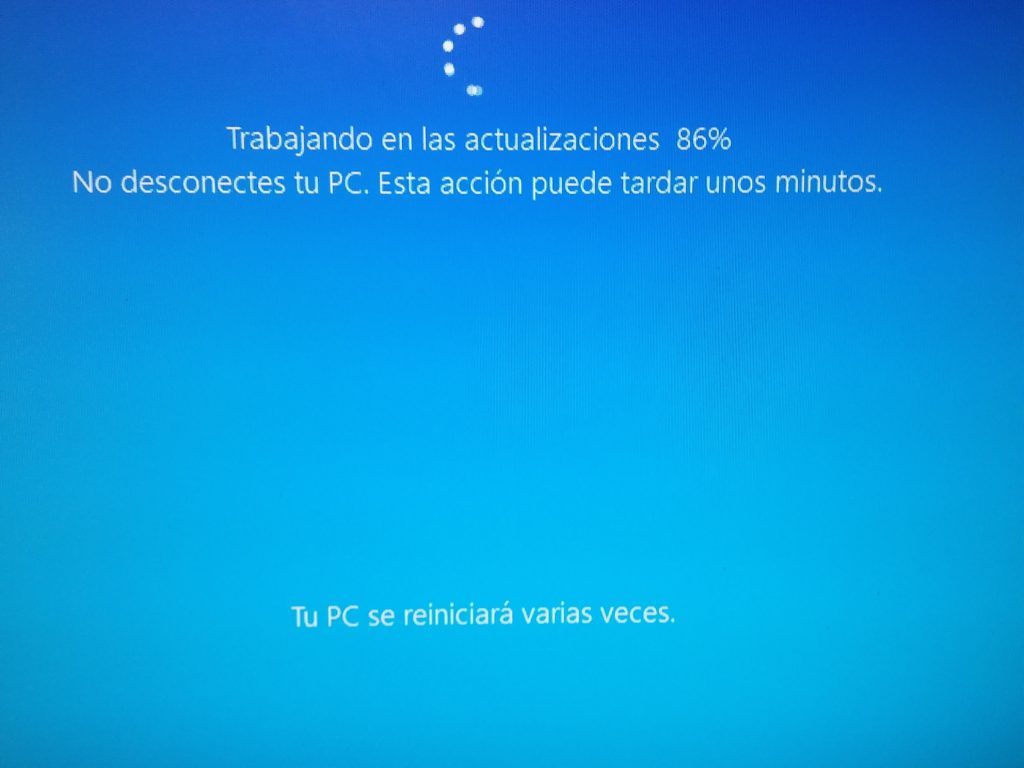
Компании также могут захотеть отфильтровать устройства, которые не имеют минимального подключения к обновлению. Причина в том, что эти устройства не «исправны для обновления», и изменение политик или назначение им большего количества обновлений не поможет, пока они не будут соответствовать минимальному измерению подключения к обновлению, необходимому для успеха.
Администраторы могут проверить, какие устройства имеют недостаточное подключение для обновления с помощью Microsoft Intune. Оказавшись там, перейдите к Устройства> Монитор и выберите либо Сбои обновления компонентов или Отчет Windows об ошибках ускоренного обновления .
Связанный:
- Windows 10
- Окна
- Windows 11
- Майкрософт
- Малый и средний бизнес
Старший репортер Лукас Мириан освещает вопросы Windows, будущего работы, мобильных устройств, искусственного интеллекта на предприятии и ИТ в сфере здравоохранения.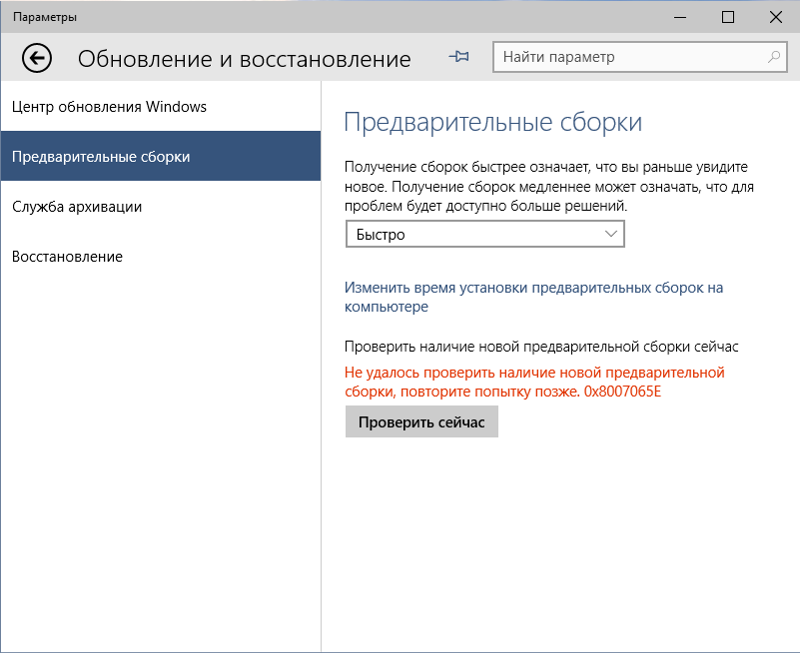

 В том числе там описаны методы ручного скачивания и установки обнов.
В том числе там описаны методы ручного скачивания и установки обнов.