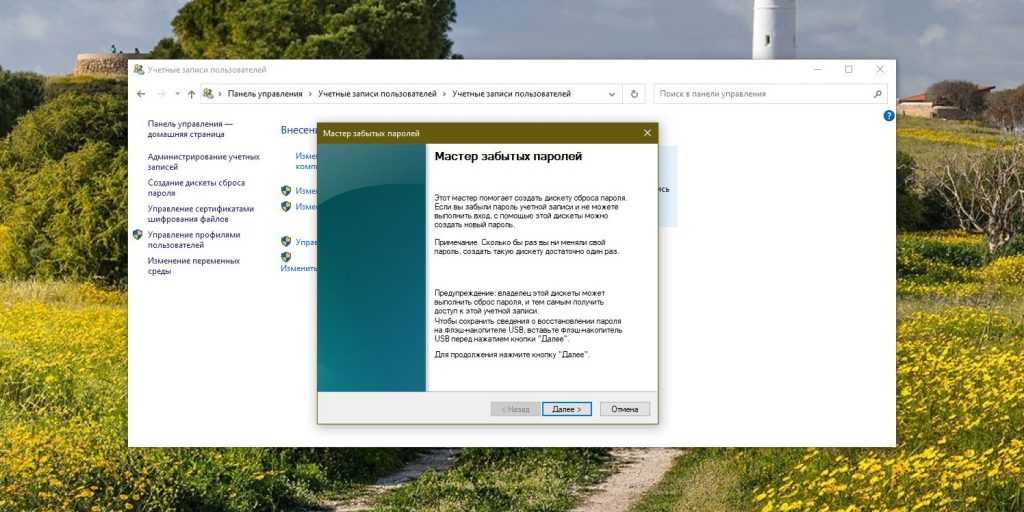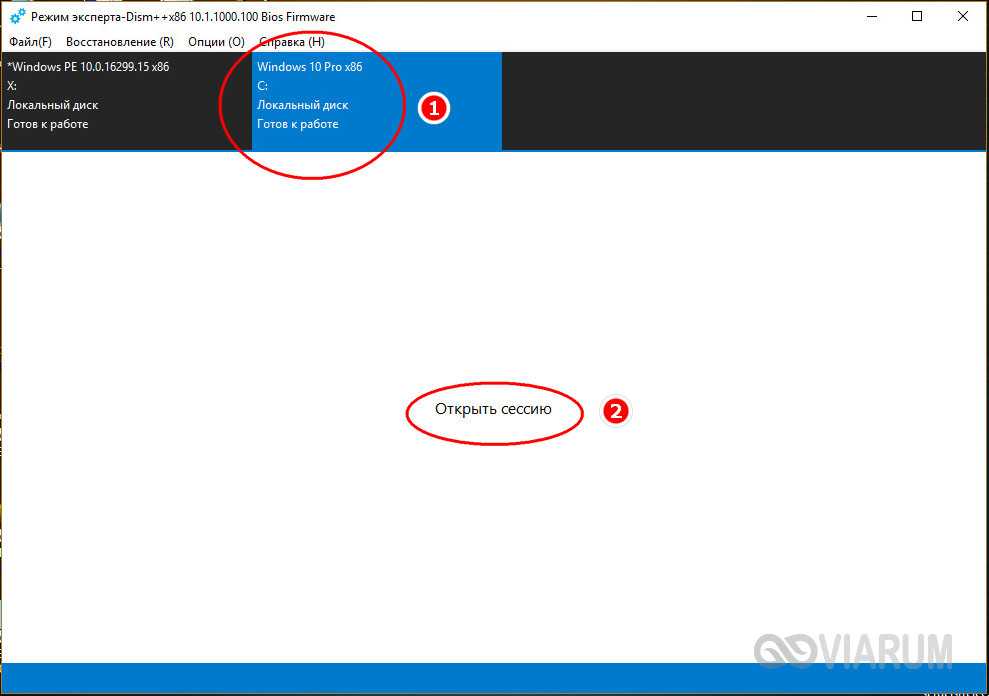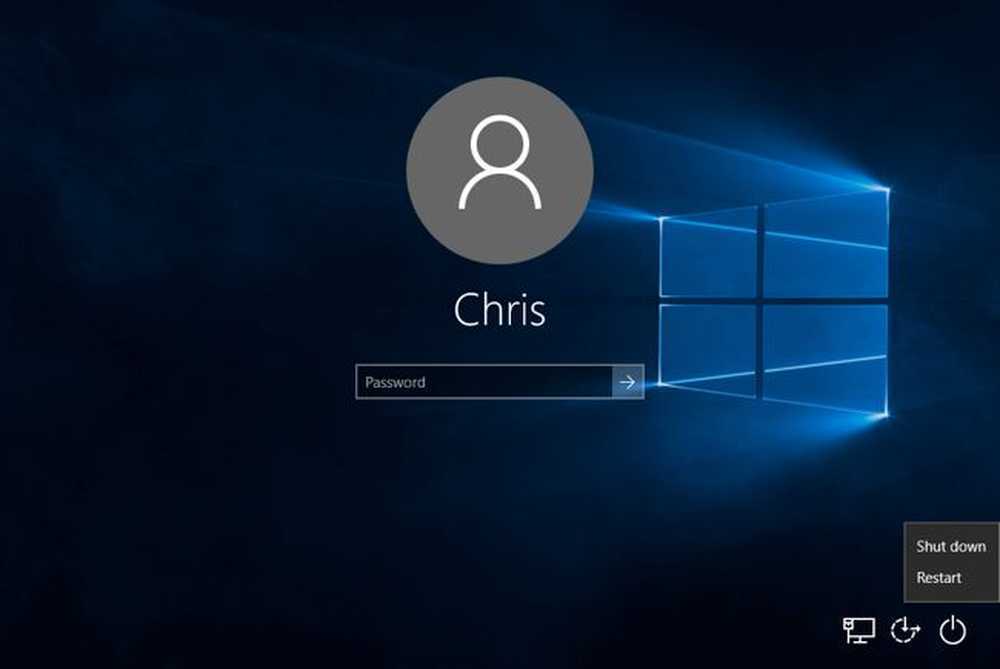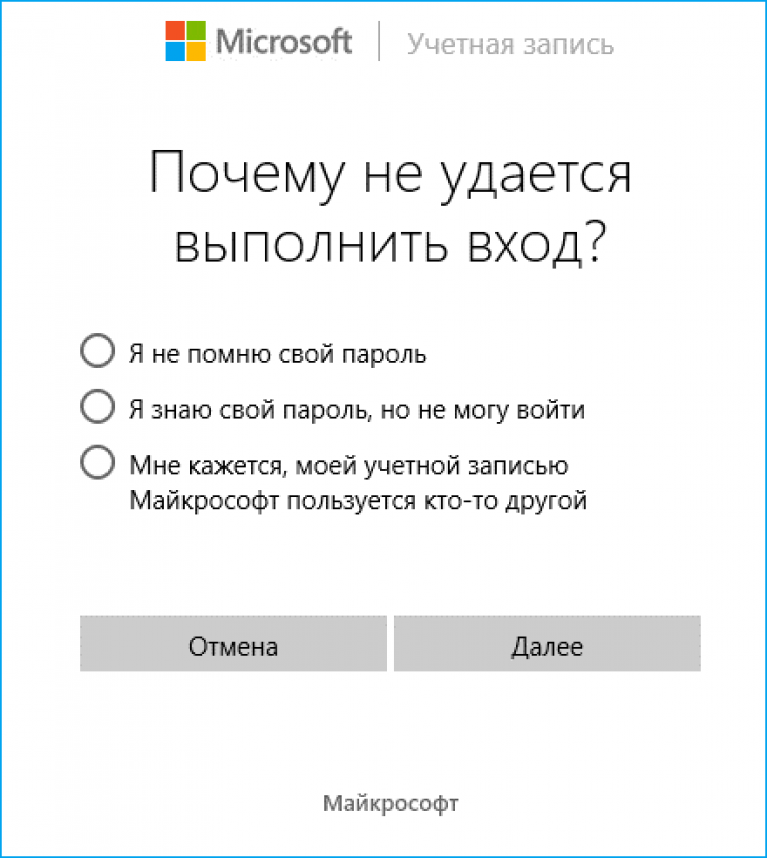Windows 10 сбросить пароль другого пользователя: Как администратор может изменить пароль другого пользователя в Windows 10 — Сеть без проблем
Содержание
Как администратор может изменить пароль другого пользователя в Windows 10 — Сеть без проблем
admin
В многопользовательской среде неудивительно, если другие пользователи просят администратора компьютера изменить свой пароль. Они могли забыть, или аккаунт заблокирован, или что-то еще. В этом посте мы расскажем, как администратор может изменить пароль другого пользователя в Windows 10.
Существует несколько способов изменить пароль пользователя на ПК с Windows 10, особенно если это пароль другого пользователя. Вы можете сделать это используя:
- Панель управления
- Компьютерное управление
- Netplwiz
- Командная строка или PowerShell
Если вы используете учетную запись Microsoft в Windows 10 и забыли свой PIN-код, вы можете войти в систему с паролем учетной записи MS. Если вы не помните это, вы можете сбросить его онлайн.
1] Изменить пароль пользователя Windows 10 с панели управления
- Введите control в меню «Пуск», запустите приложение «Панель управления» или введите control в строке «Выполнить» и нажмите ввод.

- Установите вид по категориям и нажмите Учетные записи пользователей> Учетные записи пользователей → Управление другой учетной записью.
- Когда вы найдете пользователя на следующем экране, для которого вы хотите изменить пароль, выберите его.
- Откроется опция профиля пользователя этого пользователя. Нажмите на Изменить пароль.
- На следующем экране вам нужно будет дважды ввести новый пароль и нажать «ОК» для подтверждения.
Вот одно предупреждение, хотя. При таком изменении пароля пользователь теряет все файлы, зашифрованные EFS, личные сертификаты и сохраненный пароль для веб-сайтов и сетевых ресурсов.
2] Изменить пароль пользователя Windows 10 из управления компьютером
- В приглашении «Выполнить» введите
compmgmt.mscи нажмите клавишу «Ввод». Откроется консоль управления компьютером. - Перейдите в Управление компьютером → Системные инструменты → Локальные пользователи и группы → Пользователи в левой панели.

- Щелкните правой кнопкой мыши пользователя, для которого вы хотите изменить пароль, и выберите «Установить пароль».
- Вы получите предупреждение о том, что текущий пароль будет сброшен, может привести к потере информации и т.д.
- Нажмите кнопку «Продолжить» для подтверждения.
- Введите новый пароль дважды и нажмите ОК.
3] Изменить пароль Windows 10 с помощью Netplwiz
- Откройте окно «Выполнить», используя клавиши Windows + R. Введите netplwiz и нажмите Enter.
- Откроется окно «Учетные записи пользователей» со списком всех пользователей на компьютере.
- Выберите учетную запись пользователя, для которого вы хотите изменить пароль, а затем нажмите кнопку «Сброс пароля».
- Введите новый пароль для своей учетной записи и нажмите кнопку ОК .
Если учетная запись пользователя связана с учетной записью Microsoft, вам не разрешат изменить пароль или установить новый пароль.
4] Изменить пароль пользователя Windows 10 из командной строки
Здесь мы будем использовать команду net user, которая позволяет администраторам добавлять или изменять учетные записи пользователей или отображать информацию об учетных записях пользователей.
- Откройте PowerShell или командную строку с правами администратора.
- Введите
net userи нажмите Enter, чтобы отобразить список всех учетных записей пользователей на компьютере. Обратите внимание на точное имя пользователя. - Введите
net user <username> <password>, т.е.net user shwet dumdum(в моем случае) - Нажмите Enter, и он изменит пароль пользователя Windows 10.
Мы надеемся, что учебник был легок для понимания, и как администратор вы теперь можете несколькими способами изменить любой пароль учетной записи пользователя в Windows 10.
Насколько публикация полезна?
Нажмите на звезду, чтобы оценить!
Средняя оценка / 5. Количество оценок:
Оценок пока нет. Поставьте оценку первым.
Статьи по теме:
Следующая заметка
Как узнать, какое приложение использует вашу веб-камеру в Windows 10
Как изменить пароль для другого пользователя в Windows 10 G-ek.
 com
com
Если на вашем ПК Windows 10 несколько пользователей и один из локальных пользователей забыл свой пароль это можно легко исправить.
Хотя биометрия становится все более распространенным способом входа в ПК и ноутбуки, многие по-прежнему полагаются на старые добрые пароли.
Комбинация букв, цифр и специальных символов служит шлюзом для всего вашего устройства, так что же произойдет, если вы ее забудете?
Если это общий компьютер, возможно, вам повезло. Есть способ изменить пароль используя запись администратора, что позволяет легко получить доступ к к любой учетной записи пользователя.
Прежде чем продолжить, мы должны упомянуть, что смена пароля приведет к потере файлов зашифрованных EFS, личных сертификатов и сохраненных паролей. Многие пользователи не используют EFS-шифрование и могут легко ввести новый пароль (или кликнуть кнопку я не помню свой пароль), но об этом стоит знать.
Приведенный ниже процесс включает использование панели управления, поэтому он будет примерно таким же в Windows 8:
Шаг 1: Важно.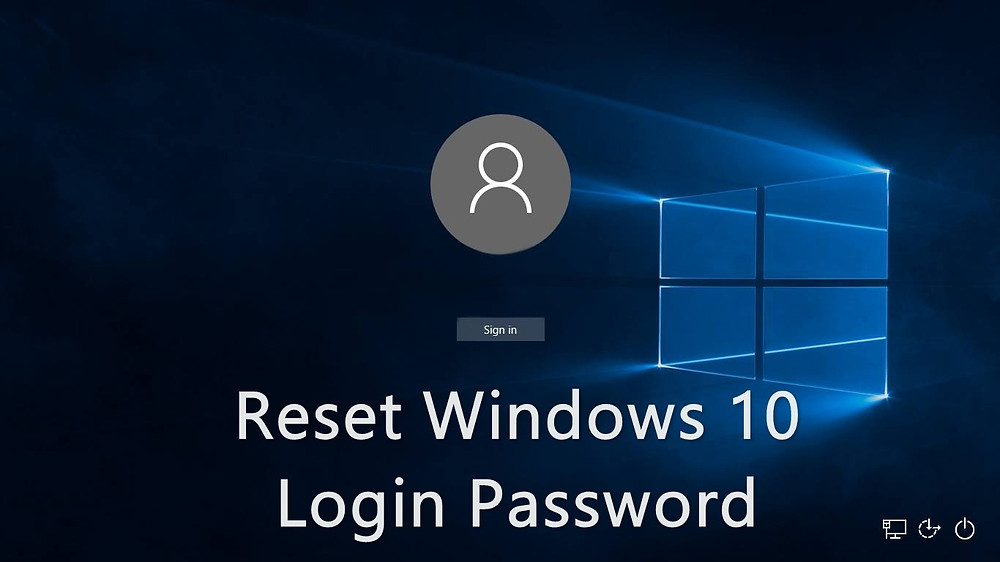 Убедитесь, что вы используете учетную запись Администратора. Любая другая учетная запись не сможет изменять пароли для других пользователей.
Убедитесь, что вы используете учетную запись Администратора. Любая другая учетная запись не сможет изменять пароли для других пользователей.
Шаг 2: Откройте панель управления, с помощью меню «Пуск» или «Поиска» и нажмите «Изменение типа учетной записи» на появившемся экране.
Шаг 3: Теперь выберите пользователя для которого вы хотите изменить пароль. Если под именем нет надписи «Защищена паролем», это означает, что любой может войти в систему, не вводя пароль.
Шаг 4: В следующем окне, еще раз нажмите «Изменить пароль». Если вы не видите эту опцию, вам, возможно, необходимо сбросить пароль учетной записи Microsoft.
Шаг 5: Введите новый пароль в оба верхних поля, а также в подсказку ниже, а затем нажмите «Сменить пароль».
Все! Теперь, когда вы попытаетесь войти в эту учетную запись, новый пароль будет работать.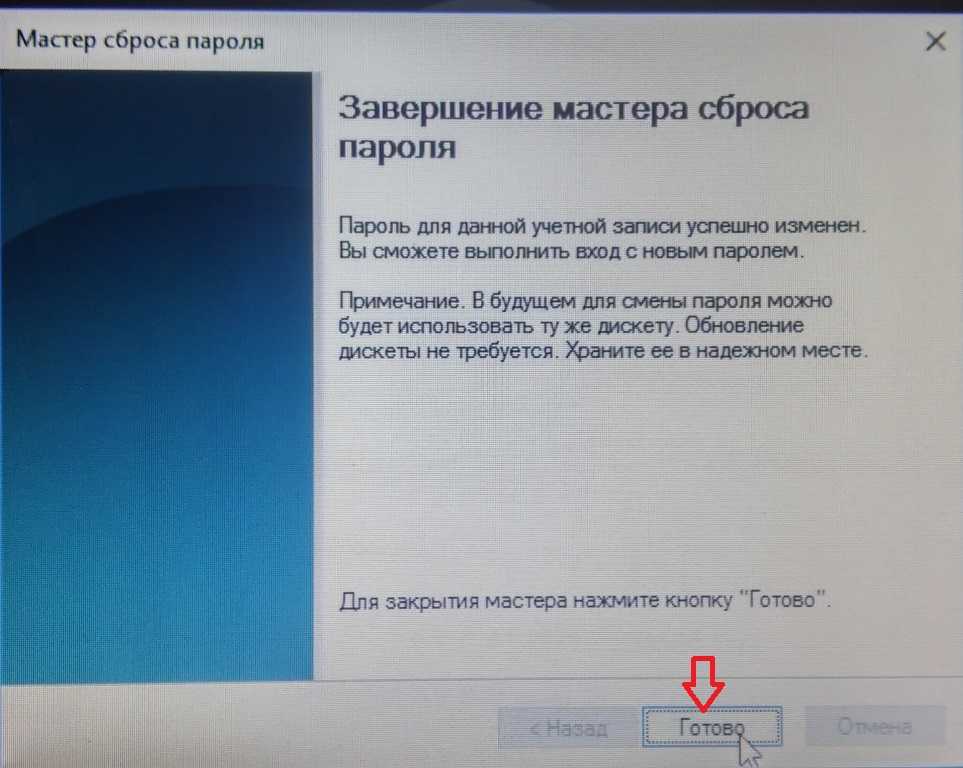
Однако, если на вашем ПК только один пользователь или вы не можете войти в учетную запись администратора. В этом случае вот как получить доступ к ноутбуку без пароля.
Статьи по теме: Автоматический вход в Windows 10 без ввода пароля.
Как создать учетную запись локального пользователя без пароля в Windows 10.
Как Сбросить пароль или PIN-код с экрана блокировки в Windows 10.
Как изменить пароль учетной записи с помощью командной строки в Windows 10.
Как удалить пароль в Windows 10.
Как отключить ПИН-код в Windows 10
Как отключить запрос пароля во время выхода из режима сна.
Как сбросить пароль администратора в Windows 10 : HelloTech How
Содержание
Даже если вы не помните свой пароль, вы можете удалить пароль администратора через Настройки или войдя в систему с другой учетной записью администратора.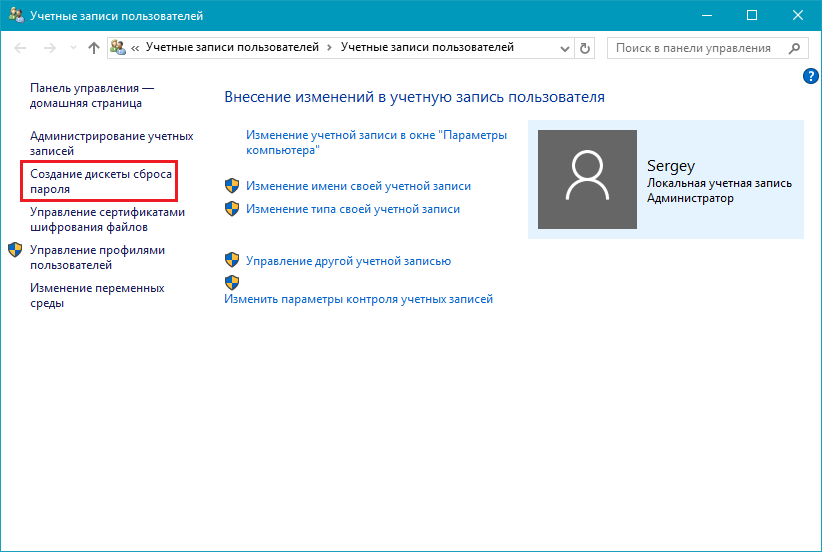 Вот как сбросить пароль администратора в Windows 10:
Вот как сбросить пароль администратора в Windows 10:
Примечание. Если вы не помните пароль администратора, ознакомьтесь с нашей статьей о том, как сменить администратора в Windows 10.
- Откройте меню «Пуск» Windows. Вы можете сделать это, нажав кнопку в левом нижнем углу экрана в виде логотипа Windows.
- Затем выберите Настройки . Это значок в виде шестеренки над кнопкой питания.
- Затем нажмите Аккаунты .
- Далее нажмите Ваша информация . Вы можете найти эту опцию на левой боковой панели.
- Нажмите «Управление моей учетной записью Microsoft». Это приведет вас на веб-страницу вашей учетной записи Microsoft.
- Затем нажмите Дополнительные действия . Вы можете найти это раскрывающееся меню рядом с именем вашей учетной записи пользователя в верхнем левом углу.

- Затем нажмите Изменить профиль в раскрывающемся меню.
- Затем нажмите изменить пароль. Вы можете найти это в верхней части окна.
- Введите текущий пароль и новый пароль . Если вы не помните свой текущий пароль, вы можете нажать Забыли пароль.
- Затем нажмите Сохранить .
- Перезагрузите компьютер, чтобы войти с новым паролем.
Если
вы пытаетесь изменить локальную учетную запись, вам придется сделать это через
Панель управления. Вот как:
Если у вас есть другая учетная запись администратора (или
есть еще один пользователь с учетной записью администратора, который может войти в систему), вы можете использовать его
аккаунт для сброса пароля. Это можно сделать через Панель управления. Идти
на Изменить тип учетной записи , выберите учетную запись, для которой вы хотите сбросить
пароль для, введите новый пароль и нажмите Изменить пароль .
- Откройте панель поиска Windows. Вы можете сделать это, щелкнув значок увеличительного стекла в левом нижнем углу экрана.
- Затем введите Панель управления и нажмите Enter.
- Нажмите Изменить тип учетной записи в разделе «Учетные записи пользователей». Если вы не видите эту опцию, нажмите View by в правом верхнем углу окна и выберите Category .
- Выберите профиль пользователя, для которого вы хотите сбросить пароль.
- Нажмите Изменить пароль .
Примечание. Этот параметр будет доступен только для локальных учетных записей.
- Дважды введите новый пароль пользователя. Введите подсказку для пароля.
- Затем нажмите Изменить пароль .
- Наконец, перезагрузите компьютер, чтобы войти в систему с новым паролем.

В начало
Обновлено 6 июня 2022 г.
С тегами: Права администратораWindows 10
Была ли эта статья полезной?
Да Нет
Статьи по теме
Как изменить пароль другого пользователя в Windows 11/10
Существует несколько способов изменить пароль другого пользователя на ПК с Windows 11/10, особенно если это пароль другого пользователя. Мы покажем вам, как изменить пароль локальной учетной записи пользователя с помощью учетной записи администратора в Windows 11/10, используя:
- Панель управления
- Управление компьютером
- Netplwiz
- Командная строка или PowerShell
Если вы используете учетную запись Microsoft в Windows 10, и если вы забыли свой PIN-код, вы можете войти в систему с паролем учетной записи MS. Если вы не помните его, вы можете сбросить его онлайн.
Если вы не помните его, вы можете сбросить его онлайн.
1] Измените пароль пользователя Windows 11/10 с панели управления
- Введите control в меню «Пуск» и запустите приложение панели управления или введите control в строке «Выполнить» и нажмите Enter.
- Настройте представление по категориям и нажмите «Учетные записи пользователей» > «Учетные записи пользователей» > «Управление другой учетной записью».
- Когда вы найдете пользователя на следующем экране, для которого вы хотите изменить пароль, выберите его.
- Откроется опция профиля пользователя этого пользователя. Нажмите на Сменить пароль.
- На следующем экране вам нужно дважды ввести новый пароль и нажать «ОК» для подтверждения.
Вот одно предупреждение. При изменении пароля таким образом пользователь потеряет все зашифрованные с помощью EFS файлы, личные сертификаты и сохраненный пароль для веб-сайтов и сетевых ресурсов.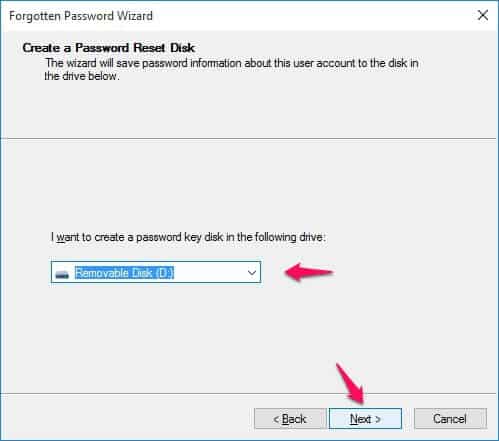
2] Изменить пароль пользователя Windows в разделе «Управление компьютером»
- В командной строке «Выполнить» введите compmgmt.msc и нажмите клавишу «Ввод». Откроется консоль управления компьютером.
- Перейдите в Управление компьютером > Системные инструменты > Локальные пользователи и группы -> Пользователи на левой панели.
- Щелкните правой кнопкой мыши пользователя, для которого вы хотите изменить пароль, и выберите Установить пароль .
- Вы получите экран с предупреждением о том, что текущий пароль будет сброшен, что может привести к потере информации и т. д.
- Нажмите кнопку Продолжить для подтверждения.
- Дважды введите новый пароль и нажмите ОК .
3] Изменить пароль Windows 11/10 с помощью Netplwiz
- Откройте приглашение «Выполнить», используя клавиши Windows + R вместе. Введите netplwiz и нажмите Enter.
- Откроется окно «Учетные записи пользователей» со списком всех пользователей на компьютере.

- Выберите учетную запись пользователя, для которой вы хотите изменить пароль, а затем нажмите кнопку Сбросить пароль .
- Введите новый пароль для своей учетной записи пользователя и нажмите ОК .
Связанный: Как изменить имя пользователя учетной записи Windows с помощью netplwiz
Если учетная запись пользователя связана с учетной записью Microsoft, вы не сможете изменить пароль или установить новый пароль.
4] Изменить пароль пользователя Windows из командной строки
Здесь мы будем использовать команду net user , которая позволяет администраторам добавлять или изменять учетные записи пользователей или отображать информацию об учетной записи пользователя.
- Откройте PowerShell или командную строку с правами администратора.
- Введите net user и нажмите Enter, чтобы отобразить список всех учетных записей пользователей на компьютере. Обратите внимание на точное имя пользователя.