Excel таблица в ячейке: Создание таблицы в Excel — Служба поддержки Майкрософт
Содержание
Как вставить таблицу в ячейку Excel
Перейти к содержанию
Search for:
Главная » Уроки MS Excel
Автор Елизавета КМ На чтение 5 мин Опубликовано
Таблицы в редакторе Эксель являются рядом строк и столбцов со связанными сведениями, которые управляются отдельно друг от друга. При работе в Excel с таблицами возможно создать отчеты, проводить расчеты, выстраивать графики и диаграммы, осуществлять сортировку и фильтрацию данных. Те, кто достаточно регулярно работают с Микрософт Эксель, зачастую сталкиваются с задачей правильного копирования сведений таблицы с сохранением форматирования, формул либо их значений. В данной статье рассматриваются способы вставки таблицы в ячейку Эксель.
В данной статье рассматриваются способы вставки таблицы в ячейку Эксель.
Содержание
- Как вставить таблицу в ячейку Excel
- Как вставить таблицу в Excel
- Вставка таблицы из Word в ячейку Excel
- Вставка таблицы в виде рисунка
- Заключение
Как вставить таблицу в ячейку Excel
Использование таблиц в Эксель не представляет особой сложности даже для неопытных пользователей, однако для получения необходимого результата нужно соблюсти алгоритм действий. Вставка таблицы может быть произведена различными методами. Для конкретной цели каждый способ имеет свои достоинства и недостатки, которые будут рассмотрены ниже.
Как вставить таблицу в Excel
Когда у пользователя уже существует заполненный диапазон с данными, можно произвести его преобразование в таблицу:
- В этих целях курсор ставится в какую-либо из ячеек массива и выполняется «Вставка» – «Таблицы» – «Таблица».
- Открывается диалоговое окно в целях габаритов таблицы (данные возможно исправить, когда они выделены ненадлежащим образом).

- После нажатия «ОК» таблица будет готова.
- Возможно совершить это с помощью сочетания горячих клавиш «Ctrl+T».
Когда необходимо создать таблицу с начала, следует:
- Выделить определенный диапазон ячеек, где должен быть расположен элемент.
- Затем аналогичным способом выполняется команда «Вставка» – «Таблицы» – «Таблица» или используется комбинация клавиш «Ctrl+T».
- После этого пользователю останется лишь провести переименование столбцов и заполнение самой таблицы данными.
Для добавления новой строки внизу таблиц нужно начать вводить в нее сведения, редактор самостоятельно добавит элемент в структуру. То же относится и к вставке дополнительного столбца после крайнего с правой стороны.
Чтобы добавить строку либо столбец в середину таблицы, следует выделить ячейку в структуре и кликнуть правой клавишей мышки. Далее в контекстном меню нажать «Вставить» и выбрать один из способов:
- Столбцы таблицы слева.

- Строки таблицы выше.
1
Важно! На практике применение инструментов «Вставить» либо «Удалить» во время вставки либо удаления диапазонов без окна настроек не рекомендуется. Так как пользователь может запутаться в больших таблицах. Для экономии времени рекомендовано использовать горячие клавиши. Они помогут вызвать окно с настройками вставки и удаления, позволят скорее решить задачу.
Вставка таблицы из Word в ячейку Excel
Чтобы вставить таблицу из редактора Ворд в ячейку Эксель, необходимо:
- Выделить непосредственно таблицу в Ворд, кликнув на иконку слева вверху таблицы.
2
- Сделать щелчок правой клавишей мыши в каком-либо месте выделенного диапазона и выбрать «Копировать». Для копирования в буфер обмена можно воспользоваться комбинацией кнопок «Ctrl» + «C».
3
- Открывается новый файл редактора Эксель. На листе Эксель выделяется левый верхний угол диапазона, куда необходимо импортировать выделенную таблицу Ворд.
 В меню «Главная» в группе «Буфер обмена» нажимается «Вставить». Чтобы вставить таблицу, можно воспользоваться комбинацией кнопок «Ctrl» + «V».
В меню «Главная» в группе «Буфер обмена» нажимается «Вставить». Чтобы вставить таблицу, можно воспользоваться комбинацией кнопок «Ctrl» + «V».
4
- Чтобы изменить форматирование выделенной таблицы, требуется кликнуть правой клавишей мыши на одну из ячеек. В меню «Параметры вставки» есть такие варианты действий:
- чтобы сохранить форматирование, которое применяется к ячейкам страницы в Эксель, нажимается вариант «Использовать форматы конечных ячеек»;
- чтобы сохранить форматирование таблицы Ворд, выбирается опция «Сохранить исходное форматирование».
5
В Эксель данные любой из ячеек таблицы Ворд вставляются в отдельный элемент. По завершении вставки сведений необходимо в обязательном порядке осуществить проверку корректности копирования.
- Чтобы исправить форматирование, нажимается клавиша «Параметры вставки», а потом выполняются действия, которые описаны ниже:
- Для использования форматирования, которое применяется к ячейкам страницы, выбирается опция «Использовать форматы конечных ячеек».

- Для использования форматирования таблицы Ворд выбирается вариант «Сохранить исходное форматирование».
Эксель вставляет содержимое ячеек таблицы Ворд в отдельный элемент. По окончании вставки сведений их возможно распространить на остальные ячейки в столбце (к примеру, разделяя имя и фамилию, чтобы они показывались в разных ячейках) при помощи команды «Текст по столбцам».
Вставка таблицы в виде рисунка
Когда необходимо импортировать скопированную таблицу в качестве обыкновенной картинки, выполняется это таким способом:
- После копирования требуемой таблицы необходимо войти в контекстное меню выбранной для вставки ячейки. Затем выбрать пункт «Рисунок» в опциях «Специальной вставки».
6
- Благодаря этому можно получить продублированную в форме изображения таблицу, которая можно перемещать. Кроме того, допустимо переворачивать ее и изменять размеры. Однако редактировать сведения и менять их вид уже не удастся.
Важно! По завершении вставки сведений иногда требуется их очистка, чтобы использовать функции вычислений Эксель.
К примеру, в ячейках бывают лишние пробелы, числа могут иметь вид текста, а не числовых значений, с которыми выполняются вычисления, а даты иногда отображаются ненадлежащим образом.
Заключение
Эксель предлагает пользователям достаточный выбор способов вставки таблицы в ячейку. Выделив небольшое количество времени на изучение разных методов осуществления такой задачи, можно сэкономить время при последующей работе в редакторе.
Оцените качество статьи. Нам важно ваше мнение:
Excel вставка таблицы в ячейку как вставить таблицу в ячейку таблица Эксель ячейка
Adblock
detector
Как вставить таблицу в ячейку Excel | Информационные технологии
Таблицы в редакторе Эксель являются рядом строк и столбцов со связанными сведениями, которые управляются отдельно друг от друга. При работе в Excel с таблицами возможно создать отчеты, проводить расчеты, выстраивать графики и диаграммы, осуществлять сортировку и фильтрацию данных. Те, кто достаточно регулярно работают с Микрософт Эксель, зачастую сталкиваются с задачей правильного копирования сведений таблицы с сохранением форматирования, формул либо их значений. В данной статье рассматриваются способы вставки таблицы в ячейку Эксель.
При работе в Excel с таблицами возможно создать отчеты, проводить расчеты, выстраивать графики и диаграммы, осуществлять сортировку и фильтрацию данных. Те, кто достаточно регулярно работают с Микрософт Эксель, зачастую сталкиваются с задачей правильного копирования сведений таблицы с сохранением форматирования, формул либо их значений. В данной статье рассматриваются способы вставки таблицы в ячейку Эксель.
Как вставить таблицу в ячейку Excel
Использование таблиц в Эксель не представляет особой сложности даже для неопытных пользователей, однако для получения необходимого результата нужно соблюсти алгоритм действий. Вставка таблицы может быть произведена различными методами. Для конкретной цели каждый способ имеет свои достоинства и недостатки, которые будут рассмотрены ниже.
Как вставить таблицу в Excel
Когда у пользователя уже существует заполненный диапазон с данными, можно произвести его преобразование в таблицу:
- В этих целях курсор ставится в какую-либо из ячеек массива и выполняется «Вставка» – «Таблицы» – «Таблица».

- Открывается диалоговое окно в целях габаритов таблицы (данные возможно исправить, когда они выделены ненадлежащим образом).
- После нажатия «ОК» таблица будет готова.
- Возможно совершить это с помощью сочетания горячих клавиш «Ctrl+T».
Когда необходимо создать таблицу с начала, следует:
- Выделить определенный диапазон ячеек, где должен быть расположен элемент.
- Затем аналогичным способом выполняется команда «Вставка» – «Таблицы» – «Таблица» или используется комбинация клавиш «Ctrl+T».
- После этого пользователю останется лишь провести переименование столбцов и заполнение самой таблицы данными.
Чтобы добавить строку либо столбец в середину таблицы, следует выделить ячейку в структуре и кликнуть правой клавишей мышки. Далее в контекстном меню нажать «Вставить» и выбрать один из способов:
- Столбцы таблицы слева.
- Строки таблицы выше.
1
Вставка таблицы из Word в ячейку Excel
Чтобы вставить таблицу из редактора Ворд в ячейку Эксель, необходимо:
- Выделить непосредственно таблицу в Ворд, кликнув на иконку слева вверху таблицы.

2
- Сделать щелчок правой клавишей мыши в каком-либо месте выделенного диапазона и выбрать «Копировать». Для копирования в буфер обмена можно воспользоваться комбинацией кнопок «Ctrl» + «C».
3
- Открывается новый файл редактора Эксель. На листе Эксель выделяется левый верхний угол диапазона, куда необходимо импортировать выделенную таблицу Ворд. В меню «Главная» в группе «Буфер обмена» нажимается «Вставить». Чтобы вставить таблицу, можно воспользоваться комбинацией кнопок «Ctrl» + «V».
4
- Чтобы изменить форматирование выделенной таблицы, требуется кликнуть правой клавишей мыши на одну из ячеек. В меню «Параметры вставки» есть такие варианты действий:
- чтобы сохранить форматирование, которое применяется к ячейкам страницы в Эксель, нажимается вариант «Использовать форматы конечных ячеек»;
- чтобы сохранить форматирование таблицы Ворд, выбирается опция «Сохранить исходное форматирование».
5
- Чтобы исправить форматирование, нажимается клавиша «Параметры вставки», а потом выполняются действия, которые описаны ниже:
- Для использования форматирования, которое применяется к ячейкам страницы, выбирается опция «Использовать форматы конечных ячеек».

- Для использования форматирования таблицы Ворд выбирается вариант «Сохранить исходное форматирование».
Эксель вставляет содержимое ячеек таблицы Ворд в отдельный элемент. По окончании вставки сведений их возможно распространить на остальные ячейки в столбце (к примеру, разделяя имя и фамилию, чтобы они показывались в разных ячейках) при помощи команды «Текст по столбцам».
Вставка таблицы в виде рисунка
Когда необходимо импортировать скопированную таблицу в качестве обыкновенной картинки, выполняется это таким способом:
- После копирования требуемой таблицы необходимо войти в контекстное меню выбранной для вставки ячейки. Затем выбрать пункт «Рисунок» в опциях «Специальной вставки».
6
- Благодаря этому можно получить продублированную в форме изображения таблицу, которая можно перемещать. Кроме того, допустимо переворачивать ее и изменять размеры. Однако редактировать сведения и менять их вид уже не удастся.
Заключение
Эксель предлагает пользователям достаточный выбор способов вставки таблицы в ячейку. Выделив небольшое количество времени на изучение разных методов осуществления такой задачи, можно сэкономить время при последующей работе в редакторе.
Выделив небольшое количество времени на изучение разных методов осуществления такой задачи, можно сэкономить время при последующей работе в редакторе.
Сообщение Как вставить таблицу в ячейку Excel появились сначала на Информационные технологии.
Поделиться в социальных сетях
Вам может понравиться
Вставка таблицы в ячейку в Excel Учебник по Excel
Опубликовано Кристофер Сирали
Insert-a-Table-in-a-Cell-in-ExcelDownload File
Ячейки Excel предназначены для хранения чисел , текста , формул , дат , 900 11 раз , фото , или формы , но не таблицы . Таблицы Excel — это специально отведенные области рабочих листов . Они работают как единое целое, и мы можем управлять их содержимым независимо от других данных рабочего листа.
Они работают как единое целое, и мы можем управлять их содержимым независимо от других данных рабочего листа.
Мы не можем вставить таблицу Excel в ячейку; однако мы можем вставить в ячейку гиперссылку, которая переходит к таблице , изображение таблицы, на которую мы хотим сослаться , или связанное изображение, которое ссылается на таблицу .
В этом руководстве мы рассмотрим, как можно применить три обходных пути.
Вставить гиперссылку, которая переходит к таблице
Гиперссылка приводит нас к нужной таблице одним щелчком мыши .
Мы будем использовать следующую таблицу с именем Сотрудники , чтобы показать, как мы можем вставить гиперссылку , которая переходит к таблице в ячейке:
Мы используем следующие шаги:
- Выберите Ячейка F2 и вправо- нажмите здесь.
- Нажмите Гиперссылка… в появившемся контекстном меню:
- В поле вставить гиперссылку диалоговое окно выберите Ссылка на место в этом документе .
 Введите «Перейти к таблице сотрудников» в поле Текст для отображения и выберите Сотрудники , а затем нажмите OK :
Введите «Перейти к таблице сотрудников» в поле Текст для отображения и выберите Сотрудники , а затем нажмите OK :
Гиперссылка создается в ячейке F2 . Когда мы нажимаем на гиперссылку, она переходит к таблице «Сотрудники» :
Альтернативный метод вставки гиперссылки в ячейку
В качестве альтернативы мы можем использовать функцию ГИПЕРССЫЛКА , чтобы вставить гиперссылку в ячейку. Функция HYPERLINK создает ярлык или переход, который открывает документ, хранящийся на жестком диске, сетевом сервере, в интрасети или в Интернете.
Для этого мы используем следующие шаги:
- Выберите Cell G2 и введите формулу:
= ГИПЕРССЫЛКА («Сотрудники», «Перейти к таблице сотрудников»)
=ГИПЕРССЫЛКА(«Сотрудники», «Перейти к таблице сотрудников») |
- Нажмите клавишу Enter, и гиперссылка будет создана:
Пояснение к формуле
=ГИПЕРССЫЛКА(«Сотрудники», «Перейти к таблице сотрудников»)
= ГИПЕРССЫЛКА («Сотрудники», «Перейти к таблице сотрудников») |
Синтаксис формулы: HYPERLINK (link_location,[friendly_name]).
- Аргумент link_location является обязательным, и в этом случае он ссылается на таблицу с именем Сотрудники в
рабочий лист.
- Аргумент friendly_name — это текст перехода, который появляется в ячейке и является необязательным. Он отображается синим цветом и подчеркивается. В этом случае наше понятное имя — «Перейти к таблице сотрудников». Если мы опустим этот аргумент, местоположение ссылки будет отображаться как текст перехода.
Оба аргумента должны быть заключены в двойные кавычки, иначе функция HYPERLINK вернет ошибку.
Вставка изображения таблицы, к которой мы хотим обратиться
Мы можем вставить скриншот таблицы , к которой мы хотим обратиться, в ячейку и заблокировать ее таким образом, чтобы она изменяла размеры , перемещала и фильтры с ячейками .
Мы используем следующие шаги на примере таблицы «Сотрудники»:
- Сделайте скриншот таблицы «Сотрудники» и сохраните его в папке на жестком диске.

- Выберите Ячейка A1 на другом листе.
- Нажмите Вставка >> Иллюстрации >> Картинки :
- Перейдите туда, где мы сохранили скриншот таблицы «Сотрудники», выберите изображение и нажмите Вставить :
- Измените размер ячейки A1, чтобы в ней можно было разместить изображение:
- Щелкните изображение правой кнопкой мыши и выберите Формат изображения… в появившемся контекстном меню:
- В области Формат изображения нажмите Размер и свойства >> Свойства >> Переместить и изменить размер с ячейками :
Это зафиксирует изображение таблицы на месте, чтобы мы могли перемещать ячейку, фильтровать или скрывать ее, и изображение таблицы также будет перемещаться, фильтроваться и скрываться.
Вставьте связанное изображение, которое ссылается на таблицу
В этом обходном пути мы используем следующие шаги:
- Сначала вставьте изображение таблицы в ячейку, как показано в предыдущем обходном пути.

- Щелкните правой кнопкой мыши изображение и выберите Гиперссылка… в контекстном меню:
- В диалоговом окне «Вставка гиперссылки » нажмите кнопку ScreenTip… и введите «Перейти к таблице основных сотрудников» в текстовом поле ScreenTip и нажмите OK :
- Щелкните Ссылка для размещения в этом документе >> Сотрудники , а затем щелкните OK , чтобы закрыть диалоговое окно Вставить гиперссылку :
Теперь, когда изображение связано, когда мы указываем на него и видим значок руки и текст всплывающей подсказки и щелкаем, мы переходим к таблице «Сотрудники»:
Заключение
В этом уроке мы увидели, что ячеек Excel предназначены для хранения чисел , текста , формул , дат , раз 900 12, изображений или форм , но не столов .
Хотя мы не можем вставить таблицу Excel в ячейку, мы можем вставить в ячейку гиперссылку, которая переходит к таблице , изображение таблицы, на которую мы хотим сослаться , или связанное изображение, ссылающееся на таблицу .
Просмотры сообщений: 3 257
Опубликовано в ПримерыОтмеченный файл
© 2023 OfficeTuts. Все права защищены.
Как сделать таблицу в Excel
Превратив диапазон Excel в таблицу, вы можете работать с данными таблицы независимо от остальной части рабочего листа, а кнопки фильтров автоматически появляются в заголовках столбцов, что позволяет фильтровать и сортировать столбцы еще быстрее. Вы также можете добавить итоговые строки и быстро применить форматирование таблицы.
Создать таблицу
Если у вас уже есть организованный диапазон данных, вы можете превратить его в таблицу. Прежде чем преобразовать диапазон данных в таблицу, удалите пустые строки и столбцы и убедитесь, что в одном столбце нет данных разных типов.
- Щелкните ячейку в диапазоне, который вы хотите преобразовать в таблицу.
- Нажмите кнопку Форматировать как таблицу на вкладке Главная.
- Выберите стиль таблицы, который вы хотите использовать.
Вы также можете щелкнуть вкладку Вставить на ленте и нажать кнопку Таблица в группе Таблицы.
- Убедитесь, что диапазон данных включает все ячейки, которые вы хотите включить в таблицу.
Обязательно укажите, есть ли в таблице строка заголовка. Если это не так, Excel добавит строку заголовка над данными таблицы.
- Щелкните OK .
Таблица создана. К каждому столбцу добавляются фильтры, и таблица автоматически форматируется. В разделе «Работа с таблицами» на ленте появится вкладка «Дизайн».
Применение стиля таблицы
Внешний вид таблицы можно изменить в любое время, применив предустановленный стиль форматирования таблицы.
- Щелкните ячейку в таблице.
- Перейдите на вкладку Design .
- Нажмите кнопку Quick Styles в группе Table Style.
Появится галерея стилей таблиц. Здесь вы можете выбрать стили из категорий «Светлый», «Средний» или «Темный». Возможно, вам придется прокрутить список вниз, чтобы увидеть категорию Dark.
- Выберите стиль.
Преобразование в диапазон
Если таблица больше не нужна, превратите ее обратно в обычный диапазон данных.
- Щелкните ячейку в таблице.
- Перейдите на вкладку Design .
- Нажмите кнопку Преобразовать в диапазон .
- Нажмите Да .
Щелкните правой кнопкой мыши ячейку в таблице и выберите Таблица , затем Преобразовать в диапазон из контекстного меню.




 В меню «Главная» в группе «Буфер обмена» нажимается «Вставить». Чтобы вставить таблицу, можно воспользоваться комбинацией кнопок «Ctrl» + «V».
В меню «Главная» в группе «Буфер обмена» нажимается «Вставить». Чтобы вставить таблицу, можно воспользоваться комбинацией кнопок «Ctrl» + «V».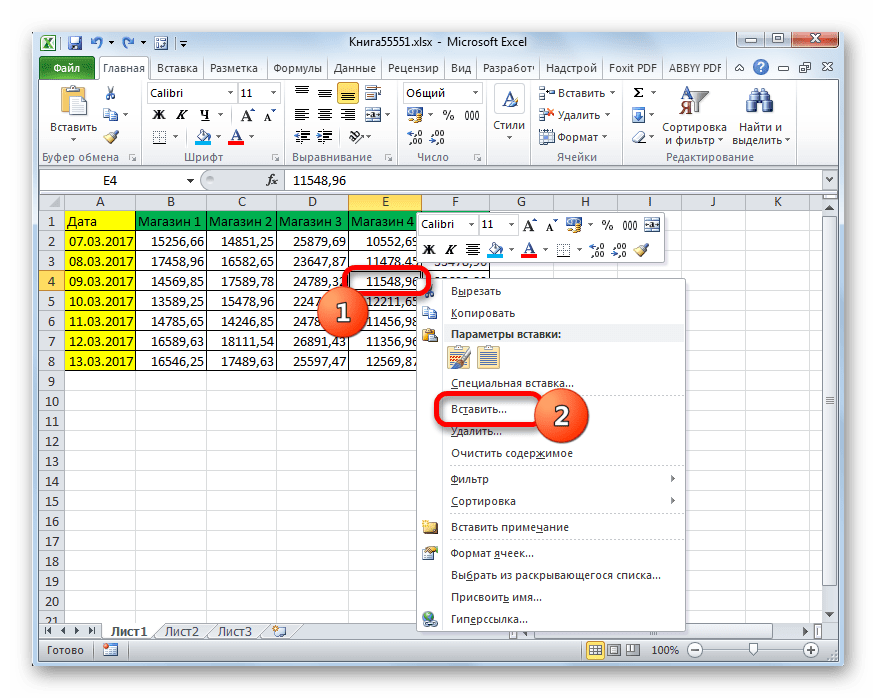
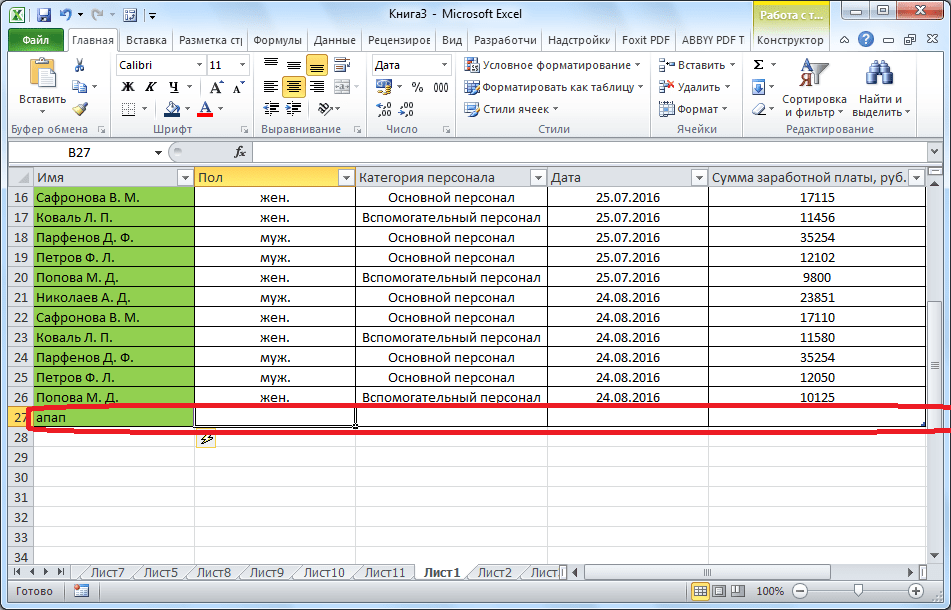 К примеру, в ячейках бывают лишние пробелы, числа могут иметь вид текста, а не числовых значений, с которыми выполняются вычисления, а даты иногда отображаются ненадлежащим образом.
К примеру, в ячейках бывают лишние пробелы, числа могут иметь вид текста, а не числовых значений, с которыми выполняются вычисления, а даты иногда отображаются ненадлежащим образом.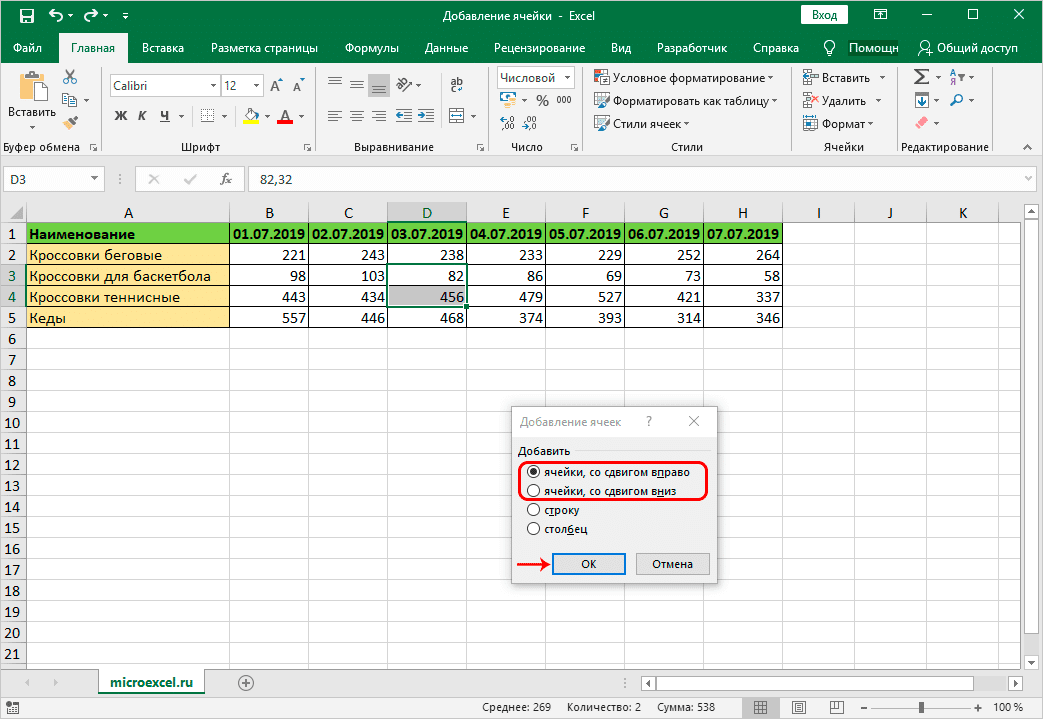


 Введите «Перейти к таблице сотрудников» в поле Текст для отображения и выберите Сотрудники , а затем нажмите OK :
Введите «Перейти к таблице сотрудников» в поле Текст для отображения и выберите Сотрудники , а затем нажмите OK :


