Как на ноутбуке установить модем: Как подключить USB модем к ноутбуку: общие инструкции от WiFiGid
Содержание
Как подключить USB модем к ноутбуку: общие инструкции от WiFiGid
Сегодня интернет тесно вошел в жизнь человека, потому что позволяет более плодотворно работать, общаться и искать необходимую информацию. Но во многих районах пока еще нет кабельного интернета, поэтому люди покупают USB-модемы. Эти устройства функциональны и мобильны, что позволяет использовать их для выхода в сеть практически в любой точке нашей необъятной родины.
Модемы, работающие в 3G/4G сетях сотовых операторов связи, позволяют получить доступ к интернету с любого ноутбука. Это считается идеальным решением, если нет возможности подключиться к интернету с помощью оптоволоконного кабеля или спутниковой связи. При этом эти устройства очень компактные и простые в использовании.
Если вы не знаете, как подключить USB модем к ноутбукам, то ниже мы детально опишем данную процедуру. Также, благодаря данной статье, вы сможете узнать, как включить модем.
Содержание
- Процесс подключения
- Подключение
- Кнопка ON/OFF
- Программное обеспечение
- Подключение к сети
- Извлечение USB-модема
- Задать вопрос автору статьи
Процесс подключения
Инструкции на примере устройства от МТС смотрите в следующем видео:
youtube.com/embed/9mam6gPHKTk?feature=oembed» frameborder=»0″ allow=»accelerometer; autoplay; encrypted-media; gyroscope; picture-in-picture» allowfullscreen=»»>
Каждый шаг опишу в отдельном разделе, чтобы максимально облегчить поиск нужной информации.
Подключение
Включаем ноутбук в обычном режиме и ожидаем запуск системы. Снимаем с оборудования колпачок, который защищает его от повреждений и пыли. Далее нужно подсоединить модем к любому свободному USB-порту ноутбука.
Если модем не входит в порт, то нужно повернуть его на 180° вокруг оси. Не давите сильно на устройство, чтобы не повредить его штекер и разъем ноутбука.
Опытные пользователи советуют подключать модем к ноутбуку с помощью USB удлинителя, потому что это оградит его от повреждения при неосторожной работе.
Кнопка ON/OFF
На некоторых моделях 3G/4G модемов предусмотрена кнопка ON/OFF. Если она имеется, то переключаем её в первое положение (ON).
Программное обеспечение
После подключения оборудования к ноутбуку должно появится на дисплее диалоговое окно «Автозапуск». Теперь можно устанавливать софт устройства.
Теперь можно устанавливать софт устройства.
В процессе инсталляции программы потребуется выбрать язык и место установки. Об успешной установке драйвера и ПО можно узнать по появлению в панели управления значка, соответствующего USB-устройству. По окончании процедуры пользователь будут уведомлен о готовности устройства к использованию.
Если процедура установки завершилась ошибкой, то напротив данного значка будет виден желтый треугольник с восклицательным знаком. Поэтому нужно будет удалить установленную программу, перезапустить систему и попробовать повторно установить софт оборудования.
Если снова будет ошибка, то скорее всего USB-порт компьютера или сам модем неисправен!
Подключение к сети
Для подключения ноутбука к интернету, нужно щелкнуть левой кнопкой мышки по ярлыку программы, например, «Мегафон Интернет». В некоторых модемах подключение к интернету происходит с помощью web-интерфейса, который доступен в браузерах по адресу 192.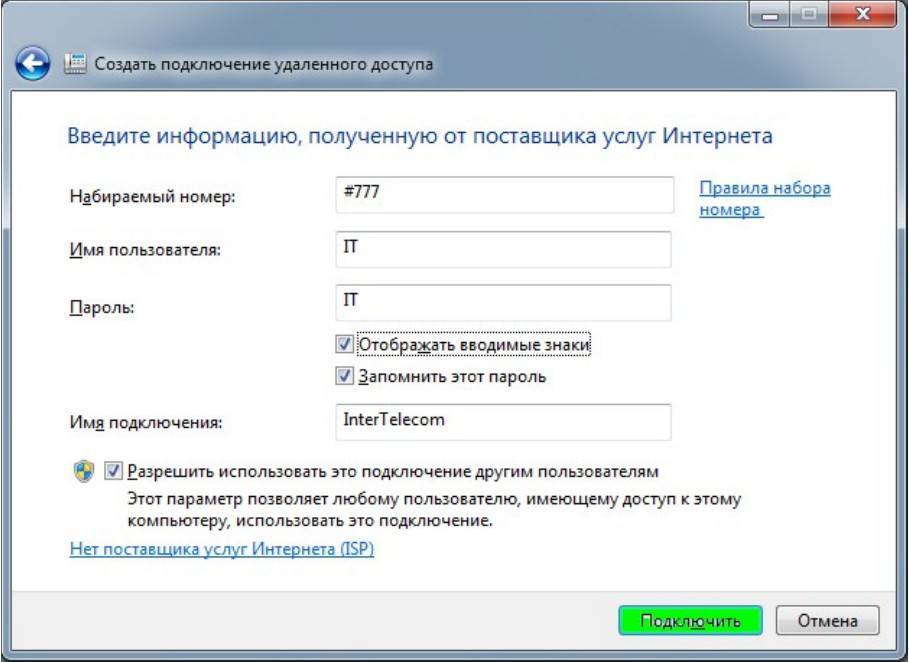 168.1.1, 192.168.1.251 или 192.168.8.1 (адрес зависит от марки и модели устройства). В основном веб-интерфейс использует Билайн.
168.1.1, 192.168.1.251 или 192.168.8.1 (адрес зависит от марки и модели устройства). В основном веб-интерфейс использует Билайн.
Желательно выполнить определенные настройки. Если вы не знаете, как настроить модем и увеличить скорость передачи данных, то для этого нужно будет в настройках сети установить необходимый режим: только 3G(UMTS), только 4G (LTE) или 3G(UMTS) – 4G(LTE). Это позволяет протестировать каждый из этих режимов и найти оптимальный для качественного интернет-соединения.
На картинке настройка подключения только к 3G сети:
А здесь настройка подключения только к 4G сети:
Далее в окне программы нужно нажать «Подключить»
Индикатор оборудования будет постоянно гореть зеленым или голубым цветом в зависимости от модели устройства и типа сети. Далее можно открывать любой браузер и искать нужную веб-страницу.
С помощью софта устройства можно узнавать баланс лицевого счета, скорость приема и передачи данных, а также контролировать расход интернет-трафика (функциональность зависит от модели).
Извлечение USB-модема
Извлекают оборудование, как и другие USB-устройства – щелкают мышкой на треугольнике в правом нижнем углу панели задач. В открывшемся меню выбирают значок устройства. В списке ищут название модема, щелкают по нему. Появляется сообщение, что устройство можно безопасно извлекать.
Подключение модема – простая процедура, которая не требует особых знаний в ПК и сетевом оборудовании. В большинстве случаев устройство работает после установки ПО без всяких проблем.
Если нужна помощь в подключении и настройке любого модема, напишите в комментарии!
Как подключить модем к компьютеру или ноутбуку
Компьютер теряет свою функциональность, если на нём отсутствует доступ к интернету. Если у человека разъездная работа либо он находится в здании, где нет оборудованных линий связи, то необходимо знать, как подключить модем к компьютеру или ноутбуку.
Если вы постоянно работаете в помещении, где проведены телефонные линии, то подключаться можно, используя проводной ADSL-модем. Телефонная линия будет свободна. Тарифы ADSL-связи ниже, чем сотовой, однако подсоединять ноутбук через провод не всегда удобно. Выход в сеть посредством USB даст больше гибкости, функциональных возможностей, да и это намного удобней. Интернет всегда у вас под рукой.
Телефонная линия будет свободна. Тарифы ADSL-связи ниже, чем сотовой, однако подсоединять ноутбук через провод не всегда удобно. Выход в сеть посредством USB даст больше гибкости, функциональных возможностей, да и это намного удобней. Интернет всегда у вас под рукой.
Подключение USB-модема
Присоединяют его к ноутбуку через USB-порт. Внимательно изучите тарифные планы, скорость доступа и зону покрытия, после чего выберите, какой провайдер лучше по сочетанию цена/скорость/покрытие.
Инструкция, как подключить 3G-модем, проста для понимания и включает следующие шаги:
- Включите ноутбук и дождитесь, пока он полностью загрузится.
- Подсоедините мобильное устройство, переместите кнопку «ON/OFF» в позицию «ON».
- При наличии установочного CD, вставьте его в привод, выполните автозапуск. Далее, Мастер установки будет подсказывать вам, как подключить ЮСБ-модем к компьютеру. Согласитесь с условиями лицензионного соглашения, выберите место установки программы, нужен или нет ярлык на рабочем столе.
 Может быть и так, что установочного диска в комплекте нет, это значит, что всё необходимое уже загружено, а установка произойдёт автоматически.
Может быть и так, что установочного диска в комплекте нет, это значит, что всё необходимое уже загружено, а установка произойдёт автоматически. - Если после установки вы увидели ярлык на рабочем столе, дважды щёлкните по нему, введите данные, которые предоставил провайдер (логин и пароль). Запустите браузер, теперь можете использовать ваш подключённый USB-модем. Если ярлыка нет, сделайте ещё несколько шагов:
- Перейдите к диспетчеру устройств, найдите новое устройство и запустите диагностику.
- Нажмите кнопку «Опросить». Если драйверы были установлены успешно, то и диагностика будет успешной.
ВАЖНО. Если произошёл сбой установки драйверов, то возле названия устройства вы увидите жёлтый треугольник с восклицательным знаком. Удалите установленное ПО, перезагрузитесь. Если установка производилась с диска, проверьте его на наличие царапин. При повторной неудаче обратитесь к техническому специалисту, возможно, неисправен USB-порт.
- Откройте раздел «Управление сетями и общим доступом» из Панели управления.
 Далее, запустите настройку нового подключения «Коммутируемое».
Далее, запустите настройку нового подключения «Коммутируемое». - Введите логин и пароль.
Далее, разберём, как при помощи ноутбука и модема можно подключить проводной интернет.
Подключение интернета через проводной модем
В настоящее время ADSL довольно редкий вид соединения, но тем не менее иногда лучше ничего не предложено. Давайте разберёмся, как подключить интернет через проводной модем.
- При помощи кабеля Ethernet подсоедините устройство к сетевой плате.
- Если вам нужен стационарный телефон, то воспользуйтесь сплиттером. На входе подсоедините городскую телефонную линию, далее, из двух разъёмов один провод идёт на телефон, а второй в разъём «Line» модема. Если же телефоном вы не пользуетесь, то сплиттер не нужен.
- Вставьте в привод установочный диск, далее, инструкция аналогична тому, как подключить USB-модем к компьютеру.
Представленные выше инструкции сэкономят вам время, позволят не мучиться над вопросом, где найти доступ в сеть и как самостоятельно выбрать и подключить тот или иной тип модема к компьютеру. Просто сделайте свою жизнь удобней, подстроив работу в сети под свои условия.
Просто сделайте свою жизнь удобней, подстроив работу в сети под свои условия.
Как установить и настроить USB-модем на ПК с Windows
Опубликовано от Enigma
Это все еще серия подключений к Интернету, и в этом руководстве мы обсудим, как настроить / установить и настроить USB-модем (например, MTN, Airtel, GLO, Etisalat и т. Д.) На вашем ПК с Windows. Если вы решите использовать Wi-Fi, прочтите эти руководства @ https://www.hovatek.com/blog/how-to-tether-share-an-internet-connection-on-an-android-phone-using-wi-fi-bluetooth-and-usb-cord/ и и-пк/
Какие проблемы обычно связаны с USB-модемами?
Некоторые проблемы, с которыми вы можете столкнуться:
- Перегрев: модем (а иногда и ПК) может перегреваться. Убедитесь, что модем подключен к хорошему порту, когда он используется, а затем отключен и удален, когда он не используется.
 Вы также можете использовать некоторые методы охлаждения ПК (см. https://www.hovatek.com/blog/how-to-resolve-the-problem-of-an-overheating-laptop-pc/)
Вы также можете использовать некоторые методы охлаждения ПК (см. https://www.hovatek.com/blog/how-to-resolve-the-problem-of-an-overheating-laptop-pc/) - Нет/низкий уровень сигнала: если сигнал слабый, попробуйте изменить порты и местоположение. Если на модеме указано «Неверная SIM-карта», значит, он привязан к другой сети и его необходимо разблокировать (см. https://www.hovatek.com/blog/how-to-unlock-a-modem/ )
- Модем не обнаружен: это может быть проблема с аппаратным обеспечением (порт/модем) или с драйвером. Попробуйте удалить драйвер модема (в разделе «Диспетчер устройств», затем «Программы») и установить его вручную (с помощью DVD-диска, установщика или другого модема). Также попробуйте другие порты и модем на другом ПК.
- Частое отключение: это часто связано с сетью, но также может быть связано с незакрепленным портом/перемещением модема при подключении к ПК
Как настроить/установить USB-модем на ПК с Windows?
В этом руководстве мы будем использовать разблокированный модем GLO BOLT, поэтому этот метод применим ко многим другим подобным USB-модемам. 0007
0007
3. Дважды щелкните имя модема, чтобы начать установку
4. При запросе разрешения на запуск autorun.exe на вашем ПК выберите Да
5. Должен появиться мастер установки, нажмите Далее
6. Оставьте место установки по умолчанию, если вы не знаете, что это такое, и нажмите «Далее»
7. Должна начаться установка, дождитесь ее завершения
8. Нажмите «Готово»
9 0007
9. Панель управления модема должна появиться автоматически. Если нет, запустите его с рабочего стола
Как настроить модем для работы в Интернете с моей SIM-карты?
Как упоминалось ранее, в этом руководстве мы используем разблокированный модем GLO BOLT, поэтому точные шаги могут отличаться для USB-модемов, но принцип тот же. Однако вам необходимо знать данные APN вашей сети. например:
Примечание. Если вы используете модем, который не поддерживает SIM-карты, или используете SIM-карту сети в фирменном модеме Сети, вам не нужно настраивать. просто нажмите «Подключиться», чтобы начать серфинг в Интернете.
просто нажмите «Подключиться», чтобы начать серфинг в Интернете.
| Сеть | АПН | Имя пользователя | Пароль |
| МТС | web.gprs.mtnnigeria.net | сеть | сеть |
| Аиртел | internet.ng.zain.com | не требуется | не требуется |
| ГЛО | глофлат | квартира | квартира |
| Этисалат | etisalat.com.ng | не требуется | не требуется |
Процедура
1. Запустите панель управления модема
2. Перейдите на вкладку Инструменты
3. Выберите Параметры..
4. Нажмите «Управление профилем
5. Нажмите« Добавить
6. Введите данные APN сети »(не отметьте имя пользователя и пароль, если не требуется), затем нажмите« Да »или« Сохранить
7.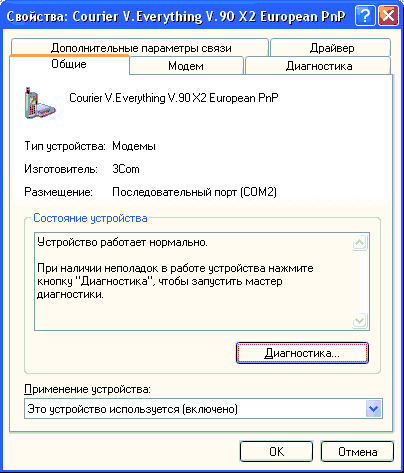 Вы можете выбрать сеть слева »и нажмите« Set », чтобы сделать это. Выпадающее меню затем нажмите подключить
Вы можете выбрать сеть слева »и нажмите« Set », чтобы сделать это. Выпадающее меню затем нажмите подключить
Hovatek…. Просто кнопка!
Учебники
Ноутбук/Настольный компьютер, Учебники
Как настроить и активировать модем для любого провайдера
Поздравляем! Вы только что приобрели модем и готовы сэкономить на ежемесячном счете за кабельное телевидение.
(Если вы все еще арендуете, остановитесь! Найдите идеальный модем и маршрутизатор здесь)
Хотя это может показаться пугающим (особенно для тех, кто не является техническим специалистом), замена текущего арендованного модема очень проста и занимает всего несколько минут.
Итак, как настроить и активировать модем?
Прежде чем начать, если ваш WiFi не встроен в ваш модем, вам нужно сначала настроить маршрутизатор.
Всем остальным следуйте этому 5-этапному руководству по настройке и активации модема:
1. Подготовьте информацию о модеме
Прежде чем приступить к работе, полезно подготовить всю информацию, которая потребуется вашему интернет-провайдеру для быстрой настройки и активации вашего нового модема.
Соберите следующую информацию и держите ее под рукой для будущих шагов:
MAC-адрес (MAC ID)
Это уникальная строка из 12 символов, которая идентифицирует ваш модем. Каждый модем имеет уникальный MAC-идентификатор, и большинство кабельных провайдеров требуют, чтобы вы предоставили им этот идентификатор.
Его можно найти на наклейке на вашем модеме:
На вашем устройстве может быть несколько экземпляров MAC-адресов. Например, телефонные модемы будут иметь MAC-адрес eMTA, а модемы WiFi будут иметь MAC-адрес WLAN. Вы захотите использовать адрес MAC или CMAC (кабельный).
Серийный номер (S/N)
Обычно поставщики услуг кабельного телевидения запрашивают только MAC-адрес, но некоторые интернет-провайдеры могут также запрашивать серийный номер устройства. Обычно он расположен рядом с MAC-адресом и помечен серийным номером, S/N или SN.
Идентификатор учетной записи вашего интернет-провайдера
Это идентификатор учетной записи, который помогает вашему интернет-провайдеру идентифицировать вас.
 Вы можете найти идентификатор своей учетной записи в последней выписке по счету. Некоторые интернет-провайдеры теперь могут искать данные вашей учетной записи по имени, адресу и последним 4 цифрам вашей социальной сети, поэтому это также может не потребоваться.
Вы можете найти идентификатор своей учетной записи в последней выписке по счету. Некоторые интернет-провайдеры теперь могут искать данные вашей учетной записи по имени, адресу и последним 4 цифрам вашей социальной сети, поэтому это также может не потребоваться.
2. Отключите текущий и подключите новый модем
Вам нужно будет заменить кабели Ethernet и коаксиальный кабель вашего текущего арендованного оборудования на недавно приобретенный модем.
Вы можете скопировать текущую конфигурацию модема или посмотреть это видео с пояснениями ниже:
3. Подтвердить доступ в Интернет
Модемы обычно имеют 5 индикаторов:
При первом подключении устройства вы увидите, что многие индикаторы мигают… затем гаснут, за исключением индикатора «Питание».
Один за другим они начнут мигать, а затем станут постоянными (и обычно зелеными, если на вашем устройстве вместо значков используются метки).
Как только индикатор «Онлайн» или «Интернет» загорится (или будет постоянно гореть зеленым цветом), у вас будет стабильное подключение к Интернету!
Примечание. Если ваш индикатор не горит постоянно зеленым (продолжает мигать или имеет другой цвет), перезагрузите модем, либо (1) нажав кнопку полной перезагрузки на модеме (обычно это маленькая кнопка, для нажатия которой потребуется булавка), либо (2) отключите модем от розетки на минуту и снова подключите его.
4. Активируйте новый модем
На этом этапе большинство интернет-провайдеров потребует от вас активировать новое устройство, используя информацию, которую вы собрали на шаге 1.
Некоторые могут потребовать, чтобы вы позвонили им, а другим необходимо посетить страницу онлайн-активации.
Найдите своего интернет-провайдера ниже и активируйте новый модем:
| Провайдер | Как активировать модем |
|---|---|
| XFINITY / Comcast | Перейти на страницу активации 9 0078 |
| Time Warner / Spectrum | Перейти на веб-страницу самостоятельной установки |
| Cox Communications | Перейти на веб-страницу активации |
| Optimum / Cablevision 90 078 | Перейти на веб-страницу самостоятельной установки |
| ВАУ! | Ничего! Вы должны быть готовы.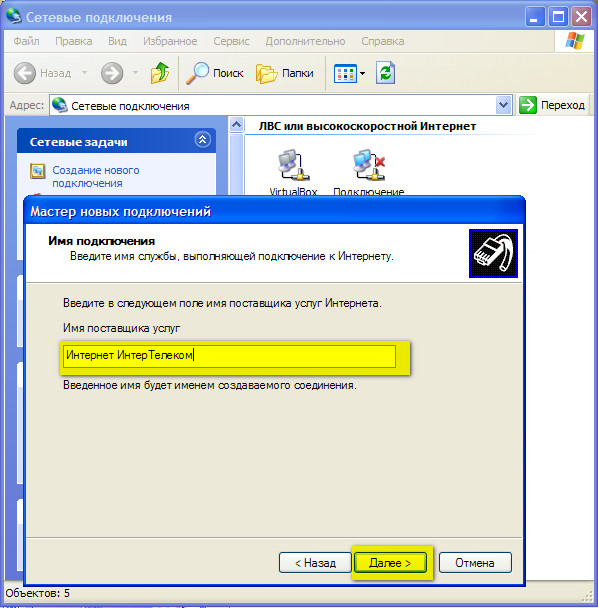 |
| Mediacom | Перейти на сайт активации |
| Suddenlink Communications | Ничего! Вы должны быть готовы. |
| RCN | Звонок 1-800-RING-RCN (1-800-746-4726) |
| Кабель ONE | Звонок 877-692-2253 90 078 |
| Verizon FIOS | Ничего! Вы должны быть готовы. |
| Wave Broadband | Звоните 1-866-WAVE-123 |
| Другое | Поиск: YOURINTERNETPROVIDER активация модема |
Теперь вы сможете выходить в Интернет на своем новом устройстве!
Не стесняйтесь подключать маршрутизатор в этот момент, чтобы получить соединение WiFi.
Если ваш модем имеет встроенный WiFi, вы можете подключиться к сети, используя учетные данные, указанные на наклейке модема или в инструкции.
Имя сети WiFi = SSID
Пароль WiFi = WEP / WPA / WPA2 / AES (один из этих)
5. Верните арендованное модемное оборудование
Последний шаг к сокращению счета за кабельное телевидение — возврат арендованного оборудования.![]()
В зависимости от поставщика вы можете либо отправить/сдать свой старый модем с этикеткой предоплаты, либо вернуть его лично в местный офис.
Примечание. Если возможно, мы рекомендуем вернуть товар лично и получить квитанцию в качестве доказательства возврата. Это предотвратит любые потенциальные проблемы с отсутствующим оборудованием или ошибочными счетами.
Возврат арендованного модема по адресу:
| Провайдеру | Куда вернуть модем |
|---|---|
| XFINITY / Comcast | Сдать в местном магазине UPS или Comcast / Xfinity 90 078 |
| Time Warner / Spectrum | Доставка в ближайший магазин Spectrum или FedEx |
| Cox Communications | Доставка в местном магазине Cox с доставкой продукции |
| Optimum/Cablevision | Доставка по почте или доставка в местном магазине Optimum | ВАУ! | Забрать в местном магазине WOW! |
| Mediacom | Доставка в местный магазин Mediacom |
| Suddenlink Communications | Доставка в местный магазин Suddenlink |
| R CN | Доставка в местном магазине UPS или RCN |
| Cable ONE | Доставка в местном магазине Cable ONE |
| Verizon FIOS | Отправка или доставка через UPS |
| Wave Broadband | Сдайте в местном магазине Wave или позвоните по номеру 1-866-928-3123 для получения |
| Другое | 01276.
Читайте также: |


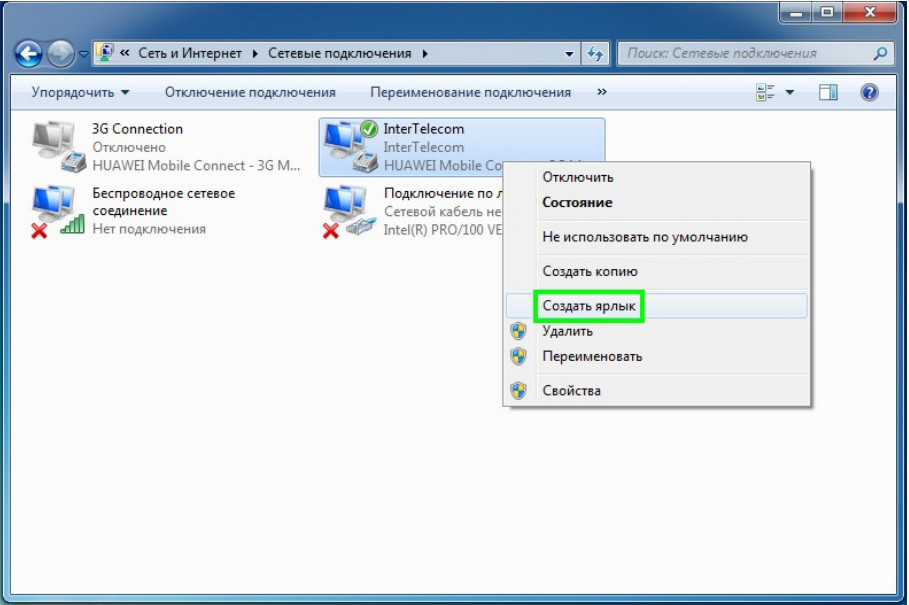 Может быть и так, что установочного диска в комплекте нет, это значит, что всё необходимое уже загружено, а установка произойдёт автоматически.
Может быть и так, что установочного диска в комплекте нет, это значит, что всё необходимое уже загружено, а установка произойдёт автоматически.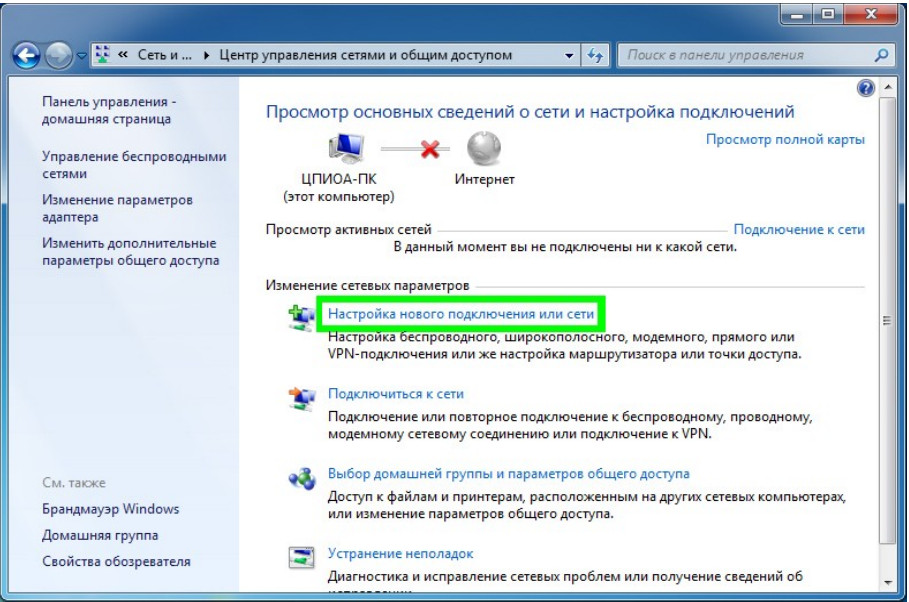 Далее, запустите настройку нового подключения «Коммутируемое».
Далее, запустите настройку нового подключения «Коммутируемое».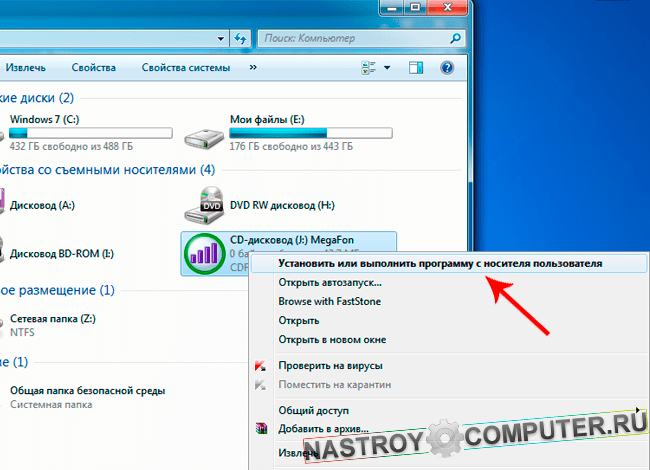 Вы также можете использовать некоторые методы охлаждения ПК (см. https://www.hovatek.com/blog/how-to-resolve-the-problem-of-an-overheating-laptop-pc/)
Вы также можете использовать некоторые методы охлаждения ПК (см. https://www.hovatek.com/blog/how-to-resolve-the-problem-of-an-overheating-laptop-pc/) Вы можете найти идентификатор своей учетной записи в последней выписке по счету. Некоторые интернет-провайдеры теперь могут искать данные вашей учетной записи по имени, адресу и последним 4 цифрам вашей социальной сети, поэтому это также может не потребоваться.
Вы можете найти идентификатор своей учетной записи в последней выписке по счету. Некоторые интернет-провайдеры теперь могут искать данные вашей учетной записи по имени, адресу и последним 4 цифрам вашей социальной сети, поэтому это также может не потребоваться.
