Windows 10 сброс пароля пользователя: Как сбросить пароль Windows 10: простые способы
Содержание
Как сбросить утерянный пароль в Windows 10
Если ты забудешь Пароль администратора Windows 10 Вы не сможете установить какое-либо программное обеспечение. Иногда вы не сможете пользоваться своим компьютером. Microsoft не упрощает задачу إعادة تعيين كلمة المرور ваш собственный, но у вас есть несколько вариантов.
В этом уроке мы покажем вам простые способы Чтобы сбросить забытый пароль Windows 10 Для администратора и учетной записи Microsoft. Будьте уверены, вам поможет хотя бы один метод.
Пароли могут вызвать серьезные проблемы. слабые пароли Это делает ваши учетные записи уязвимыми для взлома. Любой может забыть пароль, который он использовал для любой из своих учетных записей, даже если вы установили запоминающийся.
Вероятно, нет слова, которое вы можете потерять, более ужасного, чем пароль, соединяющий вас с вашим компьютером. Если вы потеряли свой пароль или обнаружили, что Windows внезапно его не примет, вот он Как вернуться в свой аккаунт в Windows 10.
Сброс пароля Windows 10: учетная запись Microsoft
Использование учетной записи Microsoft в Windows 10 имеет свои плюсы и минусы. В нашем случае огромным преимуществом является то, что вы можете без особых хлопот сбросить пароль, просматривая инструменты Microsoft.
В нашем случае огромным преимуществом является то, что вы можете без особых хлопот сбросить пароль, просматривая инструменты Microsoft.
Во-первых, убедитесь, что вы не можете получить доступ к своей учетной записи (возможно, она содержит клавиатура на застрявший ключ или что-то подобное). Перейти к Live.com на вашем телефоне или на другом компьютере и попробуйте войти в систему с учетной записью Microsoft, которую вы используете на своем компьютере. Убедитесь, что вы не ошиблись при вводе адреса электронной почты. Если вы по-прежнему не можете войти в систему, перейдите к Сбросу пароля Microsoft. Перейти к Страница сброса пароля Microsoft Начать ; Вы даже можете сбросить пароль на экране входа в Fall Creators Update.
Будут представлены три варианта:
- Забыли свой пароль
- Вы знаете свой пароль, но он не работает
- Вы думаете, что кто-то взломал вашу учетную запись
Вы уже пропустили второй вариант, поэтому выбирайте первый. Затем вам нужно будет указать свой адрес электронной почты для своей учетной записи и пройти тест. ЗАЩИТНЫЙ стремительный. Отсюда сайт поможет вам восстановить вашу информацию на основе информации безопасности, которую вы предоставили ранее.
Здесь следует отметить: Если у вас есть учетная запись Microsoft, обновление информации о безопасности на странице вашей учетной записи займет несколько минут. Добавление номера телефона и дополнительного адреса электронной почты даст вам возможность сбросить пароль, если у вас возникнут какие-либо проблемы с ним.
Сброс пароля Windows 10: локальная учетная запись
Вышеупомянутый сценарий — лучший случай, но многие люди не используют учетную запись Microsoft с Windows 10. Вам придется копнуть глубже, чтобы вернуться в свою локальную учетную запись, но это все еще возможно.
Вам придется копнуть глубже, чтобы вернуться в свою локальную учетную запись, но это все еще возможно.
Чтобы сбросить пароль для локальной учетной записи, вам необходимо включить скрытую учетную запись администратора. Поскольку эта учетная запись автоматически запускает все программы с правами администратора и не имеет защиты паролем, она не очень безопасна. Следовательно, Windows поставляется с этой отключенной опцией. Мы показали, как Включите учетную запись администратора раньше, но этот метод не сработает, если ваш компьютер заблокирован!
Обратите внимание, что если у вас есть другая учетная запись администратора на компьютере, кроме заблокированной, вам не нужно выполнять все эти шаги. Прокрутите вниз до «раздела»إعادة تعيين كلمة المرورниже и следуйте инструкциям, чтобы сбросить пароль, используя другую учетную запись.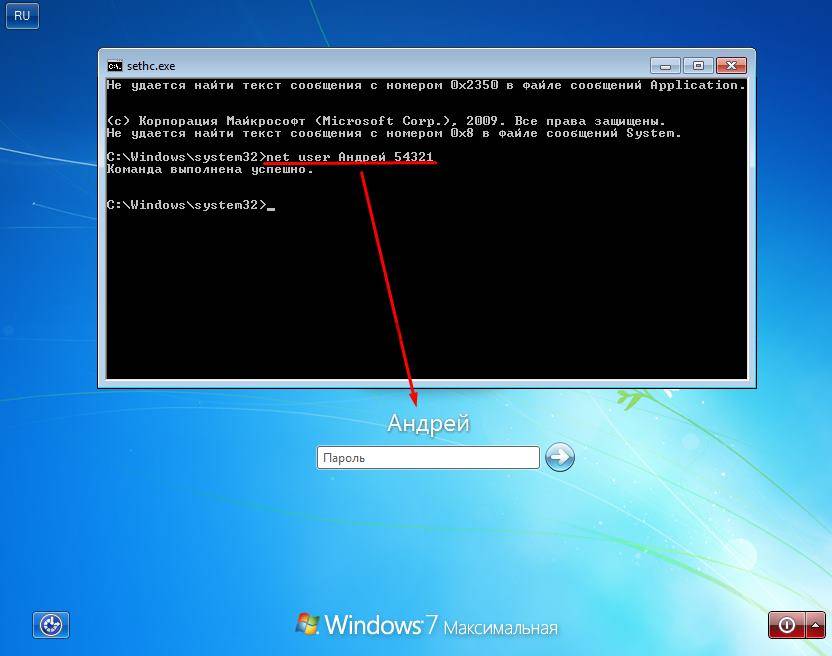
Подготовьте обходной путь
Во-первых, вам нужно будет Создайте загрузочный диск Windows 10 على Флешка. Как только это будет сделано, вставьте диск в свой компьютер, чтобы вы могли загрузиться в интерфейсе новой установки. На большинстве устройств нужно нажимать клавишу F12 Или аналогичный ключ после включения компьютера, чтобы выбрать устройство для загрузки. Выберите USB-накопитель, разрешите загрузку Windows и, когда вы увидите начальный экран установки Windows 10, нажмите Shift + F10 , чтобы открыть командную строку.
Затем вам может потребоваться немного покопаться, чтобы выяснить, на каком разделе установлена Windows. Обычно это будет привод C: или водить D:. Чтобы проверить, введите следующую команду, которая изменит активный каталог командной строки на корневой диск. C: (Какой бы символ вы ни ввели). Если команда возвращается, система не может найти указанный диск, поэтому эта буква неверна, и вам нужно выбрать альтернативную букву.
Чтобы проверить, введите следующую команду, которая изменит активный каталог командной строки на корневой диск. C: (Какой бы символ вы ни ввели). Если команда возвращается, система не может найти указанный диск, поэтому эта буква неверна, и вам нужно выбрать альтернативную букву.
cd C:\
Как только вы найдете правильный диск, вам нужно будет снова сменить каталог (с помощью команды cd). Введите эту строку, чтобы получить доступ к папке System32:
cd Windows\System32
Здесь мы воспользуемся небольшим трюком. Windows предоставляет ярлык для меню Удобство доступа На странице авторизации Для пользователей, которым нужна визуальная помощь или другая помощь. Вместо этого вы можете использовать несколько команд, чтобы заменить этот ярлык командной строкой, что даст вам доступ к системе. Введите эти две команды по очереди. поддерживает первый Акроним Ease of Access чтобы потом можно было восстановить; Второй заменяет его ярлыком командной строки.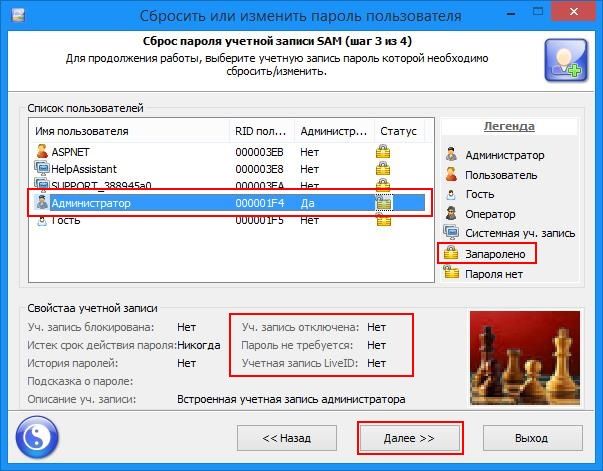
ren utilman.exe utilman.exe.bak
ren cmd.exe utilman.exe
На этом все готово, поэтому введите эту команду, чтобы перезагрузить компьютер и вернуться к обычному экрану входа в систему:
wpeutil reboot
إعادة تعيين كلمة المرور
Вернувшись на экран входа в систему, коснитесь Акроним Ease of Access в правом нижнем углу экрана, чтобы запустить командную строку. Ярлык выглядит как часы, обведенные пунктирной линией, и вы найдете его между значками подключения и сети.
Теперь, когда вы находитесь в командной строке, используйте следующую строку, чтобы включить учетную запись администратора по умолчанию:
net user Administrator /active:yes
После этого вам нужно снова перезагрузиться, что вы можете быстро сделать с помощью этой команды:
shutdown -t 0 -r
Вернувшись на экран входа в систему, на этот раз вы должны щелкнуть учетную запись администратора в нижнем левом углу. Для этой учетной записи нет пароля, поэтому вам нужно войти в систему напрямую.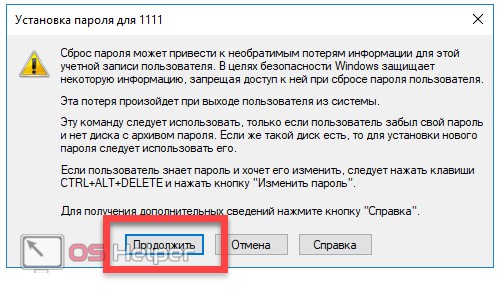 Теперь вы можете сбросить свой пароль.
Теперь вы можете сбросить свой пароль.
Если вы используете Windows 10 Pro, вы можете щелкнуть правой кнопкой мыши «Кнопка».Начало«выбор»компьютерное управление, затем нажмитеЛокальные пользователи и локальные группына левой боковой панели, чтобы открыть ответственного пользователя. Щелкните правой кнопкой мыши свою учетную запись и выберите «Установить пароль», чтобы выбрать новый пароль. Затем выйдите из учетной записи администратора по умолчанию и убедитесь, что вы можете снова войти в свою учетную запись!
Если вы используете Окна 10 Главная , вам нужно будет выполнить ту же процедуру через командную строку. Щелкните правой кнопкой мыши кнопку «Пуск» и выберите Командная строка (Администратор) Чтобы открыть новое окно командной строки, введите эту команду, чтобы увидеть все учетные записи пользователей:
net user
Выберите имя своей учетной записи, затем введите эту команду, указав свое имя в списке, и система попросит вас установить пароль:
net user USERNAME *
Затем введите новый пароль, затем вы должны выйти, и вы сбросили пароль, чтобы снова войти в свою учетную запись!
Нужна новая учетная запись?
Если ваша учетная запись уже ограничена и вы не можете сбросить пароль, лучше всего создать новую учетную запись и установить ее как администратора.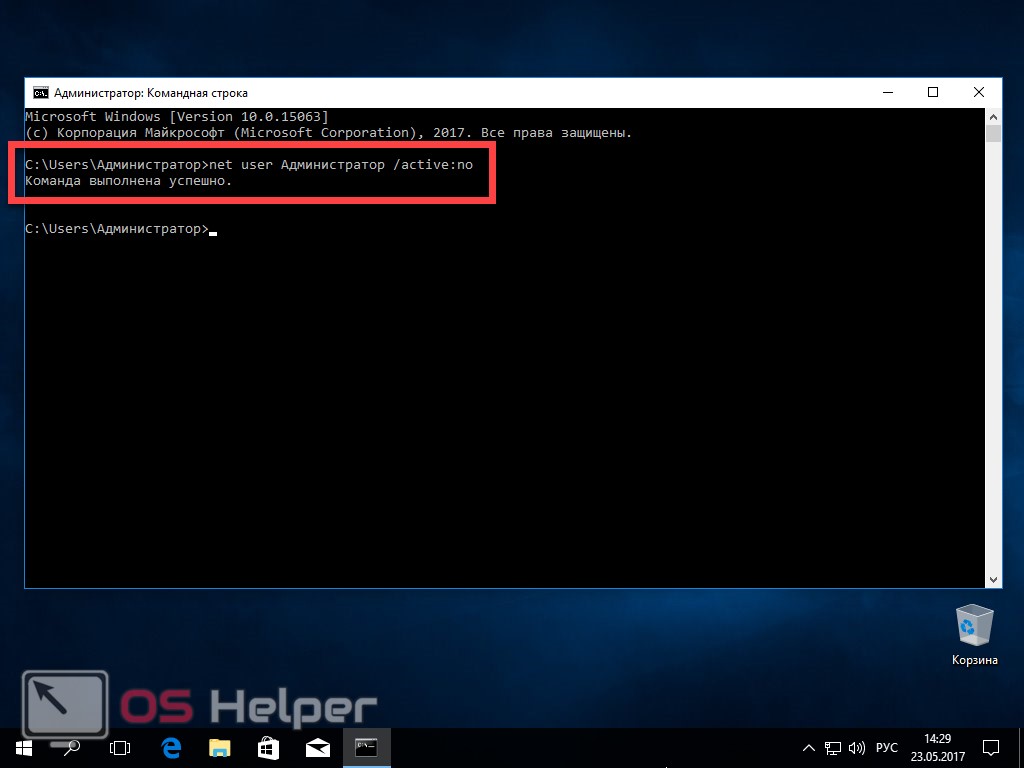 Для этого откройте командную строку с правами администратора и введите следующие команды:
Для этого откройте командную строку с правами администратора и введите следующие команды:
net user USERNAME PASSWORD /add
net localgroup Adminstrators USERNAME /add
https://youtu.be/XDBoqcZd85o
После этого перезагрузите компьютер и войдите в свою новую учетную запись с новым паролем. Чтобы восстановить файлы, перейдите в старый каталог пользователя в Проводник И скопируйте все необходимое в свой новый аккаунт:
C:\Users\OLDUSERNAME
Вы должны все переделать
Как только вы войдете в свою учетную запись, все будет почти готово! Вам просто нужно исправить ярлыки, которые вы изменили, и переименовать их в этот день. Вам нужно продолжить и снова перезагрузиться с установочного диска Windows 10, который вы создали ранее. После загрузки начального экрана приветствия нажмите Shift + F10 и перейти к C: \ Windows \ System32 Как и раньше.
Используйте эти две команды, чтобы вернуть ярлык Ease of Access в прежнее состояние:
ren utilman.exe cmd.exe
ren utilman.exe.bak utilman.exe
Хотите защитить Windows? Попробуйте создать новую учетную запись для себя, поскольку у нее нет прав администратора … Только администратор может изменять настройки системы ????
Поскольку учетная запись администратора представляет собой угрозу безопасности, вы должны отключить ее здесь, пока она вам снова не понадобится. Введите эту команду, чтобы отключить его:
net user Administrator /active:no
Вам придется снова перезагрузиться, и вы сможете вернуться к обычному использованию компьютера!
wpeutil reboot
Как предотвратить сброс пароля в будущем
В зависимости от того, почему вам не удалось войти в систему, для начала вы можете принять некоторые меры предосторожности, чтобы этого больше не повторилось.
Если вы забыли свой пароль, рассмотрите возможность использования Менеджер паролей чтобы держать его в безопасном месте.
Хотя комфорт, который он обеспечивает приложения для управления паролями в рабочих местах Автозаполнение Для веб-сайтов вы можете добавить пароль для входа в Windows вручную, чтобы к нему был безопасный доступ в чрезвычайной ситуации.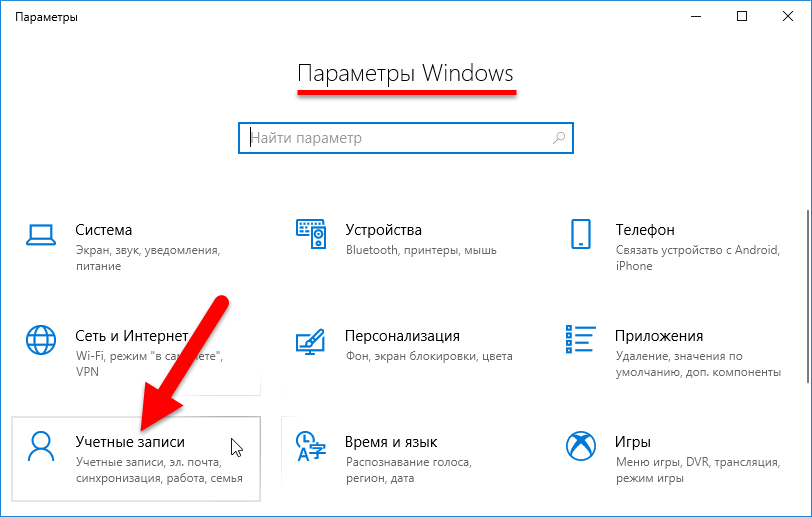 Поскольку вы можете получить доступ к хранилищу паролей через свой телефон или браузер другого компьютера, оно всегда будет под рукой.
Поскольку вы можете получить доступ к хранилищу паролей через свой телефон или браузер другого компьютера, оно всегда будет под рукой.
Если вы не используете учетную запись Microsoft для входа, подумайте о переключении на другой вариант. Помимо самого простого способа сбросить пароль, вы также можете использовать Пин-код Вместо пароля для входа в Windows. PIN-код является локальным для вашего устройства, поэтому он не будет работать в другом месте, если его украдут, и намного проще, чем вводить длинный пароль.
Наконец, вы можете Создать диск для сброса пароля Это позволяет вам легко сбросить пароль, если это произойдет снова. Это отличный вариант использования запасного USB-накопителя, который требует лишь некоторых знаний.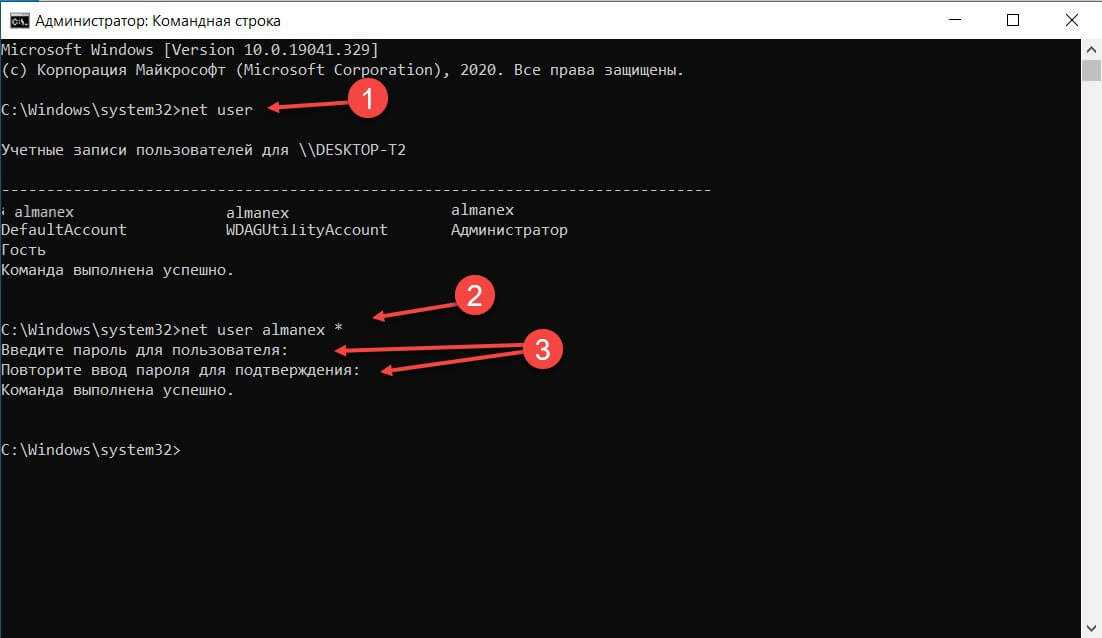
Измените свой пароль в Windows 10
Если вы знаете свой пароль, вам не нужно его сбрасывать. Кроме того, вы можете легко изменить его из приложения настроек Windows 10. Это работает независимо от того, используете ли вы учетную запись Microsoft или локальную учетную запись для входа.
Откройте приложение «Настройки» (с помощью сочетания клавиш Win + I Если хочешь). Выберите Enter Алфавиты , а затем вкладка Варианты входа на левой боковой панели. Вы увидите раздел пароля; Нажмите Изменение под ним. Отсюда просто следуйте инструкциям, чтобы подтвердить свой текущий пароль, а затем установить новый.
Если вы используете локальную учетную запись, вы должны ввести подсказку для пароля, которая поможет вам вспомнить пароль. Помните, что если вы используете учетную запись Microsoft для входа, это также изменит пароль для вашей электронной почты Outlook, учетной записи Xbox Live и других служб Microsoft.
Кроме того, на странице параметров входа вы можете изменить свой PIN-код фотографии или пароль, если вы их используете.
Удалите свой пароль в Windows 10
Вы можете полностью удалить пароль своей учетной записи. Вы можете выполнить эту задачу двумя способами.
Чтобы полностью удалить пароль учетной записи, выполните указанные выше действия, чтобы изменить его. Но когда Windows попросит вас ввести новый пароль, оставьте все поля пустыми. Нажмите «следующийУ вас не будет пароля к вашей учетной записи. Вы можете сделать это только в том случае, если вы используете локальную учетную запись для входа, так как вы должны сохранить пароль для своей учетной записи Microsoft.
При желании вы также можете установить правило для автоматического входа в систему на вашем компьютере. Это будет работать как для локальных учетных записей, так и для учетных записей Microsoft.
Нажмите на Win + R Чтобы открыть меню «Выполнить», введите netplwiz и нажмите Enter. Вы увидите диалоговое окно «Учетные записи пользователей». Здесь нажмите на свою учетную запись, затем снимите флажок Площадь Пользователи должны ввести имя пользователя и пароль, чтобы использовать это Компьютер И жмем ОК.
Вы увидите диалоговое окно «Учетные записи пользователей». Здесь нажмите на свою учетную запись, затем снимите флажок Площадь Пользователи должны ввести имя пользователя и пароль, чтобы использовать это Компьютер И жмем ОК.
Затем Windows отобразит окно с сообщением, что для этого вам необходимо выбрать пользователя, чтобы вы могли войти в систему автоматически. Введите здесь пароль своей учетной записи, и в будущем Windows будет регистрировать вас на вашем компьютере, не запрашивая пароль. Это не удалит пароль с вашего компьютера. Если вы выйдете из системы и попытаетесь войти снова, вам придется ввести свой пароль. или если вы пытаетесь Подключение к удаленному компьютеру , вам все равно нужно будет знать пароль.
Мы не рекомендуем удалять пароль, поскольку это снижает безопасность вашего компьютера, но это ваше решение.
Вернуться к паролю работает
Сброс пароля Windows сложнее, чем сброс пароля для веб-сайта, но это далеко не невозможно. Независимо от того, что случилось, что привело к закрытию вашей учетной записи, вы нашли свой путь обратно. После небольшой подготовки вы можете быть уверены, что этого больше никогда не повторится. А если вам просто нужно изменить или удалить пароль, это даже лучше!
Независимо от того, что случилось, что привело к закрытию вашей учетной записи, вы нашли свой путь обратно. После небольшой подготовки вы можете быть уверены, что этого больше никогда не повторится. А если вам просто нужно изменить или удалить пароль, это даже лучше!
Как только вы вернетесь к полному контролю, убедитесь, что ваша система работает наилучшим образом. Программное обеспечение безопасности, чтобы вы могли оставаться в безопасности.
Источник
Как изменить пароль локальной учетной записи пользователя в Windows 10
В данной статье показаны действия, с помощью которых можно изменить пароль локальной учетной записи пользователя в операционной системе Windows 10.
В операционной системе Windows 10 в целях обеспечения безопасности личных данных и файлов локальной учетной записи в основном используется пароль. При необходимости можно изменить пароль своей или любой другой локальной учетной записи.
Чтобы изменить пароль локальной учетной записи пользователя в Windows 10, необходимо войти в систему с правами администратора
Содержание
- Как изменить пароль своей локальной учетной записи пользователя в приложении «Параметры Windows»
- Как изменить пароль локальной учетной записи используя экран безопасности «CTRL + ALT + DEL»
- Как изменить пароль любой локальной учетной записи используя классическую панель управления
- Как изменить пароль любой локальной учетной записи используя утилиту «Учетные записи пользователей» (netplwiz.
 exe)
exe) - Как изменить пароль любой локальной учетной записи в оснастке «Локальные пользователи и группы»
- Как изменить пароль любой локальной учетной записи в командной строке
Как изменить пароль своей локальной учетной записи пользователя в приложении «Параметры Windows»
С помощью данного способа можно изменить пароль текущей локальной учетной записи пользователя используя приложение «Параметры Windows».
Откройте приложение «Параметры Windows», для этого нажмите на панели задач кнопку Пуск
и далее выберите Параметры или нажмите на клавиатуре сочетание клавиш + I.
В открывшемся окне «Параметры Windows» выберите Учетные записи.
Затем выберите вкладку Параметры входа, и в правой части окна в разделе «Пароль», под надписью Изменить пароль своей учетной записи нажмите кнопку Изменить.
В окне «Изменение пароля» введите текущий пароль и нажмите кнопку Далее.
В следующем окне введите новый пароль, введите новый пароль ещё раз, введите подсказку для пароля и нажмите кнопку Далее.
Затем нажмите кнопку Готово. После этого пароль будет изменен.
Как изменить пароль локальной учетной записи используя экран безопасности «CTRL + ALT + DEL»
С помощью данного способа можно изменить пароль текущей локальной учетной записи пользователя используя экран безопасности «CTRL +ALT + DEL».
Войдите в систему с учетной записью для которой нужно изменить пароль и нажмите сочетание клавиш CTRL + ALT + DEL и на экране безопасности выберите Изменить пароль.
Затем на экране «Сменить пароль», в поле ввода Старый пароль введите текущий пароль, в поле Новый пароль и Подтверждение пароля введите новый пароль и нажмите клавишу Enter ↵ или нажмите на стрелку.
В следующем окне нажмите кнопку OK. После этого пароль будет изменен.
Как изменить пароль любой локальной учетной записи используя классическую панель управления
Чтобы изменить пароль локальной учетной записи пользователя в Windows 10, необходимо войти в систему с правами администратора
Этот способ следует использовать, только если локальный пользователь забыл свой пароль, и нет диска для сброса пароля
По соображениям безопасности Windows защищает определенную информацию, делая невозможным доступ к ней при сбросе пароля пользователя.
Когда администратор изменяет, сбрасывает или удаляет пароль локальной учетной записи другого пользователя на компьютере, эта локальная учетная запись теряет все зашифрованные EFS файлы, личные сертификаты и сохраненные пароли для веб-сайтов или сетевых ресурсов.
Откройте классическую панель управления, в выпадающем списке Просмотр выберите Мелкие значки и нажмите Учетные записи пользователей.
В окне «Учетные записи пользователей» нажмите на ссылку Управление другой учетной записью
В следующем окне выберите нужную учетную запись, пароль которой необходимо изменить.
Затем нажмите на ссылку Изменить пароль
В окне «Сменить пароль» в соответствующие поля введите новый пароль и его подтверждение, затем нажмите кнопку Сменить пароль.
Как изменить пароль любой локальной учетной записи используя утилиту «Учетные записи пользователей» (netplwiz.exe)
Чтобы изменить пароль локальной учетной записи пользователя в Windows 10, необходимо войти в систему с правами администратора
Этот способ следует использовать, только если локальный пользователь забыл свой пароль, и нет диска для сброса пароля
По соображениям безопасности Windows защищает определенную информацию, делая невозможным доступ к ней при сбросе пароля пользователя.
Когда администратор изменяет, сбрасывает или удаляет пароль локальной учетной записи другого пользователя на компьютере, эта локальная учетная запись теряет все зашифрованные EFS файлы, личные сертификаты и сохраненные пароли для веб-сайтов или сетевых ресурсов.
Чтобы изменить пароль локальной учетной записи данным способом, нажмите сочетание клавиш
+ R, в открывшемся окне Выполнить введите netplwiz или control userpasswords2 и нажмите клавишу Enter ↵.
В открывшемся окне «Учетные записи пользователей», если не установлен, то установите флажок параметра Требовать ввод имени пользователя и пароля., затем выберите учетную запись пользователя пароль которой требуется изменить и нажмите кнопку Сменить пароль…
В открывшемся окне «Смена пароля», в поле Новый пароль: введите новый пароль, в поле Подтверждение введите новый пароль ещё раз и нажмите кнопку OK.
Затем в окне «Учетные записи пользователей» нажмите кнопку OK.
Как изменить пароль любой локальной учетной записи в оснастке «Локальные пользователи и группы»
Оснастка Локальные пользователи и группы доступна в Windows 10 редакций Pro, Enterprise, Education
Чтобы удалить пароль локальной учетной записи пользователя в Windows 10, необходимо войти в систему с правами администратора
Этот способ следует использовать, только если локальный пользователь забыл свой пароль, и нет диска для сброса пароля
Сброс пароля может привести к необратимым потерям информации для учетной записи пользователя. В целях безопасности Windows защищает некоторую информацию, запрещая доступ к ней при сбросе пароля пользователя. Эта потеря произойдет при выходе пользователя из системы.
Нажмите сочетание клавиш
+ R, в открывшемся окне Выполнить введите lusrmgr.msc и нажмите клавишу Enter ↵.
В открывшемся окне «Локальные пользователи и группы», в левой панели выберите папку Пользователи, затем в средней панели выберите учетную запись пароль которой требуется изменить и нажмите на неё правой кнопкой мыши, в открывшемся контекстном меню выберите пункт Задать пароль…
В открывшемся окне нажмите кнопку Продолжить.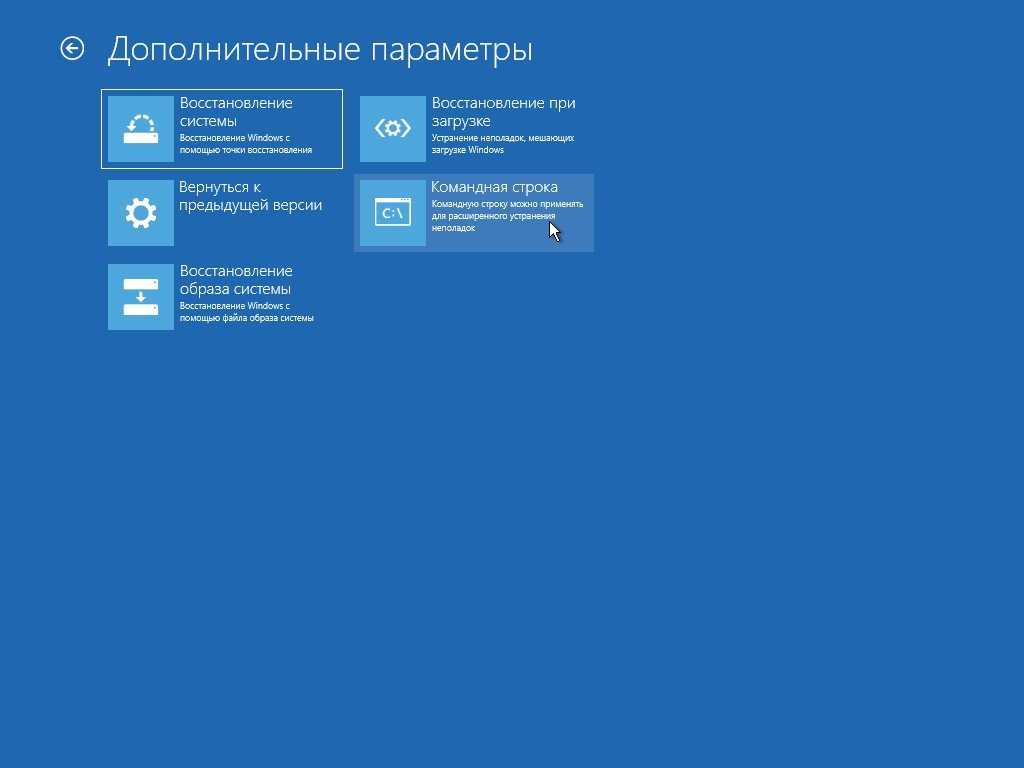
В следующем окне, в поле Новый пароль: введите новый пароль, в поле Подтверждение введите новый пароль ещё раз и нажмите кнопку OK.
Ещё раз нажмите кнопку OK и закройте окно «Локальные пользователи и группы».
.
Как изменить пароль любой локальной учетной записи в командной строке
Чтобы удалить пароль локальной учетной записи пользователя в Windows 10, необходимо войти в систему с правами администратора
Этот способ следует использовать, только если локальный пользователь забыл свой пароль, и нет диска для сброса пароля
Когда администратор изменяет, сбрасывает или удаляет пароль локальной учетной записи другого пользователя на компьютере, эта локальная учетная запись теряет все зашифрованные EFS файлы, личные сертификаты и сохраненные пароли для веб-сайтов или сетевых ресурсов.
Чтобы изменить пароль локальной учетной записи без запросов, запустите командную строку от имени администратора и выполните команду следующего вида:
net user «имя_пользователя» «новый_пароль»
Замените имя_пользователя в приведенной выше команде фактическим именем пользователя локальной учетной записи, пароль которой вы хотите изменить.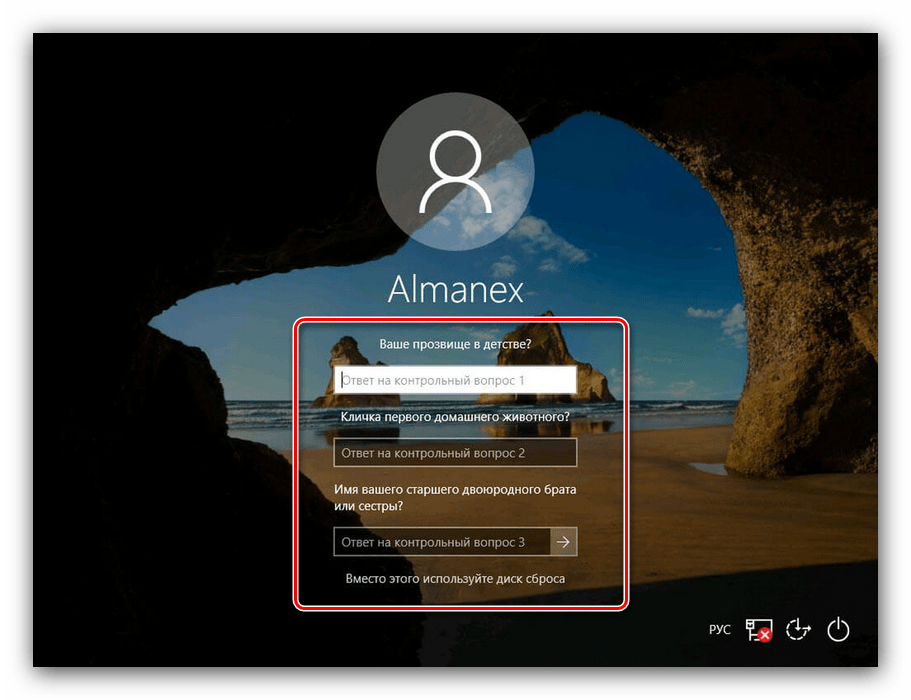
Замените новый_пароль в приведенной выше команде фактическим именем пользователя локальной учетной записи, пароль которой вы хотите изменить.
В данном примере команда выглядит следующим образом:
net user «TestUser1» «12345678»
Чтобы изменить пароль локальной учетной записи с отображением запросов, запустите командную строку от имени администратора и выполните команду следующего вида:
net user «имя_пользователя» *
Замените имя_пользователя в приведенной выше команде фактическим именем пользователя локальной учетной записи, пароль которой вы хотите изменить.
В данном примере команда выглядит следующим образом:
net user «TestUser1» *
При выполнении данной команды появится запрос на ввод пароля для пользователя, введите новый пароль и нажмите клавишу Enter ↵, при запросе повторного ввода пароля для подтверждения, введите новый пароль ещё раз и нажмите клавишу Enter ↵
Пароль не отображается при вводе.
Используя рассмотренные выше способы, можно изменить пароль для своей (текущей) или любой другой локальной учетной записи пользователя в операционной системе Windows 10.
4 совета по изменению пароля Windows 10, не зная текущего пароля
Если вы хотите изменить пароль Windows 10 для входа в систему, пост готов для вас, чтобы узнать, как это сделать, если вы не знаете текущий или старый пароль пользователя.
- Совет 1. Измените пароль Windows 10 с администратором по умолчанию
- Совет 2. Измените пароль Windows 10 с помощью установочного диска
- Совет 3. Измените пароль учетной записи Microsoft Windows 10 на веб-сайте Microsoft
- Совет 4. Измените все пароли пользователей Windows 10 с помощью программного обеспечения «Windows 10 Password Genius»
Совет 1: Измените пароль Windows 10 с помощью администратора по умолчанию
Если мы включили администратора по умолчанию, даже забыли пароль Windows 10, мы можем получить доступ к компьютеру со встроенным администратором и легко изменить забытый пароль Windows 10 без какого-либо программного обеспечения в безопасный режим или нет.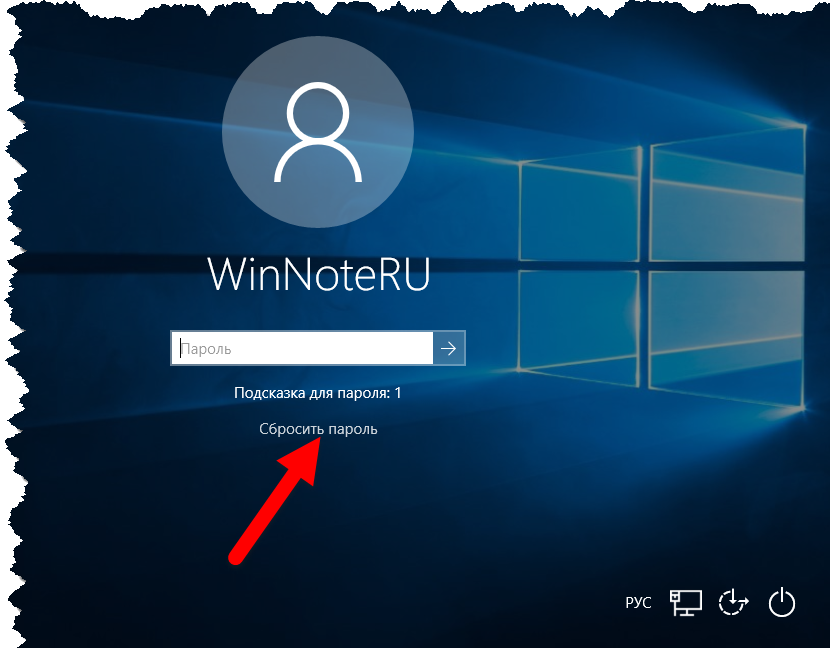 Следующие 3 метода расскажут вам, как это сделать.
Следующие 3 метода расскажут вам, как это сделать.
- Способ 1: изменить пароль Windows 10 с помощью командной строки
- Способ 2: изменить пароль Windows 10 в разделе «Управление компьютером»
- Способ 3: изменить пароль Windows 10 в панели управления
Способ 1. Изменение пароля Windows 10 с помощью командной строки
1. Нажмите Win + R, чтобы открыть окно «Выполнить». Введите cmd и нажмите OK, чтобы запустить командную строку от имени администратора.
2. Введите « net user имя пользователя новый пароль », чтобы изменить пароль пользователя для Windows 10. 9G».
3. Нажмите Enter для успешного выполнения команды.
Теперь, если перезагрузить компьютер с Windows 10, вы сможете войти в Windows 10 с этим пользователем и его новым паролем.
Управление компьютером
1. Чтобы открыть окно «Выполнить», нажмите Win + R.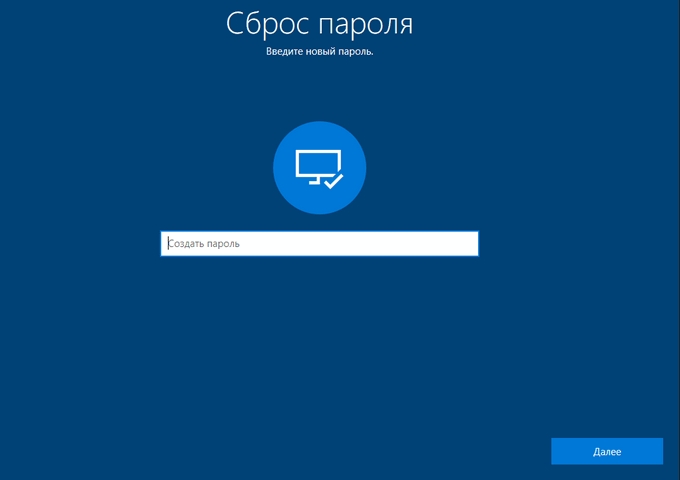 Введите compmgnt.msc и нажмите Enter.0018 , разверните Локальные пользователи и группы и выберите Пользователи .
Введите compmgnt.msc и нажмите Enter.0018 , разверните Локальные пользователи и группы и выберите Пользователи .
3. В правой части каталога вы можете увидеть несколько пользователей, принадлежащих Windows 10.
4. Щелкните правой кнопкой мыши пользователя, пароль которого вы хотите изменить, и выберите Установить пароль .
5. Когда появится сообщение, если вы считаете, что все в порядке, нажмите «Продолжить», чтобы перейти к смене пароля Windows 10. Если нет, просто нажмите кнопку «Отмена».
6. Введите новый пароль в поля «Новый пароль» и «Подтверждение пароля». Затем нажмите OK, чтобы подтвердить смену пароля пользователя Windows 10.
Способ 3. Изменение пароля Windows 10 в панели управления
1. Нажмите Win + R, чтобы открыть окно «Выполнить». Введите панель управления в поле и нажмите Enter, чтобы открыть панель управления.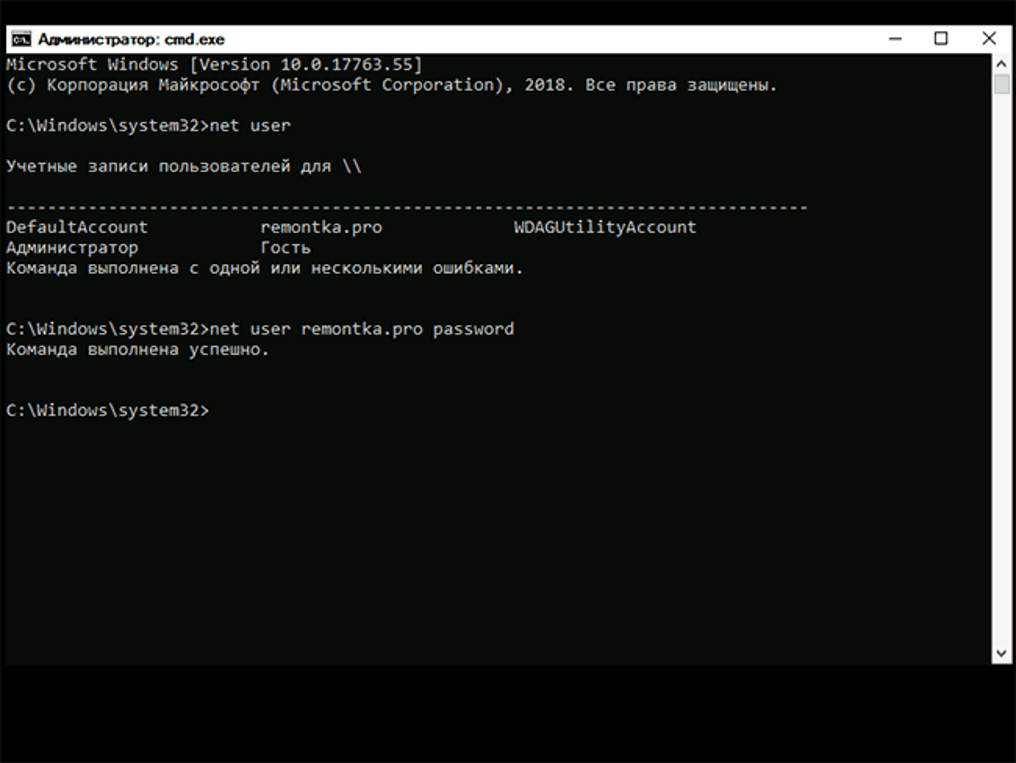
2. Выберите Учетные записи пользователей в Панели управления.
3. В окне учетных записей пользователей нажмите Управление другой учетной записью .
4. Выберите пользователя, пароль которого вы хотите изменить в Управление учетными записями 9Окно 0018.
5. В окне Изменить учетную запись выберите опцию Изменить пароль .
6. Дважды введите новый пароль в поле и нажмите кнопку «Изменить пароль». Затем пароль пользователя Windows 10 будет изменен. Если вы беспокоитесь, что однажды потеряете пароль, вы можете установить подсказку для пароля, чтобы он напоминал вам, когда пароль Windows 10 потерян.
Разве не так просто изменить пароль Windows 10 с включенным встроенным/по умолчанию администратором? На самом деле вы можете сделать это более безопасно после входа в безопасный режим Windows 10. И эти методы также работают для смены пароля для предыдущих систем Windows 8.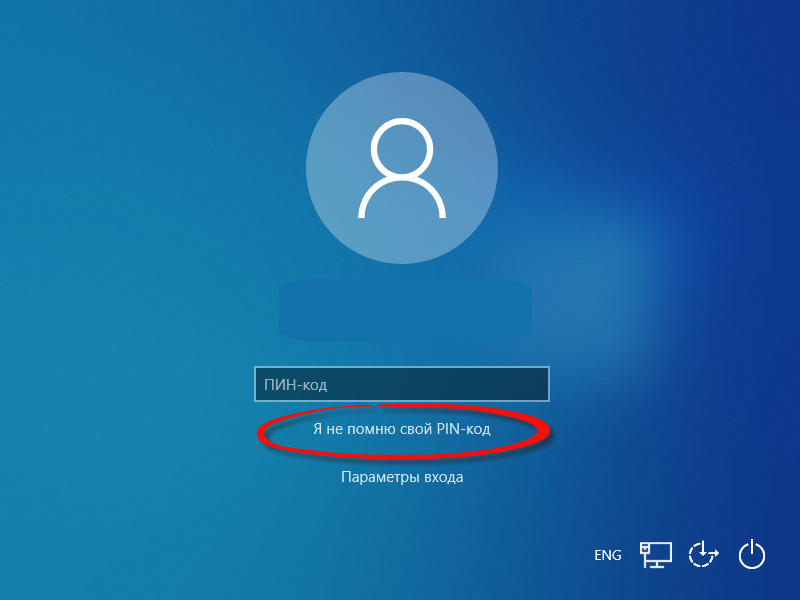 1/8/7/Vista/XP.
1/8/7/Vista/XP.
Совет 2. Смените пароль Windows 10 с помощью установочного диска
Зачем нужен установочный диск Windows 10? Потому что это может помочь запустить командную строку непосредственно на заблокированном компьютере с Windows 10, чтобы изменить пароль Windows 10 с помощью командной строки сетевого пользователя.
Подробнее об этом см. Сброс пароля локального администратора Windows 10 с помощью командной строки.
Совет 3. Измените пароль учетной записи Microsoft Windows 10 на веб-сайте Microsoft
1. Найдите доступный компьютер, который может выполнять поиск в Интернете, и перейдите к https://account.live.com/password/reset .
2. Выберите первый вариант «Я забыл пароль» и нажмите кнопку «Далее».
3. Подтвердите свою учетную запись Microsoft и выберите допустимый способ (электронная почта или телефон) для получения кода безопасности.
4. Получите защитный код и с его помощью сбросьте пароль учетной записи Microsoft.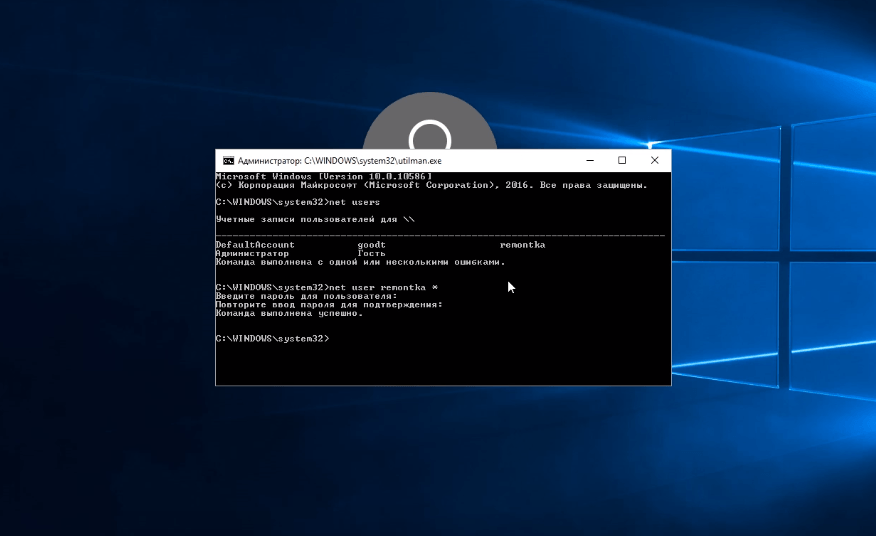
На самом деле, помимо вышеперечисленных способов, вы можете получить еще один простой способ сбросить пароль учетной записи Microsoft Windows 10 и изменить пароль администратора для Windows 10.
Совет 4. Измените пароли всех пользователей Windows 10 с помощью программного обеспечения iSunshare
Хотя вам нужен способ просто изменить пароль Windows 10 для заблокированной локальной учетной записи и учетной записи Microsoft одновременно, iSunshare Windows 10 Password Genius — лучший способ выбор. Требуется всего два основных шага.
Шаг 1: Создайте загрузочный USB-накопитель с Windows 10 Password Genius.
Шаг 2: Измените неизвестный пароль Windows 10 с помощью загрузочного USB-накопителя.
Более подробную информацию вы можете найти в руководстве пользователя Windows 10 Password Genius.
Статьи по теме:
- Как изменить или удалить пароль другого пользователя в Windows 7/8/10
- Как обойти пароль для входа в Windows 10 с/без пароля
- Потеряны права администратора в Windows | Как вернуться
- 2 способа создать учетную запись администратора в Windows 10, когда не удается войти в систему
Как сбросить пароль в Windows 11 или Windows 10

Если вы не находитесь в домене , вы можете сбросить свой пароль с помощью диска сброса пароля или с помощью учетной записи администратора.
Как создать диск для сброса пароля
Чтобы создать диск для сброса пароля, выполните следующие действия:
- Вставьте съемный носитель.
- Откройте учетные записи пользователей, нажав кнопку «Пуск», выбрав «Панель управления», «Учетные записи пользователей и семейная безопасность», а затем «Учетные записи пользователей».
- На левой панели щелкните Создать диск для сброса пароля и следуйте инструкциям. Убедитесь, что вы храните диск для сброса пароля в надежном месте.
Действия, которые необходимо выполнить для сброса пароля Windows, будут различаться в зависимости от того, входит ли ваш компьютер в домен или в рабочую группу.
Сброс пароля пользователя домена
Если вы забыли свой пароль Windows и находитесь в домене , вам следует обратиться к системному администратору для сброса пароля.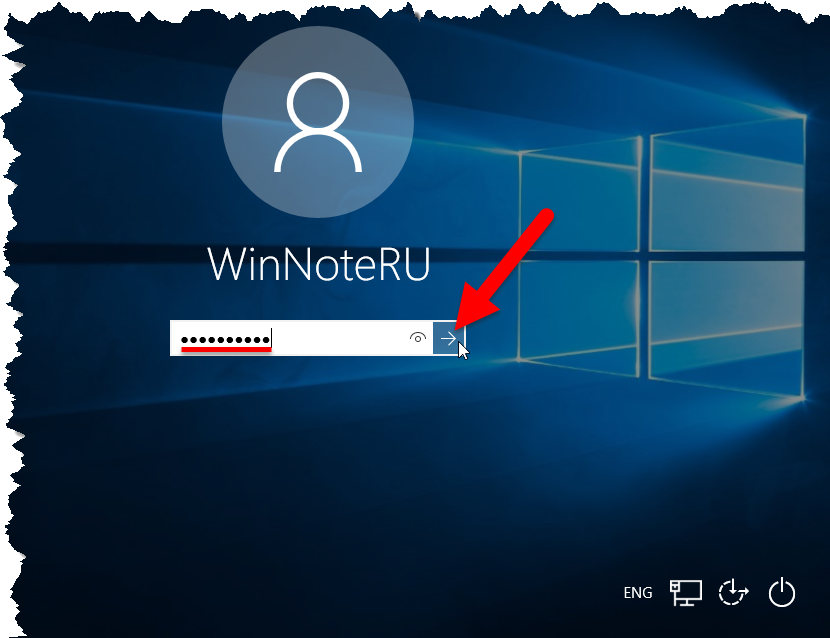
Если ваш компьютер входит в домен, выполните следующие действия:
Поскольку ваш компьютер входит в домен, только ваш сетевой администратор может сбросить ваш пароль домена. Чтобы сбросить пароль для локальной учетной записи пользователя (учетной записи, предоставляющей доступ к компьютеру, но не к домену), выполните следующие действия.
- Откройте учетные записи пользователей, нажав кнопку «Пуск», выбрав «Панель управления», «Учетные записи пользователей», «Учетные записи пользователей», а затем «Управление учетными записями пользователей». Если вам будет предложено ввести пароль администратора или подтверждение, введите пароль или предоставьте подтверждение.
- На вкладке «Пользователи» в разделе «Пользователи для этого компьютера» щелкните имя учетной записи пользователя, а затем щелкните «Сбросить пароль».
- Введите новый пароль, подтвердите новый пароль и нажмите OK.
СОВЕТ : Вы можете сбросить пароль учетной записи Microsoft на экране входа в систему.
Сброс пароля рабочей группы
Если ваш компьютер входит в рабочую группу, выполните следующие действия:
Если вы забыли свой пароль, вы можете сбросить его с помощью диска сброса пароля для вашей учетной записи пользователя (или информации о сбросе пароля, хранящейся на USB-накопителе). флеш накопитель). Если у вас нет диска для сброса пароля, вам нужно будет попросить кого-то с учетной записью администратора на компьютере сбросить пароль для вас.
Если вы введете неправильный пароль при попытке входа в систему, Windows отобразит сообщение о том, что пароль неверен.
- Нажмите OK, чтобы закрыть сообщение.
- Щелкните Сбросить пароль и вставьте диск для сброса пароля или флэш-накопитель USB.
- Следуйте инструкциям мастера сброса пароля, чтобы создать новый пароль.
Войдите в систему с новым паролем. Если вы снова забудете свой пароль, вы можете использовать тот же диск для сброса пароля. Вам не нужно делать новый.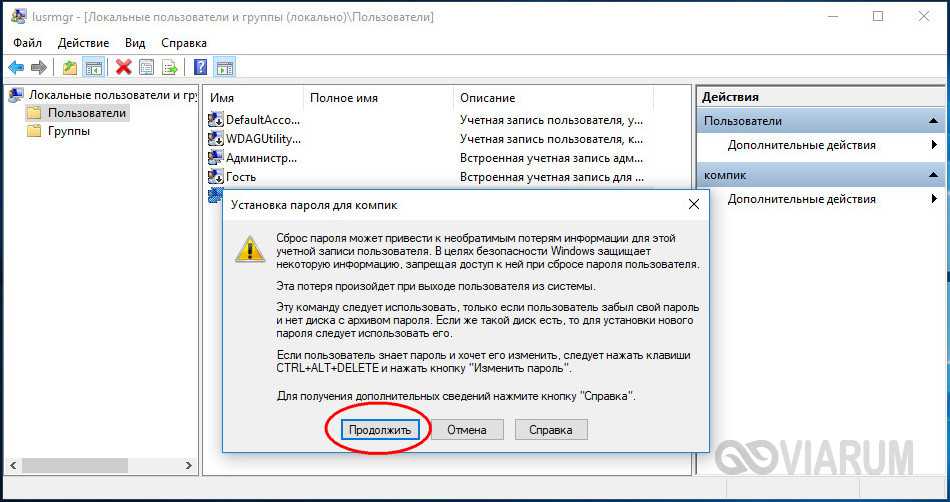
Если вы забыли пароль администратора и у вас нет диска для сброса пароля или другой учетной записи администратора, вы не сможете сбросить пароль. Если на компьютере нет других учетных записей пользователей, вы не сможете войти в Windows и вам потребуется переустановить Windows.
Читать : Как сбросить пароль локальной учетной записи в Windows с помощью установочного носителя.
Поэтому при создании пароля необходимо создать подсказку! Эта подсказка может помочь вам вспомнить пароль для входа в Windows. Вы также можете использовать некоторые сторонние бесплатные инструменты для восстановления пароля. Этот пост о восстановлении пароля Windows дает еще несколько советов.
PS : Узнайте, как сбросить пароль администратора с помощью залипающих клавиш.
Дата: Теги: Логин, Пароли
[email protected]
Ананд Ханс — администратор TheWindowsClub.com, 10-летний Microsoft MVP (2006-16) и Windows Insider MVP.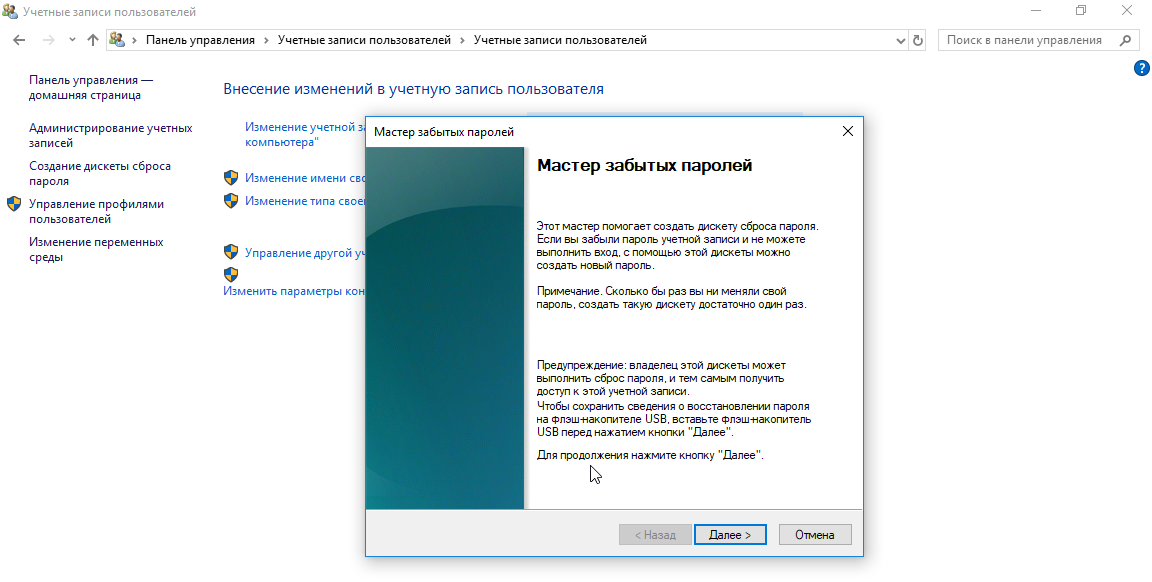

 exe cmd.exe
exe cmd.exe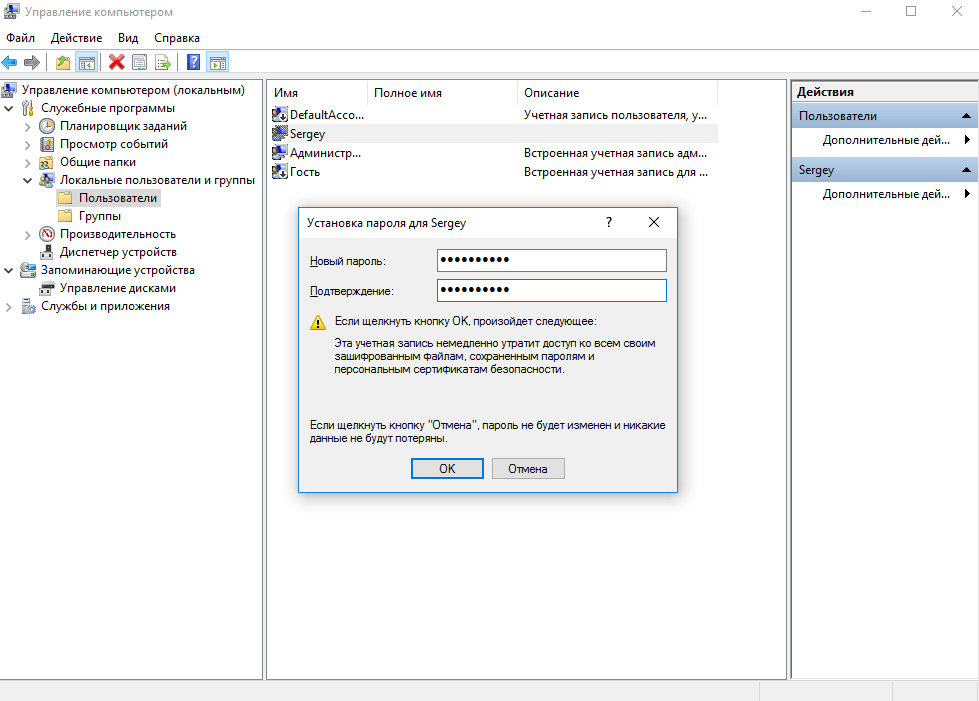 exe)
exe) Когда администратор изменяет, сбрасывает или удаляет пароль локальной учетной записи другого пользователя на компьютере, эта локальная учетная запись теряет все зашифрованные EFS файлы, личные сертификаты и сохраненные пароли для веб-сайтов или сетевых ресурсов.
Когда администратор изменяет, сбрасывает или удаляет пароль локальной учетной записи другого пользователя на компьютере, эта локальная учетная запись теряет все зашифрованные EFS файлы, личные сертификаты и сохраненные пароли для веб-сайтов или сетевых ресурсов. Когда администратор изменяет, сбрасывает или удаляет пароль локальной учетной записи другого пользователя на компьютере, эта локальная учетная запись теряет все зашифрованные EFS файлы, личные сертификаты и сохраненные пароли для веб-сайтов или сетевых ресурсов.
Когда администратор изменяет, сбрасывает или удаляет пароль локальной учетной записи другого пользователя на компьютере, эта локальная учетная запись теряет все зашифрованные EFS файлы, личные сертификаты и сохраненные пароли для веб-сайтов или сетевых ресурсов.
