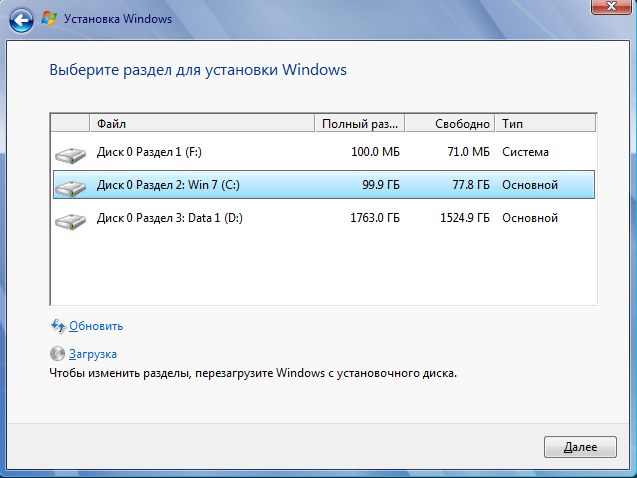Windows 7 установить с жесткого диска: Персональный сайт — Установка Windows 7 с жесткого диска.
Содержание
Как установить Windows 7 с диска или флешки
После установки в компьютер нового жесткого диска, подключения всех проводов и запуска системы – нужно подготовить пространство для работы. Для выполнения этой задачи хватит инструментов, встроенных в систему Windows.
Операция включает три простых шагах: инициализация, разбивка на разделы и форматирование разделов в выбранной файловой системе.
Раздел – выделенная область жесткого диска, отдельная логическая единица, которая может быть отформатирована в выбранной файловой системе.
UEFI – Unified Extensible Firmware Interface, то есть программа, отвечающая за взаимодействие между операционной системой и аппаратной платформой, на которой был установлен диск. Преемник BIOS. Зависит от архитектуры процессора, предлагает дополнительные функции, зарезервированные ранее для операционной системы, например, поддержку мыши и графический интерфейс.
BIOS – Basic Input Output System, набор программных правил, встроенный в материнскую плату, отвечает за инициализацию оборудования при запуске компьютера, а также взаимодействие с операционной системой.
CRC – Cyclic Redundancy Check, механизм контрольной суммы используется для проверки правильности данных, а также устранения ошибок, возникающих во время передачи и хранения данных.
Инициализация, разбивка и форматирование
Для установки диска в систему мы будем использовать консоль управления компьютером и находящуюся там оснастку диспетчера дисков.
Подключите диск и запустите компьютер. Щелкните правой кнопкой мыши значок Этот компьютер на рабочем столе и выберите в контекстном меню пункт Управление. После запуска консоли управления компьютером и выберите команду Управление дисками.
Если диск новый, первой операцией, которую предложит система, будет его инициализация. На этом этапе вы должны решить, надо ли создать загрузочный сектор MBR или информация о разделах будет сохранена с помощью GPT.
Таблица разделов GUID (GUID Partition Table – GPT) обеспечивает поддержку жестких дисков более 2 ТБ (Windows не может стартовать с дисков MBR выше этого размера), но она не совместима с более ранними версиями системы.
В случае небольших дисков и из-за на совместимости с предыдущими версиями, рекомендуется использовать MBR. Убедитесь, что в окне Выберите диски, выбран правильный носитель, после чего выберите соответствующую опцию ниже. Нажмите ОК.
В зависимости от размера нового диска, стоит теперь рассмотреть, как разделить его поверхность на разделы. В ходе принятия этого решения во внимание нужно брать тип данных, которые будут храниться на носителе. Чем больше раздел, тем больше блок распределения, т.е. минимальный блок, который используется во время записи.
Данные, которые меньше, чем этот блок, все равно занимают всю его поверхность. С этим связано появления пустого места. Говоря иначе, если на диске будут храниться небольшие файлы, лучше будет, если блок получит меньшие размеры. Размер блока не имеет значения, если вам нужно пространство для хранения фильмов весом в несколько гигабайт.
Несмотря на емкость носителя и его предназначение, стоит создать на нём хотя бы два раздела.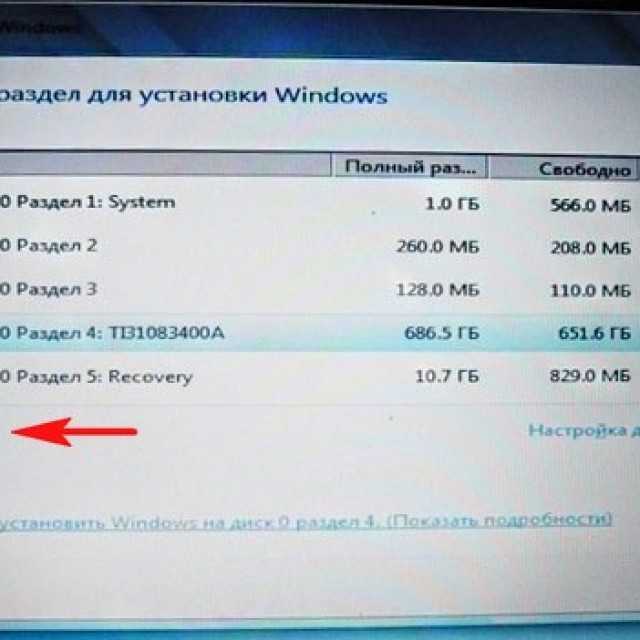 В будущем это может существенно облегчить управление данными.
В будущем это может существенно облегчить управление данными.
Щелкните правой кнопкой мыши поле представляющее поверхность диска и в контекстном меню выберите Создать простой том.
В первом окне мастера нажмите Далее. Разделим диск на два одинаковых разделы – в поле Размер простого тома (МБ) введите значение, равное половине максимального размера диска, указанной в первой строке сверху. Нажмите Далее.
Не пугайтесь, если в спешке Вы добавили в раздел всё свободное место, вы сможете его уменьшить после создания (функция Сжать том). Если раздел получился слишком маленьким, а на диске находится свободное пространство, Вы без проблем увеличите раздел (функция Расширить том).
Оставьте без изменений параметр Назначить букву диска, и перейдите далее. Выберите Форматировать этот том следующим образом. В списке Файловая система установите NTFS. Размер кластера ниже оставьте По умолчанию. В поле Метка тома дайте диску имя (какое Вам удобнее).
Добавив новый жесткий диск или изменив структуру разделов используемого диска, стоит выполнить полное форматирование вместо быстрого. Благодаря этому будут выявлены поврежденные сектора и сброшено их содержимое, что не осуществляется в случае быстрого форматирования. Поэтому снимите флажок Быстрое форматирование. Снимите также Применять сжатие файлов и папок. В эпоху больших носителей не имеет смысла использовать сжатие, которое расходует вычислительную мощность на дополнительные операции.
На следующем шаге подтвердите все настройки и подождите, пока раздел будет отформатирован. В случае больших носителей полное форматирование может занять некоторое время.
Если Вы решили создать более одного раздела, щелкните правой кнопкой мыши на оставшуюся не распределенную часть диска и выберите Создать простой том. Повторите всю операцию с той лишь разницей, что на этот раз назначьте для раздела всё оставшееся доступное пространство.
Если на этом диске будет установлена операционная система, то один из разделов нужно активировать.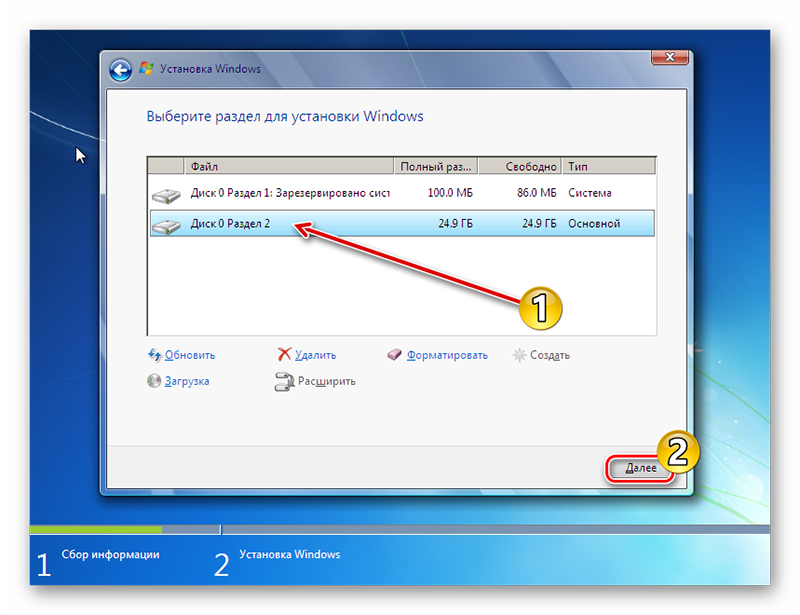 Нажмите соответствующий раздел диска правой кнопкой мыши, а затем выберите пункт Сделать раздел активным. Добавление нового диска завершено. Все разделы будут видны в Проводнике.
Нажмите соответствующий раздел диска правой кнопкой мыши, а затем выберите пункт Сделать раздел активным. Добавление нового диска завершено. Все разделы будут видны в Проводнике.
Сделать загрузочную флешку Windows 10
Установить Windows 10 со стандартного DVD-диска невозможно по простейшей причине – размер инсталляционного пакета превышает его емкость. Единственный доступный вариант – загрузить iso — образ ОС на имеющий достаточный объем дискового пространства флеш-накопитель. Сделать это можно, используя одну из популярных специализированных утилит, таких как Windows 7 USB/DVD Download Tool или Rufus. Но наиболее корректным решением будет использование специально разработанной в Microsoft утилиты для обновления ОС – Windows 10 Installation Media Creation Tool.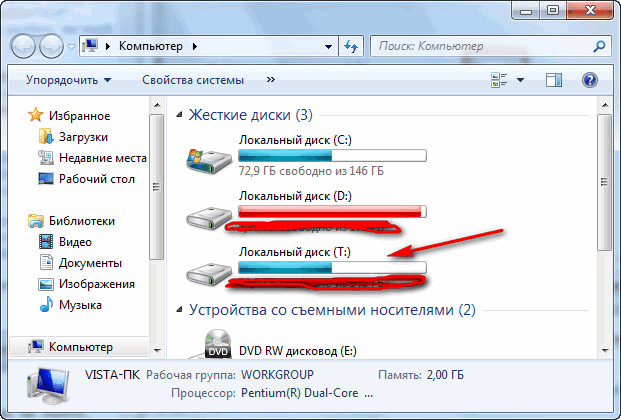 Скачать ее без ограничений можно на официальном сайте разработчика ПО.
Скачать ее без ограничений можно на официальном сайте разработчика ПО.
- Запускаем утилиту, на приветственном экране нажимаем кнопку «Принять», соглашаясь с условиями разработчика.
- В следующем окне выбираем пункт создания установочного носителя.
- Далее выбираем требуемые параметры ОС.
- Выбираем тип устройства, которое будет использовано в качестве загрузочного носителя. В данном случае это USB-флешка.
- Выбираем из списка подключенных USB-устройств нужную флешку.
- Ожидаем завершения загрузки образа ОС на флеш-карту. Когда шкала дойдет до 100%, операцию можно считать завершенной, а загрузочное USB-устройство – готовым к применению.
Следует отметить, что процесс создания загрузочного USB-накопителя для Windows 10 с использованием сторонних утилит, хоть и отличается в каждом случае от описанного выше, но несущественно. Все разработчики постарались максимально упростить процесс.
MBR или GPT – что выбрать для нового диска
Стандарт, в котором создается структура диска, определяет, среди прочего, способ создания разделов, их максимальный размер.
В настоящее время применяются два способа определения структуры носителей – MBR (Master Boot Record) и GPT (GUID Partition Table).
MBR означает расположенная в начале каждого диска главного загрузочного сектора. Он содержит код для инициализации загрузки операционной системы, а также информацию о структуре раздела. Повреждение этого кода делает невозможным корректный запуск Windows или Linux.
Этот стандарт применяется с восьмидесятых годов прошлого века и имеет значительные ограничения. Не позволяет, например, запускать систему с разделов больше 2 ТБ. Также ограничивает количество создаваемых основных разделов – четыре – больше можно получить только на основе создания логических дисков.
GPT-стандарт связан непосредственно с UEFI (преемник BIOS). В его рамках каждый раздел на каждом диске в мире получает уникальный идентификатор. Стандарт обеспечивает поддержку больших дисков – ограничения зависят только от установленной операционной системы и используемой файловой системы. Так же и с лимитом создаваемых разделов.
Стандарт обеспечивает поддержку больших дисков – ограничения зависят только от установленной операционной системы и используемой файловой системы. Так же и с лимитом создаваемых разделов.
Копии запуска кода, ответственного за эксплуатацию системы, в этом случае размещаются по всему носителе, поэтому в случае повреждения основной записи, информация легко восстанавливается. Проверку правильности данных, облегчает запись значения CRC.
GPT также содержит дополнительную информацию для защиты от перезаписи загрузочной записи (так называемый protected MBR) старыми дисковыми служебными программами, которые поддерживают только стандарт MBR.
Запуск Windows с раздела GPT возможен только в 64-разрядных операционных системах, устанавливаемых на компьютерах с UEFI, а с поддержкой дисков с данными справляются все версии Windows, начиная с Vista. Стандарт GPT используют также в Linux и macOS.
Действия при стандартной установке
Для начала кратко о том, как установить «Виндовс 10» на внешний жесткий диск, если устройство относится к классу стандартных винчестеров HDD или более современных твердотельных накопителей SSD.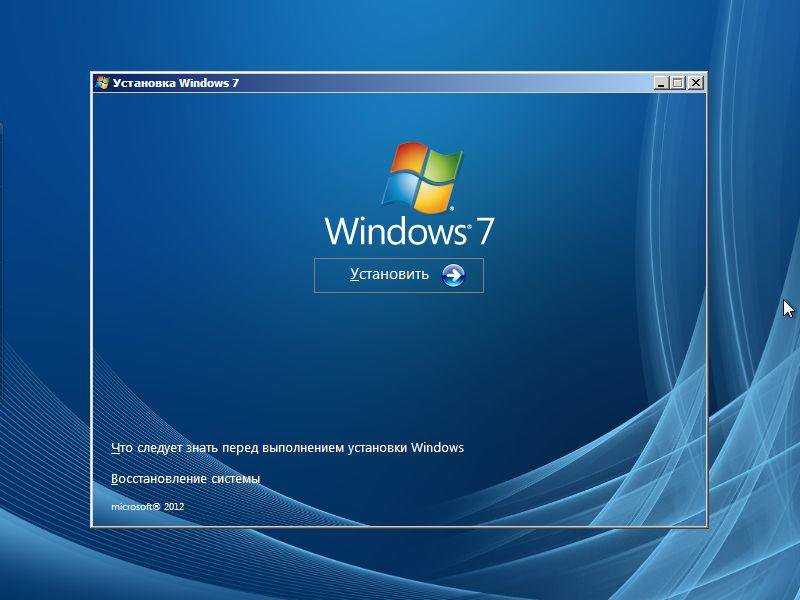 Собственно, перед началом установки системы, предполагая, что пользователь имеет дело с новым устройством, которое еще ни разу не подключалось к компьютеру, нужно будет всего лишь произвести его правильное подключение, выполнить инициализацию в уже имеющейся на основном жестком диске операционной системе, создать простой и отформатировать устройство. Без такой подготовки на стадии выбора раздела для копирования системных файлов инсталлятор выдаст ошибку или не распознает диск вообще.
Собственно, перед началом установки системы, предполагая, что пользователь имеет дело с новым устройством, которое еще ни разу не подключалось к компьютеру, нужно будет всего лишь произвести его правильное подключение, выполнить инициализацию в уже имеющейся на основном жестком диске операционной системе, создать простой и отформатировать устройство. Без такой подготовки на стадии выбора раздела для копирования системных файлов инсталлятор выдаст ошибку или не распознает диск вообще.
В некотором смысле все выполняемые действия сродни установке второй ОС в логический раздел, роль которого и будет выполнять подключенное устройство.
Однако тут есть свои нюансы. Дело в том, что основные драйверы будут установлены только для тех устройств, которые присутствуют на компьютере, который используется для инсталляции системы. В случае подключения жесткого диска к другому компьютеру или при установке его в ноутбук, конечно, система дополнительные драйверы установит самостоятельно, а при необходимости от другого инсталлированного программного обеспечения (если это необходимо) нужно будет избавиться, удалив отключенные компоненты вместе с их драйверами в «Диспетчере устройств».
Создание загрузчика и установка системы в программе WinNT Setup3
На сегодняшний день программ для инсталляции систем в таком варианте существует достаточно много, но одной из самых простых и понятных любому неподготовленному пользователю можно назвать утилиту WinNT Setup3. Само собой разумеется, что установочный образ системы уже загружен и сохранен на основном жестком диске компьютера и смонтирован в виртуальный дисковод (на Windows 10 это производится обычным двойным кликом на файле образа). Теперь – внимание!
В первом поле через нажатие кнопки выбора находим на виртуальном диске папку sources и в ней указываем файл install.wim. Второе поле с указанием диска с загрузчиком оставляем без изменений (выбор потребуется только в случае разбивки через командную строку).
В третьем поле указываем переносное устройство и нажимаем кнопку установки.
Ставим драйверы
Установка Windows с флешки или диска заканчивается инсталляцией драйверов — служебных программ, необходимых для корректной работы сетевой и звуковой карты, дисплея, периферийных устройств.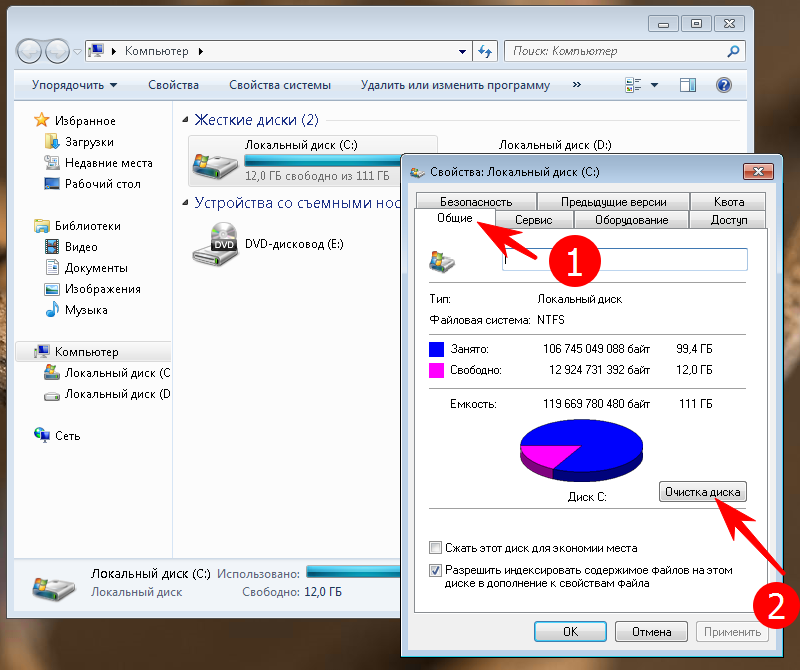 Вы можете скачать драйверы по отдельности из интернета, использовать любую из авторских сборок — или установить утилиты с диска, прилагаемого производителем к вашему ПК или ноутбуку.
Вы можете скачать драйверы по отдельности из интернета, использовать любую из авторских сборок — или установить утилиты с диска, прилагаемого производителем к вашему ПК или ноутбуку.
После активации ваша Windows будет готова к полноценной работе. Как видите, процесс ОС не представляет особой сложности. Остались вопросы или что-то не получается? Обратитесь за консультацией и помощью в «Службу добрых дел» — мы поможем установить любую версию «Виндовс» быстро и без нервов!
Источник
Действия с разделами для установки
Теперь, говоря о том, как установить «Виндовс» на внешний жесткий диск, следует учесть, что он еще не готов к инсталляции.
Следующим действием станет вызов стандартного раздела управления дисками в работающей системе, где через ПКМ на появившейся неразмеченной области внешнего USB HDD нужно выбрать создание простого тома, а на одной из завершающих стадий согласиться с форматированием в NTFS. По завершении работы «Мастера» к установке операционной системы можно приступать непосредственно.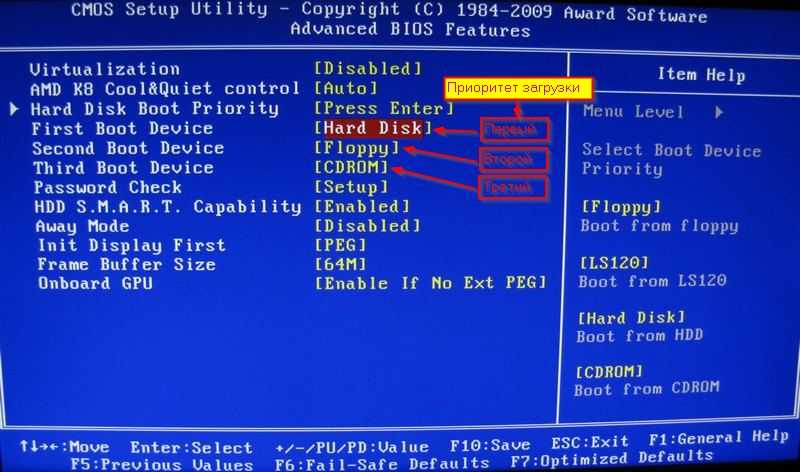
Как установить «Виндовс» на внешний жесткий диск для макбука: начальные действия
С «маками» не все так просто. Если инсталлировать систему предыдущим способом, работать она не будет. Поэтому следует использовать другую методику. Как установить «Виндовс» на внешний жесткий диск для Mac-систем? Самое главное – со своего «мака» скачать с официального сайта Microsoft специальный образ 64-битной системы, адаптированный для установки на «яблочные» девайсы.
Для простоты проведения инсталляции потребуются и дополнительные апплеты («Ассистент BootCamp» и приложения для создания загрузочного носителя Rufus).
Как установить «Виндовс» на внешний жесткий диск USB: предварительная разбивка
Теперь посмотрим на аналогичную ситуацию, но уже связанную с инсталляцией «Виндовс» на USB-диск HDD, при подключении которого имеющейся на нем операционной системой можно будет пользоваться при подключении и загрузке на другом компьютерном устройстве.
Изначально предполагаем, что устройство имеет заводскую инициализацию, а для удобства будем говорить о том, как на внешний жесткий диск установить «Виндовс 10», поскольку именно этой системе в последнее время отдается наибольшее предпочтение. Первым делом необходимо создать область для установки, к примеру, если диск имеет объем, скажем, более 200 Гб. Как установить «Виндовс» на внешний жесткий диск простейшим способом? Некоторые специалисты советуют производить разбивку с последующим созданием системного раздела через командную строку, но рядовому пользователю выполнить такие операции бывает достаточно сложно, поэтому начальные операции произведем в программе AOMEI Partition Assistant.
Первым делом необходимо создать область для установки, к примеру, если диск имеет объем, скажем, более 200 Гб. Как установить «Виндовс» на внешний жесткий диск простейшим способом? Некоторые специалисты советуют производить разбивку с последующим созданием системного раздела через командную строку, но рядовому пользователю выполнить такие операции бывает достаточно сложно, поэтому начальные операции произведем в программе AOMEI Partition Assistant.
В списке просто выбираем свое устройство, а слева в меню используем пункт изменения размера раздела. В новом окне нужно просто передвинуть ползунок, высвободив под систему не менее 100 Гб (для Windows 7 можно меньше – 60 Гб). Далее нажимаются кнопки подтверждения действий.
Как установить windows с жесткого диска
Приветствую вас, друзья.
Наверное, каждый пользователь компьютера или ноутбука встречался с ситуацией, когда он понимает, что настало время переустановки операционной системы. Это связано с появлением трудностей в работе, частыми ошибками и другими неприятными моментами. Но что делать, если у вас нет USB-накопителя, пластикового диска для записи образа или дисковод отказывается работать? Не стоит волноваться. Сегодня я расскажу, как с жесткого диска установить Windows. Многие даже не подозревают, что подобные инструменты вообще существуют.
Но что делать, если у вас нет USB-накопителя, пластикового диска для записи образа или дисковод отказывается работать? Не стоит волноваться. Сегодня я расскажу, как с жесткого диска установить Windows. Многие даже не подозревают, что подобные инструменты вообще существуют.
Содержание статьи
- Общая информация
- Пошаговая инструкция
- Bootice
- Установка
- Рекомендации
Общая информация( к содержанию ↑ )
Сразу нужно сказать, что этот вариант подходит только для операционок, которые находятся в рабочем состоянии, так как многие движения необходимо будет сделать, пользуясь оболочкой. То есть, если у вас вдруг появился синий экран – этот способ не поможет.
Кроме того, стоит отметить, что данное руководство необходимо применять только для будущей установки Windows 7 и более современных версий. Причем абсолютно не важно, на каком устройстве производится операция. А потому Windows XP подобным образом разместить на компьютере или ноутбуке не удастся.
Так как там используются другие механизмы.
Для самой процедуры нам нужно несколько инструментов:
Программа для работы с образами – обычно это DAEMON Tools. Лично я вообще пользуюсь встроенными возможностями Win.
Утилита EasyBSD.
Сам образ операционки.
Пошаговая инструкция( к содержанию ↑ )
Важно! Желательно, чтобы до этого момента ваш винчестер уже был разбит минимум на два раздела – для системы и файлов.
Итак, чтобы установить Windows 8 с HDD, необходимо выполнить ряд действий. Для начала создаем отдельный раздел под установочные файлы:
Нажимаем на иконке «Мой компьютер» правой кнопкой.
В контекстном меню выбираем «Управление».
А затем отправляемся в «Управление Дисками». Здесь мы увидим все данные о жестком диске.

Выделяем раздел «D:\». Вызываем контекстное меню, где нас интересует «Сжать том».
Указываем размер будущего пространства в мегабайтах. Оно может быть немного больше образа.
После выбираем «Сжать».
Затем вы увидите нераспределенное пространство. Нажимаем на нем ПКМ и указываем «Создать простой том».
Появится мастер, где нас интересует «Далее», а в конце – «Готово».
Теперь для установки Windows 10 или ранней версии необходимо правильно подготовить сами файлы:
Запускаем DAEMON Tools.
Кнопка «Добавить образ».
Появится окошко, где нам нужен образ ОС на ноутбуке или компьютере.
В каталоге указываем диск, а затем «Монтировать».
Закрываем приложение.

Открываем «Мой компьютер» и заходим на виртуальный диск, где уже вставлен образ.
Выделяем все содержимое и копируем его в раздел, который создали ранее (Если вы его не переименовывали, название – «Новый том»). И не стоит делать дополнительные каталоги, так как из папки процесс может не пойти.
Теперь же необходимо сделать так, компьютер понял, откуда надо загружаться. Для этого как раз и необходимо приложение EasyBCD. Порядок выполнения действий следующий:
Запускаем программу.
Выбираем «Добавить запись».
Затем «WinPE».
В поле «Имя» указываем то же, что написано на новом разделе. В нашем случае — «Новый том».
Нажимаем «Путь». Заходим на созданный диск, в папку «Sources», а затем отмечаем файл «boot.
 wim».
wim».Осталось только «Добавить».
Вдруг в каких-то ситуация вам что-то не понятно, можете просто посмотреть видео:
Если выбрать «Текущие настройки», вы увидите появилась запись или нет. В вашем случае она должна уже быть на месте.
После проделанной работы закрываем приложение и перезагружаем компьютер. В результате должно появиться меню, в котором пользователи смогут выбрать нужную систему. Затем указываем установочный диск «Новый том». В результате должна запуститься стандартная процедура установки операционки.
Bootice( к содержанию ↑ )
Последнюю цепочку действий можно выполнить через Bootice. Программа позволяет не создавать дополнительный диск, а устанавливает все из имеющегося.
Проделываем следующее:
Для начала необходимо файл «bootmgr», расположенный в распакованном образе, переименовать на что-то уникальное.
 Скажем, пускай это будет «W81».
Скажем, пускай это будет «W81».Запускаем приложение. Выбираем «Process MBR».
Указываем тип записи «GRUB4DOS» и нажимаем «install/config».
Внизу окна необходимо написать имя нашего загрузчика – «W81».
Нажимаем «Save to disk». Перезапускаем компьютер и выполняем все нужные действия для установки ОС.
Стоит отметить, что нет необходимо указывать, где именно находится файл, отвечающий за правильную загрузку системы, так как приложение найдет его само.
Установка( к содержанию ↑ )
Этот способ не требует выставления параметров загрузки через БИОС, как в случае с использованием пластикового диска или USB-накопителя. Такой подход полезен, если вдруг у вас не работают кнопки на клавиатуре, позволяющие попасть в нужное место.
В результате запустится мастер по установке новой операционки. Как, и что в нем выставлять, вы сможете узнать из статьи Как установить Windows 8.1.
Как, и что в нем выставлять, вы сможете узнать из статьи Как установить Windows 8.1.
В целом, независимо от версии будущей ОС, процесс проходит практически одинаково.
Рекомендации( к содержанию ↑ )
Важно помнить, что перед началом процесса лучше всего иметь один подключенный винчестер. Это позволит упростить процесс выбора раздела. Кроме того, оборудование будет затрачивать меньше ресурсов, что в целом положительно повлияет на работоспособность. А потому не стоит устанавливать таким образом ОС на другой жесткий диск. Это же можно сказать и о размещении на SSD. Конечно же, в случае правильного выполнения каждого действия, проблем возникнуть не должно. А вот даже при малейшей ошибке есть возможность потерять все данные на любом из разделов.
Стоит также отметить, что подобная процедура возможна с внешнего жесткого диска. Правда для этого все равно необходимо будет запустить Win для выставления всех параметров. Правда, опять же подобные процедуры не рекомендуются, так как по ошибке можно попросту удалить данные.
В случае использования подключаемого устройства, вы можете в BIOS выставить настройку загрузки с него, и просто разместить на ноутбук или компьютер новую оболочку. Правда для этого необходимо на внешний компонент правильно записать OS. Более подробно можно узнать здесь.
В любом случае, независимо от выбранного метода, каждый желающий сможет разместить новую, если уже стоит винда на компьютере.
Что ж, надеюсь статья поможет вам справиться с проблемами на вашем устройстве.
В целом, хотелось бы порекомендовать заранее найти компактное переносное устройство USB (сегодня они стоят минимальные деньги) и записать правильную систему. Лично у меня таких три – на каждую последнюю версию ОС от корпорации Microsoft. Тем самым я могу в любую секунду вставить флешку в порт, и в течение двух часов полностью восстановить работоспособность компьютера, имея при это новенькую оболочку.
Желаю удачи в нелегкой работе! Подписывайтесь и рассказывайте о блоге другим.
Материалы по теме
Как установить Windows 7 без форматирования жесткого диска? (100% безопасность)
Чираг Арора ~
Изменено: 21 сентября 2022 г. ~ Советы ~ 4 минуты чтения
Ваш компьютер заражен вирусом? Ваш компьютер перестает работать как раньше, а скорость его работы становится все медленнее и медленнее? По сути, это всего лишь два гипотетических состояния, при которых переустановка Windows может оказаться эффективной. Итак, большинство пользователей спрашивают, как установить Windows 7 без форматирования жесткого диска.
Фактически повторная установка ОС может помочь вам во многих других случаях. Тем не менее, помните, что это решит вашу проблему только в том случае, если это не повлияет на оборудование вашего ноутбука или настольного компьютера.
На что следует обратить внимание: перед установкой Windows 7 рекомендуется провести генеральную очистку документов, приложений и временных файлов.
Переустановка Windows — гораздо более быстрый способ избавиться от всего, что замедляет работу компьютера. Это так, потому что иногда вы не можете вручную удалить определенные надоедливые файлы. Итак, не теряя времени, давайте обсудим, как установить Windows 7 без форматирования жесткого диска?
Это так, потому что иногда вы не можете вручную удалить определенные надоедливые файлы. Итак, не теряя времени, давайте обсудим, как установить Windows 7 без форматирования жесткого диска?
Как установить Windows 7 без форматирования жесткого диска?
На этой технической странице мы собираемся раскрыть технику установки операционной системы на компьютер с Windows 7 без форматирования с использованием установочных дисков.
Итак, мы можем установить/переустановить операционную систему Windows 7, 8, 8.1, 10 даже без стирания или форматирования диска Windows. Для этого требуется много свободного места для размещения новой установки. Или мы можем сказать, что на диске, который уже содержит установку Windows, должно быть не менее 16 ГБ свободного места для 32-разрядной версии и 20 ГБ свободного места для 64-разрядной версии для выполнения новой установки Windows 7.
Примечание: При установке или переустановке Windows 7 без форматирования диска программа установки Windows переносит существующую установку Windows в новую системную папку с именем Windows.
old. Это означает, что пользователям не нужно создавать резервные копии всех своих данных перед установкой Windows. После завершения установки/переустановки Windows пользователи могут открыть папку Windows.old для восстановления своих данных, а затем удалить ее для освобождения места на диске.
Если все готово, выполните следующие действия
- Откройте компьютер и дайте Windows правильно загрузиться
- Теперь вставьте установочный диск в соответствующий слот
- Появится мастер, который спросит, хотите ли вы Запустить setup.exe или открыть папку. Вам нужно выбрать «Запустить setup.exe» ( Примечание: Если у вас нет всплывающего окна, откройте проводник Windows и выберите DVD-привод, затем запустите файл setup.exe)
- После этого вы получите страницу установки Windows 7. Нажмите Установить сейчас кнопка
- На странице «Установка Windows» выберите Перейти в Интернет, чтобы получить обновление для установки вариант
- Примите условия лицензии , установив флажок Я принимаю условия лицензии и нажмите Далее
- Выберите Пользовательский (расширенный) вариант из мастера Какой тип установки вам нужен?
- Далее, выберите раздел , в который вы собираетесь переустанавливать новую ОС Windows.
 Обычно это C: Драйв. После этого вы получите сообщение о том, что ваши существующие файлы/папки будут скопированы в файлы windows.old. Нажмите кнопку Далее .
Обычно это C: Драйв. После этого вы получите сообщение о том, что ваши существующие файлы/папки будут скопированы в файлы windows.old. Нажмите кнопку Далее . - В конце концов, дайте установке выполнить свою работу. Во время этого процесса ваша система несколько раз перезагрузится. Пользователям следует запастись терпением, так как установка операционной системы может занять некоторое время.
- Вам просто нужно следовать инструкциям на экране , чтобы завершить установку. Как только это будет сделано успешно, он попросит вас настроить учетную запись.
- Как только вы войдете в свою учетную запись, вы обнаружите, что все ваши данные все еще не повреждены . Теперь перейдите на диск Windows и откройте папку Windows.old, чтобы получить доступ к данным предыдущей установки.
- После восстановления всех данных вы можете переустановить все необходимое программное обеспечение
Примечание.
– Также посетите, если хотите узнать, как снять защиту от записи с внешнего жесткого диска.
Заключительные строки
Через некоторое время ОС Windows начинает работать вяло, и это очень распространено. Однако, когда он перестает работать должным образом, это время для переустановки. Пользователи, столкнувшиеся с таким сценарием, спрашивают, можно ли установить Windows 7 без форматирования жесткого диска.
Что ж, ответ на этот вопрос ДА . В этой статье мы описали, как установить Windows 7 без форматирования жесткого диска. Следовательно, теперь пользователям будет несложно выполнить эту задачу, так как здесь обсуждаются все шаги по выполнению операции. Настоятельно рекомендуется внимательно и последовательно следовать инструкциям, чтобы избежать потери данных.
В программе установки Windows 7 не найдены жесткие диски
Кевин Эрроуз27 сентября 2022 г.
5 минут чтения
Кевин — сертифицированный сетевой инженер
Windows 7 была самой популярной операционной системой.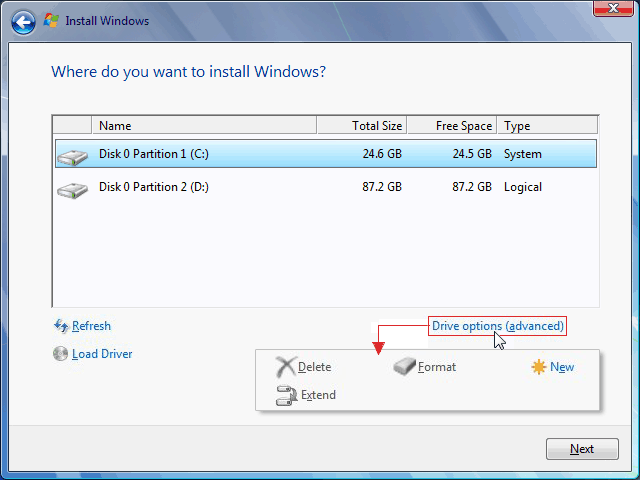 Поскольку Windows 10 относительно нова и имеет свою долю ошибок и несовместимостей, Windows 7 по-прежнему используется миллионами людей в качестве альтернативы. Это означает, что люди по-прежнему активно покупают лицензии на Windows 7 и устанавливают операционную систему на свой ПК. Однако существует распространенная проблема, когда программа установки Windows 7 не распознает жесткий диск, на который вы хотите выполнить установку. Все, что вы видите в настройках, — это пустой список, когда дело доходит до выбора диска для установки. Существует также расплывчатое сообщение, которому предшествует восклицательный знак в желтом треугольнике: «Драйверы не найдены. Нажмите «Загрузить драйвер», чтобы предоставить драйвер запоминающего устройства для установки». В этой статье мы рассмотрим эту проблему, объясним причины, по которым она возникает, и закончим ее рабочими решениями.
Поскольку Windows 10 относительно нова и имеет свою долю ошибок и несовместимостей, Windows 7 по-прежнему используется миллионами людей в качестве альтернативы. Это означает, что люди по-прежнему активно покупают лицензии на Windows 7 и устанавливают операционную систему на свой ПК. Однако существует распространенная проблема, когда программа установки Windows 7 не распознает жесткий диск, на который вы хотите выполнить установку. Все, что вы видите в настройках, — это пустой список, когда дело доходит до выбора диска для установки. Существует также расплывчатое сообщение, которому предшествует восклицательный знак в желтом треугольнике: «Драйверы не найдены. Нажмите «Загрузить драйвер», чтобы предоставить драйвер запоминающего устройства для установки». В этой статье мы рассмотрим эту проблему, объясним причины, по которым она возникает, и закончим ее рабочими решениями.
Почему программе установки Windows 7 не удается найти жесткий диск
Для чтения жесткого диска в Windows должны быть установлены драйверы контроллера памяти материнской платы, в отличие от программы установки BIOS.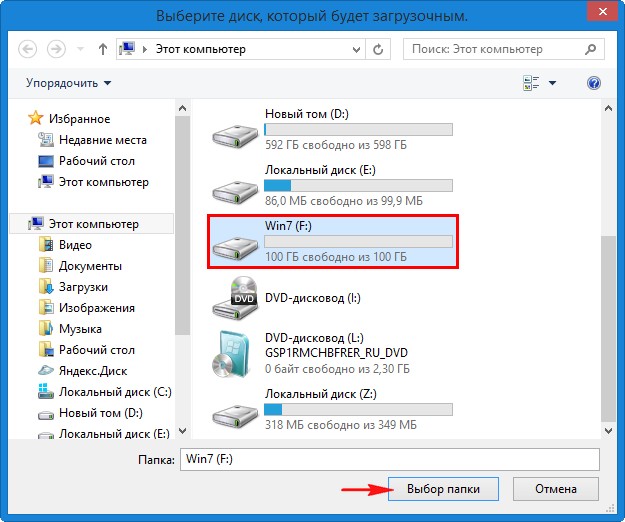 Программа установки Windows обычно загружает все драйверы жесткого диска, но если ваша материнская плата была выпущена после выпуска Windows 7, то есть вероятность, что ваши драйверы не загружены, поэтому жесткий диск не может быть обнаружен. Вы можете увидеть жесткий диск в программе настройки BIOS, но программа установки Windows не сможет его найти.
Программа установки Windows обычно загружает все драйверы жесткого диска, но если ваша материнская плата была выпущена после выпуска Windows 7, то есть вероятность, что ваши драйверы не загружены, поэтому жесткий диск не может быть обнаружен. Вы можете увидеть жесткий диск в программе настройки BIOS, но программа установки Windows не сможет его найти.
Еще одна распространенная причина, по которой ваш жесткий диск не может быть обнаружен в формате файла тома. Windows обычно читает формат файла NTFS, поэтому, если ваш жесткий диск новый или ранее использовался в Ubuntu, Mac или Linux, существует вероятность того, что его формат файла не читается программой установки Windows.
Материнская плата и жесткие диски также подключаются по-разному (определяется контроллером системной памяти материнской платы), что определяет способ обмена данными с диском и интерфейсом, используемым в BIOS. Сюда входят EFI/UEFI, SATA/IDE, SATA/ATA, SATA/AHCI и SATA/RAID. Использование неправильного протокола подключения может привести к конфликту, поэтому ваш жесткий диск не будет обнаружен BIOS и программой установки Windows.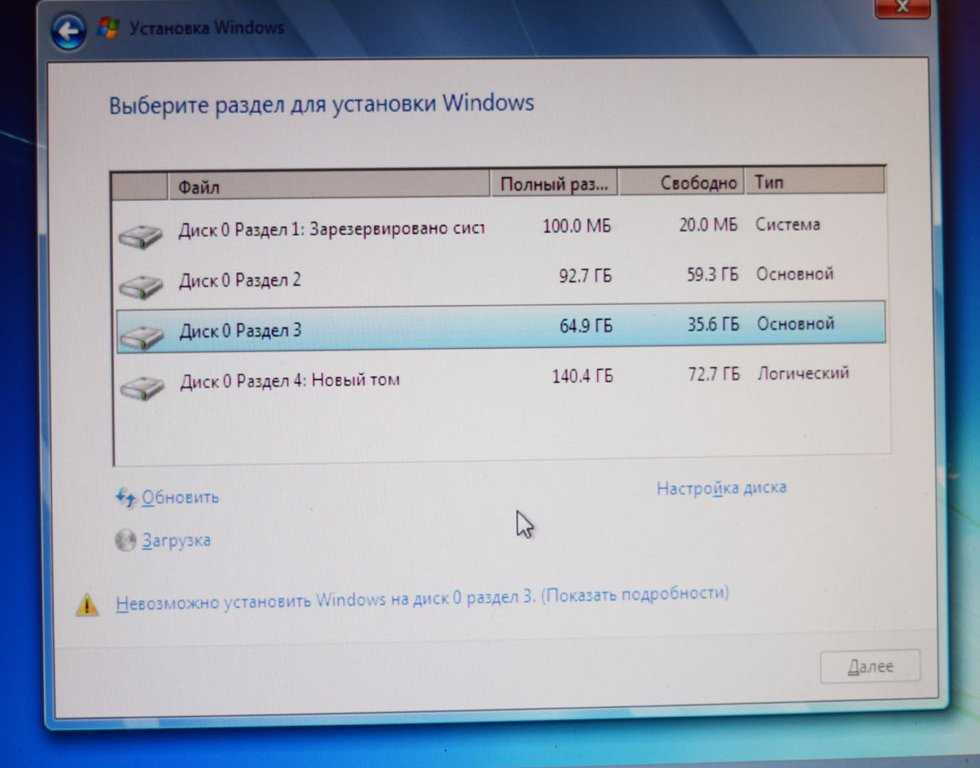
Ниже описано, как решить эту проблему. Начните с этого метода 3, 4 и 5, если ваш BIOS не может обнаружить ваш жесткий диск.
Метод 1: форматирование/очистка жесткого диска с помощью «diskpart» в командной строке
Если ваш жесткий диск обнаружен BIOS, то с помощью команды «clean» вы отформатируете жесткий диск и установите формат файла NTFS. Вы потеряете все данные, которые были сохранены на жестком диске, поэтому используйте этот метод, если вы абсолютно уверены, что данные на жестком диске вам не нужны.
- Вставьте загрузочный диск Windows 7 или USB-накопитель и перезагрузите компьютер.
- Нажмите F12, чтобы вызвать параметры загрузочного устройства, и выберите USB или DVD/RW (в зависимости от того, какая у вас установлена Windows 7)
- Появится экран с предложением нажать любую клавишу для загрузки с DVD/RW или USB. Нажмите любую клавишу, чтобы загрузить программу установки Windows 7.
- Когда в программе установки Windows появится экран приветствия, нажмите Shift + F10, чтобы отобразить командную строку (аналогично выбору языка > Восстановить > Командная строка)
- Введите «diskpart» (без кавычек) и нажмите Enter.

- Введите «list disk» и нажмите Enter.
- Надеюсь, вы видите свой диск в списке. Вы должны увидеть номер, идентифицирующий его. Теперь введите «выберите диск X» (где X — номер, идентифицирующий ваш диск) и нажмите клавишу ввода.
- Введите «clean» и нажмите Enter. Это запишет пустую MBR, вы потеряете все данные на жестком диске, если на нем что-то было.
- Не повторяйте установку Windows 7
В качестве альтернативы извлеките жесткий диск, подключите его к машине, на которой уже установлена Windows, и отформатируйте диск с использованием файловой системы NTFS. Когда закончите, закрепите жесткий диск на своем компьютере и начните установку win7.
Способ 2. Загрузите драйверы контроллера хранилища жесткого диска с USB-накопителя в программу установки Windows
Если ваш контроллер SATA/хранилища новее версии Windows 7, то этот метод загрузит отсутствующие драйверы контроллера хранилища, необходимые для обнаружения ваш жесткий диск.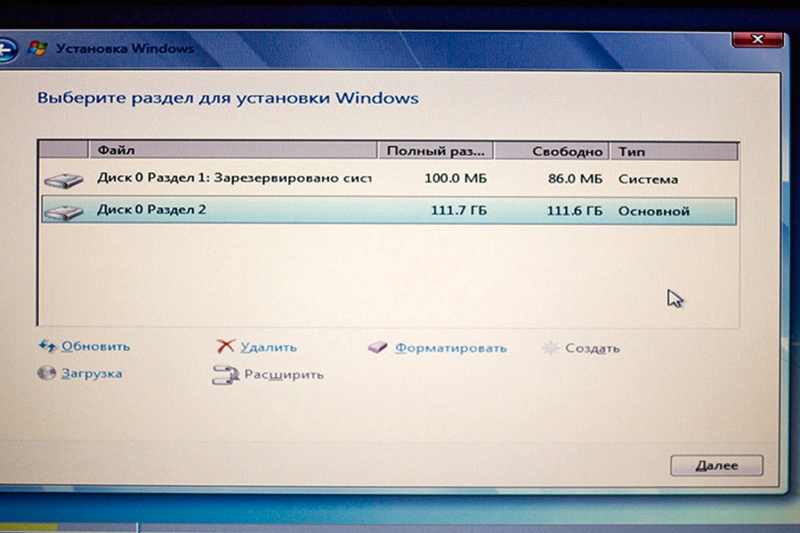
- Работая с другого ПК, загрузите драйверы хост-контроллера/контроллера жесткого диска от производителя вашей материнской платы или с веб-сайта производителя вашего ПК (при условии, что вы не меняли материнскую плату, поставляемую с вашим компьютером)
- Извлеките zip-файл на USB-накопитель (если это файл .exe, добавьте в конец .zip-файл и извлеките его на USB-накопитель)
- Вставьте загрузочный диск Windows 7 и USB-накопитель в ПК с установкой проблема и перезапустите его.
- Нажмите F12, чтобы вызвать параметры загрузочного устройства, и выберите USB или DVD/RW (в зависимости от того, какая у вас установлена Windows 7)
- Появится экран с предложением нажать любую клавишу для загрузки с DVD/RW или USB. Нажмите любую клавишу, чтобы загрузить программу установки Windows 7.
- Когда появится экран приветствия в программе установки Windows, выберите язык и нажмите «Далее».
- Примите лицензию и условия и нажмите «Далее». ОС, но в списке ничего не будет.

- Щелкните ссылку «Загрузить драйвер» в левом нижнем углу окна.
- Если вы получили сообщение с просьбой подключить устройство с вашими драйверами, нажмите «ОК» (или нажмите «Отмена», а затем «Обзор…», чтобы вручную выполнить поиск драйвера. В этом случае вам необходимо указать драйвер. Если необходимо, закройте предупреждение об отсутствии подходящих драйверов и снимите флажок Скрыть драйверы…)
- Найдите правильную букву диска и расположение для USB-накопителя и нажмите «ОК».
- После того, как драйвер будет найден, вам будет предложено выбрать контроллер из списка. Убедитесь, что он выбран, и нажмите «Далее»:
- Теперь жесткий диск будет показан и готов к началу установки Windows 7: выберите диск и нажмите «Далее», чтобы продолжить установку.
Способ 3: Изменить режим контроллера загрузки в BIOS
Этот способ поможет, если BIOS не может обнаружить жесткий диск. Изменив на правильный интерфейс BIOS и механизм обмена данными, программа установки Windows 7 сможет найти ваш жесткий диск. Вы можете выбрать EFI/UEFI или SATA с четырьмя режимами загрузки (ATA, RAID, IDE, AHCI).
Вы можете выбрать EFI/UEFI или SATA с четырьмя режимами загрузки (ATA, RAID, IDE, AHCI).
- Выключите компьютер и перезапустите его
- Быстро нажмите F2 или F10, чтобы загрузиться в BIOS
- Перейдите на вкладку «Дополнительно» и прокрутите вниз до «Режим SATA».
- Нажмите ввод и выберите режим. Перейти к выходу и выйти после сохранения изменений. Перезапустите и проверьте, определяется ли теперь ваш жесткий диск BIOS. Делайте это до тех пор, пока он не будет обнаружен.
Если вы используете RAID на своем компьютере, измените его на AHCI или IDE. В противном случае просто измените выбранный контроллер и проверьте, сохраняется ли проблема. После этого отформатируйте диск, используя первый метод, или вы также можете использовать Acronis True Image для завершения процесса форматирования.
Материнская плата UEFI может пропустить этот параметр, поскольку у них есть только один тип протокола контроллера хранилища. Обратите внимание, что этот метод и параметры режима контроллера могут отличаться для разных компьютеров.

 Так как там используются другие механизмы.
Так как там используются другие механизмы.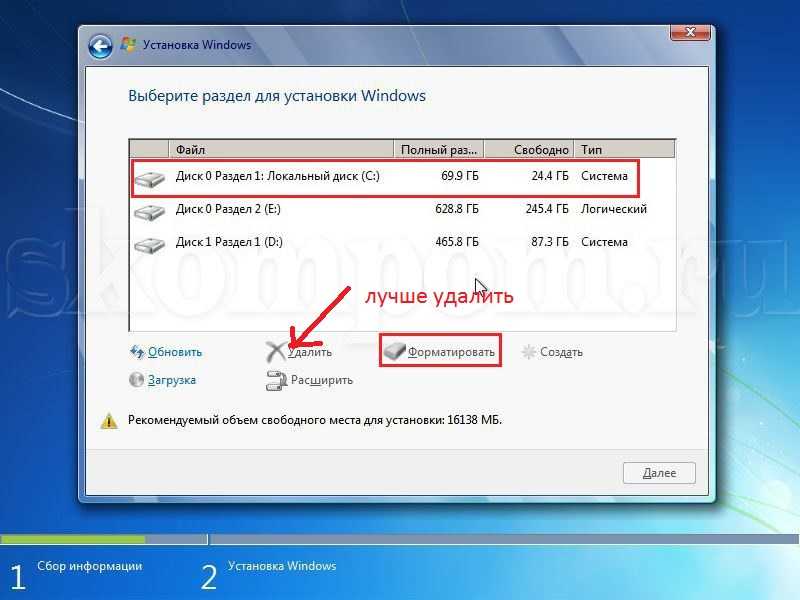
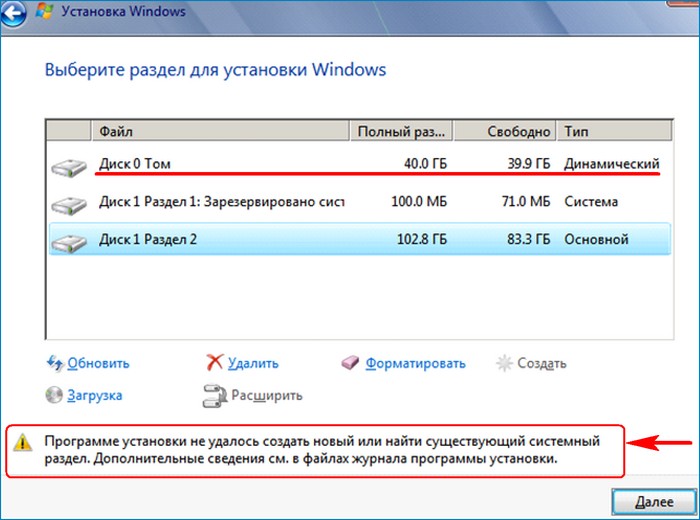
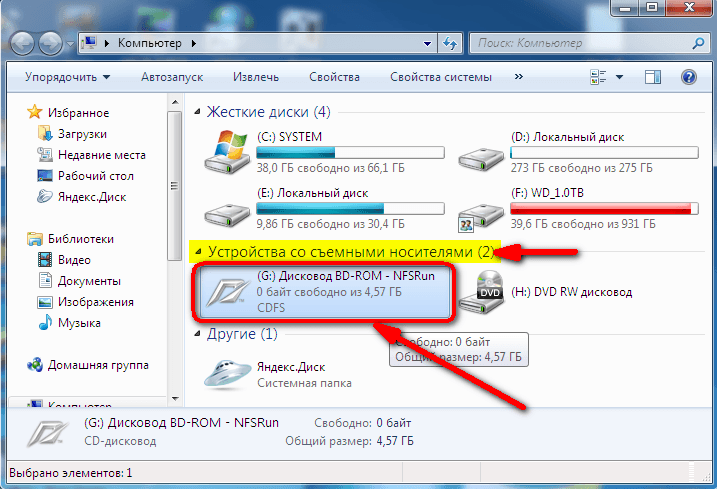 wim».
wim».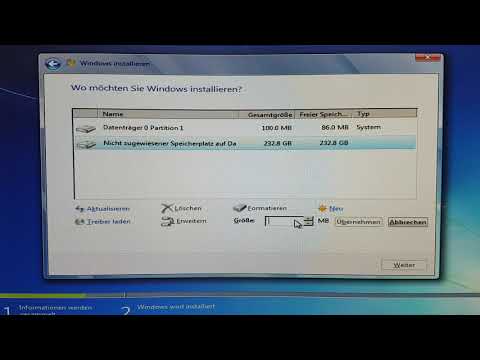 Скажем, пускай это будет «W81».
Скажем, пускай это будет «W81».
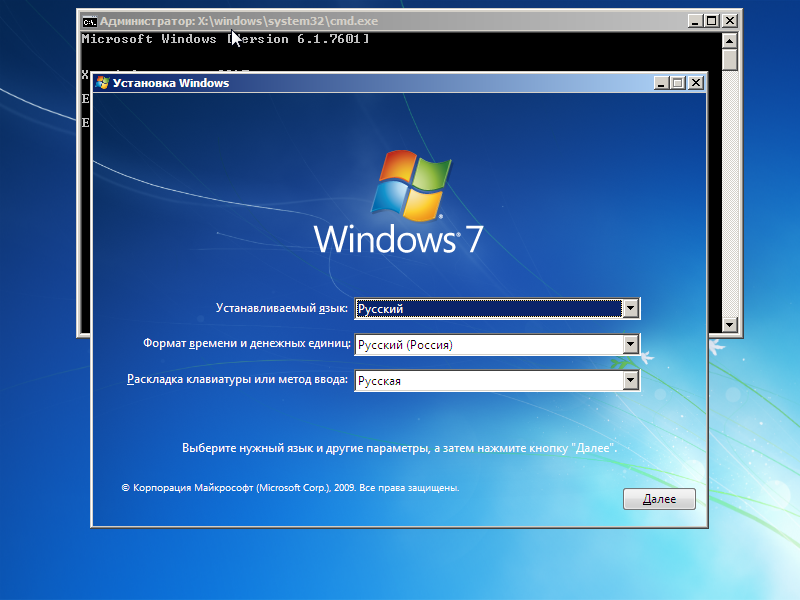 old. Это означает, что пользователям не нужно создавать резервные копии всех своих данных перед установкой Windows. После завершения установки/переустановки Windows пользователи могут открыть папку Windows.old для восстановления своих данных, а затем удалить ее для освобождения места на диске.
old. Это означает, что пользователям не нужно создавать резервные копии всех своих данных перед установкой Windows. После завершения установки/переустановки Windows пользователи могут открыть папку Windows.old для восстановления своих данных, а затем удалить ее для освобождения места на диске.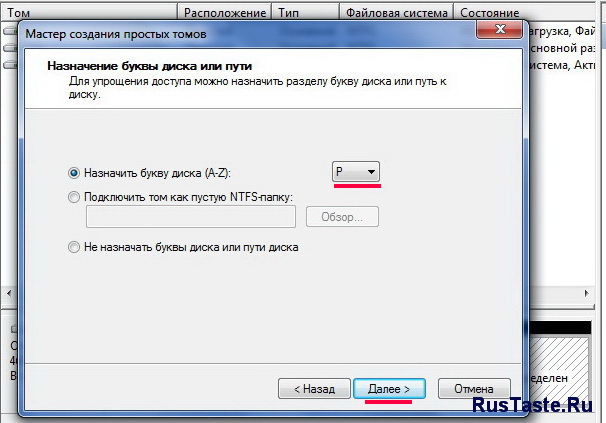 Обычно это C: Драйв. После этого вы получите сообщение о том, что ваши существующие файлы/папки будут скопированы в файлы windows.old. Нажмите кнопку Далее .
Обычно это C: Драйв. После этого вы получите сообщение о том, что ваши существующие файлы/папки будут скопированы в файлы windows.old. Нажмите кнопку Далее .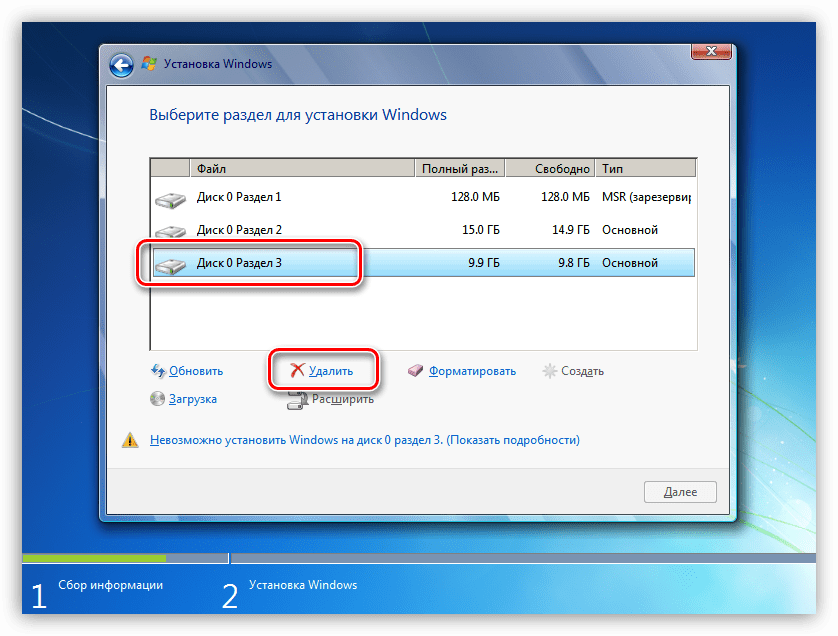 – Также посетите, если хотите узнать, как снять защиту от записи с внешнего жесткого диска.
– Также посетите, если хотите узнать, как снять защиту от записи с внешнего жесткого диска.