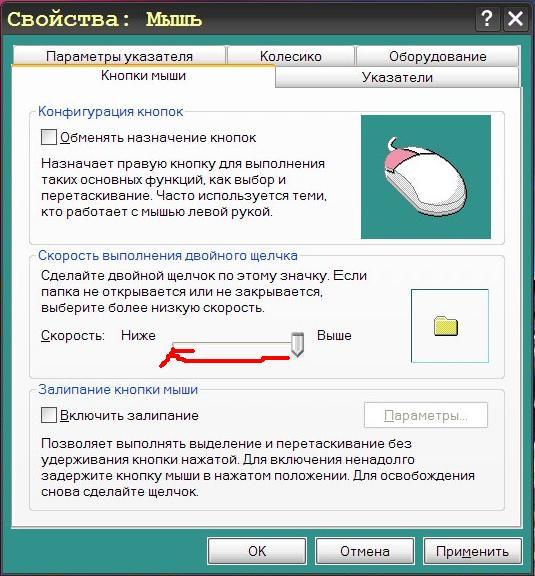На планшете не работает мышка: Как подключить мышь к планшету Android?
Содержание
Как подключить мышь к планшету Андроид через USB?
Советы, как можно подключить мышку к планшету
Содержание
- 1 Советы, как можно подключить мышку к планшету
- 1.1 Особенности мышек
- 1.2 Проводное подключение
- 1.3 Беспроводное подключение
- 1.4 Заключение
- 2 Подключаем мышку к планшету
- 2.1 Как подключить USB-мышку?
- 2.2 Как подключить беспроводную мышь к планшету?
- 3 Как подключить мышь к Android смартфону или планшету
- 3.1 Подключаем мышку к Android смартфону по USB порту
- 3.2 Подключаем Bluetooth мышку к Android планшету или смартфону
- 4 Подключение мышки к планшету
- 4.1 Подключение через USB
- 4.2 Беспроводное подключение
- 4.
 3 Заключение
3 Заключение
Одно из преимуществ планшетного компьютера в том, что оно не требует дополнительного оборудования, все время готово к работе, ведь управление осуществляется за счет сенсорного дисплея. Однако иногда может возникать потребность в дополнительных устройствах – к примеру, мышке. В таком случае владельцу гаджета будет полезно узнать, как подключить мышку к планшету, чтобы более расширить функционал устройства. На самом деле, никаких особых проблем с этой процедурой возникнуть не должно.
Особенности мышек
Мышка (устройство ввода информации) представляет собой специальное устройство ввода, с помощью него можно управлять курсором и отдавать различные задачи компьютеру. С принципом работы мыши наверняка знаком каждый – управление осуществляется во время перемещения устройства по горизонтальной поверхности. Каждый элемент (кнопки, колесико и др.) выполняет собственную функцию.
Что касается разновидностей компьютерных мышек, то по типу их подключения можно выделить два основных вида – беспроводные и проводные. С проводными манипуляторами все относительно просто – они подключаются к любому планшету с помощью специального провода (через USB или OTG-переходник).
С проводными манипуляторами все относительно просто – они подключаются к любому планшету с помощью специального провода (через USB или OTG-переходник).
С классификацией беспроводных устройств уже сложнее, хотя процесс подключения лишь кажется трудным – на самом деле ничего сложного нет. Подключить к таблету их можно, используя Bluetooth или Wi-Fi, без переходника и прочего оборудования. В данном случае никакие кабеля не требуются, достаточно позаботиться о правильном подключении. Можно выделить сильные и слабые стороны использования устройства ввода информации:
Преимущества:
- Невысокая стоимость;
- Легкое управление;
- Возможность выполнять большое количество манипуляций;
- Продолжительная работа не вызывает дискомфорта и усталости.
Недостатки:
- Для работы с мышью необходима гладкая и ровная поверхность достаточного размера;
- Отмечается отсутствие устойчивости к вибрациям.
Проводное подключение
Проводная USB-мышь, как было сказано ранее, подключается к планшету на Андроид при помощи кабеля. В этом случае вся сложность заключается в том, что большинство планшетов не оборудовано полноценным входом USB. Как правило, производители оснащают их microUSB. Для начала рекомендуется внимательно осмотреть ваш девайс на предмет нужного входа, и если оказалось, что USB все-таки присутствует, то достаточно просто подключить мышку (и клавиатуру) и пользоваться ею в свое удовольствие.
В этом случае вся сложность заключается в том, что большинство планшетов не оборудовано полноценным входом USB. Как правило, производители оснащают их microUSB. Для начала рекомендуется внимательно осмотреть ваш девайс на предмет нужного входа, и если оказалось, что USB все-таки присутствует, то достаточно просто подключить мышку (и клавиатуру) и пользоваться ею в свое удовольствие.
Если все же имеется стандартный microUSB-вход, то, чтобы подключить мышку, придется обзавестись специальным переходником – OTG. Он часто идет в комплекте с планшетным устройством, но даже при его отсутствии много средств на приобретение переходника тратить не придется. Купить его можно в любом специализированном магазине. В таком кабеле с одной стороны имеется вход USB, с другой – microUSB. Осталось подсоединить мышку и можно с ней работать. Стоит отметить, что с планшетами на Windows ситуация обстоит точно так же.
Беспроводное подключение
Беспроводную мышку Bluetooth подключить к планшету можно очень быстро и просто. Она работает как любое другое Bluetooth-устройство без проводов. Все, что потребуется, так это само устройство ввода информации и гаджет:
Она работает как любое другое Bluetooth-устройство без проводов. Все, что потребуется, так это само устройство ввода информации и гаджет:
- Первым делом включается функция Bluetooth на планшете и запускается мышь. Очень часто мышь не работает изначально (заводской брак и т.п.), поэтому, если она не горит (манипуляторы оснащаются специальными датчиками), стоит проверить устройство на компьютере.
- Следует открыть настройки девайса, раздел беспроводных подключений и активировать опцию видимости таким образом, чтобы планшет распознавали лишь подключенные устройства.
- После этого система запустит поиск устройств. Если в зоне видимости появится мышка, то следует выбрать из списка ее название. При этом возникнет окошко для ввода специального кода подключения (в большинстве случаев это стандартная комбинация – 0000).
- Осталось только правильно ввести код, и через пару секунд на экране девайса появится небольшого размера стрелочка. Это значит, что все сделано правильно, и мышку можно использовать.

Еще один способ подключения беспроводной мышки основывается на технологии Wi-Fi. Он считается более сложным и трудоемким, но все-таки возможным. Как правильно подключить мышку? Для применения данного метода требуется соблюдение некоторых условий, в противном случае мышь не будет работать вообще, либо некорректно:
- Если в планшете функция Wi-Fi считается стандартной, то устройство ввода с наличием встроенного радиомодуля Wi-Fi отыскать не так уж и просто. Тем не менее, это одно из главных условий.
- Для нормальной работоспособности мыши не должно требоваться дополнительное сетевое оборудование.
- При объединении таблета и мыши в одну сеть важно, чтобы параметры их масок сети совпадали полностью, а адреса IP только частично.
- Компьютерная мышка, подключаемая к девайсу, должна обрабатывать команды самостоятельно, а также отправлять их на планшет в соответствующей форме.
Таким образом, можно ли подключить мышку к планшету, используя технологию Wi-Fi? Определенно да, однако этот способ осложняется многочисленными факторами, и, следовательно, используется крайне редко. Подобного рода соединение часто используется для подключения прочих периферийных устройств (принтеров, сканеров).
Подобного рода соединение часто используется для подключения прочих периферийных устройств (принтеров, сканеров).
Читайте так же как подключить клавиатуру к планшету
Заключение
Работа за планшетом при наличии компьютерной мышки может быть намного удобнее и быстрее. В частности это касается случаев, если сенсор не работает, и альтернативного способа управления нет. Все зависит от того, с какой целью пользователю необходим гаджет. Описанные выше варианты подключения мышки к гаджету не должны вызывать затруднений – все предельно просто и понятно. Каждая инструкция содержит последовательное описание всех действий.
[Всего голосов: 59 Средний: 2.7/5]
tablet-pro.ru
Подключаем мышку к планшету
При управлении компьютером без мышки обойтись достаточно трудно. На планшете же управление реализовано посредством касаний. Если вы хотите попробовать мышку в качестве управления на вашем планшете, то следует знать о некоторых нюансах.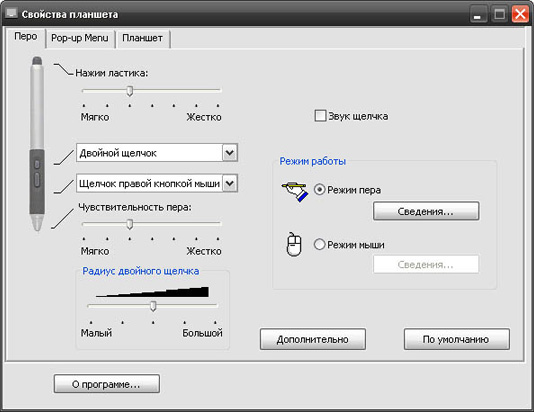 Во-первых, для подключения манипулятора нужен специальный разъем. Во-вторых, нужно правильно подключить устройство, чтобы впоследствии не возникали проблемы. Процесс сопряжения достаточно легкий, но все же определенные трудности могут возникать. Нужно лишь внимательно ознакомиться со всеми условиями и тогда всего получится.
Во-первых, для подключения манипулятора нужен специальный разъем. Во-вторых, нужно правильно подключить устройство, чтобы впоследствии не возникали проблемы. Процесс сопряжения достаточно легкий, но все же определенные трудности могут возникать. Нужно лишь внимательно ознакомиться со всеми условиями и тогда всего получится.
Как подключить USB-мышку?
В первую очередь нужно внимательно обследовать и посмотреть есть ли на устройстве разъем USB. Если он присутствует, то можно будет напрямую подключить манипулятор и наслаждаться новыми возможностями. Однако в большинстве случаев на планшетах под управлением андроид присутствует MicroUSB. Значит нужно будет воспользоваться специальным переходником. Обычно он идет в комплекте, но в случае если подобный переходник отсутствует, придется его прибрести. Стоит он не слишком дорого и к тому же продается практически в каждом компьютерном магазине. Процесс сопряжения достаточно простой. Он включает в себя несколько шагов: 1. Нужно соединить один конец OTG-кабеля с клавиатурой, а второй подключить к планшету.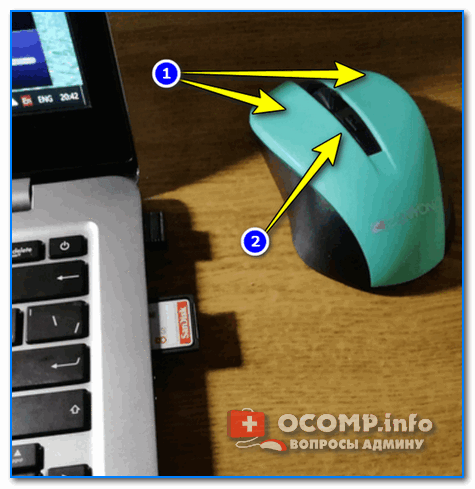 2. Требуется подождать некоторое время, пока установится соединение. ЛКМ и ПКМ будут работать, однако они просто копируют друг друга. С помощью колесика мышки можно перелистывать доступные рабочие столы. Собственно на этом весь процесс настройки завершен.
2. Требуется подождать некоторое время, пока установится соединение. ЛКМ и ПКМ будут работать, однако они просто копируют друг друга. С помощью колесика мышки можно перелистывать доступные рабочие столы. Собственно на этом весь процесс настройки завершен.
Как подключить беспроводную мышь к планшету?
Если под рукой есть Bluetooth-мышка, то соединить её с вашем устройством ее еще проще. Для этого понадобится непосредственно сам манипулятор и планшет. 1. Потребуется включить мышь и функцию Bluetooth на гаджете. 2. Далее следует активировать в настройках опцию «Видимо только для подключенных устройств». 3. Активируется поиск устройств, если мышь будет обнаружена, то появится соответствующее уведомление о вводе специального кода (обычно это комбинация – 0000). 4. Если введен верный код, то устройства соединяется и на экране планшета можно будет увидеть небольшую стрелочку.
Теперь можно управлять гаджетом с помощью мышки. Это достаточно удобно и к тому же работа с манипулятором практически нечем не отличается от привычной работы за ПК. Если же вы хотите расширить своё управление, то советую подключить клавиатуру к планшету.
Если же вы хотите расширить своё управление, то советую подключить клавиатуру к планшету.
droidway.net
Как подключить мышь к Android смартфону или планшету
Любое устройство, работающее под управлением ОС Android, может работать с мышкой. Главное, чтобы на девайсе был USB порт или за отсутствием оного (что редко бывает в каких-нибудь экзотических аппаратах), модуль беспроводной связи Bluetooth. В данной статье мы рассмотрим, как подключить мышь к Android через USB порт по OTG кабелю и по Bluetooth каналу.
к оглавлению ↑
Подключаем мышку к Android смартфону по USB порту
Для подключения мыши к Android устройству по USB понадобится кабель OTG, который можно недорого приобрести в магазинах, торгующими смартфонами, планшетами и аксессуарами к ним. В некоторых аппаратах он имеется в продажном комплекте. Кабель OTG – это переходник между стандартным USB разъемом и разъемом microUSB, применяемым в мобильных устройствах.
Кабель OTG
Коротко о технологии подключения OTG можно узнать здесь. Единственный нюанс – это наличие поддержки OTG подключения на вашем аппарате. В раннее опубликованном материале «Как узнать поддерживает ли ваше Андроид устройство OTG?» вы можете узнать, как проверить наличие данной технологии в вашем смартфоне или планшете.
Единственный нюанс – это наличие поддержки OTG подключения на вашем аппарате. В раннее опубликованном материале «Как узнать поддерживает ли ваше Андроид устройство OTG?» вы можете узнать, как проверить наличие данной технологии в вашем смартфоне или планшете.
Учтите, что если в вашем телефоне имеется разъем нового типа USB Type C, то и кабель должен быть такого же типа. Уточняйте этот момент при покупке этого аксессуара.
Итак, кабель имеется, и теперь подключаем мышку к нашему Андроид девайсу. Здесь все элементарно – просто один разъем OTG «шнурка» подключаем к аппарату в разъем microUSB, а в другой разъем подключаем мышку. Если хотите использовать беспроводную мышь, работающую на радиочастоте, то подключаем к кабелю приемопередатчик мышки.
Подключенный к OTG кабелю радиомодуль мыши
После подключения мыши, на дисплее смартфона или планшета появится всем известный курсор, с помощью которого можно управлять гаджетом. Больше никаких настроек не нужно, все будет работать сразу после подсоединения мыши.
У вас есть Bluetooth мышка, и вы не желаете видеть лишние провода у вашего планшета? Тогда подключите ее с помощью модуля Bluetooth, имеющегося в планшете.
к оглавлению ↑
Подключаем Bluetooth мышку к Android планшету или смартфону
Подключение мыши по Bluetooth каналу также ничего сложного не представляет. Если вы хоть раз подключались к другому смартфону для передачи/приема фотографий или музыки, то процесс должен быть знаком. Сначала нужно включить мышь и убедиться, что она не сопряжена с другим устройством, потом включите Bluetooth в вашем смартфоне, планшете или ином устройстве.
Включение Bluetooth на Android
Дальше, на подошве Bluetooth мышки (той стороне, которой ее перемещают по поверхности) нажмите на кнопку сопряжения, как правило, она отмечена синим цветом. Реже, данная кнопка может находиться сбоку или даже сверху.
Кнопка сопряжения Bluetooth мыши
После включения сопряжения на мыши, Андроид устройство должно обнаружить «грызуна». Коротко коснитесь по ее названию, для завершения процесса подключения мышки по каналу Bluetooth, и после этого на экране появится управляющий курсор.
Коротко коснитесь по ее названию, для завершения процесса подключения мышки по каналу Bluetooth, и после этого на экране появится управляющий курсор.
Как видите, ничего сложного в подключении мышки к Android нет.
infodroid.ru
Подключение мышки к планшету
Несмотря на то, что абсолютно все планшеты имеют сенсорный экран, а чтобы управлять им, не требуется никакого дополнительного оборудования, многие наверняка столкнулись с тем, что в некоторых приложениях сенсорное управление не совсем удобное. Например, при наборе текста не очень комфортно редактировать напечатанное, а в некоторые игры гораздо проще играть с помощью мышки.
Некоторые задачи выполнять без манипулятора совсем неудобно
Но несмотря на то, что подключение мышки к гаджету изначально не предусмотрено, воспользоваться ею можно без особых проблем. Причём возможно подключить её к планшету на любой операционной системе. Предлагаем вам более детально рассмотреть данную возможность.
Предлагаем вам более детально рассмотреть данную возможность.
Подключение через USB
Большинство современных моделей поддерживают технологию USB On-the-Go, более известную по аббревиатуре OTG. Устройства на Windows поддерживают её по умолчанию, а вот на Android поддержка может иногда отсутствовать. Владельцам iPad подключать внешние устройства через USB не удастся, так как компания Apple попросту принципиально отказывается внедрять технологию. Если с флешками можно с горем пополам разобраться (подробнее читайте здесь), то мышку подключить дозволено лишь к девайсу с джейлбрейком, и то ограниченное количество моделей. Об аппаратах на этой ОС мы поговорим чуть позже.
Устройства на Windows чаще всего оснащены полноразмерным USB-портом, поэтому через него можно без проблем подключить мышку. Вы сможете управлять аппаратом, как обычным компьютером или ноутбуком.
На Android-моделях придётся обзавестись специальным переходником. В некоторых случаях он может идти в комплекте, но чаще всего его придётся покупать отдельно. Присоедините шнур одной стороной к планшету через microUSB, а в другой воткните мышку. Таким образом можно подсоединить даже манипулятор с беспроводным интерфейсом. Вместо кабеля нужно будет воткнуть приёмник мышки. Всё, теперь можно управлять интерфейсом устройства с её помощью.
Присоедините шнур одной стороной к планшету через microUSB, а в другой воткните мышку. Таким образом можно подсоединить даже манипулятор с беспроводным интерфейсом. Вместо кабеля нужно будет воткнуть приёмник мышки. Всё, теперь можно управлять интерфейсом устройства с её помощью.
Беспроводное подключение
Лучшим способом подключить беспроводную мышь будет с использованием Bluetooth-канала, так как подавляющее большинство гаджетов поддерживают профили подключения внешних устройств.
- Включив Bluetooth на девайсе, переведите манипулятор в режим сопряжения. Мышка должна замигать индикатором.
- Запустите на планшетнике поиск устройств, выберите вашу мышь, введите код доступа. Обычно он 0000 или 1234, но лучше уточнить в инструкции к манипулятору.
- Дождитесь спряжения и начните управлять мобильным аппаратом с помощью мышки.
Указанный способ применим к планшету на ОС Windows и Android, на iOS же подключить не получится.
Заключение
Теперь вы знаете, как быстро и без особых усилий подключить мышку к планшету. При проводном подключении вам в большинстве случаев понадобится прикупить переходник, а при беспроводном достаточно только провести сопряжение.
Пользуетесь ли вы мышкой на своём устройстве? Расскажите нам, как вы их подружили.
nastroyvse.ru
Поделиться:
- Предыдущая записьКак подключить обд2 через блютуз на Андроид?
- Следующая записьКак подключить интернет на Андроид через компьютер по USB?
×
Рекомендуем посмотреть
Adblock
detector
Bluetooth клавиатура и мышь для Android планшета
Бывают случаи, когда у пользователя появляется необходимость сопряжения периферийных гаджетов с планшетом или телефоном. Но как именно подключаются Bluetooth-клавиатура и мышь для Android-устройств, знают немногие.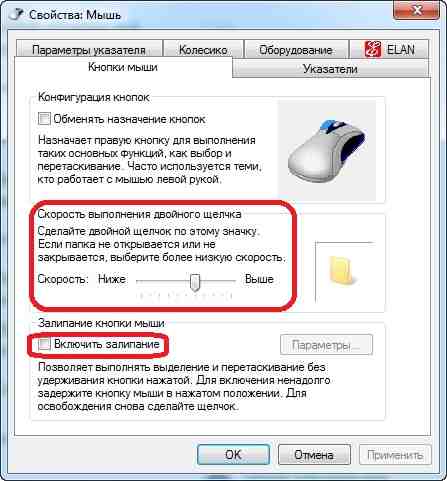 Этому и посвящена данная работа.
Этому и посвящена данная работа.
Возможности устройств
С появлением в 1994 году технологии Bluetooth началось активное усовершенствование беспроводных технологий. На нынешней стадии развития становится возможной даже поддержка Bluetooth-мыши в Android OS. Появилась такая мышка относительно недавно и на первых порах работала не очень качественно и гладко.
Но за весьма незначительный отрезок времени методы сопряжения были отшлифованы до такой степени, что подобная возможность имеется в любом относительно новом устройстве.
На данный момент существует два способа совершить Bluetooth-подключение:
- Посредством переходника.
- Напрямую.
Переходник
Несколько лет назад, когда методика сопряжения Bluetooth-оборудования была еще не так хорошо оптимизирована, использование OTG-кабеля было единственным вариантом. Для этого требовалось присоединять Bluetooth-адаптер от периферийного оборудования к OTG-переходнику, который вставлялся уже в Android-устройство.
Для этого требовался особый драйвер для Bluetooth мыши для Android-устройства. Причем иногда можно было скачать такую прослойку из интернета, и она работала, а в некоторых случаях приходилось искать драйвер для конкретных моделей периферийных и Android-аппаратов.
Бывало, что производители выпускали специализированное оборудование, в котором изначально учитывалась возможность подключения, а потому там был поставляемый в комплекте soft.
Прямое подключение
Одной из первых компаний, которая начала внедрять прямой метод соединения, была швейцарская Logitech. Она выпустила специализированную Android-мышь, которой не требовались OTG-кабель и адаптер. Называлась она Logitech Tablet Mouse и была «заточена» на работу с планшетной версией Андроид ОС 3.1.
На текущий момент большинство современных моделей Bluetooth-периферии без каких-либо проблем легко подключаются к новым гаджетам с зеленым роботом на борту. Происходит это посредством третьей либо четвертой версии Bluetooth-протокола.
Последняя также известна как Smart.
Далее будет рассмотрено, как подключить Bluetooth-мышь к планшету Android.
Паттерн сопряжения
Включаем Bluetooth-гаджет и заходим в меню на планшете.
Находим и заходим в «Настройки».
В блоке «Беспроводные сети» выбираем категорию «Bluetooth» и включаем его.
Далее находим интересующее Bluetooth-оборудование, к которому необходимо присоединиться, и нажимаем на него. На этом процесс настройки взаимодействия окончен.
Разумный выбор
Тем, кому нужна лучшая Android Bluetooth-мышь, стоит обратить свое внимание на вышедшую в этом году MX Master от небезызвестной компании Logitech. Инженеры, программисты и дизайнеры приложили немало усилий, чтобы сделать ее удобной в использовании, многофункциональной и очень эргономичной.
Она имеет внутренний аккумулятор емкостью в 0.5А, который позволяет ей работать до 40 часов. Также данная разработка имеет возможность быть одновременно подключенной к трем аппаратам, между которыми можно легко переключаться.
Работает это чудо сразу на двух интерфейсах подключения: радиоканал для быстрой и качественной работы с ПК, а также BT 4.0. Второй стандарт позволяет коннектиться к огромному числу андроидных аппаратов. При этом радиус стабильной связи достигает 10 метров.
Приложения для Bluetooth-клавиатуры на Android: Видео
Добавить комментарий
Проблема с планшетом и мышью Wacom — поддержка устройств ввода
SmallEnderman
1
Прежде чем объявить о своей проблеме, я хотел бы извиниться за удаление формата. Я не думаю, что буду полезной информацией, но я предоставлю всю необходимую информацию, чтобы, надеюсь, упростить объяснение.
Вчера я получил свой планшет Wacom и установил для него драйверы wacom (версия 6.3.43-3) и проверил, работает ли с ним krita (все работало отлично). Отключив планшет от сети и захотев порисовать с помощью мыши, я понял, что Krita больше не принимает ввод с мыши. Я имею в виду это в том смысле, что если вы выберете кисть и будете рисовать на холсте левой кнопкой мыши, она не нанесет на него никакой краски (то же самое с линейной кистью, ведром и т. д.), единственное, что он все еще может сделать, это двигаться «объект» с кнопкой перемещения (забыл название).
Мой вопрос: как я могу это исправить? в настоящее время я понятия не имею, кроме обновления драйверов, но, согласно wacom, я все обновил. Так я пропустил что-то еще?
С уважением
SmallEnderman
AhabGreybeard
2
Здравствуйте и добро пожаловать на форум
Вам не нужно отключать планшет, чтобы использовать мышь.
(Возможно, вы используете ноутбук или другой портативный компьютер, я не знаю.)
Попробуйте снова подключить планшет, а затем полностью перезагрузить компьютер. Затем посмотрите, работают ли они оба снова.
Что касается рисования, вы уверены, что выбрали цвет, отличный от белого, чтобы он отображался поверх белого фонового слоя?
Такое случается с людьми.
Маленький Эндермен
3
Уверяю вас, что я выбрал не белый цвет, а другой. Проблема не в том, подключены ли мышь и планшет… это не имеет значения. в настоящее время он принимает ТОЛЬКО ввод с планшета для рисования и не принимает ввод от мыши для рисования, это проблема, с которой я сейчас сталкиваюсь
Ахав Седобородый
4
Значит информация об отключении планшета не актуальна?
Вы уверены, что мышка работала или не работала до отключения планшета от сети?
Пробовали ли вы полный перезапуск при отключении питания, чтобы проверить, исправит ли это проблему?
Вы впервые устанавливаете и используете планшет Wacom или любой другой планшет?
Какую версию (номер) криты вы используете?
Какую операционную систему вы используете?
Какой тип/модель планшета Wacom?
Когда krita запущена, выполните Help — Show system information for bug report, затем скопируйте и вставьте содержимое этого окна в ответ здесь.
1 Нравится
5
Я уверен, что мышь работала до установки драйвера планшета wacom. Я впервые устанавливаю планшет wacom на ЭТОТ ноутбук, но я делал это раньше на своем старом ноутбуке, и тогда у меня не было этой проблемы. вообще
Я впервые устанавливаю планшет wacom на ЭТОТ ноутбук, но я делал это раньше на своем старом ноутбуке, и тогда у меня не было этой проблемы. вообще
Что касается всей информации, которую вы запросили здесь, пожалуйста
Krita
Версия: 4.2.9
Языки: en_US, en
Hidpi: true
Qt
Версия (скомпилированная): 5.12.7 90 013 Версия (загружена) : 5.12.7
Информация об ОС
Сборка ABI: x86_64-little_endian-llp64
Сборка ЦП: x86_64
ЦП: x86_64
Тип ядра: winnt
Версия ядра: 10.0.19041 9 0013 Pretty Название продукта: Windows 10 (10.0)
Продукт Тип: windows
Версия продукта: 10
Информация об OpenGL
Поставщик: «Google Inc.»
Средство визуализации: «ANGLE (Intel(R) HD Graphics 630 Direct3D11 vs_5_0 ps_5_0)»
Версия: «OpenGL ES 3.0 (ANGLE 2.1.0.57ea533f79a7)»
Язык затенения: «OpenGL ES GLSL ES 3.00 (ANGLE 2.1.0.57ea5) 33f79a7)
Запрошенный формат: QSurfaceFormat (версия 3. 0, параметры QFlagsQSurfaceFormat::FormatOption(DeprecatedFunctions), depthBufferSize 24, redBufferSize 8, greenBufferSize 8, blueBufferSize 8, alphaBufferSize 8, stencilBufferSize 8, Samples -1, swapBehavior QSurfaceFormat::D oubleBuffer, swapInterval 0, colorSpace QSurfaceFormat::DefaultColorSpace, профиль QSurfaceFormat::CompatibilityProfile)
0, параметры QFlagsQSurfaceFormat::FormatOption(DeprecatedFunctions), depthBufferSize 24, redBufferSize 8, greenBufferSize 8, blueBufferSize 8, alphaBufferSize 8, stencilBufferSize 8, Samples -1, swapBehavior QSurfaceFormat::D oubleBuffer, swapInterval 0, colorSpace QSurfaceFormat::DefaultColorSpace, профиль QSurfaceFormat::CompatibilityProfile)
Текущий формат: QSurfaceFormat(версия 3.0, параметры QFlagsQSurfaceFormat::FormatOption(), depthBufferSize 24, redBufferSize 8, greenBufferSize 8, blueBufferSize 8, alphaBufferSize 8, stencilBufferSize 8, образцы 0, swapBehavior QSurfaceFormat::DefaultSwapBehavior, swapInterval 0, colorSpace QSurfaceFormat: :DefaultColorSpace, профиль QSurfaceFormat::NoProfile)
Версия: 3.0
Поддерживает устаревшие функции false
— это OpenGL ES: true
Информация об обнаружении QPA OpenGL
supportsDesktopGL: true
supportsAngleD3D11: true
isQtPreferAngle: true
Информация об оборудовании
Ускорение графического процессора: авто
Память: 8076 Mb
Количество ядер: 4
Расположение подкачки: C:/Users/Small/AppData/Local/Temp 9 0005
Текущие настройки
Текущее местоположение подкачки: C:/Users/Small/AppData/Local/Temp
Отмена включена: 1
Ограничение стека отмен: 30
Использовать OpenGL: 1
Использовать буфер текстур OpenGL: 1
Использовать векторизацию AMD Обходной путь: 0
Состояние холста : OPENGL_SUCCESS
Интервал автосохранения: 900
Использовать резервные файлы: 1
Количество сохраненных резервных копий: 1
Суффикс файла резервной копии: ~
Расположение резервной копии: Та же папка, что и файл
Использовать ввод указателя Win8: 0 Включено: 0
Использование Zip64: 0
Отображение информации
Количество экранов: 1
Экран: 0
Имя: \. \DISPLAY1
\DISPLAY1
Глубина: 32
Масштаб: 1
Разрешение в пикселях: 1920×1080
Производитель:
Модель:
Частота обновления: 60
Ахав Седобородый
6
Вы не сказали, какой планшет Wacom вы используете.
Ваша система выглядит способной, но вы используете очень старую версию krita 4.2.9.
Вы должны обновиться до версии 4.4.5, прежде чем делать с ней что-либо еще.
Драйверы планшета могут переходить в странное состояние (или их внутренние файлы конфигурации), поэтому всегда рекомендуется выполнять процесс полного перезапуска при отключении питания.
Удаление драйверов Wacom в современной системе Windows 10 связано со многими трудностями, но утилиту/настройку Wacom Tablet Properties можно использовать для проверки и установки обновлений, так что вы можете взглянуть на это.
Кроме того, посмотрите подробные настройки, чтобы увидеть, есть ли что-то «необычное» по сравнению с вашим предыдущим опытом.
Кроме того, следуйте советам в этом разделе, чтобы убедиться, что планшет Wacom и krita настроены на использование Wintab и что у вас настроен профиль приложения для krita.
Pen Pressing Skip Wacom Tablet Windows 10
SmallEnderman
7
Я заметил, в чем была проблема… Я изменил «чувствительность карандаша планшета» в крите… но это также изменило «чувствительность ввода мыши» (если это имеет смысл), это была проблема, и после изменения чувствительность вернулась к умолчанию, это было исправлено. Еще раз спасибо за ваше время Ahabgreybeard
Мишелист
8
Хорошо, это решило вашу проблему, и я рад за вас, но не могли бы вы попробовать, если проблема вернется, когда вы снова установите этот параметр чувствительности, параметр, при котором мышь не будет рисовать?
Я только что испробовал множество очень экстремальных настроек давления пера в Krita, но моя мышь рисует при любой настройке давления в Krita. Это просто для удовлетворения моего любопытства.
Мишелист
система
Закрыто
9
Эта тема была автоматически закрыта через 15 дней после последнего ответа. Новые ответы больше не допускаются.
ShareMouse — Устранение неполадок
Это пошаговое руководство по устранению неполадок поможет вам, если вы вообще не можете установить сетевое соединение:
- Убедитесь, что ваши компьютеры подключены к сети через соединение Ethernet или беспроводную локальную сеть.
 Это важное системное требование.
Это важное системное требование. - Перезапуск маршрутизатора, коммутатора и всех компьютеров часто решает проблемы с сетевым подключением. У старых маршрутизаторов могут быть сбои из-за пакетов UDP, которые использует ShareMouse.
- Убедитесь, что никакая «защитная» программа, такая как «Антивирус/Антишпион»-сканер, не блокирует сетевой трафик ловушки клавиатуры ShareMouse.
- Если вы настроили пароль на каком-либо клиенте ShareMouse, настройте тот же пароль на всех других клиентах ShareMouse в том же месте.
- К мыши и клавиатуре нельзя прикасаться в течение нескольких секунд, прежде чем вы сможете дистанционно управлять этим компьютером. Это ограничение позволяет избежать путаницы пользователей, которая может быть вызвана попытками других пользователей удаленно управлять этим компьютером. Убедитесь, что никакая другая сторонняя программа не имитирует ввод с клавиатуры или мыши на ПК, что может помешать ShareMouse активировать пульт дистанционного управления.

- Имя каждого подключенного ПК должно быть уникальным .
- Если компьютер подключен к одной сети через несколько сетевых адаптеров, отключите автоматический поиск клиентов в управлении клиентами ShareMouse и укажите IP-адреса компьютеров вручную.
- При одновременном использовании нескольких сетевых адаптеров каждый адаптер должен подключаться к отдельной (!) подсети (подробнее).
- При подключении другого устройства к вашему компьютеру, например. IPhone в USB-порт, он может изменить сетевой IP-адрес. Обходной путь: проверьте, какое устройство создает проблему, и измените его конфигурацию, чтобы избежать такой перестановки. Например, вы можете привязать устройства к статическим IP-адресам в вашем маршрутизаторе.
- Правильно ли вы настроили брандмауэр всех компьютеров? Всем программам ShareMouse должен быть предоставлен доступ к локальной сети. Постоянный цикл подключения/отключения указывает на то, что один из брандмауэров компьютера принимает входящие попытки подключения, но блокирует входящие ответы.
 В этом случае необходимо решить проблему с брандмауэром:
В этом случае необходимо решить проблему с брандмауэром:
Встроенный брандмауэр Windows может блокировать программы, даже если вы предоставили доступ. В этом случае выйдите из ShareMouse, откройте настройки брандмауэра и удалите все правила «исключений», связанные с ShareMouse, и снова запустите ShareMouse. Затем предоставьте доступ к сети ShareMouse, если появится предупреждающее сообщение брандмауэра.
Брандмауэр MacOS: macOS создает правило брандмауэра на основе комбинации приложения и папки, из которой оно было запущено. Если вы перемещаете приложение, вам необходимо вручную удалить правило брандмауэра macOS, а macOS создаст новое правило на основе нового расположения файла. В некоторых случаях правила исключений брандмауэра не сохраняются должным образом на Mac. Решение . Отключите брандмауэр, удалите «/Library/Preferences/com.apple.alf.plist», перезагрузите компьютер, снова включите брандмауэр.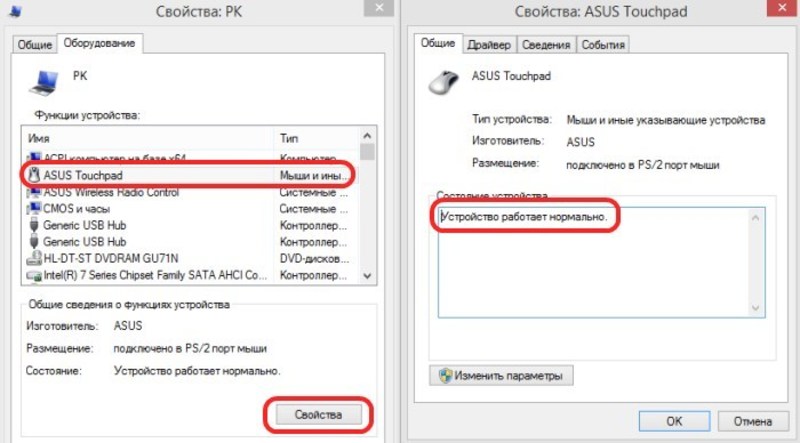
- Некоторые брандмауэры могут по-прежнему влиять на сетевое подключение, даже если они «отключены». Для тестирования вы можете удалить любое стороннее программное обеспечение, связанное с сетью, и перезагрузить компьютер, чтобы проверить, решает ли оно проблему.
- В Windows могут быть настроены «скрытые» механизмы для предотвращения обнаружения приложениями друг друга в сети через UDP. Это происходит, например, если вы установили локальную сеть на своих компьютерах как «Общедоступную». Пожалуйста, установите сеть на «Домашняя сеть» или «Рабочая сеть», чтобы ShareMouse работала.
- Обязательно отключите в маршрутизаторе все «MAC-фильтры», которые могут помешать сетевому соединению между компьютерами.
- При использовании маршрутизатора или коммутатора попробуйте использовать вместо них прямой перекрестный кабель , чтобы исключить риск блокирования портов такими устройствами. Вы можете настроить ShareMouse для использования определенного сетевого адаптера в настройках сети.

- Убедитесь, что все сетевое оборудование (коммутаторы, маршрутизаторы, брандмауэры и т. д.) использует последнюю версию прошивки.
- Закрыть все другие запущенные программы и ненужные фоновые процессы на все компьютеры кроме ShareMouse, чтобы изолировать проблемы несовместимости и убедиться, что никакое другое приложение не может заблокировать сеть или отфильтровать любой сетевой трафик. В частности, «защитное» программное обеспечение может блокировать сетевой трафик.
- Требуемые порты UDP могут быть заблокированы учетными данными безопасности вашей сети. Убедитесь, что ShareMouse разрешено транслировать UDP, так как это метод, ShareMouse отправляет ввод с мыши/клавиатуры на сетевые компьютеры. Иногда это блокируется маршрутизаторами/коммутаторами, поскольку они считают это «UDP-флудом».
- Если вы изменили порт UDP по умолчанию в ShareMouse, убедитесь, что вы применили это изменение ко всем установкам ShareMouse на всех компьютерах.
 Все установки ShareMouse должны использовать один и тот же порт UDP!
Все установки ShareMouse должны использовать один и тот же порт UDP! - ShareMouse может работать через VPN, но некоторые из них могут отключать любой локальный сетевой трафик. Пожалуйста, обратитесь к производителю VPN, поскольку здесь мы не можем помочь. Обратитесь к своему ИТ-администратору.
Проверка общей функциональности сети
Убедитесь, что на всех компьютерах установлен протокол TCP/IP:
- На любом из ваших компьютеров нажмите Start » Run » Enter cmd » подтвердите OK, чтобы открыть «окно терминала».
- В окне терминала введите ping localhost и нажмите Введите .
- Если вы получаете сообщение «Время ожидания запроса истекло», это значит, что конфигурация TCP/IP компьютера существенно неисправна.
Узнайте IP-адреса
Чтобы продолжить устранение неполадок, вам необходимо знать IP-адреса компьютеров. Это уникальные идентификаторы, по которым ПК могут быть идентифицированы и доступны в сети:
- В окне терминала введите ipconfig и нажмите Введите , чтобы вывести список сетевых адаптеров на компьютере и их соответствующие IP-адреса (с пометкой «IPv4»).

- IP -адреса для Локальная сеть обычно начинается с 169.254.x.y или 192.168.x.y (тогда как x и y — числа между 0 175). Если IP-адрес не начинается ни с 169, ни с 192, сетевой адаптер, скорее всего, подключен к интернет вместо локальная сеть . Однако ShareMouse , а не , работает через Интернет.
- Если все выглядит нормально, запишите IP-адреса компьютеров, так как они потребуются вам для следующего шага…
Проверьте базовую сетевую связь
Теперь попробуйте позвонить противоположному компьютеру с помощью команды ping:
- В окне терминала введите ping x.x.x.x (где x.x.x.x — IP-адрес напротив ПК), а затем нажмите Введите .
- Если вы получаете сообщение «Время ожидания запроса истекло», вызывающий компьютер не может найти другой компьютер в сети.
Ответы Ping отключены по умолчанию в Windows! Ответы ICMP должны быть включены, прежде чем вы сможете пропинговать ПК с Windows: откройте Брандмауэр Защитника Windows и выберите Дополнительные параметры на боковой панели.

 3 Заключение
3 Заключение
 Последняя также известна как Smart.
Последняя также известна как Smart. Это важное системное требование.
Это важное системное требование.
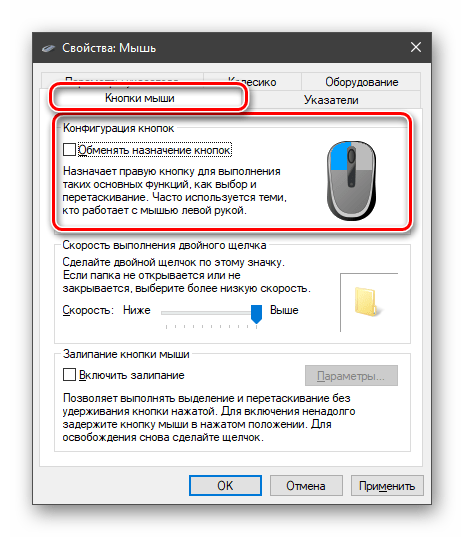 В этом случае необходимо решить проблему с брандмауэром:
В этом случае необходимо решить проблему с брандмауэром:
 Все установки ShareMouse должны использовать один и тот же порт UDP!
Все установки ShareMouse должны использовать один и тот же порт UDP!