Как сбросить пк до заводских настроек: Сброс настроек системы компьютера | HUAWEI Поддержка Россия
Содержание
Как сбросить до заводских настроек Windows 10
Есть несколько методов сброса Windows 10 к заводским настройкам. Система предлагает три варианта перезагрузки компьютера. После длительного использования могут возникнуть трудности с установкой Windows. Возможно, присутствие вредоносных программ или вирусов вызывает проблемы с производительностью и безопасностью.
Использование функции «Новый запуск»
Это официально поддерживаемый способ для устранения серьезных проблем с инсталляцией. При этом все файлы, хранящиеся на ПК, останутся нетронутыми, но будет удалено все установленное вами программное обеспечение, за исключением установленного из App Store.
Если у вас возникли небольшие трудности с установкой, и вы просто хотите отменить некоторые изменения, которые были внесены в основные файлы, это хороший вариантом. Вам придется переустановить большое количество программного обеспечения, поэтому перед процедурой рекомендуется сделать резервную копию всех важных данных, связанных с установленным вами ПО.
Чтобы получить доступ к этой опции:
В меню «Найти» наберите «Безопасность Windows»
Перейдите на вкладку «Производительность и работоспособность устройства» и выберите «Дополнительные сведения» в разделе «Новый запуск».
Оттуда вы попадете на экран «Новый старт», который предоставит вам некоторые подробности о процессе. После того, как вы создадите резервную копию данных, связанных с ПО, которое будет удалено во время этого процесса, вы должны выбрать «Начать».
Затем ОС проведет вас через пошаговую процедуру, чтобы завершить обновление. В целом это займет 20 минут, но это будет зависеть от конфигурации вашего оборудования и других факторов.
По завершении у вас будет новая установка, очищенная от вредоносных элементов или неправильно настроенных параметров.
Это не полная очистка ОС и, хотя она позволяет надежно избавиться от подавляющего большинства вредоносных программ, поскольку некоторые данные остаются нетронутыми, существуют другие методы, которые предлагают более комплексное решение для очистки.
Сброс компьютера
Это похоже на обновление ПК, но с возможностью удаления всех файлов, хранящихся в системе. Это более комплексная очистка, которая восстановит инсталляцию до состояния по умолчанию, в котором она находилась при первом завершении первоначальной инсталляции.
Если вы собираетесь выбрать этот метод, вам нужно будет сделать полную резервную копию содержимого вашего ПК, возможно, на USB-накопителе. Любые документы, изображения, видео, хранящиеся на вашем компьютере, будут полностью удалены во время этой процедуры. Это отлично подходит для обеспечения комплексной очистки, поскольку все будет стерто.
После того, как вы создали резервные копии, вы можете выполнить сброс, в меню «Найти» набрав «Вернуть компьютер в исходное состояние».
Затем вам будет предложено выполнить процедуру с сохранением файлов или без сохранения документов. Второй вариант — более всеобъемлющий, поскольку он удалит все потенциально опасные сведения. Если вас беспокоит серьезное заражение вредоносным ПО, удаление всех файлов — разумный выбор.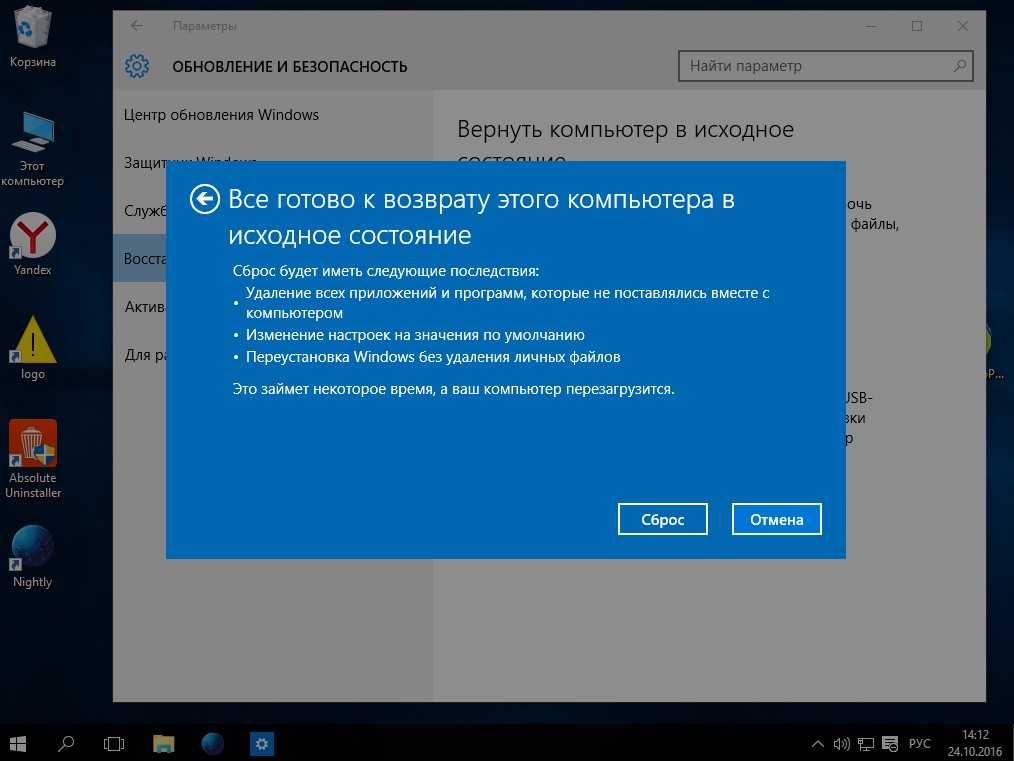
Восстановление системы
Вместо того, чтобы просто начинать с нуля, используйте эту функцию, чтобы восстановить Windows до состояния, ранее созданного для резервного копирования. Вы можете просто выбрать ранее созданную точку восстановления, когда ваш компьютер работал без проблем.
Любое ПО, которое было установлено после создания точки отката, будет удалено в процессе вместе с любыми новыми драйверами или обновлениями ОС. Вы не потеряете файлы, поскольку это влияет только на базовую ОС и установку программного обеспечения.
Откройте задачу через меню «Найти». Наберите «Восстановление».
Затем вам будут представлены параметры, которые позволят вам вернуть ваш ПК к ранее сохраненной точке отката.
Это отлично подходит для отмены изменений, которые были внесены в результате инсталляции ПО, и отменяет ошибки, вызванные любым изменением вашей основной конфигурации операционной системы.
Если компьютер не включается
Если ПК не загружается и дает сбой на полпути, этот метод поможет вам сбросить систему в исходное состояние. Мы будем использовать Advanced Recovery для решения этой задачи.
Мы будем использовать Advanced Recovery для решения этой задачи.
Включите компьютер и нажимайте клавишу F11, пока не увидите анимацию загрузки. На большинстве ПК эта клавиша должна запускать инструмент Advanced Recovery.
На экране расширенного восстановления щелкните «Дополнительные параметры».
Затем нажмите «Устранение неполадок».
Здесь вы найдете опцию «Сбросить этот компьютер». Щелкните по ней и следуйте инструкциям на экране.
На этом заканчивается наше подробное руководство. Хотя процесс довольно прост, есть много предостережений. Мы попытались собрать всю эту информацию в одном месте, чтобы вы могли выбрать лучший способ сбросить систему. Кроме того, не забудьте создать резервную копию всей важной информации перед перезагрузкой. Если вам понравилась статья, дайте нам знать в разделе комментариев ниже.
TAGs: Восстановление ОС
Как сбросить Windows 11 вручную и исправить проблемы с ПК
к Хема Двидар
Как сбросить Windows 11 вручную и сразу исправить все проблемы с компьютером
Вот что вам нужно сделать, чтобы сбросить Windows 11 на Заводские настройки.
1. Начать Настройки Windows (клавиша Windows + I) и выберите Обновление и безопасность> Восстановление .
Нажмите Сбросить этот компьютер> Пуск .
2. Выберите удалить все Если вы хотите удалить все свои личные файлы и начать заново. Найдите сохраните мои файлы Напротив.
3. Щелкните Скачать облако Если вы хотите установить Windows с серверов Microsoft. использовать локальная переустановка, Вы можете установить на свой компьютер с самого устройства.
4. Щелкните на следующий» Чтобы начать восстановление заводских настроек.
Если у вас возникли проблемы с Windows или другие ожидаемые проблемы с программным обеспечением, при перезагрузке Windows 11 к Заводские настройки, можно начинать с чистого реестра. В некоторых случаях, когда вы не можете точно определить конкретную проблему, но в случаях, когда вы регулярно получаете ошибки Windows, возможно, пришло время сбросить Windows 11 до заводских настроек.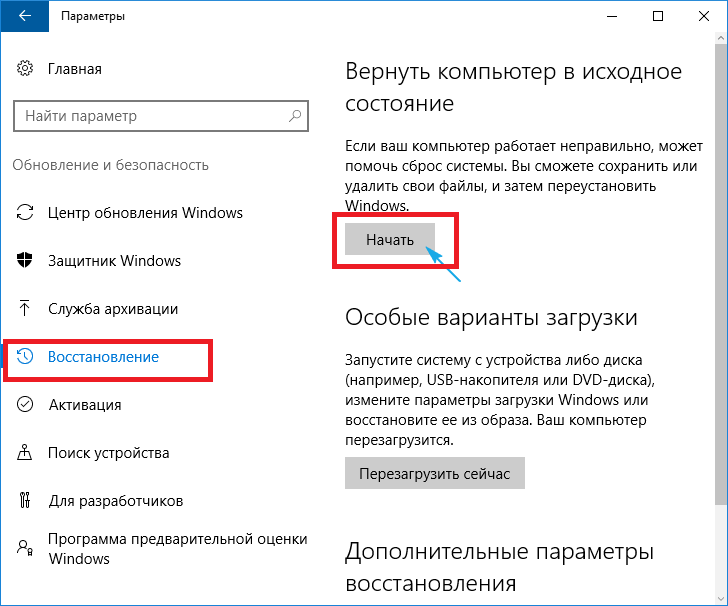
Сбросить Windows 11 из настроек Windows
не изменился Инструкции Microsoft по восстановлению заводских настроек вашего компьютера много начиная с Windows 8.1.
1. Перейти к Настройки Windows (клавиша Windows + I)
2. В поле поиска О подготовке , записывать Сбросить этот ПК
3. Щелкните Сброс PC справа для начала.
4. Далее вы можете выбрать сохраните мои файлы أو удалить все . Если у вас проблемы с компьютером, вам лучше выбрать удалить все И начните новую установку Windows 11.
5. Теперь вам нужно решить, как вы хотите переустановить Windows 11. Вы можете использовать облачная загрузка Ваш компьютер загрузит Windows 11 от Microsoft.
Имейте в виду, что если вы используете облачная загрузка Скорость вашего соединения важна, потому что это загрузка 4 ГБ.
Если вы используете локальная переустановка Затем ваш компьютер установит Windows 11, используя старые файлы, которые уже есть на вашем компьютере.
6. Когда вы удовлетворены своими вариантами, нажмите « следующий» Сброс до заводских настроек виндовс 11.
В зависимости от вашего устройства, для полного сброса устройства до заводских настроек потребуется некоторое время. Когда процесс завершится, вас встретит Windows 11. OOBE
Сбросьте Windows 11 из меню загрузки
Могут быть случаи, когда ваш компьютер настолько глючит, что больше не работает в Windows 11. В этом случае лучше всего попробовать нажать F11 Открыть Среда восстановления Windows .
Если это не сработает, вы также можете нажать и удерживать кнопку питания в течение 10 секунд, чтобы принудительно загрузить среду восстановления Windows.
Как только вы туда доберетесь, выберите Устранение неполадок > Сбросить этот компьютер И следуйте инструкциям. У вас все еще есть проблемы с компьютером? Вы тоже можете Установка Windows 11 с помощью USB-накопителя .
Вам когда-нибудь приходилось сбрасывать Windows 10 или Windows 11 на вашем ПК до заводских настроек? Дайте нам знать об этом в комментариях!
Мекано Тех » Технология » Как сбросить Windows 11 вручную и исправить проблемы с ПК
Как сбросить ПК с Windows 11 до заводских настроек
Если вы устраняете неполадки или продаете ПК с Windows 11, функция «Сброс этого ПК» является важной частью операционной системы.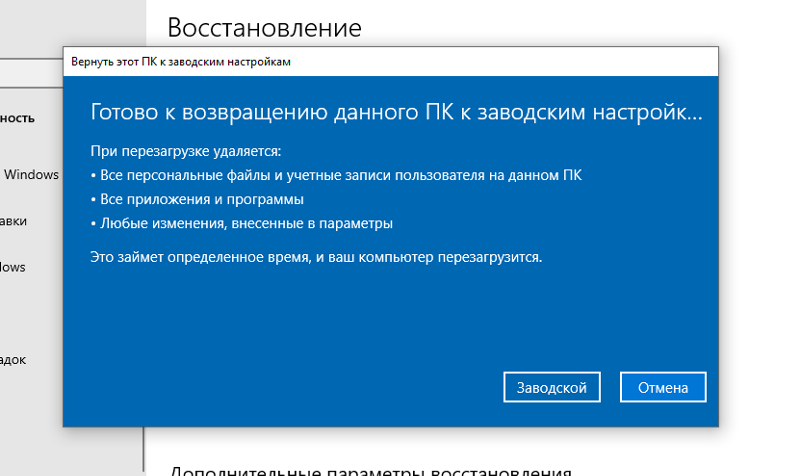 Вот как это использовать.
Вот как это использовать.
Если ваш ПК с Windows 11 уже давно работает или у вас возникают проблемы, вы можете сбросить его до заводских настроек. Вы можете сделать это с помощью функции « Reset this PC », представленной в более ранних версиях Windows. Вы все еще можете перезагрузить компьютер в Windows 11, но процесс изменился.
Вот посмотрите, как использовать функцию «Сбросить этот компьютер», сохранив файлы или удалив все и начав с нуля.
Важно: Перед перезагрузкой ПК обязательно сделайте полную резервную копию системы. Вы также можете подумать о создании точки восстановления системы на случай, если что-то пойдет не так.
Как восстановить заводские настройки ПК с Windows 11
Чтобы сбросить настройки ПК с Windows 11, начните с нажатия клавиши Windows и открытия Настройки . В качестве альтернативы вы можете использовать сочетание клавиш Клавиша Windows + I , чтобы напрямую открыть Настройки.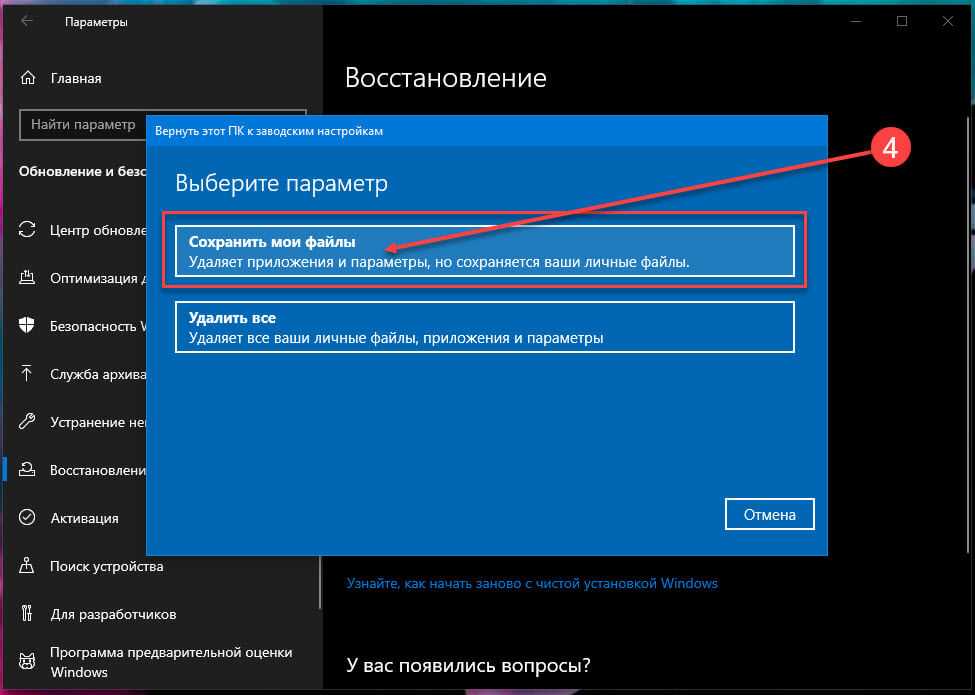
После открытия настроек нажмите Система > Восстановление .
Теперь в разделе «Параметры восстановления» нажмите кнопку Reset PC .
Откроется следующий экран со следующими двумя вариантами:
- Загрузка из облака: Загружает свежую копию установочных файлов Windows 11 из облака для переустановки ОС. Имейте в виду, что это не восстанавливает утилиты, приложения и другие конфигурации, которые поставлялись с ПК при его первой покупке.
- Локальная переустановка: При этом используются уже доступные файлы для перезагрузки ПК с определенного раздела диска. Это восстановит все OEM-инструменты, предустановленные на ПК.
Выбранный вами вариант зависит от того, что вы хотите делать с ПК. Если вы собираетесь исправить проблему, но сохранить свои файлы, вы, вероятно, захотите использовать «Локальную переустановку». Но если вы продаете свое устройство или хотите начать с чистого листа, «Облачная загрузка» — лучший вариант.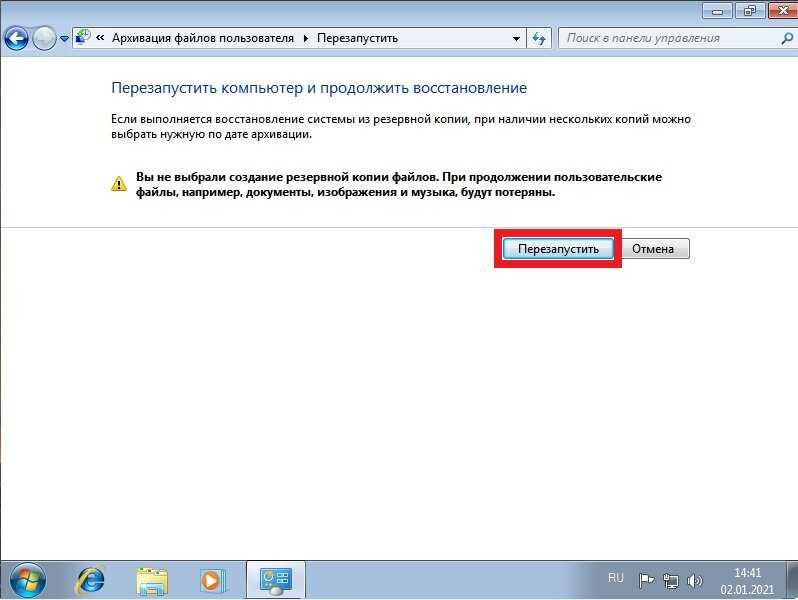
Готов к сбросу Windows 11
Теперь просмотрите приложения, которые нужно переустановить после сброса, и нажмите кнопку Далее .
Продолжайте следовать инструкциям мастера на экране. Вы можете увидеть предупреждение о том, что ваш компьютер был недавно обновлен, и вы не сможете отменить изменения.
Наконец, вы получите сообщение о том, что произойдет при перезагрузке вашего ПК. Он вернет настройки к конфигурации по умолчанию Windows 11, сохранит личные файлы, переустановит Windows 11 и т. д.
Нажмите кнопку Сброс , чтобы продолжить.
Время, необходимое для этого, зависит от объема данных, оборудования и скорости подключения. Во время сброса будет отображаться сообщение о ходе выполнения. Обратите внимание, что ваш компьютер перезагрузится несколько раз, чтобы завершить процесс.
Действия после сброса ПК
После сброса вы захотите проверить наличие обновлений, выбрав «Настройки» > «Центр обновления Windows» > «Проверить наличие обновлений» .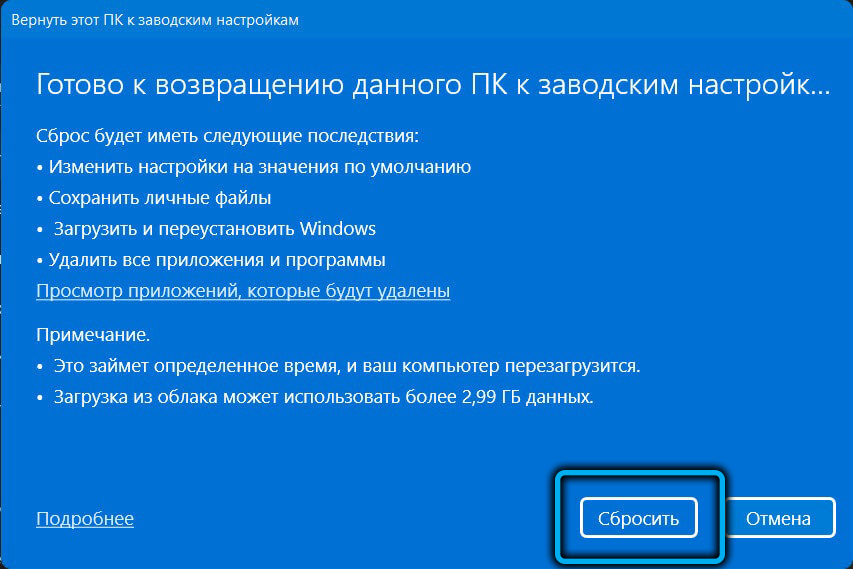 После получения последних исправлений безопасности и обновлений драйверов (если они доступны) вы можете проверить наличие отсутствующих драйверов через Диспетчер устройств в Панели управления.
После получения последних исправлений безопасности и обновлений драйверов (если они доступны) вы можете проверить наличие отсутствующих драйверов через Диспетчер устройств в Панели управления.
Нажмите клавишу Windows на клавиатуре и введите : Диспетчер устройств, и нажмите Enter или щелкните первый результат в списке поиска. Если у вас отсутствуют какие-либо драйверы, посетите сайт поддержки производителя, загрузите и установите необходимые драйверы.
Функция перезагрузки ПК необходима, если вы устраняете серьезную проблему, продаете или дарите свою систему Windows 11. А чтобы получить дополнительные советы о том, как обращаться с Windows 11, посмотрите, как настроить панель задач. Или, если вас раздражает новое контекстное меню в Windows 11, ознакомьтесь с нашей статьей о восстановлении старого контекстного меню.
Связанные элементы:Microsoft, Windows 11
Резервное копирование компьютера перед сбросом настроек Windows 11/10
Я выполнил сброс настроек на своем ноутбуке и сохранил все свои файлы на внешний жесткий диск, но забыл сохранить свои закладки .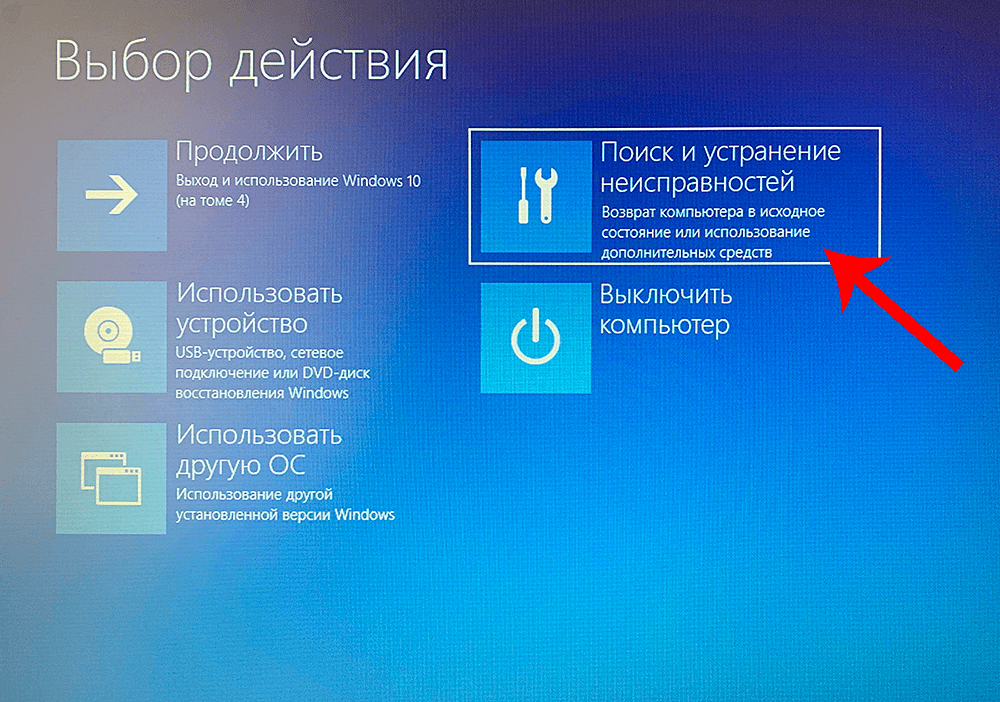 После того, как я сбросил свой компьютер до заводских настроек и загрузил Mozilla Firefox, я понял, что мои закладки исчезли. Что я могу сделать, чтобы восстановить их? Как я могу вернуть их быстро? Есть ли хитрость? Программа для использования?
После того, как я сбросил свой компьютер до заводских настроек и загрузил Mozilla Firefox, я понял, что мои закладки исчезли. Что я могу сделать, чтобы восстановить их? Как я могу вернуть их быстро? Есть ли хитрость? Программа для использования?
Если вы собираетесь восстановить заводские настройки устройства из-за какой-либо технической ошибки, обо всем по порядку. Вы должны создать резервную копию существующих данных на диске и устройстве. Это поможет вам продолжить работу после перезагрузки устройства. Вы можете создать резервную копию на любом другом устройстве, например, на внешнем носителе (флеш-накопители, SD-карты, CD/DVD). После перезагрузки компьютера вы можете подключить носитель для восстановления данных. В этой статье объясняются все возможные способы, т. е. как создать резервную копию компьютера перед сбросом настроек Windows 11/10 и что сделать резервную копию перед сбросом настроек ПК.
Резервное копирование всего устройства не представляет большой сложности. Есть несколько способов, которыми вы можете выполнить задание. Но единственный вопрос, который возникает, это то, что делать резервную копию перед сбросом ПК к заводским настройкам. Все важные данные, будь то аудио/музыкальные файлы, файлы фильмов/видео, документы и изображения, могут быть скопированы. Все, что вам нужно, это подходящий диск с соответствующим пространством. Либо с помощью встроенных утилит синхронизации или резервного копирования, либо с помощью сторонних программных решений вы можете создать резервную копию своего устройства. Когда вы перейдете к заводским настройкам, все данные, имеющиеся на устройстве, будут стерты. В этой статье объясняются все идеи, касающиеся сброса настроек, почему вам необходимо сделать резервную копию вашего устройства перед сбросом настроек и как сделать резервную копию компьютера перед сбросом настроек Windows 10. Вот темы, которые будут обсуждаться подробно.
Есть несколько способов, которыми вы можете выполнить задание. Но единственный вопрос, который возникает, это то, что делать резервную копию перед сбросом ПК к заводским настройкам. Все важные данные, будь то аудио/музыкальные файлы, файлы фильмов/видео, документы и изображения, могут быть скопированы. Все, что вам нужно, это подходящий диск с соответствующим пространством. Либо с помощью встроенных утилит синхронизации или резервного копирования, либо с помощью сторонних программных решений вы можете создать резервную копию своего устройства. Когда вы перейдете к заводским настройкам, все данные, имеющиеся на устройстве, будут стерты. В этой статье объясняются все идеи, касающиеся сброса настроек, почему вам необходимо сделать резервную копию вашего устройства перед сбросом настроек и как сделать резервную копию компьютера перед сбросом настроек Windows 10. Вот темы, которые будут обсуждаться подробно.
- Часть 1: Обзор сброса настроек
- Часть 2.
 Что нужно сделать резервной копией перед сбросом?
Что нужно сделать резервной копией перед сбросом? - Часть 3. Резервное копирование перед сбросом к заводским настройкам с помощью резервного копирования данных UBackit
Часть 1: Обзор сброса к заводским настройкам
Как следует из названия, сброс к заводским настройкам обозначает рабочее состояние устройства, в котором оно кристально чистое. Как будто он новый. Если вы используете ноутбук, на вашем устройстве есть раздел сброса/восстановления к заводским настройкам, который восстановит все заводские настройки. Иногда, когда ваше устройство работает медленно из-за атаки вируса или вредоносного ПО, из-за повреждения файла или системы, вы можете восстановить заводские настройки устройства. Окно 8 и 10 предоставляет два режима. Номер один обновляется, а номер два сбрасывается. Первый работает путем удаления всех установленных программ, присутствующих на рабочем столе. Это не влияет на приложения и файлы, установленные через магазин Windows. Тогда как последний выполняет свою функцию совершенно по-другому. Он полностью стирает устройство для каждого установленного приложения, личных файлов и программ. После восстановления заводских настроек устройства необходимо выполнить переустановку операционной системы, системных файлов, приложений и системных программ. Следовательно, это условие, при котором создание резервной копии всего устройства является обязательным.
Он полностью стирает устройство для каждого установленного приложения, личных файлов и программ. После восстановления заводских настроек устройства необходимо выполнить переустановку операционной системы, системных файлов, приложений и системных программ. Следовательно, это условие, при котором создание резервной копии всего устройства является обязательным.
Возврат к заводским настройкам как встроенная функция:
Функция сброса к заводским настройкам действует как встроенная функция/утилита для каждого устройства. Он содержит встроенное программное обеспечение, которое помогает упростить все устройства (в основном те, которые находятся на внутреннем носителе). Все настройки, соответствующие различным программам, работающим на вашем устройстве, будут установлены по умолчанию, т. е. данные будут недоступны. Эта утилита помогает исправить ошибки, связанные с приложениями и операционными системами. Это также помогает поддерживать устойчивое соединение между BIOS и оборудованием после сброса настроек. Встроенная утилита сброса к заводским настройкам также повышает производительность операционной системы, приложений и устройства в целом.
Встроенная утилита сброса к заводским настройкам также повышает производительность операционной системы, приложений и устройства в целом.
Ограничения сброса к заводским настройкам
Хотя функция сброса к заводским настройкам помогает решить такие проблемы, как системные ошибки и ошибки, связанные с различными приложениями, эта утилита все же имеет определенные ограничения в своих функциях. Вот некоторые из них:
- Не стирает все данные. Данные, записанные на жесткий диск, все еще будут присутствовать. Хотя и доступны, но пока эти данные недоступны.
- Новый набор данных будет записан поверх старого набора данных. Это, перезаписанные данные перестают работать всей системой.
- Утилита не гарантирует безопасного удаления данных. Для обеспечения безопасности вам потребуется специализированное программное обеспечение для удаления данных. В противном случае такие методы, как размагничивание, могут повредить жесткий диск и вывести его из строя.

Следовательно, вариант сброса до заводских настроек всегда доступен для пользователей, но вы должны быть бдительны с данными. Соответствующие данные должны быть скопированы, чтобы избежать последствий потери данных.
Часть 2. Что нужно сделать резервной копией перед сбросом?
Если вы знаете, что вашему устройству требуется механизм сброса настроек, следующим шагом должно быть резервное копирование данных, имеющихся на внутреннем диске. Для этого вы должны быть знакомы с ответом на распространенный вопрос, например, что нужно сделать резервной копией перед сбросом ПК к заводским настройкам. Вот список данных, которые вы можете сделать резервную копию.
- Системные файлы и папки (все файлы данных, относящиеся к операционной системе)
- Медиафайлы (аудио, видео, изображения, записи и т. д.)
- Графические файлы
- Документы, файлы Word, листы Excel, слайды PowerPoint и т. д.
- Приложения и системные драйверы
- Системные обновления
Кроме того, некоторые данные устройства не представлены в виде файлов или папок. Его также следует сделать резервной копией. В связи с этим вам необходимо создать полную резервную копию диска или раздела. Использование стороннего прикладного программного обеспечения — ваше решение.
Его также следует сделать резервной копией. В связи с этим вам необходимо создать полную резервную копию диска или раздела. Использование стороннего прикладного программного обеспечения — ваше решение.
Часть 3: Резервное копирование перед сбросом к заводским настройкам с помощью UBackit Data Backup создайте резервную копию компьютера перед сбросом настроек Windows 10. В этом контексте UBackit является наиболее надежным программным обеспечением для резервного копирования для создания образа системы / диска перед сбросом настроек. Программное обеспечение помогает создавать все типы резервных копий, т. Е. Резервное копирование Outlook, резервное копирование офисных документов, полное и добавочное резервное копирование и т. Д. Оно также пропускает усилия по выбору данных, для которых необходимо создать резервную копию, т. Е.; он хранит все. Вот как будет работать программное обеспечение.
НАЧАТЬ ПРОБНУЮ ПРОБНУЮ ПРОБНУЮ ВЕРСИЮ НА 1 МЕСЯЦ
Шаг 1: Начните процесс с загрузки и последующей успешной установки программного обеспечения на ваше устройство.
Шаг 2: После установки программного обеспечения запустите его и в главном меню выберите параметр «Создать новый».
Шаг 3: Затем выберите опцию «Резервное копирование диска».
Шаг 4: Теперь добавьте исходный диск, т. е. жесткий диск, содержащий все данные, предназначенные для резервного копирования. Нажмите Выбрать, чтобы продолжить.
Шаг 5: Затем добавьте целевой диск. Это место, где будет сохранена резервная копия. Это может быть внешний носитель или другой локальный диск.
Шаг 6: После того, как место назначения добавлено в программное обеспечение, нажмите «Выбрать», чтобы начать действие.
После завершения процесса вы получите уведомление, и данные будут сохранены на целевом диске. Вы можете создавать резервную копию устройства ежедневно, еженедельно и ежемесячно, щелкнув параметр «Расписание» в нижней части диска резервного копирования.
Следовательно, создание резервной копии данных, имеющихся на устройстве, является обязательным. Для добавления дополнительного уровня безопасности к данным вы можете создать два типа резервного копирования, т. е. резервное копирование файлов (вы можете выбрать несколько или только один файл/папку для резервного копирования) или резервное копирование диска (будут созданы резервные копии всех файлов и папок, связанных с программы и приложения, работающие на устройстве). В этой статье подробно рассматривается сценарий рабочего кейса. Если вы собираетесь восстановить заводские настройки устройства, вам необходимо создать резервную копию для защиты данных. Сброс к заводским настройкам выполняется на устройстве, чтобы привести его в состояние, в котором оно было раньше. В статье кратко объясняются две вещи: как сделать резервную копию компьютера перед сбросом настроек Windows 10 и что сделать резервную копию перед сбросом настроек ПК. Кроме того, утилита сброса настроек подробно обсуждается.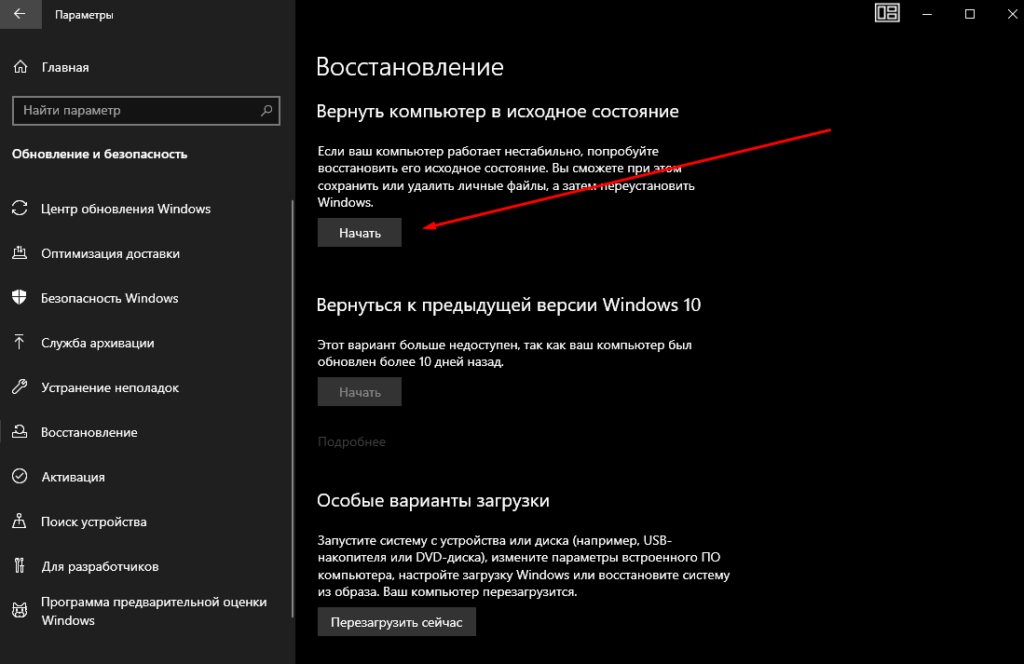

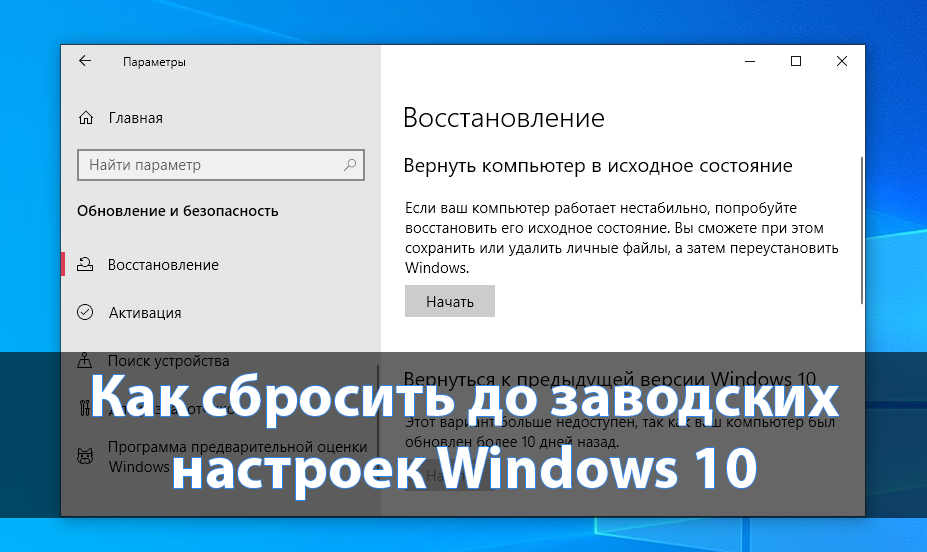 Что нужно сделать резервной копией перед сбросом?
Что нужно сделать резервной копией перед сбросом?
