Windows 10 сброс локального пароля: Как сбросить пароль Windows 10: простые способы
Содержание
Восстановление/сброс паролей на вход Windows — avhelp
Если пароль на вход в Windows забыт, то самое простое решение проблемы — сбросить этот пароль. Сначала рассмотрим способы сброса пароля, а потом способы восстановления пароля (если включена системная функция шифрования файлов, то просто сброс пароля у локальной учетной записи будет причиной потери доступа к этим зашифрованным файлам).
Первое решение — утилита Password Reset
Утилита Password Reset от simplix. Нужно загрузиться с любого LiveCD, запустить эту программу и сбросить пароль.
Использовать ее просто: выбрать учетную запись пользователя и нажать «Убрать пароль». Внизу окна Password Reset есть информация где будет создана резервная копия. Т.е. в случае чего пароль можно будет вернуть на место.
Не знаете где взять LiveCD? Возьмите LiveCD AntiSMS (два варианта по ссылке), на нем уже есть Password Reset.
В Windows 8 и 10 вход в систему может осуществляться с помощью аккаунта Microsoft LiveID (в первом решении идет речь о локальном аккаунте, который используется в Windows всех версий, но в Windows 8 и 10 идет навязывание аккаунта Microsoft LiveID). Поэтому если забыт пароль на вход в Windows при использовании аккаунта Microsoft LiveID, то придется его сбрасывать через интернет. От сюда следующее решение:
Поэтому если забыт пароль на вход в Windows при использовании аккаунта Microsoft LiveID, то придется его сбрасывать через интернет. От сюда следующее решение:
Второе решение — сброс пароля, если аккаунт Microsoft LiveID
В WIndows 8 и 10 вход в cистему может осуществляться с помощью аккаунта Microsoft LiveID. В этом случае необходимо воспользоваться этим сервисом.
Третье решение — подмена системного файла на cmd.exe
Идея в подмене какой-нибудь системной утилиты на cmd.exe, которая может быть вызвана пользователем до ввода пароля. Например, «Специальные возможности», «Залипание клавиш» и т.п. Т.е. после этой операции возможно будет удалять пароли у учетных записей или создавать новые учетные записи с правами администратора до ввода пароля. Некий обман системы.
Для этого потребуется какой-нибудь Live-CD (например, AntiSMS). Если есть установочный диск Windows, то он тоже подойдет. Но сначала следует попробовать без LiveCD — использовать «Устранение неполадок компьютера» Windows (многократные нажатия клавиши F8 при включении компьютера). Если в этом режиме получится запустить пункт «Командная строка«, то действуйте аналогично, как в решении с загрузочным диском Windows (см. ниже).
Если в этом режиме получится запустить пункт «Командная строка«, то действуйте аналогично, как в решении с загрузочным диском Windows (см. ниже).
В Windows’7 можно переименовать файл c:\windows\system32\sethc.exe в c:\windows\system32\sethc.bak , затем c:\windows\system32\cmd.exe скопировать под именем c:\windows\system32\sethc.exe . Потом зайти в систему как обычно, перед авторизацией нажать клавишу Shift пять раз — загрузится командная строка. В Windows’8 и 10 вместо sethc.exe используйте файл utilman.exe (это Специальные возможности).
После запуска Командной строки можно воспользоваться этим примером:
net user user2 123 /add
net localgroup Администраторы user2 /add
net localgroup Пользователи user2 /delete
(в конце каждой строки нажимать Enter)
После этих команд появится новая учетная запись user2 с паролем 123 — зайти под этой учетной записью и сбросить пароль у нужной учетной записи.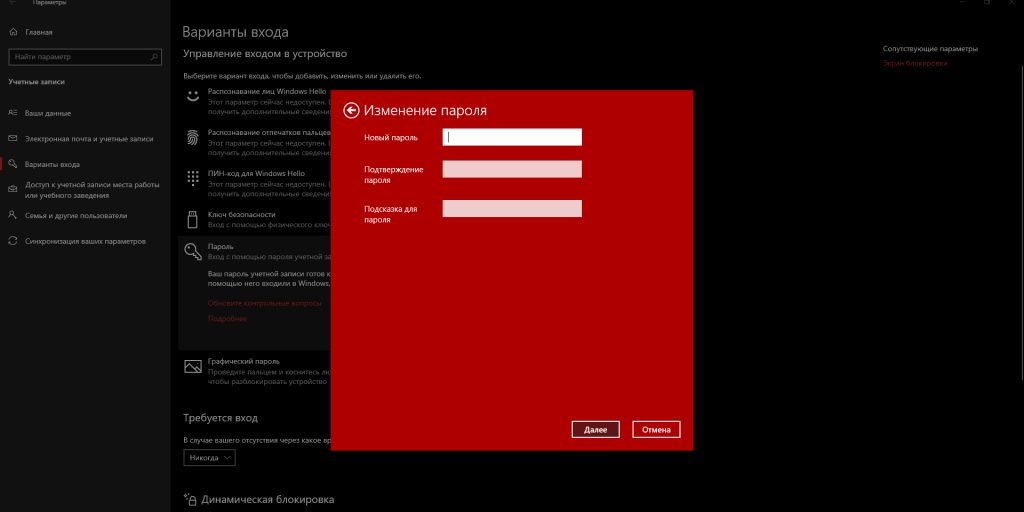
Или можно просто сменить пароль у уже имеющейся учетной записи:
net user User2 newpassword
если имя пользователя содержит пробелы, то использовать кавычки:
net user “Big User2” newpassword
Если не знаете имя пользователя, то используйте команду:
net user
Если на LiveCD есть Тотал Командер, то выполнить манипуляции по копированию файлов не проблема. Но давайте рассмотрим варианты, когда есть только установочный диск Windows:
Установочный диск Windows’7:
Загрузитесь с этого диска. Учтите, что когда на экране появится фраза:
то нужно будет успеть нажать любую клавишу в течении 5 секунд, иначе пойдет загрузка установленной системы на компьютер.
В окне, где будет выбор «Установить» или «Восстановление системы» выбрать второе.
Когда появится окно «Параметры восстановления системы» внимательно посмотрите вверх окна: там написано на каком диске находится установленная система, т.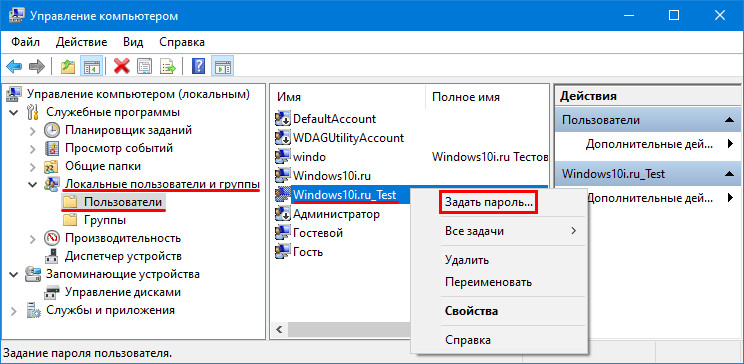 к. при загрузке с установочного диска система может оказаться не на диске C:\, а D:\ или другом. Выбрать «Командная строка«.
к. при загрузке с установочного диска система может оказаться не на диске C:\, а D:\ или другом. Выбрать «Командная строка«.
Если система Windows 8, то при загрузке с установочного диска будут некоторые отличия. Также выбрать «Восстановление системы«. В меню «Выбор действия» выбрать «Диагностика«.
Выбрать пункт «Дополнительные параметры» и уже там выбрать «Командная строка«.
При загрузке с загрузочного диска Windows’10 действуйте по аналогии.
Так. Вы загрузились с загрузочного диска Windows и запустили Командную строку. Теперь с помощью Командной строки заменим нужный системный файл на cmd.exe:
Windows’7:
Как я писал выше, в окне «Выберите средство восстановления» нужно запомнить на каком диске находится система (на скриншоте видно, что D: — в примере ниже это учтено). В командной строке введите следующие команды:
copy /y d:\windows\system32\sethc.exe d:\windows\system32\sethc.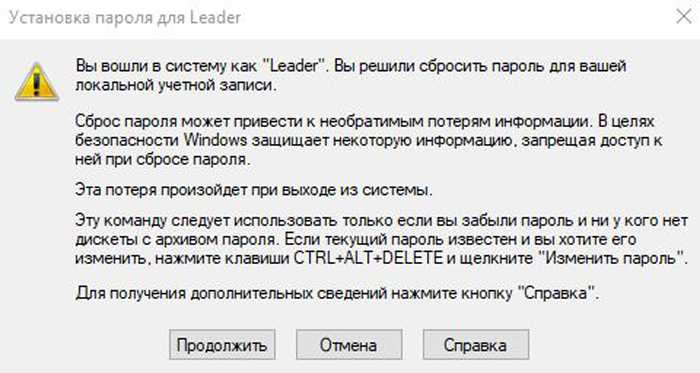 bak
bak
copy /y d:\windows\system32\cmd.exe d:\windows\system32\sethc.exe
После этого загружайтесь как обычно, во время авторизации нажать много раз shift и через командную строку создать нового пользователя (администратора) или удалить пароль у имеющегося.
Windows’8 или 10:
copy /y d:\windows\system32\utilman.exe d:\windows\system32\utilman.bak
copy /y d:\windows\system32\cmd.exe d:\windows\system32\utilman.exe
После этого загружайтесь как обычно, во время авторизации выбрать «Специальные возможности» в левом нижнем углу экрана (или одновременно нажать клавиши Windows + U). Вместо «Специальных возможностей» запуститься «Командная строка».
Полезная информация: определить букву диска с установленной системой можно также командами:
diskpart
list volume
Четвертое решение — хакерский инструмент Kon-Boot
Kon-Boot представляет собой маленький LiveCD с которого нужно загрузиться на проблемном компьютере, затем автоматически пойдет загрузка установленной ОС, причем можно будет войти в любую учетную запись без ввода пароля. Т.е. выбрать пользователя, а вместо ввода пароля просто нажать Enter. Но я не зря написал выше, что Kon-Boot является хакерским инструментом — после перезагрузки/выключения компьютера все пароли учетных записей вернутся на место. Это позволяет злоумышленнику войти под любой учетной записью, а затем вернуть «все как было».
Т.е. выбрать пользователя, а вместо ввода пароля просто нажать Enter. Но я не зря написал выше, что Kon-Boot является хакерским инструментом — после перезагрузки/выключения компьютера все пароли учетных записей вернутся на место. Это позволяет злоумышленнику войти под любой учетной записью, а затем вернуть «все как было».
Для решения нашей задачи нужно, после загрузки системы, сменить пароль через Панель управления или Командную строку (читай выше третье решение).
Скачать Kon-Boot можно на торренте nnmclub.
Пятое решение — пытаемся восстановить пароли с помощью Quarks PwDump
Скачать: sendfile.su/1370459 (пароль 123).
Пароли на вход в Windows хранятся в виде хешей. Эти хеши можно экспортировать с проблемного компьютера и попытаться найти в них пароли. Загрузитесь с LiveCD Kon-Boot (четвертое решение), зайдите в учетную запись с правами администратора. Запустите программу QuarksPwDump с параметрами:
QuarksPwDump.exe -dhl -o out.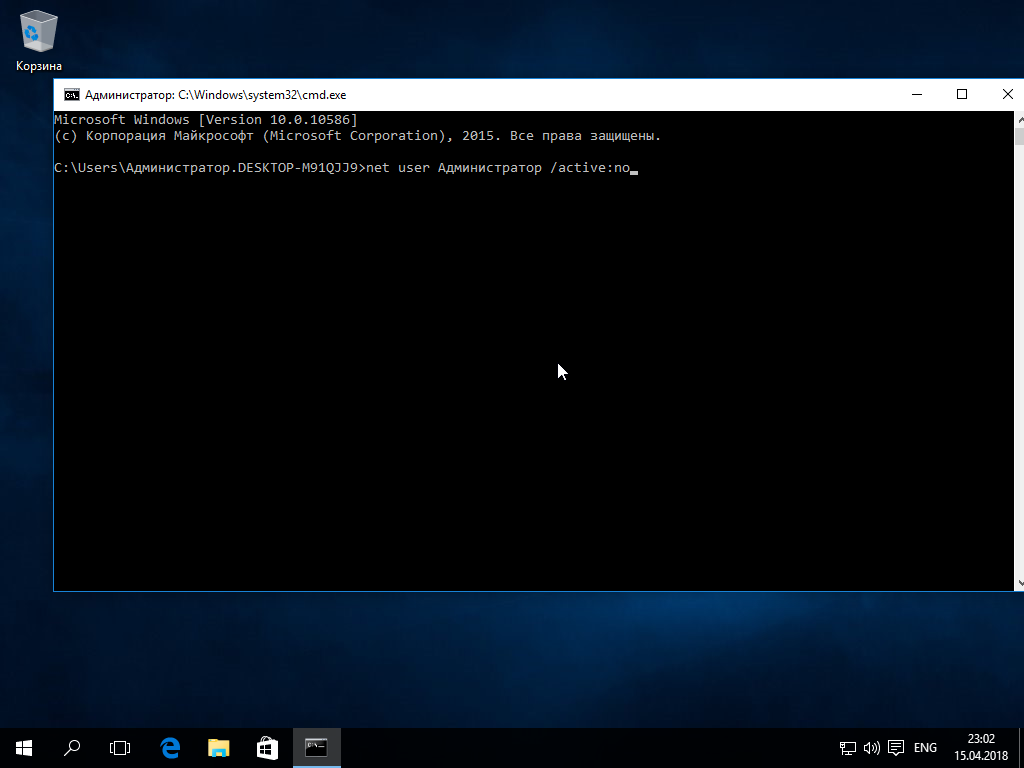 txt
txt
В данном примере хеши локальных учетных записей сохранятся в файл out.txt .
Внимание: 1) утилита Quarks PwDump детектируется многими антивирусами, отключайте антивирус; 2) утилита должна быть запущена через правую кнопку мыши от имени администратора.
Пример файла out.txt:
user2:1001:AAD3B435B51404EEAAD3B435B5140
user:1000:AAD3B435B51404EEAAD3B435B51404
Гость:501:AAD3B435B51404EEAAD3B435B51404
Администратор:500:AAD3B435B51404EEAAD3B4
Данные в файле разделяются двоеточием. Для нас важна информация: первый столбец — имя учетной записи (например в первой строке «user2»). А также нам важны хеши, в каждый строке их два. Первый LM — интересен только на Windows’XP. Забавно что в те древние времена пароль хранился в двух хешах: LM и NT.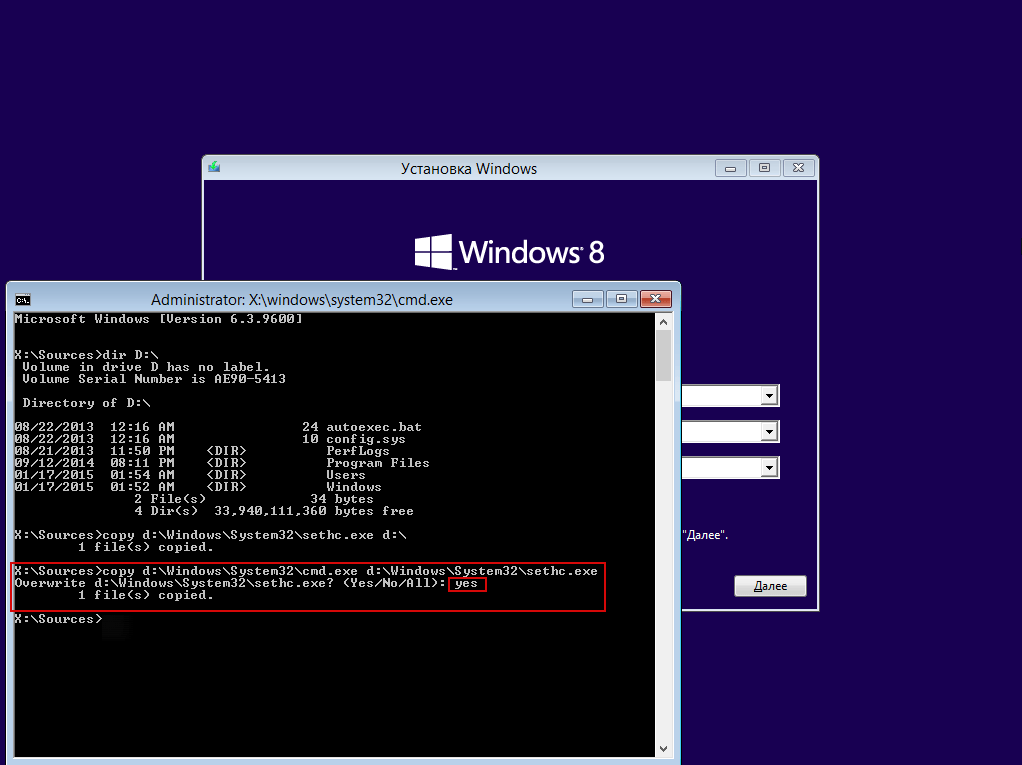 В NT хеше хранится пароль так, как его придумал пользователь, а в LM храниться пароль пользователя….. в верхнем регистре! И это еще не все! Пароль еще разбит на куски по 7 символов! Т.е. если во времена Win’XP пользователь придумал пароль Hd3SoFdhSe37Ns, то на самом деле для взлома пароля полным перебором нужно было найти два пароля: HD3SOFD и HSE37NS. Даже во времена Win’XP найти два пароля (7 символов), полным перебором букв верхнего регистра и цифр, занимало меньше суток на тормозном компьютере. В системах новее XP хеш хранится только в NT варианте — если пароль сложен, то найти его будет крайне сложно.
В NT хеше хранится пароль так, как его придумал пользователь, а в LM храниться пароль пользователя….. в верхнем регистре! И это еще не все! Пароль еще разбит на куски по 7 символов! Т.е. если во времена Win’XP пользователь придумал пароль Hd3SoFdhSe37Ns, то на самом деле для взлома пароля полным перебором нужно было найти два пароля: HD3SOFD и HSE37NS. Даже во времена Win’XP найти два пароля (7 символов), полным перебором букв верхнего регистра и цифр, занимало меньше суток на тормозном компьютере. В системах новее XP хеш хранится только в NT варианте — если пароль сложен, то найти его будет крайне сложно.
Так что, если дамп хешей взят с Win’XP с настройками по-умолчанию, копируйте в буфер первый хеш (но если пользователь Win’XP принудительно отключил LM, то значит используйте второй).
Если система Windows’7 ‘8 ’10, то копируйте в буфер второй хеш, например в первой строке (учетной записи user2) это «3DBDE697D71690A769204BEB12283678».
Далее нужно попытаться расшифровать этот хеш, чтобы получить пароль. Есть спец программы, но во времена интернета проще попробовать найти хеш на сайте. Таких сайтов много, например, https://crackstation.net/ или http://finder.insidepro.com/ .
Есть спец программы, но во времена интернета проще попробовать найти хеш на сайте. Таких сайтов много, например, https://crackstation.net/ или http://finder.insidepro.com/ .
На таком сайте введите хеш, потом обычно нужно ввести каптчу. И если повезет, то получим пароль:
Как видно из скриншота, пароль в данном хеше: 123.
А теперь попробуйте найти пароль учетной записи «user» в NT хеше.
продолжение следует….
Метки: password reset, quarkspwdump, пароли Windows
Сброс пароля локальной учетной записи без пароля Сброс диска в Windows 10
Windows 10
Сброс забытого пароля учетной записи локального пользователя никогда не был легким, если вы не создали диск сброса пароля для своей учетной записи. Существуют сторонние инструменты, такие как Windows Password Recovery Tool, но большинству пользователей трудно использовать сторонние утилиты, или у них нет запасного ПК для загрузки инструментов восстановления паролей.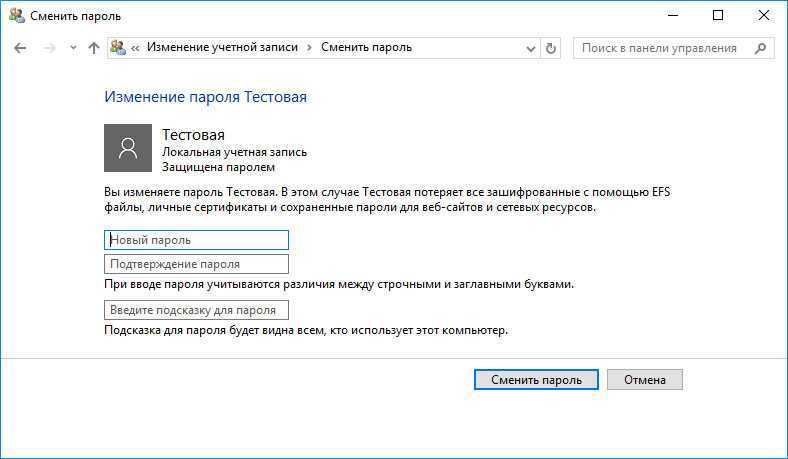
К счастью, сброс забытого пароля пользователя очень прост, если вы используете последнюю версию Windows 10. Как вы, вероятно, знаете, можно сбросить пароль учетной записи Microsoft прямо с экрана входа в систему. В дополнение к учетным записям Microsoft, теперь вы можете сбросить пароль локальной учетной записи, отвечая на вопросы безопасности.
В одной из наших предыдущих статей, озаглавленных «Как добавить вопросы безопасности в учетные записи локальных пользователей в учетную запись локального пользователя Windows 10», мы рассказывали, что версия 1803 (Windows 10 April 2018 Update) и более поздние выпуски поддерживают добавление вопросов безопасности в учетные записи локальных пользователей, и С помощью этих вопросов безопасности можно сбросить пароль прямо с экрана входа в систему.
В этом руководстве мы покажем вам, как сбросить пароль учетной записи локального пользователя, ответив на вопросы безопасности.
ВАЖНО: Помните, что этот метод нельзя использовать для сброса паролей учетной записи Microsoft. Чтобы сбросить пароль учетной записи Microsoft, обратитесь к нашей инструкции по сбросу пароля учетной записи Microsoft с экрана входа в систему в руководстве по Windows 10.
Чтобы сбросить пароль учетной записи Microsoft, обратитесь к нашей инструкции по сбросу пароля учетной записи Microsoft с экрана входа в систему в руководстве по Windows 10.
ВАЖНО: Если вы не добавили вопросы безопасности в свою учетную запись локального пользователя, обратитесь к нашему руководству по сбросу забытого пароля в руководстве по Windows, чтобы сбросить пароль локальной учетной записи.
Шаг 1: Если вы введете неправильный пароль на экране входа в систему, вы увидите следующий экран со ссылкой «Сброс пароля». Нажмите на ссылку « Сбросить пароль» .
Шаг 2. Теперь вы увидите следующий экран, на котором вам нужно ответить на секретные вопросы, которые вы ранее добавили в свою учетную запись локального пользователя. Обратите внимание, что вам не нужен диск для сброса пароля или другие инструменты.
Шаг 3. Введите правильные ответы и нажмите кнопку «Отправить» (кнопка со стрелкой).
Шаг 4: Теперь вы получите экран сброса пароля. Введите новый пароль, а затем повторно введите пароль еще раз. Нажмите кнопку отправки еще раз, чтобы сбросить пароль и установить новый пароль.
Вы можете использовать эти вопросы безопасности для сброса пароля локальной учетной записи, если и когда вы не можете вспомнить пароль своей учетной записи.
Поэтому, если вы не добавили вопросы безопасности в свою учетную запись локального пользователя, сразу же добавьте вопросы безопасности в свою учетную запись.
Windows 10
Как сбросить пароли локальной учетной записи Windows 10 для Windows 10 версии 1803 и более поздних версий
Как сбросить пароли локальной учетной записи Windows 10 для Windows 10 версии 1803 и более поздних версий | ADSelfService Plus
Цены Получить предложение
Windows — наиболее часто используемая операционная система в организациях. Windows-машины в большинстве случаев защищены паролем; если вы забудете свой пароль Windows, вы не сможете использовать свой компьютер, пока не восстановите или не сбросите свой пароль.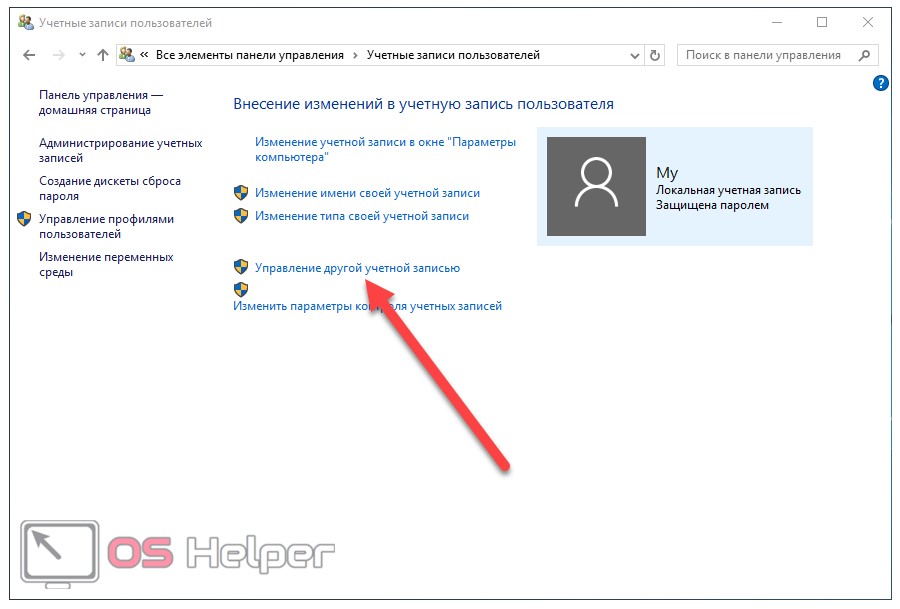 На этой странице мы расскажем, как сбросить пароли Windows 10.
На этой странице мы расскажем, как сбросить пароли Windows 10.
Сброс паролей локальных учетных записей для Windows 10 версии 1803 и более поздних версий
Контрольные вопросы были введены в версии 1803 Windows 10 в качестве дополнительной меры защиты при сбросе пароля. При создании учетной записи пользователи должны дать ответы на контрольные вопросы; когда инициируется операция сброса пароля, пользователям предлагается подтвердить свою личность, ответив на эти контрольные вопросы. Если вы забыли свой пароль Windows, выполните следующие действия:
- При запросе пароля на экране входа введите неверный пароль.
- Щелкните ссылку Сброс пароля . Если вы не видите эту ссылку, обратитесь к администратору.
- Ответьте на все контрольные вопросы.
- Введите новый пароль.
- Войдите в систему с новым паролем.
Сброс паролей локальных учетных записей для версий Windows 10 до 1803
В версиях Windows 10 до 1803 нет контрольных вопросов, поэтому пароли локальных учетных записей нельзя сбросить без помощи сторонних приложений. Единственный способ сбросить пароль в этих случаях — сбросить настройки всей машины. Это означает, что вы можете навсегда потерять все свои данные, программы и настройки, если вы не делали регулярных резервных копий.
Единственный способ сбросить пароль в этих случаях — сбросить настройки всей машины. Это означает, что вы можете навсегда потерять все свои данные, программы и настройки, если вы не делали регулярных резервных копий.
Чтобы перезагрузить компьютер, выполните следующие действия:
- Нажмите клавишу Shift и щелкните Power → Restart в правом нижнем углу экрана.
- На экране выбора варианта выберите Устранение неполадок → Сбросить этот компьютер .
- Нажмите Удалить все .
Сброс паролей Windows 10 с помощью ADSelfService Plus
ManageEngine ADSelfService Plus — это интегрированное решение для самостоятельного управления паролями Active Directory и единого входа. С помощью ADSelfService Plus вы можете предоставить пользователям возможность сбрасывать свои пароли Windows 10 с экранов входа в систему, даже если они работают удаленно. Сброс пароля возможен для всех версий Windows 10, присоединенных к домену Active Directory.
Выполните следующие действия, чтобы сбросить пароль Windows 10 с помощью ADSelfService Plus:
- На экране входа в Windows нажмите Сбросить пароль/разблокировать учетную запись .
- Выберите Сброс пароля во всплывающем окне ADSelfService Plus.
- Введите ваше имя пользователя.
- Завершить проверку по всем факторам аутентификации.
Примечание : Требуемые факторы аутентификации могут быть настроены администратором.
- Введите новый пароль.
- Войдите в систему с новым паролем.
Преимущества ADSelfService Plus
- Самостоятельный сброс пароля и разблокировка учетной записи : Разрешить пользователям сбрасывать пароли и разблокировать свои учетные записи без участия ИТ-отдела.

- Многофакторная аутентификация : Защитите сброс пароля с помощью более чем 17 расширенных методов аутентификации, включая биометрию, Google Authenticator или YubiKey.
- Уведомление об истечении срока действия пароля : Отправляйте пользователям уведомления об истечении срока действия паролей с помощью push-уведомлений, SMS-сообщений и электронных писем.
- Политики надежных паролей : Применение строгих политик паролей, исключающих использование общих фраз, палиндромов, шаблонов или пользовательских слов в паролях.
Запросить поддержку
Нужна дополнительная помощь? Заполните эту форму, и мы немедленно свяжемся с вами.
Основные моменты
Самообслуживание паролей
Освободите пользователей Active Directory от участия в длительных звонках в службу поддержки, разрешив им самостоятельно выполнять задачи по сбросу пароля/разблокировке учетной записи.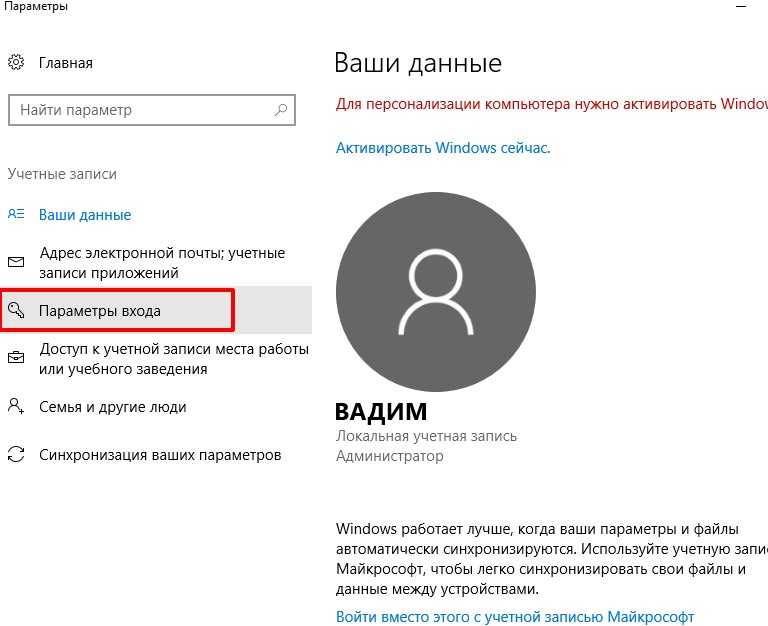 Простая смена пароля для пользователей Active Directory с помощью консоли ADSelfService Plus «Change Password».
Простая смена пароля для пользователей Active Directory с помощью консоли ADSelfService Plus «Change Password».
Одно удостоверение с единым входом
Получите удобный доступ в один клик к более чем 100 облачным приложениям. Благодаря корпоративному единому входу пользователи могут получить доступ ко всем своим облачным приложениям, используя свои учетные данные Active Directory. Спасибо ADSelfService Plus!
Уведомление об истечении срока действия пароля/учетной записи
Сообщите пользователям Active Directory о предстоящем истечении срока действия их пароля/учетной записи, отправив им по почте эти уведомления об истечении срока действия пароля/учетной записи.
Password Synchronizer
Автоматическая синхронизация изменений пароля/учетной записи пользователя Windows Active Directory в нескольких системах, включая Office 365, G Suite, IBM iSeries и другие.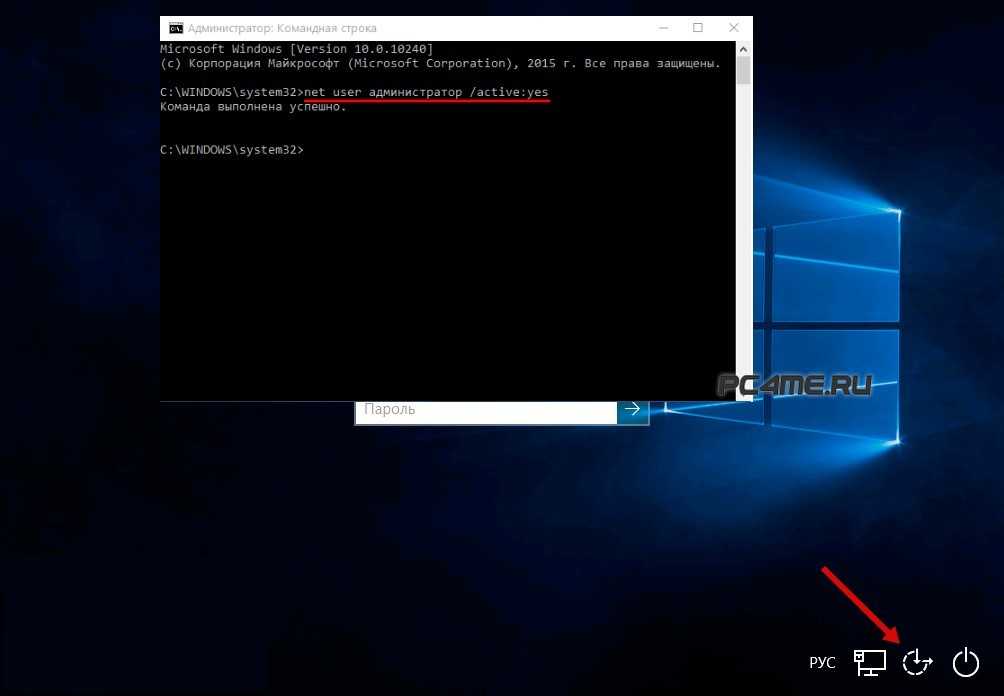
Password Policy Enforcer
Обеспечьте надежные пароли пользователей, устойчивые к различным угрозам взлома, с помощью ADSelfService Plus, заставив пользователей Active Directory соблюдать соответствующие пароли, отображая требования к сложности паролей.
Самостоятельное обновление каталога и корпоративный поиск
Портал, который позволяет пользователям Active Directory обновлять свою последнюю информацию, а также средство быстрого поиска для поиска информации о сверстниках с помощью поисковых ключей, таких как контактный номер, разыскиваемой личности.
ADSelfService Plus, которому доверяет
Единая панель для полного управления паролями самообслуживания
Password Self-ServiceDirectory Self-ServiceOne IdentitySecurityСопутствующие товары
[2023] 9 способов сброса пароля Windows 10 Сброс пароля без USB/диска
Мы все ежедневно используем компьютер, и теперь это часть нашей жизни. 90% пользователей предпочитают Windows 10 в качестве своей операционной системы, но иногда мы, люди, можем забыть свой пароль Windows. Есть несколько способов восстановить пароль Windows, например, вызвать специалиста по компьютерам, восстановить заводские настройки до предыдущих версий или использовать USB-накопитель для сброса пароля Windows 10.
90% пользователей предпочитают Windows 10 в качестве своей операционной системы, но иногда мы, люди, можем забыть свой пароль Windows. Есть несколько способов восстановить пароль Windows, например, вызвать специалиста по компьютерам, восстановить заводские настройки до предыдущих версий или использовать USB-накопитель для сброса пароля Windows 10.
Тем не менее, здесь мы обсудим, как сбросить пароль Windows 10 без переустановки системы и беспокойства других людей и если вы забыли создать сброс пароля usb : как вы можете восстановить забытый пароль с помощью UnlockGo (Windows) для Создайте новый USB-накопитель для сброса пароля Windows 10 без пароля для входа, CMD, Dart и других указанных решений, экономя ваше время и усилия!
Способ 1. Бесплатная загрузка программного обеспечения при сбросе пароля Windows 10 без USB
Забыли пароль Windows и установить сброс пароля USB / диск или предыдущий диск сброса пароля Windows не работает, здесь Windows 10 сброс пароля USB скачать бесплатно, создать новый сброс пароля Windows USB в 1 клик.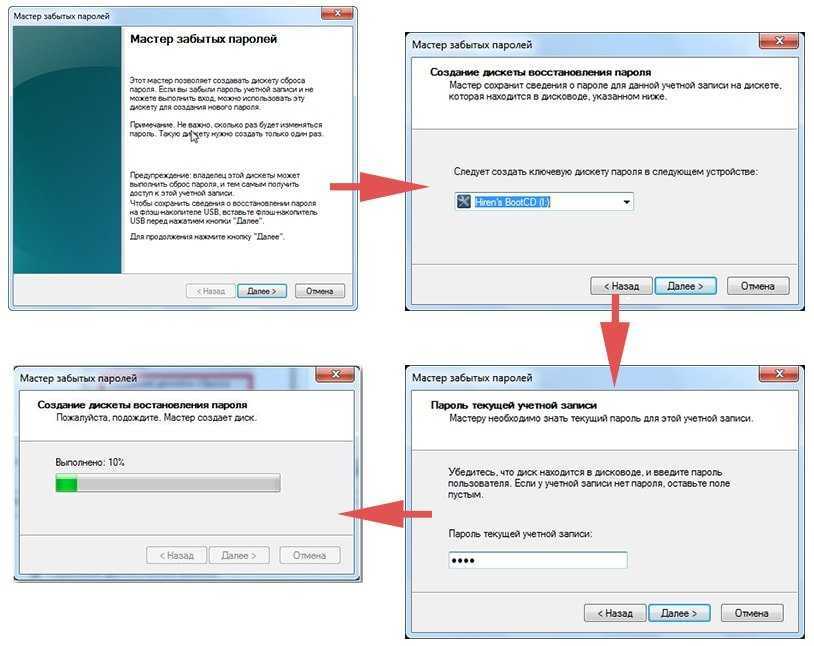
С помощью UnlockGo — Windows Password Recovery вы можете легко сбросить или удалить пароль локальной учетной записи пользователя/администратора Windows 10. Это связано с тем, что его выдающиеся функции могут легко превзойти безопасность вашего компьютера и снова сделать его работоспособным для вас.
Процесс создания USB-накопителя для сброса пароля для Windows 10 с помощью UnlockGo для Windows довольно прост. Это можно сделать с помощью следующих простых шагов:
🌈 Шаг 1: Загрузите и установите UnlockGo на свой компьютер с Windows 10 и откройте приложение.
🌈 Шаг 2: Выберите загрузочный носитель (в данном случае USB-накопитель) и нажмите Далее . Ваш диск для сброса пароля Windows 10 создан, давайте посмотрим, как его использовать.
🌈 Шаг 3: После записи вы можете следовать инструкциям на экране, чтобы войти в меню загрузки, а затем с помощью клавиши со стрелкой выбрать свой USB, затем нажать F10, сохранить и выйти.
🌈 Шаг 4. Затем ваш заблокированный компьютер перезагрузится сам по себе, вы увидите всплывающий значок UnlockGo для Windows, выберите систему Windows вашего компьютера, затем пришло время выбрать целевую учетную запись для сброса пароля, потому что он будет показать всю учетную запись и тип учетной записи в вашей системе Windows.
ОК, ваш диск для сброса пароля создан, и вы можете войти в заблокированную Windows 10 с новым паролем, вы по-прежнему можете использовать этот USB-накопитель для разблокировки компьютера, когда он был заблокирован.
Способ 2. Сброс пароля Windows 10 с помощью контрольного вопроса
В Windows 10 версии 1803 и выше пользователи могут добавлять контрольные вопросы в свои учетные записи. С помощью этого метода вы можете сбросить свою учетную запись Windows 10 без диска для сброса пароля и, таким образом, разрешить забытый пароль Windows без проблем со сбросом диска.
Шаги для сброса пароля Windows 10 с контрольным вопросом
Шаг 1: Этот процесс начинается с того, что вы вводите неправильный пароль для входа в систему. Когда вы это сделаете, на вашем экране появится сообщение: «Пароль неверен. Попробуй еще раз.» Когда появится это сообщение, нажмите OK .
Шаг 2: Теперь вам будет предложено вернуться на экран входа в систему. Там нажмите на ссылку Reset Password под полем пароля.
Шаг 3. Щелкнув ссылку сброса пароля, вы попадете на экран, где сможете ответить на вопросы безопасности для сброса пароля Windows 10.
Способ 3. Сброс пароля Windows 10 путем выбора других параметров входа
Windows 10 также предоставляет различные другие параметры входа. Эти параметры могут позаботиться о вашем забытом пароле Windows без проблем со сбросом диска. Сначала проверьте экран входа в Windows 10 на наличие других вариантов входа. Эти параметры входа позволяют вам получить доступ к вашей учетной записи Windows 10 без сброса диска. Затем выполните следующие действия:
Эти параметры входа позволяют вам получить доступ к вашей учетной записи Windows 10 без сброса диска. Затем выполните следующие действия:
Действия для сброса пароля Windows 10 с другими параметрами входа
Шаг 1. Войдите в систему Windows 10, используя другой вариант входа.
Шаг 2. Теперь под учетной записью администратора откройте командную строку .
Шаг 3. В командной строке введите net user имя_пользователя новый_пароль . Нажмите . Введите , чтобы сбросить Windows 10. Там замените user_name и new_password на желаемое имя пользователя и пароль.
Способ 4. Сброс пароля Windows 10 с помощью MSDart Recovery CD
DART (Microsoft Diagnostics and Recovery Toolset) — это набор инструментов Microsoft, который используется для восстановления компьютеров или локальных учетных записей, которые становятся непригодными для использования. Чтобы загрузить систему с помощью Dart, выполните следующие действия:
Чтобы загрузить систему с помощью Dart, выполните следующие действия:
Шаг 1. Сначала загрузите компьютер с помощью компакт-диска восстановления Dart.
Шаг 2. На следующем экране отобразится ваша предыдущая операционная система.
Шаг 3: После этого окна вы можете получить доступ к инструментарию Dart.
Шаг 4. Теперь запустите мастер слесаря из меню и выберите учетную запись администратора для разблокировки.
С мастером слесаря вы также можете разблокировать любую другую учетную запись. Решение рекомендовано самой Microsoft.
Способ 5. Сброс пароля Windows 10, если вы помните PIN-код
Этот метод предназначен для сброса пароля Windows без USB, если вы помните PIN-код. Вот как вы это сделаете:
Шаг 1. Войдите в Windows 10 с помощью PIN-кода и одновременно нажмите клавиши X и Windows .
Шаг 2. Выберите Командная строка (администратор) 9вариант 0019. Если вы не можете найти этот параметр, найдите cmd и откройте его от имени администратора.
Выберите Командная строка (администратор) 9вариант 0019. Если вы не можете найти этот параметр, найдите cmd и откройте его от имени администратора.
Шаг 3: Введите имя пользователя и пароль по вашему выбору в командной строке и нажмите Введите .
Способ 6. Сброс пароля Windows 10 с помощью сброса пароля учетной записи Microsoft
Сброс пароля Windows — это программное обеспечение, предназначенное для сброса паролей Windows без USB. Вот как вы можете использовать этот инструмент для сброса пароля Windows 10:
Шаг 1: Загрузите и установите инструмент сброса пароля Windows на свой компьютер.
Шаг 2: После установки вам будет предложено два варианта: USB-устройство или CD/DVD. Выберите нужный вариант для сброса паролей Windows 10.
Шаг 3: Нажмите Начать запись , чтобы создать файл Windows.
Шаг 4: Загрузите компьютер, подключив диск для сброса пароля к заблокированному компьютеру, и выполните загрузку с USB-устройства или CD/DVD.
Шаг 5: Теперь следуйте приведенным ниже инструкциям:
- Выберите вашу систему Windows.
- Выберите пользователя и нажмите Сброс , чтобы начать процесс.
- Нажать Перезагрузить .
Теперь ваш пароль Windows 10 будет сброшен, и вы сможете легко получить доступ к своей учетной записи.
Способ 7. Сброс пароля Windows 10 с помощью Ophcrack
🎈 Вы можете проверить эту ссылку, чтобы узнать, как использовать Ophcrack для взлома пароля и как это работает. Он содержит теорию ophcrack.
Ophcrack — это инструмент для взлома паролей Windows, основанный на радужных таблицах. Он имеет встроенный графический интерфейс и может работать на нескольких платформах. Это также поможет вам сбросить пароли Windows 10 без USB. Просто выполните следующие простые шаги для сброса Windows 10 с помощью Ophcrack:
Шаг 1: Загрузите Ophcrack с официального сайта.
Шаг 2: Вставьте пустой компакт-диск в компьютер и нажмите кнопку записи образа диска, чтобы начать процедуру записи программного обеспечения.
Шаг 3: После записи программы перезагрузите заблокированный компьютер с Windows 10 и загрузите его с Opcrack Live CD.
Шаг 4. Следуйте инструкциям программного обеспечения.
Шаг 5: Запишите пароль, предоставленный программным обеспечением, и перезагрузите компьютер. Когда ваш компьютер спросит, введите этот пароль.
Теперь вы можете легко перезагрузить компьютер с Windows 10 и получить к нему доступ.
Способ 8. Сброс пароля Windows 10 с другой учетной записью администратора
Наличие другой учетной записи администратора всегда пригодится, поскольку она позволяет сбросить пароль командной строки Windows 10 без диска. Вот как вы можете использовать свою учетную запись администратора для сброса пароля:
Шаг 1: Войдите в свою альтернативную учетную запись администратора Windows 10.
Шаг 2: Откройте строку поиска альтернативной учетной записи администратора и перейдите в Панель управления.
Шаг 3. Найдите параметр учетных записей пользователей в панели управления.
Найдите параметр учетных записей пользователей в панели управления.
Шаг 4: Выберите учетную запись, для которой вы хотите сбросить командную строку пароля Windows 10 без диска.
Шаг 5: Нажмите Изменить пароль .
Шаг 6: Вы увидите новое окно, в котором вы можете установить новый пароль.
Шаг 7: Нажмите Изменить пароль и перезагрузите компьютер.
Способ 9. Сброс пароля Windows 10 с помощью CMD
Это еще один способ сбросить командную строку пароля Windows 10 без диска. Но это возможно только в том случае, если вы не помните свой PIN-код или пароль. С помощью этого метода вы можете сбросить свой пароль из окна входа в систему.
Шаги показаны ниже:
Шаг 1: По завершении автоматического восстановления появится диалоговое окно, в котором можно выбрать Перезапустить или Дополнительные параметры .
Шаг 2: Здесь выберите Дополнительные параметры , после чего откроется новое окно Устранение неполадок .
Шаг 3: Выберите Дополнительные параметры > Восстановление образа системы .
Шаг 4. Появится сообщение об ошибке: «Windows не удается найти образ системы на этом компьютере». Закройте это диалоговое окно и нажмите Следующий .
Шаг 5: Появится новое окно. Там нажмите Дополнительно > Установить драйвер > OK .
Шаг 6: Это приведет к открытию окна, в котором вам нужно перейти на Локальный диск C:\Windows\System32 . Когда вы дойдете до каталога System32, найдите utilman и переименуйте его в utilmancopy .
Шаг 7: Найдите переименованный файл и скопируйте его. Теперь снова переименуйте предыдущий файл как окончательная .
Шаг 8: Закройте все окна, чтобы перезагрузить компьютер, как показано ниже:
После перезагрузки компьютера вам нужно будет выполнить следующие шаги:
Шаг 1. Когда вы переименовали utilman в utilmancopy на шаге 8, вы заменили кнопку быстрого доступа окном CMD.
Когда вы переименовали utilman в utilmancopy на шаге 8, вы заменили кнопку быстрого доступа окном CMD.
Шаг 2: В новом окне CMD утилиты utilman скопируйте Net User Name New Password .
Шаг 3: Теперь замените имя пользователя и пароль на нужные имя пользователя и пароль.
После этого появится сообщение. Команда выполнена успешно .
Заключение
Возникновение проблем с ПК с Windows 10 из-за забытого пароля или из-за отсутствия диска для сброса пароля может быть очень проблематичным. Тем не менее, мы представили UnlockGo — восстановление пароля Windows, специально разработанный инструмент, который поможет вам избавиться от этой проблемы. Точно так же вы также можете посмотреть другие способы, которые мы представили в этом руководстве. Мы надеемся, что вы не почувствуете необходимости снова проходить какое-либо другое руководство по восстановлению пароля после этого руководства.


