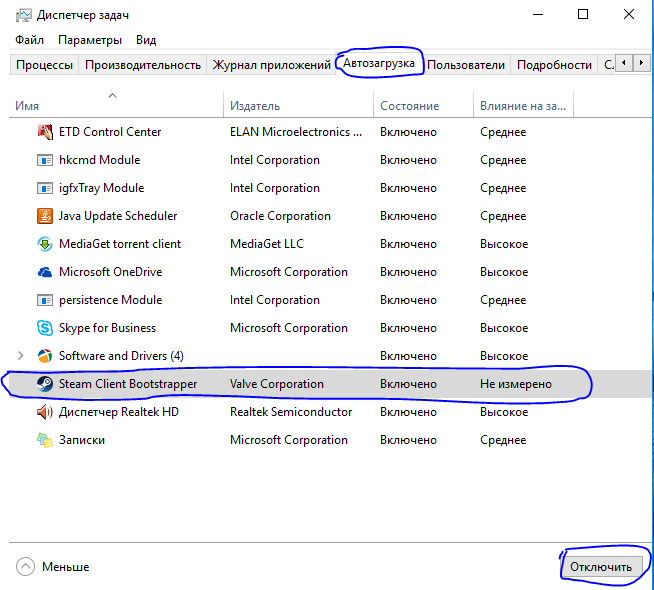Как убрать с автозагрузки программу: Как отключить программы автозагрузки в Windows 11
Содержание
Как отключить автозапуск программ Windows
Работая с компьютером, пользователь может замечать, что его скорость функционирования с течением времени падает. Хотя никаких аппаратных проблем при этом не наблюдается.
К подобным симптомам может привести большое количество программ, утилит и приложений, которые оказываются в списке автозапуска. Именно они забирают внушительное количество ресурсов, хотя по факту используются очень редко.
Потому очень важно пересмотреть функцию автозагрузки, и убрать оттуда всё лишнее. Это снизит нагрузку на операционную систему, а также позволит разумно распоряжаться ресурсами ПК.
Где находится автозагрузка
Прежде чем что-либо делать с автозагрузкой, нужно разобраться в том, где вообще находится эта папка.
Это каталог с ярлыками программ, которые добавлены в список автоматической загрузки во время запуска операционной системы. Другими словами, автозагрузка упрощает начало работы с компьютером, поскольку ряд используемых программ запускаются вместе с ОС. Потому каждый раз не приходится отдельно включать Skype, антивирусное ПО и многое другое.
Потому каждый раз не приходится отдельно включать Skype, антивирусное ПО и многое другое.
Но есть и такие программы, утилиты и приложения, которые смело можно считать лишними. Их используют только по мере необходимости. А потому добавлять их в список автозагрузки бессмысленно. Это лишь влияет на расход ресурсов, которые можно использовать с большей пользой.
Перенасыщение папки автозагрузки (Startup) ведёт к замедлению работы компьютера.
Многих при этом интересует, где же и как посмотреть автозагрузку для Windows 7 и других версий операционной системы.
В случае с Windows 7 предусмотрен один путь, а пользователям Windows 8 и Windows 10 придётся пройти несколько по иной дороге.
Для начала о том, как можно посмотреть автозагрузку для Windows 7. Здесь необходимо:
- открыть «Пуск»;
- выбрать «Все программы»;
- затем отыскать папку под названием «Автозагрузка»;
- кликнуть по ней правой кнопкой мышки;
- открыть «Свойства»;
- во вкладке «Общие» найти строку «Расположение»;
- скопировать содержимое этой стройки;
- открыть «Мой компьютер» и вставить в адресную строку.

Одно нажатие на Enter отправит пользователя в нужную директорию.
Как видите, понять, где находится искомая автозагрузка на ПК и ноутбуках с Windows 7 довольно просто.
Несколько иначе выглядит процедура для двух более новых операционных систем в лице Windows 8 и Windows 10.
Проще всего это сделать таким образом:
- нажать комбинацию кнопок Win и R на клавиатуре;
- дождаться появления окна «Выполнить»;
- прописать здесь shell:startup;
- нажать ОК.
Всё, вы в искомой папке. Можете просмотреть её содержимое, и внести необходимые корректировки.
Способы очистки автозагрузки
Теперь к вопросу о том, как можно отключить функцию автозапуска программ на Windows 10 и других версиях операционной системы от компании Microsoft.
Мало просто знать, как можно зайти в папку автозагрузки на Windows 7, поскольку через папку требуемые изменения проводить не всегда правильно. Хотя это один из возможных вариантов. Лучше воспользоваться действенными и правильными методами.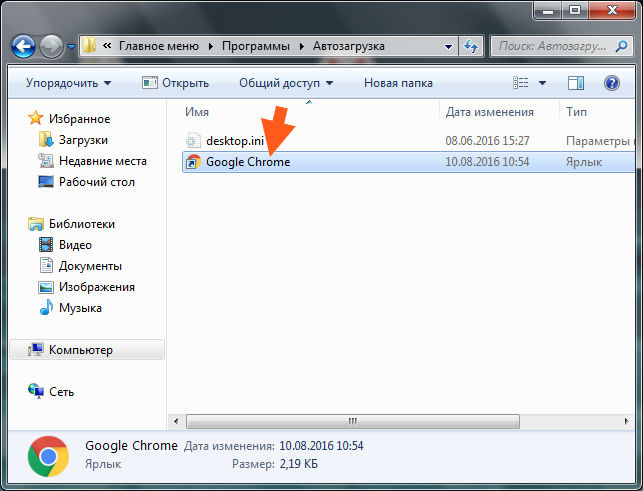
Для начала убедитесь, что замедленная работа ПК связана именно с перенасыщением автозагрузки. Это особенно актуально для тех юзеров, кто регулярно устанавливает новые приложения, утилиты и программы.
Потому им будет очень интересно знать, как убрать ту или иную автозагрузку лишних программ, запускаемых при пуске Windows 7 или свежих версий ОС Windows.
Здесь нет ничего сложного. Главное — не отключать действительно полезные и важные программы, в результате деактивации которых может произойти сбой.
Чтобы выключить выполняемый автозапуск лишних программ, пользователи Windows 10 и предшествующих ей версий операционных систем, могут действовать через:
- диспетчер задач;
- редактор реестра;
- системную папку;
- планировщика задач;
- специальные программы.
Если оказалось, что папка Startup перегружена множеством приложений, её лучше отфильтровать, и убрать оттуда всё лишнее. Будьте внимательными, чтобы отключение тех или иных автозагрузок не повлияло на параметры системы в негативном плане.
Условно все представленные методы делятся на использование встроенных инструментов и применение стороннего программного обеспечения.
Каждый вариант следует рассмотреть отдельно.
Диспетчер задач
Один из самых простых вариантов того, как можно выключить самостоятельный автозапуск программ в Windows 10 и других версиях этой ОС. Для этого достаточно воспользоваться функционалом диспетчера задач.
Почему-то некоторые уверены, что с помощью диспетчера можно только завершать процессы, и отключать программы. На деле с его помощью также и редактируется автозапуск.
Наверняка многие знают, как найти диспетчер задач в Windows 7 или 10. Чтобы автозагрузка не переполнялась лишними утилитами и приложениями, необходимо:
- Стандартным сочетанием кнопок Alt, Ctrl и Delete открыть диспетчер задач.

- Если это Windows 10, можно кликнуть правой кнопкой по нижней полосе на экране, где отображены иконки открытых программ. Нажав на пустую зону, в контекстном меню выбрать «Диспетчер задач».
- После запуска инструмента выбрать соответствующую вкладку диспетчера. Она так и называется «Автозагрузка».
- Кликните на пункт «Состояние», чтобы удобно упорядочить весь список.
- Внимательно изучите перечень всех программ, которые включены в список автоматической загрузки.
- Теперь ищите те, которые вам не нужны.
- Для их деактивации следует выделить программу, а затем нажать на кнопку «Отключить» в нижнем правом углу.
- Повторите ту же самую процедуру для всех посторонних утилит и программ.
Остаётся только закрыть окно диспетчера и отправить компьютер на перезагрузку.
Редактор реестра
Ещё один способ отключения автоматической загрузки тех или иных программ, приложений и утилит.
Тут ничего сложного нет. Справиться сможет даже новичок.
Если вы не знаете, как открыть редактор, чтобы настроить автозагрузку на Windows 10 или Windows 7, тогда отталкивайтесь от следующей инструкции:
- нажмите клавиши Win и R на клавиатуре;
- дождитесь появления нового окна под названием «Выполнить»;
- пропишите в окне команду regedit;
- кликните по кнопке ОК, либо просто ударьте по Enter;
- если появится запрос на разрешение вносить изменения, просто кликните «Да»;
- появится новое окно редактора реестра, которое разделено на 2 части;
- с левой стороны найдите папку HKEY CURRENT USER;
- оттуда перейдите в раздел Software, затем в Microsoft и потом в Windows;
- здесь отыщите раздел CurrentVersion и после этого в Run;
- это позволит открыть список файлов, отвечающих за автозапуск разных приложений;
- чаще всего прописывается и название самого приложения;
- найдите те приложения, которые необходимо исключить их списка автозагрузок;
- кликните по названию файла правой кнопкой мышки;
- в контекстном меню выберите вариант «Удалить»;
- подтвердите своё желание удалить программу из списка автозапуска.

Всё, работа выполнена. Причём в этом случае не обязательно перезагружать компьютер. Но это можно сделать, чтобы убедиться в правильности выполненных действий.
Папка «Автозагрузка»
Как уже говорилось ранее, через саму папку «Автозагрузка» также можно самостоятельно настроить автозапуск программ, работая с Windows 10 и другими версиями операционной системы.
Сама папка располагается на системном диске. Как именно её отыскать, вы теперь знаете.
Открыв папку с автозагрузкой, можно будет отключить автозапуск тех или иных приложений, которые загружаются вместе с запуском Windows 10.
Оказавшись внутри этой папки, просто кликните по лишнему приложению правой кнопкой, и затем нажмите на «Удалить». И так повторите с каждой утилитой, которая вам не нужна в автозагрузке.
ВАЖНО. Недостаток этого метода в том, что в системной папке отображаются не все приложения, которые внесены в список автозапуска.
Из-за этого полноценно отредактировать пуск операционной системы представленным методом не получится. Вот почему бывалые юзеры всегда отдают предпочтение альтернативным вариантам.
Вот почему бывалые юзеры всегда отдают предпочтение альтернативным вариантам.
Планировщик заданий
Последний, но не самый плохой способ, как выполнить отключение автозапуска лишних программ с помощью встроенных средств Windows 10 и более старых версий операционных систем. Для этого можно воспользоваться планировщиком заданий.
- Через поиск начните вводить «Планировщик заданий». Отыскав приложение, запустите его двойным кликом левой кнопкой мыши.
- В открытом окне программы перейдите в раздел с библиотекой планировщика.
- Посередине окна будет довольно внушительный список. Найдите в нём те программы, которые вы считаете лишними.
- По каждому из приложений кликните левой кнопкой мыши, чтобы выделить его. Затем нажмите на «Удалить», либо на «Отключить» с правой стороны окна инструмента.
Нет ничего сложного. Зато есть больше шансов отключить не то, что можно деактивировать. Потому при использовании планировщика старайтесь быть максимально внимательным.
Сторонние программы
Альтернативой для настройки режима автозапуска программ на Windows 7 и других версиях ОС Windows является использование специального программного обеспечения.
Это довольно эффективный способ, позволяющий отключить автозагрузку программ. Представленные программы прекрасно работают как на свежей Windows 10, так и на уже лишённой поддержки Windows 7.
Каким именно приложением пользоваться, каждый юзер уже решает для себя сам.
CCleaner
Одна из самых популярных программ для очистки компьютера от различного мусора.
Но она не просто так включена в список программ для настройки автозапуска на Windows 7 и более свежих версиях операционных систем.
Универсальная утилита, направленная на повышение производительности ОС. Она может чистить реестр, удалять мусор, вносить изменения в списки автозапуска и пр. Не стоит переживать относительно того, сможет ли Ccleaner отключить автозагрузку программ, если у вас стоит Windows 7, поддержка которой была недавно прекращена. Приложение работает на всех ОС Windows, начиная с версии XP.
Установив и запустив программу, необходимо перейти в раздел «Сервис» и нажать на пункт «Автозагрузка». Здесь будут отображены все программы, запуск которых происходит одновременно с загрузкой самой операционной системы. Чтобы исключить лишнее из списка, нужно кликнуть по приложению, и нажать кнопку «Выключить» справа в окне утилиты. Здесь же можно полностью удалить программу из автозагрузки.
Autorun Organizer
Ещё одна интересная и функциональная программа, позволяющая отключить и настроить автозапуск в разных версиях Windows, включая 10 и даже XP.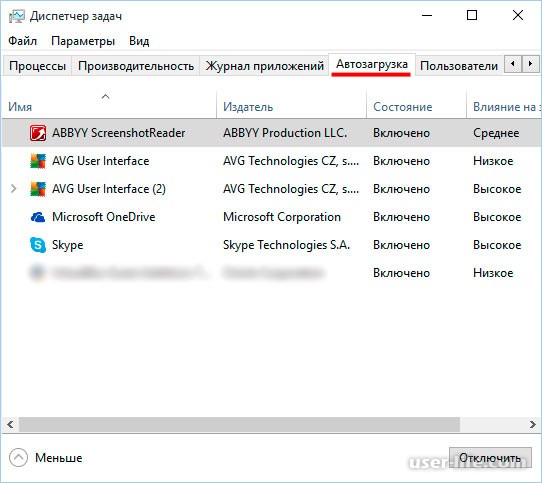 Это даст возможность избавить от автозагрузки Skype и других приложений, которыми вы не пользуетесь постоянно.
Это даст возможность избавить от автозагрузки Skype и других приложений, которыми вы не пользуетесь постоянно.
Утилита распространяется совершенно бесплатно. Все операции выполняются через главное окно. После запуска программы начинается сканирование системы.
Да, реестр с мусором программа очистить не способна. Зато откорректировать автозагрузку может очень легко и эффективно.
Autoruns
Маленькая, но полезная утилита, позволяющая настроить автозапуск, повлиять на производительность системы и уменьшить время, затрачиваемое на загрузку операционной системы.
Работает на Windows начиная от версии XP. Предлагается бесплатно.
Выполнив запуск программы, автоматически сканируется система на наличие имеющихся служб и приложений. Когда сканирование завершится, представленный список можно отредактировать на своё усмотрение.
Когда сканирование завершится, представленный список можно отредактировать на своё усмотрение.
Для отключения автоматического запуска той или иной программы требуется просто убрать галочку напротив их названия.
Несмотря на англоязычное меню программы, все процессы выполняются довольно легко и интуитивно.
Startup Delayer
Полезная утилита, позволяющая оптимизировать автозагрузку операционной системы вместе со всеми программами, приложениями и службами.
Для работы нужна ОС не старше Windows XP. Как и все предыдущие решения, этот инструмент распространяется бесплатно.
Для удаления лишних приложений нужно запустить программу, открыть раздел «Автозапуск приложений», выделить лишний процесс, и нажать на «Остановить выбранное приложение». Также есть дополнительные возможности в виде автозадержки и ручной настройки запуска.
Safe Startup
С помощью этой утилиты можно добавлять и удалять ПО из списка автозагрузки для операционной системы.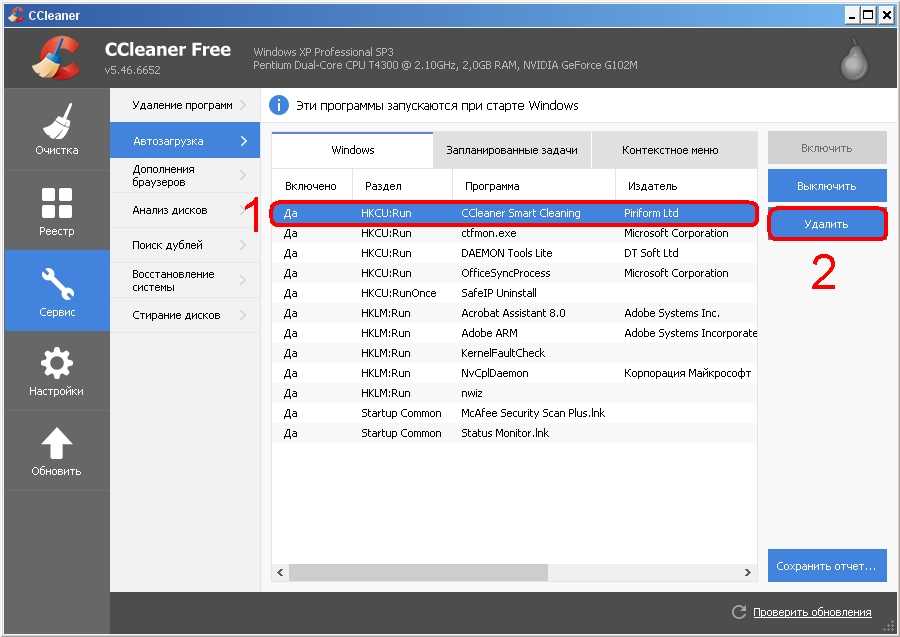 Тоже бесплатная, работает с Windows XP и более свежими изданиями.
Тоже бесплатная, работает с Windows XP и более свежими изданиями.
Главное окно приложения разделено на 2 части. Слева список программ, а справа сведения о них.
Для отключения той или иной программы, которую нужно убрать из автозапуска, её следует выделить, а затем нажать на кнопку «Rejected».
Существует приличное количество программ, позволяющих отменить и почистить список автозагрузок.
Не обязательно пользоваться встроенными инструментами. Отлично показывают себя и сторонние программы. Только загружать их нужно исключительно с проверенных сайтов. Желательно с сайта разработчика. Это минимизирует риск подхватить вирус или какое-нибудь вредоносное ПО.
Приходилось ли вам корректировать работу автозагрузки? Какой способ считаете самым удобным, эффективным и действенным? О каких программах ещё знаете, помимо представленных?
Делитесь личным опытом, давайте советы новичкам и задавайте актуальные вопросы!
youtube.com/embed/PC-uDbG0GZs?feature=oembed» frameborder=»0″ allow=»accelerometer; autoplay; clipboard-write; encrypted-media; gyroscope; picture-in-picture» allowfullscreen=»»/>
Как убрать программу из автозагрузки Windows 10, 8, 7 2020
Доброго всем времени суток!
В сегодняшней компьютерной теме мы будем убирать из автозапуска такую программу, как торрент. Сама по себе программа полезна, однако мы ей не настолько часто пользуемся.
При установке эта программа автоматически устанавливается, как автозагрузка. В результате при запуске системы, она начинает загружаться. При этом торрент подключается к интернету, что несколько более тормозит загрузку компьютера.
Поэтому и возникает необходимость его отключения. О том, как это сделать в операционной системе windows10 и windows 7, и пойдет здесь речь.
Через собственные настройки
Запустите uTorrent. Откройте настройки нажав на Настройки — Настройки программы.
Как отключить автозапуск uTorrent в Windows 10
В настройках перейдите на вкладку Общие. Найдите пункт Запускать uTorrent вместе с Windows и снимите с него галочку. Затем нажмите на кнопку ОК или Применить.
Отключение через «Диспетчер задач» в Windows 10
Отключайте любую программу в «Диспетчере задач» Windows 10, минуя настройки самого приложения.
- Нажмите Ctrl+Alt+Delete или введите слово «диспетчер» в поисковую строку меню «Пуск».
- Войдите в меню «Диспетчера задач».
- Во вкладке «Автозагрузка» выберите строку с программой и нажмите «Отключить».
Через папку Автозагрузка
В системе находятся две папки автозагрузка. Первая находится по адресу Локальный диск C:\Пользователи\Имя пользователя\AppData\Roaming\Microsoft\Windows\Главное меню (Start Menu)\Программы (Programs)\Автозагрузка(Startup). В этой папке находятся все программы которые настроены для автозапуска у конкретного пользователя. Вторая папка находится по адресу Локальный диск C:\ProgramData\Microsoft\Windows\Главное меню (Start Menu)\Программы (Programs)\Автозагрузка (StartUp). В этой папке находятся все программы настроены для автозапуска любого пользователя. В этих папках находите файл Torrent и удаляете его.
Вторая папка находится по адресу Локальный диск C:\ProgramData\Microsoft\Windows\Главное меню (Start Menu)\Программы (Programs)\Автозагрузка (StartUp). В этой папке находятся все программы настроены для автозапуска любого пользователя. В этих папках находите файл Torrent и удаляете его.
Использование стороннего программного обеспечения
Пожалуй, самый замороченный вариант из разряда «а вдруг». Он подразумевает использование любой утилиты, которая занимается очисткой дисков и удалением залежавшихся файлов, появившихся в процессе дефрагментации после удаления программы. Разберем процесс на примере Revo Uninstaller. Чтобы убрать «Стим» из автозапуска, необходимо сделать вот что:
- запустив программу, активируйте меню настроек, в верхней части окна;
- в появившемся списке выберите пункт под названием «Менеджер автозапуска»; перед вами появится список программ и процессов, которые активируются при запуске системы и работают в фоновом режиме;
- среди них найдите ярлык Steam и уберите галочку, теперь программа не будет запускаться автоматически.

Через Редактор реестра
Открываете Редактор реестра. Для этого на клавиатуре нажмите сразу две клавиши WIN+R. В открывшееся окно впишите команду regedit и нажмите ОК. В левой части Редактора реестра нужно будет по очереди раскрыть две ветви.
- Первая HKEY_CURRENT_USER\Software\Microsoft\Windows\CurrentVersion\Run.
- Вторая HKEY_LOCAL_MACHINE\Software\Microsoft\Windows\CurrentVersion\Run.
Как отключить автозагрузку uTorrent в Windows 10
В обоих ветвях нажимаете на последний пункт Run, а затем в правой части находите пункт Torrent и удаляете его или изменяете значение на 0.
Как отключить автозагрузку программ при включении компьютера Windows с помощью CCleaner
В сети можно найти специализированные программы, позволяющие отключить автозагрузку ненужных программ при включении компьютера Windows.
Как отключить автозагрузку программ при включении компьютера Windows с помощью CCleaner:
- Перейти в раздел «Инструменты»;
- Выбрать в меню «Запуск»;
- Выделить в списке программу, которой необходимо запретить загружаться при включении компьютера;
- Нажать кнопку «Выключить».

В любой момент можно отменить запрет на запуск программ, достаточно просто выполнить обратные действия.
Не нашли ответ? Тогда воспользуйтесь формой поиска:
Через Планировщик заданий
Открываем планировщик заданий. Для этого нажмите на кнопку Пуск — Средства администрирования — Планировщик заданий.
Как убрать из автозагрузки торрент Windows 10
В левой части планировщика заданий нажмите на Библиотека планировщика заданий. В средней части планировщика заданий найдите и нажмите на Torrent. В правой части планировщика заданий нажмите на Удалить и в открывшемся окошке подтвердите удаление.
Как убрать «Стим» из автозапуска: распространенные способы
Игровой сервис Steam — один из самых крупных онлайн магазинов видеоигр для персональных компьютеров. Он не только позволяет своим пользователям приобретать лицензионные игры, но также предлагает им принимать активное участие в жизни сообщества, выбирая лучшие продукты, и даже зарабатывать, продавая коллекционные предметы и карточки, выпадающие в процессе игры.
Однако будучи запущенной без необходимости, программа может мешать работе и производительности компьютера. В такой ситуации возникает вопрос: как убрать «Стим» из автозапуска window 7, 8 и 10? Это не так уж и сложно.
Вам будет интересно:Код 45 «Сейчас это устройство не подключено к компьютеру»: решение проблемы
Стоит отметить, что способов не слишком то и много. Вот некоторые из них.
Через сам клиент
Первый способ того, как убрать автозапуск «Стима» при включении компьютера, — воспользоваться настройками, установленными в системе самого клиента. Чтобы разрешить данную ситуацию, необходимо следовать следующему алгоритму:
- запустите программу Steam;
- далее активируйте одноименное меню, которое располагается в верхней панели окна сервиса;
- в появившемся списке проследуйте в раздел под названием «Настройки»;
- в списке слева перейдите в подраздел интерфейса, справа появятся некоторые функции, состояние которых можно поменять;
- здесь же необходимо убрать галочку напротив пункта, отвечающего за автоматический запуск программы при старте операционной системы.

Диспетчер задач
Еще один вариант того, как убрать «Стим» из автозапуска. Он предлагает следование следующему алгоритму:
- используя комбинацию из клавиш Ctrl+Alt+Del, перейдите в окно, где необходимо будет выбрать строку запуска диспетчера задач;
- или же вариант проще: зажмите сочетание Ctrl+Shift+Esc и сразу перейдете в искомое окно;
- здесь откройте вкладку под названием «Автозагрузка»;
- среди программ найдите Steam и просто отключите его.
Использование стороннего программного обеспечения
Пожалуй, самый замороченный вариант из разряда «а вдруг». Он подразумевает использование любой утилиты, которая занимается очисткой дисков и удалением залежавшихся файлов, появившихся в процессе дефрагментации после удаления программы. Разберем процесс на примере Revo Uninstaller. Чтобы убрать «Стим» из автозапуска, необходимо сделать вот что:
- запустив программу, активируйте меню настроек, в верхней части окна;
- в появившемся списке выберите пункт под названием «Менеджер автозапуска»; перед вами появится список программ и процессов, которые активируются при запуске системы и работают в фоновом режиме;
- среди них найдите ярлык Steam и уберите галочку, теперь программа не будет запускаться автоматически.

Источник
Установка ограничения на запуск программ не из Магазина
Для того, чтобы запретить запуск приложений не из Магазина Windows 10, выполните следующие простые шаги.
- Зайдите в Параметры (клавиши Win+I) — Приложения — Приложения и возможности.
- В пункте «Выберите, откуда можно получать приложения» установите одно из значений, например, «Разрешать использование приложений только из Магазина».
После того, как изменение внесено, при следующем запуске любого нового exe файла вы будете видеть окно с сообщением о том, что «Параметры компьютера разрешают устанавливать на нем только проверенные приложения из магазина».
При этом вас не должно вводить в заблуждение «Устанавливать» в этом тексте — точно такое же сообщение будет при запуске любых сторонних exe программ, в том числе тех, которые не требуют прав администратора для работы.
Использование программы CCleaner
Программа CCleaner, наряду с профессиональной, имеет и бесплатную версию (для домашнего использования). Действия, описанные ниже, подходят для обеих версий:
Действия, описанные ниже, подходят для обеих версий:
- Запускаем программу.
- Переходим во вкладку “Инструменты”, в которой выбираем раздел “Запуск”.
- Здесь представлены все программы, которые запускаются при старте Windows. После выбора нужной строки активируются кнопки управления автозагрузкой – “Включить/Выключить” и “Удалить”. При выборе удаления следует помнить, что отменить данное действие не получится.
Примечание: Скачать программу можно на официальном сайте по адресу: www.ccleaner.com.
После установки по умолчанию выбран английский язык интерфейса. Сменить его на русский можно во вкладке “Options” – раздел “Settings” – параметр “Language”.
Смотрите также: “Как ускорить работу компьютера (ноутбука) в Windows 10”
Проверить совместимость программы
Если проблема возникла после обновления до Windows 10, возможно, проблема связана с совместимостью. И запуск средства устранения неполадок совместимости, вероятно, поможет решить проблему.
- Завершите задачу uTorrent из диспетчера задач или закройте приложение если оно запущено
- Щелкните правой кнопкой мыши значок ярлыка Torrent, расположенный на рабочем столе, выберите, устраните неполадки совместимости.
- Появится мастер устранения неполадок, выберите параметр Устранение неполадок программы.
- Затем он спросит: «Какие проблемы вы заметили?», Отметьте проблему, с которой вы столкнулись, нажмите «Далее» и следуйте инструкциям на экране.
- Это автоматически обнаружит и исправит ошибку запуска, если проблема совместимости мешает открытию приложения.
Для чего программы автоматически запускаются?
Многие из устанавливаемых программ, автоматически добавляют себя в автозагрузку и наиболее типичные задачи, для выполнения которых это происходит — следующие:
- Оставаться на связи — это относится к Skype, ICQ и другим подобным мессенджерам
- Скачивать и загружать файлы — торрент клиенты и т.д.
- Для поддержания функционирования каких-либо сервисов — например, DropBox, SkyDrive или Google Drive запускаются автоматически, потому как для постоянной синхронизации содержимого локального и облачного хранилища им нужно быть запущенными.

- Для контроля оборудования — программы для быстрого переключения разрешения монитора и установки свойств видеокарты, настройки принтера или, к примеру, функций тачпада на ноутбуке
Таким образом, какие-то из них, возможно, действительно нужны вам в автозагрузке Windows. А некоторые другие очень вероятно, что нет. О том, что скорее всего вам не нужно мы еще поговорим.
Отключите автоматический запуск Origin
Используете ли вы клиентов для игр Steam, Origin или Battle.net? Вы раздражаетесь, что после установки этих программ запустите систему? Расслабьтесь, вы можете отключить его. Мы показываем, как отключить автоматический запуск различных игровых клиентов.
Система активируется быстрее всего, когда ей не нужно запускать дополнительные программы при запуске. Steam, Origin или Battle.net. При запуске приложения после установки настроены на автоматическое начало работы с системой, благодаря чему у нас есть быстрый доступ к играм. Однако это не всегда необходимо — ведь вы всегда можете включить программу самостоятельно, используя ярлык, когда вам хочется играть.
К сожалению, часто бывает так, что недостаточно отключить программу из автозапуска с помощью диспетчера задач. Эта опция будет работать до следующего запуска Steam или другого игрового клиента. После активации эти программы могут снова добавить к автозапуску. Чтобы отключить их от автоматического запуска, используйте соответствующий параметр в настройках каждой программы.
Как отключить запускаемые приложения в Windows 10
Наличие большого количества приложений, запускаемых при загрузке компьютера, замедляет процесс. Вот как отключить некоторые из них и повысить скорость запуска.
Windows 10 — это быстрая и отзывчивая операционная система. Но если у вас есть много приложений, настроенных на запуск при входе в систему, это может существенно замедлить процесс загрузки. Многие приложения, которые вы устанавливаете, добавятся в процесс загрузки. Давайте рассмотрим, как отключить запускаемые программы/приложения в Windows 10 и снова ускорить процесс загрузки.
Нажмите кнопку Пуск и выберите Настройки, или вы можете использовать сочетание клавиш Клавиша Windows + I , чтобы открыть Настройки.
После открытия настроек нажмите Приложения .
На следующем экране нажмите Startup на левой панели. А справа будут перечислены все установленные приложения, запускаемые во время загрузки. Вы можете прокрутить список и отключить те, которые вы не хотите запускать.
Рядом с каждым вы увидите влияние приложения на процесс запуска. Например, здесь вы можете видеть, что Microsoft OneDrive оказывает большое влияние. Это может помочь вам определить, какие приложения вы разрешаете запускать или нет во время запуска.
Также стоит отметить, что есть возможность сортировать приложения по имени, влиянию запуска или статусу.
Отключение запускаемых приложений с помощью диспетчера задач
Вы также можете использовать старый метод отключения запускаемых приложений, как и в более старых версиях Windows. Вот шаги:
Вот шаги:
Шаг 1: Щелкните правой кнопкой мыши пустую область на панели задач и выберите Диспетчер задач .
Шаг 2: Когда появится Диспетчер задач, щелкните вкладку «Автозагрузка» и просмотрите список программ и приложений, которые разрешено запускать во время запуска. Затем, чтобы остановить их запуск, либо выделите приложение и нажмите кнопку Отключить , либо щелкните его правой кнопкой мыши и выберите Отключить в меню.
Диспетчер задач в Windows 10 также предоставляет несколько дополнительных параметров для определения, хотите ли вы отключить приложение при запуске или нет. Как и в настройках, вы можете сортировать по влиянию запуска, имени или статусу; но вы также можете отсортировать по издателю. И если вы хотите добавить больше столбцов для сортировки, вы можете щелкнуть правой кнопкой мыши заголовок столбца и проверить, что вы хотите добавить. Например, здесь я добавил столбец «ЦП при запуске».
Например, здесь я добавил столбец «ЦП при запуске».
Со временем вы можете установить так много программ, что забудете, для чего они нужны. А диспетчер задач позволяет открывать расположение и свойства файла приложения. И если это не поможет, вы можете поискать приложение в Интернете. Просто щелкните правой кнопкой мыши приложение и выберите необходимую информацию.
После настройки нового компьютера я отключу все программы, кроме нескольких. Еще одна вещь, которую нужно помнить после установки нового приложения, — это посмотреть, добавилось ли оно в автозагрузку. Затем вы можете отключить его, если вам нужно быстро получить к нему доступ. Или, если вы заметили, что ваш компьютер не запускается так быстро, как раньше, это хорошее место для поиска в первую очередь. Просмотрите список и отключите все, что не нужно, особенно приложения, которые сильно влияют на запуск.
Мне часто задают вопрос: «Какие приложения нужно активировать?» а ответ прост: нет! Вы можете отключить их все, и Windows запустится в обычном режиме. Однако некоторых вещей, которые вы хотите иметь наготове, не будет. Вам нужно будет запустить их вручную.
Однако некоторых вещей, которые вы хотите иметь наготове, не будет. Вам нужно будет запустить их вручную.
Это не точная наука, но вы можете поэкспериментировать и посмотреть, какие приложения задерживают процесс запуска при входе в систему.
Еще не на Windows 10? Ознакомьтесь с нашими статьями о том, как отключить запускаемые программы в Windows 7 (которая больше не поддерживается) или Windows 8.1.
Связанные элементы:Microsoft, Windows 10
Удалите мертвые программы автозагрузки из диспетчера задач в Windows 11/10
В диспетчере задач Windows 11/10 вы можете включить или отключить элементы, перечисленные на вкладке «Автозагрузка», но нет возможности удалить устаревшие записи. При постоянном использовании ПК старые записи могут накапливаться на вкладке «Автозагрузка» по мере удаления программ, которые вы больше не используете. В этом посте мы покажем вам, как удалить недопустимые записи или мертвые программы автозагрузки на вкладке «Автозагрузка» в диспетчере задач в Windows 11/10 с помощью реестра или автозапуска.
В этом посте мы покажем вам, как удалить недопустимые записи или мертвые программы автозагрузки на вкладке «Автозагрузка» в диспетчере задач в Windows 11/10 с помощью реестра или автозапуска.
Как вы можете видеть на вводном изображении выше, когда вы щелкаете правой кнопкой мыши недопустимую запись (в данном случае OneDrive), параметр Открыть расположение файла будет недоступен, если исполняемый файл не существует в указанное место.
Мы можем удалить недопустимые записи запуска в Windows 10 через реестр или с помощью специализированной программы, такой как Autoruns. Мы рассмотрим эту тему с помощью методов, описанных ниже в этом разделе.
Примечание . Описанные ниже методы предназначены для удаления из автозагрузки только классических настольных (win32) приложений. Современные записи запуска приложений Universal Web Apps или Store нельзя удалить с помощью реестра или автозапуска. Классические настольные приложения перечислены как 9. 0091 Реестр или Папка в столбце Тип запуска — это означает, что запись происходит из папки «Автозагрузка» или из одного из ключей «Выполнить» в реестре.
0091 Реестр или Папка в столбце Тип запуска — это означает, что запись происходит из папки «Автозагрузка» или из одного из ключей «Выполнить» в реестре.
Для приложений Магазина (например, Skype и Cortana, показанные на изображении) столбец «Тип запуска» будет пустым. Это указывает на то, что записи запуска происходят из файла манифеста, включенного во время компиляции. Единственный способ удалить запись запуска приложения Store — это удалить программное обеспечение.
1] Использование Autoruns
Чтобы удалить недопустимые записи на вкладке «Автозагрузка» в диспетчере задач в Windows 10 с помощью Autoruns, выполните следующие действия:
- Загрузите Microsoft Autoruns.
- Извлеките/разархивируйте архив и запустите инструмент с правами администратора.
- Перейдите на вкладку Вход в систему .
Примечание . Автозапуск не отображает записи, отключенные на вкладке «Автозагрузка» диспетчера задач, поскольку они хранятся в другом месте реестра.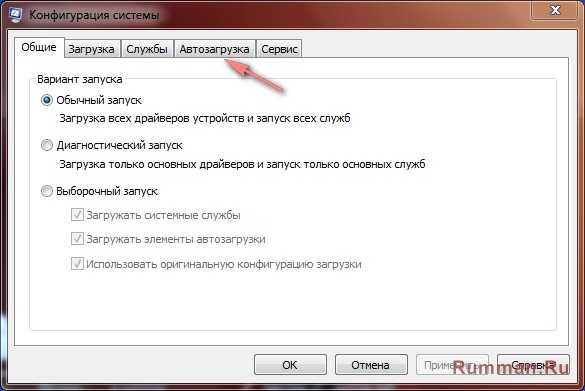 Чтобы удалить отключенный элемент запуска, вам необходимо сначала включить этот элемент в диспетчере задач.
Чтобы удалить отключенный элемент запуска, вам необходимо сначала включить этот элемент в диспетчере задач.
- Удалите ненужные записи запуска. Убедитесь, что вы не удалили записи Microsoft, особенно запись Userinit .
- После этого вы можете приступить к удалению недействительных ярлыков в папках автозагрузки.
Чтобы удалить недопустимые ярлыки в папках автозагрузки, выполните следующие действия:
- Нажмите Клавиша Windows + R , чтобы вызвать диалоговое окно «Выполнить».
- В диалоговом окне «Выполнить» скопируйте и вставьте приведенную ниже переменную среды и нажмите Enter.
%ProgramData%\Microsoft\Windows\Start Menu\Programs\Startup
- В нужном месте выберите и удалите все ненужные ярлыки.
Затем скопируйте и вставьте приведенную ниже переменную среды в диалоговое окно «Выполнить» и нажмите Enter.
%Appdata%\Microsoft\Windows\Start Menu\Programs\Startup
- В нужном месте выберите и удалите все ненужные ярлыки.

2] Через реестр
Поскольку это операция реестра, рекомендуется создать резервную копию реестра или создать точку восстановления системы в качестве необходимых мер предосторожности. После этого вы можете действовать следующим образом:
- Нажмите клавишу Windows + R , чтобы вызвать диалоговое окно «Выполнить».
- В диалоговом окне «Выполнить» введите regedit и нажмите Enter, чтобы открыть редактор реестра.
- Перейдите или перейдите к указанному ниже пути раздела реестра:
HKEY_CURRENT_USER\SOFTWARE\Microsoft\Windows\CurrentVersion\Run
- Каждое значение на правой панели представляет собой запись автоматического запуска, добавляемую программами.
- Щелкните правой кнопкой мыши ненужную запись на правой панели и выберите «Удалить».
Повторите один и тот же процесс для клавиш запуска в следующих местоположениях:
HKEY_LOCAL_MACHINE \ Software \ Microsoft \ Windows \ CurrentVersion \ Run
HKEY_CURRENT_USER \ Software \ Microsoft \ Windows \ Explorer \ startupAppred \ run run 9014 9014 9014 9014 9014 9014 9014 9014 9014 9014 9014 9014 9014 9014 9014 9014 9014 9014 9014 9 ПРОГРАММНОЕ ОБЕСПЕЧЕНИЕ\Microsoft\Windows\CurrentVersion\Explorer\StartupApproved\Run
Для 32-разрядных программ на 64-разрядном компьютере с Windows 10 перейдите в следующие папки:
HKEY_CURRENT_USER\SOFTWARE\WOW6432Node\Microsoft\Windows\CurrentVersion\Run
HKEY_LOCAL_MACHINE\SOFTWARE\WOW6432Node\Microsoft\Windows\CurrentVersion\Run
После удаления недопустимых записей вы можете выйти из редактора реестра, а затем приступить к удалению недопустимых ярлыков в папках автозагрузки, как описано выше.