Установка яндекс диска: Установка и настройка программы — Яндекс Диск для Windows. Справка
Содержание
Как установить Яндекс.Диск в Linux
Серверы, развернутые на платформе Linux, необязательно оснащаются большим накопителем. Это компенсируется подключением внешних облачных хранилищ, в частности Яндекс.Диска, который в консольном варианте работает практически во всех распространенных дистрибутивах – Ubuntu 8.04, Debian 5, Fedora 9, Red Hat Enterprise 6, CentOS 6 и выше.
Загрузка компонентов и инсталляция Яндекс.Диска
Скачивать приложение рекомендуется с официального сайта. Отдельно предоставляются дистрибутивы для 32-х и 64-битных систем в формате .DEB и .RPM. Важно понимать, что факт скачивания означает согласие с лицензионным соглашением.
Быстрая установка пакета .DEB из репозитория Яндекса возможна с помощью команды:
echo "deb http://repo.yandex.ru/yandex-disk/deb/ stable main" | sudo tee -a /etc/apt/sources.list.d/yandex-disk.list > /dev/null && wget http://repo.yandex.ru/yandex-disk/YANDEX-DISK-KEY.GPG -O- | sudo apt-key add - && sudo apt-get update && sudo apt-get install -y yandex-disk
Вручную программа устанавливается запуском скачанного дистрибутива. Например:
Например:
dpkg -i yandex-disk_0.1.0.103_i386.deb
Или
rpm -ivh yandex-disk-0.1.0.103-1.fedora.i386.rpm
При использовании для инсталляции метода apt-get:
wget -O YANDEX-DISK-KEY.GPG http://repo.yandex.ru/yandex-disk/YANDEX-DISK-KEY.GPG apt-key add YANDEX-DISK-KEY.GPG echo "deb http://repo.yandex.ru/yandex-disk/deb/ stable main" >> /etc/apt/sources.list.d/yandex-disk.list apt-get update apt-get install yandex-disk
Или при помощи yum:
nano /etc/yum.repos.d/yandex.repo rpm --import http://repo.yandex.ru/yandex-disk/YANDEX-DISK-KEY.GPG yum install yandex-disk
Содержимое файла yandex.repo:
[yandex] name=Yandex failovermethod=priority baseurl=http://repo.yandex.ru/yandex-disk/rpm/stable/$basearch/ enabled=1 metadata_expire=1d gpgcheck=1 gpgkey=http://repo.yandex.ru/yandex-disk/YANDEX-DISK-KEY.GPG
Все операции осуществляются в консоли, традиционной для операционных систем Linux: от Ubuntu и Fedora до менее распространенных (из-за платной лицензии) Red Hat и Debian.
Комьюнити теперь в Телеграм
Подпишитесь и будьте в курсе последних IT-новостей
Подписаться
Первый запуск и настройка Яндекс.Диска
При первом запуске рекомендуется провести настройку приложения. Для этого есть команда setup в формате:
$ yandex-disk setup
Последовательность действий:
- Ввести название каталога, где будут локально храниться файлы, помещаемые в Яндекс.Диск (если оставить поле пустым, будет создан каталог с названием Yandex.Disk).
- Подтвердить использование прокси-сервера нажатием кнопки Y или отказаться от него при выборе ответа N.
- То же самое проделать с автозапуском программы при старте системы – Y означает согласие с этим режимом, при вводе N пользователю придется каждый раз включать ее вручную.

После завершения работы мастера в каталоге ~/.config/yandex-disk создается конфигурационный файл. Его типовое содержимое:
# Путь к файлу с данными авторизации auth="/home/user/.config/yandex-disk/passwd" # Каталог для хранения локальной копии Диска dir="/home/user/myDisk" # Не синхронизировать указанные каталоги exclude-dirs="exclude/dir1,exclude/dir2,path/to/another/exclude/dir" # Указать прокси-сервер proxy=https,127.0.0.1,80 #Другие примеры #proxy=https,127.0.0.1,80,login,password #proxy=https,127.0.0.1,443 #proxy=socks4,my.proxy.local,1080,login,password #proxy=socks5,my.another.proxy.local,1081 #proxy=auto #proxy=no
Ручной запуск программы после настройки осуществляется командой token. Первоначально при ее вводе будет предложено задать имя токена и путь к нему в формате FILE.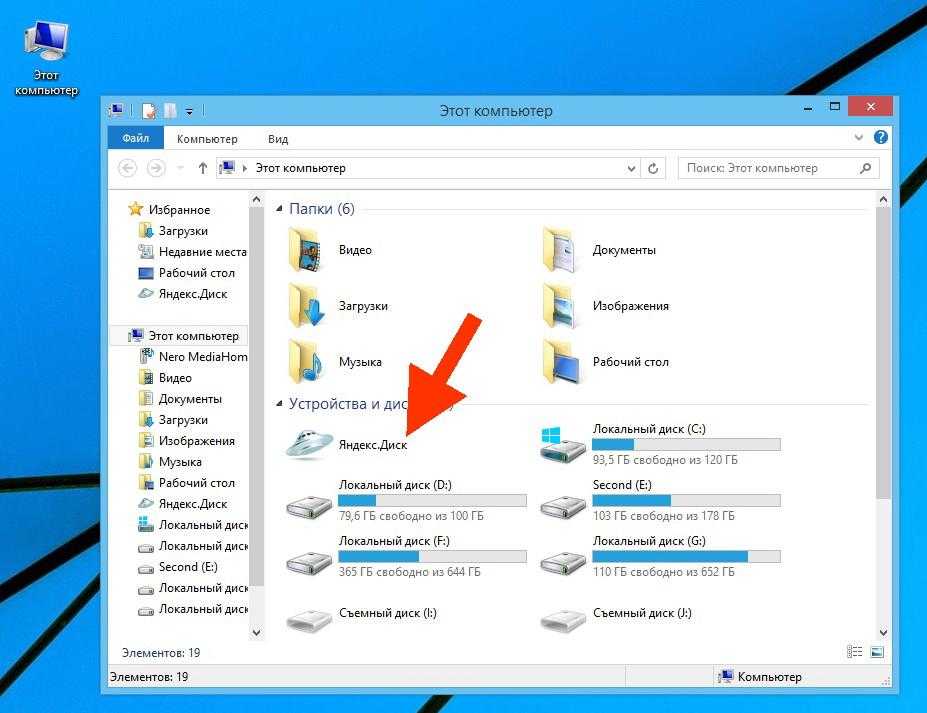 Если никаких параметров не указать, файл passwd создается в каталоге ~/.config/yandex-disk.
Если никаких параметров не указать, файл passwd создается в каталоге ~/.config/yandex-disk.
Формат команды:
yandex-disk token [FILE]
После ее ввода пользователю предлагается запустить браузер и уже в нем ввести защитный пароль. Такой подход позволяет предварительно убедиться, что облачное хранилище подключается к тому аккаунту, который является безопасным.
GUI для консольного клиента Linux
Если пользователь привык работать с графическим интерфейсом, сторонние разработчики создали несколько вариантов GUI.
Популярные приложения:
- YD-tools – поддерживает основные функции консоли, в значке на панели задач отображает текущее состояние синхронизации, уведомляет об изменениях в файлах.
- Ya-gui – предлагает два режима запуска программы: в обычном и расширенном, добавляет в контекстное меню пункт, выбором которого файлы переносятся в «облако», отображает текущий статус копирования.
- Yandex.
 Disk ServiceMenu – открывает быстрый доступ к накопителю на Яндекс.Диске.
Disk ServiceMenu – открывает быстрый доступ к накопителю на Яндекс.Диске.
Инсталляция GUI осуществляется согласно инструкции от разработчика. Их также рекомендуется ставить только из официального репозитория, чтобы избежать рисков получения на компьютер вредоносного программного обеспечения. Плюс на них есть доступ к актуальным релизам программ с последними изменениями.
Яндекс Диск: Регистрация, Установка, Настройка
Яндекс диск – один из сервисов от Яндекса, а главная его возможность – это облачное хранение данных. То есть возможность хранения некоторых файлов (программы, документы, музыка и другое), как на нашем компьютере, так и одновременно в «облаке», то есть на серверах компании Yandex.
Это очень удобная функция, особенно когда вы работаете допустим на ноутбуке и компьютере. Либо же пользуетесь ПК на работе. Вам уже не придется постоянно копировать на флешку нужные файлы, либо же записывать всё это на диск. Просто используем на компьютере папку Яндекс диска и все файлы копируются в «облако» через интернет. Для того, чтобы получить доступ к этим файлам, на другом компьютере или даже телефоне, достаточно будет ввести свой пароль и логин на сайте, либо установить специальную программу.
Просто используем на компьютере папку Яндекс диска и все файлы копируются в «облако» через интернет. Для того, чтобы получить доступ к этим файлам, на другом компьютере или даже телефоне, достаточно будет ввести свой пароль и логин на сайте, либо установить специальную программу.
Также можно легко делиться с другими людьми своими файлами, предоставляя им персональную ссылку на скачивание. Одним словом, давайте с Вами рассмотрим процесс регистрации Яндекс диска и основы работы.
Для начала стоит сказать, что если вы уже успели когда-либо зарегистрироваться в Яндексе, например, создавали почту, то этот шаг смело можете пропускать. Так как имея одну учетную запись от Яндекса можно её использовать абсолютно во всех сервисах.
А мы продолжим.
Чтобы пройти процесс регистрации в Яндекс Диске достаточно ввести минимальное количество своих данных, придумать логин и пароль. Все это по адресу: https://passport. yandex.ru/registration?mode=register. Нажав жёлтую кнопку «Зарегистрироваться» наш аккаунт будет создан.
yandex.ru/registration?mode=register. Нажав жёлтую кнопку «Зарегистрироваться» наш аккаунт будет создан.
Теперь в этом же браузере открываем сайт Яндекс Диска. Вот ссылка: https://disk.yandex.ru/client/disk. И нас приветствуют тут, и сразу предлагают скачать Яндекс Диск — программу, с помощью которой мы легко можем управлять нашими файлами. Жмём кнопку в низу окна «Скачать Диск для Windows».
Теперь нужно установить Яндекс Диск. Процесс лёгкий. Просто запускаем скачанный файл.
И ждем пока нужные файлы скачаются с официального сайта.
После этого снимите галочки, чтобы не менять стартовую страницу и ничего лишнего не устанавливать и тогда уже нажмите кнопку «Готово».
Установка Яндекс Диск завершена и буквально в 5 шагов нас знакомят с возможностями программы:
1. Возможность хранить данные, работать с ними на любых устройствах, обмениваться с друзьями.
2. Запустить Яндекс Диск можно с помощью иконки в Области уведомлений.
3. Переносить файлы в папку Диска и дождавшись загрузки получать к ним доступ с любых устройств (ноутбук, ПК, смартфон, планшет).
4. Можно делиться файлами просто копируя ссылку правым кликом мыши по файлу.
5. А также нам напоминают, что есть приложения для смартфонов.
Первым делом после установки программы нам нужно запустить её и ввести свой логин и пароль от Яндекса.
Сразу рекомендую вам перейти в Настройки, нажав по значку программы возле часов.
И на вкладке «Основные» изменить папку, где будут храниться файлы. По умолчанию там выбран системный диск, что не очень хорошо. Указываем какую-нибудь папку на другом диске, например, (D:).
Всё отлично. Теперь попробуйте открыть эту папку (которую указали Яндекс диску в настройках) и помещаем в неё файлы, доступ к которым хотели бы получать с других компьютеров, ноутубков, смартфонов. Вот так выглядит это у меня.
Вот так выглядит это у меня.
Кстати, зелёная галочка внизу папки означает что файл на сервер успешно загружен.
И ещё. Открыть папку Яндекс диска можно очень быстрым путём. Для этого достаточно зайти в Компьютер и под дисками найти значок Яндекс.Диск.
Открываете, и видите там свои файлы. Можете помещать туда новые, старые удалять при необходимости. Таким образом можно управлять этими файлами на компьютере. Любые сделанные изменения (удаление, редактирование, добавление нового) тут же применяются и на сервере Яндекса.
Если вы теперь откроете Яндекс Диск через браузер Opera или любой другой: https://disk.yandex.ru/client/disk, то увидите там свои файлы.
Здесь с ними также можно работать (открывать, удалять, загружать новые). Это самый простой способ работы со своими файлами с чужого компьютера. Зашёл на сайт Яндекс диска, ввёл свой логин и пароль, выполнил нужную работу и нажал кнопку Выйти. Изменения сохранятся, а когда мы вернемся домой и включим свой ПК, то через интернет пройдет синхронизация последних изменений.
Изменения сохранятся, а когда мы вернемся домой и включим свой ПК, то через интернет пройдет синхронизация последних изменений.
Кстати, в последних версиях Диска появилась функция сохранения скриншотов. Если время от времени вы делаете скриншот экрана своего компьютера, то возможно вам эта функция будет интересна. Обратите внимание на рабочий стол. Там появился дополнительный ярлык «Скриншоты в Яндекс.Диске».
Это дополнительная утилита к Диску, запустив которую мы можем делать скриншоты: всего экрана, выбранной области, активного окна. Всё на ваш выбор.
В дальнейшем после создания скриншота можно его редактировать и сохранять у себя на Яндекс Диске, ну и естественно делиться ссылкой на этот файл, если его нужно предоставить в интернете друзьям или знакомым.
На этом я буду завершать, а если какой-то момент Вам остался не ясен, то прошу задавать вопросы в комментариях, — помогу чем смогу.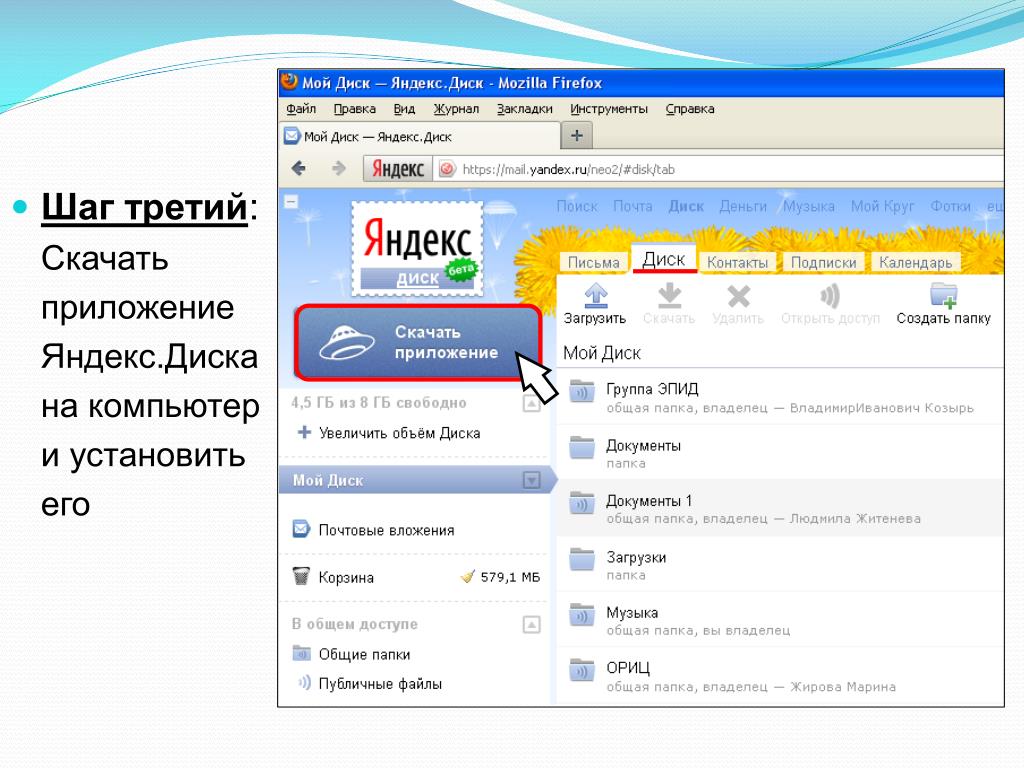
Интересные статьи по теме:
Как поставить будильник на компьютере?
Как записать видео с экрана компьютера?
Таймер выключения компьютера Windows 7
10 способов освободить место на диске «С»
Как поставить загрузку с диска? BIOS: загрузка с диска
Устранение неполадок программы Яндекс.Диск — Яндекс.Диск для Windows. Справка
В этом разделе собраны решения ряда проблем, которые могут возникнуть при установке или использовании приложения Яндекс.Диск.
- Приложение не загружается/устанавливается
- Ошибка регистрации
- Я не могу настроить программу
- Я получаю сообщение об ошибке
- Файл не синхронизирован. Почему это случилось?
- Программа зависает со статусом «Синхронизация»
- Медленная синхронизация
- Программа не открывается в Windows
- Я удалил файлы в программе, и они были удалены навсегда
Проверьте версию вашей операционной системы.
 Программу Яндекс.Диск можно установить на следующие версии Windows: 32-разрядная версия Windows XP Service Pack 3, Windows Vista, Windows 7, Windows 8 (классический интерфейс), Windows 10.
Программу Яндекс.Диск можно установить на следующие версии Windows: 32-разрядная версия Windows XP Service Pack 3, Windows Vista, Windows 7, Windows 8 (классический интерфейс), Windows 10.Если вы возникают проблемы со скачиванием установочного файла Яндекс.Диска.
Прокси-серверы и брандмауэры также могут препятствовать установке приложения.
Установите последнюю версию программы. Убедитесь, что вы правильно ввели пароль от своего аккаунта на Яндексе.
Внимание. Если вы используете двухфакторную аутентификацию или использовали ее ранее, для входа в программу Яндекс.Диск вам потребуется одноразовый пароль, сгенерированный мобильным приложением «Яндекс.Ключ».
Если вы получаете одно из следующих сообщений об ошибке:
- Произошла ошибка. Пожалуйста, проверьте подключение к Интернету
Программа не может подключиться к серверу. Проверьте подключение к Интернету и попробуйте отключить антивирусное программное обеспечение или брандмауэр.
 Эта ошибка также может быть вызвана прокси-сервером.
Эта ошибка также может быть вызвана прокси-сервером.- Ошибка соединения. Пожалуйста, проверьте настройки антивируса или брандмауэра.
Проверьте подключение к Интернету.
Убедитесь, что время и дата вашего компьютера установлены правильно.
Порты, используемые программой, должны быть открыты. Проверьте, не заблокировал ли ваш провайдер, антивирус или брандмауэр какие-либо из следующих портов: 443, 5222.
Попробуйте отключить проверку сертификата в настройках антивируса.
Для продуктов «Лаборатории Касперского» отключить проверку защищенного соединения: Настройки → Дополнительно → Сеть. Снимите флажок Сканировать зашифрованные соединения.
Для продуктов ESET отключите сканирование протокола HTTPS: откройте меню настроек на вкладке «Сканирование компьютера». Дополнительные настройки → Интернет и электронная почта → Доступ в Интернет и защита от фишинга → Настройка сканера → HTTP, HTTPS.
 Установите флажок Не сканировать HTTPS.
Установите флажок Не сканировать HTTPS.
- Как выбрать другую папку для синхронизации с сервером?
- Щелкните правой кнопкой мыши значок Яндекс.Диска в области уведомлений. Перейдите в «Настройки» → «Основные». Укажите другую папку для синхронизации с сервером.
- Как узнать, сколько свободного места доступно на моем Диске?
- Посмотрите на нижнюю часть окна программы.
- Как настроить веб-приложение для работы через прокси-сервер?
- Щелкните правой кнопкой мыши значок Яндекс.Диска в области уведомлений. Перейдите в «Настройки» → «Прокси» → «Ручная настройка прокси». Введите соответствующие настройки прокси-сервера.
- Как включить или отключить автозапуск?
- Щелкните правой кнопкой мыши значок Яндекс.Диска в области уведомлений. Перейти к настройкам. Установите или снимите флажок Запускать автоматически при запуске.
- Как настроить автоматические обновления?
- Щелкните правой кнопкой мыши значок Яндекс.
 Диска в области уведомлений. Перейдите в «Настройки» → «Дополнительно». Установите флажок Проверять наличие обновлений автоматически.
Диска в области уведомлений. Перейдите в «Настройки» → «Дополнительно». Установите флажок Проверять наличие обновлений автоматически.
- Ошибка подключения
Программа не может подключиться к серверу. Убедитесь, что ваше интернет-соединение стабильно, и попробуйте отключить антивирус или брандмауэр.
Убедитесь, что открыты следующие порты: 443, 5222. Если вы используете прокси-сервер, попробуйте отключить его.
- Невозможно прочитать файл
Приложение не может получить доступ к некоторым файлам в папке Яндекс.Диска. Это означает, что файл либо используется другой программой, либо имя файла содержит недопустимые символы (не входящие в Юникод).
Проверьте права доступа программы к вашей папке на Яндекс.Диске и содержащимся в ней файлам. Файлы для синхронизации не могут использоваться другой программой.
- Ошибка авторизации
Эта ошибка означает, что вы не вошли в систему. Нажмите на сообщение об ошибке и введите свое имя пользователя и пароль.

- Исчерпан объем хранилища
У вас закончилось место на Яндекс.Диске. Удалите ненужные файлы, очистите корзину или купите дополнительное место.
- Папка для синхронизации недоступна
Папка, выбранная для синхронизации, недоступна или была удалена. Убедитесь, что папка находится в нужном месте, или выберите другую папку.
Дополнительные сведения см. в разделе Выбор файлов и папок для синхронизации.
- Настройка диска не завершена
Вы установили приложение, но не выбрали папку для синхронизации или не вошли в программу.
- Конфликт папки синхронизации
Указанная вами в настройках программы папка уже используется другим аккаунтом Яндекс.Диска. Невозможно использовать одну и ту же папку синхронизации с разными учетными записями. Выберите другую папку в настройках программы.
Дополнительные сведения см. в разделе Выбор файлов и папок для синхронизации.
- Папка для синхронизации не выбрана
Вы не выбрали папку для синхронизации с Диском.
 Выбрать папку можно в настройках программы.
Выбрать папку можно в настройках программы.Дополнительные сведения см. в разделе Выбор файлов и папок для синхронизации.
- Вы не можете загрузить файл размером более 50 ГБ
В папке Яндекс.Диска находятся файлы размером более 50 ГБ. Файлы такого размера не могут быть загружены на Диск.
Яндекс.Диск не может загружать файлы на сервер в следующих случаях:
ваш компьютер не подключен к интернету
в настройках Яндекс.Диска отключена синхронизация
доступ к файлу ограничен (возможно, он используется другой программой)
5 9 вам нужно синхронизировать больше, чем 50 ГБ.
Если файлы находятся в папке Яндекс.Диска и отмечены значком в программе, но не отображаются на других компьютерах или в веб-интерфейсе, пожалуйста, сообщите нам об этом, используя форму внизу страницы.
Сократить имена файлов в папке Яндекс.Диск. Проверьте, есть ли у программы стабильный доступ к сети (антивирусные приложения и брандмауэры могут блокировать соединение).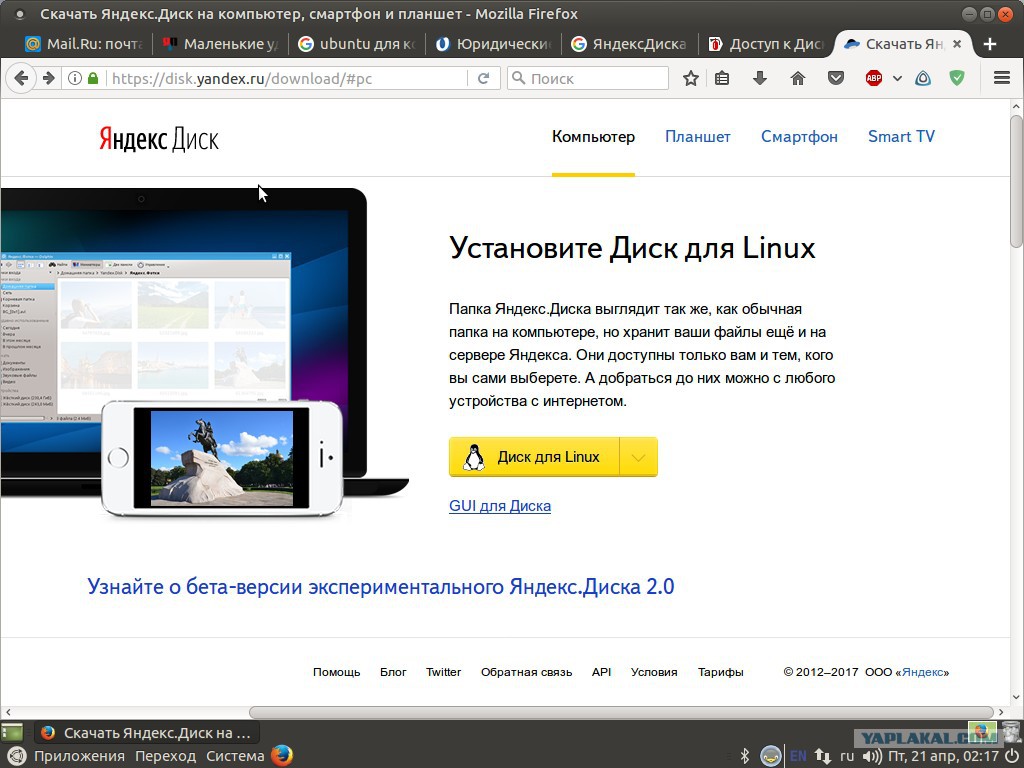
Скорость синхронизации предназначена для экономии полосы пропускания и системных ресурсов. Скорость синхронизации также может быть ограничена вашим провайдером. Пожалуйста, проверьте скорость вашего интернет-соединения.
Если Яндекс.Диск не открывается при нажатии на ярлык или значок программы в области уведомлений, попробуйте переустановить его:
Переустановите приложение.
Войдите в свою учетную запись. Если у вас на компьютере остались старые файлы Яндекс.Диска, они автоматически синхронизируются с сервером.
При удалении файлов в программе они перемещаются в Корзину и хранятся там 30 дней. Затем они автоматически удаляются с сервера. Вы не можете восстановить файлы, удаленные с сервера. Восстановить файлы из Корзины можно только в веб-интерфейсе Яндекс.Диска.
Внимание. Файлы в Корзине по-прежнему занимают место на Яндекс.Диске. Очистите корзину, если вам не хватает места.
Если вы хотите удалить файл со своего компьютера, но сохранить его на сервере, следуйте инструкциям по настройке синхронизации пользовательских папок.
Вход, выход и установка программы
- Установка программы
- Мастер установки
- Вход на Яндекс.Диск
- Восстановить Яндекс.Диск
Для автоматической установки клиента используйте команду для быстрой установка пакета.
- Пример быстрой установки пакета .deb
echo "deb http://repo.yandex.ru/yandex-disk/deb/ stable main" | sudo tee -a /etc/apt/sources.list.d/yandex-disk.list > /dev/null && wget http://repo.yandex.ru/yandex-disk/YANDEX-DISK-KEY.GPG -O - | sudo apt-key add - && sudo apt-get update && sudo apt-get install -y yandex-disk
Чтобы установить клиент вручную, загрузите соответствующую версию пакета по соответствующей ссылке ниже.
| Package format | 32-bit | 64-bit |
|---|---|---|
| .deb (Ubuntu, Debian) | yandex-disk_latest_i386 | yandex-disk_latest_amd64 |
.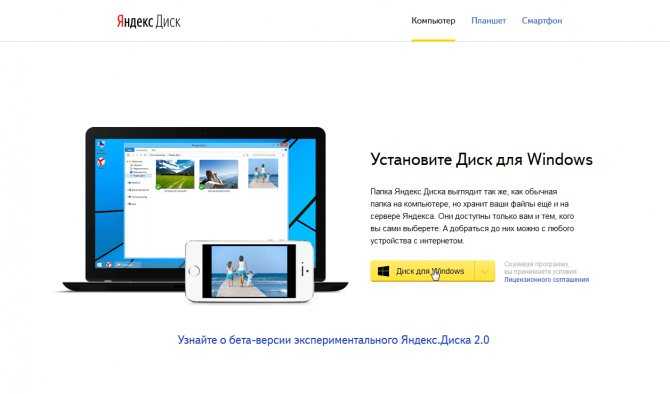 rpm (Fedora, Red Hat Enterprise Linux, CentOS) rpm (Fedora, Red Hat Enterprise Linux, CentOS) | yandex-disk-latest.i386 | yandex-disk-latest.x86_64 |
Внимание. Загружая программное обеспечение, вы соглашаетесь с условиями Лицензионного соглашения.
- Пример установки с помощью менеджера пакетов dpkg
# dpkg -i yandex-disk_0.1.0.103_i386.deb
Примечание. Репозиторий автоматически устанавливается по адресу /etc/apt/sources.list.d/yandex.list
- Пример установки с помощью менеджера пакетов rpm
#rpm -ivh yandex-disk-0.1.0.103-1.fedora.i386.rpm
Примечание. Репозиторий автоматически устанавливается в /etc/yum.repos.d/yandex.repo
Вы также можете добавить репозиторий, содержащий пакет yandex-disk, в список доступных репозиториев менеджера пакетов и установить пакет с помощью команды apt-get или Юм утилиты.
- Установка с помощью apt-get
Внимание.
 Сохраните копию файла /etc/apt/sources.list.d/yandex.list, прежде чем вносить в него изменения.
Сохраните копию файла /etc/apt/sources.list.d/yandex.list, прежде чем вносить в него изменения.#wget -O ЯНДЕКС-ДИСК-КЛЮЧ.GPG http://repo.yandex.ru/yandex-disk/YANDEX-DISK-KEY.GPG # apt-key добавить YANDEX-DISK-KEY.GPG # echo "deb http://repo.yandex.ru/yandex-disk/deb/ стабильная основная" >> /etc/apt/sources.list.d/yandex-disk.list # apt-получить обновление # apt-get install yandex-disk
- Установка с помощью yum
# nano /etc/yum.repos.d/yandex.repo # rpm --import http://repo.yandex.ru/yandex-disk/YANDEX-DISK-KEY.GPG # юм установить яндекс-диск
yandex.repo содержимое:
[yandex] имя=Яндекс отказоустойчивый метод=приоритет baseurl=http://repo.yandex.ru/yandex-disk/rpm/stable/$basearch/ включено=1 metadata_expire=1d gpgcheck=1 gpgkey=http://repo.yandex.ru/yandex-disk/YANDEX-DISK-KEY.GPG
Вы можете запустить первоначальную настройку клиента с помощью команды setup.
$ yandex-disk setup
Введите имя каталога, в котором хранится локальная копия Яндекс.
 Диска. Если оставить имя пустым, в домашнем каталоге будет создана папка Яндекс.Диск.
Диска. Если оставить имя пустым, в домашнем каталоге будет создана папка Яндекс.Диск.Укажите, следует ли использовать прокси-сервер (да/нет).
Укажите, запускать ли клиент при запуске (д/н).
По завершении работы мастера в каталоге ~/.config/yandex-disk создается конфигурационный файл config.cfg.
Пример файла ‘config.cfg’
# Путь к файлу данных авторизации auth="/home/user/.config/yandex-disk/passwd" # Директория для хранения локальной копии Яндекс.Диска. dir="/home/user/myDisk" # Не синхронизировать указанные каталоги. #exclude-dirs="исключить/каталог1,исключить/каталог2,путь/к/другому/исключить/каталог" # Указываем прокси-сервер. Примеры: #прокси=https,127.0.0.1,80 #proxy=https,127.0.0.1,80,логин,пароль #прокси=https,127.0.0.1,443 #proxy=socks4,my.proxy.local,1080,логин,пароль #proxy=socks5,мой.другой.прокси.локальный,1081 #прокси=авто #прокси=нет
Для входа на Яндекс.

 yandex.ru/yandex-disk/YANDEX-DISK-KEY.GPG
yandex.ru/yandex-disk/YANDEX-DISK-KEY.GPG
 Disk ServiceMenu – открывает быстрый доступ к накопителю на Яндекс.Диске.
Disk ServiceMenu – открывает быстрый доступ к накопителю на Яндекс.Диске.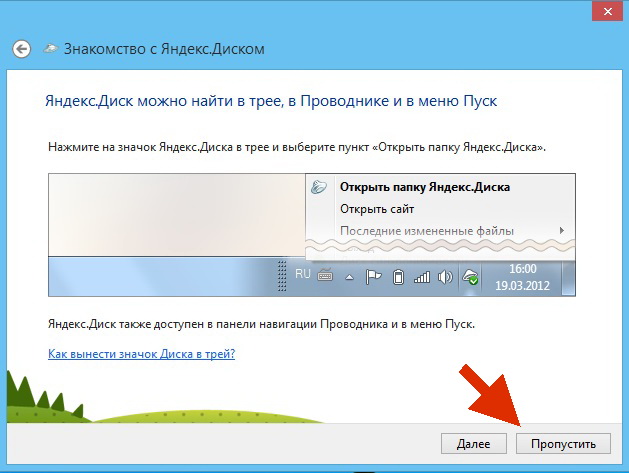 Программу Яндекс.Диск можно установить на следующие версии Windows: 32-разрядная версия Windows XP Service Pack 3, Windows Vista, Windows 7, Windows 8 (классический интерфейс), Windows 10.
Программу Яндекс.Диск можно установить на следующие версии Windows: 32-разрядная версия Windows XP Service Pack 3, Windows Vista, Windows 7, Windows 8 (классический интерфейс), Windows 10. Эта ошибка также может быть вызвана прокси-сервером.
Эта ошибка также может быть вызвана прокси-сервером.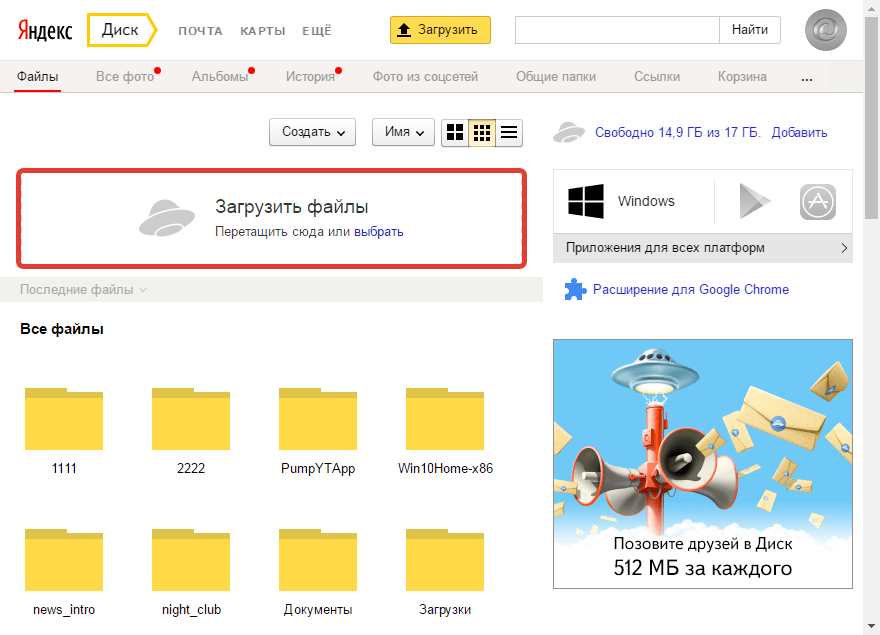 Установите флажок Не сканировать HTTPS.
Установите флажок Не сканировать HTTPS. Диска в области уведомлений. Перейдите в «Настройки» → «Дополнительно». Установите флажок Проверять наличие обновлений автоматически.
Диска в области уведомлений. Перейдите в «Настройки» → «Дополнительно». Установите флажок Проверять наличие обновлений автоматически.
 Выбрать папку можно в настройках программы.
Выбрать папку можно в настройках программы. Сохраните копию файла /etc/apt/sources.list.d/yandex.list, прежде чем вносить в него изменения.
Сохраните копию файла /etc/apt/sources.list.d/yandex.list, прежде чем вносить в него изменения.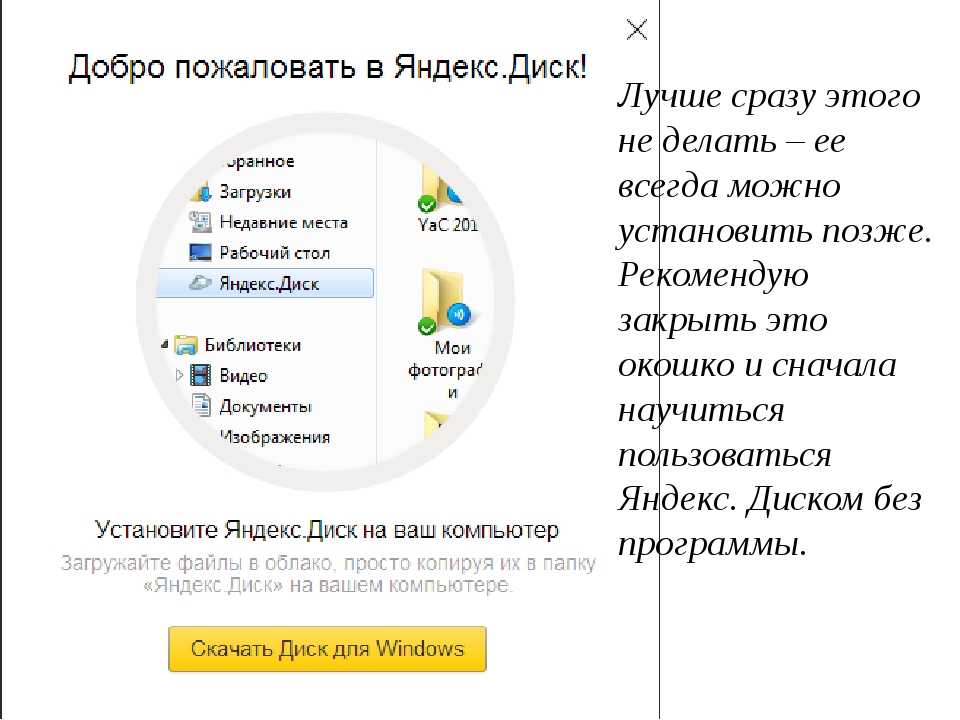 Диска. Если оставить имя пустым, в домашнем каталоге будет создана папка Яндекс.Диск.
Диска. Если оставить имя пустым, в домашнем каталоге будет создана папка Яндекс.Диск.